Как подключить джойстик PS3 к компьютеру

Геймпад от PlayStation3 относится к типу устройств, использующих технологию DirectInput, в то время как все современные игры, которые выходят на PC, поддерживают работу с только XInput. Чтобы дуалшок корректно отображался во всех приложениях, его необходимо правильно настроить.
Подключение DualShock от PS3 к компьютеру
Дуалшок поддерживает работу с Windows «из коробки». Для этого в комплекте с устройством поставляется специальный USB-кабель. После подключения к компьютеру драйвера автоматически установятся и уже после этого джойстик можно использовать в играх.
Читайте также: Как подключить PS3 к ноутбуку через HDMI
Способ 1: MotioninJoy
Если игра не поддерживает DInput, то для нормальной работы необходимо скачать и установить на ПК специальный эмулятор. Для дуалшока лучше всего использовать MotioninJoy.
Скачать MotioninJoy
Порядок действий:
- Запустите дистрибутив MotioninJoy на компьютере. При необходимости измените путь распаковки файлов, разрешите или запретите создание ярлыков для быстрого доступа.
- Запустите программу и с помощью USB-кабеля подключите контроллер к компьютеру.
- Перейдите на вкладку «Driver Manager», чтобы Windows скачала все необходимые для корректной работы устройства драйвера.
- В списке устройств появится новый джойстик. Снова откройте «Driver manager» и нажмите на кнопку «Install all», чтобы завершить установку драйверов. Подтвердите действия и дождитесь появления надписи
- Перейдите на вкладку «Profiles» и в пункте «Select one mode» выберите для контроллера нужный режим работы. Для запуска старых игр (с поддержкой DInput) оставьте «Custom-Default», для современных изданий — «XInput-Default» (эмуляция контроллера Xbox 360). После этого нажмите на кнопку «Enable».
- Чтобы проверить работоспособность геймпада нажмите «Vibration Testing». Чтобы отключить геймпад, на вкладке «Profiles» нажмите кнопку «Disconnect».
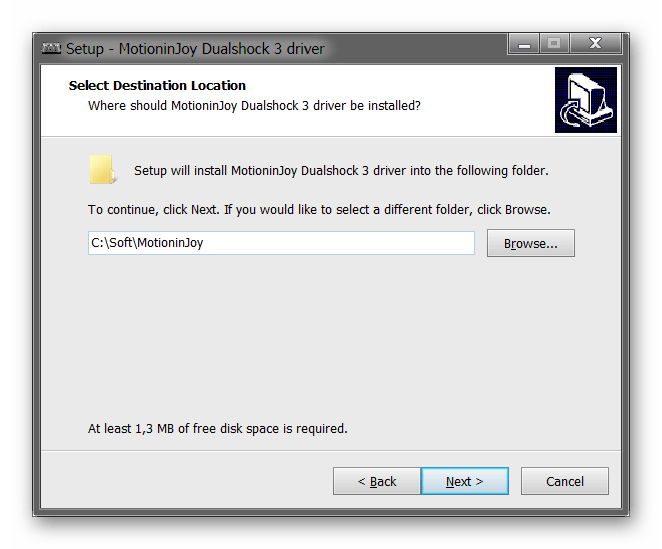


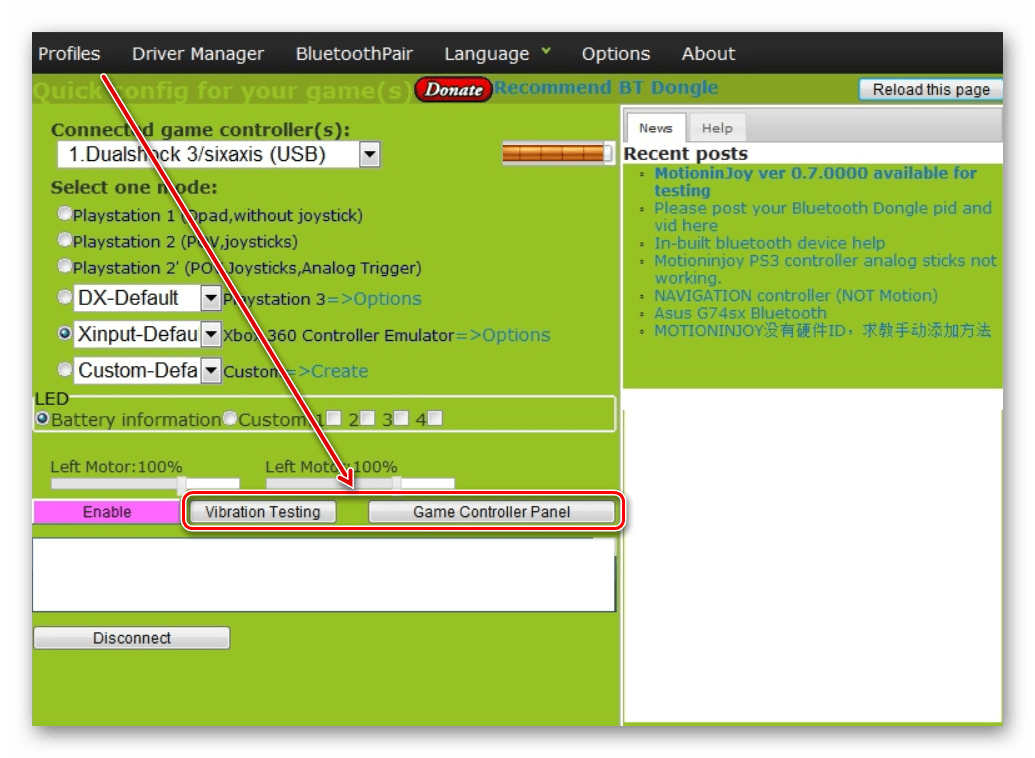
С программой MotioninJoy дуалшок можно использовать для запуска современных игр, т.к. после его подключения к компьютеру, система будет опознавать его, как устройство от Xbox.
Способ 2: SCP Toolkit
SCP Toolkit — это программа для эмуляции джойстика от PS3 на ПК. Доступна для бесплатной загрузки с GitHub, вместе с исходным кодом. Позволяет использовать дуалшок как геймпад от Xbox 360 и способна работать по USB и Bluetooth.
Скачать SCP Toolkit
Порядок действий:
- Загрузите дистрибутив программы с GitHub. Он будет иметь название «ScpToolkit_Setup.exe».
- Запустите файл и укажите место, куда будут распакованы все файлы.
- Подсоедините DualShock от PS3 к компьютеру и дождитесь, пока контроллер не появится в списке доступных устройств. После этого нажмите «Next».
- Подтвердите все необходимые действия и дождитесь окончания установки.



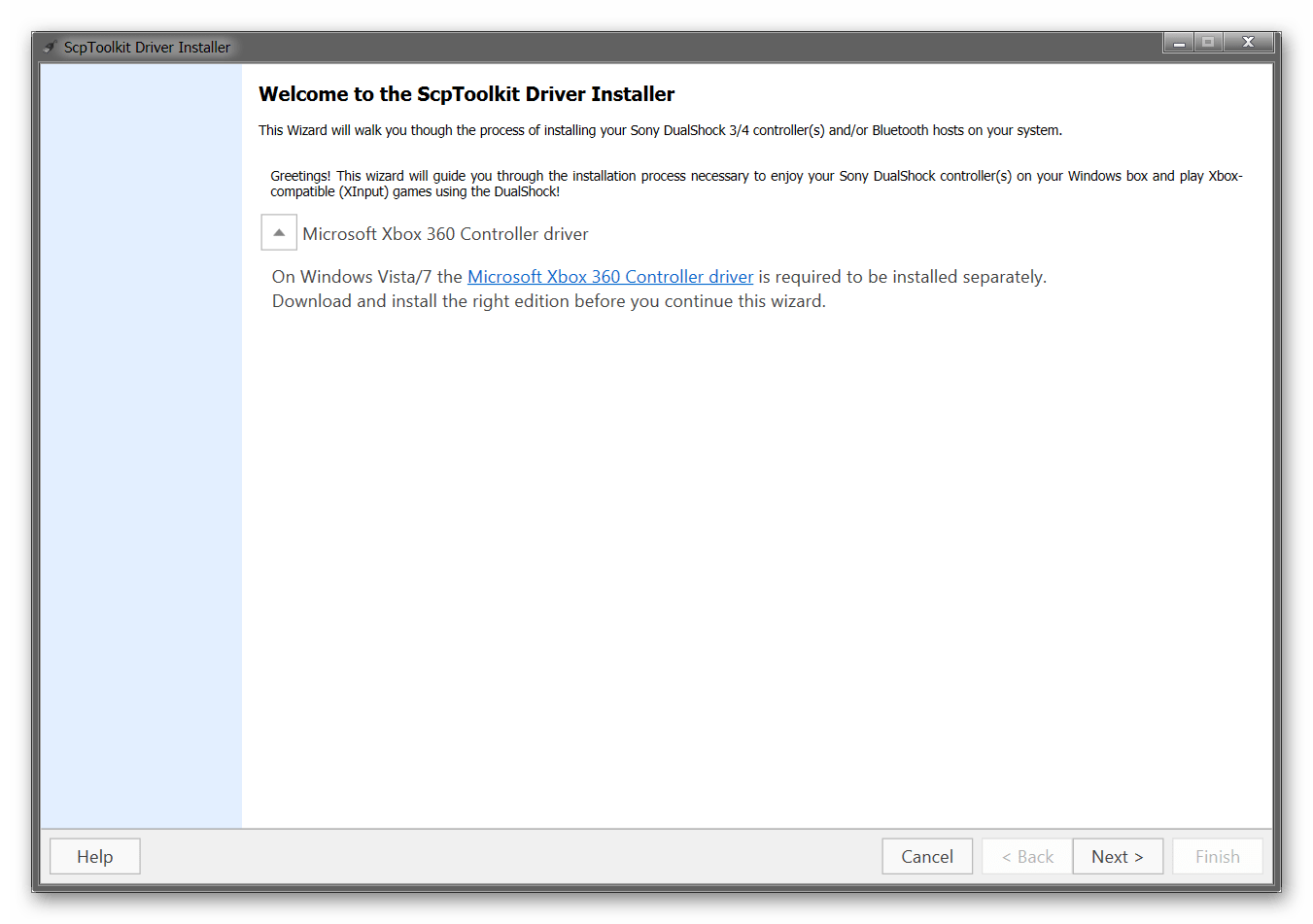
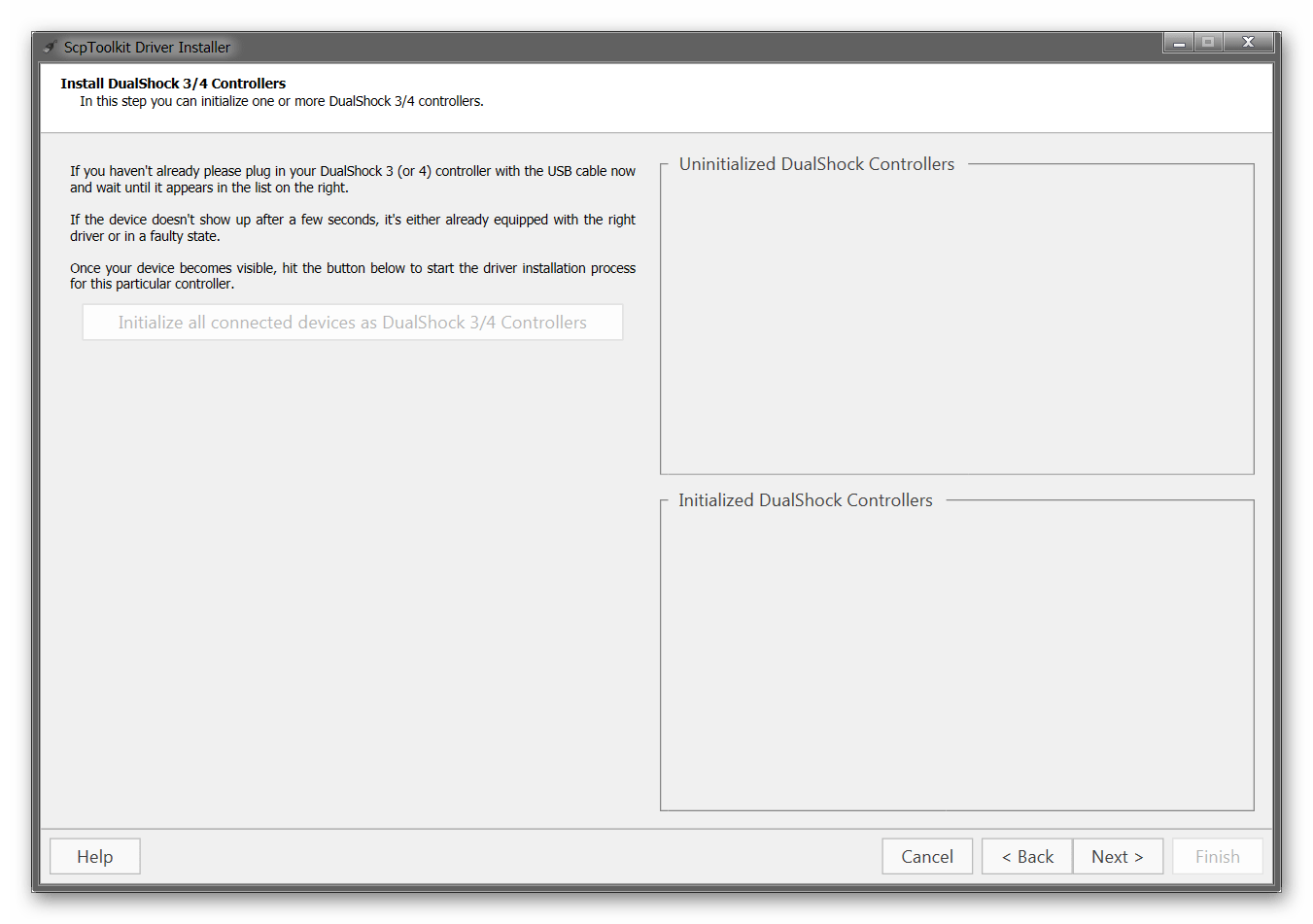
После этого система будет видеть дуалшок как контроллер от Xbox. При этом использовать его в качестве DInput устройства не получится. Если вы планируете запускать не только современные, но и старые игры с поддержкой геймпада, то лучше используйте MotionJoy.
Геймпад от PS3 можно подключить к компьютеру по USB или Bluetooth, но только для запуска старых игр (которые поддерживают DirectInput). Чтобы использовать дуалшок в более современных изданиях, необходимо скачать и установить специальный софт для эмуляции геймпада от Xbox 360.
 Мы рады, что смогли помочь Вам в решении проблемы.
Мы рады, что смогли помочь Вам в решении проблемы. Опишите, что у вас не получилось.
Наши специалисты постараются ответить максимально быстро.
Опишите, что у вас не получилось.
Наши специалисты постараются ответить максимально быстро.Помогла ли вам эта статья?
ДА НЕТlumpics.ru
Как подключить контроллер от консоли PS3 к ПК
Наверх- Рейтинги
- Обзоры
- Смартфоны и планшеты
- Компьютеры и ноутбуки
- Комплектующие
- Периферия
- Фото и видео
- Аксессуары
- ТВ и аудио
- Техника для дома
- Программы и приложения
- Новости
- Покупка
- Эксплуатация
- Ремонт
- Подборки
- Смартфоны и планшеты
- Компьютеры
- Аксессуары
- ТВ и аудио
- Фото и видео
- Программы и приложения
- Техника для дома
- Гейминг
- Игры
- Железо
- Еще
- Важное
- Технологии
- Тест скорости
Как подключить геймпад от PS3 к ПК

 DualShock 3 – фирменный геймпад от консоли Sony PlayStation 3. Несмотря на то, что с технической точки зрения контроллер уже устарел, его все равно можно использовать для комфортного геймплея в большинстве компьютерных игр. Однако настройка DS 3 несколько сложнее, чем у геймпада четвертого поколения. Сегодня мы поговорим о том, как подключить геймпад от PS 3 к ПК.
DualShock 3 – фирменный геймпад от консоли Sony PlayStation 3. Несмотря на то, что с технической точки зрения контроллер уже устарел, его все равно можно использовать для комфортного геймплея в большинстве компьютерных игр. Однако настройка DS 3 несколько сложнее, чем у геймпада четвертого поколения. Сегодня мы поговорим о том, как подключить геймпад от PS 3 к ПК.
Если вы подключите геймпад с помощью провода к компьютеру, то он определится системой автоматически. Однако есть нюанс – это поддержка и корректная работа в играх. Дело в том, что контроллеры для ПК работают с технологией XInput, а DualShock 3 использует DirectInput. Поэтому вам потребуется сторонний софт.
Подключение к компьютеру
Перед настройкой программного обеспечения и раскладки вам необходимо подсоединить геймпад с помощью кабеля. DS 3 имеет разъем для провода Mini USB. Подключите соответствующий конец кабеля к контроллеру, а другой к любому USB-порту на компьютере.


Третье поколение геймпадов Sony обзавелось поддержкой беспроводного подключения по Bluetooth. Поэтому вы можете использовать эту функцию для подсоединения к компьютеру. Если у вас ноутбук, то активируйте беспроводной адаптер через Windows или горячими клавишами. Если вы работаете со стационарным компьютером, то вам потребуется внешний Bluetooth-адаптер. Можно приобрести фирменный девайс Sony или универсальное устройство.


Мнение эксперта
Василий
Руководитель проекта, эксперт по модерированию комментариев. Задать вопросОзнакомьтесь с характеристиками вашей материнской платы. Многие модели премиум-класса имеют встроенный модуль Bluetooth. Тогда вам не придется тратиться на внешний адаптер.
MotioninJoy
Все дальнейшие действия осуществляются через специальные программы. Вы можете вручную устанавливать драйверы, настраивать раскладку и так далее. Но описанные утилиты позволяют выполнить все эти действия в рамках одного окна.
Первый вариант – MotioninJoy, которую можно загрузить по данной ссылке. После этого установите программу на компьютер. Процедура ничем не отличается от инсталляции любого приложения или игры. Запустите MotioninJoy и сделайте следующее:
- Откройте вкладку «Driver Manager», чтобы скачать и установить драйвер. Для запуска процедуры кликните по кнопке «Install all».
- Подождите, пока утилита скачает и распакует необходимые файлы. При успешном завершении процедуры появится надпись «Install completed».
- Теперь подключите контроллер к компьютеру и откройте раздел «Profiles».
- Необходимо выбрать режим работы в зависимости от игры. Для старых проектов с поддержкой DInput оставьте вариант «Custom-Default». Для эмуляции геймпада от Xbox, который поддерживается большинством современных игр, выберите пункт «XInput-Default».
- Для сохранения параметров нажмите кнопку «Enable». Необходимо протестировать работу контроллера. Для этого воспользуйтесь кнопками, отмеченными на скриншоте ниже. Первая проверяет вибрацию DS 3, а вторая открывает панель с кнопками. При нажатии соответствующая клавиша будет загораться на картинке.
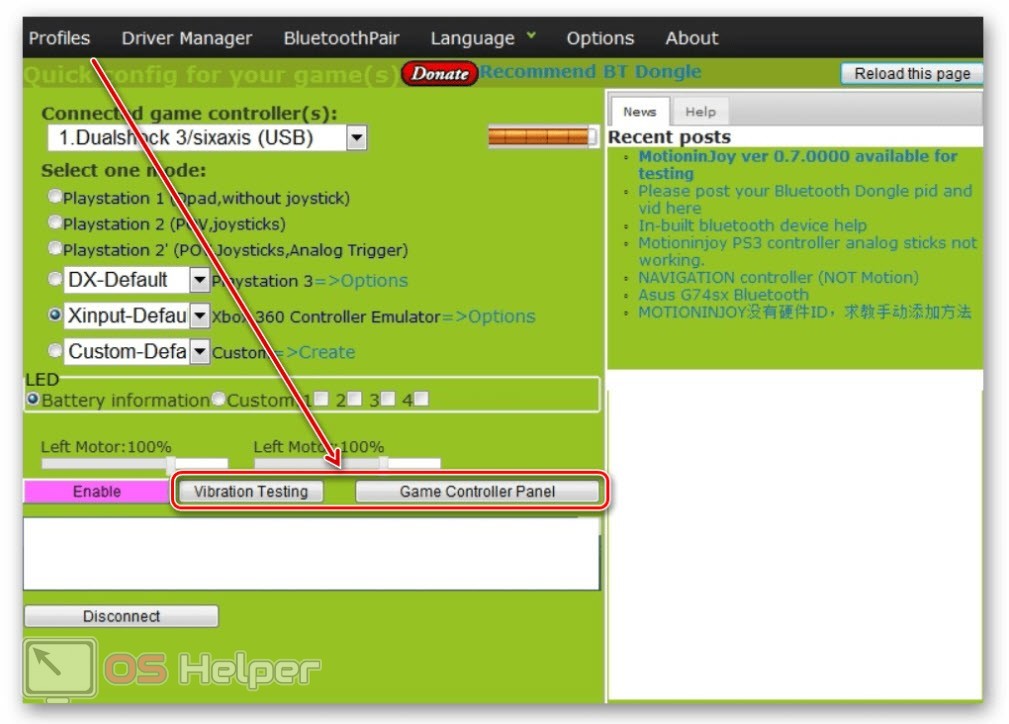
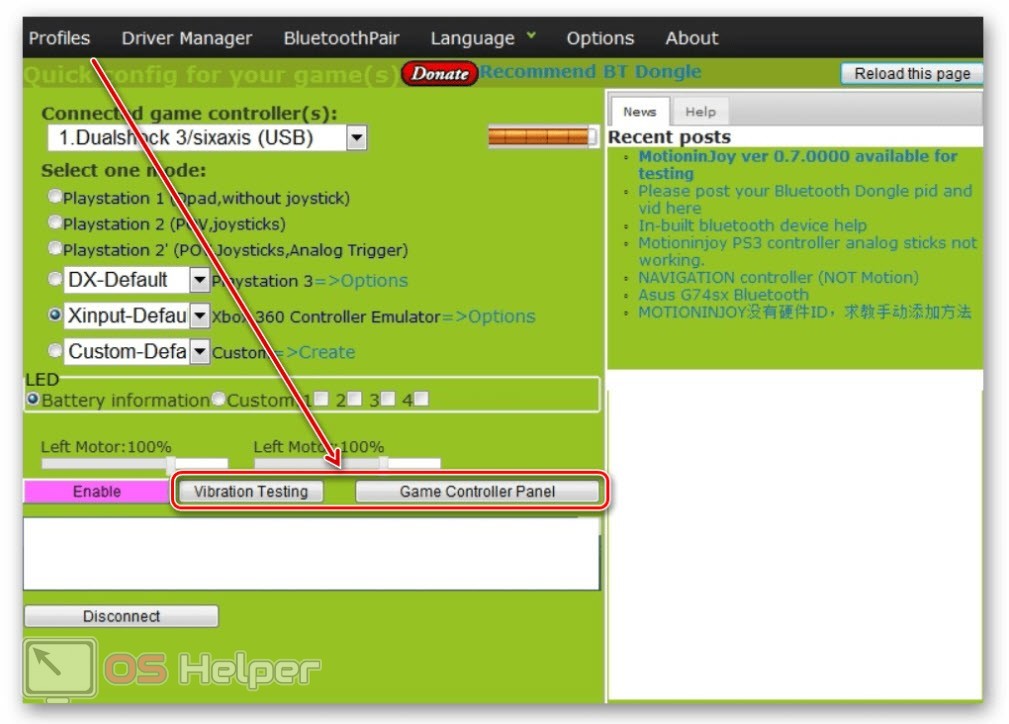
Если вы используете беспроводное подключение, то настройте джойстик через вкладку «BluetoothPair».
SCP Toolkit
Второй вариант – утилита SCP Toolkit, которая также автоматически устанавливает драйвер и настраивает геймпад. Скачайте программу с GitHub по данной ссылке. Для этого кликните по названию приложения:
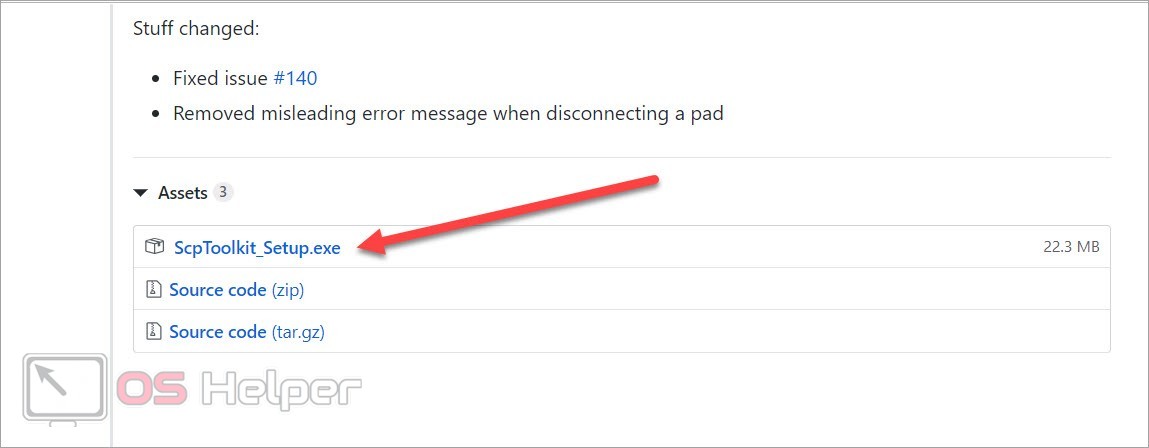
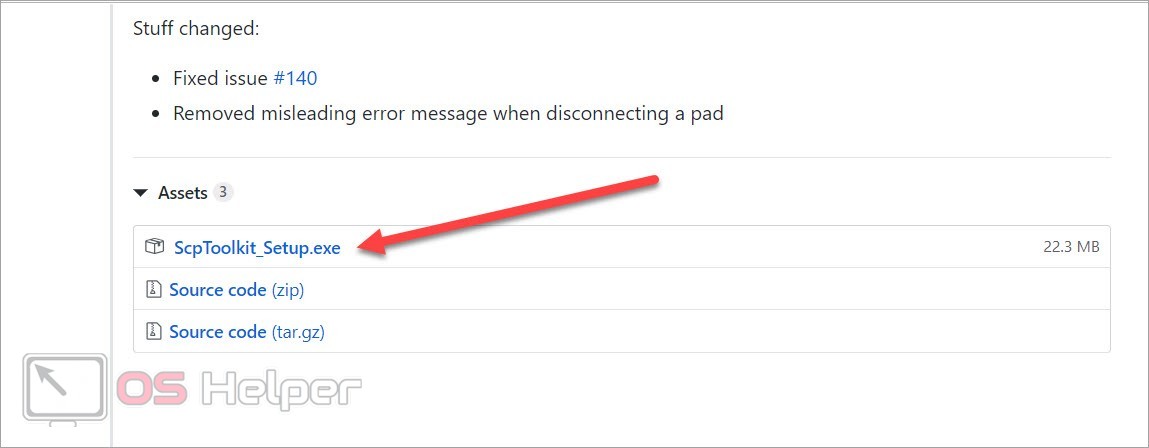
Запустите инсталлятор и укажите путь до директории, в которую желаете распаковать файлы. После инсталляции появится завершающее окно. Перед закрытием обязательно кликните на кнопку «Run Driver Installer», чтобы установить официальный драйвер от Xbox Controller.
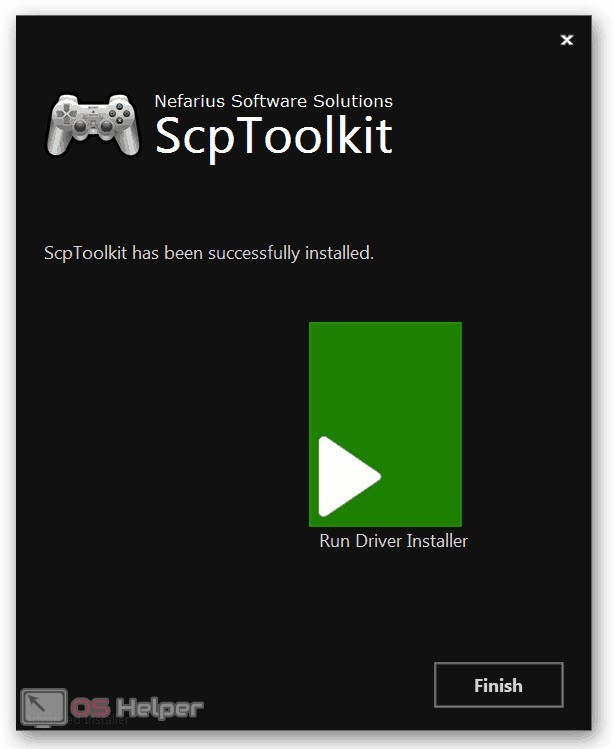
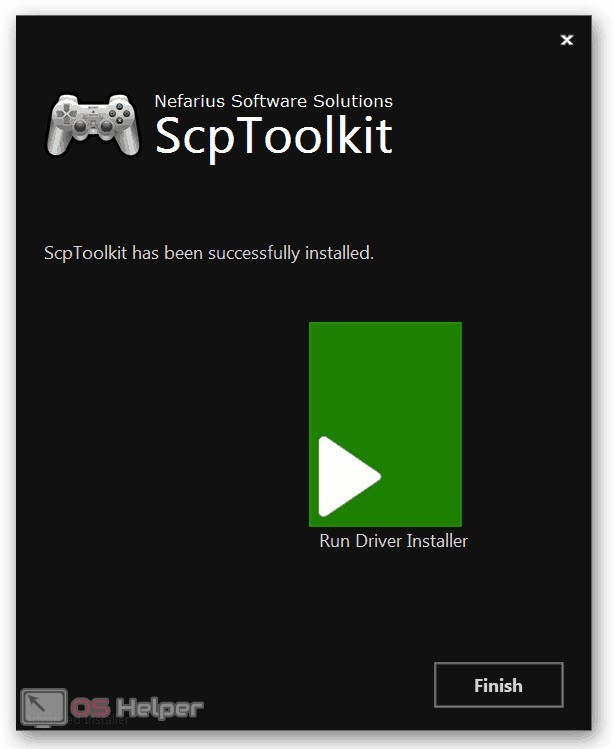
Видеоинструкция
Поскольку в подключении и настройке джойстика от PlayStation 3 много шагов и нюансов, мы настоятельно рекомендуем приступать к практике только после прочтения статьи и просмотра наглядной видеоинструкции.
Заключение
Для подключения геймпада от Sony PlayStation 3 придется воспользоваться сторонним софтом. Однако настройки этих утилит достаточно просты и требуют всего нескольких нажатий от пользователя. Вам не придется самостоятельно назначать каждую кнопку и инсталлировать драйвер вручную.
os-helper.ru
Как подключить dualshock 3 к ПК легко и просто
Что лучше подходит для игр? Компьютер или приставка? Однозначного ответа никто не даст: лагеря «пкашников» и «приставочников» вряд ли придут к единому мнению. Хороших игр много и для компьютера, и для различных консолей.
Преимущества компьютера – универсальность: работать и играть можно на одном устройстве. Преимущества консоли – специализация: она заточена под игры (и под другие развлечения вроде фильмов или музыки), но разработчики будут долго заботиться о том, чтобы их игры работали даже на не самых новых приставках. И качество графики у них также привычно высокое. Но нас сейчас волнует удобство управления.
Почему бы не совместить лучшее из двух миров? Геймпады Sony чудо как хороши, это признают и фанаты Xbox, и любители ПК-игр. Мало что в игровом мире может быть так круто, как подключить джойстик PS3 к компьютеру и наслаждаться удобными клавишами и крестами вместо обычной клавиатуры и мыши! Особенно это важно для экшена, где надо постоянно держать пальцы, что называется, на пульсе стремительных событий.
Для начала посмотрим, можно ли это сделать в принципе. Вообще говоря, современные компьютеры (с Windows 7 или более свежей) поддерживают джойстики как класс устройств ввода. OS X и Linux рассматривать не будем: они не считаются «игровыми» системами.
Примечание: хотя слова «геймпад», «контроллер» и «джойстик», в общем-то, не вполне синонимы, здесь мы будем обозначать ими одно и то же устройство.
Нужны ли переходники или другое «железо»?
Если мы рассматриваем стандартный комплектный джойстик DualShock (дуалшок) от PS3, то он поддерживает два типа подключения: проводное (по USB) и беспроводное (Bluetooth). 
Второе по многим причинам удобнее, однако при этом геймпад должен быть постоянно заряжен. Поэтому проводное подключение тоже стоит рассмотреть. Особенно если исходить из того, что далеко от компьютера игрок отодвигаться не собирается.
К счастью, разработчики из Sony решили использовать порт не только для зарядки устройства, но и для передачи данных. Это даёт нам выбор из двух способов, как подключить джойстик к ПК:
- Проводом. Для этого нам понадобится кабель Mini USB (не новомодный Micro и тем более не Type C!) Наверняка такой кабель остался у вас от купленного лет десять назад фотоаппарата или MP3-плейера, если только он не шёл в комплекте с геймпадом.

- Через Bluetooth. Стандартные геймпады Sony оснащаются модулем беспроводной связи, и для многих пользователей это удобно. Bluetooth-адаптер стоит недорого, установить его несложно, а в большинстве ноутбуков он уже присутствует по умолчанию. Однако кабель Mini USB нам всё равно понадобится – для зарядки.

Как видим, ни в одном, ни во втором случае не нужно раскапывать никакие секретные склады, чтобы найти нужное оборудование. Главное, чтобы кабель был исправен.
Однако в вопросе, как подключить джойстик от PS3 к ПК, есть ещё одна загвоздка, пожалуй, ключевая – это драйвер.
Как настроить подключенный джойстик
По логике обновлений, если подключить новое устройство к компьютеру с относительно свежей Windows на борту, система обратится к сетевым базам, распознает устройство и автоматически докачает его драйвер. После этого вы сможете пользоваться им так же удобно и без ограничения функций.
Однако в случае с игровыми контроллерами ситуация несколько иная. Перед тем, как подключить джойстик от PS3 к ПК напрямую, вам понадобится установить специализированную утилиту под названием MotionInJoy. Которую можно скачать по адресу http://motioninjoy.ru.uptodown.com/windows.
Действуйте по следующему сценарию:
- Скачайте и установите программу MotionInJoy.
- Подключите ваш геймпад кабелем к компьютеру. Выберите порт, к которому вы будете подключать его постоянно. При смене порта придётся повторять процедуру с начала.
- Запустите MotionInJoy и зайдите в меню Driver Manager.
- Выберите в списке USB-портов тот, к которому подключен игровой контроллер, и отметьте его галочкой.
- Нажмите кнопку Load Driver.
- Дождитесь конца установки.
- Если контроллер не распознаётся сразу, перезагрузите компьютер.
Теперь проводное соединение должно работать.
Перед тем, как подключить джойстик к компьютеру по Bluetooth, убедитесь, что Bluetooth-адаптер подключен и работает корректно. Для этого проверьте, как соединяется какое-нибудь другое устройство (смартфон, планшет, мышь и т.д.) Процедура установки драйвера для работы по Bluetooth выглядит так:
- Скачайте и установите программу MotionInJoy.
- Включите ваш геймпад в режиме беспроводного соединения и сопрягите его с компьютером.
- Запустите MotionInJoy и откройте вкладку BluetoothPair
- Найдите ваш джойстик в списке
- Нажмите кнопку PairNow
- Дождитесь, пока контроллер завибрирует. Это будет означать готовность.
Стоит отметить, что в старых геймпадах, которыми PS3 комплектовалась в первый год выпуска, вибромотор отсутствовал. Если ваш контроллер из этих партий, то вибрации, конечно, не будет. Вам надо будет просто дождаться конца установки и проверить его в реальной игре.
Как подключить DualShock 3
Данная модификация геймпада от Sony имеет некоторые отличия от «классического» DualShock. Поэтому и алгоритм её подключения будет существенно иным. Перед тем, как подключить джойстик к ПК от PS3 (если это DualShock 3), необходимо скачать не MotionInJoy, а пакет драйверов для Sixaxis (так называется это семейство контроллеров). При поисках драйвера обязательно учтите разрядность вашей системы: для Windows x64 подойдёт только 64-битная версия драйвера.
Алгоритм такой:
- Скачайте архив с драйвером, распакуйте и установите его. В процессе будут инициализироваться приложения, которые обычно идут в одном архиве с ним — PPJOY и LibUSB.
- Найдите в том же архиве вложенный архивный файл BtSix и распакуйте его в удобное вам место (проще всего на Рабочий стол)
- Подключите адаптер Bluetooth (если только он у вас не встроенный), и при необходимости обновите драйвер для него.
- Запустите программу
- Из PPJOY запустите Config Joysticks
- Добавьте новый объект и придумайте для него название – например, Sixaxis или Joystick PS3
- Закройте Config Joysticks
- Включите ваш геймпад и соедините компьютер с ним по Bluetooth.
- Проверьте работоспособность в игре
Однако после установки может быть нужна дополнительная синхронизация, которая избавит вас от некорректного распознавания действий и от разрывов связи. Делается это так:
- Подключите ваш контроллер к ПК с помощью USB-кабеля и дождитесь, пока обновятся драйвера
- Запустите уже распакованный у вас BtSix
- Нажмите кнопку Address
После этой синхронизации необходимо обеспечить её работу в режиме Bluetooth. Для этого:
- Убедиться, что к компьютеру подключен адаптер Bluetooth
- Снова запустить BtSix
- Нажать центральную кнопку на геймпаде
- Проверить его поведение в играх
Всё! Теперь ваш джойстик от Sony PlayStation способен работать и с компьютером. После вышеописанных процедур все жесты и нажатия должны распознаваться корректно. Рекомендуем вам сравнить ощущения при проводном и беспроводном подключении и пользоваться тем, которое вам больше понравится.
alexzsoft.ru
DualShock 3/Sixaxis — подключение к компьютеру | Блог
Думаю каждый обладатель PS3 задумывался как подключить джойстик от сони к пк.Сейчас я расскажу как это сделать.Сразу говорю — при использовании его на компьютере меняется мак-адрес джойстика что решимо подключением через шнур к консоли и нажатием кнопки PS.
Что нам потребуется?
Джойстик от PS3.
USB кабель от джойстика.
(ДОПОЛНИТЕЛЬНО, но необязательно) Если хотите играть без провода, по BlueTooth, то соответственно нужен будет и BT адаптер.
Зачем это нужно?
Все современные игры заточены под джойстики. Та-же GTA4. Да и вообще если у вас между ПК и вами большое расстояние, то думаю ставить стол, на него мышь и клавиатуру и тянуть хз какой провод это не лучшее решение. Ведь можно с помощью этого метода играть так-же, только лежа на диване с джоем.
Что будем делать?
Подключать PS3 джойстик (я на примере PS3 DualShock3) к ПК, для удобной игры в любые игры.
Как именно это будет действовать, все ли игры поймут джой?
Будем пользоваться 2 методами:
1) Для всех игр, которые поддерживают Xbox360 контролер. А именно мы программно будем выдавать наш PS3 джойстик за Xbox360 джойстик. Это самый лучший и самый удобный способ. Минус только в том, что у нас на A B и тд., а X O [] и тд. Но это лишь дело привычки.
2) 3 остальных метода, либо самонастройку для любых других игр. К сожалению с некоторыми играми в этом случаи придется много возится, что-бы сделать себе нормальное управление. Но если повезет, то сойдут и стандартные варианты. Так-же в данном случаи у нас есть поддержка motion датчиков.
Приступаем:
Условное обозначение:
В скобках указанно к примеру (drive managerinstall). Первое название указанно если вы делаете все через home (online режим). Второе название, если вы делаете все в offline (local) режиме.
1) Качаем программу с:
Для x32 (x86) систем — http://www.xinputer.com/download/MotioninJoy_060001_x86_signed.zip
Для x64 систем — http://www.xinputer.com/download/MotioninJoy_060003_amd64_signed.zip
2)Качаем local отсюда — http://forums.motioninjoy.com/viewtopic.php?f=22&t=989 ( все три архива English Complete Edition чтобы прога не требовала инет)
3) Устанавливаем программу
4) Папку local из архива кидаем в директорию программы.
5) Подключаем наш джой от PS3 через USB (!!!) к компу. Так-же если есть BT адаптер, подключаем и его.
6) Переходим на страницу драйвера (drive managerinstall), жмем Load и ждем завершения установки.
7) Переходим на исходную страницу (homelocal). Для современных игр, выбираем Emulate Xbox360 и жмем Enable. Для старых игр, без поддержки xbox360 контроллера выбираем любой другой на свой вкус и цвет, либо вообще настраиваем все сами.
Это был способ подключения через кабель.
Дополнительные действия (если хотим что-бы джой работал по BT адаптеру)
8) Переходим на страницу про BT адаптер (BluetoothPairBluetooth). Выбираем наш джой внизу и наш адпатер вверху. Жмем Pair Now и Backup this addr.
9) Отключаем наш контролер от USB
10) Играем. Джой должен работать.
11) Не забудьте если используете метод эмуляции xbox360 контроллера поставить в настройках игры использование джойстика xbox360.
Примечание
Не все адаптеры совместимы с джоем а так же при этом родные драйверы блютуза перезаписываются драйверами программы, вследствие чего адаптер может видеть только джойстики от пс и больше ничего.Но это решается установкой родных дров адаптера.
Проверенно на Windows 7 x64 через блютуз и usb.Спасибо за просмотр!
club.dns-shop.ru
Как подключить геймпад от PS3 к ПК
Все большее количество геймеров задумываются, как подключить джойстик от ps3 к пк на Windows 10 и можно ли в принце это осуществить. Для этого необходимо сделать определенные несложные манипуляции по первостепенной инсталляции драйверов и настройке программного оснащения.
Как подключить джойстик от PS3 к ноутбуку: пошаговая инструкция
Очень часто возникает вопрос, подойдет ли джойстик для подсоединения к компу. К современным компьютерам возможно подсоединить любой контроллер, нужно только знать все тонкости. Для этого потребуется сам контроллер пс3, кабель с юсб разъемом для соединения с компом (как правило, он идет в комплекте с самой приставкой в единственном экземпляре). Если речь идет о беспроводном подсоединении – потребуется адаптер блютуз и Bluetooth Dongle и подходящее программное оснащение. Далее рассмотрим каждый вариант сопряжения девайсов по отдельности.


Подключение по блютуз каналу
Подключить беспроводной геймпад можно за счет специального блютуз-адаптера. Потом следует нажать клавишу PS на контроллере (круглой формы кнопка в центре модели). После этого начнется установка драйверов. Скачиваем, устанавливаем и открываем программу MotioninJoy со всеми последними обновлениями. Далее заходим во вложение BluetoothPair, а оттуда в – Bluetooth. Выбираем нужный джойстик и адаптер и кликаем на PairNow. Спустя несколько секунд МАС-адреса устройств должны совпасть в строчке – have paired to. После этого можно почувствовать небольшую вибрацию на джойстике, что означает удачное сопряжение.
Подключение через Юсб кабель
В ситуации, как подключить геймпад от ps3 к пк windows 10 нужно придерживаться тех же правил, что и выше. После сопряжения посредством кабеля жмем на кнопку PS, устанавливаем драйвера, скачиваем, устанавливаем и открываем программу MotioninJoy, в противном случае джойстик будет просто заряжаться. В инсталлированной программе заходим во вложение Driver Manager, в списке моделей выбираем нужный драйвер и кликаем Load Drive. Потом во вложении Profiles нужно нажать на четвертый пункт – Select one mode. Там же меняется калибровка контроллера. Во вложении Profile нужно поставить значок рядом со строкой Custom, определяя устройство в качестве главного.


Где взять драйвера для геймпада под win 7 и старше
Иногда достаточно подсоединить контроллер и кликнуть на кнопочку в центре для загрузки драйвера, но это случается довольно редко. Официальных приложений для загрузки драйверов на данный момент у Play Station нет, поэтому нужно использовать сторонний софт для сопряжения девайса и компа с операционной системой windows 10 и прочими. Оптимальным вариантом станет программа для подключения джойстика MotioninJoy:
- установите программу и откройте ее;
- присоедините посредством кабеля юсб ps4;
- далее соблюдаются все пункты настроек как в разделе выше с подключением по юсб.
Чтобы настроить функции кнопок под себя, необходимо зайти в соответствующую вкладку с параметрами настроек в приложении и сохранить изменения.
Как подключить dualshock 3 к пк. Тонкости и нюансы
Многие геймеры также интересуются тонкостями подсоединения dualshock 3. Этот механизм будет разниться от предложенного выше и будет использоваться другое приложение, если точнее, то несколько. Для этого нужно следовать указанному ниже порядку действий:
- загрузите обновленную версию Sixaxis, в архиве может содержаться несколько вложений;
- инсталлируйте программу, для этого нужно инициализировать PPJOY и LibUSB;
- после проводится распаковка BtSix в любую папку, где будет доступно ее найти и случайно не удалить;
- подключается BluetoothDongle и обновляются его драйвера, их можно найти в указанной выше программе или же в директории DriverXP;
- открываем PPJOY, а далее запускаем ConfigJoysticks;
- добавляем заново созданный объект и называем его как Joystick 1 или иначе;
- меняем настройки клавиш и сохраняем измененные настройки в PPJOY – этот шаг также можно пропустить;
- закрываем приложение из 5 пункта;
В ситуации, как подключить геймпад от ps4 к ПК, необходимо наладить сопряжение между Bluetooth Dongle и Sixaxis. Осуществив данный шаг, можно в полной мере наслаждаться компьютерной игрой.
Наиболее частые проблемы при подключении и их устранение
Во время сопряжения устройств при помощи юсб кабеля необходимо перепроверить исправность порта. Также при подобном подключении контроллер может начать просто заряжаться, чтобы начать установку нужно скачать программу MotioninJoy. Кроме того, стоит заметить, что не все блютуз адаптеры могут совмещаться с джойстиком.
Основными проблемами в том, как подключить джойстик от пс3 к ПК является поиск подходящего программного обеспечения – драйверов, чтобы комп распознал устройство, поскольку производитель консоли пока не разработал собственного официального ПО. Придерживаясь указанных выше пошаговых инструкций, начинающему геймеру удастся справиться с установленной задачей. Главное только найти подходящую программу.
Как подключить джойстик к телефону и возможно ли это вообще
Кроме вопроса, как подключить джойстик ps4 к компьютеру также многие пользователи задумываются о подсоединении к телефону.


Всего существует два варианта подключения андроида к джойстику. Первый потребует немного действий, но подойдет для устройств с юсб OTG подключением, а второй совместим с любой моделью смартфона, но во время настройки требуется участие компа. Далее пошагово разберем варианты:
- Загрузите на смартфон программу Sixaxis Controller и откройте его. Соедините гаджет со смартфоном через OTG шнур. Зайдите в пункт PairController, во вкладке с адресом выбирайте Pair, нажимайте старт, включайте контроллер, когда загорится «1» можете вытащить кабель и наслаждаться игрой через Bluetooth.
- На комп нужно скачать SixaxisPairTool, подключить девайс по кабелю юсб. Всплывшее окно с МАС-адресом не нужно закрывать, на телефоне откройте Sixaxis Controller, перейдите во вкладку с PairController, для написания МАС-адреса. Перепишите данные с ПК в строку в телефоне, нажимайте Update. Отключите гаджет от компа, нажимайте на клавишу PS для активации устройства, после чего загорается индикатор и можно смело играть. Если высветилось Connection Failed, то данный тип подключения невозможен.
Вот и все хитрости, с которыми сможет справиться как новичок, так и продвинутый пользователь.
nastroyka.online
Как подключить джойстик от PS3 к компьютеру
На сегодняшний день фанаты виртуального игрового пространства делятся на две стороны — любителей поиграть на персональном компьютере и фанатов консолей (игровых приставок). Обе сферы игровой индустрии имеют стойкую позицию на рынке развлечений и огромную фан-базу, а также множество предприятий, которые занимаются как созданием и модернизацией игровых электронных устройств, так и выпуском контента для определённой платформы.

Геймпад DualShock 3 Sixaxis можно подключить к компьютеру.
Самой большой разницей этих двух направлений является отличие устройств взаимодействия игрока с платформой. На приставках эти устройства называют «джойстиками» (геймпадами), в то время как на персональных компьютерах используют стандартные периферийные устройства ввода (клавиатура и мышь). И оба способа управления имеют свои положительные стороны.
Немало раз пользователями задавался вопрос — можно ли поиграть в компьютерную игру, используя при этом контроллер игровой приставки? Действительно, существует множество игр для персонального компьютера, в которые намного легче и удобней играть на геймпаде.
Подключаем контроллер DualShock 3 к компьютеру
Пробуем присоединить джойстик DualShock 3 Sixaxis к персональному компьютеру. В комплекте с контроллером имеется USB-кабель, которым, собственно, подключаем и нажимаем центральную кнопку (с надписью PS). Windows обнаружит и установит драйверы для контроллера, но он будет только заряжаться и использовать его на ПК не будет возможности.

Примечание. Если Windows не удалось определить устройство и установить драйвер, попробуйте скачать его с официального сайта и установить вручную (в основном такая проблема бывает при использовании ОС старее Windows 7).
Официально невозможно присоединить геймпад к компьютеру, но существует много сторонних программ для решения этого вопроса.
Пользуемся очень полезной программой Motioninjoy, настраиваем подключение геймпада:
- Для начала скачаем программу, пройдя по ссылке https://motioninjoy.ru.uptodown.com/windows.

- Распаковываем и устанавливаем утилиту.
- Запускаем файл DS3 Tool, обязательно с правами администратора (так как прога подгружается с сервера, без разрешения передачи данных пользоваться ею не получится).
- Присоединяем USB-кабель к геймпаду, наш девайс сразу высветится в окне найденных устройств.
- В профиле выбираем нужную нам эмуляцию джойстика, в нашем случае PlayStation
Примечание. Судя с отзывов, множество пользователей, делясь своим опытом, рекомендуют использовать эмуляцию именно Xbox 360 Controller для игры на персональном компьютере.
- Оставляем утилиту включённой, запускаем нужную нам игру и тестим джойстик.
И также в программе можно определить устройство и установить подходящий драйвер, если Windows не удалось сделать это самому. Заходим во вкладку Driver Manager, в списке уже должен присутствовать нужный нам драйвер. Ставим галочку и жмём кнопку Install All.
Примечание. Начиная с Windows 8 и старше, можно столкнуться с одной проблемой. Windows 8, 8.1, 10 не будет устанавливать драйверы без подписей! Поэтому нам надо зайти в панель управления и отключить эту функцию.
Благодаря столь малым и несложным манипуляциям теперь можно свободно запускать нужную нам игру и наслаждаться процессом. Играя в любимые игры на любимых девайсах.
nastroyvse.ru


