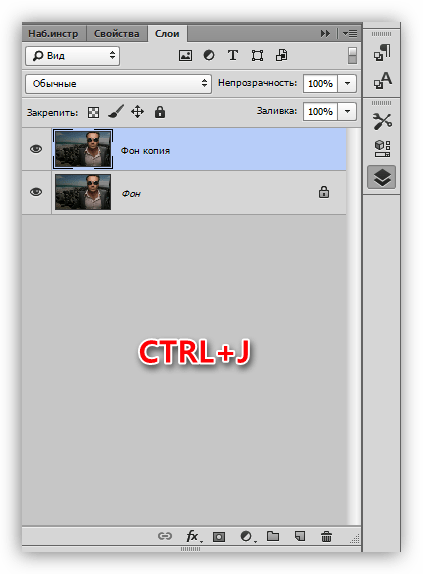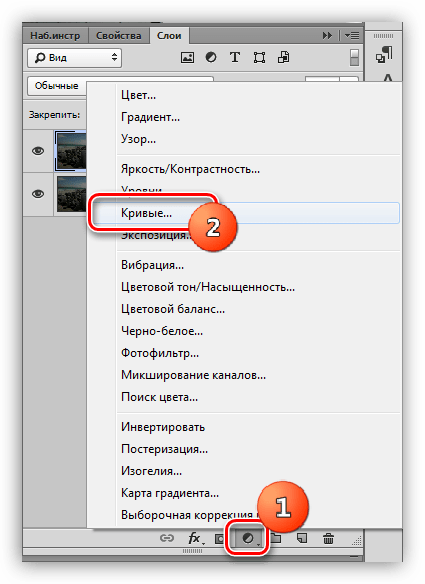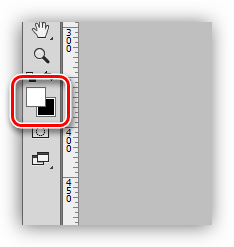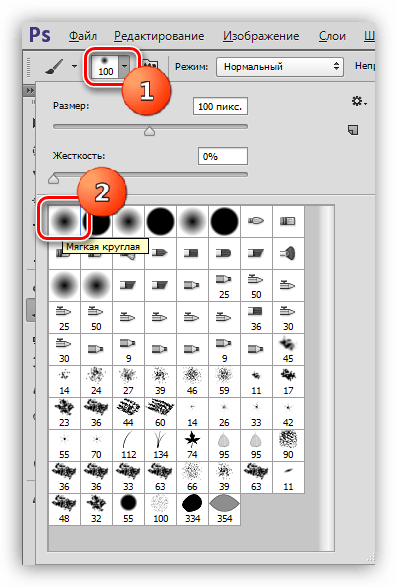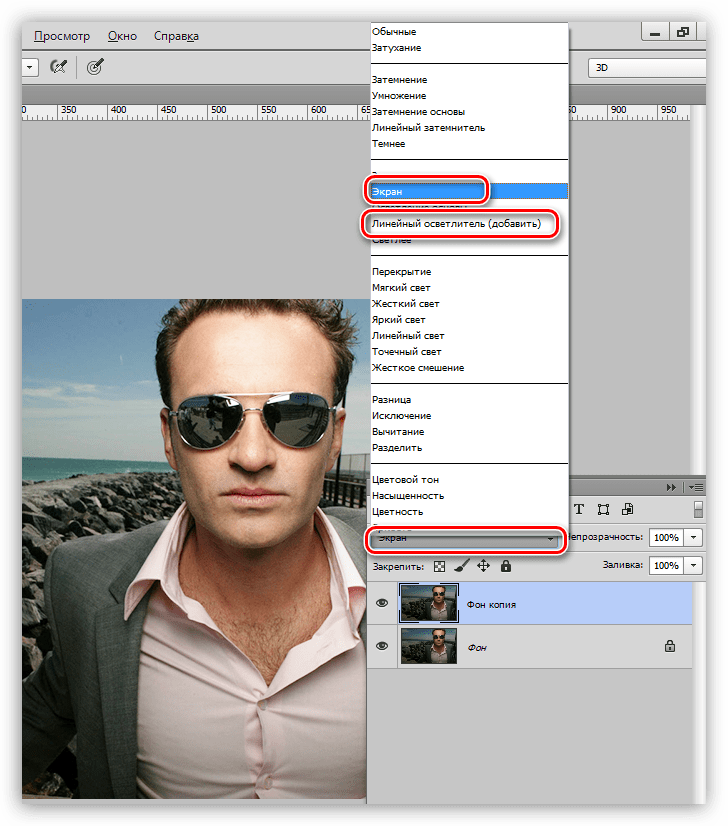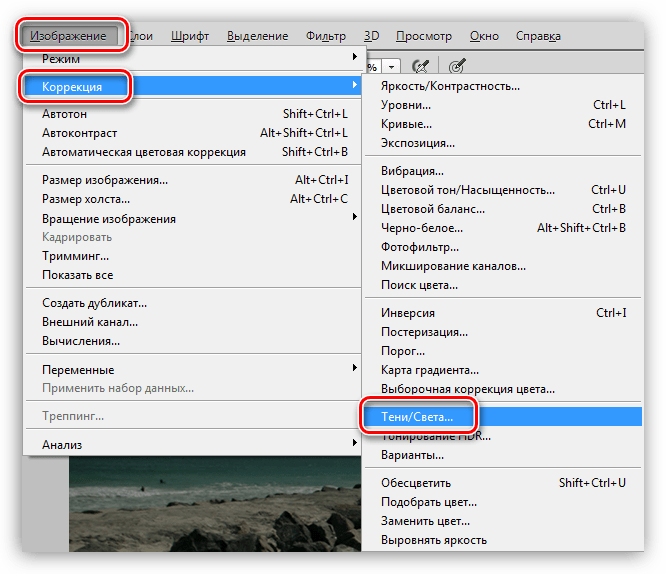Как осветлить белый фон на фото изделия
Доброго времени суток, уважаемые мастера)))
Вот решила собрать мастер-класс по редактированию, а именно, осветлению фотографии изделия на белом фоне. Фото делаю на недорогую зеркалку Canon 1100. Летом приобрела фото-куб (лайт-бокс). Очень им довольна!!! Рекомендую!!! Чаще всего фото делаю на подоконнике без дополнительного освещения, в пасмурную погоду фото получается сероватое. Вот приходится обращаться к фотошопу))
Мастер-класс получился длинный, пошаговый, но, надеюсь, кому-нибудь пригодится, потому что я сама очень долго искала что-то подобное, но так и не нашла…
Времени на редактирование уходит примерно от 3 до 10 мин.
Итак, приступим!
Открываем исходное фото, которое сфотографировали)

Выбираем вкладку ИЗОБРАЖЕНИЕ, далее команду АВТОТОН
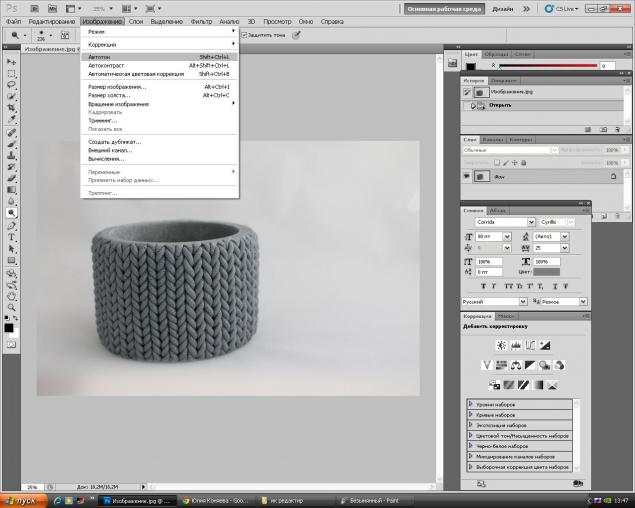
Фото немного посветлело, но этого все равно не достаточно

Далее открываем вкладку СЛОИ далее НОВЫЙ КОРРЕКТИРУЮЩИЙ СЛОЙ далее УРОВНИ…
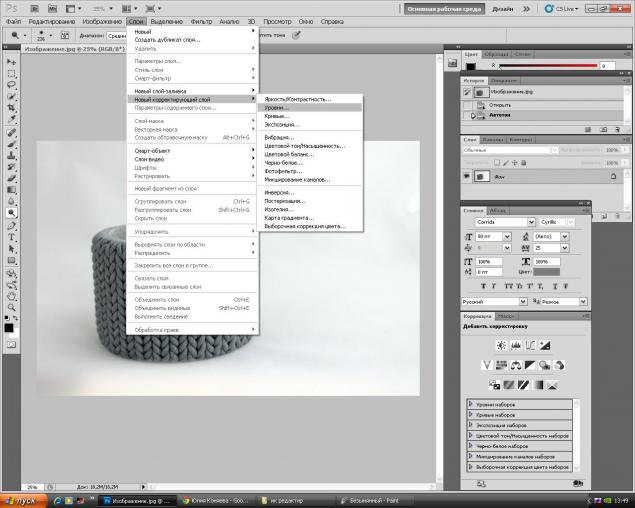
Появляется такое окошко, ничего в нем не меняем, просто нажимаем ОК
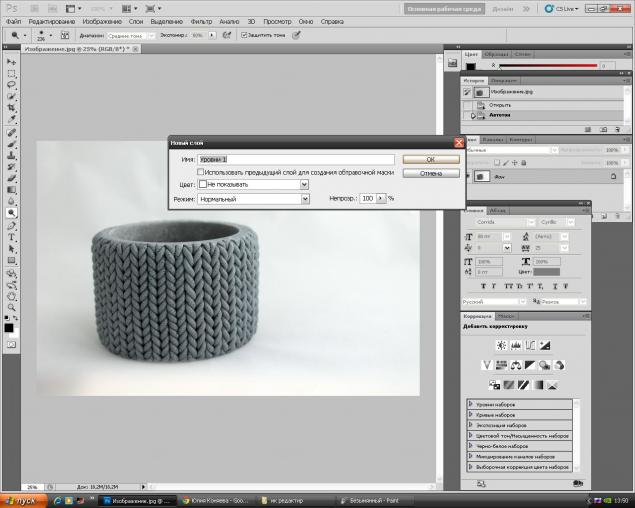
Тепрь работаем с окошком Коррекция, где нарисован такой черный график

Берем за белый флажок (я его выделила) и тянем влево, где на графике большая чернота, а у меня даже немного дальше)) смотрите на фото, фон осветляется. Главное не засветить фото, но с опытом, я думаю, будете чуствовать.

Далее отодвигаем это окошко вправо, не нужно его закрывать, оно нам потом еще понадобится. Фото уже значительно лучше))

Далее с помощью инстумента ЛАССО выделяем в моем случае браслет. Слишком близко к изделию не нужно выделять и далеко тоже.

Теперь опять создаем новый корректирующий слой.
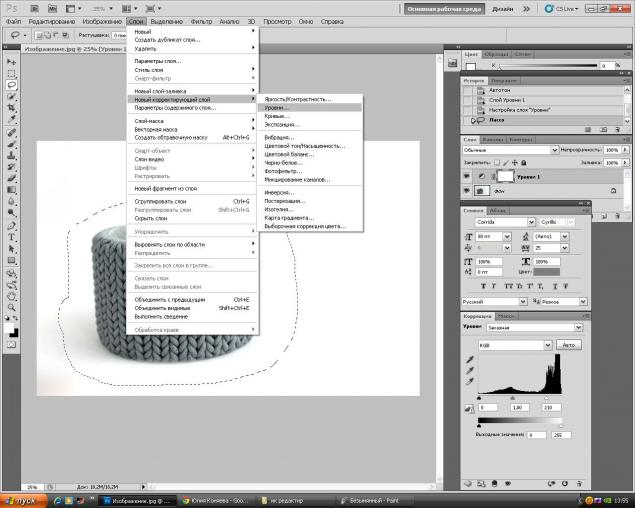
Также нажимаем ОК.

Далее опять работаем с окошком КОРРЕКЦИЯ. Тот белый флажок теперь мы передвигаем до конца влево. Фото обесцвечивается, не пугайтесь)
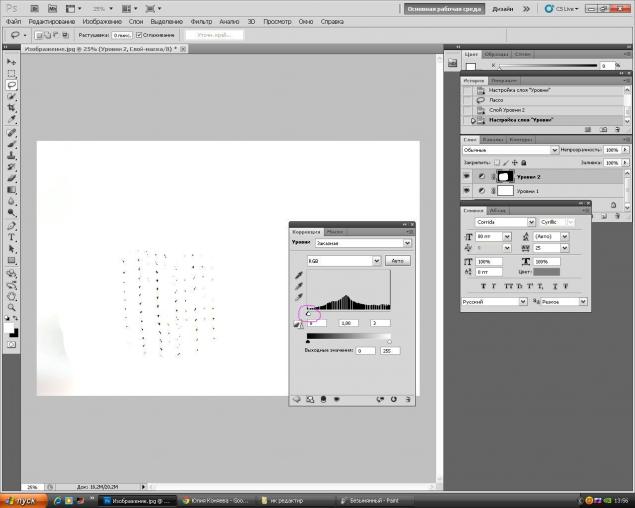
Рядом с КОРРЕКЦИЕЙ выбираем вкладку МАСКИ И нажимаем кнопку ИНВЕРТИРОВАТЬ. И вот появляется наше изделие и вокруг белый фон)) но пока что видна граница граница выделения.
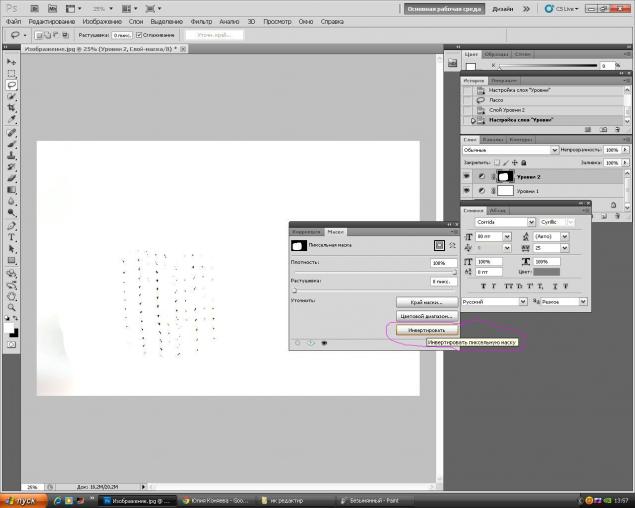
Теперь размоем эту самую границу. Флажок растушевки (я его выделила на фото) перетаскиваем вправо на сколько необходимо.


Теперь нам необходимо объединить слои, которые мы создавали. Это можно сделать при помощи комбинации клавиш Ctrl+Shift+E или же как показано на фото
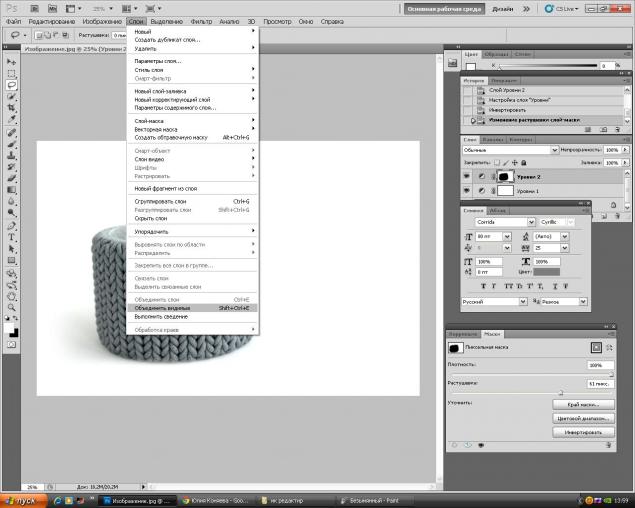
В принципе можно на этом и закончить)) Фон белый!!! Это фото несложное, но иногда этих манипуляций не достаточно и приходится еще немного корректировать. Когда вы набьете руку, это все будет делаться очень быстро, почти механически))
Продолжим… Выбираем владку ИЗОБРАЖЕНИЕ далее КОРРЕКЦИЯ далее ВЫБОРОЧНАЯ КОРРЕКЦИЯ ЦВЕТА…
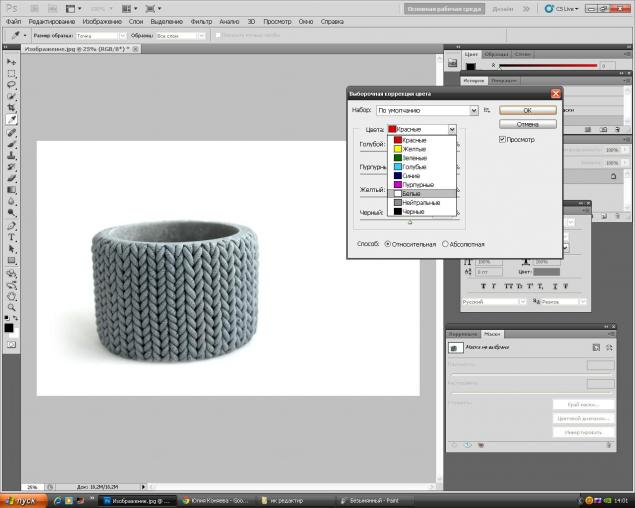
И флажок черных оттенков потихоньку сдвигаем влево, смотрим, как белый цвет становится еще белее)) И вот теперь можно считать фон идеальным)))) Но… я хочу добавить браслету насыщенности))

Теперь добавим серому цвету (это может быть не только серый, но и любой другой цвет) Выбираем НЕЙТРАЛЬНЫЙ цвет, сдвигаем флажок черных оттенков вправо и браслет приобретает более насыщенный цвет.
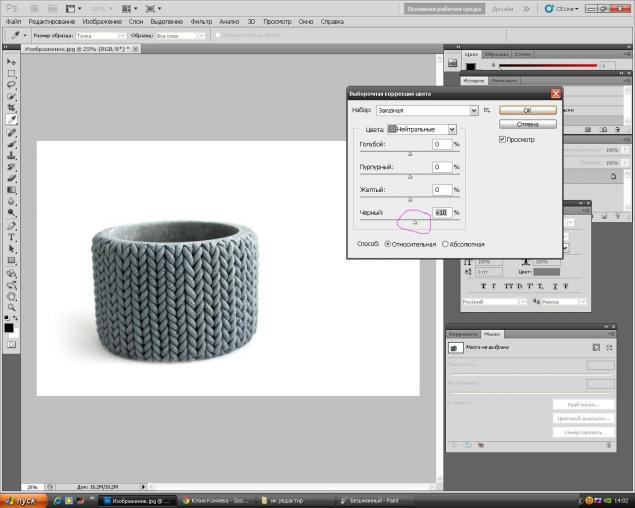
Добавляю подпись)) И вот фото готово))

Сравниваем…..) до и после))))))))

Качество фото имеет огромное значение!!!! Поэтому, я считаю, что стоит потратить время и получить в результате хорошее изображение вашей работы…. А в дальнейшем и большее количество покупателей)))
Творческих вам успехов и по-больше новых идей!
Всех с наступающим Новым Годом!
www.livemaster.ru
Как выбелить фон на фото
Главное нужно указать картинку на вашем компьютере или телефоне, при необходимости указать нужный уровень осветления фотографии, нажать кнопку OK внизу. Остальные настройки уже выставлены по умолчанию.
Пример тёмной и осветлённой фотографии после обработки: 

Чем выше уровень осветления, тем сильнее будет осветлена фотографиия. Данный онлайн инструмент отлично подходит для быстрого улучшения и осветления полностью тёмных фотографий. Для более аккуратного осветления и «затемнения слегка засвеченных» участков фотографии, на этом сайте есть коррекция теней и света, где можно осветлить тёмные участки, практически не затрагивая самые светлые.
Исходное изображение никак не изменяется. Вам будет предоставлена другая обработанная картинка.

Как сделать белый фон на фото и вести инстаграм в светлых тонах? Для этого не нужно иметь художественного образования. Обработка с белым фоном достаточно популярна в последнее время. Кроме светлого тона она содержит еще немного темных оттенков и бежевых тонов. Давайте посмотрим, как правильно выбелить фон на фото.
Не на каждой фотографии можно сделать белый фон и обработать ее в подобном стиле. Для этого вам нужно постараться снять такой снимок, на котором будет много белого, черного и бежевого.
Несколько советов
Прежде чем сделать белый фон на фото, надо правильно запечатлеть кадр. Наши простые советы помогут сделать его идеальным:
- Ищите больше белых поверхностей: стена, поверхность стола, ковер, холодильник, дверца шкафа, окно и многое другое.
- Старайтесь придерживаться минимализма. Чем меньше будет предметов, тем эстетичнее будет выглядеть фотография.
- Тщательно приглядитесь к деталям, которые будут изображены на фото. Они должны удачно перекликаться друг с другом.
Белее белого
Суть обработки заключается в том, чтобы отбелить не только фон, но и большинство поверхностей. Как сделать на фото белый задний фон белым? Нужно уменьшать контрастность или выбелить отдельные элементы.
С эти справится приложение Facetune . Оно платное, но на него часто бывают скидки. Можно скачать приложение Facetune 2, программа абсолютно бесплатная и тоже содержит функцию по отбеливанию.
Шаг 1. Facetune
Дальше нужно сделать 4 простых шага:
- Зайти в Facetune и открыть нужное фото в программе.
- Нажать функцию «Отбелить» и водить пальцем по нужным поверхностям, которые необходимо сделать белыми.
- Ластиком можно подкорректировать действия.
- Добившись результата, сохранить фото.
Фото ДО обработки и ПОСЛЕ:


Шаг 2. VSCO
Сделать задний фон на фото белым можно в приложении VSCO , правильно подобрав для него фильтр. Останется сделать пару настроек, и готово!. Эти фильтры VSCO идеально подходят для монохромных белых профилей, они оставляют максимально естественные оттенки на фото:
В дополнительных настройках нужно повысить Контрастность и немного убрать Насыщенность. В итоге ваша фотография приобретает белый оттенок и идеальную обработку.
Маляр-штукатур
Третий редактор, который поможет на фото сделать белый фон, называется Snapseed . Приложение бесплатное и доступно в официальных магазинах AppStore и Google Play .
Инструкция, как сделать белый фон на фото:
- Открыть фото в программе.
- Далее следовать: Инструменты-Кисть-Насыщенность.
- Поставить Насыщенность на -5 или -10. Провести пальцем по экрану, отбеливая участки фото.
- Далее следовать: Инструменты-Кисть-Экспозиция.
- Поставить Экспозицию на -0,3 и также провести пальцем по экрану.
- Поиграйтесь со значениями, пока картинка не станет идеальной.
- Далее останется только обработать фото в VSCO .
Результат отбеливания фона в Snapseed.
Будьте самыми стильными! Используйте супер эффекты:
Еще куча лайфхаков, секреты обработки, лучшие фильтры, о том, как сделать радугу на лице, как наложить текст, сделать правильную раскладку на фото собраны в нашей общей статье. Кликайте на картинку!
Теперь вы знаете, как сделать идеальный белый фон на фото с помощью приложения бесплатно, без регистрации и смс! Пользуйтесь эти простыми лайфхаками, и пускай ваши фото получают самое большое количество лайков!
Спасибо за ваше потраченное время
А как в Snapseed отбелить фон? Необходимость в таком действии появляется в том случае, если сам снимок вышел удачным, но позади главного объекта находится что-то не слишком красивое. Например, фотография улыбающегося человека, стоящего рядом с закрытым ларьком. В мобильном редакторе от Google имеется возможность закрасить лишние объекты.
Отбеливание фоновых участков
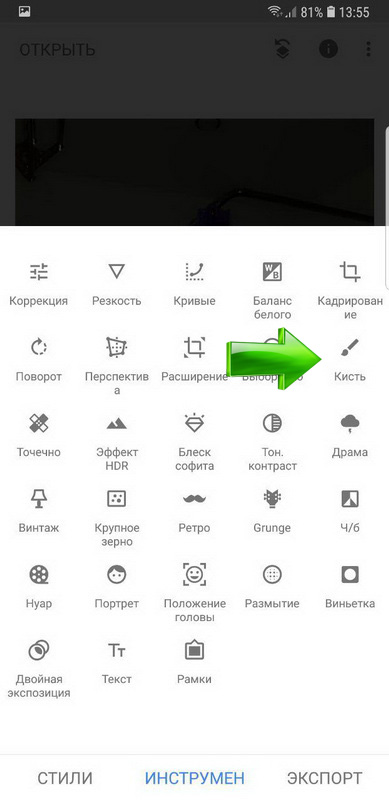
Чтобы выбелить фон в Snapseed, сначала возьмите «Кисть», выкрутите параметр «Экспозиция» до максимума и замажьте нужные области. Следующее, что понадобится, — «Виньетка». Задайте окружность вокруг объекта и поднимите внешнюю яркость. Так стоит проделать несколько раз.
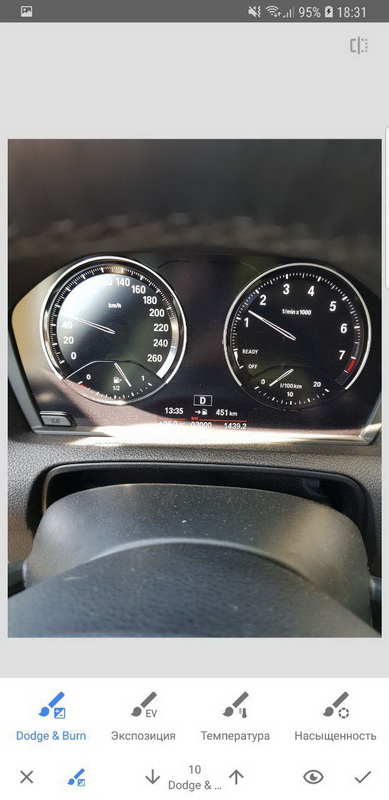


Теперь возьмите «Выборочно», тапните по небелому участку, установите «Яркость» и «Насыщенность» на +100, а «Контрастность» на минимум. Если все выполнено удачно, то сохраните снимок. В противном случае — повторите описанные действия несколько раз.
Незабеленный объект стоит выделить с помощью «Выборочно» и выставить настройки таким образом, чтобы он удачно смотрелся на измененном фотоснимке.
Хитрости
Вполне очевидно, что черно-белую фотографию отбелить в Snapseed гораздо проще. Достаточно наложить соответствующий эффект, замазать нужные участки через «Точечно», потом в «Выборочно» уменьшить параметры «Яркость» и «Структура» до минимума и несколько раз повторить действие.
nvidianow.ru
Как сделать светлый профиль в инстаграм: секреты обработки
Светлый инстаграм всегда выглядит по-царски роскошно. Именно в таких фотографиях есть что-то аристократическое с добавлением ноток пряной ванили. Здесь много света, белого цвета, уюта и небольшая капля контрастных деталей. Давайте детальнее рассмотрим, как делать светлые фото в инстаграм.
Рекомендации
Светлые тона где-то на подсознательном уровне притягивают взгляд человека и заставляют обратить на себя внимание. Именно такие профили в светлом стиле получают больше лайков и намного активнее продают товар.
Наши рекомендации помогут сделать ваш светлый инстаграм еще лучше:
- Если вы делаете снимки для крупного проекта или магазина, лучше всего воспользоваться профессиональной камерой.
- Откажитесь от съемки со вспышкой, иначе ваши фото будут казаться плоскими.
- Никакого искусственного освещения (лампы, светильники, бра), такое освещение имеет другие полутона. Выбирайте естественные источники.
- Если снимаете на смартфон против света, используйте режим HDR в настройках Камеры. Он делает снимок светлым без засвеченных областей.
- Белый цвет на фото должен быть белым, а не уходить в желтый или синий полутон.
- Высветлить некоторые участки можно в Snapseed в настройках с помощью функции Кривые.
Facetune
Инстаграм в светлых тонах и оттенках имеет огромное количество белых полутонов: кристально-снежный, молочный, цвет слоновой кости, кремовый и многие другие. Секрет такого профиля прост: такие снимки очень высветляются с помощью приложения Facetune или Facetune 2.
Подробная инструкция написана в статье «Как отбелить фон на фото», а здесь мы вкратце напишем все шаги, которые нужно сделать.
Как сделать светлое фото для инстаграм:
- На нижней вкладке приложения Facetune есть опция «Отбелить». Нужно нажать на нее.
- Провести пальцем по тем участкам, которые нужно сделать белыми. Светлый фон для инстаграма готов.
- Сохранить фото в Галерею. Вы великолепны!
Большое количество светлых деталей на фотографии будет смотреться просто превосходно.
VSCO
Светлый стиль инстаграму придает приложение VSCO. Скачать его можно бесплатно из официальных магазинов. В программе нужно выставить некоторые настройки.
Все параметры приблизительные, для своих фото выставляйте так, как почувствуете.
Как сделать светлый инстаграм:
- Темные участки выставить на +3.5.
- Экспозиция (Выдержка) на +1.
- Контрастность на +2.
- Четкость на +3.
- Температура на -1 (смотрите по своему снимку, возможно этот параметр и не понадобится).
- Подойдут фильтры S2, A6, HB1, N1. Выбирайте любой, но их нужно выставлять на значении +5 или +6.
В таких профилях важно сделать фотографию максимально светлой, но не пересвечивать ее.
Красивые светлые профили в инстаграм для вдохновения:
@earlymorningheart

@lichipan
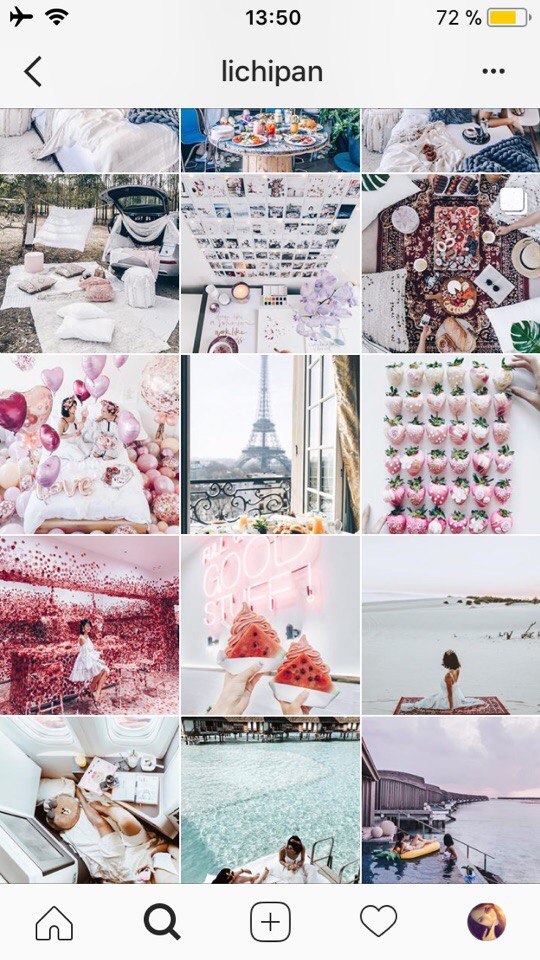
@dariaboronina
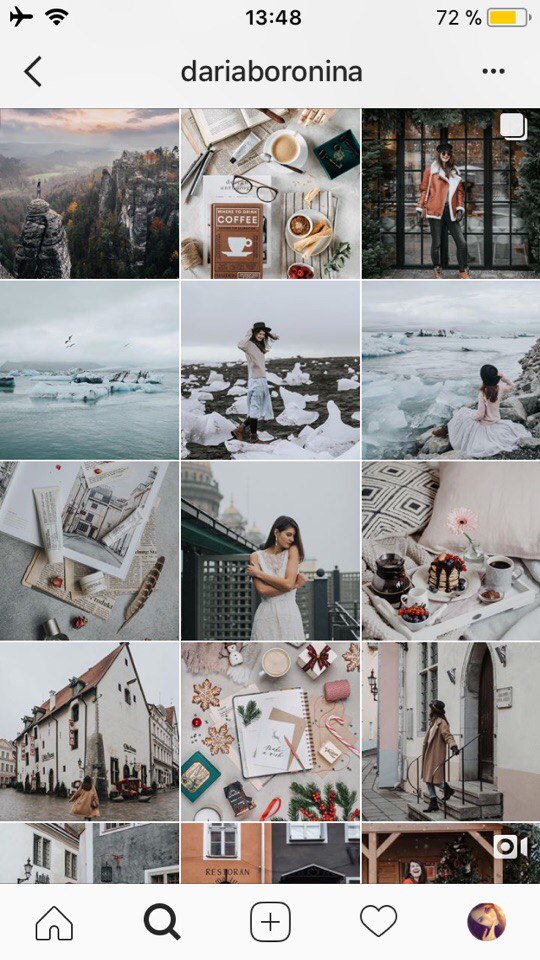
@sonchicc
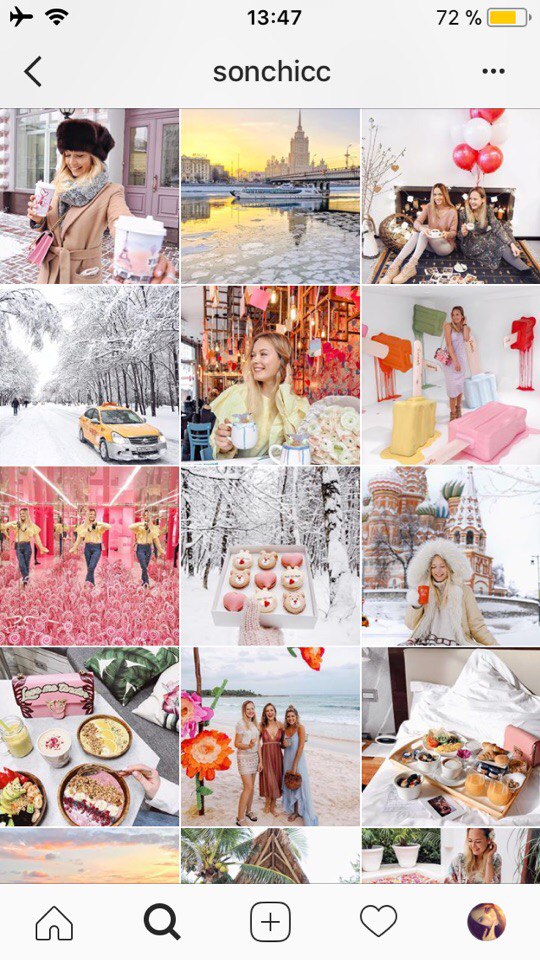
@kardemomme1
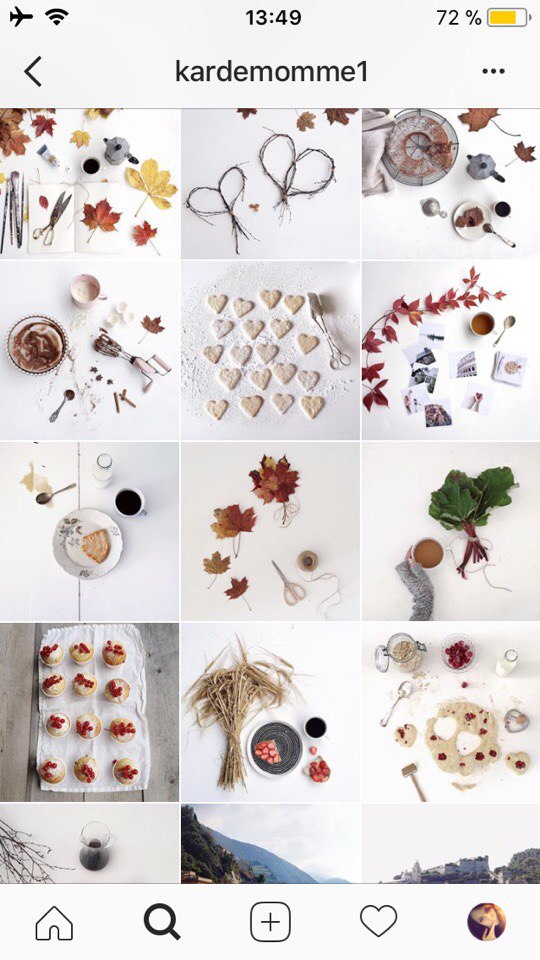
Материалы и фото взяты с канала ALINA KIVIART.
Будьте самыми стильными! Используйте супер эффекты:
- Надпись в круге на фото.
- Блёстки и мерцание на фото.
- Сердечки над головой.
- Эффект падающего снега.
- Как изменить шрифт в инстаграме в информации о себе.
- Акварельные мазки на фото.
- Розовый профиль в инстаграме.
- Отбелить фон на фото.
- Размытые рамки по бокам на фото.
- Эффект старой пленки с датой.
- Топ-20 лучших фильтров VSCO.
- Изменить цвет предмета.
- Блёстки на веках.
- Двойная экспозиция.
- Живое фото.
- Наложить красивый текст на фото.
- Flat Lay фото: правильная раскладка предметов на снимке.
Еще куча лайфхаков, секреты обработки, лучшие фильтры, о том, как сделать радугу на лице, как наложить текст, сделать правильную раскладку на фото собраны в нашей общей статье. Кликайте на картинку!
Теперь вы знаете, как создать светлый инстаграм. Всё довольно просто. Пользуйтесь нашими советами, и пускай ваши фото радуют огромное количество ваших подписчиков, которые будут одаривать вас бесконечными лайками.
Спасибо за ваше потраченное время?
kikimoraki.ru
Как в Snapseed легко сделать белый фон
А как в Snapseed отбелить фон? Необходимость в таком действии появляется в том случае, если сам снимок вышел удачным, но позади главного объекта находится что-то не слишком красивое. Например, фотография улыбающегося человека, стоящего рядом с закрытым ларьком. В мобильном редакторе от Google имеется возможность закрасить лишние объекты.
Отбеливание фоновых участков
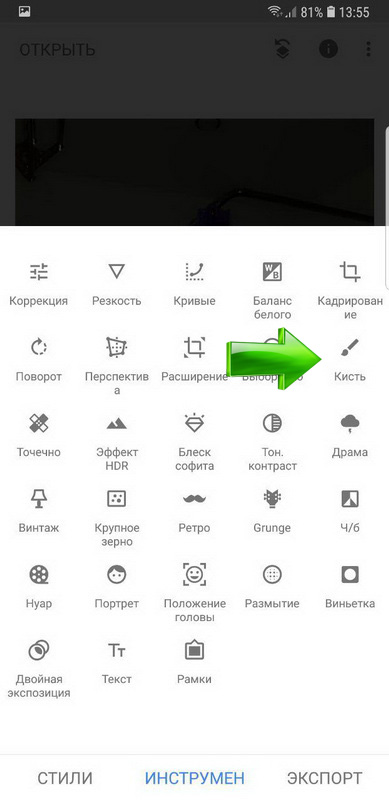
Чтобы выбелить фон в Snapseed, сначала возьмите «Кисть», выкрутите параметр «Экспозиция» до максимума и замажьте нужные области. Следующее, что понадобится, — «Виньетка». Задайте окружность вокруг объекта и поднимите внешнюю яркость. Так стоит проделать несколько раз.
Теперь возьмите «Выборочно», тапните по небелому участку, установите «Яркость» и «Насыщенность» на +100, а «Контрастность» на минимум. Если все выполнено удачно, то сохраните снимок. В противном случае — повторите описанные действия несколько раз.
Незабеленный объект стоит выделить с помощью «Выборочно» и выставить настройки таким образом, чтобы он удачно смотрелся на измененном фотоснимке.
Хитрости
Вполне очевидно, что черно-белую фотографию отбелить в Snapseed гораздо проще. Достаточно наложить соответствующий эффект, замазать нужные участки через «Точечно», потом в «Выборочно» уменьшить параметры «Яркость» и «Структура» до минимума и несколько раз повторить действие.

Другие статьи
download-instagram.ru
Как сделать фон фотографии белым
Несколько дней назад посетители hronofag.ru предложили мне написать статью на тему осветления заднего фона. Допустим у нас есть квази-студийная фотография снятая, скорее всего, в домашних условиях на белой бумаге, и плохим освещением. Приличной вспышки не было, встроенная делала только хуже, фотография в итоге получилась темной, а белая бумага серой.
Поначалу я предложил создать область выделения инструментом Lasso, а далее, с окружающей областью можно сделать что угодно. Удалить или скрыть, замазать или наложить слой цветокоррекции. Однако подумайте вот о чем. Что если таких фотографий у вас не одна, а сто? Скажем, речь идет о заполнении интернет магазина, на который нужно загрузить целую тонну подобных конфет, а так же плюшек, печенек и карамельных петушков?
Выделять каждую конфету при таких раскладах — работа не на одну неделю. Индивидуальное выделение не вариант. Нужно нечто более автоматизированное, общее. Что-то, что подойдет всем однотипным фотографиям. И конечно желательно не повторять одно и то же для 100 фотографий, а кликать по одной кнопке.
В этом уроке я покажу самый быстрый способ по коррекции заднего фона и создам Экшен, с помощью которого 100 фотографий с конфетами, можно будет прогнать через фотошоп за 10 минут. Конечно, в конце урока, как обычно можно скачать фаил со всеми слоями и созданный мною Экшен.
Что показывает хистограма?
Прежде чем менять фон, обратимся к хистограме фотографии, которую можно найти в Windows > Histogram. Как видите, на фотографии зашкаливают значения серого, слегка присутствуют темные области на теле конфеты, белые области отсутствуют полностью. Фотография темная и не контрастная. Мы поняли что происходит, теперь перейдем к осветлению фона конфеты.
Как сделать белый фон на фотографии?
Самый простой способ осветлить задний фон — создать цветокорректирующий слой. Откройте Layer > New Adjustiment Layer > Levels На панели слоев Layers появится новый слой цветокоррекции. Кликните по его иконке. В появившейся панели Adjustiments вы увидите ту же самую Хистограмму и рычажки. Потяните белый рычажок в сторону наибольшего скопления серых пикселей.
Уже достаточно хорошо. На этом можно и остановиться, однако если приглядеться, задний фон по прежнему не белый. Очень светлый, да. Но не белый. Особенно это заметно по краям фотографии. Что делать? Если увеличить значения в Levels, мы пережжем изображение конфеты.
Корректирование белого фона
Я предлагаю следующее. Создадим ещё один слой цветокоррекции, но на этот раз, его действие будет ограничиваться краями фотографии. Сама конфета останется нетронутой. Но начнем мы с создания маски.
Выберите инструмент Elliptical Marquee Tool, это инструмент выделения в виде Эллипса. Подробнее о примитивах выделения можно прочесть в моей статье — Инструменты выделения, примитивы. Нарисуйте эллипс, который бы полностью умещал в себе конфету.
Снова создайте цветокорректирующий слой. Layer > New Adjustiment Layer > Levels Область выделения превратится в маску.
Зайдите в настройки Adjustiment, дважды кликнув по иконке слоя Levels и усильте накал белого рычажка так, чтобы засветить по максимуму.
Очень хорошо, за исключением того, что засветить нужно область вокруг конфеты, а не саму конфету. Это легко исправить. Откройте панель Mask, которая управляет маской слоя. И кликните по самой маске с эллипсом. На панели маски прежде всего нажмите кнопочку Invert или Ctrl+I. Это инвертирует маску наоборот. Затем повысьте значение Feather — это растушует края маски.
И это, пожалуй, самый простой способ сделать фон белым в Фотошопе.
Создаем Экшен
Представьте, что подобных фотографий у вас несколько сотен? Как быть? Постоянно проделывать одно и тоже сто раз? В подобных случая правильнее всего написать экшен. Создавать Экшен очень просто. Я остановлюсь на этом подробнее в следующих статьях, а сейчас ускоренный курс. Откройте панель Actions в меню Фотошопа Windows > Actions. Вы увидите панель, с дефолтной папкой и рядом готовых экшенев, которые присутствуют в Фотошопе по умолчанию. Нажмите иконку нового экшена в низу панели. В диалоговом окне вбейте название для экшена и нажмите Record.
Теперь на панели Экшенов появились некоторые изменения. Загорелась иконка записи. Начинайте работать с фотографией так, как вы бы работали с ней без всяких экшенов. Создайте цветокорректирующий слой Levels. Затем ещё один, затем маску, меняйте значения, растушевывайте края маски. Все, что мы уже сделали для фотографии с конфетой. Все ваши действия записываются в Экшен. Свой экшен я поместил в отдельную папку, чтобы он не мешался с остальными.
Когда вы закончили менять фон на белый в Фотошопе, на палени Экшенов нажмите STOP. Экшен записан и его можно опробовать в действии. Удалите все созданные слои цветокоррекции для фотографии. На панели Экшен нажмите PLAY.
Все что мы делали несколько минут появится после первого клика. Остается только сохранить этот Экшен на случай удаления фотошопа, и сделать это можно в той же панели Actions, в выпадающем меню панели. Выберите папку, в которой находится Экшен. Кликните по иконке меню и в появившемся меню выберите Save Action. Конечно, это сохранит так же и все дефолтные экшены, поэтому если хотите сохранить только новый, поместите его в другую новую папку. Загрузить экшен можно из этого же меню — Load Actions.
Теперь вам осталось лишь открыть ваши 100 однотипных фотографий и применять к ним созданный Экшен одним кликом мышки. И это самый простой способ создания белого фона в Фотошопе.
Скачать исходник
Автор:
verovski.com
Как осветлить фон в Фотошопе

Чаще всего при обработке фотографий мы стараемся выделить центральный объект или персонажа на фоне окружающего мира. Достигается это путем высветления, придания четкости объекту либо обратными манипуляциями с фоном.
Но в жизни бывают и такие ситуации, когда именно на фоне происходят самые важные события, и необходимо придать фоновой картинке максимальную видимость. В этом уроке мы научимся осветлять темный фон на снимках.
Осветление темного фона
Осветлять фон мы будем на этом фото:

Ничего вырезать мы не будем, а изучим несколько приемов осветления фона без этой утомительной процедуры.
Способ 1: корректирующий слой Кривые
- Создаем копию фона.

- Применяем корректирующий слой «Кривые».

- Выгибая кривую вверх и влево, осветляем все изображение. Не обращаем внимания на то, что персонаж получится слишком засвеченным.

- Идем в палитру слоев, становимся на маску слоя с кривыми и нажимаем сочетание клавиш CTRL+I, инвертируя маску и полностью скрывая эффект осветления.

- Далее нам необходимо открыть эффект только на фоне. В этом нам поможет инструмент «Кисть».

белого цвета.

Для наших целей лучше всего подойдет мягкая кисть, так как она поможет избежать резких границ.

- Этой кисточкой аккуратно проходим по фону, стараясь не задевать персонажа (дядьку).

Способ 2: корректирующий слой Уровни
Данный способ очень похож на предыдущий, поэтому информация будет краткой. Подразумевается, что копия фонового слоя создана.
- Применяем «Уровни».

- Настраиваем корректирующий слой ползунками, при этом работаем только крайним правым (света) и средним (средние тона).

- Дальше производим те же действия, что и в примере с «Кривыми» (инвертирование маски, белая кисть).

Способ 3: режимы наложения
Данный способ является наиболее легким и не требует настройки. Копию слоя создали?
- Меняем режим наложения для копии на «Экран» либо на «Линейный осветлитель». Эти режимы отличаются друг от друга силой осветления.

- Зажимаем ALT и кликаем по значку маски в нижней части палитры слоев, получая черную скрывающую маску.

- Снова берем белую кисть и открываем осветление (на маске).

Способ 4: белая кисть
Еще один простейший способ осветления фона.

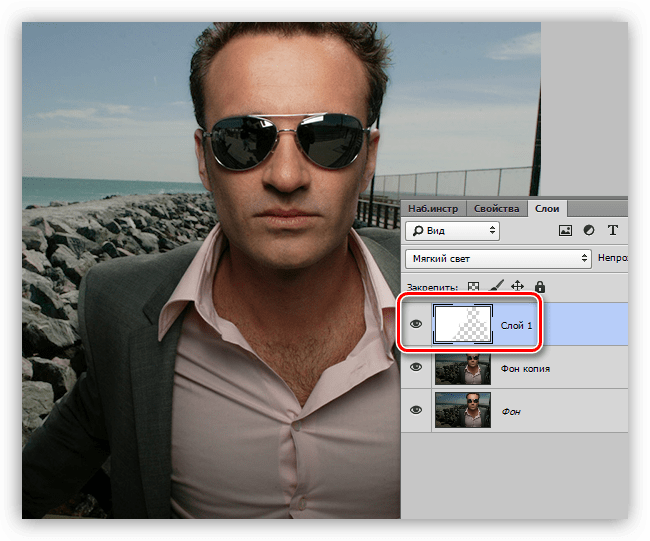
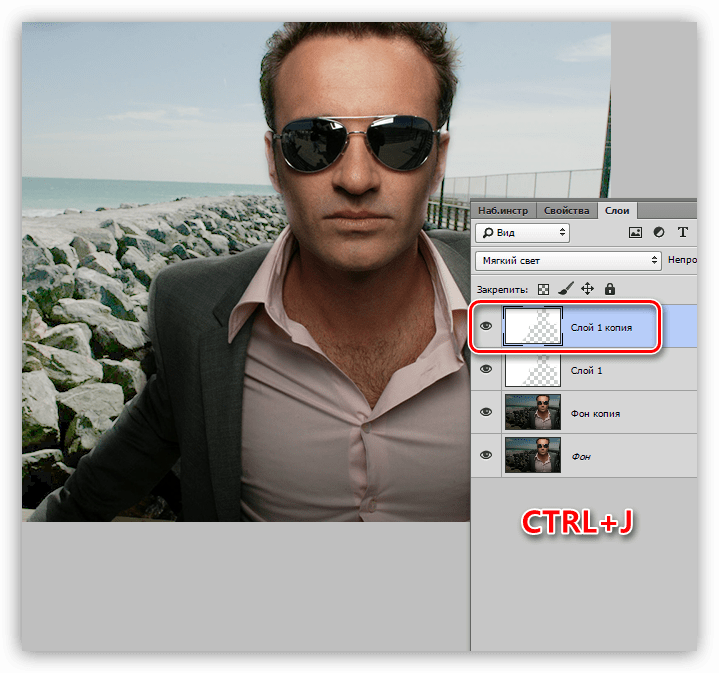
Способ 5: настройка Тени/Света
Этот способ немного сложнее предыдущих, но подразумевает более гибкие настройки.
- Идем в меню «Изображение – Коррекция – Тени/Света».

- Ставим галку напротив пункта «Дополнительные параметры», в блоке «Тени» работаем с ползунками под названием «Эффект» и «Ширина тонового диапазона».

- Далее создаем черную маску и красим фон белой кистью.

На этом способы осветления фона в Фотошопе исчерпаны. Все они имеют свои особенности и позволяют добиваться разных результатов. К тому же, одинаковых фотографий не бывает, поэтому необходимо иметь в арсенале все эти приемы.
 Мы рады, что смогли помочь Вам в решении проблемы.
Мы рады, что смогли помочь Вам в решении проблемы. Опишите, что у вас не получилось.
Наши специалисты постараются ответить максимально быстро.
Опишите, что у вас не получилось.
Наши специалисты постараются ответить максимально быстро.Помогла ли вам эта статья?
ДА НЕТlumpics.ru
Приложение Product Camera создает белый фон вокруг снимаемых объектов
Дата публикации: 18.11.2015
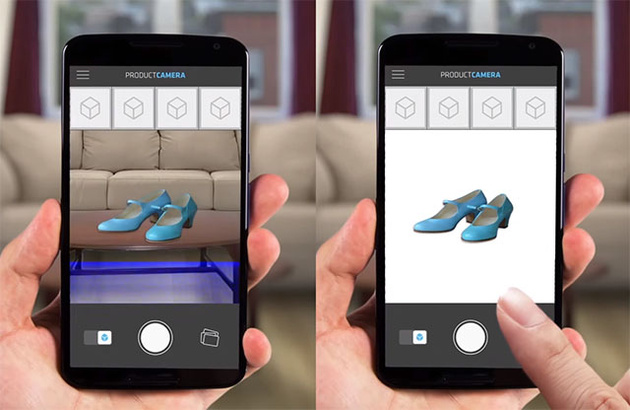
Разработчики популярного приложения для Android Camera51 объявили о создании еще одного приложения, которое помогает людям делать снимки, которые им нужны. На этот раз целевой аудиторией, по-видимому, будут все, кто продает различные изделия онлайн. Приложение Product Camera позволяет делать снимки, на которых автоматически выделяется главный объект, а все окружающее изображение закрашивается в фон белого цвета.
«Статистика показывает, что более 90% покупок, которые делаются в интернете, делаются с учетом внешнего вида покупаемого предмета. Люди просто не будут делать заказы на вебсайте, который не смотрится привлекательно», поясняют разработчики. «Тот, кто продает товары онлайн, обычно может либо загрузить снимки собственного производства, качество которых, как правило, далеко от студийного, либо нанять профессионалов, которые и сфотографируют товар качественно, и выполнят пост-обработку – однако это дорого и долго».
Приложение Product Camera призвано сделать предметную фотосъемку дешевой и простой. Вам не потребуется студийный свет, цветные фоны и постобработка. Достаточно поместить объект перед более-менее однородным фоном другого цвета, и приложение автоматически выделит объект, сделает фон белым и добавит «эстетичные мягкие тени».
Многие онлайн магазины требуют, чтобы снимки были именно такого типа. В таких случаях приложение позволит мгновенно получать то, что требуется.
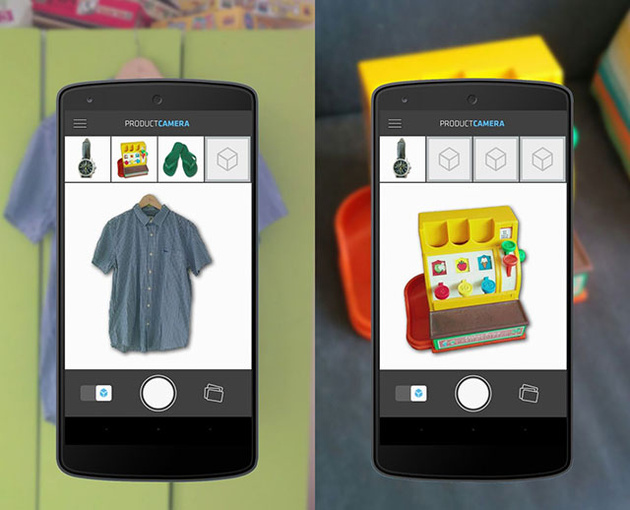
Если автоматически созданный результат не вполне точен, вы можете довести картинку до ума, указывая участки изображения, которые принадлежат объекту, а также те, что относятся к фону. Видеоролик показывает, как работает приложение:
Приложение Product Camera для Android можно скачать на Google Play. Версия для iOS обещана в начале 2016 года.
prophotos.ru