Совместимость джойстиков PS4 и PS3. Что куда подходит?

Сегодня мы расскажем, подойдут ли джойстики от PS4 к PS3. Подобные вопросы часто возникают у тех, кто планирует пару вечеров поиграть с друзьями на своей новой консоли, но купить второй DualShock 4 не представляется возможным ввиду его высокой цены.
Если вас интересует совместимость PS4 и PS3, эта статья будет как нельзя кстати.
Джойстик от PS4 на PS3
Компания Sony напрямую заинтересована в реализации новых геймпадов DualShock 4, поэтому она сделала так, чтобы его можно было полноценно использовать на PS3. К тому же, это в какой-то степени выгодно и самим владельцам старенькой консоли, ведь они получат возможность купить оригинальный контроллер, который останется у них при переходе на платформу нового поколения.
Чтобы подключить джойстик от PS4 к PS3, вам нужно всего лишь:
- Открыть настройки Bluetooth;
- Зарегистрировать новое устройство;
- Запустить сканирование, а потом на геймпаде одновременно зажать PS и Share;
- Дождаться появления надписи Wireless Controller и перейти к использованию контроллера.
Кроме того, DualShock 4 может быть подключен по кабелю, например, если он разрядился, а вы жаждете продолжить игру.
Джойстик от PS3 на PS4
Теперь рассмотрим обратную ситуацию, когда вы хотите подключить джойстик от PS3 к PS4. И в этом плане все выглядит не так радужно, как хотелось бы.
В наших мастерских производится ремонт PlayStation 4. Вы можете смело довериться многолетнему опыту наших специалистов. Звоните и записывайтесь!
Sony не особо старалась над поддержкой старых девайсов, выпуская новую консоль. Если вы будете покупать старые геймпады, то продажи новых снизятся, а значит, компания потеряет часть выручки.
Кроме того, Sony отлично понимает, что, используя старый геймпад, игрок не получит тех эмоций, которые он должен испытать вместе с DualShock 4. Новый контроллер имеет массу «примочек» по типу сенсорной панели и встроенного динамика, с которыми вы получите новые ощущения от игры.

Конечно, есть несколько способов, позволяющих воплотить задуманное в реальность, однако вам потребуется либо дополнительное оборудование – конвертер, — либо огромное везение, если приставка сможет распознать старый геймпад.
В некоторых случаях джойстик от PS3 подходит для PS4, но смысла от этого мало. Вы не сможете использовать все игровые механики, завязанные на использовании тех функций, которых нет в DualShock 3, а сам геймпад будет работать далеко не во всех играх.
Ответы на частые вопросы
С геймпадами мы разобрались, а теперь кратко ответим на некоторые вопросы, возникающие при использовании другой периферии консолей Sony.
- Q: Подойдет ли камера от PS3 к PS4?
- A: PlayStation Eye от PS3 несовместима с системой PS4, о чем сказано на официальном сайте Sony. Это же работает и в обратном направлении, то есть камера от PS4 к PS3 не подойдет. PS Camera используется только на PlayStation 4, а PS Eye только на PlayStation 3.
- Q: Подходит ли Move от PS3 к PS4?
- A: Да, чтобы воспользоваться «мувами», вам нужно зарегистрировать их в системе PS4. Для этого устройство соединяется с консолью специальным USB-кабелем.
- Q: Как перенести аккаунт с PS3 на PS4?
- A: Вам всего лишь нужно ввести данные от аккаунта на новой консоли, создав нового пользователя. Все купленные для PS3 игры на нем останутся, но для запуска на PS4 они будут недоступны.
Подходит ли джойстик от PS3 к PS4, подходят ли диски от PS4 на PS3?
Многие игроманы не представляют своего досуга без консоли Sony PlayStation. В этой статье вы узнаете, подойдёт ли джойстик от PS3 к более новой PS4, и насколько эти платформы совместимы между собой.
На сколько совместимы контроллеры PS3 и PS4

Логотип устройства
В джойстик от PlayStation 4 были внесены некоторые значительные изменения в сравнении с геймпадом от более ранней версии консоли, поэтому сложно сразу понять, подойдёт ли джойстик от PS3 к PS4. DualShock 4 имеет новый дизайн, работает по новой версии протокола, оснащён сенсорной панелью, встроенным динамиком и несколькими новыми клавишами. Он больше не имеет стандартных кнопок Start и Select, вместо них теперь Options и Share. Кнопка Options соединяет опции былых Start и Select, а новая Share позволяет записывать видео игрового процесса и делится им в интернете. Использовать DualShock 3 на PS4 нет возможности из-за технической несовместимости, но DualShock 4 может использоваться для видеоигр на PS3, правда только с использованием USB шнура. Чтобы использовать его беспроводным, нужно выполнить некоторые манипуляции:
- Подключить к приставке кабелем геймпад;
- Зайти в настройках в Accessory;
- Найти Manage Bluetooth Devices и запустить сканирование девайса;
- Во время сканирования одновременно зажать PS и Share на джойстике;
- Нажать на Wireless Controller, дождаться, чтобы полоска на контроллере стала белой;
- Отсоединить кабель.

Контроллер Dualshock 4
Кроме джойстика, основного контроллера, существуют ещё и камеры для консолей. Они выходили ещё со второй PlayStation, с каждой версией получая более расширенные характеристики. С её помощью можно создать анимированного аватара в игре или осуществлять голосовое управление, она может понимать движения игрока. В PS3 использовалась камера PlayStation Eye, а в PS4 – PlayStation Camera. При этом камеры несовместимы, их можно использовать только с соответствующей версией приставки. Камера от PS3 к PS4 не подойдёт, точно так же, как и камера от PS4 не подойдёт к PS3.
Возможно ли играть в игры с PS3 на PS4
Приобретая новую игровую консоль, будущие владельцы часто интересуются, а будут ли идти игры с PS3 на PS4?

Консоль с играми
Стоит отметить, что PlayStation 4 имеет сильно отличающуюся от своей предшественницы архитектуру. Последняя версия консоли имеет архитектуру как у компьютера, она слишком сильно отличается от архитектуры приставок предыдущих поколений. PlayStation 3 поддерживает игры от первой и второй версии консоли, а вот ответ на вопрос, подходят ли диски с играми от PS3 к PS4, один – не подходят.
Однако, существует облачная платформа PlayStation Now, для которой требуется платная подписка. Её суть заключается в том, что пользователь сначала покупает подписку PS Now, после чего может играть в любые игры для PlayStation на любом устройстве: компьютере, телевизоре, самой приставке и других. Можно играть в игры для PS3 на PS4, чего напрямую сделать нельзя. Для использования этой технологии нужен достаточно скоростной интернет. Сами игры, обработка всей графики и все вычисления находятся и обрабатываются на облачных хранилищах, а на устройство пользователя приходит только видеопоток. При хорошем соединении с интернетом никакой задержки практически нет.

Логотип PlayStation Now
Эта функция работает не во всех странах, но, применив некоторые хитрости, можно поиграть, откуда угодно. Для этого необходимо зарегистрировать в PS Now японский аккаунт, оплачивать услуги сервиса валютной платёжной картой (рублёвой картой расплатиться не получится), а также иметь геймпад с поддержкой функции Xinput. Контроллер DualShock 4 имеет эту функцию, поэтому прекрасно подойдёт. Если нет желания регистрировать именно японский аккаунт, то можно зарегистрировать американский или британский, но для этого потребуется VPN. При этом желательно использовать хороший платный VPN, так как он сможет обеспечить безлимитное соединение и низкий пинг. Чтобы начать использовать сервис, нужно скачать программу PS Now, авторизоваться в ней и в меню добавить все интересные для себя видеоигры. После этого можно начинать играть в любые игры, несмотря на плохую совместимость PS3 и PS4. Но есть и недостаток у этой функции: в случае пропажи соединения нет никакой возможности продолжить игру с того же места.
Как подключить к Steam Link геймпад от PS3 или PS4
Наверх- Рейтинги
- Обзоры
- Смартфоны и планшеты
- Компьютеры и ноутбуки
- Комплектующие
- Периферия
- Фото и видео
- Аксессуары
- ТВ и аудио
- Техника для дома
- Программы и приложения
- Новости
- Советы
- Покупка
- Эксплуатация
- Ремонт
- Подборки
- Смартфоны и планшеты
- Компьютеры
- Аксессуары
- ТВ и аудио
- Фото и видео
- Техника для дома
- Гейминг
- Игры
- Железо
- Еще
Как подключить джойстик к PS3
Задачу, как подключить джойстик к PS3, можно разбить на 3 подзадачи, в зависимости от того, откуда вы взяли геймпад:
- Можно взять «родной» DualShock 3 — и это самый разумный вариант.
- Претендентом может быть и устройство от СониПС3 — DualShock 4, на обратную совместимость не рассчитывайте, 3-й DualShock на 4-й PS работать не будет (разве что в некоторых очень простых играх), а вот DS4 вполне работает с PS3.
- Вполне не мешает испытать и любое другое аналогичное устройство управления, но, как говорят, сторонних производителей — в этой ситуации самой подходящей является продукция всё той же Microsoft.

Не забываем, существует и возможность подключения второго устройства управления нашей игровой приставкой, это ещё больше повышает уровень использования консоли, но и заставляет поломать голову над подключением.
Работаем со стандартным вариантом — DualShock 3 к PlayStation 3
Это самая простая и естественная комбинация подключения и, конечно, самая правильная, хотя на DS3 и придётся дополнительно «разориться» на 3–4 тысячи. Итак, подключаем PS3 к обычной сети в 220 В и убеждаемся по красному индикатору, что сеть есть. А далее:
- Приставка подключается уже к монитору (или к телевизору).
- Достаём входящий в комплект приставки кабель USB (переходной на miniUSB) и подсоединяем друг к другу геймпад и приставку — само собой, на основном изделии можем выбрать любой разъём.

Обращаем внимание на то, что играть вы будете в будущем, безусловно, без физического подключения геймпада к консоли — wireless, но первое подключение делается именно с использованием кабеля
Не забудем, что DS3, как периферийное оборудование, имеет автономный аккумулятор, который требует постоянной подзарядки, если вы не побеспокоились об этом заранее, выждите минут 15–20, пока аккумулятор не придёт в норму, не стоит начинать подключение, будучи неуверенным в надёжных тылах.
- Включаем PlayStation 3.
- Приставка загружается и на завершающем этапе приступает к распознаванию внешних устройств. Так как геймпад — «родной», он без проблем распознаётся (ну почти как ваша флешка на компьютере) и тут же включается в работу.
- В будущем подключение джойстика уже будет проходить без кабеля — вы просто включаете PS3 и нажимаете на геймпаде кнопку PS в самой середине устройства, она прямо смотрит на вас.
- Заметьте, кнопку PS вы и в будущем, уже во время игры, будет использовать не раз; если нажать на неё и удерживать, то можно получить массу дополнительных полезных функций: просмотр состояния аккумулятора, смена номера геймпада, его отключение.
Теперь пытаемся использовать геймпад от PlayStation 4
Ну, хорошо, вы хотите пальнуть из пушки по воробьям и оживить PlayStation 3 с помощью геймпада от PlayStation 4. Это возможно, мало ли какие причины могут возникнуть. Причём обращаем внимание, работа будет доступна в любом режиме — и с проводом, и без провода.
Чтобы выполнить подключение, снова убеждаемся в полном заряде аккумулятора DualShock 4.

В случае необходимо джойстик зарядите
Делаем следующее:
- Запускаем на PS3 «Управление устройствами Bluetooth».
- В открывшемся окне нажимаем на «Регистрация нового устройства».
- При нажатии на кнопку «Начать сканирование» осуществляем поиск внешнего устройства.
- На самом устройстве одновременно нажимаем и удерживаем в нажатом состоянии две кнопки —PS и Share.
- Когда на джойстике замигает белый индикатор, распознавание и установка успешно проведены.
- В этот момент на экране должна появиться надпись Wireless Controller («Беспроводной контроллер»).
Дошла очередь и любого подвернувшегося джойстика
Ну, это слишком сильно сказано — «любой подвернувшийся». Но, действительно, вероятность поиграть есть всегда, особенно если джойстик от Microsoft и правильно выбрать способ подключения (возможно, просто повезёт и вы угадали, благо выбор невелик).
Что касается способа, то их два:
- через кабель;
- через Bluetooth-приёмник.

Кабельное подключение проще и надёжнее
Беспроводное подключение, да ещё «неродного» джойстика, часто заканчивается неудачей, он может не распознаться или консолью, или компьютером.
Для подключения геймпада от компьютера потребуется стандартный набор:
- сама игровая приставка, конечно;
- устройство управления;
- USB-провод или Bluetooth-адаптер.
Если же появилось желание теперь использовать DualShock 3 на компьютере, то тут уже будет не обойтись:
- без программы, решающей проблему, как настроитькнопки управления джойстика —настраиваемреакцию каждой игры на все 8 направлений движения;
- драйверов для джойстика точно под установленную систему.
Итак, подключаться«сторонняя» управляющая периферия к PS3 будет по такому алгоритму:
- Со стороны консоли ничего необычного — включение в сеть и в монитор, включение питания и ожидание полной загрузки.
- Соединяем между собой приставку и джойстик с помощью USB-кабеля.
- Включаем питание джойстика, который также должен быть заряжен.
- Сразу происходит распознавание консолью нового подключённого устройства и его инициализация. Если распознавание неудачно, то вывод один — консоль не имеет драйвера этой периферии, «не знает» её и использовать её не допускает. Есть только один нюанс, который может спасти — возможно, неудача связана с тем, что вы подключаете джойстик в качестве второго. Тогда нужно убедиться, что ставите его как Gamepad 1.
Даже если вы в будущем и этот «неродной» джойстик намереваетесь использовать без проводов, то первичное подсоединение делается через провод. Если всё же и подключение хочется сделать wireless, то поступайте так:
- После включения PlayStation 3 в сеть нужно вставить в его USB-разъём wireless-приёмник.
- Как правило, такой приёмник приобретается отдельно от джойстика.
- Подаём питание как на приставку, так и на джойстик.
- На геймпаде нажимаем всё ту же кнопку PS.
- Консоль попытается установить связь и распознать периферию.

Понять, улыбнулась вам удача или нет, можно очень просто — попробуйте поиграть в любимую игру; если она «дышит», то всё в порядке, устройство подошло
Теперь попытаемся использовать DualShock 3 на компьютере. Порядок действий не отличается от подключения любой другой периферии, учитывая даже такой обычный шаг — вы предварительно должны раздобыть драйвер DS3 для соответствующей системы на ПК. Далее:
- Соединяем между собой DS3 и компьютер через USB-разъём.
- Запускаем драйвер DS3, их несколько, но лучше всего зарекомендовал себя Motioninjoy.
- Входим в управление профилями —Profiles.
- Устанавливаем переключатель выбора единственного режима работы —Selectonemode.
- Следом включаем джойстик.
- Ожидаем его активизации. Если на джойстике загорелся индикатор, он успешно установлен.
- Теперь необходимо провести настройку, лучше всего для этого воспользоваться программой xPadder.
Если вы хотите провести установку удалённо, то потребуется wireless-приёмник в USB-разъёме. Затем:
- Устанавливаем на компьютере драйвер геймпада.
- На ПК, в Устройствах, находим «Bluetooth-джойстик».
- Нажимаем на кнопку «Подключить».
Если нужен второй джойстик
Задача, как подключить геймпад к PS3, включает в себя и подключение второго устройства. Для второго джойстикадействия следующие:
- Исходное состояние: консоль включена, второй геймпад заряжен и также подсоединён и включён.
- Нажимаем на геймпаде кнопку PS.
- На экране выбираем пункт «Новый пользователь».
- При выборе режима игры нас интересует — «Как гость».
- Если появляется предупреждение «Вход в сеть PSN», то отвечаем «Нет».
Подключение выполнено, теперь у вас PS3 принастроенном и втором джойстике
Как подключить геймпад от PS4 к ПК. 3 рабочих способа
Если вы когда-нибудь задумывались, можно ли, а тем более как подключить геймпад от PS4 к ПК, то сразу хотим сообщить вам хорошую новость — можно 
Сегодня мы с вами рассмотрим два варианта подключения — проводной и без проводов, по Bluetooth.
Подключаем через кабель:
Тут все предельно просто — подключаем геймпад (джойстик) к компьютеру с помощью кабеля, идущего в комплекте с приставкой. Да да, это тот самый кабель, которым вы заряжаете свой геймпад 
Система самостоятельно определит устройство и установит драйверы, необходимо только подключение к сети Интернет. Убедиться в том, что система правильно определила устройство, можно так: зайти во «Все параметры» — «Устройства» — «Bluetooth и другие устройства» и посмотреть там. В списке устройств вы обнаружите «Wireless Controller». Это если у вас Windows 10, если Windows 7, то откройте «Пуск», затем «Устройства и принтеры», там ищите все тот же «Wireless Controller». Мелкие изображения кликабельны:

Пусть вас не смущает то, что геймпад добавился в список аудиоустройств, работать он будет как положено.
Если у вас Windows 7, и геймпад не определяется операционной системой, то вам поможет третий, продвинутый способ в конце статьи.
Не пугайтесь, если внезапно пропадет звук на компьютере при подключении геймпада, не страшно, — просто аудиопоток теперь перенаправляется на него. Можете убедиться в этом сами, подключив наушники в гнездо наушников геймпада. Сменить аудиоустройство можно в настройках звука операционной системы.
На этом проводная настройка завершена. Если хотите играть без проводов, читайте дальше 
Как подключить геймпад от PS4 к ПК через Bluetooth:
Для беспроводного подключения вам понадобится фирменный Bluetooh-модуль Sony, либо любой другой приемник Bluetooth. Если у вас ноутбук со встроенным Bluetooth, то он тоже подойдет.
Для того, чтобы соединить геймпад по Bluetooth с компьютером, сначала необходимо перевести геймпад в режим сопряжения, для этого нужно одновременно зажать и удерживать кнопки PS и Share:

Держим несколько секунд, до тех пор, пока подсветка не начнет вспыхивать белым цветом по 2 коротких вспышки с интервалом примерно в секунду.
После этого можно выполнить поиск беспроводных устройств на самом компьютере. Подключаем Bluetooth-модуль к компьютеру, если Bluetooth уже подключен, то у вас в системном трее должен быть такой значок:

Нажимаем на нем правой кнопкой и выбираем «Добавление устройства Bluetooth».
Если у вас Windows 10, можно открыть
«Все параметры» — «Устройства» — «Bluetooth и другие устройства»
Если у вас Windows 7, то можете открыть «Пуск», затем «Устройства и принтеры», там ищите все тот же «Wireless Controller».
Откроется окно поиска и добавления Bluetooth устройств. Нажмите кнопку «Добавление Bluetooth или другого устройства»:

В новом открывшемся окне нажмите «Bluetooth»:

Подождите, пока компьютер обнаружит «Wireless Controller», и нажмите на него:

После успешного сопряжения вы увидите появившийся «Wireless Controller» в устройствах:

В беспроводном режиме, к сожалению, не работает передача аудио через геймпад. То есть, подключить к нему наушники вы не сможете. Также не работает вибрация.
Кстати, клиент Steam распознает геймпад PlayStation 4, и при первом включении даже предлагает его настроить:

Нажатие на кнопку PS запускает клиент Steam, если он висит в трее. Лучше всего при подключении геймпада использовать режим Big Picture, — он оптимизирован как раз для этого.
Мы с вами разобрали два относительно простых способа, как подключить геймпад от PS4 к ПК. Но рассмотрим еще и третий метод.
Продвинутый способ:
Если вы не готовы довольствоваться малым, можно пойти дальше, и заставить работать вибрацию и сенсорную панель. Для этого нам понадобится специальный драйвер DS4Windows. Сенсорная панель будет использоваться вместо мыши, что очень удобно.
Переходим на официальный сайт: http://ds4windows.com/ Там нажимаем зеленую кнопку Download. Затем на следующей странице находим последнюю версию драйвера и скачиваем DS4Windows.zip
После скачивания распаковываем содержимое архива в удобную для вас папку и запускаем DS4Windows.exe. Появляется такое окно:

При нажатии на левую кнопку, настройки программы будут храниться в папке с файлом DS4Windows.exe, при нажатии на правую, программа будет хранить свои настройки в папках операционной системы. Для лучшей совместимости рекомендуется использовать правую кнопку.
Далее видим такое окно:

В этом окне нажимаем следующие кнопки:
Для Windows 10 только первую, — это установит специальный драйвер в систему, и на этом настройка геймпада завершена. Жмем «Finish».
Для Windows 7, — сначала первую, и после того как драйвер установится, нажимаем вторую. После установки второго драйвера жмем «Finish».
Если это окно по какой-то причине не открывается, в окне программы переходим на вкладку Settings и нажимаем синюю ссылку Controller/Driver setup
Если вы все сделали правильно, в окне программы на вкладке Controllers вы увидите такую строчку:

Далее, можно еще немного настроить саму программу для большего удобства, например добавить ее в автозагрузку, а также заставить запускаться в свернутом состоянии. Для этого на вкладке Settings активируйте следующие флажки:

Первый отвечает за автоматическую загрузку программы при старте компьютера, а второй будет запускать программу свернутой.
Впрочем, делать это не обязательно, только не забывайте тогда каждый раз перед игрой запускать DS4Windows.exe и не закрывать его пока используете геймпад.
Мы разобрали три способа, как подключить геймпад от PS4 к ПК, от простого до продвинутого. Какой из них будете использовать, решать только вам. Пишите в комментариях, получилось ли у вас подключить дуалшок к компьютеру или нет. Приятных вам игр и больших побед 
Как подключить второй джойстик к PS4
Хотите поиграть с другом, но не знаете, как подключить второй контроллер к приставке PlayStation 4? Не волнуйтесь, все проще простого. Включить поддержку второго геймпада на консоли может каждый — Sony сделала процесс удобным и нетрудоемким. Наша статья призвана помочь вам разобраться с тем, как подключить второй джойстик к PS4.
В нашем путеводителе мы расскажем, шаг за шагом, как подключить DualShock 4 к вашей приставке. Сразу скажем, что существует два способа — проводной и беспроводной, через Bluetooth.
Способ №1. Как подключить джойстик к PS4 через кабель USB

Если у вас не оригинальный DualShock 4, а контроллер другого производителя, который подключается лишь по проводу, то следуйте этим инструкциям:
нажмите кнопку питания на консоли PS4, чтобы включить устройство;
вставьте другой конец провода от контроллера для PS4 в USB-порт приставки;
нажмите кнопку PS (или ее аналог) на геймпаде и удерживайте ее в течение трех секунд;
ваш проводной контроллер PS4 теперь должен быть подключен к консоли.
Если ваш контроллер поддерживает беспроводную связь, то выполните следующие действия:
включите приставку PS4;
подключите микроконнектор кабеля USB к контроллеру PS4. Порт для microUSB находится с обратной стороны устройства;
подключите другой конец вашего кабеля USB к приставке;
нажмите копку PS и держите нажатой в течение 3 секунд;
беспроводной контроллер теперь должен быть зарегистрирован в приставке. Можно отключить кабель USB и играть без провода.
таким образом можно зарегистрировать второй, третий и четвертый контроллеры на приставке. Используйте один и тот же кабель USB, повторите указанные шаги и привяжите к контроллеру нового пользователя на главном экране.
Способ №2. Как подключить джойстик к PS4 без провода
Если вы хотите подключить второй контроллер к приставке, однако у вас нет кабеля USB, вы все равно можете зарегистрировать устройство. Следуйте этим инструкциям:
на главном экране PS4 выберите Свойства > Устройства > Устройства Bluetooth (с помощью другого контроллера DualShock 4 или пульта управления).
на том контроллере, который вы хотите подключить, зажмите одновременно кнопки SHARE и PS и держите их в течение 10 секунд.

Удерживайте кнопки, обозначенные красными рамками
посмотрите на экран. Геймпад должен появиться в списке доступных по Bluetooth устройств. Выберите его.
все — ваш контроллер теперь подключен к консоли. Наслаждайтесь игрой!
Какой контроллер для PS4 выбрать?
В этой статье мы также расскажем, какие виды контроллеров DualShock 4 доступны на PS4. В первую очередь стоит выделить геймпад Crossfire от студии GearZ.

DualShock 4 Crossfire — выбор для профессиональных геймеров
Это кастомный контроллер, собранный на основе оригинального DualShock 4. Устройство идеально подойдет для любителей сетевых баталий, а также для тех, кто хочет более удобного и отзывчивого управления в играх. Студия GearZ давно занимается пересборкой геймпадов, и DualShock 4 Crossfire - одно из их лучших достижений. Геймпад отличается от оригинального устройства управления наличием лепестков с тыльной стороны корпуса. Лепестки выполнены из ABS пластика и прочно крепятся к корпусу. Главная их функция — дублирование основных кнопок с передней стороны (всех, кроме L2, R2, OPTIONS, SHARE и PS). Удобство и эргономика контроллера на высоте — он отлично лежит в руках.
Удобство контроллера трудно переоценить как в одиночных проектах, так и в сетевых баталиях. Так, на лепестки можно назначить функции прыжка или бега с лицевых кнопок. В таких играх, как Dark Souls, Bloodborne, Destiny и многих других, это заметно повышает эффективность игры. Вам теперь не нужно метаться пальцами по геймпаду в поисках нужной кнопки — они всегда под ладонью.
Возможно, вы захотите приобрести контроллер другого цвета. Никто не спорит — дизайн оригинального DualShock 4 очень стильный, и устройство сразу привлекает внимание изяществом и минималистичной красотой. Однако не всем геймерам по душе черный цвет. Геймпады DualShock 4 обладают разнообразной раскраской. Уникальный в своем роде геймпад Bloody Mary от магазина PiterPlay выгодно выделит вас как геймера, когда вы будете играть совместно с друзьями. Корпус геймпада эффектно переливается на свету, а яркий красный цвет оправдывает стильное название. Контроллер обладает покрытием soft-touch, и во время игры его просто приятно держать в руках.

Bloody Mary от PiterPlay — торжество стиля и удобства
Лицевые кнопки контроллера из пластика в этой версии были заменены на металлические под стиль пуль Lueger. Крестовина из алюминия также прослужит дольше, чем привычный пластик. Bloody Mary — выбор для геймеров, который ценят в аксессуарах прежде всего стиль и качество.
Выбрать и купить второй контроллер DualShock 4 можно в магазине PiterPlay. Геймеров-профессионалов заинтересует также кастомный DualShock 4 Crossfire by GearZ, а любителей стильного внешнего вида — уникальный DualShock 4 Bloody Mary by PiterPlay.
Как подключить джойстик к PS4
Не считая самой консоли, в комплекте с PlayStation 4 при покупке, помимо прочего, вам передаётся джойстик в количестве одной штуки. На официальном сайте manuals.playstation.net он называется «контроллер движений», родное его название DualShock 4. А в жизни и в интернете он может называться и джойстиком, и геймпадом, и джой-ручкой, и просто джоем.

В этой статье мы рассмотрим, как подключить джойстик, если хочется играть вдвоём, поговорим о возможном количестве джойстиков, которое можно присоединить к ПС4 и как это делается, а также о проблемах при подключении геймпада.
Подключение парой
Для того чтобы консоль правильно работала в паре с джойстиком, между ними должна быть установлена определённая связь. Для того же, чтобы такая связь установилась, нужно подключить геймпад проводным соединением (А — это USB-разъём на игровой станции, B — USB-разъём на контроллере, C — родной кабель-шнур от джоя).
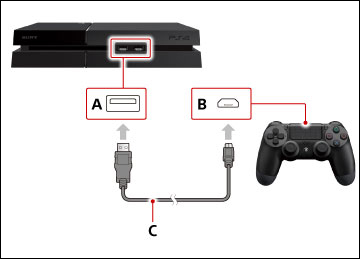
Подключение консоли PS4 и джойстика
Очень важным моментом является то, что при потере родного кабеля фирмы Сони и замене его покупным (другой фирмы) такая операция по созданию (регистрации) пары в системе PS4 будет, скорее всего, невозможна (по этому поводу есть много случаев, описанных в сети).
Второй важный момент состоит в том, что установка пары возможна только (!) по проводу, то есть посредством USB-соединения (для первичного знакомства станции с контроллером).
Регистрация
Для регистрации нескольких пар в системе ПС4 каждый из желающих (количеством не более четырёх) поочерёдно производит подключение своего джойстика к включённой консоли.
Если один из геймпадов уже зарегистрирован системой PS4, то никаких проблем у консоли это не вызовет. Если же такой регистрации до сих пор не было, то система предложит создать гостевой аккаунт (в этом случае добытые в игре призы и трофеи будет некому присвоить).
Сама регистрация производится нажатием кнопки PS (каждым участником со своего девайса).
В процессе самой регистрации после нажатия PS световая панель загорается цветом, назначаемым следующему очередному участнику. Порядок выдаваемых цветов такой: синий, красный, зелёный и розовый.
Посторонние контроллеры
Существует также возможность присоединения к игровой приставке PlayStation 4, вообще, любого контроллера. Это несложно.
Перед тем как подключить любой геймпад к PS4, вам нужно просто-напросто выбрать одно из специальных устройств, предназначаемых как раз для решения этой задачи.
Некоторые из них представлены ниже.
Cronusmax
По информации из сети способен законнектить любой контроллер с любой приставкой. Во всяком случае проверена способность его к подсоединению друг с другом детищ Майкрософт и Сони в любом направлении. С ПС4 работает без проводного соединения. В остальных же случаях требуется кабель. Цена на торговых площадках стартует от сорока долларов.

Контроллер для PS4 Cronusmax
Titan One
Практически аналогичен предыдущему. В том числе и беспроводной работой с PS4. Отличается частыми обновлениями и ценой от 55 долларов США.

Контроллер для PS4 Titan One
Ознакомившись с нашей статьёй, вы уже знаете, на что именно обратить внимание, если не подключается джойстик к PS4, и как можно подключить к этой консоли любой другой геймпад.
Читайте наши следующие статьи, оставляйте свои комментарии, задавайте интересующие вас вопросы.