Как сделать скриншот на макбуке?
Часто во время работы за компьютером возникают моменты, которые хотелось бы запечатлеть, то есть, сфотографировать экран. Некоторые воспринимают эту фразу всерьез и просто фотографируют нужный фрагмент на телефон. Это не выход, ведь получается некачественное изображение. Кроме того, ситуацию существенно усложняет отсутствие кнопки Print Screen на компьютерах Mac. Тогда как сделать скриншот экрана на макбуке?
На самом деле, есть множество различных способов создать изображение выбранного фрагмента на компьютере. Кроме того, можно сфотографировать весь экран или какую-то отдельную его часть.
Стандартные возможности макбука (Комбинация клавиш)
Этот способ является самым простым. Ведь для того чтоб создать фото всего рабочего стола, достаточно нажать Shift + Command + 3.


А если вам нужен какой-то фрагмент, то следует нажать Shift + Command + 4.


Затем перетащите курсор мыши на нужный участок и выделите его. Отпустите мышь, тем самым вы сохраните снимок выделенного объекта на своем рабочем столе опять же в формате PNG.
Фотография окна на макбуке.
Следует зажать комбинацию клавиш Shift + Command + 4. А после – клавишу Пробел.


Ваш курсор мыши поменяется на фотоаппарат. Перетащите на нужное окно. Оно автоматически выделится, поэтому вам не понадобятся никакие дополнительные действия. Просто щелкните по окну мышкой.


Таким образом, на рабочем столе появится фотография выбранного окна.
Совет: есть возможность сохранить снимок экрана сразу в буфер обмена для дальнейшего использования. Для этого зажмите клавиши Shift + Command + Control + 4. Тогда на рабочем столе фото не появится.
Программы для скриншотов mac os
Если вам не охота запоминать комбинации клавиш, то есть специальная утилита. Она, кстати, установлена на вашем компьютере.
Перейдите в папку «Программы», а затем – «Системные программы». Найдите данный продукт и запустите его. На панели найдите меню «Снимок».


А дальше выбирайте то, что вам нужно.
Виджет ScreenShoot Plus
Простое приложение, которое позволит без особых усилий создать снимок нужного фрагмента. Скачать ее бесплатно можно по этому адресу: https://www.apple.com/downloads/dashboard/business/screenshotplus.html.
После установки у вас появится такой виджет. На нем расположены кнопки, позволяющие сделать:
- Скриншот всего окна;
- Фотографию с задержкой;
- Скриншот окна;
- Фотографию виджета;
- Фотографию выбранной области.


Выбираете нужную функцию и делаете фото. После этого, выберите для объекта место сохранения.
Программа Monosnap
Скачайте удобную утилиту с официального сайта https://monosnap.com/welcome. Откройте магазин. Нажмите на кнопку «Установить». Введите ваши данные.


После того как она установится, откройте ее. Сверху появится такая иконка.


Для того чтоб запечатлеть экран, нажмите на иконку, а затем «Сделать скриншот выбранной части» или «Сделать скриншот всего экрана». Все зависит от того, что вам нужно в конкретный момент.


Далее, сохраните, нажав на соответствующую кнопку, и выберите для объекта место сохранения.


Фотография готова. И опять же в формате PNG.
Программа Skitch
Это универсальная утилита, которая позволяет не только создать скриншот, но и немного его отредактировать. Скачать ее можно с этого сайта: https://itunes.apple.com/ua/app/skitch-snap.-mark-up.-share./id425955336?mt=12.
Установите утилиту и откройте ее. Введите свои данные, чтоб зарегистрироваться. Сверху появится иконка данной программы. Но создать изображение можно с помощью таких клавиш:
- Shift + Command + 5 – позволяет выделить нужный участок;
- Shift + Command + 6 – фото всего рабочего стола;
- Shift + Command + 7 – появляется рамка, чтоб выбрать нужную область. Она удобна тем, что позволяет создать одинаковое по длине и ширине изображение.


Затем следует переход в редактор данной утилиты. Здесь вы можете делать все, что угодно: что-то дорисовать, добавить тень, отредактировать коррекцию цвета, добавить текст и так далее.


После всех внесенных изменений просто сохраните изображение. Кроме того, прямо из этой утилиты можно отправить его в Интернет.
LittleSnapper
Данная утилита платная, но можно установить демо-версию. Скачать ее можно здесь: http://freesoft.ru/littlesnapper. Установите ее и откройте. В ней есть множество различных функций, который позволяют улучшить изображение.
В данной утилите сделать скриншот очень легко. Опять же используются комбинации клавиш:
- Option + Command + 3 – фото всего рабочего стола;
- Option + Command + 4 – фото выбранной части;
- Option + Command + 5 – отдельного окна.


После этого, фото будет загружено в данную утилиту. Там вы сможете отредактировать его как захотите. Кроме того, есть возможность сохранения изображения в различных форматах.


Таким образом, теперь вы знаете, как сделать снимок экрана на макбуке различными способами.
Подробнее обо всех вариантах:
Снимок экрана.
Виджет ScreenShoot Plus.
Monosnap.
Skitch.
LittleSnapper.
Как сделать скриншот на Макбуке
У некоторых пользователей Макбуков от компании Apple может возникнуть потребность сделать скриншот экрана своего компьютера. Это может быть весь экран или его часть, отдельное активное окно и так далее, факт в том, что потребность сделать скриншот на MacBook есть, а знаний о том, как это реализовать, нет. В этом материале я постараюсь помочь пользователям и расскажу, как сделать скриншот на Макбуке и какие инструменты нам в этом помогут.
Как сделать скриншот на Макбуке – используем комбинации клавиш
Итак, как же сделать скриншот на компьютерах iOS? Достаточно просто, необходимо нажать сочетание клавиш Command+Shift+3, вы услышите характерный звук щёлкнувшего затвора фотоаппарата, и снимок экрана сохранится на рабочем столе вашего ПК в формате png с именем «Снимок экрана», включающим дату и время создания снимка.

Используем сочетание клавиш Command+Shift+3
Если же вы желаете сделать скрин какой-либо части экрана, тогда жмёте комбинацию клавиш Command + Shift + 4, после чего указатель поменяет свою форму на крестик с координатами. Зажмите клавишу мыши, выделите нужную вам область экрана, а затем отпустите кнопку. Помеченная вами область будет сохранена в виде скриншота на вашем рабочем столе Макбука.

Выбираем область для снимка экрана
- При этом попробуйте во время выделения нажать клавишу «Option», это может сделать процесс выделения части экрана более комфортным с помощью использования точки отцентровки.
- Для отмены помеченной вами области во время выбора используйте клавишу «Escape».
Также может возникнуть необходимость сделать скриншот отдельного окна на Макбуке. Для реализации нажмите на клавиши Command+Shift+4, отпустите их, а затем нажмите на клавишу «Пробел». Указатель приобретёт форму фотоаппарата, наведите этот фотоаппарат на нужное вам окно и нажмите клавишу мыши. Скриншот окна будет традиционно сохранён на рабочем столе Mac.
Как сохранить скриншот в буфер обмена
Ответ на вопрос «как сделать скриншот на Маке» был бы неполным без описания возможности сделать скрин с выкладыванием его не на рабочий стол, а в буфер обмена. Поможет нам в этом клавиша Control, которую необходимо задействовать в комбинации с вышеуказанными клавишами.
Например, чтобы сделать скрин с помещением результата в буфер обмена, используйте сочетание клавиш Command + Shift + Control + 3.

Копируем screenshot в буфер обмена
Для создание скриншота области экрана и помещения последнего в буфер используйте Command + Shift + Control + 4.
Ну и я для помещения скриншота нужного окна в буфер обмена нажмите Command + Shift + Control + 4, отпустите их, а затем нажмите клавишу «Пробел».
Как применить терминал
С помощью терминала можно несколько модифицировать результаты получаемых скриншотов, чтобы сделать скриншот на Макбуке более удобным для пользователя. К примеру, наберите в Терминале (чтобы активировать его перейдите в «Приложения», затем в «Утилиты», а потом и в «Терминал») поочерёдно следующие команды:
$ defaults write com.apple.screencapture type jpg
$ killall SystemUIServer
Вместо указаного здесь «jpg» и стоящего по умолчанию «png» вы можете поставить другое нужное вам расширение – bmp, tiff, pdf и другие.
Также можно убрать тень по контору полученных скриншотов, набрав в Терминале:
$ defaults write com.apple.screencapture disable-shadow -bool true
$ killall SystemUIServer
Если не понравились скрины без тени, то возвращаем состояние по умолчанию:
$ defaults delete com.apple.screencapture disable-shadow
$ killall SystemUIServer

Используем Терминал
Сделать скриншот с помощью Grab Utility
Описание процесса того, как сделать скриншот в Макбук, было бы неполным без упоминания встроенной программы для создания скриншотов под названием «Grab Utility». Чтобы задействовать её перейдите в «Программы», затем в «Утилиты», и там выберите данное приложение.
После запуска нажмите на подменю «Снимок» и выберите, какой именно скриншот вам нужен (весь экран, часть, окно и так далее). Сделайте нужный вам скриншот, после чего проверьте его качество в окне программы, при необходимости сохранив его на ПК.

Используем Grab Utility
Заключение
Выше мною был описан механизм как сделать скриншот на Макбуке, и какие инструменты нам в этом помогут. Обычно хватает использования стандартной комбинации клавиш, если же их оказалось не достаточно, то стоит использовать специальную утилиту Grab Utility, она поможет получить скрины на Макбук нужного качества и размера в соответствии с целями и задачами пользователя.
Как сделать скриншот на мак
Приветствую вас на своем блоге! Сегодня я расскажу вам как сделать скриншот на мак с помощью стандартных функций мак, которые не нужно устанавливать, а так же применяя сторонний софт. Сразу скажу, что софт для создания скриншотов полностью бесплатен.
Как сделать скриншот на мак без сторонних программ
И так, что бы сделать скриншот всего экрана на вашем мак, нужно зажать одновременно 3 клавиши: Shift, Command (⌘), 3. После чего сделаный скриншот появиться у вас на рабочем столе. Если вы только начали свое знакомство с mac, то фото ниже поможет вам найти нужные клавиши для создания скрина.
Так же можно сделать скриншот отдельной части вашего экрана мак. Для этого нужно одновременно зажать: Shift, Command (⌘), 4. После чего появиться серый квадрат, который обозначает какая часть экрана будет сфотографирована. Фото так же будет сохранено на вашем рабочем столе. Но есть два минуса при создании скрина стандартными функциями вашего мак. Во первых, это вес картинки около 1-2 МВ, конечно размер не значителен, но если вы пишете статью на сайт придется ужимать фото. Второй минус — нельзя добавить надписи \ стрелочки \ выделить что то важное в квадрат. Поэтому нам на помощь приходит такая чудная программа как Joxi, о ней я расскажу ниже.
Делаем скриншот на мак с помощью программы Joxi
Что бы начать пользоваться программой, ее конечно же нужно скачать, поэтому переходим на сайт: joxi.ru и скачиваем программу. Так же сразу проходим регистрацию на сайте. И в дальнейшем наши скриншоты будут сохраняться в облачном хранилище, и конечно же на вашем мак. После установки программы и запуска, вверху появиться ее значок, нажав на который вы сможете ввести логин\пароль а так же настроить горячие клавиши при нажатии которых будет создан скриншот.
После того, как вы ввели логин \ пароль и задали горячие клавиши, для создания скриншота, давайте посмотрим на функционал, который предлагает нам программа. Нажав горячие клавиши и выделив область скриншота на мак у вас появиться следующая панель инструментов:
С ее помощью вы можете сделать надпись на скриншоте, выделить в квадрат, сделать размытие, затемнение, а так же назначить цвет. После чего нажимаете на галочку и скриншот будет создан. Он автоматически закачает скриншот на сервер в ваш аккаунт где и будет храниться. Если вы указали в настройках — то так же копия скрина будет сохранена и на вашем мак. Ко всему прочему, joxi создаст и скопирует в буфер обмена ссылку на ваш скрин, которую вы можете отправить своему другу. Это очень удобно, особенно если вы работаете фрилансером и пытаетесь что то объяснить заказчику =).
Вообщем, Joxi дает гораздо больше возможностей при создании скриншота на мак, а значит не поленитесь, установите и скачайте себе на компьютер!
Как сделать скриншот на «Маке»: советы и рекомендации
Почти каждый современный человек слышал о бренде Apple. Эта компания, выпускающая смартфоны, планшеты, компьютеры и прочие гаджеты с уникальной операционной системой. Речь идет о iOS и MacOS. Первая используется для мобильных устройств, вторая — для компьютеров и ноутбуков. Сегодня мы выясним, как сделать скриншот на «Маке». Подобная операция может пригодиться каждому юзеру. И далеко не каждый знает, как воплотить ее в жизнь.
Что такое скриншот
Несколько слов о том, с чем предстоит иметь дело далее. Что называют скриншотом?
Данный термин произошел от английского screen shot, что в дословном переводе значит «снимок экрана».

Скриншотом (или скрином) называют фотографию происходящего на рабочем столе ПК процесса. Фактически — это захват изображения с компьютера в нужный момент. Но как сделать скриншот на «Маке»? У этой задачи несколько вариантов решений. Не волнуйтесь, справиться с поставленной задачей сможет даже начинающий пользователь.
Текущее состояние рабочего стола — прием первый
Как сделать скриншот экрана на «Маке»? Первый вариант — это захват изображения со всего рабочего стола. В этом случае создается снимок всех приложений, программ и прочих элементов, отображаемых на компьютере в данный момент.
Чтобы справиться с поставленной задачей, пользователю потребуется:
- Вывести нужные элементы на рабочий стол.
- Нажать сочетание клавиш Shift + Command + 3.
- Отпустить нажатые кнопки.
Вот и все. Если на компьютере включен звук, пользователь услышит характерный щелчок. После этого на рабочем столе появится файл с соответствующим снимком. Это самый быстрый и простой способ захвата изображения с экрана.
Снимок активного окна — второй прием
Как сделать скриншот на компьютере «Маке»? С одним из вариантов развития событий мы познакомились. Но это еще не все.
Иногда пользователю требуется заснять только открытое приложение. В MacOS есть функция, позволяющая осуществить захват изображения с активной программы. Такой прием избавит юзера от необходимости дополнительного редактирования скрина.

Инструкция по воплощению задумки в жизнь имеет такой вид:
- Открыть приложение, которое необходимо заснять.
- Нажать в нужный момент на клавиатуре сочетание Shift + Command + 4 + «пробел».
- Отпустить нажатые элементы после характерного щелчка. Обычно для этого требуется подождать всего 1 секунду. Звук слышен только при настроенной громкости операционной системы.
Дело сделано. После следования инструкции пользователь осуществит захват изображения с активного окна. Другие элементы задействованы не будут. Картинка сохранится на рабочий стол автоматически, ей будет присвоено имя с датой и временем создания.
Выделение области — третий прием
Как сделать скриншот экрана на компьютере «Маке»? Есть еще один интересный метод решения поставленной задачи. Он подразумевает захват изображения выделенной области. Очень удобно, если нужно заснять маленький элемент рабочего стола.
Руководство по воплощению изучаемой задумки в жизнь имеет следующий вид:
- Подготовить рабочий стол для захвата картинки.
- Нажать на клавиатуре Shift + Command + 4.
- Выделить нужную область и подтвердить действия.
Всего несколько секунд — и дело сделано. Изученный алгоритм действий поможет захватить изображение любой выбранной пользователем части рабочего стола. Быстро, просто и удобно. Никаких навыков и умений для использования метода не потребуется.
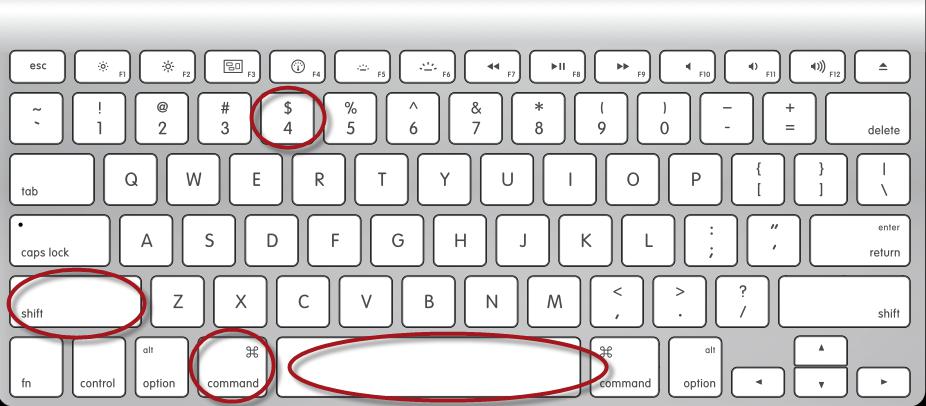
Копирование изображения в буфер ПК
Мы выяснили, как сделать скриншот на «Маке». Иногда возникает необходимость быстрого копирования снимка в буфер обмена операционной системы. Подобный прием крайне полезен, если хочется сохранить снимок в письме или документе.
Для того чтобы скопировать скрин на «Маке» в буфер обмена и одновременно осуществить захват изображения с последующим автоматическим сохранением, необходимо воспользоваться ранее предложенными указаниям. Но дополнительно придется нажать на кнопку Ctrl. В MacOS она отвечает за копирование скрина в буфер обмена.
Сторонние программы
Как сделать скриншот на «Маке»? Последний способ — это работа со специализированными программами. Такой прием активно используется в Windows, так как здесь не очень много команд для захвата изображения на рабочем столе.

Выбирая способ, как сделать скриншот на компьютере «Мак», пользователь может:
- Установить специализированную программу. Например, Lightshot.
- Запустить инициализированное приложение для захвата изображения.
- Открыть на рабочем столе программы и элементы, которые хочется заснять.
- Нажать на кнопку в приложении для захвата изображения, отвечающую за создание снимков.
Быстро, просто, но не всегда удобно. Мы выяснили, как сделать скриншот на «Маке». Дальше каждый выбирает сам, каким образом ему действовать.


