Как сделать безымянную папку и ввести всех в заблуждение
Доброго времени суток, уважаемые читатели моего блога. Сегодня воскресенье, а значит выходной. Но на улице непонятно что: слякоть, пусмурно, в общем как-то тускло. Поэтому сегодня бы мне хотелось бы не рассказывать про какие-то серьезные настройки, а провести расслабленный мини урок по работе с windows.
Как вы поняли из названия, сегодня мы с вами узнаем Как сделать безымянную папку или файл, чтобы поприкалываться над народом, удивить кого-нибудь или же просто сделать свою личную уникальную папку без названия. Эта фишка работает во всех версиях виндовс, поэтому не переживайте. Я таким образом ввел немало людей в заблуждение и сразу слышал что-то типа: «Ого. А как ты это сделал?».
По умолчанию если вы собираетесь оставить название файла пустым, то у вас ничего не выйдет, так как если вы сотрете название и нажмете Enter, то без имени папка не останется. Просто-напросто вернется старое название.
- Выберете или создайте какой-нибудь файл или папку, которую вы хотите сделать без названия. Как видите, я создал такую папку просто на рабочем столе. Теперь нажмите на нём правой кнопкой мыши и выберете «Переименовать». Теперь удалите имя папки с помощью клавиши BACKSPACE.

- Теперь зажмите клавишу ALT, и не отпуская ее наберите на цифровой клавиатуре с боку (обязательно там, обычные цифры не подходят) число 255. У вас ничего не должно прописываться. Это так и надо.
- Ну а теперь просто отпускайте ALT и нажмите ENTER. Вы сами можете убедиться, как ваша папка стала безымянной. Точнее папка стала не безымянной, а просто называется невидимым или прозрачным символом.
- Ну а если вы хотите, чтобы таких папок без названия было несколько, то делаем то же самое, только с повторением. Смотрите. Вы создали одну папку, а теперь нужно создать еще одну. Точно также не прокатит, так как вам скажут, что файл уже есть и вы можете его заменить. А чтобы увеличить это количество. Снова нажмите «Переименвать» и зажмите ALT, набирая те самые цифры. Теперь отпустите ALT и опять его сразу зажмите и вновь наберите 255. Такой способ поможет создать вам еще одну и более файлов или с невидимым названием. Получается, что вторая папка будет называться уже двумя невидимыми символами, третья папка — тремя и т.д. Просто не забывайте после каждого написания символа отпускать Альт и снова его зажимать.

Если ничего не получилось, то скорее всего у вас у вас заблокирован ввод цифр на дополнительной клавиатуре. Попробуйте нажать клавишу NUM LOCK и повторить свою попытку. Должно получиться. Получилось? Если нет, то напишите мне через обратную связь (контакты) или в своих комментариях. Мы эту проблему с вами решим. Не волнуйтесь.
Кстати, если видеоурок воспринимается вами лучше, то вы можете посмотреть его здесь. Я специально записал его для данной темы.
Кстати кроме всего прочего я хотел бы посоветовать вам посмотреть видеоуроки по работе с windows. Они помогут вам молниеносно освоить компьютер и вам уже не надо будет просить чьей-то помощи, если у вас возникнут вопросы.
Ну а на сегодня наш небольшой урок закончен. Надеюсь, что сегодняшняя тема вам понравилась и я постараюсь давать вам еще больше интересного и полезного материала для работы с компьютером. Хотелось бы видеть вас на моем блоге чаще, поэтому не забудьте подписаться на обновления блога и вы всегда будете в курсе чего-то новенького и интересного для себя. Ну я с вами на сегодня прощаюсь. Заходите снова в гости). Пока-пока.
С уважением, Дмитрий Костин
Как создать папку без имени
В данной статье я покажу одну интересную штуку, которую можно сделать в операционной системе Windows. Все мы, наверное, привыкли давать каждой созданной папке свое уникальное название, которое состоит из букв и цифр. А теперь давайте представим себе папку, у которой вообще нет названия: просто значок папки, а под ним пусто. Вы скажете, что такого сделать нельзя, оказывается можно.
И так можно либо создать новую папку без названия либо переименовать в пустое место уже существующую папку, порядок действий одинаковый. Я выберу второй вариант и буду переименовывать папку под названием «Картинки».
Кликаем правой кнопкой мыши по папке и выбираем пункт «Переименовать».
Затираем название папки полностью:
Зажимаем клавишу Alt и в правой части нашей клавиатуры нажимаем поочередно три цифры: 255.
Клавишу alt отпускаем и нажимаем на Enter. Получилось то что мы и хотели:
Смотрим видео по теме:
Оценить статью: Загрузка… Поделиться новостью в соцсетях
Об авторе: Олег Каминский
Вебмастер. Высшее образование по специальности «Защита информации». Создатель портала comp-profi.com. Автор большинства статей и уроков компьютерной грамотности
Как создать папку без имени
Приветствую всех участников этого интересного форума! Вопрос такой.
Пару дней назад увидел у приятеля на рабочем столе папку без имени и заинтересовался, каким образом можно создать такую папку? На мои расспросы знакомый только улыбнулся и сказал, что это очень трудно объяснить. Мне кажется он сам не знает, а папку эту он где-то скачал.
Как создать папку без имени
Привет друзья! Вопрос очень простой и может быть даже не стоило писать статью, а ограничится комментарием.
Вообще-то, можно не только создать на компьютере безымянную папку, но и у любой вашей папки убрать название. Показываю оба способа.
Щёлкаем правой кнопкой мыши на свободном месте рабочего стола и выбираем Создать —> Папку.
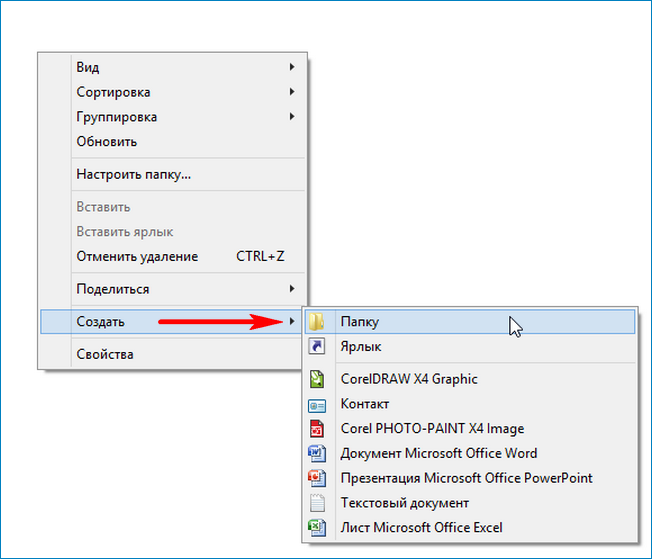
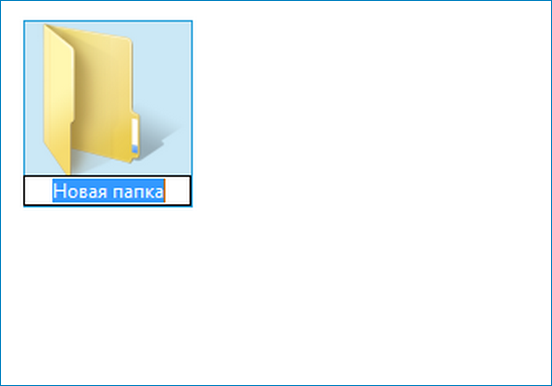
Зажимаем клавишу Alt и не отпуская её набираем на цифровом блоке клавиатуры цифры 255

Жмём Enter на клавиатуре.
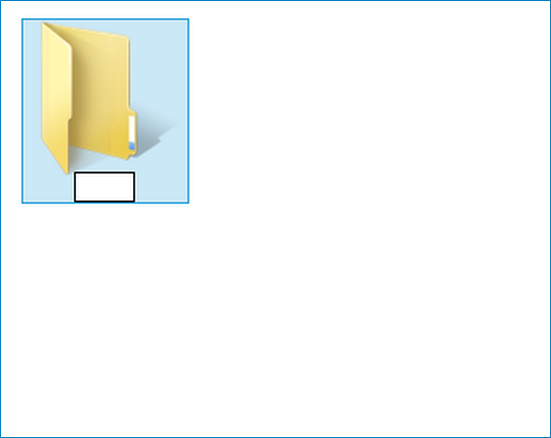
Вот таким простым способом на вашем компьютере можно создать безымянную папку.
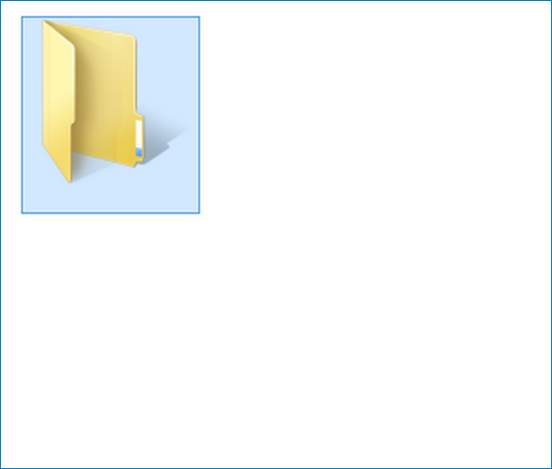
Если посмотреть Свойства папки, то можно увидеть, что имени у папки нет.
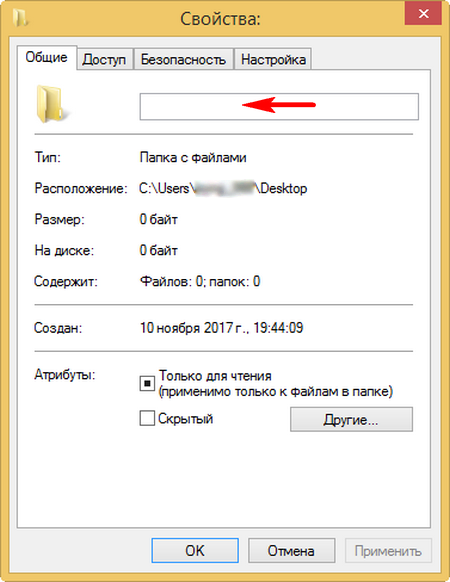
Если вы хотите убрать уже существующее имя у папки, то делается это так.
Щёлкаем правой кнопкой мыши на любой папке и выбираем «Переименовать».
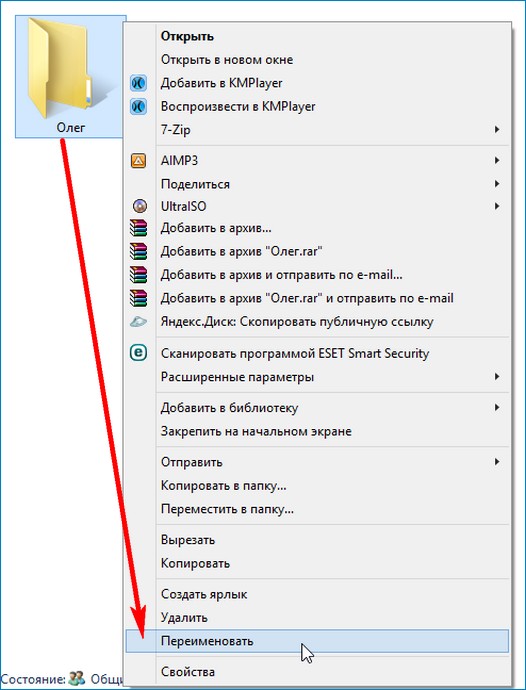
Зажимаем клавишу Alt и не отпуская её опять набираем на цифровом блоке клавиатуры цифры 255.
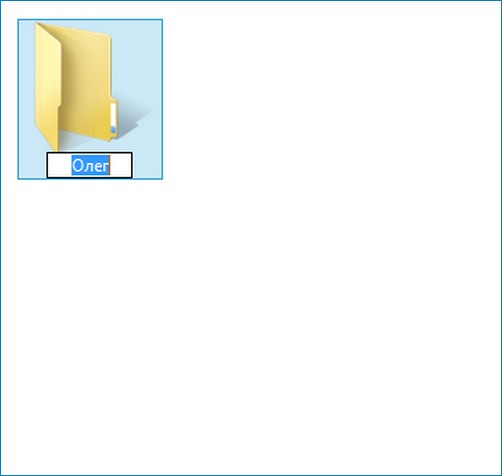
Жмём Enter.
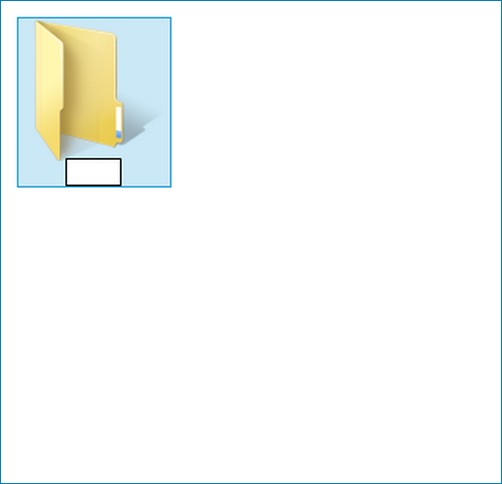
Всё.
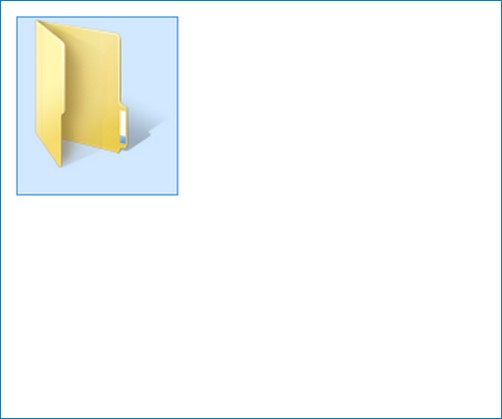
Как сделать папку без названия в Windows 7, 8 (убрать имя)
Сегодня Вы увидите, как сделать папку без названия в Windows 7, 8. В основном трюк используется, чтобы создать невидимую папку на рабочем столе. Тем самым, скрывается каталог и его содержимое от посторонних глаз, но уровень безопасности остается на низшем уровне. Для исключения угрозы, рекомендуется поставить пароль на папку.
Используя урок, Вы сможете сделать папку без имени, но существует один нюанс. Ваш компьютер должен иметь цифровую клавиатуру, которая располагается справа (если ее нет читаем далее). Она обычно содержит на себе 17 клавиш, в том числе цифры от 0 до 9. Если клавиши не нажимаются, кликните на Num Lock.
В основном не обладают клавишами справа, ноутбуки, нетбуки. И что, теперь не удастся убрать название папки в Windows 7, 8? Конечно, удастся, если включить цифры, соответствующие английским буквам MJKLUIO и номерам 789. Ознакомьтесь со своей клавиатурой и выделите необходимые клавиши. Для их включения используется сочетание Fn + F11 (Shift +F11).
Если не удается, тогда примените экранную клавиатуру. На основной клавиатуре зажмите Fn, а на экранной Num Lock.
По умолчанию правые кнопки отключены. Чтобы их включить нажмите кнопку «параметры» (картинка выше), далее отметьте флажком «включить цифровую клавиатуру» и нажмите OK. Перед началом действий позаботьтесь об этом, и выполняйте наставления.
Делаем невидимое название папки
Целесообразно делать пустое имя каталогу на рабочем столе. Предположительно в проводнике смотреться это будет бессмысленно, но для тренировки можете сделать здесь. Если Вы попробуете за место названия поставить пробелы или оставить пустое место, тогда после нажатия Enter у Вас ничего не получиться. Для осуществления цели выполняйте пошаговый алгоритм действий:
- Создайте папку (переходите к шагу 3) или используйте существующую.
- Кликните правой кнопкой по каталогу, выберите из меню раздел «переименовать» или щелкните два раза левой кнопкой с задержкой между кликами в 2-3 секунды. Еще можете из меню выбрать «свойства», на вкладке «общие» в самом верху выделите текущее название папки.
- Удалите предыдущее имя, зажмите кнопку ALT, наберите на цифровой клавиатуре справа 255 (на нетбуке жмите KII), отпустите ALT и нажмите энтер.
После такого подхода, папка станет без названия. На самом деле, каталогу присваивается неотображаемый символ, напоминающий обычный пробел.
Кстати, по такому принципу можно убрать имя ярлыков, файлов. При этом убедитесь, что отключена опция показа расширения файлов. Так Вы случайно не удалите расширение, и оно не будет отображаться на файлах.
Примечание: обратите внимание, что нельзя удалять названия ряду системных папок или тем, которые в данный момент используются. То же самое относится и к файлам, ярлыкам.
Наверняка, папка без названия будет смотреться не оригинально. Поэтому акцентирую внимание на то, как поменять значок папки на Windows 7, 8, дабы задать отличительные особенности и привлекательность.
Вот и все, теперь можете
Посмотрите еще статьи:
Вы можете пропустить чтение записи и оставить комментарий. Размещение ссылок запрещено.
Инструкция создать папки без имени и значка
У вас есть внешний жёсткий диск,который вы носите с собой, и не хотите, чтобы другие,видели ваши файлы?Или, может быть, вы работаете на общедоступном компьютере и хотите сохранить ваши файлы,что бы другие не могли их найти?Простой трюк описанный в этой статье,как создать папку без названия и без значка.Это позволяет размещать файлы в папке, и они, по сути, невидимые,но вы можете легко получить к ним доступ.Если у вас нет особых причин или желания это сделать,это всё таки ловкий трюк!
Инструкции
1.Перейдите к папке,в которую вы хотите разместить вашу папку на вашем внешнем жёстком диске,» Мои Документы » на рабочем столе или в другое место.Где бы это ни было, это запишется,поскольку как только вы закончите, вы не сможете увидеть папку.
2.Создайте новую папку,щёлкните правой кнопкой мыши на диске и выберите New>Folder » или выбрав “Новые Папки” из меню Windows. Разрешить папку,чтобы сохранить имя по умолчанию “Новая Папка.”
3.Щёлкните правой кнопкой мыши на новой папке и выберите “Переименовать.” Удалите текст,который читается “Новая Папка”, удерживая нажатой клавишу Alt и введите 0160 на цифровой клавиатуре (цифры выше букв части клавиатуры). Отпустите клавишу Alt и нажмите “Войти”. Теперь у вас есть папка с no name.
4.Щёлкните правой кнопкой мыши на папке no name,выберите “Свойства” и нажмите кнопку вкладки “Настройка”.В разделе “Значки папок” нажмите кнопку “Сменить значок».Прокрутите значки, пока не появится пустое пространство.Нажмите на него и нажмите кнопку “ОК”. Ваша папка теперь не имеет имени,и не имеет икони.
Советы и предупреждения
- Если ваши параметры просмотра установлены в «change»,вы по-прежнему сможете видеть информацию о папке.Выбирайте просмотр папок в виде значков или списка для истинной невидимости.
- Так как папку может быть трудно найти,но это не невозможно.Не пытайтесь защитить важные данные,такие как финансовые документы,в этой папке.
[share-locker locker_id=»d0099de623387be9c» theme=»blue» message=»Если Вам понравилась эта статья,нажмите на одну из кнопок ниже.СПАСИБО!» facebook=»true» likeurl=»CURRENT» vk=»true» vkurl=»CURRENT» google=»true» googleurl=»CURRENT» tweet=»true» tweettext=»» tweeturl=»CURRENT» follow=»true» linkedin=»true» linkedinurl=»CURRENT» ][/share-locker]
Как создать папку без имени
Добрый день, дорогие читатели! Сегодня я расскажу вам про одну забавную штуку, которую можно сделать в ОС Windows — как создать папку без имени?
Что такое папка без имени? То есть сама папка существует, ее можно найти на компьютере, значок есть, а названия снизу нет. Вот так выглядит папка без имени:
Понадобиться это может в разных ситуациях: можно таким образом выделить главное, а можно просто пошутить над друзьями.
Сразу скажу, что делается это легко, без установки дополнительных программ. Для этого вам нужны лишь мышка и клавиатура. А теперь сама инструкция!
Как создать папку без имени?
Итак, сначала заходим в то место, где нам нужна папка без имени и создаем там самую обычную папку. Для этого щелкаем правой кнопкой мыши по пустому месту (это может быть рабочий стол или любая другая папка) и выбираем пункты «Создать» —> «Папку»:
Создастся папка с именем «Новая папка». Теперь выделяем ее и щелкаем по ней левой кнопкой мыши, выбираем пункт «Переименовать». Текст стирать не надо. Теперь читайте внимательно, чтобы не ошибиться.
Итак, сейчас название выделено синим цветом и мы можем его редактировать. Теперь зажимаем клавишу Alt на клавиатуре и держим ее, не отпускаем. Смотрим на правую часть клавиатуры, там есть цифры. Последовательно нажимаем клавиши 2 5 5 (Alt все еще держим). После того как вы нажали нужные цифры, можно отпустить клавишу Alt и нажать Enter. Папка создана, и у нее нет имени, что и требовалось сделать!
Смотрите также:
Рассказать друзьям:
Как создать безымянную папку в Windows — Полезные советы
Не претендую на то, что эта информация полезна практически всем, но кому-то это может показаться интересным.
Возможно, не все знают, что в «Windows» есть возможность создать папку или файл, имя которых будет отображаться в файловых менеджерах как пустое.
Понятное дело, создать файл или папку вообще без имени нельзя. Зато указать в качестве имени символ, который не отображается визуально, никто не запрещает. Вполне подходящим для этой цели символом является пробел. Но вот незадача — если при создании или переименовании папки поставить только пробел в ее имени, то создается папка с именем «Новая папка» либо остается прежнее имя.
Однако опытным пользователям хорошо известно, что символ пробела в «Windows» существует не один. В частности, в таблице символов присутствует такой символ, как неразрывный пробел. Его можно скопировать из таблицы символов «Windows», либо (что гораздо проще) ввести с клавиатуры. Для этого необходимо, удерживая клавишу Alt, на цифровой клавиатуре набрать 255 или 0160. Файл или папка с неразрывным пробелом в имени создаются без проблем и выглядят как безымянные.
Вообще, отличие неразрывного пробела от обычного заключается в том, что если его поставить между двумя словами, то по нему не осуществляется перенос. Так что в текстах между инициалами и фамилией или других подобных случаях, когда два слова обязательно должны находиться на одной строке, правильнее использовать именно неразрывный пробел.
Кстати в MS Word неразрывный пробел можно вставить комбинацией клавиш «Ctrl+Shift+Пробел».
Вернемся к безымянным файлам. В отличие от папки, обычный пробел в качестве имени файла использовать можно. Для этого при сохранении файла в редакторе нужно в поле «имя файла» указать пробел и через точку расширение файла. Вообще, можно даже без пробела — только расширение. Разумеется, «безымянным» такой файл будет выглядеть, только если в проводнике включена опция «Скрывать расширения для зарегистрированных типов файлов».

