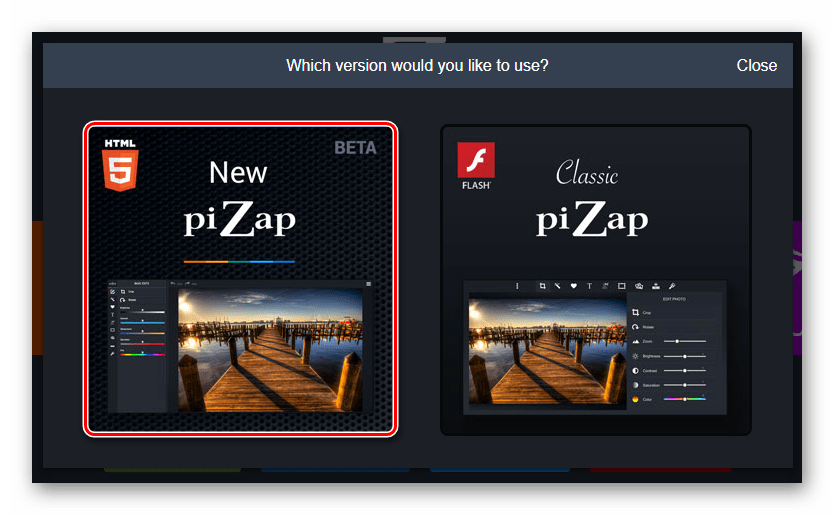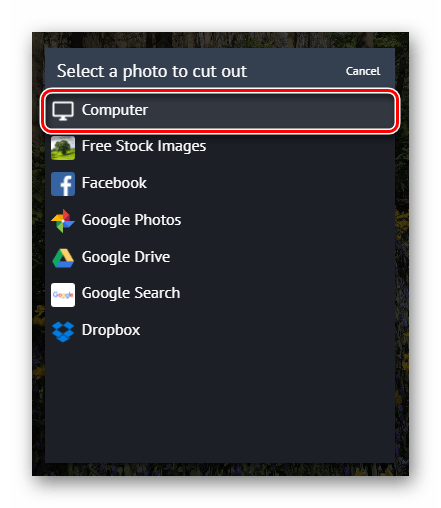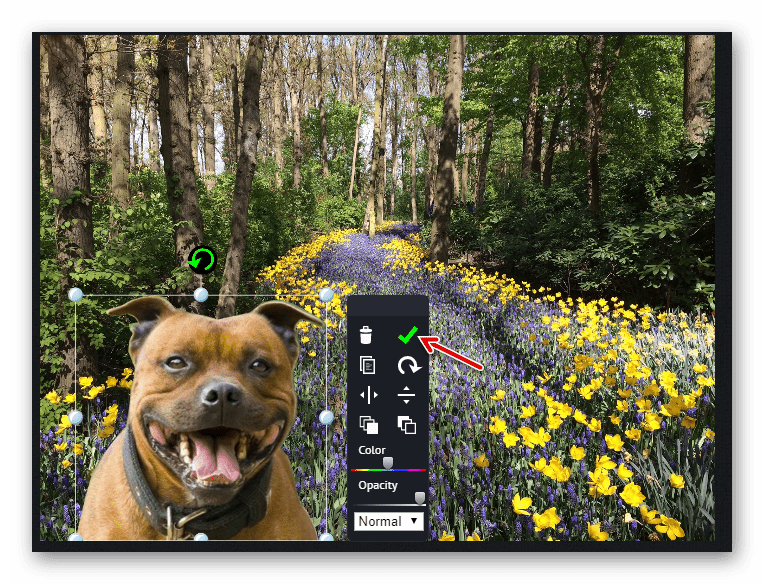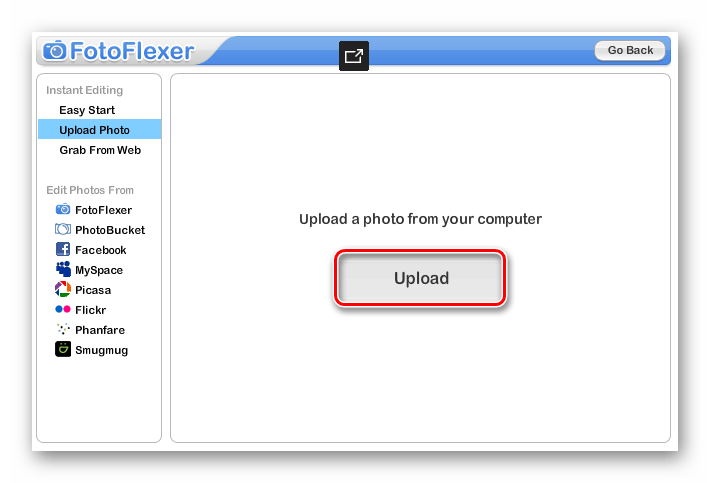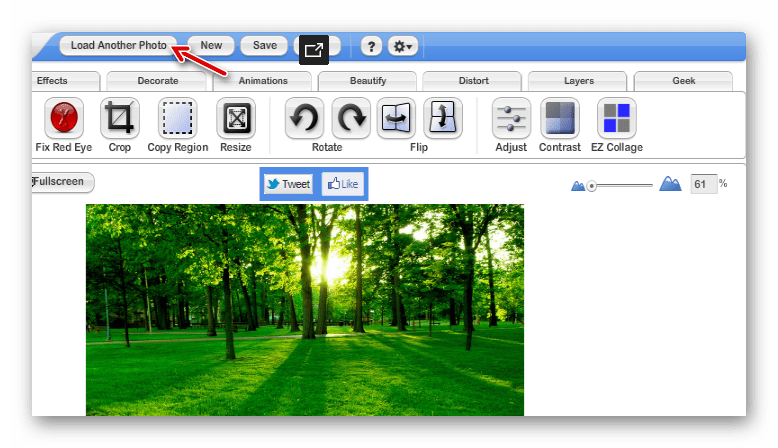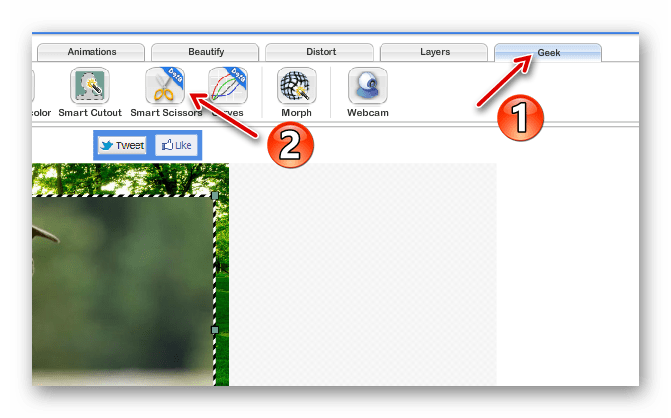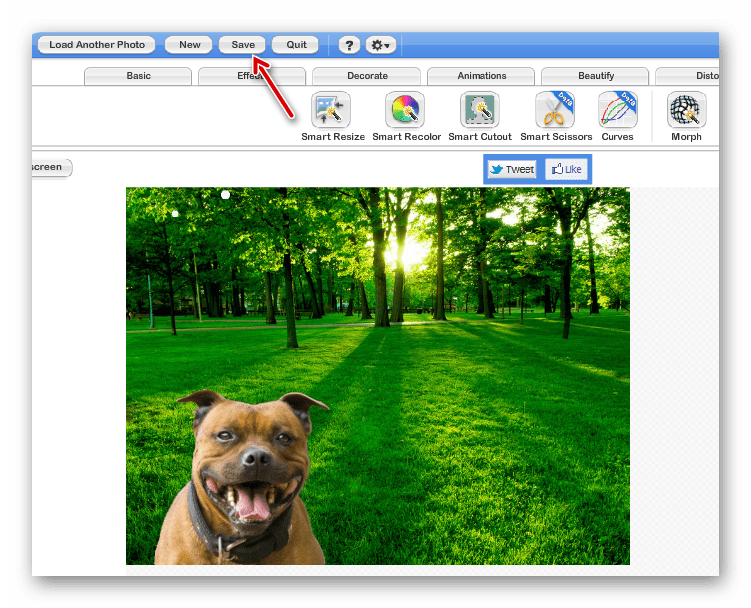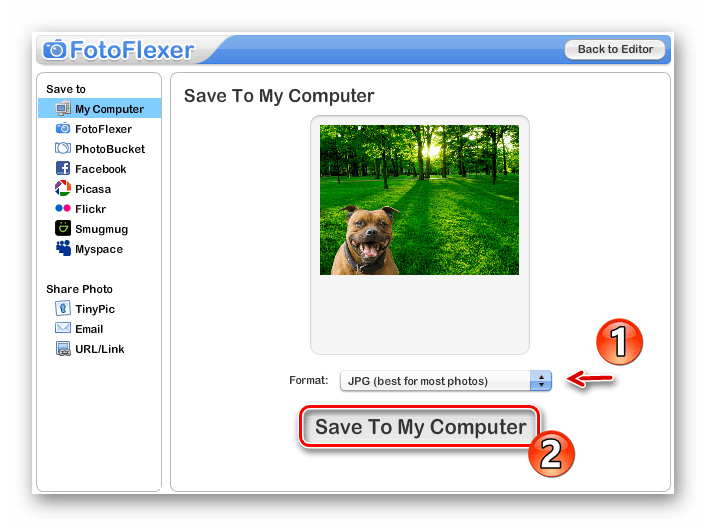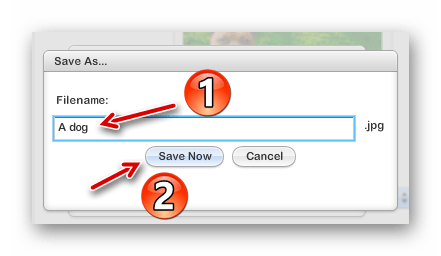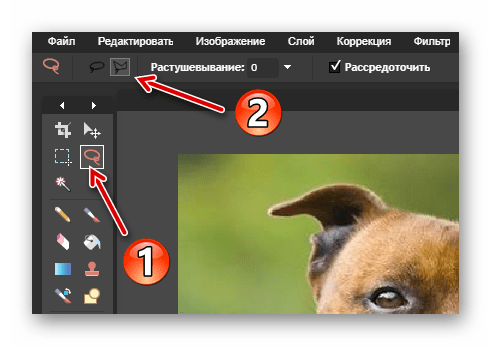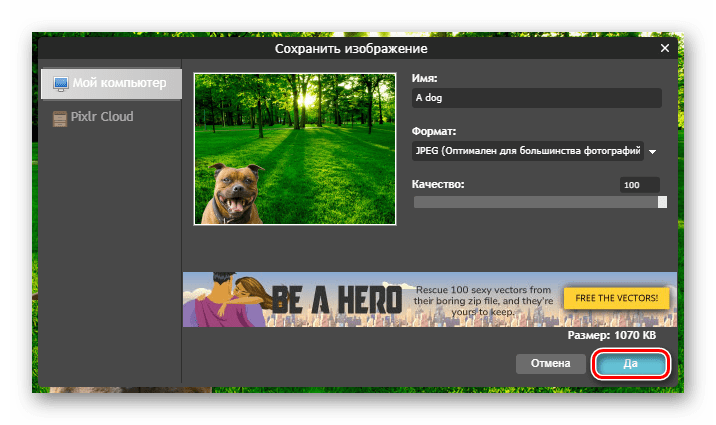Как сменить фон на фотографии онлайн
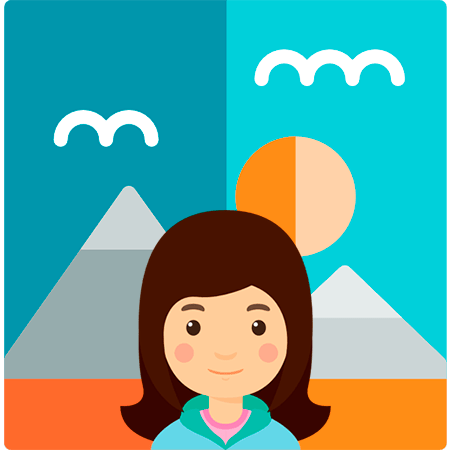
Замена фона — одна из наиболее часто выполняемых операций в фоторедакторах. Если у вас возникла необходимость проделать такую процедуру, можно использовать для этого полноценный графический редактор вроде Adobe Photoshop или Gimp.
В случае отсутствия под рукой подобных инструментов, операция замены фона все равно представляется возможной. Вам нужен всего лишь браузер и доступ в интернет.
Далее мы рассмотрим, как сменить фон на фотографии онлайн и что именно для этого нужно использовать.
Меняем фон на фотографии онлайн
Естественно, средствами браузера отредактировать изображение невозможно. Для этого существует целый ряд онлайн-сервисов: всевозможные фоторедакторы и подобные Фотошопу инструменты. Мы же расскажем о лучших и наиболее подходящих решениях для выполнения рассматриваемой задачи.
Читайте также: Аналоги Adobe Photoshop
Способ 1: piZap
Простой, но стильный онлайн-фоторедактор, который позволит достаточно легко вырезать нужный нам объект на фото и вставить его на новый фон.
Онлайн-сервис piZap
- Для перехода к графическому редактору нажмите кнопку «Edit a photo» в центре главной страницы сайта.

- Во всплывающем окне выберите HTML5-версию онлайн-редактора — «New piZap».


Для этого нажмите на пункт «Computer», чтобы импортировать файл с памяти ПК. Либо же воспользуйтесь одним из других доступных вариантов загрузки картинки.- Затем щелкните по иконке «Cut Out» в панели инструментов слева, чтобы загрузить фото с объектом, который вы хотите вставить на новый фон.

- Дважды поочередно кликнув «Next» во всплывающих окнах, вы попадете в знакомое меню для импорта изображения.

- После загрузки фотографии обрежьте ее, оставив лишь область с требуемым объектом.

Затем нажмите «Apply». - При помощи инструмента выделения обведите контур объекта, устанавливая точки в каждом месте его изгиба.
Закончив выделение, уточните края, насколько это возможно, и нажмите «FINISH». - Теперь остается лишь поместить вырезанный фрагмент в нужную область на фотографии, подогнать его по размеру и кликнуть на кнопку с «птичкой».

- Готовое изображение сохраните на компьютер при помощи пункта «Сохранить изображение как…».

Вот и вся процедура замены фона в сервисе piZap.
Способ 2: FotoFlexer
Функциональный и максимально понятный в использовании онлайн-редактор изображений. Благодаря наличию продвинутых инструментов выделения и возможности работы со слоями, ФотоФлексер отлично подойдет для того, чтобы убрать фон на фотографии.
Онлайн-сервис FotoFlexer
Сразу отметим, что для работы этого фоторедактора в вашей системе должен быть установлен Adobe Flash Player и, соответственно, требуется его поддержка браузером.
- Итак, открыв страницу сервиса, первым делом нажмите на кнопку «Upload Photo».

- На запуск онлайн-приложения уйдет некоторое время, после чего перед вами предстанет меню импорта изображений.

Сначала загрузите фото, которое намерены использовать в качестве нового фона. Щелкните по кнопке «Upload» и укажите путь к изображению в памяти ПК. - Картинка откроется в редакторе.

В панели меню сверху нажмите на кнопку - Перейдите во вкладку редактора «Geek» и выберите инструмент «Smart Scissors».

- Воспользуйтесь инструментом приближения и аккуратно выделите требуемый фрагмент на снимке.
Затем для обрезки по контуру нажмите «Create Cutout». - Удерживая клавишу «Shift», масштабируйте вырезанный объект до нужного размера и переместите его в желаемую область на фото.

Чтобы сохранить изображение, щелкните по кнопке «Save» в панели меню. - Выберите формат итоговой фотографии и нажмите «Save To My Computer».

- Затем введите название экспортируемого файла и щелкните «Save Now».

Готово! Фон на изображении заменен, а отредактированный снимок сохранен в памяти компьютера.
Способ 3: Pixlr
Этот сервис является самым мощным и популярными инструментом для работы с графикой онлайн. Pixlr — по сути, облегченная версия Adobe Photoshop, которую при этом не нужно устанавливать на компьютер. Обладая широким набором функций, данное решение способно справиться с достаточно сложными задачами, не говоря уже о переносе фрагмента изображения на другой фон.
Онлайн-сервис Pixlr
- Чтобы приступить к редактированию фотографии, перейдите по ссылке выше и во всплывающем окне выберите пункт «Загрузить изображение с компьютера».

Импортируйте обе фотографии — картинку, которую намерены использовать в качестве фона и изображение с объектом для вставки. - Перейдите к окну с фотографией для замены фона и в панели инструментов слева выберите «Лассо» — «Многоугольное лассо».

- Максимально аккуратно проведите контур выделения по краям объекта.
Для верности используйте как можно больше контрольных точек, устанавливая их в каждом месте изгиба контура. - Выделив фрагмент на фото, нажмите «Ctrl+C», чтобы скопировать его в буфер обмена.
Затем выберите окно с фоновым изображением и используйте комбинацию клавиш «Ctrl+V» для вставки объекта на новый слой. - При помощи инструмента «Редактировать» — «Free transform…» измените размер нового слоя и его позицию по своему желанию.

- Окончив работу с изображением, перейдите в «Файл» — «Сохранить» для скачивания готового файла на ПК.

- Укажите имя, формат и качество экспортируемого файла, а затем нажмите «Да», чтобы загрузить изображение в память компьютера.

В отличие от «Магнитного лассо» в FotoFlexer, инструменты для выделения здесь не столь удобные, но более гибкие в использовании. Сравнивая конечный результат, качество замены фона идентично.
Читайте также: Меняем задний фон на фото в Фотошопе
Как итог, все рассмотренные в статье сервисы позволяют достаточно просто и быстро изменить фон на снимке. Что же касается того, с каким инструментом работать именно вам — все зависит от личных предпочтений.
 Мы рады, что смогли помочь Вам в решении проблемы.
Мы рады, что смогли помочь Вам в решении проблемы. Опишите, что у вас не получилось.
Наши специалисты постараются ответить максимально быстро.
Опишите, что у вас не получилось.
Наши специалисты постараются ответить максимально быстро.Помогла ли вам эта статья?
ДА НЕТlumpics.ru
Как изменить фон на фото онлайн бесплатно и быстро

Привет всем. Решил поделиться небольшим опытом как изменить фон на фото онлайн бесплатно и быстро. Делать такую процедуру приходится нечасто, а даже очень редко. Поэтому специально для таких целей не держу никаких программ. Раньше очень выручал один замечательный сервис, на котором удалить фон было делом двух минут. О нем я рассказывал в статье «Как удалить фон на картинке». В то время сервис был доступен каждому, так как он был бесплатным, но в настоящее время сервис стал платным и платить почти четыре бакса не хочется совсем за такое простое действие.
Остается выход искать альтернативу, а точнее, сервис, с помощью которого можно заменить фон. Уж очень не хочется скачивать специальные программы и изучать их.
Побродив по сети, нашел сервис, в котором можно заменить фон на любой другой. По своей структуре он напоминает, о котором я говорил выше, а также вспомнил, про старый добрый онлайн-фотошоп. Нет, это не полноценный фотошоп, а лишь малая часть огромной и мощной программы работающая онлайн. Функции, которыми оснащен фотошоп нам с головой хватить для выполнения несложной операции по замене фона.
В результате имеем два способа по замене фона на фото или картинках и самое главное — это не займет много времени. На одну фотку или картинку уйдёт максимум минут пять.
Как заменить фон на фотографии
Первый способ
1. Переходим на сервис PIZAP
2.Выбираете вкладку «фон» и в новом окне можете выбрать любой понравившийся фон.

Если ничего не понравилось или у вас есть свой, заранее подготовленный фон, переходите к загрузке своего изображения.
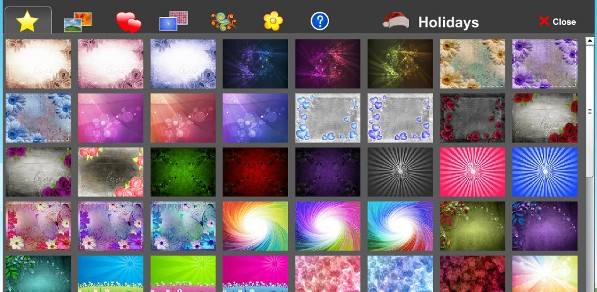
Но для этого потребуется открыть любой фон из предложенных. Только после этого откроется новое окно, в котором загружаете своё фото или картинку.
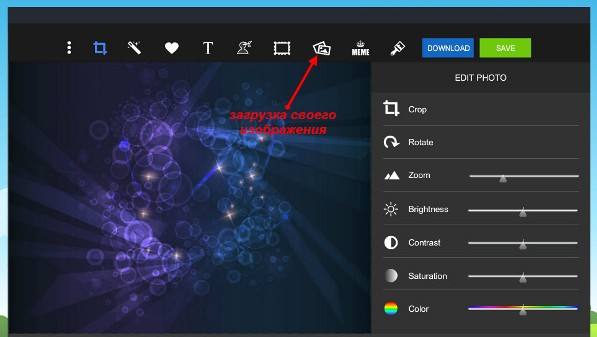
3. Фон подготовлен. Далее, загружаете изображение, на котором будете менять фон. Находите силуэт человечка с ножницами и добавляете фото.

Используя кисть, закрашиваете зеленым цветом, то что хотите оставить и перенести на новый фон.
В случае если выехали за рамки выделяемого объекта, используйте ластик для удаления зелёного цвета в ненужных местах.
4. Для переноса выделенного изображения на новый фон достаточно нажать кнопку Finish. Всё, вы получили готовое изображение. Размер наложенного изображения можно изменять используя угловые точки. Используя фильтры и инструменты для редактирования, можно придать изображению некоторый стиль.

Как видите, всё просто, быстро и бесплатно.
Как вырезать фото и вставить на другой фон — онлайн сервис Background Burner
Узнай, как сделать замедленное видео на Андроиде
Заменить бесплатно фон на фото онлайн — способ второй
[smartads]
1. Переходите по ссылке: https://pixlr.com/editor/ и преступаете к редактированию изображения. Я использовал те же изображения, для дальнейшего сравнения.
Загружаете изображение и открываете фон для редактирования.

Чтобы открыть фон нужно сделать двойной клик по замочку, появится галочка.
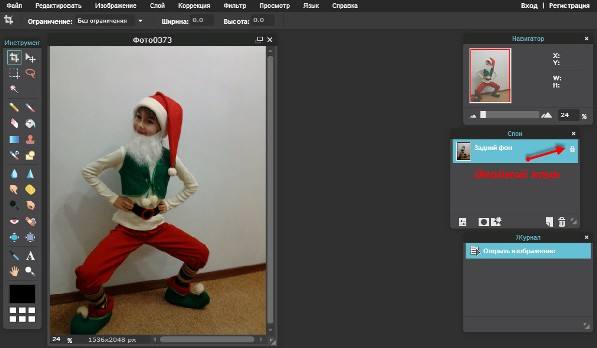
2. Из левой панели выбираете «Ластик» и стираете ненужный фон.
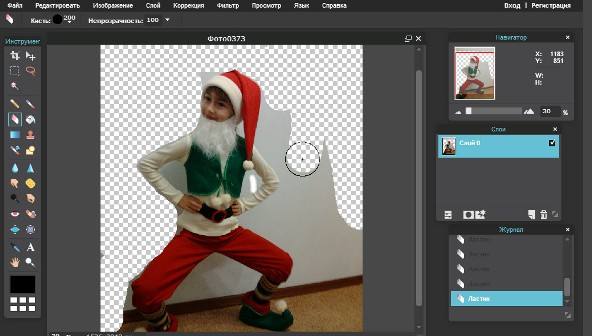
Если на фото более четкие границы и однотонный фон, можно использовать «Волшебную палочку», с ней будет гораздо быстрее.
Для более тонкой работы, рекомендую увеличить изображение и изменить размер ластика на более мелкий.

Иногда требуется просто убрать задний фон на фото онлайн. На этом этапе можно остановиться и сохранить изображение в формате PNG.
3. Объект для вставки готов. Открываете другую картинку (Фон) на которую перенесёте подготовленный объект. “Файл”- “Открыть изображение”
Для перемещения объекта нужно продублировать слой объекта и простым перетаскиванием наложить одну картинку на другую.
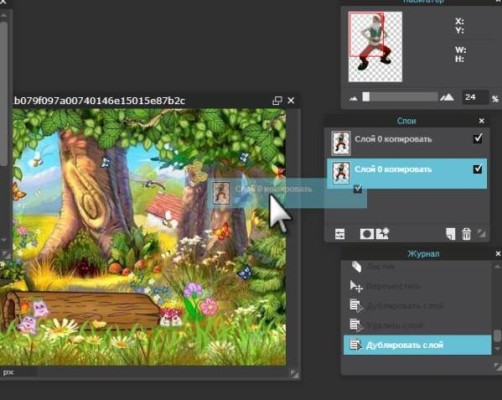
Возможно, что размеры изображений совпадать не будут, то есть один размер будет по отношению к другому большим или маленьким. Подогнать размер можно используя функцию «Изображение» – «Размер изображения».
Кликаете на фото и подгоняете размер изображения.
4. Всё готово, осталось сохранить фото на компьютер. «Файл» – «Сохранить».

Второй способ немного сложнее, но если один раз проделать данную операцию, то следующий раз у вас получится быстрее.
И еще один совсем простой способ на Видео.
На этом всё, мы получили фото с новым фоном не используя специальных программ, вся работа происходила в онлайн сервисах.
usvinternet.ru
Как сделать белый фон в фотошопе
В фотошопе быстро и нетрудно можно сделать фон белым.
Быстрый способ:
Если вам необходимо сделать белый фон, не используя фотографию, то просто создайте новый слой и залейте его белым цветом с помощью инструмента Заливка.
А в этом уроке я на примере обычной фотографии девушки покажу как сделать фон обычным белым.
![]()
Вся работа заключается в фотошопе заключается в трех действиях:
- Выделить фон позади объекта
- Удалить выделенный фон
- Залить новый фон белым цветом
А теперь я распишу каждый пункт подробнее в этом уроке.
Я взял черно-белую фотку Меган Фокс. Фотография может быть цветной — тут разницы нет.
![]()
Прежде чем удалить фон позади неё, можно за ранее подготовить белый фон. Для этого создайте дубликат слоя с фотографией. Между оригинальным слоем и дубликатом создайте новый чистый слой и залейте его белым цветом с помощью инструмента Paint Bucket Tool (Заливка).
Список со слоями будет выглядеть так:
![]()
Выберите копию слоя с девушкой (он выше всех), с ним будем работать. С помощью инструмента Polygonal Lasso Tool (Прямолинейное Лассо) выделите девушку. Естественно приблизьте масштаб перед началом работы, так будет удобнее выделять и получится намного качественнее.
![]()
Теперь когда выделение готово нажмите на кнопку Refine Edge (Уточнить края) на панели. С помощью этого инструмента можно тщательнее делать выделения, настраивая всякие параметры. Подробнее об этом полезном инструменте читайте в этой статье — с помощью него можно выделять сложные объекты например волосы.
Нам же достаточно увеличить параметр Smooth (Сглаживание) на 1. Девушка тогда будет обрезана не так грубо.
![]()
Жмем ОК и выделение готово. Теперь инвертируйте выделение CTRL+SHIFT+I и удаляем не нужный фон нажимая клавишу DELETE на клавиатуре.
Белый фон в фотошопе готов:
![]()
Для эксперимента я удалил половину белого фона и получилось вот так стильно:
![]()
Автор урока — Александр Pixelbox.ru
pixelbox.ru
Как убрать белый фон с картинки онлайн
Здравствуйте друзья! В статье будет показано, как убрать белый фон с картинки онлайн в программе Pixlr, будет показано, зачем это нужно. Убрать можно не только белый фон, убрать можно любой фон, в том числе задний фон на фотографии. Не нужно забывать и о Photoshop поэтому мы также рассмотрим вопрос, как сделать прозрачный фон картинки в фотошоп.
Зачем делать прозрачный фон картинки
 Если Вы ведете свой сайт, блог, то наверняка Вам приходится делать часть работ по улучшению дизайна своего блога, приходится работать с картинками и фотографиями. Часто в сайдбаре нужно размещать различные баннеры, как на свои продукты, так и на чужие. Если Вы занимаетесь заработком через Интернет, то нужно создавать подписные и продающие страницы, обложки для книг и коробки для инфопродуктов. Вам снова нужно редактировать картинки для них, создавать наложением из нескольких картинок одну.
Если Вы ведете свой сайт, блог, то наверняка Вам приходится делать часть работ по улучшению дизайна своего блога, приходится работать с картинками и фотографиями. Часто в сайдбаре нужно размещать различные баннеры, как на свои продукты, так и на чужие. Если Вы занимаетесь заработком через Интернет, то нужно создавать подписные и продающие страницы, обложки для книг и коробки для инфопродуктов. Вам снова нужно редактировать картинки для них, создавать наложением из нескольких картинок одну.
При наложении картинок, фотографий нужно делать прозрачный фон. Дело в том, что каждая картинка (изображение) имеет своё расширение – jpeg, gif, png, bmp и массу других расширений. Все указанные расширения, за исключением части изображений png, не имеют прозрачности картинки. Для наложения такой картинки на другую картинку, следует делать прозрачный фон (смотрите скрин).

Как видите со скрина, такую картинку нельзя накладывать на другое изображение, мешает белый фон. Возникает вопрос, как убрать белый фон с картинки? Мы часто работаем с изображениями в онлайн, например, в программе Pixlr. Эта программа фотошоп онлайн, её не нужно устанавливать на компьютер, она абсолютно бесплатная. Вы поработали с картинкой, сохранили её на компьютере, а программу Pixlr онлайн закрыли. Очень удобная программа, мне она нравится.
Поэтому во второй части статьи мы рассмотрим вопрос, как убрать белый фон с картинки онлайн в программе Pixlr. Несмотря на то, что программа Pixlr это тот же фотошоп, она проще в использовании, научиться работать в ней может любой новичок без специальных курсов. Кстати, на блоге есть несколько статей посвященных фотошопу онлайн — программе Pixlr. В конце статьи будут представлены ссылки на статьи посвященные Pixlr.
Если Вы научитесь делать прозрачный фон картинок, то Вы сможете самостоятельно создавать отличные баннеры для своего блога, Вы сможете устанавливать их на свой блог. Комбинируя наложением различных картинок друг на друга, Вы можете получать не только супер уникальные картинки, но и картинки, отличающиеся творческим подходом. Кстати, о том, как определить уникальность картинки, как картинку сделать уникальной, можно прочитать в указанных статьях на блоге. Итак, переходим к практике и рассмотрим, как убрать фон с картинки в Pixlr.
к оглавлению ↑Как убрать белый фон с картинки онлайн в Pixlr
Итак, если Вы раньше не работали в программе Pixlr, то Вам нужно набрать её название в поиске или перейти по этой ссылке — https://pixlr.com/editor/. Эта часть программы является редактором. Регистрироваться в программе не надо, устанавливать её на компьютер тоже не надо.
Чтобы немного ознакомиться с данной программой, посмотрите статьи Онлайн редактор Pixlr и Уникальные картинки для статей блога. Теперь, когда Вы немного разобрались с панелью управления, приступаем к вопросу, как убрать белый фон с картинки онлайн. Весь процесс пошагово показан в представленном ниже видео, в статье отмечу только основные шаги. Будем редактировать картинку, которая находится на нашем компьютере.
Заходим в программу Pixlr, во всплывающем окошке Pixlr Editor нажимаем «Загрузить изображение с компьютера».

Далее выбираем нужное нам изображение, где нужно сделать прозрачный фон картинки. Справа от загруженной картинки, высвечиваются три маленьких окна, выбираем среднее окно «Слои». В окошке отображена наша картинка в миниатюре, где написано «Задний фон».
Нам необходимо нажать два раза по замку левой кнопкой мыши, чтобы разблокировать работу со слоями (смотрите видео). Далее в левой панели управления выбираем «Волшебную палочку» и нажимаем ею на то место, где нужно сделать прозрачный фон картинки. На изображении должны появиться пунктирные контуры.
Теперь нужно нажать либо клавишу «Delete», либо выбрать в верхней части программы «Редактировать» и нажать «Очистить». У Вас появится фон в виде шахматной доски, это означает, что прозрачный фон картинки получен. Теперь остается сохранить картинку. Для этого выбираем «Файл» и «Сохранить».

Имя файла нужно заполнять латинскими буквами, русские буквы программа не принимает. Важно! Нужно выбрать расширение полученной картинки png, иначе прозрачность картинки не сохранится. На этом работа закончена, мы с Вами разобрались, как убрать белый фон с картинки онлайн в программе Pixlr. Теперь перейдем к вопросу, как сделать прозрачный фон картинки в фотошопе на практике.
к оглавлению ↑Как сделать прозрачный фон картинки в фотошопе
Поскольку многие пользователи работают в программе Photoshop, им будет интересно создавать прозрачный фон картинки именно в этой программе. Будем считать, что у Вас установлена программа фотошоп на компьютере.
Итак, переходим к реализации на практике вопроса, как сделать прозрачный фон картинки в фотошопе. Весь процесс получения прозрачного фона картинок показан в прилагаемом ниже видео, в статье будет дано только небольшое описание.
Для начала нужно открыть программу фотошоп и загрузить в неё нужную нам картинку, в которой мы хотим сделать прозрачный фон. Далее нужно разрешить работу со слоями. Эту работу делаем точно так же, как делали мы это в программе Pixlr. Для этого переходим в правую часть программы, где написано «Фон» и нажимаем левой кнопкой мыши на замочек. После этого разрешается работа со слоями (смотрите скрин, стрелочка 1).

Далее выбираем инструмент «Быстрое выделение» (стрелка 2), выбираем кисть со знаком + (на скрине это стрелка 3). Если мы хотим делать прозрачный фон без искажений, то нужно установить минимальный размер редактируемых пикселей (стрелка 4).
Устанавливаем курсор на белый фон картинки, который нужно убрать, нажимаем левую кнопку мыши. В результате по кругу появляется пунктирная линия, которая указывает границы прозрачности картинки. Остается теперь нажать кнопки «Редактировать» и «Очистить». В результате мы сделали картинку без фона.
Остаётся сохранить картинку. Если наша картинка в расширении png, то её можно сохранить через кнопки «Файл» и «Сохранить как». Если Вы сделали прозрачный фон картинки в другом расширении, то полученную картинку нужно сохранить в формате png. Для этого нажимаем кнопки «Файл» и «Сохранить для Web и устройств», а в верхней части нового окна выбираем «PNG» и нажимаем кнопку «Сохранить». Попутно мы можем в этом окне изменить размеры картинки.
Как видите, в вопросе, как сделать прозрачный фон картинки в фотошопе больше описания, чем самой работы. Сделать прозрачный фон для картинки достаточно просто, работу может выполнить любой новичок без изучения различных курсов. Главное, чтобы была у Вас программа фотошоп.
к оглавлению ↑Заключение
Итак, в данной статье мы рассмотрели не только вопрос, как убрать белый фон с картинки онлайн, но и рассмотрели, как сделать прозрачный фон картинки в фотошопе, то есть, без Интернета. Вы сами смогли убедиться, что оба способа достаточно простые для любого пользователя, включая новичков. После небольшой тренировки, прозрачность картинки Вы будете делать минут за 5.
Сделав картинку без фона, Вы сможете проводить любые дизайнерские работы, создавать свои рекламные баннеры. Вы сможете создавать профессиональные обложки для книг и коробки для видео-курсов. Великое дело быть свободным от фрилансеров. Кстати, Вы можете делать отличные профессиональные 3-D обложки с использованием экшенов (шаблонов) в программе фотошоп. Лично я сам использую этот способ. Надеюсь, представленный материал принесёт Вам пользу! Пишите отзывы в комментариях. Удачи Вам!
C уважением, Иван Кунпан.
Статьи на блоге, в которых рассказано о работе в программе Pixlr:
Полезно будет прочитать также статью «Как конвертировать psd в png и jpg«.
Просмотров: 8450
Получайте новые статьи блога прямо себе на почту. Заполните форму, нажмите кнопку «Подписаться»
Вы можете почитать:
biz-iskun.ru
Сменить фон на фотографии онлайн: популярные продукты
Не все пользователи знают, что можно сменить фон на фотографии онлайн. Для этого созданы специальные сервисы, позволяющие без скачивания дополнительного ПО и углубленных знаний быстро справиться с поставленной задачей. Из веб-обозревателя убрать фон не получится, потому как он предназначен для других целей. Лучше воспользоваться сайтами, где уже установлен необходимый софт. Сегодня рассмотрим самые популярные площадки с хорошим функционалом.

СОДЕРЖАНИЕ СТАТЬИ:
Pixlr
Именно этот сервис хочется поставить на первое место, среди аналогов он обладает более широким функционалом. Здесь сочетаются профессиональные возможности фотообработки и понятный интерфейс, несмотря на то, что рабочая оболочка очень похожа на знаменитый Фотошоп. Если вы решили сменить фон на фотографии в режиме онлайн, необходимо:
- перейти на сайт;
- кликнуть на загрузку фото с компьютера;

- использовать два снимка – с фоном и самим объектом;
- на панели инструментов тапнуть «Лассо», выбрать «Многоугольное лассо»;

- выделить контур необходимого объекта;
- после выделения через вкладку «Редактировать», копировать изображение;

- на панели вкладок выбрать нужное, кликнуть «Редактировать» и «Вставить»;

- сохранить результат комбинацией Ctrl + S .
На первый взгляд процесс может показаться сложным, но на самом деле все легко и просто.
Как сменить фон на фотографии онлайн с помощью piZap
Данный фоторедактор идеально подойдет любителям соцсетей и интересных коллажей. Его часто сравнивают с ФШ, вот только у последнего, к сожалению, нет online версии. Функционал у piZap довольно обширный, поэтому его часто выбирают пользователи. Процесс редактирования с его помощью прост:
- для активации проги жмете кнопку «Edit»;

- в окошке «Select a Photo», из вариантов выбираете тот, что нужен;
- ищите в панели сверху иконку «Cut Out Tool»;

- во всплывающем окне тапаете «Get Photo», откроется меню для выбора файла;
- после выбора снимка с правой стороны кликаете «Custom»;
- выделяете зеленым маркером область, которую планируете вырезать, жмете «Finish»;
- выделенный объект перемещаете на новую фоновую тему.
Пользуемся онлайн библиотекой:
- с левой стороны откройте меню и подпункт «Change Photo»;

- в окошке «piZap Background» выбирайте понравившийся фотофон;
- отредактируйте фотографию «Cut Out Tool»;
- сохраните результат.
Этот онлайн ресурс англоязычный, но все понятно, тем более, есть видео инструкция, с помощью которой легко все сменить.
Photostreet
Это отличный вариант для тех, кто не хочет долго разбираться с инструментами. Особых сложностей не будет. Алгоритм действий следующий:
- заходите на сайт, открываете пункт «Добавить», выбираете понравившуюся категорию, загружаете на рабочую область фон;

- сворачиваете панель категорий, тапаете вкладку «Загрузить фото»;
- щелкаете «Ластик», убираете лишние детали.

Можно кликнуть на добавление эффекта и сделать все темным при необходимости. Далее просто сохранить полученную фотографию.
PhotoFlexer
Это online сервис обработки фотографий, позволяющий использовать самые интересные инструменты редактирования. Основные особенности программы – работа со слоями, а также несколько типов выделения.
Бесплатно сменить фон вы сможете так:
- заходите на сайт, открываете вкладку «Upload photo»;

- в появившемся окне импорта выбираете нужный файл, ждете загрузки на сервер;
- на панели инструментов переходите в «Load Another Photo», в проводнике ищите снимок для фоновой заставки;

- тапаете «Geek» и «Smart Scissors», выделяете нужный объект;
- удаляете края через «Create Cutout»;
- вырезанный объект переносите на понравившуюся фоновую заставку и сохраняете.
Стоит помнить, что для корректной работы программы необходимо использовать последнюю версию Adobe Flash Player. В обратном случае, ресурс будет работать нестабильно или приложение не будет нормально загружаться.
Сменить фон на фотографии онлайн легко. Благодаря вышеперечисленным сервисам, вы сможете в любое удобное время отредактировать фото бесплатно и без загрузки дополнительных утилит.
Это может быть так же интересным:
life-v.ru
Как поменять фон на фотографии онлайн (5 сервисов)
Современные графические редакторы, вроде Photoshop или GIMP, отлично справляются с заменой фона на изображении. Но что делать, если вы не хотите разбираться со сложной программой ради этой задачи? Можно воспользоваться одним из простых специализированных онлайн-сервисов.
Как подобрать исходники, чтобы новый фон смотрелся естественно
То, насколько натурально будет смотреться замененный фон, напрямую зависит от подобранных исходных изображений. Чтобы результат не разочаровал, придерживайтесь следующих рекомендаций:
- Выбирайте фон с таким же направлением освещения, как на исходном фото. Например, если на оригинальной фотографии свет падает слева, на новом фоне он тоже должен падать слева.
- Уровень освещения также должен совпадать. Слишком большой контраст яркости выглядит неестественно. Например, человека, сфотографированного в тёмной комнате, не нужно помещать в солнечный пейзаж.
- Оба снимка должны быть примерно одного уровня качества (разрешения). Если один имеет следы сильного сжатия, а другой чёткий, признаки монтажа заметны невооруженным глазом.
- Обе фотографии должны быть сняты с одной позиции — прямо, снизу вверх, сверху вниз и т. д.
Лучшие онлайн-сервисы для замены фона
PiZap
PiZap — простой, удобный и функциональный графический редактор, одинаково подходящий для новичков и опытных пользователей. Его интерфейс интуитивно понятен, а возможностей достаточно для качественной обработки изображений, в том числе для аккуратного удаления фона.
Сервис имеет бесплатную версию, которой достаточно для нашей задачи, но для отключения рекламы, поддержки картинок в особо высоком разрешении и доступа к ряду других полезных функций придется платить от $2,99 в месяц. Русской версии у PiZap нет.
Для редактирования изображения с помощью этого сервиса сделайте следующее:
- Нажмите на главной странице кнопку «Edit a photo».

- Выберите одну из версий приложения — новую (beta) или старую. Обе достаточно функциональны, но мы для примера рассмотрим только новую (она слева).

- Щелкните иконку «Computer» в списке «Select a photo source» и загрузите фотографию c новым фоном.

- В левой панели нажмите на иконку «Cut out».

- Выберите «Custom» и нажмите «Next».

- Еще раз нажмите на иконку с компьютером и загрузите изображение, на котором вы хотите заменить фон.

- При желании картинку можно кадрировать (функция «Skip»), чтобы убрать с нее лишнее. Для пропуска этого шага нажмите «Next».

- Выберите фото, на котором нужно сменить фон, и обведите сохраняемые объекты, щёлкая мышкой вдоль их контура. Если ошибётесь, ничего страшного не произойдет — контур можно поправить позже.

- Если нужно, подровняйте обводку, перемещая отмеченные квадратики-маркеры, затем нажмите «Finish».

- Разместите выделенный объект на новом фоне так, как вы хотите его видеть. Если нужно, измените размер.
- Когда результат вас устроит, нажмите на значок замочка и кнопку «Save».

Для сохранения картинки с новым фоном сервис может попросить вас авторизоваться через аккаунт одной из социальных сетей.
RemoveBG
RemoveBG отличается от аналогов тем, что работает в «умном» режиме. Пользователю достаточно лишь загрузить фотографию — фон будет удалён автоматически, потому инструмент идеально подходит для новичков.
Сервис не имеет русской версии. Он бесплатен, но если вы хотите обрабатывать много фотографий в высоком качестве, придется оформлять подписку по цене от $9 в месяц.
Чтобы заменить фон в RemoveBG, сделайте следующее:
- Нажмите на «Select a photo» и выберите изображение на компьютере.

- Фон автоматически удалится. Нажмите «Edit», чтобы открыть окно выбора фона.

- Кликните «Select photo» и выберите на компьютере картинку с фоном. Подтвердите выбор.

- Нажмите «Download, чтобы загрузить на ПК готовый результат.

PhotoScissors Online
PhotoScissors Online — ещё один инструмент, который убирает фон автоматически. Он позволяет немного корректировать зоны, где будут удалены фрагменты. Отдельный плюс этого сервиса в том, что он очень хорошо и чётко выделяет волосы, с чем его конкуренты справляются плохо.
Русской локализации у PhotoScissors нет. Онлайн-версия бесплатна, хотя и имеет ограничение по размеру файла и максимальному разрешению.
Чтобы заменить фон при помощи этого сервиса, сделайте следующее:
- Нажмите на кнопку «Upload image» и выберите исходное изображение.

- Редактор попробует обработать картинку автоматически. Если у него это не выйдет, воспользуйтесь тремя кисточками на панели вверху экрана, чтобы скорректировать результат. Зелёная — это объект, который нужно оставить, красная — это фон, который нужно вырезать, жёлтая — волосы и аналогичные мелкие объекты.

- Переключитесь на вкладку фонового изображения и выберите в раскрывающемся окошке «Image». Нажмите на кнопку «Select Image» и выберите нужный фон. Он вставится автоматически.

- Нажмите на значок с дискетой, чтобы сохранить файл.

Autoclipping
Autoclipping — полуавтоматический редактор, который тоже самостоятельно пытается определить, где на фотографии фон. Он почти аналогичен предыдущему, но требует ручного выделения основного объекта — находить его без участия пользователя он не умеет.
Минус этого сервиса в том, что вместо удаления фона он просто делает его прозрачным, а потому им можно пользоваться только в паре с каким-либо другим редактором. Зато он незаменим в случаях, когда другие приложения не смогли аккуратно вырезать объект на фотографии.
Сайт Autoclipping полностью на английском. Пользоваться им можно бесплатно, но если вы хотите скачать обработанную картинку в высоком разрешении, нужно заплатить от $0,3 за одно фото.
Чтобы обработать изображение с помощью Autoclipping, сделайте следующее:
- Нажмите «Browse Computer» и выберите фотографию, на которой нужно заменить фон.

- Выделите при помощи зелёной кисточки объёкт, при помощи красной — фон. Особой точности можно не придерживаться, чаще всего достаточно примерного соответствия.

- После получения желаемого результата нажмите «Download», чтобы скачать его на устройство.

Pixlr
Pixlr — самый мощный и функциональный редактор в нашем обзоре. Он чем-то похож на облегчённую версию Photoshop, поэтому рассчитан на продвинутых пользователей. Сервис полностью бесплатный (существует за счёт рекламы) и имеет русскую версию. Подходящий язык включается в меню.
Как пользоваться Pixlr:
- Нажмите на пункт меню «Open image from computer» и выберите файлы с объектом и с фоном.

- Если хотите сменить язык интерфейса на русский, кликните его в меню «Language».

- Для выделения объекта выберите в группе «Лассо» инструмент «Многоугольное лассо». Затем как можно аккуратнее обведите объект по контуру.

- Для копирования объекта нажмите Ctrl+C, переключитесь на окошко с фоном и нажмите комбинацию для вставки Ctrl+V. Если нужно, спозиционируйте объект инструментом «Перемещение».

- Для скачивания результата войдите в меню «Файл» и щелкните «Сохранить».

Все приведённые в обзоре сервисы по-своему хороши, но работают немного по-разному. Попробуйте хотя бы несколько из них и выберите то, что наиболее удобно для вас.
compconfig.ru
Урок 3. Как сделать белый фон для фото без фотошоп
Приветствую вас в своем блоге! Сегодня разберемся, как сделать на фотографиях чистый белый фон. Сделаем мы это с помощью отличного фоторедактора Fhotofiltre. Он имеет множество шикарных функций, в том числе «Заливка». Именно эта простая кнопка позволяет легко менять фон изображения.
Как я уже говорила в предыдущих уроках, сначала необходимо правильно скачать этот замечательный фоторедактор (сокращенно — ФР) на русском языке (если вы не знаете, как это сделать, смотрите предыдущий урок). А, начиная с данного занятия, вы увидите, как им пользоваться, чтобы красиво обработать изображения, картинки и пр.
А если вам нужно наложить одно фото на другое, смотрите Урок 13. Бывает, что хочется одно изображение нанести на красивый фон. Например, чтобы какое-то изделие оказалось на другом фоне. Или, к примеру, «надеть» на кого-то головной убор. Как это делается, показано в 13-ом уроке.
Как открыть фоторедактор, и начать работу с ним
Итак, чтобы иметь возможность делать белые или другие фоны, следует открыть программу.
1. Откройте редактор, дважды щелкнув по нему левой кнопкой мыши (коротко — ЛКМ).

2. Видите, ФР открылся. Загрузим фотографию. Левой мышкой один раз нажмите на «Файл», в левом верхнем углу. И, тут же — «Открыть».

3. Здесь остановлюсь чуть подробнее, чтобы новичкам было понятнее. Нам нужно найти фото/изображение. У меня фотография сохранена на рабочем столе компьютера. Поэтому, посмотрите, в самом верхней строке «Папка» указано название этого места «Рабочий стол» (1). У вас это может быть что-то другое. Чтобы понять, что именно, смотрите в левую колонку, видите, у меня слегка подсветилось поле с картинкой рабочего стола (2).

Когда найдете нужное изображение, разок нажмите ЛКМ по нему (3), в нижней строчке должно появиться название (4). Это может быть любое слово, например «Загруженное»или набор цифр: screen-shot-16-at, не важно. Все равно название будем менять при сохранении. Жмите «Открыть» (5).
4. Как видите, фотография открылась. Если у вас в этот момент редактор находится в свернутом виде, жмите по среднему окошечку в правом верхнем уголке (1), чтобы раскрыть его в полном формате (так удобнее работать). И, следом, делаем клик по указанной кнопочке (2) с «Заливкой».

5. Тут мы видим много полезной информации.

- Во-первых, если вас не устраивает масштаб картинки, можете ее увеличить для просматривания, нажав треугольничек (1). Выскочит список, в нем выбирается масштабирование (в процентах).
Не путаем масштабирование с размером изображений. При масштабировании размеры не меняются.
- Во-вторых, сама фотография. При желании легко удаляется рамка вокруг нее, нажатием кнопки 2.
- В-третьих, очень удобная функция — внизу появляется галерея фото/картинок, с которыми в данный момент приходится работать (3).
- В-четвертых, сразу видно размер изображения (4).
- И, самый нужный в этом уроке элемент, это функция заливки (5) — указаны белыми стрелками. Обратите внимание на окно ниже, оно открывается при клике на Заливку, показывает очень важные параметры. Давайте рассмотрим на примере.
Как сделать белый фон на изображении
Сразу выполним одну важную настройку. В верхней панели кликнем «Сервис». Откроется небольшое поле, в самом конце жмем «Настройки». Потом, левой мышкой откройте черный треугольник. Выскочит список, выберите «История». Отметьте цифру, рекомендую — не меньше 20.

Что это значит? При обработке фоток есть возможность вернуть операцию, если что-то сделано не так (как в обычном вордовском документе, когда мы жмем по стрелке «Назад»). Так вот, какое число вы тут укажете, на столько шагов и сможете вернуться. Если сейчас непонятно, просто запомните, где это делается, чтобы потом вернуться и настроить заново.
Вот теперь можно перейти к тому, чему посвящен урок — сделаем белый фон. Заодно покажу, как можно легко залить картинки цветным фоном.
Все очень просто. Сейчас нам нужны некоторые кнопки, расположенные в правой стороне.
1. Нажимаю «Заливка».
2. Устанавливаю белый цвет, сначала нажав на верхний лист (указан стрелкою), затем по белому квадратику в предложенной ниже гамме цветов.
3. Указываю параметры: а) «допуск» и б) «прозрачность».

Примечание: для допуска чаще всего я использую параметры: 20, 30, 70; в пункте прозрачности практически всегда оставляю стопроцентную шкалу. Но, если нужен менее яркий фон, снижаю до 80-60-ти. О Текстуре будет сказано подробно позже.
4. Навожу мышку на фотографию, выбираю место и кликаю ЛКМ. Фон становится белым, но — частично.
5. Опять повторяю действие, наводя мышь в другом месте (показано стрелочкой). Отлично, продолжаю.
6. Все было бы замечательно, но, верх шапки слегка залило белым. 7. Жму значок отмены (загнутая красная стрелка в верхнем меню). А также уменьшаю значение допуска с 30-ти до 15.
7. Жму значок отмены (загнутая красная стрелка в верхнем меню). А также уменьшаю значение допуска с 30-ти до 15.

8. Все хорошо, шапка не задета. Поэтому, щелкаю второй раз. Пока не обращайте внимания на оставшиеся полоски, чуть ниже я обработаю изображение кистью и очищу картинку от них.

Как использовать кисть при обработке фона
Остается стереть некоторые помарки на белом фоне, оставшиеся сверху. Делается это легко.
- Кликаем по кнопке «Кисть» (№1), она находится под заливкой. Выскочит другое окно (№2), в нем можно выбирать форму кисти — тоньше, толще и т. п. Я почти всегда пользуюсь той, что отметила на скриншот-картинке ниже. Чтобы выбрать, нажмите на нее.

- Остается аккуратно пройтись кистью, как ластиком, стирая все шероховатости. Нажмите левую мышку, водите ею по фону, не отпуская — и стирайте ненужное. Периодически отпускайте мышку и, заново прижимайте. Это нужно для того, чтобы при необходимости (если что-то испортили, стерли лишнего) сделать возврат красной стрелкой.
Прим: кисть не только позволяет затереть фон, но и замечательно стирает ненужные детали на изображениях.
Две важные рекомендации:
I. Чтобы быстро затереть ненужный фон белым цветом, надо выбрать самый большой размер кисти.
Для этого нажмем на функцию увеличения режима просмотра фотографии. По умолчанию она обычно равна 100% — установим ее на 200%.

Фото, с которым мы работаем, сразу резко увеличится — №1 (напоминаю, его размер остается прежним). Кликнем по «Кисти» (№2), выберем самый для нее большой размер (№3). Теперь закрасить фон изображения в белый цвет гораздо легче, т.к. размер кисти увеличился. Если попробовать для сравнения работать кистью в 100%-ном масштабе, эта разница заметна.

После того, как закончили закрашивать, повторно нажмем на 100%. Картинка вернется в прежний размер просмотра. Посмотрите, не остались ли где-то незакрашенные участки. Если все в порядке, можно сохранять фотографию. Если требуется что-либо доработать, возвращаемся в масштаб просмотра 200%, при необходимости двигаем ползунок вверх-вниз, вправо-влево, чтобы увидеть все участки изображения. В некоторых местах лучше воспользоваться кистью меньшего размера. Например, обрабатывая фон рядом с лицом (глаза-нос-подбородок).
II. Но, бывает, что кисть остается маленькой, несмотря на действия в предыдущем шаге. Чтобы это исправить, нужно просто уменьшить фото. Посмотрите, при размерах моего фото 303 х 280 px кисточка достаточно большая, и работать ею легко:

При первоначальных же размерах 3700 х 3419 px ее практически не видно, какая-то точка белая:

Следовательно, когда видим такую картину, уменьшаем изображение. Как это сделать, смотрите в следующем уроке №4 «Как изменить размер фото — два простых способа». Если коротко, делаем это так: «Рисунок» — «Размер изображения» — в открывшемся окне задаем новые параметры.
Вот и готово наше фото с белым чистым фоном.

Осталось показать, как сделать разноцветный фон.
9. Отмечаете «галочку» напротив слова «Текстура». И, выбираете из предложенных фонов. Жмете «Открыть», тем самым возвращаетесь назад.

10. Остается кликнуть по фотке ЛКМ. Поскольку фон уже был обработан, он заливается одним кликом.

Конечно, не все фотографии удается так быстро обработать. Бывает, что по краям остаются какие-то предметы (у моих изделий это — волосы от парика, край подоконника или окно, обои). По названию функции уже ясно, что лучше всего заливаются ровные слои. Случается, что мне приходится по несколько раз уменьшать-увеличивать числа в «Допусках» заливки.
Тем не менее, этот ФР мне понравился больше многих других тем, что он позволяет выполнить множество задач. Раньше приходилось в одной программке уменьшать размеры, обрезая, с помощью другой — делать надписи и т. д. Ну, а теперь, «набила руку» и скоренько обрабатываю любые изображения.
В заключение, пара советов из собственного опыта:
- при фотографировании лучше выбирать задний фон без посторонних предметов;
- делать небольшие настройки яркости в фотоаппарате, чтобы фон изначально был, по возможности, посветлее;
- щелкать многократно, чтобы иметь возможность выбора наиболее удачной фотографии.
На сегодня все. Надеюсь, информация была полезна вам.
С уважением, Сауле Вагапова
saule-blog.ru