лучшие ноутбуки для домашнего пользования 2019
Если вы не желаете жертвовать качеством, дизайном и производительностью, но ваш бюджет ограничен и вы не хотите платить за технику много, вам стоит присмотреться к ноутбукам фирмы ASUS. Эта компания прежде всего специализируется на изготовлении деталей для стационарных компьютеров, поэтому в качестве их продукции сомневаться точно не приходится. Идеальная подгонка деталей, прочный корпус, хорошая матрица, слаженная работа – всё это о ноутбуках ASUS. Пусть они не самые дешёвые, но всё же цены на них более привлекательны, чем на MacBook от Apple.
Ещё один из популярных брендов, завоевавших внимание и доверие потребителей — Hewlett-Packard, или просто HP. Компания представлена на рынке уже 80 лет, и, как ни удивительно, когда-то она стартовала с выпуска измерительных приборов. На сегодняшний день среди её продукции есть большой выбор бюджетных, надёжных и качественных ноутбуков для дома и работы. Причём в арсенале производителя также присутствуют и модели бизнес-класса, а все ноутбуки HP выделяются отменным качеством и привлекательными ценами на каждое устройство.
Почти одновременно начали свою деятельность компании по производству ноутбуков MSI и DELL. Устройства этих брендов походят друг на друга — и речь не о дизайне (у обоих производителей уникальный, качественный и элегантный дизайн моделей), а о подходе к выпуску техники. Так, если вам нужен игровой ноутбук, стоит остановить выбор на одной из этих фирм, потому что каждая из них имеет большой ассортимент производительных моделей за вполне обоснованную стоимость. Также эти компании предлагают отличные варианты в среднем и низком ценовых сегментах.
Но если вы присматриваете для себя недорогой ноутбук, стоит обратить внимание на таких производителей, как Aser и Lenovo. У них есть как линейки самых простых ноутбуков стоимостью в 200-300 долларов, так и устройства мультимедийного класса в 1000 долларов, а также модели с большой производительностью, высокая цена которых вполне оправдана качественной «начинкой». Эти фирмы не боятся смелых экспериментов и отвечают за качество своих устройств, из-за чего они окружены армией поклонников. По соотношению цена-качество устройства этих производителей наиболее оптимальны.
Если вы задаётесь вопросом, как выбрать ноутбук, и просматриваете лучшие ноутбуки 2019 в поисках своей модели, обратите внимание на одного из этих производителей. В зависимости от ваших нужд и предпочтений вы выберете то устройство, которое подойдёт именно вам. Если бюджет ограничен, выбирайте Lenovo, DELL или HP, а если вам важна утончённость дизайна, присмотритесь к Asus или Apple.
Как определиться с классом и типом устройства
Чтобы выбрать хороший ноутбук, необходимо определиться с множеством факторов. Кроме фирмы-производителя, технических характеристик и желаемого ценового диапазона, нужно решить, для какой цели вы собираетесь приобретать новый гаджет. Цените ли вы прежде всего автономность или производительность, которая пригодится для видеоигр. К тому же, далеко не все модели ноутбуков будут удобны в работе именно вам — любой нюанс, даже расположение клавиш на клавиатуре, может стать решающим пунктом в выборе устройства. Почитайте советы специалистов-экспертов, чтобы определиться с тем, какой недорогой и качественный ноутбук выбрать в 2019 году.
Нетбук
Среди представителей рынка ноутбуков именно эти небольшие лаптопы выбирают любители компактности. Они занимают мало места и имеют небольшой вес, поэтому отлично подходят для работы вне дома. Диагональ экрана у таких моделей варьируется от 10 до 12 дюймов, но самые распространённые — 11-дюймовые решения.
Кто-то считает, что нетбуки уже остаются в прошлом. Однако многие потребители продолжают их выбирать. И если вы положили глаз на определённую модель нетбука, главное — это ваше удобство и соответствие устройства вашим запросам.
Преимуществом нетбуков является их мобильность, но это не может не сказаться на производительности. Установленного в нетбуке процессора хватит для работы с офисными программами и выхода в интернет через браузер (да и тот не сможет держать много вкладок из-за небольшого объёма оперативной памяти), не больше. Но если вам в первую очередь важны компактность и автономность, а высоких требований к производительности вы не предъявляете, эти небольшие устройства отлично вам подойдут.
Ультрабук
Альтернатива нетбукам всё же существует. Ею в том числе могут стать ультрабуки. Эти модели возглавляют топ ноутбуков 2019, ведь они лёгкие, тонкие и снащены хорошим процессором, качественным экраном и удобной клавиатурой. Кроме того, ультрабуки весьма изящно и красиво выглядят: производители много работают над дизайном таких моделей. В некоторые модели производители устанавливают достаточно мощные видеоадаптеры, которые дают впечатляющий результат при минимальных или даже средних настройках качества. Диагональ ультрабука в среднем составляет 13-14 дюймов, но при желании можно найти и более компактные решения.
Прежде всего ультрабуки созданы для работы вне дома, так что автономность — это главное качество таких устройств. Они долго держат заряд и максимально удобны в использовании. Это новое слово в производстве компактных нетбуков. В отличие от собратьев по размерам, ультрабуки почти ничем не уступают мощным производительным ноутбукам. Однако и у них есть недостаток — это высокая цена. За такую модель придётся вполне обосновано заплатить.
Трансформер
Интересное решение для пользователей, которые ищут себе универсальное устройство на все случаи жизни. В зависимости от модели трансформеры могут быть похожи на обычные ноутбуки, нетбуки или планшеты, и большим преимуществом является то, что можно сэкономить на приобретении второго устройства. Сложно сказать что-то об этом классе гаджетов, так как трансформеры могут иметь самые разные характеристики ноутбука и сильно отличаться между собой, в том числе и по стоимости.
Ноутбук
Бюджетный сегмент
Задаётесь вопросом, как правильно выбрать ноутбук для периодической работы дома и малотребовательных задач? Вам стоит обратить внимание на недорогие модели. Они не отличаются выдающимися техническими характеристиками, но это лучшие ноутбуки для домашнего пользования, не требующего чудес производительности. Отлично подойдут тем, кому нужно устройство для работы с документами и выхода в интернет, а также покупателям, располагающим небольшими финансовыми возможностями.
Средняя ценовая политика
Если вы думаете над тем, как выбрать ноутбук для работы, вам отлично подойдут модели средней ценовой категории. Они обладают хорошими характеристиками, не шумят в работе, имеют приятный дизайн и качественные материалы корпуса. К тому же такие модели отличаются автономностью, что очень важно для тех, кто редко находится у розетки. Они более долговечны и надёжны, чем более дешёвые конкуренты, но всё ещё не подходят для некоторых специфических задач.
Профессиональные устройства
Если по долгу службы вам требуется ноутбук для работы со специальными программами (видеомонтаж, дизайн, обработка фотографий и так далее), вам стоит выбрать ноутбук по параметрам. В первую очередь это производительность процессора, ведь для большинства задач графическое ядро или видеокарта не так важны. И уже после выбирайте те характеристики, которые пригодятся в работе именно вам. Так, например, для обработки снимков потребуется яркий дисплей с отличной цветопередачей, а монтирование видео потребует мощности процессора и большой оперативной памяти.
Игровые ноутбуки
Если вы выбираете игровой ноутбук, вам следует присмотреться к моделям, которые отличаются высокой производительностью и возможностью выводить на экран качественную графику. В первую очередь обратите внимание на модели с процессором Intel и дискретными картами от NVIDIA, ведь именно они обеспечат качество игры. При этом в таких устройствах обязательно должна быть большая IPS матрица с диагональю в 15,6 дюймов или больше, а также разрешением не меньше Full HD. Разумеется, цена таких ноутбуков достаточно высока, но технические характеристики, раскрывающиеся в процессе игры, того стоят.
Основные параметры выбора
Если вы уже определились с типом и классом устройства, которое хотите купить, вам нужно знать, как выбрать хороший ноутбук по параметрам. Следует сравнить ноутбуки по таким характеристикам, как процессор, видеокарта, тип накопителя, диагональ дисплея и материалы корпуса. Большинство производителей предлагают несколько модификаций своих устройств, так что покупатель сам может выбрать, какие характеристики для него приоритетнее остальных.
Корпус и его крепление
Внешний вид и сборка — очень важные параметры, на которые нужно обращать внимание при выборе девайса. Даже модели с очень производительной и качественной «начинкой» не будут радовать вас комфортным использованием, если дисплей будет шататься при наборе текста, а сам ноутбук будем чуть ли не рассыпаться в руках.
Обычно такие проблемы обусловлены дешёвым пластиком в корпусе, хотя у некоторых моделей даже этот материал может быть качественным. Но лидером в этом вопросе являются цельнометаллические модели, в прочности и долговечности корпуса которых вы можете быть уверены.
Особое внимание стоит уделить петлям дисплея. Они отвечают за статичность экрана при передвижении устройства. В идеале дисплей должен оставаться неподвижным и возможность случайного открытия ноутбука должна быть исключена. В этом плане лидером является MacBook — при всём вышеперечисленном его всё ещё можно открыть одной рукой.
Диагональ и качество экрана
Если вы планируете проводить за ноутбуком много времени, вам нужна модель с качественным экраном, ведь низкое качество матрицы будет сильно утомлять ваши глаза. А вот диагональ — это уже не столь важный параметр, он рассчитан исключительно на удобство и привычку, и выбор его зависит лишь от ваших предпочтений. Если вы планируете использовать ноутбук стационарно, вам подойдут модели даже с 17-дюймовой диагональю, а вот в поездках более удобной будет компактная модель в 11-дюймов.
На сегодняшний день наиболее распространены два вида матрицы: TN и IPS. Они встречаются даже в недорогих ноутбуках для домашнего использования — причиной тому служит значительное снижение стоимости на комплектующие и производство. Преимущества IPS — это отличная цветопередача (в том числе отображение белого) и хорошие углы обзора. Модели с TN-экранами более распространены и имеют менее высокую стоимость, но отличаются плохими углами обзора.
Процессор
Центральный процессор — основная составляющая любого компьютера, и для большинства потребителей она является важнейшим критерием при выборе ноутбука. Именно он отвечает за производительность, скорость работы и многозадачность компьютера. Сегодня покупатель может выбрать между процессорами AMD и Intel. Причём вы сами можете решить, какой процессор лучше для вашего ноутбука.
Первые отличаются невысокой стоимостью: это отличный вариант, если ваш бюджет ограничен. Вторые обладают высокой мощностью, производительностью и экономичностью. Однако процессоры отличаются не только фирмой-производителем:
- Бюджетные модели в основном оснащены чипами Celeron и E-серией.
- Для офисных решений используются Pentium и A4-A6.
- В среднем классе устройств трудятся процессоры IntelCore i3-i5 или A8 от AMD.
- Игровой сегмент использует только процессоры Intel, так как AMD пока нечего противопоставить мощным чипам IntelCore i7.
AMD
Плюсы:
- Доступная стоимость
- Оправданный ценник в соответствии с качеством
- Удобная подстройка под материнскую плату
- Мультиплатформенность
- Возможность разгона на 10-20%
Минусы:
- Энергопотребление выше, чем у Intel
- Небольшой срок службы
- Кэш-память на уровне 2 и 3 работает на частоте более низкой, чем у Intel.
Intel
Плюсы:
- Быстрая работа
- Низкое энергопотребление
- Множество оптимизированных приложений
- Хороший разгонный потенциал у поколения «К»
- Отличная работа с оперативной памятью
- Стабильность
- Долговечность
Минусы:
- При выпуске новой линейки процессоров меняется платформа
- Высокая стоимость
- Необходимость хорошего охлаждения
Конечно, на фоне всего вышесказанного очевидно, что процессоры Intel более предпочтительны. Однако если у вас нет особых требований к производительности, то и AMD тоже будет отличным вариантом.
Графика
Видеоадаптер отвечает за вывод на экран изображения. Если вам для работы или игр важно качество изображения, вам нужен ноутбук с хорошей дискретной картой. Та же компания AMD занимается и выпуском видеокарт, но снова проигрывает в производительности конкурентам — NVIDIA. Однако по стоимости AMD всё ещё остаётся самым выигрышным вариантом.
Зато на рынке интегрированной графики дела обстоят совершенно иначе — AMD обходит по производительности Intel, которая даже заключила сделку с конкурентами. Согласно ей, в процессоры от Intel устанавливаются графические чипы AMD.
Если вы не собираетесь запускать «тяжёлые» игры, вам стоит обратить внимание на такие видеоадаптеры, как Radeon R7 M445, GeForce 920MX, GeForce GT 940MX.
Оперативная память
Вы можете сами выбирать, какая ёмкость оперативной памяти вам необходима, ведь на сегодняшний день одна модель зачастую представлена в разных конфигурациях. Для работы с документами вам потребуется не более 8 гигабайт памяти, а вот более сложные программы (видео- и фоторедакторы) требуют гораздо больший объём. Что касается класса памяти, то лучше всего обращать внимание на DDR4, хотя модели с LPDDR3 всё ещё хорошо справляются со своей работой.
Конечно, чем больше объём оперативной памяти, тем легче устройству будут даваться сложные задачи. Но если вы уверены, что ёмкая оперативная память вам точно не пригодится, остановитесь на более бюджетном варианте.
Встроенная память
Кроме объёма накопителя вы можете выбрать его тип. Для обеспечения максимальной скорости и производительности устройства следует отдать предпочтение SSD-накопителю, а не жёсткому диску. Но такие модели стоят значительно дороже, поэтому в недорогих ноутбуках данный тип накопителя можно встретить лишь в небольших объёмах (32-64 гигабайта). В таких случаях остаётся обращаться внимание на скорость вращения шпенделя — от 5400 до 7200 оборотов в минуту. Скорость вращения напрямую влияет на скорость работы устройства. Для эффективной работы следует выбрать ноутбук с SSD-хранилищем объёмом от 128 гигабайт. Если не планируете сохранять на диске большое количество файлов, этого вам вполне хватит, а недостающие гигабайты всегда можно компенсировать покупкой внешнего жесткого диска.
Автономность работы
В первую очередь этот параметр зависит от типа устройства. Время работы без подключения к розетке у ноутбуков для дома и офиса отличается от моделей игровых. В первых оно обычно составляет 5-8 часов, а игровые могут протянуть от получаса до трёх в зависимости от нагрузки. Сейчас можно найти автономный ультрабук, который продержится без подзарядки целые сутки.
Так что снова выбор ноутбука зависит только от ваших ожиданий — если вас интересует автономный вариант, выбирайте ультрабук или нетбук. Такие модели специально рассчитаны на долгую работу без подключения к розетке.
Беспроводные сети
В этом пункте особого разнообразия просто нет. Если брать не самую старую модель, то в любом ноутбуке вы найдёте возможность подключения к Wi-Fi и Bluetooth от 4.0. Это те функции, которые рано или поздно пригодятся любому современному пользователю. Так что на всякий случай проверьте, есть ли они в приглянувшейся вам модели ноутбука.
Что касается 3G, такая функция встречается в современных ноутбуках нечасто. Но в наше время нецелесообразно переплачивать производителю за столь специфичную опцию. Если вам всё же нужен выход в интернет в любой точке света без привязки к Wi-Fi, гораздо проще отдельно подобрать к устройству USB-модем.
Можно также учитывать, есть ли в модели DVD-привод. Но в современных ноутбуках их можно встретить достаточно редко, особенно в компактных моделях, где для такой роскоши просто нет места. Однако если вам DVD-привод необходим, присмотритесь к моделям, которые включают его в комплектацию.
Набор разъёмов
Количество так называемых «гнёзд» в устройстве зависит от класса и размеров ноутбука. Например, в нетбуках и небольших ультрабуках набор портов минимален исключительно из-за размера корпуса. Но этот недостаток легко компенсируется подбором необходимых переходников. Если же ваш выбор остановился на ноутбуке стандартных размеров, набору разъёмов стоит уделить внимание. На корпусе должны присутствовать полноценные видеовходы (как минимум HDMI и VGA), минимум 3 USB Type-A, Ethernet, кардридер, а также аудио (желательно не комбинированные). Причём для игровых устройств этого набора может быть недостаточно, так что продумайте этот момент заранее.
Операционная система
Большинство ноутбуков сегодня уже оснащены операционными системами Windows, причём в 85 процентах случаев это новая актуальная «десятка». За предустановленную систему приходится переплачивать. Некоторые модели продаются с предустановленной ОС Linux, и она, в отличие от конкурентной «винды», никак не влияет на стоимость устройства, потому что изначально распространяется бесплатно. Конкурент этих систем — OS X, которая присутствует только на устройствах компании Apple.
Выбор операционной системы зависит от ваших целей. Например, многие специальные приложения для работы с графикой пишутся только под операционку Apple, а геймерам будет более удобна Windows 10, которая стала ещё более привлекательной для обладателей игровых устройств после ряда обновлений.
Полезные функции
Любая модель ноутбука для рабочего и домашнего использования имеет набор дополнительных клавиш, которые могут быть использованы для регуляции яркости экрана, работы с плеером и выхода в интернет. Однако в таких функциях давно нет ничего примечательного, поэтому производители сегодня предлагают покупателям другие интересные фишки. Например,в игровых ноутбуках часто встречается клавиша для записи макросов, а в устройствах Apple привычные функциональные клавиши заменены сенсорной полоской TouchBar. Некоторые модели примечательны тем, что могут отслеживать движение глаз пользователя, другие оснащены механической клавиатурой, а третьи вообще улучшены небольшими сабвуферами.
Какие-то из этих дополнений не пригодятся обычному пользователю, а какие-то будут крайне полезны. Так, например, ноутбуки с двумя портами HDMI и старшими картами 10 серии от NVIDIA придутся по вкусу геймерам, а вот обыватель наверняка даже не поймёт функционала такого набора. Так что на этот пункт стоит обращать внимание, только если вы действительно ценитель дополнительных опций и точно будете ими пользоваться.
Уход за ноутбуком
Никакое устройство не станет для вас надёжной рабочей лошадкой, если вы изначально не позаботитесь об уходе за ним. Он продлевает срок службы устройства и делает работу за ноутбуком комфортной и максимально продуктивной. Чтобы ноутбук прослужил долго, необходимо периодически выполнять некоторые простые процедуры:
- Чистка. Мало того, что под корпусом на деталях оседает пыль, так ещё и в клавиатуре скапливается мусор. Всё это ухудшает работу ноутбука, вызывает перегрев, залипание клавиш, зависания и другие проблемы. Своевременная чистка поможет избежать многих неприятностей.
- Замена термопасты. Эта процедура поможет избежать перегрева, самопроизвольного выключения и даже окончательного выхода вашего устройства из строя. В зависимости от того, как часто вы используете свой ноутбук, замена термопасты должна производиться в среднем каждые 2-3 года. Причём важно не переборщить с толщиной слоя — это только усугубит проблемы в работе.
- Устранение мусора в ОС. Переустановка операционной системы ускоряет работу ноутбука и избавляет его от неактуальных файлов в памяти. Примерно раз в год делайте переустановку ОС либо используйте специальные программы для очистки памяти от ненужных файлов (например, Clean Master).
Уход можно обеспечить самостоятельно в домашних условиях, но при неправильном подходе он может только повредить ноутбуку. Так что лучше в первые разы доверить эти процедуры профессионалу, а он уже расскажет и покажет, как самостоятельно ухаживать за вашей моделью ноутбука.
Какой ноутбук выбрать для дома — не такой сложный вопрос, как кажется на первый взгляд. Сначала нужно определить цели, которым должен соответствовать именно ваш ноутбук. Даже лучший ноутбук 2019 года по мнению экспертов может не подходить именно вам, так что полагайтесь исключительно на ваши собственные запросы.
Не бойтесь разнообразия: выберите параметры, которые для вас действительно важны. Это может быть определённый объём памяти, мощный процессор или качественная видеокарта. Определитесь с ценовым сегментом и типом устройства, и вам останется лишь отфильтровать модели в соответствии со списком желаемых характеристик.
j.etagi.com
Устройство ноутбука — из чего состоит ноутбук
В наше время, сфера IT-индустрии развивается очень стремительно, вы не заметили? Еще каких-то десять лет назад, писались огромные толмуты по тому, как правильно пользоваться операционной системой, для чего нужна мышь и, что такое центральный процессор. А сейчас, все больше внимания уделяется мобильным версиям компьютеров — ноутбукам. Рынок буквально «пестрит» всевозможными моделями. Конечно, когда пропали достаточно большие цены за портативный компьютер и на свет стали появляться бюджетные предложения — вырос и спрос среднестатистического пользователя. И на сегодняшний день, ноутбук имеется чуть-ли не в каждой семье. Но, если вы владелец ноутбука, значит вы должны хоть что-то знать о его строении (так сказать, заглянуть под корочку). Ведь автомобилисту просто необходимо хотя бы отдаленно, но знать что у него под капотом и, что в случае поломки, ему предстоит чинить. И так, поехали – “устройство ноутбука или из чего состоит ноутбук” :
Внешний вид.

Как вы могли заметить, в ноутбуке все укомплектовано в единый корпус (иначе, он бы не был портативным), который умеет раскладываться на две части. Самая тонкая (это та, на которую вы смотрите под углом 90 градусов) имеет в себе жидкокристаллический монитор. Он представлен в виде матрицы, за которой располагаются шлейфы. По данным шлейфам, изображение выводится на матрицу, а матрица — это и есть ваш монитор.

Существует несколько видов ЖК экранов для ноутбука – глянцевый и матовый. У каждого из них, есть свои плюсы и недостатки. Глянцевый экран (в отличии от матового) использует оптическое покрытие для уменьшения рассеивания света вокруг экрана. Также, глянец обладает более яркими цветами и может похвастаться четким изображением в отличии от матовой поверхности. Кажется, что выбор очевиден и следует выбирать только глянцевые экраны, однако не спешите с выводами. Для большей наглядности, возьмите обыкновенную книгу и почитайте ее при прямом освещении, четко и понятно, правда? А теперь возьмите глянцевый журнал, ниче-е-его не видно.. Вот тоже самое и с глянцевыми экранами, при прямом освещении, что-либо разобрать не получится. Тут уж, как говориться, пойти на компромисс, но не будем на этом останавливаться и пойдем далее….
Также, в данной части корпуса в зависимости от модели ноутбука, могут располагаться микрофон, web-камера, инвертор (отвечает за подсветку матрицы. Имеется во всех моделях, иначе попросту ваш экран был бы постоянно темным, как будущее АвтоВАЗ), а также антенны модулей Bluetooth и Wi-fi.

На второй части корпуса, вы можете наблюдать клавиатуру, кнопку включения компьютера, световые индикаторы (если таковы имеются), тачпад (альтернатива обыкновенной мыши), динамики, дисковод, различные интерфейсы (USB, зарядка аккумулятора, разъем под micro-SD, выходы для наушников и микрофона, выход для подключения типа «кроссовер», HDMI, VGA. Но на старых моделях, не все из вышеперечисленного может присутствовать (например HDMI,VGА…)), а также тут непосредственно располагается аппаратная часть мобильного компьютера.
Корпус как правило выполнен из прочного пластика. Изнутри покрыт металлической фольгой, которая надежно защищает всю электронику, от внешних электромагнитных полей (т. к. они могут попросту убить «железо» и настанет капут).
Тачпад и клавиатура.

Тачпад — довольно интересное устройство. Почему интересное? Попробуйте провести по нему, например обратной стороной ручки либо карандаша. Ничего не происходит, правда? А все дело в том, что основа его работы — это измерение емкости пальца. Емкостные сенсоры, которые расположены вдоль вертикальных и горизонтальных осей тачпада, позволяют определить точное положение пальца. Все дело в площади проводящих предметов.

Клавиатура в ноутбуке, также выполнена не как обычная и всем знакомая «клава» из системного блока, живущая по-соседству. В портативном компьютере — она полностью цельная. То есть, если на обычной клавиатуре, можно поменять клавиши, то на ноутбуке придется покупать полностью новую. Также от нее идут шлейфы, которые соединяют ее с аппаратной частью.
Читайте также: Что делать, если не работает тачпад?
А что внутри?
После снятия фронтальной крышки, можно будет обнаружить там, вот это:

Перед взором открывается много всякого страшного и непонятного, необходимо разбираться со всем по порядку.
Оперативная память.
Как известно, «оперативка» нужна для временного хранения данных и команд, необходимых процессору для выполнения различных задач. Чем ее больше — тем лучше, процессору легче, и скорость выполнения операций сразу поднимается. Несмотря на достаточно миниатюрные размеры оперативной платы в ноутбуке, она ничем не уступает своему сородичу из «большой коробки».

Стоит также отметить, что существует такое понятие, как DRAM — это тип энергозависимой полупроводниковой памяти с произвольным доступом. Используется в качестве оперативной памяти. DRAM подразделяется на типы: EDO DRAM; SDR SDRAM; Ehnanced SDRAM…. Но нас интересует те типы, которые используются в относительно современных ноутбуках – DDR2 SO DIMM и DDR3 SO DIMM. Это две разновидности обыкновенной ОЗУ DDR SDRAM, но приписка «SO DIMM», повествует о том, что это уменьшенная их копия (как раз для ноутбука). DDR2 SO DIMM считается устаревшей моделью оперативных модулей и сейчас, все чаще на рынке продаж можно встретить DDR3 SO DIMM.
Читайте также: Замена или расширение оперативной памяти ноутбука
Оптический привод ноутбука.
Свою компактность, он получил благодаря отсутствию механического выдвижного лотка (механика занимает достаточно большое пространство). По сути — это обычный DVD привод, хотя на дорогих моделях ноутбуков стоят Blu-ray привода.

Система охлаждения ноутбука.
Это то, что не дает «задохнуться» вашему компьютеру. Состоит и радиаторов, которые плотно прижаты к ЦП, вентилятора и непосредственно самих путей (труб). Вентилятор, по медным трубкам затягивает холодный воздух. Воздух поступает из-под ноутбука (Нежелательно класть дно вашего компьютеру на кровать, либо на мягкие ткани, т. к. это прекратит подачу воздуха) и проходит к горячим составляющим. При прохождении, они должны остывать. Не стоит забывать о чистке, если ноутбук стал сильно греться, а вентилятор работает на износ, первым делом проверьте систему охлаждения на наличие пыли и шерсти.

Центральный процессор.
Это мозг всего, что есть в ноутбуке. Именно в нем происходят все операции по обработке данных.

В мире существуют две лидирующие компании, которые конкурируя между собой, выпускают процессора на наши с вами ПК и ноутбуки. Intel и AMD. У каждой из данных фирм существуют свои поклонники и противники. Однако следует заметить, что они довольно похожи, в плане выпускаемых ими продуктов. С разницей в пару месяцев, одна компания выпускает процессор, который очень похож на процессор конкурирующей фирмы. Но в последнее время, Intel начал вырывать лидерство у AMD.
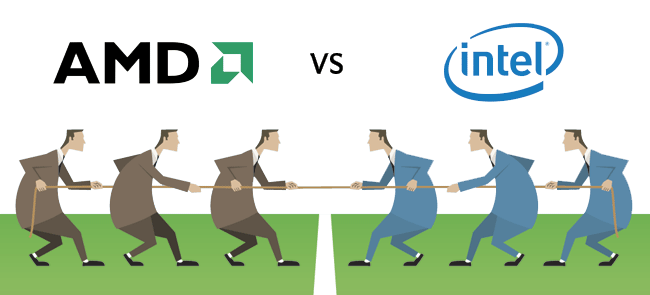
Читайте также: 7 современных процессоров для ноутбуков
Видеоадаптер.
Благодаря именно этому устройству, изображение выводится на экран. Видеоадаптер может быть двух видов: встроенным в чипсет (такой еще называют «Интегрированный») или же в виде съемных микросхем («Дискретный»). Лучше считается «Дискретная» видеокарта, т. к. при необходимости или же, ее непригодности, возможна замена на новую, а в «Интегрированной» придется менять всю материнскую плату…

Тут также как и на войне, лидерство между собой делят две компании:
Ati Radeon (производство AMD)

Geforce (производство Nvidia)

Решать, кто из них лучше — вам.
Читайте также: Популярный видеокарты для ноутбуков
Винчестер (жесткий диск).
Винчестер — это коробка для хранения ваших файлов и данных на компьютере. Без него ничего бы не было. Операционная система устанавливается на жесткий диск, все папки, документация и т. п. хранятся на нем. При необходимости, заменить его не составит особого труда.

Читайте также: Ремонт жесткого диска ноутбука своими руками
Материнская плата.
Вот наконец-то мы добрались и до нее. Материнская плата объединяет все функциональные структуры компьютера. Все, что находится в ноутбуке (видеоадаптер, винчестер, ЦП, дисковод, оперативная память…), все соединено с ней. Можно сказать, что «мать» как ладонь на руке, соединяет с собой пальцы и образует рабочую единицу, которая способна выполнять разного рода деятельность. Материнские платы также бывают разными, но чем мощнее комплектация ноутбука, тем лучше она должна быть.

Батарея.
Ну и напоследок рассмотрим устройство батареи ноутбука, за которой не придется лезть «за тридевять» земель… Внутри батареи довольно сложная система, благодаря которой аккумулятор контролирует температуру, количество циклов заряда-разряда, напряжение…. При покупке ноутбука, не стоит постоянно работать за ним от сети, проводите так называемый цикл полного заряда и разряда. Это продлит жизнь вашему аккумулятору. Самым распространенным источником автономной работы в ноутбуках, являютя Li-ion батареи. Они очень боятся жары и поэтому старайтесь избегать высоких температур.

Читайте также: Калибровка батареи ноутбука
Заключение.
В данной статье, вы нашли ответ на главный вопрос: «Из чего состоит ноутбук?». Как видите, все на так уж и сложно, главное — понять. Желаю вам удачи, посещайте сервис починки компьютеров, как можно реже.
105 667pronoutbuki.ru
Как выбрать ноутбук? — Обзор
Этой статьей наш портал начинает целый цикл полезных материалов, целью которых станет облегчение выбора какого-либо товара из тысяч предложенных на рынке вариантов. Согласитесь, выбор конкретной модели какого-то гаджета всегда отнимает много времени, которое можно потратить с пользой. В сегодняшнем материале мы поговорим о выборе подходящего ноутбука — для работы, для учебы или для развлечений.

Сначала нужно определиться с тем, для чего вы будете использовать ноутбук. Вариантов несколько:
Работа в офисных приложениях и учеба

Для этих задач подойдет даже самый дешевый ноутбук. Единственное условие, которое должно выполняться непременно — такой ноутбук должен быть качественным и выносливым, чтобы прослужить вам как можно дольше. Обратите внимание на фирму-производителя (лучше всего выбирать ноутбуки известных марок) и удобство работы с клавиатурой устройства. Больше никаких проволочек здесь нет — не нужен ни производительный процессор (даже самый слабый более-менее новый ноутбук сможет воспроизводить музыку и фильмы), ни мощная видеокарта (вы ведь собрались учиться и работать?), ни большой объем жесткого диска (документы и учебные пособия занимают совсем немного места).
Замена настольного компьютера, ноутбук для дома

Такой ноутбук должен на приемлемом уровне исполнять желания всех членов семьи: помогать в работе родителям, развлекать детей и держать бабушку на связи с подругами. Здесь также стоит обратить внимание на прочность корпуса (при покупке посмотрите, как он прогибается при не слишком сильном нажатии). Кроме того, стоит купить ноутбук с емким жестким диском (500 гигабайт — самый минимум) и большим набором портов (для подключения всех возможных девайсов домашних). Процессор, память и видеокарта тоже должны быть не самыми слабыми, но за топовыми характеристиками гнаться не стоит.
Ультрапортативный ноутбук (ультрабук) для поездок и командировок

Здесь во главе угла стоит вес ноутбука, его толщина (не больше двух сантиметров) и время автономной работы от аккумулятора. Кроме того, стоит рассмотреть варианты с SSD, а не HDD (подробнее об этом позже) — лишняя скорость в дороге не помешает. Часто корпусы ультрапортативных ноутбуков изготавливают из металла или углеродного волокна — это будет приятным бонусом. На видеокарту и лишние порты внимания здесь обращать не нужно. Отметим, что в некоторых случаях ультрабуки не имеют стандартного порта для сетевого провода — придется пользоваться Wi-Fi или докупить переходник.
Мощный ноутбук для игр и мультимедиа-задач

Такой лаптоп должен обладать большим и качественным экраном (как игры, так и работа в мультимедийных программах этого требуют), мощными внутренностями (процессор, оперативная память и видеокарта) и емким жестким диском. К сожалению, об автономности и портативности придется забыть: даже самые лучшие и дорогие модели игровых ноутбуков (кроме некоторых исключений) будут тяжелыми и довольно толстыми, а их батарея вряд ли выдержит больше пары часов интенсивной работы всех систем.
Рабочая станция

Такие ноутбуки используются в работе, где требуется большая вычислительная мощность. От игровых они отличаются тем, что им обычно не требуется хорошая видеокарта (если только таковая не нужна для выполнения специфических рабочих задач), зато нужны все возможные порты для подключения периферии. Если работать с графическими материалами не нужно — можно пренебречь и экраном.
Гибрид 2-в-1

Популярные в последнее время гибриды — это зачастую настоящее минное поле. В настоящий момент лучше всего выбрать именно ультрабук и планшет — два отдельных девайса. Если же вы хотите их совместить, то вариантов не так много — обратите внимание на недавние модели этого форм-фактора от Lenovo, Microsoft, Asus и Dell.

Размер экрана ноутбука — один из самых главных факторов, которые влияют на опыт работы с ним. Вам нужно определиться с этими показателями сразу после определения задач, которые будет выполнять ваш будущий лаптоп:
10-12 дюймов
Самые легкие и тонкие ноутбуки, вес которых не превышает 1.2 кг. Многим пользователям не подойдут их компактные клавиатуры, а мультимедийных применений у них просто нет. Зато ноутбуки с такими экранами лучше всего транспортировать и использовать для небольших рабочих сеансов в дороге.
13-14 дюймов
Неплохой баланс между портативностью и удобством. Их клавиатуры обычно достаточно большие, а вес не превышает 2 кг — хороший вариант для тех, кто проводит много времени в дороге, но предпочитает работать с большим комфортом.
15-16 дюймов
Самый популярный размер. Такие ноутбуки могут весить до 2.5 кг и уже способны вместить в себя хорошие компоненты, который будут достаточными не только для работы, но и для развлечений.
17 дюймов и больше
Огромные ноутбуки, внутри которых обычно расположены самые мощные процессоры, самые производительные видеокарты и самые емкие жесткие диски. Идеальный вариант для ноутбука, который не будет покидать пределов вашей квартиры или дома.
Матовый или глянцевый?
Экран ноутбука может быть или матовым, или глянцевым, и выбрать один из них — дело личных предпочтений. Лучше всего посмотреть на ноутбук собственными глазами — на прилавке магазина. Скажем так: глянцевые дисплеи имеют более яркие и насыщенные цвета, но при этом на них очень заметны отражения (в худшем случае — прямые солнечные лучи из окна или на улице). Матовые экраны делают цвета не такими выраженными, зато защищены от бликов специальным покрытием. Заметим, что экраны Apple MacBook в большинстве случаев глянцевые.

Множество непонятных аббревиатур, названий неизвестных брендов и неясных цифер могут кого угодно привести в недоумение. В этом разделе мы поговорим о RAM, CPU и прочих GPU.
Разрешение экрана
Чем больше пикселей помещается на дисплее, тем четче становится изображение (но и тем больше требуется вычислительной мощности). Рассматривать варианты с разрешением ниже 1366х768 точек не стоит (кажется, их уже все равно не делают), но лучше ориентироваться на что-то более внушительное. 1600х900, 1920х1080 или выше — уже очень хорошо. Естественно, в случае с экранами небольшого размера придется довольствоваться и небольшим разрешением, а за более четкие экраны обычно придется заплатить на сотню-другую долларов больше. У Apple MacBook экраны имеют Retina-разрешения — к примеру, 15-дюймовые MacBook Pro обладают разрешением 2880х1800 пикселей. Это тоже очень хороший показатель.
Процессор (CPU)
Самые бюджетные модели сейчас оснащаются процессорами AMD E и Intel Celeron / Pentium. Они не предназначены для задач сложнее работы с электронной почтой, редактирования документов, просмотра фильмов и прослушивания музыки. Следующая ступень — Intel Core i3 и AMD A. Эти процессоры должны обеспечить приемлемую производительность в мультимедиа-задачах, но для игр и серьезной работы лучше выбрать ноутбук с Intel Core i5 (лучше — четвертого поколения с кодовым именем Haswell; названия таких процессоров выглядят как “Core i5-4xxx”). И, наконец, самые производительные и дорогие модели ноутбуков оснащаются Intel Core i7. Можно встретить и дорогие модели с процессорами AMD, но на данный момент эти решения проигрывают процессорам Intel в производительности довольно серьезно. Свежий рейтинг мобильных процессоров можно найти здесь.
Оперативная память (RAM)
Для повседневной работы с документами и прочих “легких” задач достаточно будет 4 гигабайт. Игры и работа с большими программными пакетами потребуют как минимум 8 гигабайт.
Жесткий диск (HDD/SSD)
Покупка ноутбука с жестким диском емкостью менее 500 ГБ может быть оправдана в двух случаях: 1) он небольшой и портативный; 2) он оснащен SSD-диском. Часто эти случаи совмещаются. Кроме того, более дорогие модели могут оснащаться гибридным диском, большая часть которого является механической (HDD), а меньшая — чиповой (SSD). SSD-диски обеспечивают очень высокую скорость чтения и записи данных, а также потребляют меньше энергии, но стоят значительно дороже механических.
Видеокарта (GPU)
Этот пункт важен только для тех, кто собирается играть на ноутбуке в игры — остальным подойдет любой встроенный в современный ноутбук чип. Игрокам же лучше обратить внимание на производительные варианты от AMD и Nvidia — Radeon R9 и GeForce GTX 9xxM. Нужно брать в расчет и то, что такие дискретные видеокарты требуют куда больше энергии батареи. Свежий рейтинг мобильных видеокарт можно найти здесь.
Порты
Обратите внимание на количество USB-портов и их стандарт (покупать ноутбук с USB 2.0 стоит только в крайнем случае, ищите варианты с USB 3.0), наличие HDMI- или VGA-выхода для подключения к телевизору или внешнему монитору, а также на наличие специфических портом для подключения периферии, которая нужна вам в работе.
Привод для оптических дисков
В большинстве случаев вам он не понадобится — цифровое будущее и скоростной доступ к сети позволяет не пользоваться устаревшими оптическими дисками и в случае необходимости использовать USB-флешки. Советуем экономить на этом компоненте как можно больше денег — вам не понадобится записывать DVD и тем более Blu-ray (если, конечно, вы не делаете этого по работе).
Аккумулятор
Обязательно обратите внимание на указанное производителем время автономной работы устройства. Как минимум оно должно составлять 6 ил 7 часов. Самые лучшие модели (либо ультрапортативные, либо тяжелые и большие) могут обеспечить до 10 или даже 20 часов работы. При этом производители часто привирают и завышают свою оценку времени работы — лучше обратиться к независимым тестам.

На самом деле выбирать приходится не операционную систему — все гораздо проще. Нужен ли вам MacBook? Разобраться в этом вопросе поможет это краткое руководство.
Windows
Полностью универсальная операционная система, которая позволит выполнять любые задачи (работа с документами, игры, просмотр фильмов и так далее), но требует большего ухода, чем OS X. Если ноутбук будет использоваться кем-то, кто никогда до этого Windows не пользовался, лучше обратить внимание на следующий вариант.
OS X
OS X отлично работает со всеми девайсами от Apple и подходит всем новичкам. Кроме того, является любимой средой работы дизайнеров, музыкантов и прочих творческих людей. К сожалению, у нее есть и свои многочисленные минусы: эта ОС не предназначена для игроков, а ноутбуки с ней производит только Apple, что позволяет ей держать их цены на довольно высоком уровне.
Linux
Ноутбуки с Linux подойдут тем, кто использует Linux в работе. Всем остальным рекомендуется рассмотреть два предыдущих варианта. Впрочем, часто ноутбуки с Linux (а иногда и с DOS) дешевле аналогов с Windows из-за бесплатной лицензии ОС.
Chrome OS
Ноутбуки под управлением этой операционной системы популярны в США, но за пределами этой страны почти не попадаются на глаза в магазинах. Хороший вариант для тех, чья работа с ноутбуком целиком происходит в интернет-браузере, но в Беларуси “хромбук” покупать почти бесполезно — за те же деньги можно приобрести полноценный лаптоп с Windows.

В деле покупки ноутбука все еще остается много деталей, на которые мы обратим ваше внимание в этом разделе.
Во-первых, проверьте стандарт Wi-Fi, который поддерживает беспроводной чип ноутбука. Все ноутбуки, достойные покупки, могут работать с сетями 802.11 a/b/g/n, а многие новые и продвинутые — 802.11 a/b/g/n/ac. Кроме того, если вы собираетесь использовать Wi-Fi Direct, убедитесь и в поддержке этой технологии.
Во-вторых, обратите внимание на то, является ли батарея ноутбука съемной. Во многих случаях она приходит в негодность уже через пару лет, и замена будет куда проще, если ноутбук не придется нести в сервис.
В-третьих, проверьте наличие устройства для чтения SD-карт. Оно может понадобиться для работы с фото и видео с внешних устройств.
В-четвертых, озаботьтесь наличием хорошей веб-камеры над экраном (она, впрочем, есть почти всегда). Камера должна обладать как минимум HD-сенсором (1280×720 пикселей) — в видеозвонках через Skype это пригодится.
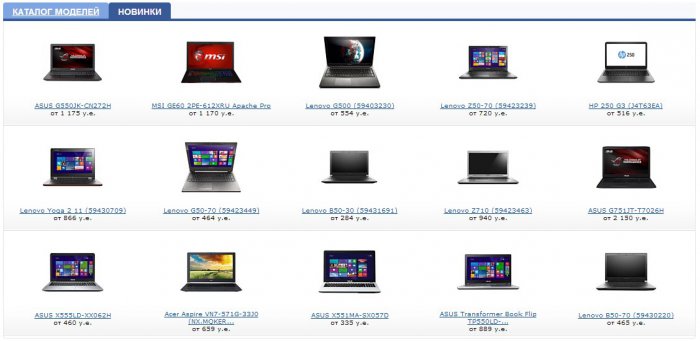
Выбрали модель и уже готовы звонить в магазин? Не спешите, мы рекомендуем запомнить два простых правила.
Протестируйте ноутбук перед покупкой. Запустите несколько программ, зайдите в интернет, попробуйте немного попользоваться его клавиатурой и трекпадом. Также рекомендуем проверить экран и корпус на наличие трещин и царапин (даже самых мелких), чтобы убедиться в том, что ноутбук попал к вам прямо с завода, а не от предыдущего владельца.
Проверьте гарантию. Ноутбуки — очень сложные электронные устройства, и многие их части часто приходят в негодность. Большой срок гарантии в надежном сервисном центре поможет избежать головной боли в будущем.
Надеемся, что эта статья помогла вам разобраться с непростой задачей выбора своего будущего ноутбука. На следующей неделе мы поможем вам выбрать планшет!
review.1k.by
Компоненты ноутбука и их функции
- Подробности
- Категория: Ноутбуки
- Создано 01.01.2017 16:47
- Просмотров: 7140

В данном разделе мы поговорим о замене компонентов , ремонте и о выборе ноутбука. А начнем мы с устройства ноутбука, расскажем о предназначении каждого компонента.
Ноутбук состоит из
Разобранный ноутбук состоит и из 12 основный компонентов это корпус, материнская плата, клавиатура, видеокарта, жесткий диск, тачскин, оперативная память, аккумулятор, динамики, модуль Wi-fi, монитор, блок питания, процессор.

Монитор
Существует несколько видов ЖК экранов для ноутбука – глянцевый и матовый. У каждого из них, есть свои плюсы и недостатки. Глянцевый экран (в отличии от матового) использует оптическое покрытие для уменьшения рассеивания света вокруг экрана. Также, глянец обладает более яркими цветами и может похвастаться четким изображением в отличии от матовой поверхности. Кажется, что выбор очевиден и следует выбирать только глянцевые экраны, однако не спешите с выводами. Для большей наглядности, возьмите обыкновенную книгу и почитайте ее при прямом освещении, четко и понятно, правда? А теперь возьмите глянцевый журнал, ниче-е-его не видно.. Вот тоже самое и с глянцевыми экранами, при прямом освещении, что-либо разобрать не получится. Также глянцевый экран сильно пачкается.

Тачпад
Тачпад — довольно интересное устройство. Почему интересное? Попробуйте провести по нему, например обратной стороной ручки либо карандаша. Ничего не происходит, правда? А все дело в том, что основа его работы — это измерение емкости пальца. Емкостные сенсоры, которые расположены вдоль вертикальных и горизонтальных осей тачпада, позволяют определить точное положение пальца. Все дело в площади проводящих предметов.

Клавиатура
Клавиатура в ноутбуке, также выполнена не как обычная и всем знакомая «клава» из системного блока, живущая по-соседству. В портативном компьютере — она полностью цельная. То есть, если на обычной клавиатуре, можно поменять клавиши, то на ноутбуке придется покупать полностью новую. Также от нее идут шлейфы, которые соединяют ее с аппаратной частью.

Оперативная память
Как известно, «оперативка» нужна для временного хранения данных и команд, необходимых процессору для выполнения различных задач. Чем ее больше — тем лучше, процессору легче, и скорость выполнения операций сразу поднимается. Несмотря на достаточно миниатюрные размеры оперативной платы в ноутбуке, она ничем не уступает своему сородичу из «большой коробки».
Стоит также отметить, что существует такое понятие, как DRAM — это тип энергозависимой полупроводниковой памяти с произвольным доступом. Используется в качестве оперативной памяти. DRAM подразделяется на типы: EDO DRAM; SDR SDRAM; Ehnanced SDRAM…. Но нас интересует те типы, которые используются в относительно современных ноутбуках – DDR2 SO DIMM и DDR3 SO DIMM. Это две разновидности обыкновенной ОЗУ DDR SDRAM, но приписка «SO DIMM», повествует о том, что это уменьшенная их копия (как раз для ноутбука). DDR2 SO DIMM считается устаревшей моделью оперативных модулей и сейчас, все чаще на рынке продаж можно встретить DDR3 SO DIMM.

Оптический привод ноутбука
Свою компактность, он получил благодаря отсутствию механического выдвижного лотка (механика занимает достаточно большое пространство). По сути — это обычный DVD привод, хотя на дорогих моделях ноутбуков стоят Blu-ray привода.

Система охлаждения ноутбука
Это то, что не дает «задохнуться» вашему компьютеру. Состоит и радиаторов, которые плотно прижаты к ЦП, вентилятора и непосредственно самих путей (труб). Вентилятор, по медным трубкам затягивает холодный воздух. Воздух поступает из-под ноутбука (Нежелательно класть дно вашего компьютеру на кровать, либо на мягкие ткани, т. к. это прекратит подачу воздуха) и проходит к горячим составляющим. При прохождении, они должны остывать. Не стоит забывать о чистке, если ноутбук стал сильно греться, а вентилятор работает на износ, первым делом проверьте систему охлаждения на наличие пыли и шерсти.

Центральный процессор
Это мозг всего, что есть в ноутбуке. Именно в нем происходят все операции по обработке данных.
В мире существуют две лидирующие компании, которые конкурируя между собой, выпускают процессора на наши с вами ПК и ноутбуки. Intel и AMD. У каждой из данных фирм существуют свои поклонники и противники. Однако следует заметить, что они довольно похожи, в плане выпускаемых ими продуктов. С разницей в пару месяцев, одна компания выпускает процессор, который очень похож на процессор конкурирующей фирмы. Но в последнее время, Intel начал вырывать лидерство у AMD.

Видеокарта
Благодаря именно этому устройству, изображение выводится на экран. Видеоадаптер может быть двух видов: встроенным в чипсет (такой еще называют «Интегрированный») или же в виде съемных микросхем («Дискретный»). Лучше считается «Дискретная» видеокарта, т. к. при необходимости или же, ее непригодности, возможна замена на новую, а в «Интегрированной» придется менять всю материнскую плату…

Винчестер
Винчестер — это коробка для хранения ваших файлов и данных на компьютере. Без него ничего бы не было. Операционная система устанавливается на жесткий диск, все папки, документация и т. п. хранятся на нем. При необходимости, заменить его не составит особого труда.

Материнская плата
Вот наконец-то мы добрались и до нее. Материнская плата объединяет все функциональные структуры компьютера. Все, что находится в ноутбуке (видеоадаптер, винчестер, ЦП, дисковод, оперативная память…), все соединено с ней. Можно сказать, что «мать» как ладонь на руке, соединяет с собой пальцы и образует рабочую единицу, которая способна выполнять разного рода деятельность. Материнские платы также бывают разными, но чем мощнее комплектация ноутбука, тем лучше она должна быть.

Аккумлятор
Ну и напоследок рассмотрим устройство батареи ноутбука, за которой не придется лезть «за тридевять» земель… Внутри батареи довольно сложная система, благодаря которой аккумулятор контролирует температуру, количество циклов заряда-разряда, напряжение…. При покупке ноутбука, не стоит постоянно работать за ним от сети, проводите так называемый цикл полного заряда и разряда. Это продлит жизнь вашему аккумулятору. Самым распространенным источником автономной работы в ноутбуках, являютя Li-ion батареи. Они очень боятся жары и поэтому старайтесь избегать высоких температур.

Блок питания
Блоки питания индивидуальные у каждой фирмы свой уникальный разъем также они отличаются напряжением и амперажем в основном используются блоки питания от 15 до 24 вольт и мощностью от 40 до 120 Вт.

В данной статье, мы разобрали устройство ноутбука и поговорили о отдельных его компонентах надеюсь данная статья была вам полезна.
www.compinf.ru
Руководство по покупке ноутбука — 9 полезных советов
1. Для чего вам ноутбук?
Первое что нужно сделать — определиться с потребностями. Ноутбуки можно разделить на следующие категории:

Универсальные: Если вы планируете использовать его для всего понемногу или делить с членами семьи, то можете рассмотреть недорогой 15-дюймовый ноутбук, вероятней всего большую часть времени он будет находиться в определённом месте и вес тут не имеет решающего значения. Такой вариант не обладает ярко выраженным позиционированием и вполне подходит для учёбы, работы или игр, а так же может занять роль единственного в доме компьютера. Если вы планируете носить его с собой, то рассмотрите более лёгкие варианты — от 11 до 13 дюймов. В зависимости от размера, объёма оперативной памяти и возможностей графики рассчитывайте потратить от 300 до 800 долларов.

Ноутбуки для бизнеса: Лэптопы со спокойным дизайном (обычно матовые поверхности, черный или металлик, строгие линии) и отсутствием дополнительных мультимедийных элементов. Возможно, вы руководитель или студент и ваша главная цель состоит в написании и редактирование текстов, оперировании электронными таблицами и создании презентаций, то для вас предпочтителен ноутбук с удобной клавиатурой, прочной конструкцией, способной достойно вынести нагрузки при активной эксплуатации, чётким экраном и выносливой батареей.

Ультрабуки Тонкие и лёгкие устройства. Отличаются стилем, высокой автономностью, отличной производительностью и высокой ценой. Обладают изысканным дизайном с использованием различных сплавов, карбона, стекла и т.д. Если вы состоятельный человек, желающий подчеркнуть свой статус, или же пользователь, для которого мобильность и дизайн являются определяющими характеристиками ноутбука, то ультрабук для вас. К сожалению, в тонком корпусе нет места для дискретных видеокарт, поэтому придется довольствоваться видеоакселератором.

Игровые или геймерские: Если вы играете в новейшие игры, то вам необходим ноутбук с эффектным дизайном, мощным процессором и видеокартой, первоклассной дискретной графикой, снабжённый большим и «быстрым» экраном с высоким разрешением, оптимизированной клавиатурой, с подсветкой, и мощной игровой акустикой. Такие устройства весьма дорогие и обойдутся в сумму от 1000 долларов и выше.

Ноутбуки для творчества / мультимедийные: Обладают ярким дизайном и функциональностью, достаточной для выполнения широкого круга задач (игры, музыка, презентации), но прежде всего для редактирования видео или фото. Это ноутбуки с мощным процессором, дискретной графикой, твердотельным накопителем (Solid State Drive / SSD) и большим дисплеем с высоким разрешением (Full HD или выше). Будьте готовы потратить более 1000 долларов.

Лёгкий веб-серфинг / электронная почта/ второй компьютер: Если вы планируете использовать ноутбук для веб-сёрфинга в интернете, просмотра электронной почты, общения в соц. сетях, делить свой ноутбук с детьми или использовать его в качестве дополнительного наряду с основным ПК, то можете остановить свой выбор на недорогом ноутбуке или Хромбуке /Chromebook, работающем на ОС Chrome от Google.
2. Выберите размер ноутбука
Необходимо определить, насколько портативный ноутбук вам нужен. Проведём классификацию по размеру дисплея:

От 11 до 12 дюймов: Самые тонкие и лёгкие лэптопы с экранами от 11 до 12 дюймов часто весят менее 1.3 кг (В этой категории находятся многие Хромбуки). Но для некоторых пользователей экран и клавиатура окажутся ограниченными.
От 13 до 14 дюймов: Этот размер обеспечивает наилучший баланс портативности и удобства использования. Ноутбуки с 13- или 14-дюймовыми экранами обычно весят более 1.5 кг и легко помещаются на коленях, при этом размер клавиатуры и экрана вполне приемлемый.
15 дюймов: Это самый популярный размер. 15-дюймовые ноутбуки, как правило, наиболее доступные и весят чаще всего от 2.2 кг до 2.7 кг, если вы не планируете постоянно носить его с собой — он как раз для вас. Почти все 15-дюймовые модели имеют DVD привод.
От 17 дюймов и выше: Если вы предпочитаете максимально возможный размер экрана, то 17- 18-дюймовый может обеспечить вас необходимой вычислительной мощью, поддержкой современных игр или достичь производительности уровня автоматизированного рабочего места. Ноутбук такого размера может быть упакован четырехъядерным процессором, мощной дискретной видеокартой и несколькими накопителями. Только его лучше не носить с собой, вес такого лэптопа от 3 кг.
3. Проверьте клавиатуру и тачпад

Даже самые передовые характеристики в мире меркнут, если у ноутбука неудачная эргономика. Задайте себе несколько вопросов, чтобы проверить это важное качество: есть ли у клавиатуры устойчивая тактильная обратная связь и достаточное ли пространство между клавишами? Как работает сенсорная панель (Touchpad), нет ли мёртвых зон? Насколько комфортна в использовании мышь, если таковая предусмотрена в комплекте?
Если вы покупаете ноутбук на Windows 8.1, проверьте сенсорную панель, чтобы убедиться, что она хорошо работает. Apple и Lenovo предлагают неплохие клавиатуры и тачпады.
4. Конфигурация ноутбука

Такие характеристики ноутбуков, как процессор, жёсткий диск, оперативная память и графический чип многих способны сбить с толку, не расстраивайтесь, если набор спецификаций у вас в голове превращается в кашу. То, что вам нужно, зависит от того, что вы планируете делать с ноутбуком. Более ресурсоемкие задачи, например, поддержка 3D-игр и редактирование HD-видео требуют более дорогостоящих компонентов.
Основные компоненты, на которые необходимо обратить внимание:
Процессор: Самые недорогие ноутбуки на рынке оснащены процессорами AMD E Series или Intel Pentium/Celeron. Они пытаются решать серьёзные игровые и мультимедийные задачи, но их производительность нацелена на веб-серфинг, работу с электронной почтой и использование социальных сетей. Если вы приобретаете систему на базе процессора серии Intel Core, убедитесь, что вам достаётся процессор серии Intel Core четвёртого поколения («Haswell») для лучшего сочетания производительности и времени автономной службы. Вы поймёте, что перед вами Haswell, если номер модели начинается с 4, например: Intel Core i5-4200U.
Если вы покупаете средний компьютер, не соглашайтесь на меньшее, чем Intel Core i3 CPU или AMD A Series. При затратах более 500 долларов, рассчитывайте, по крайней мере, на процессор Intel Core i5 — оптимальный вариант на сегодняшний день, он способен увеличивать тактовую частоту, когда вы нуждаетесь в повышенной производительности. Опытные пользователи и геймеры не удовлетворятся системой менее чем Core i7, предпочтительно с четырехъядерным чипом.
Оперативная память: Что касается оперативной памяти (RAM), то даже в самых недорогих современных ноутбуках рассчитывайте на 4 Гб. А при 8 Гб вы будете лучше подготовлены к использованию высокопроизводительных приложений и к повышенной многозадачности.
Жёсткий диск / SSD: Для большинства пользователей скорость диска важнее его ёмкости. Твердотельный накопитель (SSD) превосходит жёсткий диск (винчестер), обеспечивая в два-три раза большую скорость, чем механические аналоги. Но SSD-накопители стоят дороже и располагают гораздо меньшей ёмкостью, как правило, 128-256 Гб.
Если SSD для вас дороговат или вам нужен больший объём, тогда лучше выбрать жёсткий диск со скоростью вращения шпинделя 5400 оборотов в минуту, а ещё лучше 7200 оборотов в минуту. При условии, что вы собираетесь хранить на жёстком диске несколько фильмов и игр, вам должно хватить 320 Гб, диск объёмом 500 Гб или 750 Гб предпочтительнее, но он обойдётся дороже.
Flash Cache: Некоторые ультрабуки и ноутбуки поставляются с флэш-кэшем на 8, 16 или 32 Гб, который в паре с традиционным жёстким диском способствует производительности. Но он не повысит скорость компьютера до уровня SSD. Кэш флэш поможет улучшить время установки и загрузки данных на большой жёсткий диск.
Дисплей: Чем больше пикселей, тем больше информации можно отобразить на экране, и тем чётче будет выглядеть изображение. Большинство бюджетных и ноутбуков мейнстрим класса поставляют с разрешением 1366 x 768 пикселей. Советуем по возможности выбирать ноутбук с более высоким числом пикселей: 1600 x 900, 1920 x 1080 или ещё выше. Всегда отдавайте предпочтение максимально высокому разрешению из имеющихся вариантов, чтобы получить наиболее качественный просмотр. Full HD панель (1920 x 1080) обойдётся примерно на 150 долларов дороже типичного дисплея, но это того стоит, особенно, когда речь идёт о большом мониторе.
Сенсорный экран: Сенсорный экран в ноутбуке на операционной системе Windows 8 просто добавляет удовольствия от общения с гаджетом. На сегодняшний день вы можете приобрести сенсорный лэптоп менее чем за 500 долларов, разница в цене между устройством с аналогичной конфигурацией без сенсорности составляет от 100 до 150 долларов. Учтите, что сенсорные экраны добавляют вес и повышают расход энергии машины по сравнению с несенсорными аналогами.
Видеокарта: По большому счёту, интегрированный графический чип (тот, что встроен в материнскую плату) будет хорош для основных задач, в том числе для веб-серфинга, просмотра видео и даже для игр и сэкономит ваш бюджет. Но дискретный графический процессор от AMD или Nvidia демонстрирует ощутимую разницу, когда вы запускаете наиболее взыскательные игры. Такой процессор будет иметь выделенную видеопамять. Плюс хороший GPU (графический процессор) может ускорить воспроизведение видео и форсировать редактирование видеороликов.
Как и в случае с процессорами, видеокарты бывают высокого и низкого класса. Nvidia и AMD располагают широким диапазоном видеокарт. В целом игровые ноутбуки и те, что ориентированы на работу с графикой, имеют лучшие видеокарты, а самые дорогие из них даже по два GPU.
DVD / Blu-Ray приводы: Современные ноутбуки всё реже снабжают оптическими приводами. Это потому, что большинство программ и видео вы можете скачать из Интернета. Если вы не записываете диски и не планируете смотреть Blu-Ray фильмы, то и нужды в таком приводе у вас нет. Значит можно сэкономить на их отсутствии примерно 200 грамм от общего веса.
5. Гибридный 2-в-1 или традиционный ноутбук?

С запуском Windows 8 появился ряд портативных компьютеров с гибридной конструкцией, которые трансформируются в планшеты. В том числе Lenovo IdeaPad Yoga, корпус которого раскладывается на 360 градусов.

Если вам нравится идея время от времени, использовать свой ноутбук в планшетном режиме, то раскладной Lenovo IdeaPad Yoga может стать универсальным выбором. Но если вы хотите больше гибкости, используя устройство в качестве автономного планшета, то лучше подойдёт съёмная конструкция.
6. Не экономьте на батарее

Никто не хочет быть прикованным к розетке, даже если она в пределах досягаемости. При покупке 15-дюймового ноутбука обратите внимание, что его батарея должна выдерживать без подзарядки не менее 4 часов. Если вы планируете быть достаточно мобильным, то ориентируйтесь на модели, предлагающие более 6 часов автономной работы, в идеале — более 7 часов. Самые долгоиграющие батареи в ноутбуках бизнес класса. Они обходятся без подзарядки на от 10 до 20 часов.
Чтобы определить срок службы аккумулятора ноутбука, прочитайте отзывы пользователей и сторонних аналитиков, не ориентируйтесь лишь на заверения производителей. Фактический срок службы батареи изменяется в зависимости от яркости экрана и характера выполняемых задач (видео съедает больше энергии, чем веб серфинг).
Доплачивайте за расширенную батарею, если у вас есть такая возможность, вы об этом не пожалеете. И обратите внимание, что некоторые ноутбуки (например, MacBook Air) снабжены несъёмными аккумуляторами, обновить которые самостоятельно не получится.
7. Выберите ценовой диапазон ноутбука
Вы можете купить хороший ноутбук по цене до 500 долларов, но если бюджет позволяет потратить больше, то вы получите устройство с улучшенным качеством сборки, увеличенным сроком службы батареи, более резким экраном и более высокой производительностью. А теперь подробнее о каждой ценовой категории.
От 300 до 600 долларов: При цене под 600 у. е. вы можете получить ноутбук с процессором Intel Core i5 или AMD A8 CPU, от 4 до 8 Гб оперативной памяти и жёсткий диск на 500 Гб.
От 600 до 800 долларов: При цене выше 600 у. е. можно отметить больше признаков продукта премиум-класса, например, металлическую отделку корпуса. Также, поднимаясь по ценовой лестнице, производители вкладывают такие характеристики, как улучшенные динамики и клавиатура с подсветкой. В этом диапазоне вам может достаться кэш флэш и экран с разрешением 1600 x 900 или выше.
Более 800 долларов: Здесь вас ожидают более мощные и портативные ноутбуки. У них экраны с высоким разрешением, быстрые процессоры и, возможно, дискретная графика. Самые лёгкие, долговечные и ультрапортативные устройства, например, MacBook Air и Lenovo ThinkPad X1 Carbon часто стоят дороже 1000 долларов. Цена на топовый игровой или имиджевый ноутбук легко превышает 1500 долларов, может доходить до 2500 или 3000 долларов.
8. Выбор производителя
Ваш ноутбук настолько хорош, насколько хороша компания, которая за ним стоит. Точная и своевременная техническая поддержка имеет первостепенное значение, поэтому ориентируйтесь на наличие сервисных центров обслуживания в вашем населённом пункте. Автор этой статьи традиционно выбирает ноутбуки HP — Hewlett Packard.
9. Выбор операционной системы: Mac, Chrome или Windows?
Это не простой вопрос, особенно если вы не собирались переходить с Windows на Mac или никогда не слышали о Chrome OS. Кратко осветим сильные и слабые стороны каждой платформы.
Операционная система Windows 8

Ноутбуки Windows, как правило, доступнее, чем Mac (цена лэптопов на ОС Windows стартует, не доходя до 400 долларов). К тому же здесь вас ждёт широкий выбор дизайна от более десятка крупных производителей. В отличие от Apple, компания Microsoft и её партнеры предлагают ноутбуки с сенсорными экранами или ноутбуки-трансформеры, которые легко переходят в планшетный режим.
В новой операционной системе Windows заменили меню Пуск на плиточный стартовый экран, удобный для использования на сенсорном дисплее. Однако Windows 8.1 всё ещё имеет режим рабочего стола для запуска всех существующих приложений. Самые выдающиеся улучшения в ОС Windows 8.1 это расширенные возможности поиска и облегчённая многозадачность, предоставляемая современными приложениями. Горстка производителей по-прежнему предлагает в качестве альтернативы установку Windows 7.
В общем, ноутбуки Windows снабжены функциями, которые больше ориентированы на потребности бизнеса, среди них биометрическая проверка, технология Smart Card и система Intel vPro.
Операционная система Google Chrome OS

Если среди ваших приоритетов веб-серфинг, общение в социальных сетях и проверка электронной почты, то смело выбирайте Chromebook. Chrome OS от Google предоставляет версию браузера Chrome, наполненную веб-приложениями и ориентированную для среды Интернет. Вы можете купить 11-дюймовый Chromebook всего за 200 долларов. Но время автономной работы у таких устройств весьма скромное.
Операционная система OS Mavericks от Apple

Ноутбуки Apple MacBook Air и MacBook Pro предлагают простую в использовании операционную систему OS X Mavericks с утилитой Launchpad для ваших приложений, интерактивными уведомлениями и вкладками Finder для улучшенной многозадачности.
В ноутбуках MacBook Air и MacBook Pro отмечена тенденция превосходства над большинством машин Windows в отношении промышленного дизайна, качестве тачпада и изображения. ПК Windows предлагают более широкий выбор программного обеспечения, а Mac App Store от Apple облегчает нахождение и установку программы. Но цена на ноутбуки Apple стартует в районе 1000 долларов.
Удачной покупки!
cameralabs.org
Устройство ноутбука — подробно про каждый компонент
Каково же устройство ноутбука
В этой статье мы разберём такой вопрос, как устройство ноутбука. Сразу стоит сказать, что устройство ноутбука (бук) полностью схоже с устройством компьютера (ПК, PC).
Рекомендуем к прочтению статью про появление шума в ноутбуке. Зная о возможных причинах, Вы легко сможете избежать и самого шума ноутбука и других серьёзных поломок.
Основными плюсами бука являются:
- Маленькие размеры и соответственно вес
Это самое главное преимущество.
Вес современных буков варьируется в среднем от 2 до 3 кг.
Хотя такие специализированные модели, как ультра буки весят меньше килограмма.
То есть вес вполне приемлемый и вполне можно подобрать под себя для дальних поездок или просто для разъездной работы.
Портативность
Очень важное преимущество бука.
Обладает он этим свойством благодаря наличию внутри аккумуляторной батареи, которая способна накапливать электроэнергию и потом отдавать её, пока рядом нет розетки.
Хватает заряда батареи обычно на 3-4 часа, если Ваш бук стал неважно держать заряд батареи, то возможно ему поможет калибровка батареи, что это такое и зачем нужно можно прочитать в статьеКалибровка батареи.
Как было сказано выше устройство ноутбука почти такое же, как и ПК.
То есть и там и там присутствуют такие важные компоненты как:
- Экран или монитор
Самый распространённый размер экрана бука это 15.6 дюйма.
Это вполне достаточно и для работы и для игр, хотя если играете в игры часто и требовательны к их качеству и отображению, то лучше для этого подойдёт модель бука с диагональю 17 или больше дюймов.
Но стоит учитывать, что чем больше экран, тем соответственно больше и сами габариты бука.
Соответственно и даже сумку или рюкзак под него будет трудно подобрать, не говоря о том, чтобы постоянно таскать с собой.
Это мозг бука, чем больше его мощность, тем выше скорость работы бука.
Для обычного офисного бука подойдёт и самый просто процессор, которые ставятся в недорогих буках.
Если покупать игровой бук, то уж точно не стоит экономить на процессоре, потому, что именно хороший современный процессор играет важную роль в требовательных современных играх, но не только он один, об этом дальше.
- Материнская плата
Это самая большая плата, она вмещает и соединяет все компоненты бука вместе.
Важным на ней является набор современных микросхем для соединения и связи всех устройств бука.
На производительность и скорость работы бука влияет косвенно, то есть нельзя взять и за счёт самой современной мат. платы повысить производительность в играх, так, что при покупке о ней можно особо не беспокоиться.
- Оперативная память
Она прямым способом влияет на скорость работы.
Коротко говоря, как и в компьютере, если её больше значит, и бук будет работать быстрее, в том числе и в играх.
Если не хватает денег и нужно на чём-то сэкономить поначалу, то это вполне можно сделать на оперативной памяти.
Если слотов (мест куда вставлять) под память достаточно в Вашей модели бука, то её попросту можно потом докупить и доставить, прямо, как и в ПК.
- Видеокарта или видеоадаптер
Отвечает за вывод изображения на экран монитора.
Современные видеокарты в буках очень производительные и позволяют играть в самые современные игры.
А для обычной офисной работы подойдёт и встроенная карта, на которой, кстати, можно поиграть и в мелкие игры.
Только стоит учитывать, что чем мощнее видеокарта, тем выше температура внутри бука, а также время работы от батареи значительно уменьшается.
- Жёсткий диск (винчестер)
Это место хранения всей информации.
То есть всё, что есть в буке – фильмы, игры, программы, операционная система windows, домашние фото и видео, лежит именно на жёстком диске.
Объёмы их бывают разные, но не габариты – они стандартны.
Самые распространённые от 120 гигабайт и до 1 терабайта (1000 гигабайт).
Часть этого места занимает операционная система с драйверами и программами — обычно до 40 гигабайт, а всё остальное место можно использовать по своему усмотрению.
Более подробно в статье жёсткий диск для ноутбука.
Эта детали легко взаимозаменяема, так, что если стало не хватать места, то можно просто заменить его на новый более объёмный, подойдёт почти любой.
Важным аспектом здесь является, то, что поскольку на винчестере лежит вся информация, в том числе и очень важная, к примеру, домашнее фото видео, то стоит помнить, что жёсткие диски требуют бережной эксплуатации, в противном случае при повреждении можно потерять всю информацию.
Многие это осознают только, когда это уже произошло.
Чтобы этого избежать — делать копии важных данных, то есть записывать ещё куда-то, например, на флешку или держать запасной винчестер и дублировать там важную информацию, а потом при случае чего просто поставить его на место сломанного.
- Модем и сетевая карта
Что до модема, то он часто просто бесполезен, а вот сетевая карта есть во всех ноутбуках.
Нужна сетевая карта для выхода в интернет по проводному доступу.
Они обычно стандартны, но есть некоторые мелочи.
Количество usb портов обычному пользователю хватает и двух-трёх, а вот если бук рабочий, то стоит продумать хватит ли имеющихся портов или стоит вы брать другую модель.
Хотя даже это не проблема, потому, что есть usb переходники, которые увеличивают их количество.
Порт vga, обычно он есть всегда, но требовательным пользователям могут понадобиться порты dvi или hdmi.
Это цифровые порты, а не аналоговые, как vga, в том числе по hdmi можно помимо видео ещё и звук воспроизводить.
Очень важно наличие wi-fi адаптера.
Потому, что именно с ним можно выходить в интернет по беспроводной связи, в любом месте, где есть точка доступа wi-fi, будь это даже парк или кафе, а это очень удобно.
Нужен для записи или чтения дисков, в общем-то пока ещё иногда бывает нужен.
Вот в итоге и все основные компоненты бука.
Также ещё хотелось дать совет, своевременно проводить чистку бука от пыли.
Это очень важно потому, что устройство ноутбука подразумевает его неизбежное запыление внутри, в результате чего он начинают плохо обдуваться горячие детали внутри, такие, как процессор или видеокарта.
В результате чего может произойти дорогостоящая поломка. Почитать про этот вопрос можно в статьеЧистка ноутбуков в Минске.
Вот в итоге и всё, мы коснулись вопроса устройство ноутбука.
Вернуться на главную страницу
12
Мне понравилось0
Мне непонравилось
Извините! Но вы уже оставили свой голос.
- 7 мая 2014
- Alex Rempc.by
rempc.by
16 обязательных параметров для выбора хорошего ноутбука
Реклама от спонсоров:

Ноутбук – переносной (мобильный) портативный компьютер, выпускается в моноблочном форм-факторе. В состав корпуса объединен монитор, клавиатура, панель управление курсором (тачпад – замена компьютерной мыши).
Как правило, полноценные линейки моделей (с неурезанным функционалом) оснащены веб камерой и микрофоном – в урезанных моделях (бюджетные) отсутствуют эти компоненты, но предусмотрена возможность инсталлировать отсутствующие компоненты.
Модели, как правило, маркируются буквенно цифровым обозначением помимо названия серии, маркировка производителей отличается.
Процессор

Основной компонент – процессор («камень»). Управляет и контролирует аппаратную систему ноутбука в целом. В ноутбуках используются мобильные процессоры, в силу своей конструкции не могут конкурировать с полноценными ПК «камнями» того же уровня. В ноутбуке на первом месте энергосбережение. И только потом – производительность. Тем не менее, современные мобильные процессоры способны обеспечить высокое быстродействие.
Тип процессора и количество ядер

Основные и ведущие производители процессоров для ноутбуков – Intel и AMD. Продукция компании Intel производительнее, чем аналогичная продукция от AMD и греются они намного меньше. Intel – оптимальный выбор для среднего пользователя. Он одинаково хорошо справится и с легкими задачами и с тяжелыми играми.
Процессоры бывают двух типов:
- «полноразмерные» (устанавливаемые в обычные ПК)
- мобильные (устанавливаемые в ноутбуки).
Они имеют существенные различия. В основном различия в мощности и в количестве выделяемого тепла. «Полноразмерные» процессоры для ПК греются гораздо больше. Если такой процессор установить в ноутбук, то система охлаждения мобильного компьютера попросту не справится с выделяемым количеством тепла. Вследствие чего процессор бы сгорел.
Именно поэтому для лэптопов придумали мобильные процессоры – обозначаются английской литерой М.
В лэптопах применяют различные процессоры Intel. От бюджетного Celeron или Pentium до производительного Core i5 или Core i7. Если цель приобрести универсальный ноутбук, предназначенный для работы и развлечений, то обратите внимание на процессоры семейства Core i.
К примеру, двухъядерный Core i3 способен обрабатывать информацию в 4 потока, т.е в процессе работы подключаются еще 2 дополнительных виртуальных ядра. У мощных игровых i7 4 физических ядра на борту, задачи обрабатываются в 8 потоков. Однако у мобильных версий i7 высокая цена. Для домашнего ноутбука хватит мощностей Core i3 или Core i5.

Далеко не всегда количество ядер является эквивалентом производительности. Производители выпускают бюджетные, «многоядерные» процессоры, к примеру, указано 4-х ядерный, но на самом деле в ЦПУ 2 физических и 2 виртуальных ядра – это коммерческая уловка. Но выпускаются процессоры с поддержкой виртуализации – на физическом ядре создается два виртуальных.
Внимание! Не во всех многоядерных процессорах реализована виртуализация, т.е присутствуют только физические ядра – к примеру вы не запустите виртуальную машину или эмулятор Android на ноутбуке без поддержки виртуализации. Как правило, включается в настройках BIOS.
Чипсет

Для взаимодействия центрального процессора со всеми узлами и модулями требуются «посредники» – чипсет (северный и южный мост), так как напрямую ЦПУ не работает с ними.
Северный мост обеспечивает взаимодействие процессора с оперативной памятью, видеокартой, но в некоторых моделях северный мост интегрирован в процессор. Как правило, серверный мост расположен в непосредственной близости к сокету процессора.
Южный мост обеспечивает взаимодействие процессора с USB портами, клавиатурой, тачпадом. В последних поколениях материнских плат персональных компьютеров и ноутбуков для снижения потребления энергоресурсов и повышения производительности северный и южный мост собран в одном чипе – гибрид.
Кэш L1, L2 и L3

Важным параметром является объем кэша процессора. Чем он больше, тем быстрее работает процессор, так как ему не требуется частое обращение к оперативной памяти – перед обращением к ОЗУ процессор сравнивает данные в своем хранилище.
Кэш разделен на несколько уровней:
- L1 – расположен непосредственно на одном кристалле с ядром, самая быстрая область и напрямую влияет на производительность, но объем кэша 1 уровня не превышает 128Кбайт
- L2 – кэш второго уровня в зависимости от набора микросхем, располагается на кристалле как и кэш 1-го уровня либо в непосредственной близости от него.
- L3 – кэш третьего уровня, самая медленная область (но, по характеристикам быстродействия превосходит ОЗУ), расположен за пределами кристалла, но объем в некоторых моделях достигает 32Мбайт.
В процессорах типа Intel Core i7, к примеру, объем кэша третьего уровня составляет 8 Мбайт – процессор способен выдавать высокую производительность. Intel Core i3 не может похвастаться такими характеристиками – объем L3 равен всего 4 Мбайтам. Объем кэша второго уровня (L2) не критичен.
Главным образом обращайте внимание на L3. Именно он влияет на производительность процессора.
Как правило, процессоры с большим объемом кэша L3 стоят дорого. Поэтому они не очень популярны среди обычных пользователей. Но даже без должного размера L3 современные ноутбуки обеспечивают достойный уровень работы. По сути, размер кэшей L2 и L3 наиболее актуален при выборе настольного ПК. А в случае с ноутбуками пользователь целиком и полностью зависит от производителя.
Оперативная память

Технически, от оперативной памяти зависит производительность. И дело здесь не только в объеме установленной памяти, но и в частоте шины и типе самой памяти. По размерам модулей память лэптопа отличается от установленной в ПК. Они гораздо меньше по размеру. Но это вовсе не значит, что они слабее.
В силу конструктивных особенностей, поместить полноразмерные модули оперативной памяти в лэптоп невозможно. Это одна из ключевых особенностей оперативной памяти для мобильных компьютеров.
Тип оперативной памяти делится на стандарты – первая линейка DDR (DDR1) пришла на смену SDRAM модулям памяти DDIM и SIMM.
Актуальным типом является DDR3, отличающийся высокой производительностью и надежностью, но появился и DDR4 – еще пока не так широко распространен – наилучший вариант для ноутбука – оперативная память типа DDR3.
Частота шины оперативной памяти.

Различие между разными типами DDR заключается в максимально возможной частоте шины. Первые DDR могли работать на частоте от 100 до 200 МГц (не актуально). С выходом второй версии DDR максимальная рабочая частота повысилась до 533 МГц. Третье поколение DDR способно обеспечить максимальную рабочую частоту в 1200-1600 МГц.
Частота напрямую влияет на скорость работы оперативной памяти. Чем выше частота – тем быстрее работает ОЗУ. Стандарт DDR3 поддерживает работу на частотах 1066-1600 МГц. Наилучшим вариантом является приобретение ноутбука с частотой шины оперативной памяти 1333 МГц.
Но следует помнить, чтобы ОЗУ работало на заданной частоте, ее должна поддерживать и шина материнской платы – в противном случае ноутбук попросту не включится.
Даже если в ноутбуке по умолчанию установлен один модуль, лучше приобрести два отдельных и установить их. Производительность вырастет в два раза. Что касается четвертого поколения DDR, то оно способно работать на частоте 3200 МГц.
Многоканальность. Если в лэптопе присутствуют дополнительные слоты под оперативную память, то установите два одинаковых модуля памяти – включится многоканальный режим работы.
Каждый модуль будет работать на своем канале со своей частотой. Это поможет добиться большей производительности, чем в случае с одним модулем. Рекомендуется устанавливать модули памяти с одинаковыми характеристиками и одного производителя.
Не устанавливайте два разных по объему модуля (например: 1ГБ + 2ГБ ОЗУ). Запомните правило: приоритет для системы любого персонального компьютера, компонент с наименьшими параметрами, т.е ОЗУ с 1ГБ или меньшей частотой шины используется в первую очередь.
Даже если в ноутбуке по умолчанию установлен один модуль, лучше приобрести два отдельных и установить их. Производительность сразу вырастет в несколько раз.
Энергоэффективность. Поскольку лэптоп – мобильное устройство, работающее от аккумулятора, остро встает вопрос об экономии энергии. Есть специальный тип оперативной памяти, созданный специально для ноутбуков и отличающийся рекордно низким энергопотреблением.
Он обозначается литерой L (к примеру, DDRL). Несмотря на то, что такой модуль использует крайне мало энергии, его быстродействие от этого не страдает. Он вполне обеспечивает высокую производительность для ноутбука.
Энергосберегающая оперативная память никак не влияет на производительность лэптопа. Если модуль памяти потребляет меньше энергии, то это вовсе не значит, что он теряет в производительности.
Максимальный объем.

Многие производители снабжают свои лэптопы слотами под дополнительные модули оперативной памяти. Это значит, что при выборе мобильного компьютера не стоит обращать внимание на количество предустановленной оперативной памяти. Ее всегда можно будет добавить. И выйдет это намного дешевле.
Главное – узнать какой максимальный объем оперативной памяти способна поддерживать материнская плата ноутбука – оптимальный объем ОЗУ 8 Гбайт. Но важно выбрать лэптоп, с возможностью увеличить память до 16 или 32 Гбайт.
Если планируется заменять модули оперативной памяти с целью повышения объема, важно проследить чтобы оба модуля были одного производителя.
Модули памяти от разных производителей конфликтуют между собой – они попросту отказываются работать либо наблюдаются подтормаживание в работе системы.
Видеокарта

Есть несколько типов графических устройств в ноутбуках: интегрированные, дискретные и гибридные. У видеокарты также свои характеристики: тип, частота, объем памяти, количество ядер графического процессора и т.д. Эти характеристики имеют смысл, если выбирается ноутбук с дискретной видеокартой. В основном ноутбуки работают на интегрированных чипах.
В процессоры семейства Core встроен и графический чипсет – отличается пониженным энергопотреблением. Графический чип представлен самыми разными сопроцессорами – от Intel HD Graphics до Intel Iris Pro. Это зависит от самого процессора. К примеру, в Intel Core i3 второго поколения установлен графический чип Intel HD Graphics 3000.
В процессорах от AMD также присутствует графическая подсистема. Она не настолько производительная, как интеловская, но способна справляться с простыми задачами. Для просмотра фильмов в Full HD и нетребовательных игр мощностей встроенной графики от AMD достаточно.
Тип видеоадаптера

Лэптопы со встроенным графическим процессором обычно применяются исключительно для работы с офисными программами. Для игр их использовать невозможно. Вывод изображения осуществляется при помощи дополнительного графического ядра центрального процессора.
Объем видеопамяти в этом случае выделяется из оперативной памяти.
Такими встроенными чипами оснащены процессоры Intel семейства Core и некоторые модели от AMD.
С воспроизведением HD видео такие графические решения справятся, а вот игры уже не потянут. Зато они отличаются экономичностью и не нагружают аккумулятор ноутбука.
Дискретная видеокарта аналогична моделям для стационарных компьютеров. Однако не стоит забывать, что в лэптопах используются мобильные версии графических адаптеров. А это значит, что обеспечить высокую производительность в играх средний дискретный графический адаптер не в состоянии.
Объем памяти дискретной видеокарты начинается с 1Гбайта. Модели с 2 Гбайтами памяти уже ощутимо дороже. При этом расходуется больше электроэнергии аккумулятора ноутбука.
Два видеоадаптера

Лэптопы с гибридной графикой это совместная работа двух типов графических адаптеров – интегрированного и дискретного. Если осуществляется работа с документами, поиск в интернете или просмотр фильма, то работает экономичный встроенный графический чип. Но если запускается игра или мощное приложение – переключается на дискретную видеокарту. Плюсы такого решения, экономия энергии аккумулятора, высокая производительность.
Лэптопы с гибридной графикой – предпочтительное решение только в системах семейства ОС Windows в силу конструктивных особенностей. В Linux не реализован механизм переключения видеокарт.
Термин «два видеоадаптера» может обозначать не только гибридную графику. В некоторых мощных моделях игровых лэптопов устанавливают сразу два дискретных адаптера. Сделано это для повышения производительности графической составляющей устройства. Однако такое решение негативно влияет на время автономной работы ноутбука.
Производитель видеоадаптера

Основные лидеры дискретных видеокарт: AMD и nVidia. Если требуется высокая производительность графики, то лучше выбрать процессоры от nVidia. Но AMD реализовало отображение цветов и оттенков превосходящую nVidia, особенно это заметно при просмотре контрастных изображениях, где присутствует переходы черного и белого уровня.
Для интегрированных видеочипов это все тот же AMD и графические чипы семейства Intel.
Другие производители видеокарт в основном используют графические чипы nVidia или AMD, добавляются дополнительные модули. К таким модулям относятся разъемы и интерфейсы подключения, системы охлаждения, радиаторы, пластиковые накладки и т.д.
Жесткие диски

Тип накопителя лэптопа также играет немаловажную роль. В настоящее время в современных мобильных компьютерах используются HDD и SSD накопители. Более привычными являются HDD. SSD накопители более производительные, не реагируют на перемещения во время работы как HDD.
Интерфейс жесткого диска.
В ноутбуках используются интерфейсы подключения SATA 3. Максимальная скорость чтения-записи около 6 Гбит в секунду. Именно к разъемам SATA 3 подключаются SSD и HDD накопители.
Скорость вращения жесткого диска.
Эта характеристика актуальна только для HDD. SSD накопители лишены дисков и шпинделя вращения.
Они состоят полностью из микросхем, поэтому скорость вращения для них неактуальна.
Для HDD накопителей есть несколько вариантов скоростей:
- 5600 оборотов в минуту. Диск с такой скоростью вращения очень медленный, но зато прослужит долго. Из-за медленного вращения меньше изнашиваются механические части HDD.
- 7200 оборотов в минуту – наиболее оптимальный и самый распространенный . Это – «золотая середина». Оптимизированы скорость и выносливость.
- 15000 оборотов в минуту – высокоскоростные HDD. Но для такого HDD накопителя требуется дополнительное охлаждение.
В большинстве ноутбуков устанавливаются 2,5 HDD накопители со скоростью вращения 7200 оборотов в минуту. Этого вполне достаточно для всех повседневных задач.
Тип жесткого диска

HDD накопители уже давно зарекомендовали себя как вместительные и надежные устройства хранения данных. Однако скорость работы таких дисков оставляет желать лучшего. Во многих ноутбуках используются SATA накопители, максимальная скорость записи-чтения которых составляет 45-60 Мбайт в секунду. Хотя сама шина SATA3 поддерживает скорость 6Гбит в секунду.
Есть смысл использовать HDD накопители для хранения больших объемов данных. Для обеспечения быстродействия системы они не годятся.
SSD (Solid State Drive) накопители гораздо быстрее, чем HDD. Они способны читать и записывать со скоростью 600 Мбит в секунду. Они также называются «твердотельными» накопителями. Такое их название обусловлено тем, что в их структуре отсутствуют характерные для HDD компоненты (диски, шпинделя вращения, механические элементы).

Они полностью состоят из твердотельных компонентов. Если установить такой накопитель в качестве основного загрузочного диска для операционной системы и программ, то можно добиться высокого быстродействия.
В настоящее время идет разработка SSD накопителей нового поколения. Они характеризуются еще более компактными размерами. А технология их изготовления такова, что позволит существенно снизить цены на модели с большим объемом.
Второй жесткий диск. В качестве загрузочного диска с ОС и программами целесообразно использовать SSD накопитель объемом от 128 до 512 Гбайт. А всю остальную информацию хранить на HDD объемом до 2 Тбайт. Такая система накопителей на данный момент актуальна не только для ПК но и ноутбуков,.
Однако лэптоп с такой системой накопителей стоят дорого – снабжаются только игровые модели.
Термин «второй жесткий диск» отнюдь не предполагает наличие в системе SSD накопителя.
Установить самостоятельно второй жесткий диск в лэптоп возможно только на место оптического привода.
Экран
Матрица экрана

В большинстве лэптопов используются дисплеи на основе матрицы TN+Film – дисплей не обладает высокими характеристиками, низкая цветопередача и угол обзора максимум 1500, нет насыщенности черного цвета, глубины контрастности недостаточно. Дисплеи TN+Film дешевы в производстве и не требуют каких-либо особенных технологий производства.
Экраны на основе этих матриц вполне справляются со всеми повседневными задачами. Кроме того, такие экраны отличаются хорошим временем отклика, чего нельзя сказать об IPS экранам. Для профессиональной работы в графических редакторах такие экраны не годятся.
Второй тип экранов, используемых в лэптопах – IPS дисплеи. Устройства с такими экранами дороже, лэптопов с TN дисплеями. Цветопередача на высоком уровне, цвета яркие и насыщенные.
Некоторые производители используют в своих ноутбуках модифицированную IPS матрицу (Retina), которая лишена недостатков обычного IPS. В большей степени это относится к времени отклика матрицы. В модифицированных IPS матрицах оно достигает уровня TN, а в некоторых даже превосходит.

Существует еще один тип матрицы, используемый в экранах портативных компьютеров. – MVA. MVA матрицы – среднее между TN и IPS матрицами. От IPS они унаследовали цветопередачу, широкие углы обзора и высокую контрастность. А от TN матриц малое время отклика. Они заметно дешевле IPS и несколько дороже TN.
Мобильных компьютеров с экранами на основе MVA матрицы производится мало.
LED подсветка. В качестве элементов подсветки матрицы используются LED светодиоды. Ранее использовались люминесцентные лампы, но они были отменены. Такие лампы служили не долго, влияли не самым лучшим образом на зрение. LED светодиоды отличаются долгим временем службы и никак не влияют на зрение пользователя. Расположена LED подсветка по всему периметру экрана.
Сенсорные и мультитач

Кроме типа матрицы экраны отличаются и конструктивными особенностями. Некоторые модели снабжены сенсорными экранами. Обычно такие дисплеи присутствуют в «трансформерах» – гибридных устройствах, сочетающих в себе лэптоп и планшет. В мобильных компьютерах применение сенсорного экрана началось внедрения Windows 8. Такие дисплеи поддерживают технологию мультитач и отсоединяются от корпуса устройства.
В сенсорные экране ноутбуков, покрыты устойчивым к царапинам стеклом под названием Gorilla Glass. Версия стекла определяется ценой самого лэптопа. Еще одна разновидность защищенного стекла – Asahi Glass, разработано в Японии. Asahi Glass главный конкурент Gorilla Glass.
Недостаток сенсорных экранов – наличие огромного количества отпечатков от пальцев пользователя. Во избежание такой проблемы производители наносят на экраны лэптопов олеофобное покрытие.
Представляет собой нанопленку, пропитанную специальным раствором. Пленка защищает экран от появления отпечатков пальцев. Разработано олеофобное покрытие было в 2005 году немецкими учеными.
Как правило, сенсорные экраны в лэптопах имеют тип матрицы IPS. Это не удивительно. Все-таки «трансформеры» относятся к топовым устройствам. Самые дорогие модели оснащены матрицей SuperAMOLED.
Разрешение экрана

Современные лэптопы оснащаются широкоформатными экранами с различным разрешением. Стандартное разрешение для бюджетных моделей – 1366*768 точек, модели дороже FullHD (1920*1080) разрешением, а у самых дорогих моделей разрешение экрана 4К. Для большинства пользователей идеально подойдет «золотая середина» – экран с FullHD разрешением.
От разрешения зависит частота дисплея. Для экрана разрешением 1366*768 стандартной частотой является 60 Гц. увеличить ее не получится. Экраны с FullHD разрешением способны работать на частоте 100 Гц.
Диагональ экрана

В ноутбуках используются экраны с диагональю от 13 до 19 дюймов. Диагональ 13 дюймов используется только в суперкомпактных ультрабуках. То есть, в тех моделях, у которых на первом месте мобильность. Гиганты с размером экрана в 19 дюймов встречаются крайне редко. Как правило, это дорогие дизайнерские модели для профессионалов. Диагональ экрана среднего ноутбука варьируется от 15 до 17 дюймов.
Пятнадцати дюймовых моделей на рынке большинство, именно они самые востребованные, поскольку сочетают в себе удобство, мобильность и адекватную цену. Семнадцатидюймовые модели обычно приобретают только для домашнего использования.
У нетбуков еще меньшая диагональ экрана. Существуют десятидюймовые модели.
Ультра компактные мобильные компьютеры предназначены исключительно для работы в интернет и текстовыми редакторами – аппаратная начинка настолько слаба, что даже смотреть Full HD фильмы на них проблематично.
К таким устройствам относятся «хромбуки» – это те же самые нетбуки, но с операционной системой от Google под названием Chrome OS. Эта система отличается тем, что предназначена для интернет серфинга.
Широкоформатные экраны. Практически у всех моделей формат экрана 16:9. Это стандартный широкоформатный экран. Не так давно стандартом считался формат 4:3.
Тип покрытия экрана. Различают два типа покрытия экрана лэптопа: глянцевое и матовое. У каждого покрытия свои преимущества и недостатки.
- Глянцевое покрытие. О
vash.market