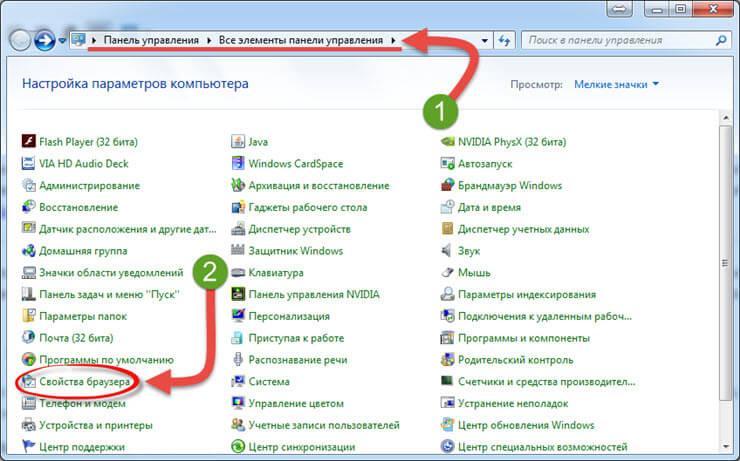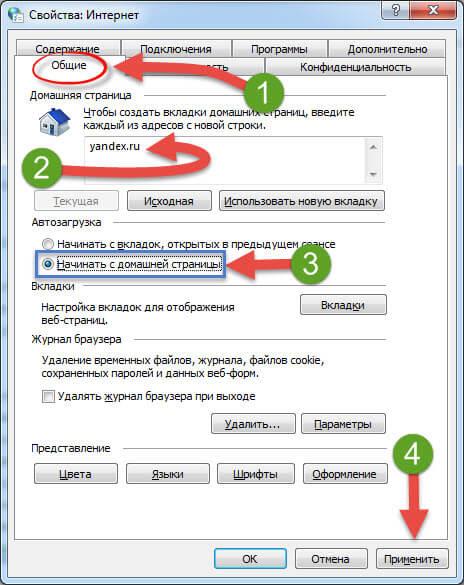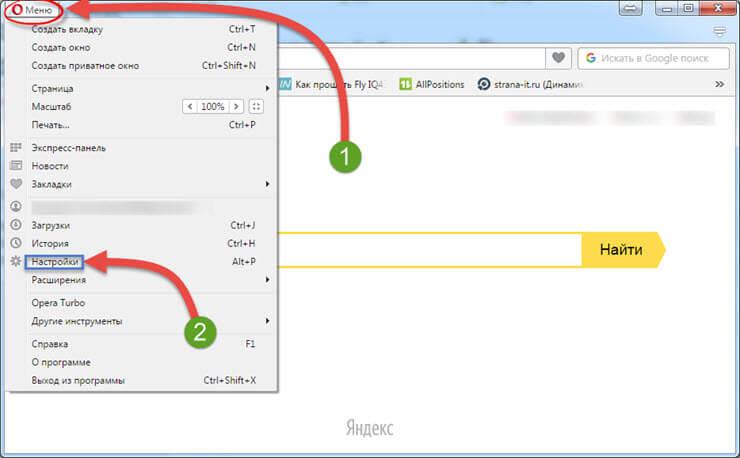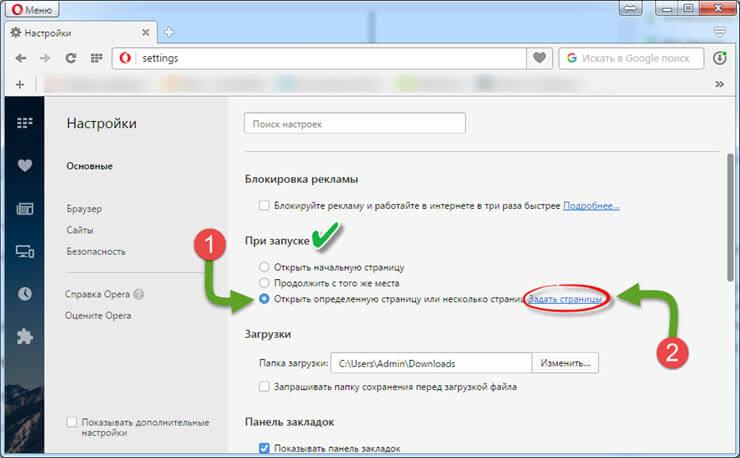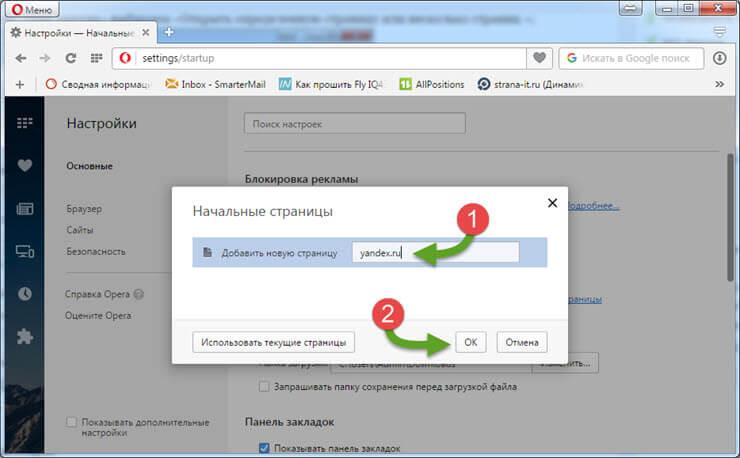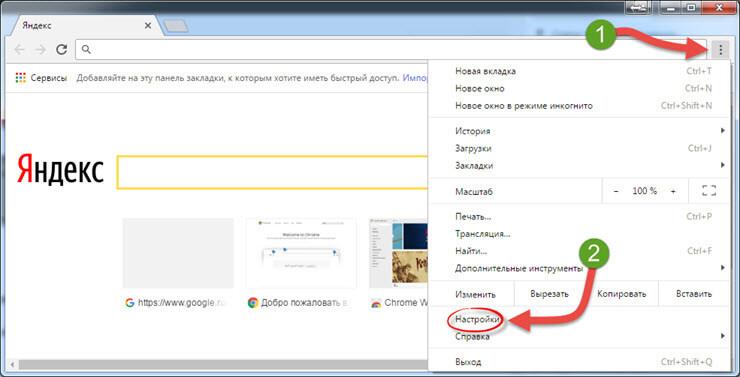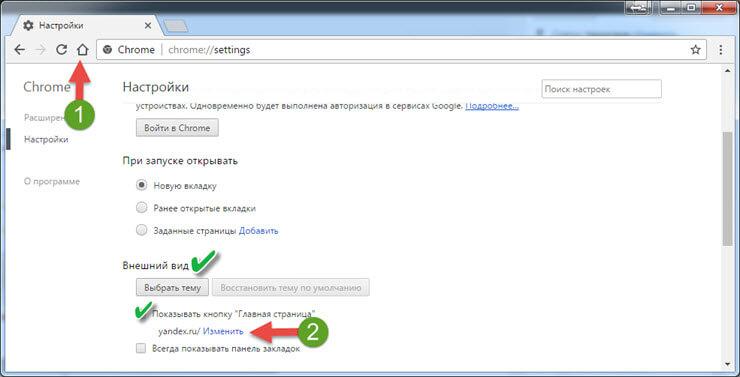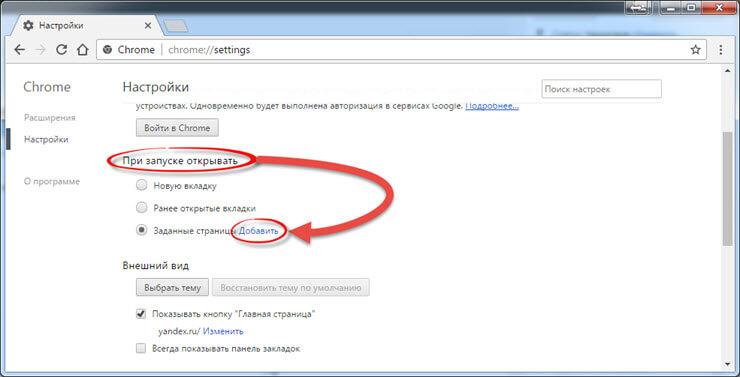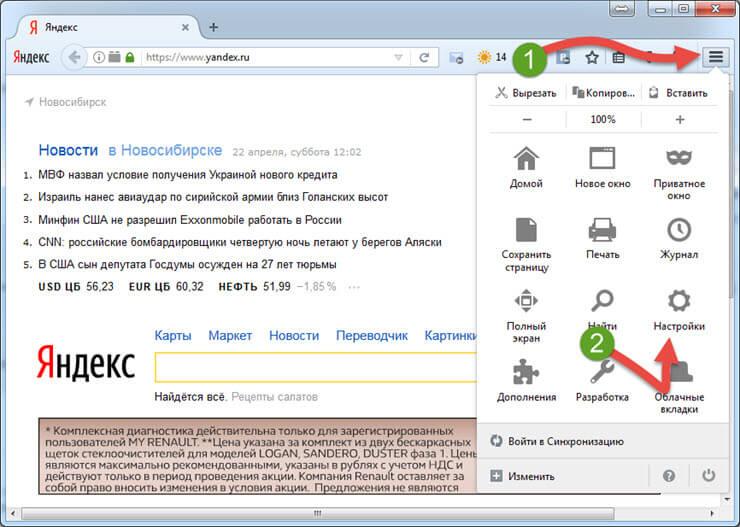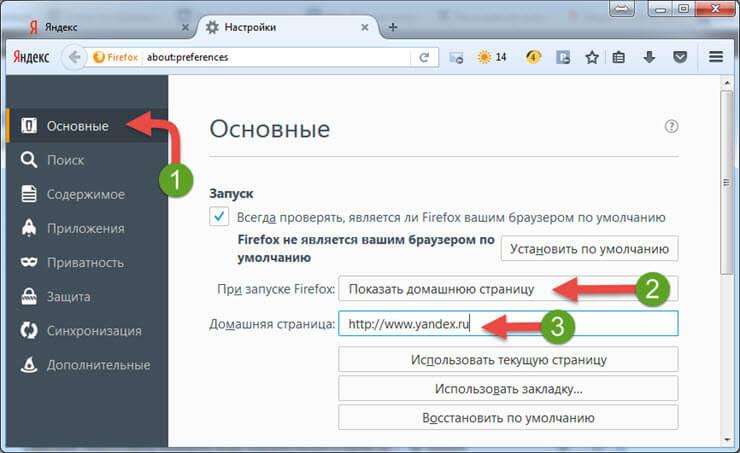Как сделать Яндекс стартовой страницей в браузерах
На чтение 6 мин. Просмотров 2.1k. Опубликовано
Приветствую всех! Сегодняшняя статья пригодится всем пользователям интернета, которые желают сделать Яндекс стартовой страницей. Как правило, такую настройку выполнить достаточно легко, но как показывает практика, многие юзеры не знают куда прописать адрес и как правильно это сделать. Поэтому, в данной статье, мы с вами подробно разберем как настроить стартовую страницу в браузерах: Google Chrome, Opera, Mozilla Firefox и Internet Explorer.
Хочу обратить ваше внимание на то, что настроить главную страницу в браузере, может помешать только наличие вредоносного программного обеспечения. Это происходит в тех случаях, когда вы вроде установили стартовую страницу, а в место нужной у вас загружается поиск Webalta или Pirrit Suggestor. Выход из данной ситуации мы с вами рассмотрим в конце статьи.
Настраиваем Яндекс в качестве начальной страницы вручную.
Существует возможность сделать Яндекс стартовой страницей как вручную, при помощи изменения настроек браузера, так и в автоматическом режиме, при помощи специальных программ. Сначала мы с вами рассмотрим как выполнить настройки вручную, данный метод хорош тем, что нам с вами не придется устанавливать дополнительные программы, а в конце статьи мы рассмотрим метод для ленивых.
Сделать Яндекс стартовой страницей в Internet Explorer
Предлагаю, первым по списку рассмотреть настройку браузера Internet Explorer. Так как он, во-первых, есть на всех компьютерах с операционной системой Windows, а во-вторых настройка начальной страницы выполняется во всех версиях IExplorer одинаково.
Чтобы установить начальную страницу поисковика Яндекс, делаем следующие шаги:
- Переходим по пути «Пуск» — «Панель управления» — «Свойства браузера»;

- В открывшемся окне выбираем вкладку «Общие»;
- Прописываем «Yandex.ru» в поле «Домашняя страница»;
- Если хотите, чтобы браузер при запуске сразу открывал поиск Яндекса, то отметьте пункт «Начать с домашней страницы»;
- После проделанных настроек, жмем кнопку «Применить».

Все, этап по настройке начальной страницы для Internet Explorer завершен. Теперь, как только вы запустите браузер, у вас откроется поисковик.
Настраиваем начальную страницу в браузере Opera.
В браузере Опера, сделать Яндекс стартовой страницей, так же не составит труда. Для этого делаем следующее:
- Заходим в меню, нажав на соответствующую кнопку в левом верхнем углу;
- В появившемся списке выбираем пункт «Настройки»;

- Откроется окно настроек, нас с вами интересует вкладка «Основные»;
- В самом первом пункте «Укажите, как браузеру поступать при запуске» в поле «При запуске» выбираем «Открыть определенную страницу или несколько страниц »;

- Жмем кнопку «Задать страницы и прописываем» «Yandex.ru»;

- Для сохранения настроек жмем кнопку «Ок».
Теперь можно перезапустить браузер и посмотреть, какая страница загрузится при старте.
В Google Chrome ставим стартовую страницу Яндекса.
Если вы фанат браузера Google Chrome, но при этом остаетесь патриотом и пользуетесь поисковой системой Yandex, то чтобы настроить начальную страницу выполняем следующее:
- Запускаем Хром и переходим в меню, нажав на три точки в правом верхнем углу;
- Появится выпадающий список, в котором жмем на пункт «Настройки»;

- В открывшемся окне ищем раздел «Внешний вид» и ставим галочку в строке «Показывать кнопку «Главная страница»»;
- Жмем кнопку «Изменить» и в открывшемся окне, отметив пункт «Следующая страница», прописываем «Yandex.ru»;

Теперь при работе в браузере Chrome, если вы быстро захотите перейти в поисковик, достаточно будет нажать на иконку в виде домика.
Обратите внимание! При данном способе настройки, Яндекс не будет открываться как начальная страница.
Если вы хотите именно стартовую страницу, то делаем чуть по-другому:
- Заходим в настройки и ищем пункт «При запуске открывать»;
- Отмечаем строку «Заданные страницы» и жмем кнопку «Добавить»;

- В открывшемся окне пишем нужный нам адрес и жмем кнопку «Ок».
Теперь при запуске браузера, вы сможете сразу набирать поисковый запрос в Яндексе.
Сделать Яндекс стартовой страницей в Mozilla Firefox.
В браузере Мазила, все делается аналогичным образом. Выполняем следующие шаги, чтобы настроить начальную страницу:
- Заходим в меню, нажав на кнопку в виде трех черточек;
- Появится список пунктов меню, нас интересует «Настройки»;

- Должно открыться окно настроек браузера. В нем переходим во вкладку «Основные настройки»;
- В самом верху окна находится пункт «Запуск» в нем мы выбираем параметр «При запуске Firefox показывать домашнюю страницу»;

- В поле ниже, пишем адрес домашней страницы «Yandex.ru», применяем настройки нажав на «Ок».
Теперь браузер Firefox будет загружать стартовую страницу Яндекса. Как видите, все настройки элементарны, но пользователи часто боятся или не знают, что делать.
Как сделать Яндекс стартовой страницей автоматически.
Если по каким-то причинам вы не можете вручную установить начальную страницу Яндекса, то сделать это можно автоматически. Благо инструмент предоставляет сама поисковая система.
В первом случае нужно перейти по адресу: home.yandex.ru и нажать на кнопку «Скачать», а далее следовать простой инструкции, которая будет отображаться на экране монитора.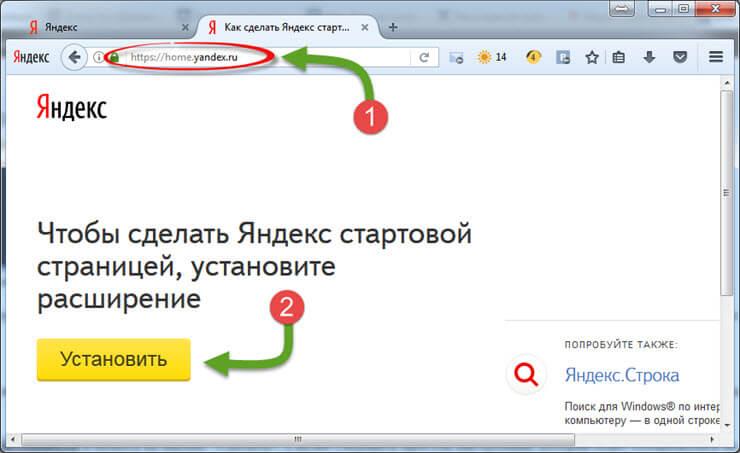
Второй вариант, установить утилиту под названием «Менеджер браузеров», так же изобретение российского поискового гиганта. Скачать можно по ссылке: yandex.ru/soft/bm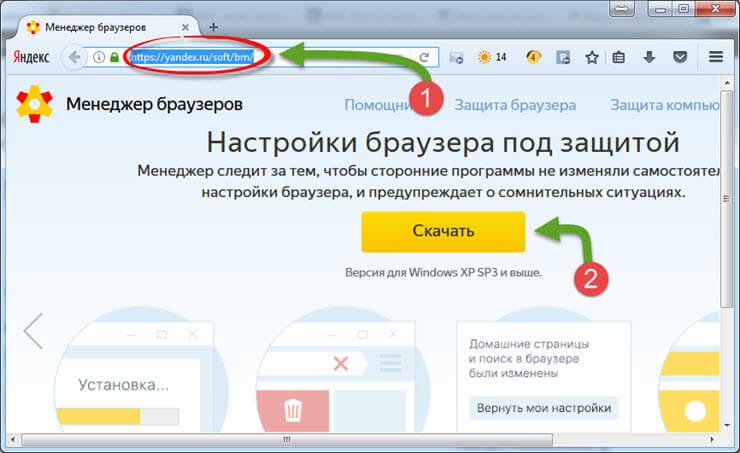
Данный менеджер хорош тем, что он автоматически контролирует смену домашней страницы, и предупреждает пользователя об изменениях. Это поможет вам защитить компьютер от таких поисковиков как Webalta и аналогичных.
Если вместо Яндекса везде открывается Webalta, Pirrit Suggestor и другие.
Очень часто пользователь сталкивается с проблемой, когда после установки нужной начальной страницы, открывается совсем не то что хотелось бы, например, поисковик Webalta. Это случается, когда на вашем компьютере заводится вредоносный код и прописывает свои настройки в браузеры. Как правило, избавиться от данной беды не всегда легко.
Первое, что нужно проверить это открыть свойство ярлыка на рабочем столе. Для этого, щелкаем по ярлыку браузера правой кнопкой мыши и в открывшемся окне смотрим на поле «Объект».
Там должен быть прописан только путь до папки с установленной программой. Если вы видите, что-то отличное от исходных данных, например, видите ссылку на Webalta или другие поисковики, то необходимо удалить лишнее.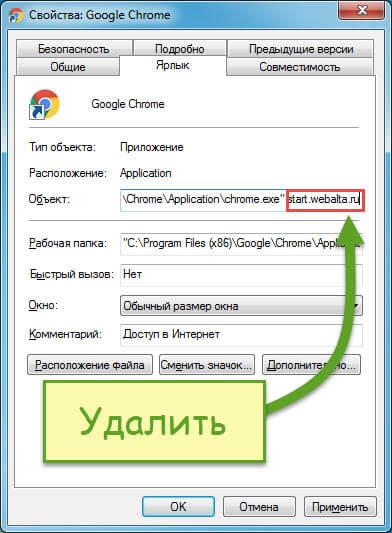
После этого, запустить браузер и посмотреть пропала ли проблема.
Подведем итоги.
Сегодня мы с вами разобрались, как сделать Яндекс стартовой страницей в браузерах. Как видите, все действия достаточно простые и по силам даже неопытному пользователю компьютера. Как я уже говорил выше, настройка может не получиться только в том случае, если у вас на компьютере завелись вирусы или браузер работает не корректно. Ели у вас возникли какие-то трудности, то пишите в комментарии, обсудим проблему вместе.
Как сделать Яндекс стартовой страницей — FAQPC
Домашняя или стартовая страничка (home page или start page), – это то, что первым открывается в окне веб-обозревателя после запуска. Изначально у каждого браузера она своя, но не всегда такая, какую бы хотел видеть пользователь.
Свой «хоум пейдж» устанавливают и многие адварные программы (adware – это ПО, которое ставится на компьютер в довесок к бесплатному софту с целью показа рекламы и шпионажа за пользователем), но мы, к счастью, может его изменить. Предлагаю прочесть статью о том, как сделать Яндекс стартовой страницей в шести популярных интернет-браузерах.
Как сделать Яндекс стартовой страницей в разных браузерах
Internet Explorer

Нужная нам опция находится в свойствах веб-обозревателя. Разберемся, как туда попасть.
В любой версии Internet Explorer:
- Кликнем в меню кнопку «Сервис» (в разных поколениях программы она расположена в разных местах).
- Спустимся вниз и раскроем «Свойства браузера».
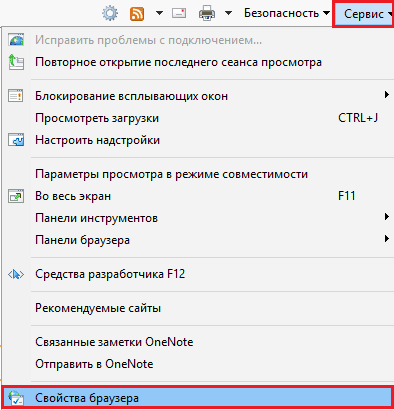
В Internet Explorer 11 появилось дополнительное меню «Сервис», через которое тоже можно попасть в вожделенный раздел:
- Щелкаем изображение шестеренки, находящееся над кнопкой «Сервис» на верхней панели справа, или жмем на клавиатуре Alt+X.
- Выбираем «Свойства браузера».
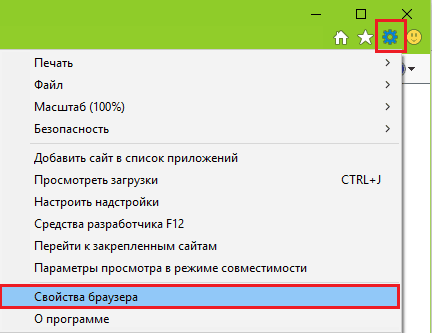
В разделе «Общие» вверху открывшегося окошка есть поле «Домашняя страница» (обозначено цифрой 1 на скриншоте). Укажем там «yandex.ru» или «ya.ru» (без кавычек) и подтвердим изменение нажатием ОК.
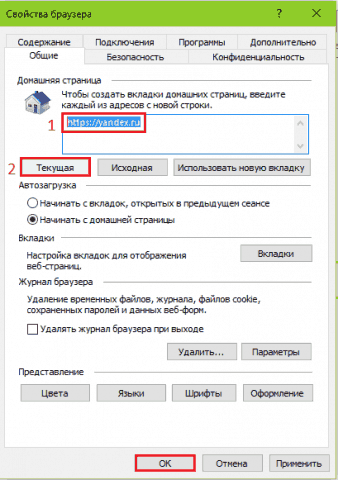
Это же самое можно сделать и другим способом: загрузим в Internet Explorer сайт «Яндекс», закрыв всё остальное, снова зайдем в свойства и кликнем по кнопке «Текущая» (отмечена цифрой 2 на скриншоте). Программа запомнит наш выбор в качестве «хоум пейдж».
Если хотите, чтобы выбранный сайт открывался в каждом новом окне, кликните немного ниже кнопочку «Вкладки».
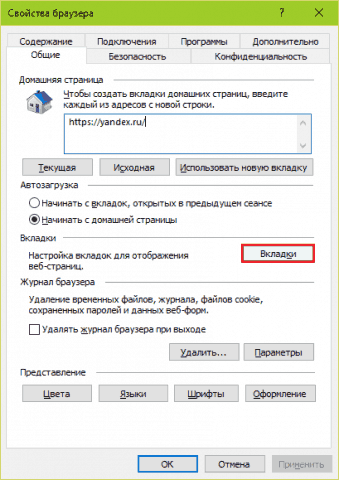
И в списке «При открытии новой вкладки» отметьте «Ваша первая домашняя страница». Сохраните изменение нажатием ОК.
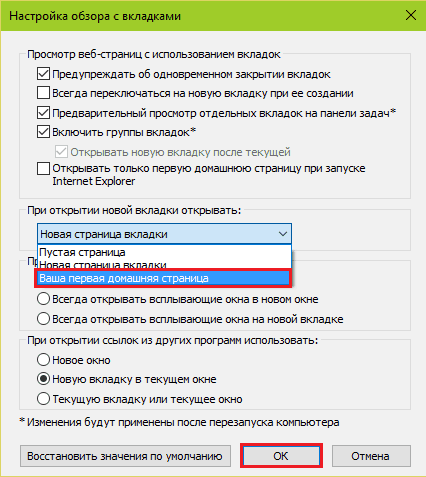
Microsoft Edge
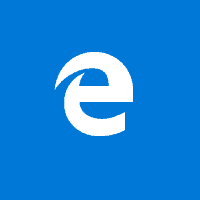
В Edge порядок действий немного другой:
- Нажмем на изображение трех точек на верхней панели справа.
- Войдем в «Параметры».
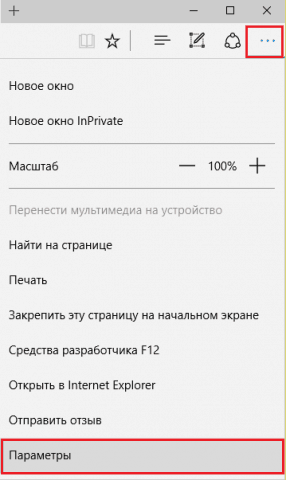
- В списке «Открыть с помощью» отметим указанный на скриншоте пункт и ниже в пустое поле впишем «yandex.ru» либо «ya.ru». Для сохранения нажмем «+».
- Весь список стартовых страничек (в Edge их может быть несколько) находится над полем ввода. Чтобы удалить старые записи, достаточно клика по крестику в нужной строке.
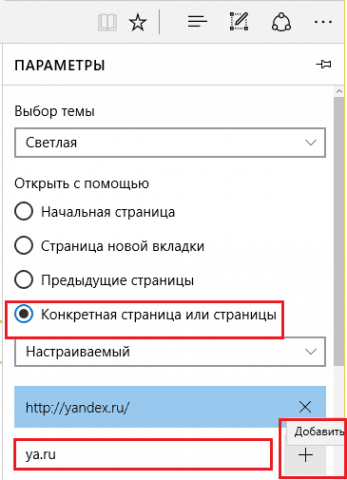
Opera
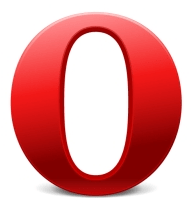
- Откроем через главное меню, которое прячется за кнопкой «Opera», раздел «Настройки» или нажмем на клавиатуре комбинацию Alt+P.
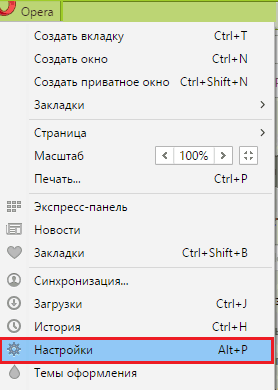
- В окне, где мы окажемся следом, в разделе «При запуске» отметим «Открыть определенную страницу или несколько».
- Щелкнем напротив этого пункта ссылку «Задать».
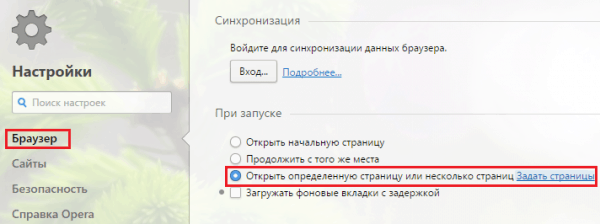
- В открывшееся поле впишем выбранный сайт и подтвердим изменение, нажав ОК.
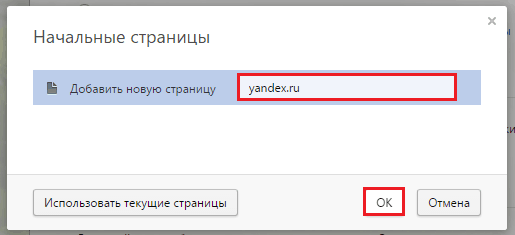
Google Chrome

- Кликнем по изображению трех горизонтальных линий в верхнем правом углу окна.
- Войдем в «Настройки».
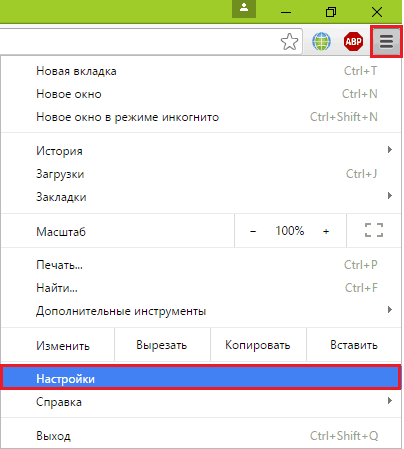
- Из списка «При запуске открыть» выберем «Заданные».
- Следом – щелчок по ссылке «Добавить», переносящий нас в новое окошко.
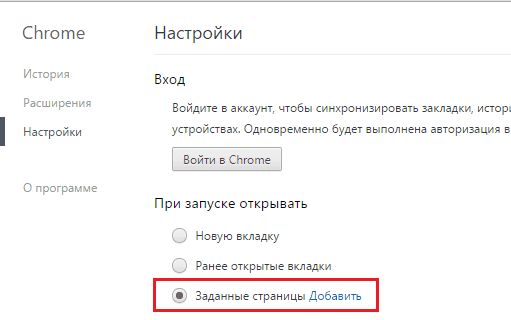
- Впишем в соответствующее поле то, что собирались добавлять, и сохраним выбор нажатием ОК.
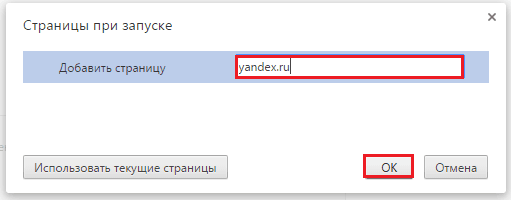
Mozilla Firefox

- Щелкнем по изображению трех полосок на верхней панели, как в Гугл Хроме, и выберем «Настройки».
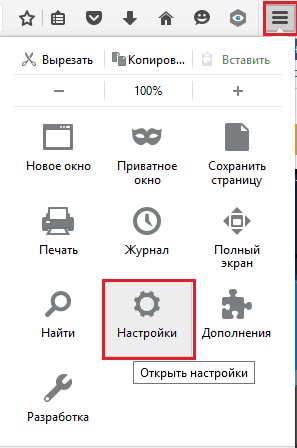
- Нужная нам опция находится в разделе «Запуск» окна «Основные». Установим «Показать домашнюю страничку при запуске Firefox» и укажем в качестве нее «yandex.ru» или «ya.ru».
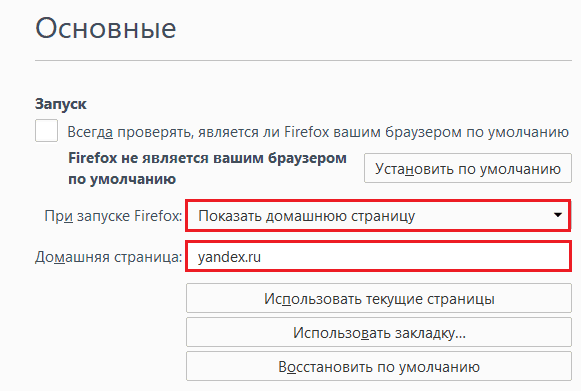
Yandex Browser
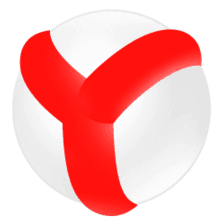
В Яндекс.браузере даже не пытайтесь устанавливать в качестве «хоум пейдж» что-то, кроме Яндекса – всё равно не получится: будут открываться или прошлые вкладки, или страничка быстрого доступа, или он, собственной персоной. Четвертого не дано. Но на всякий случай я покажу, как это делается.
- Щелкнем уже знакомую полосатую кнопку главного меню и зайдем в настройки.

- В разделе «С чего начать» отметим любой пункт и поставим флажок «Открывать yandex.ru (то бишь себя, любимого), если нет вкладок».
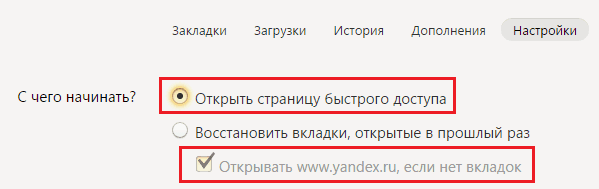
***
После изменения home page должен оставаться таким, каким вы его назначили. Ни один веб-обозреватель не может менять его самостоятельно, если пользователь случайно не сбросит настройки на умолчания. Если же там снова красуется «мэйл.ру» или что-то рекламное, значит, на вашем компьютере поселилась «адварь» – то, о чем я упомянул в начале статьи. А как от нее избавиться – тема отдельного разговора.
Интересные статьи по теме:
Яндекс — стартовая страница
Яндекс — это отличный поисковик и, наверняка, многие из вас хотят, чтобы при открытии браузера, открывалась главная страница Яндекса. А значит, что вам нужно сделать Яндекс — стартовой страницей. Как это сделать для различных браузеров мы сейчас рассмотрим. браузеров много и для каждого из них требуется определенные настройки.
В этой статье мы рассмотрим как сделать Яндекс стартовой страницей для браузеров Mozilla Firefox, Internet Explorer, Google Chrome, Opera, Microsoft Edge.
Итак, начнем с браузера Mozilla.
Яндекс — стартовая страница в браузере Mozilla Firefox
Сделать Яндекс — стартовой страницей в браузере Mozilla Firefox совсем несложно. Для этого сначала откройте браузер. В верхнем углу справа найдите значок меню и выберите там раздел Настройки.
НастройкиПосле того, как откроется меню Настроек, слева нужно выбрать раздел Начало. Кликните туда.
Домашняя страницаДалее в поле Домашняя страница и новые окна введите адрес поисковика Яндекс https://yandex.ru/ и закройте настройки. А теперь закройте браузер и откройте снова и Вы увидите, что Яндекс стал стартовой страницей в браузере Mozilla Firefox.
Яндекс — стартовая страница в браузере Internet Explorer
Для того, чтобы сделать Яндекс стартовой страницей в браузере Internet Explorer, нужно выполнить несколько простых операций.
Откройте браузер Internet Explorer.
В правом углу сверху найдите Настройки и нажмите на него.
НастройкиПосле этого откроется список настроек, среди которых нужно выбрать Свойства браузера и нажать туда.
Свойства браузераОткроются свойства браузера, где нужно выбрать вкладку Общие, ввести в поле Домашняя страница адрес Яндекса http://www.yandex.ru/ и внизу нажать ОК.
Перезагрузите браузер и при его повторном открытии увидите, что стартовой страницей стала страница поисковика Яндекс.
Яндекс — стартовая страница в браузере Google Chrome
Яндекс — стартовая страница в браузере Google Chrome — это совсем просто.
Если у Вас нет браузера Google, скачайте его и установите.
Если браузер уже установлен, откройте его.
Вверху справа найдите значок в виде трех горизонтальных точек и нажмите на него. Это меню браузера. После нажатия на меню найдите в списке
Откроются настройки браузера. Эту страницу с настройками нужно пролистать до самого низа, до раздела Запуск Chrome. Здесь в Заданных страницах нажмите Добавить страницу и пропишите название будущей стартовой страницы Яндекс http://yandex.ru
Браузер ГуглДалее нажмите Добавить и теперь можно считать, что Вы справились и правильно установили Яндекс как стартовую страницу Вашего браузера.
Яндекс — стартовая страница в браузере Opera
Для того, чтобы сделать Яндекс стартовой страницей в браузере Opera, нужно:
Яндекс — стартовая страница в браузере Microsoft Edge
Обновить или установить стартовую страницу в браузере Microsoft Edge проще простого. Следуйте краткой инструкции:
Сделать Яндекс Стартовой страницей

Если вы желаете в вашем браузере установить Yandex стартовой страницей навсегда, т.е., что бы на главной странице браузера, при его открытии, появлялась поисковая система Яндекс всегда, то выполните простые шаги в этой небольшой инструкции.
Чаще всего именно простые вопросы, вызывают сложности у пользователей настольных компьютеров и ноутбуков, к тому же сейчас большое распространение получили модные планшеты, так давайте мы поможем вам разобраться довольно часто возникающей задачей, по оптимизации браузера: как сделать Яндекс стартовой страницей, данная задача способна ввести в замешательство кого угодно, по скольку на сегодняшний день существуют основные браузеры, каждый со своими настройками главной страницы.
Как сделать Яндекс стартовой страницей
Давайте теперь посмотрим как это сделать на примере каждого современного браузера.
Как поменять стартовую страницу на другую
Сам процесс установки стартовой страницой Яндекс, не вызывает никаких сложностей, нужно лишь зайти в пункт настроек и исправить ссылку, по примеру нашего с вами урока, вы сможете самостоятельно выбрать и сделать стартовую страницу любой другой страницей интернета. По скольку я выбрал Яндекс, и это не просто так, в России это самый популярный поиск информации и различных ресурсов.
Яндекс стартовая страница
Мы рассмотрим настройку на некоторых примерах популярных браузеров на сегодняшний день.
Сделать Яндекс стартовой страницей Opera
Откройте браузер Opera и перейдите в настройки:
- Инструменты — Настройки…
Найдите вкладку «Основные» выберите:
- При старте — Открыть с домашнюю страницу
Далее на вкладке:
- Домашняя — запишите ссылку сайта который нужен Вам
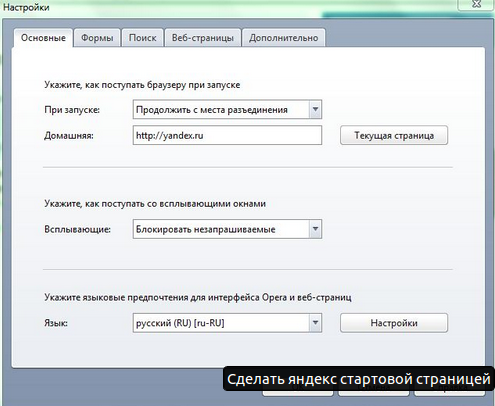
Яндекс Браузер
1. Кликните по иконке настроек браузера:
2. Далее: Начальная — Следующие страницы
3. Кликните Добавить,в поле Добавить страницу скопируйте и вставьте http://www.yandex.ru

Как сделать стартовой страницей Яндекс в Mozilla Firefox (Мазила)

Выполните переход в Настройки:
- Инструменты — Настройки
- Найдите строку Home Page (домашняя страница) на вкладке Основные
Там заполните строку нужным для вас адресом, в нашем случае это ссылка на Яндекс, которая и будет является для нас главной страницей.
Сделать Яндекс стартовой страницей Google Chrome (Гугл Хром)
Зайдите в настройки браузера от Гугл,кликнув в верхнем правом углу с по значку с не большим гаечным ключиком – откроется выпадающее меню, в котором нужно выбрать “параметры”.
Выполнив предыдущий пункт, во вкладке главная страница — добавляете адрес главной страницы Яндекс — Yandex.ru
Как сделать Яндекс стартовой страницей в Internet Explorer:
В браузере Microsoft так же все очень просто.
Выбираете в меню:
- Настройки -> Настройки интернета
Там будет отметка:
- Домашняя страница – в нее и нужно вписать главную станицу Яндекс.
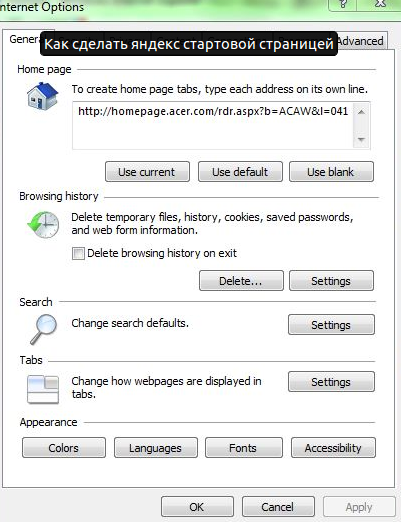
Как сделать Яндекс стартовой страницей. Варианты для браузеров.
Большинство русскоговорящих пользователей Интернета для поиска нужной информации пользуются системой Яндекс. Среди ее достоинств можно выделить качественную поисковую выдачу, привлекательный внешний вид, огромный выбор сервисов и удобство главной страницы. Чтобы поисковая система всегда была доступной, пользователи интересуются – как сделать Яндекс стартовой страницей?

Простейший способ как сделать Яндекс стартовой страницей
Разработчики создали специальное приложение, позволяющее установить Яндекс в качестве стартовой страницы. Скачать его можно на сайте Яндекс. После скачивание, приложение автоматически поменяют домашнюю страничку на всех браузерах, которые вы используете. Вручную вам делать и прописывать ничего не нужно.
В случае если приложение не установилось или же вы хотите настроить домашнюю страницу только в каком-то определенном браузере, то можете легко сделать это вручную.

Браузер Mozilla Firefox
Для установки Яндекса в качестве главной страницы в Mozilla Firefox вам потребуется не более 20 секунд. В начале, откройте браузер, где справа вверху есть значок «Меню» или 3 горизонтальные полоски. При нажатии на эти полоски появится меню, в котором можно увидеть настройки, представленные в виде шестеренки.
В самом начале есть пункт «Основные». Ищем здесь пункт с названием «При запуске Firefox», где нужно выбрать пункт «Показывать домашнюю страницу». Нам осталось прописать строку «Домашняя страница», в которой нужно указать http://yandex.ru. После нажатия кнопки ОК, увидим, что домашняя страница будет установлена.

Браузер Гугл Хром
Установка страницы, которую мы хотим сделать стартовой, в этом браузере производится аналогично. Справа вверху ищем 3 горизонтальные полосочки. В открывшемся меню находим «Настройки» для перехода в этот раздел.
На открывшейся странице нужно найти «Внешний вид» и поставить галочку рядом с пунктом «Главная страница». Чтобы изменить стартовую страницу в Гугл Хроме, нажмите «Изменить», после чего в появившемся окне пропишите ее адрес.

Браузер Internet Explorer
Установка стартовой страницы в данном браузере – процесс не сложный. После его открытия находим справа вверху изображение шестеренки. После нажатия на нее у вас выпадет список, где нужно отыскать «свойства браузера».
В появившемся окне будет вкладка «Общее». Вверху этой вкладке имеется поле, где нужно прописать желаемую стартовую страницу (http://yandex.ru). Теперь осталось выделить пункт «Начинать с домашней странице» и нажать ОК.

Браузер Opera
Процедура установки стартовой стране в этом браузере аналогичная. В открытом браузере нужно отыскать Настройки. Для этого нажмите на кнопку Опера, расположенную слева вверху. Здесь найдите и выберите пункт, который изменяет настройки. То же самое можно сделать путем нажатия комбинации клавиш Alt+P.
В открывшемся окошке находим «При запуске», где выбираем «Открыть определенную страницу». Зайдя на ссылку «Задать страницу», вводим требуемый адрес стартовой страницы.

Браузер Яндекс
Открываем браузер и нажимаем правую кнопку мыши на вкладке, расположенной на верхней панели. Вам откроется меню, где следует «Закрепить вкладку». Таким образом, при каждом открытии браузера, у нас будет загружаться главная страница Яндекса.

Если через время вы решите сменить стартовую страницу, просто нажмите на вкладке правой кнопочкой мыши и щелкните возле пункта «открепить вкладку».
Сделать яндекс стартовой страницей
Сегодня одним из самых распространенных поисковиков считается Яндекс. Многие считают, что эта поисковая система при выдаче результатов отбирает только самые полезные ответы на поставленный вопрос. Недавно мы с вами уже рассматривали, как установить поисковик Google на Оперу в этой статье. По инструкции, которая описана в этой статье вы сможете за несколько минут сделать Яндекс вашей домашней страницей в любом браузере.
Содержание:
Большое количество пользователей проводят в интернете очень большое количество времени, и многим удобно, чтоб именно Яндекс был той страницей, которая загружается при открытии браузера. Иногда бывает, что когда вы устанавливаете браузер, который вам больше всего подходит, стартовая страница устанавливается автоматически ещё разработчиками.
Также стартовая страница может переустановиться, если вы не сняли соответствующую галочку при установке определенных программ, бесплатным приложением к которым будет какой-нибудь совершенно ненужный поисковик. Еще можно ожидать такого плана «подарочек» и от вредоносных программ или вирусов, которые могут установить вместо стартовой страницы любой сайт, кстати, как проверить компьютер на вирусы вы можете узнать здесь .
В любом случае в ваших силах в любой момент изменить или переустановить стартовую страницу на нужную и удобную для вас. Так как у каждого браузера немного отличается не только интерфейс, но и в некоторых случаях, и руководство, то метод создания стартовой страницы будет своим для каждого браузера. Итак, начнем с браузера Опера.
Как сделать Яндекс стартовой страницей в Опере
Для того, чтоб установить Яндекс начальной страницей, нам нужно зайти в настройки. Для этого жмем правой кнопкой по вкладке вверху, которая называется «Инструменты«, и выбираем там в самом низу пункт «Общие настройки«.
С помощью кнопок Alt и P можно попасть в настройки быстрее. В открывшемся перед нами окошке нам нужно выбрать вкладку «Основные«.
Для начала, следует указать как именно следует поступать нашему браузеру при запуске. Из всего выпадающего списка выбираем пункт: «Начать с домашней страницы«. А в следующей строке нам нужно указать эту самую страницу. Пишем туда адрес Яндекса.
А если у вас сейчас открыта страница этого поисковика, тогда лучше нажать на «Текущая страница» справа от домашней (она выделена на картинке выше). И после всего проделанного, жмем кнопку «ОК«.
Делаем Яндекс стартовой страницей в Mozilla
Для того, чтобы в браузере Mozilla стартовой страницей был Яндекс — нужно зайти во вкладку «Инструменты«, затем выбираем из предложенного списка нужный нам пункт настроек, и уже в нем — такую вкладку, как «Основные«. На следующем этапе в выпадающем списке кликаем по «Показать домашнюю страницу«. А дальше поступаем точно также, как и в Опере — пишем адрес поисковика и жмем на «ОК«.
Устанавливаем Яндекс стартовой страницей в Google Chrome
Для создания начальной страницы в Хроме жмем по значку, который находится вверху справа и выбираем пункт «Настройки«.
Дальше в основных настройках ставим галочку возле «Показать кнопку «Главная страница«», и в открывшемся окошке выбираем нижний пункт, как на картинке:
После всех этих действий вы увидите маленький домик в вашей панели инструментов, нажав на который вы вернетесь на вашу домашнюю страницу (Яндекс).
Как сделать Яндекс домашней страницей в Internet Explorer
Cделать Яндекс стартовой страницей в Эксплорере можно двумя способами. Для начала давайте зайдем в браузер. В Internet Explorer можно установить стартовую страницу используя панель управления. Открываем её нажав на «Пуск«, затем ищем и заходим в «Сеть и подключение к инету«. Перед вами откроется окошко, в котором нужно будет зайти во вкладку «Общие» и ввести в поле URL Яндекса.
Также можно назначить Яндекс домашней страницей и через интерфейс. Находим для этого в правом углу иконку настроек в виде звездочки и жмем по ней. После этого откроется окошко, в котором выбираем в самом низу «Свойства браузера» как на картинке:
Вводим в поле, которое находится возле домика адрес Яндекса и жмем «Применить«.
Либо,если вы сейчас находитесь на странице нужного поисковика, то можно нажать на кнопку «Текущая» и адрес впишется сам. Жмем на кнопку «Ок» — и пользуемся в своё удовольствие.
Процесс создания стартовой страницы совсем не сложен, и вы можете установить не только поисковик, а и любой сайт, которым вы пользуетесь чаще, чем остальными.