Как в war thunder сделать скриншот
01.07.2019 Автор: ЭльдарЗдравствуйте уважаемый посетитель сайта! Если вы еще не знаете, как в игре war thunder сделать скриншот, то вам тогда сюда, из этой инструкции вы узнаете, как в war thunder сделать скриншот.
И так чтобы сделать скриншот в игре war thunder, вам нужно на своем компьютере запустить игру war thunder, теперь в том месте, котором вы хотите сделать скриншот игры war thunder, вам нужно нажать клавишу PrtScn SysRq или Shift+PrtScn SysRq
Когда вы нажмете одну из нескольких комбинаций клавиш, в вашем компьютере будет сохранен скриншот игры war thunder.
Теперь давайте рассмотрим, где сохраняются скриншоты игры war thunder.
Чтобы открыть расположение сохранившихся скриншотов, вам нужно на своем компьютере открыть локальный диск и папку, в которой установлена игра war thunder.
После того как вы откроете папку с игрой, вам нужно будет найти и открыть папку «Screenshots», в которой вы и увидите сделанные вами скриншоты.
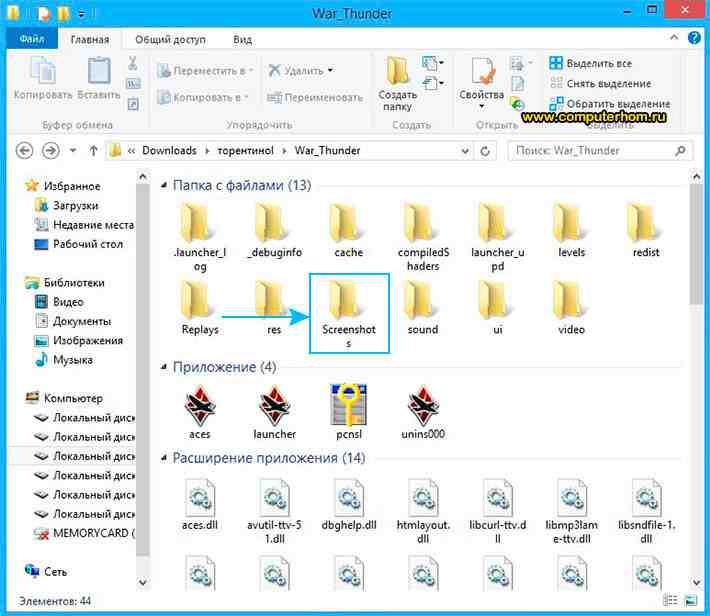
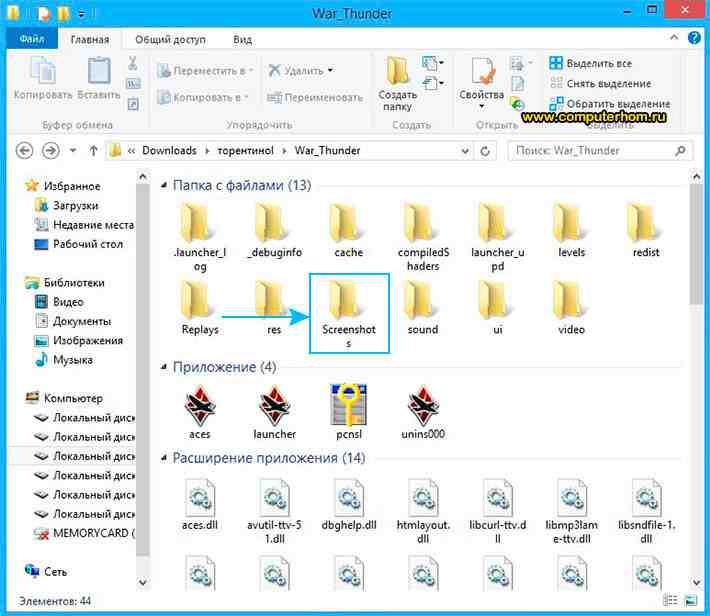
Когда вы откроете папку «Screenshots», вы увидите все сделанные вами скриншоты.
Чтобы открыть один из скриншотов, вам нужно навести курсор мыши на любой из скриншотов и два раза нажать левую кнопку мыши.
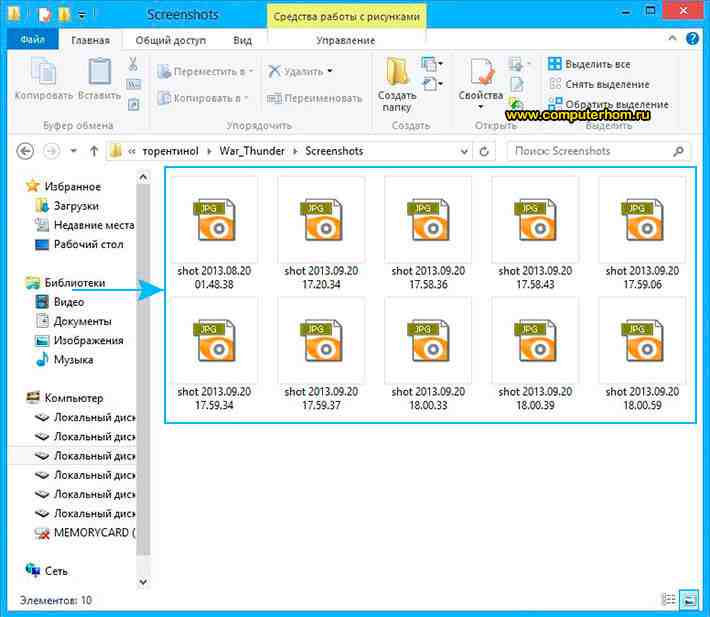
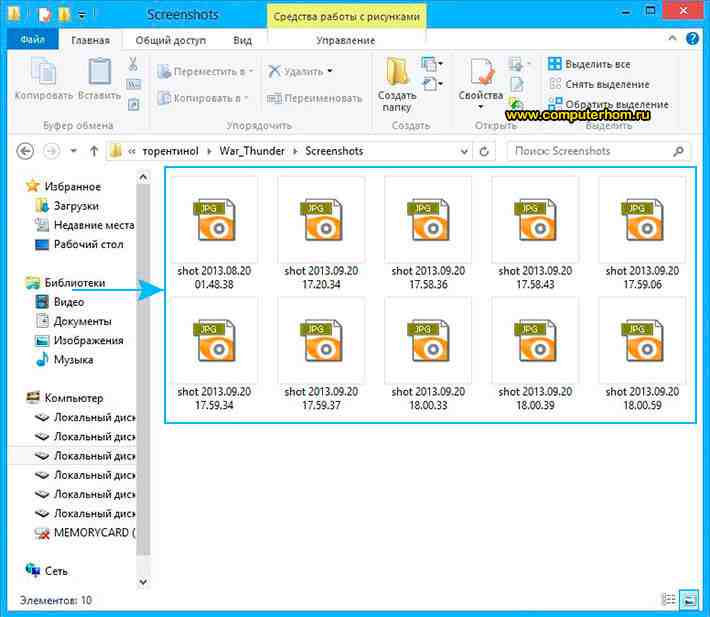
После чего выбранный вами скриншот будет открыт на вашем компьютере.
На этом у меня все, всем пока приятной вам игры, до новых встреч на сайте computerhom.ru.


Понравилось? Поделитесь с друзьями!
Почему бы не подписаться?Подпишитесь на нашу рассылку, и получайте интересные полезные материалы сайта computerhom.ru. Ни какой рекламы — бесплатная компьютерная помощь подписчикам от автора.
Как сделать скриншот – Gaijin Support
Создание скриншота на ПК
Скриншот — это снимок экрана.
Для того, чтобы сделать скриншот, на клавиатуре есть специальная клавиша — Print Screen (PrtScn), чаще всего она расположена в правом верхнем углу клавиатуры.
Использовать её можно в двух вариантах:
1. При нажатии Print Screen будет сфотографирован весь экран.
2. При нажатии комбинации «Alt + Print Screen» будет сделан скриншот только активного в данный момент окна.
При нажатии клавиши Print Screen (или комбинации «Print Screen + Alt») рисунок помещается в буфер обмена, откуда можно его достать, например, встроенной в Windows программой Paint. Чтобы её запустить, необходимо пройти по ссылке: Пуск — Программы — Стандартные — Paint.
Чтобы вставить картинку из буфера обмена, надо нажать комбинацию «Ctrl + V» (или зайти в меню «Правка» и выбрать действие «Вставить»). При желании скриншот можно обработать (например дорисовать стрелочки) и сохранить в отдельный файл (Файл — Сохранить как…).
Внимание, в некоторых ноутбуках клавиша Print Screen (PrtScn) обозначена другим цветом. Чтобы она заработала надо придержать клавишу «Fn» — клавиша в левом нижнем углу клавиатуры такого же цвета как клавиша Print Screen.
Как сделать скриншот на мобильном устройстве
iOS
- Нажмите и удерживайте кнопку «Режим сна/Пробуждение» в верхней части или сбоку устройства.
- Затем без промедлений нажмите и отпустите кнопку «Домой».
- Чтобы найти снимок экрана, перейдите в программу «Фото» > «Альбомы» и нажмите «Фотопленка».
Android
Чтобы сделать снимок экрана на телефоне c Android 4.0 и выше, одновременно нажмите и удерживайте кнопки
Windows Phone
Чтобы сделать снимок экрана, на телефоне с Windows Phone 8.1 одновременно нажмите кнопки питания и увеличения громкости. Снимки автоматически сохраняются в альбоме Снимки экрана раздела «Фотографии».
Картинки War Thunder и скриншоты из игры
VN:R_U [1.9.22_1171]
Оцените игру
0.0
Голосов 0
На этой странице размещены скриншоты War Thunder и картинки онлайн игры . Именно благодаря изображениям вы можете понять, что она из себя представляет, а также сообразить, какая графика ждёт вас в игре. Действительно только скриншоты помогут человеку определиться, а стоит ли вообще тратить время на её установку на собственный компьютер. Теперь чтобы узнать больше конкретики о самой игре, не нужно читать сухой текст, можно глянуть парочку красочных скриншотов, и тем самым сделать собственный вывод о War Thunder.
Как сделать скриншот в игре War Thunder
1. Самый простой спобоб сделать скриншот в игре это использовать стандартные возможности операционной системы. Для этого вам необходимо
во время игры нажать кнопку
2. Следующий способ чтобы сделать скриншот в игре возможен не во всех играх. Некоторые игры имеют встроенные функции создания скриншота экрана во время игры. Чтобы узнать поддерживает игра данную возможность необходимо зайти в настройки игры и перейти в раздел настройки клавиатуры. Там должна быть указана какая комбинация клавишь отвечает за создание скриншота.
- Fraps
- Movavi Screen Capture
- Monosnap
- ScreenShooter
- PicPick
Как сделать скриншот экрана на компьютере или ноутбуке
При работе с компьютером каждый сталкивается с проблемой которая называется — Скриншот. Ведь когда нам необходимо его сделать, у нас очень мало времени и искать решение проблемы в интернете может занять некоторое время и люди берут свой мобильный телефон и попросту фотографирую свой монитор. А потом загружают фото на компьютер. И что бы избежать данную ошибку я расскажу Вам как быстро сделать скриншот экрана на компьютере и расскажу о полезных программах которые сделают Вам скиншот в один клик мышки.
Скриншот — это фотография экрана. Он позволяет сделать фотографию как всего экрана так и отдельного окна.
Как сделать скриншот экрана не используя дополнительных программ
Для начала нужно определиться Вам надо сделать скриншот (снимок) всего экрана либо отдельного окна. Для того чтобы сделать снимок всего экрана монитора необходимо:
Нажать кнопку «PrtScr» на клавиатуре она может иметь такое имя как PrntScrn, PrtScn, PrtScr или PrtSc.

- Запускаем программу Paint. Это стандартная программа на Windows. Если Вы не знаете где находиться Paint на вашем компьютере воспользуйтесь поиском программ.


- Когда Вы запустите программу нажмите одновременно комбинацию Ctrl+V (это комбинация позволит вставить в программу Paint сделанный Вами скриншот).
- Далее в левом верхнем углу нажимаем на Файл.


- Затем нажимаем на пункт «сохранить как» и выбираем нужный Вам формат.
- Затем указываем имя скриншота и место куда необходимо его сохранить.


- Нажимаем сохранить и у Вас появиться скриншот в выбранной вами папке.


Для того чтобы сделать скриншот отдельного окна необходимо:
- Сделать выбранное окно активным. Для этого необходимо нажать левой кнопкой мышки на окно чтобы оно стало активным.
- Нажмите комбинацию славишь Alt+PrtScr.


- Далее запускаем Paint.
- Когда Вы запустите программу нажмите одновременно комбинацию Ctrl+V (это комбинация позволит вставить в программу Paint сделанный Вами скриншот).
- Далее в левом верхнем углу нажимаем на Файл.
- Затем нажимаем на пункт «сохранить как» и выбираем нужный Вам формат.
- Затем указываем имя скриншота и место куда необходимо его сохранить.
- Нажимаем сохранить и у Вас появиться скриншот в выбранной вами папке.
Программа FastStone Capture
Данная программа сделает скриншот всего экрана или отдельного окна, любой формы, будь то квадрат, прямоугольник или круг. Предусмотрена возможность добавления на скриншоты поясняющих надписей, подписей, указательных стрелок и водяных знаков. В программе присутствуют средства редактирования полученных скриншотов, такие как обрезка, изменение цвета и размера, поворот и зеркальное отражение картинки. Данная утилита очень интересна и проста в управлении. Данная программа не имеет минусов, а простое и понятное управление делает её одной из лучших утилит на программном рынке. 

После установки и запуска программы FastStone Capture на компьютере появиться небольшое окно.
 С помощью него вы сможете делать скриншоты одним нажатием кнопки мышки на информационную панель FastStone Capture.
С помощью него вы сможете делать скриншоты одним нажатием кнопки мышки на информационную панель FastStone Capture.Программа Lightshot
Если перевести на русский язык название программы то мы получим — легкий снимок. Эта утилита позволит Вам с легкостью сделать скриншоты и моментально публиковать их в социальных сетях, сохранять на облаке или отправлять на печать. Данная программа очень проста в управлении и для работы с ней необходимо скачать и установить, задать основные параметры и вперёд делать скриншоты в один клик и делиться им с друзьями в социальных сетях. К минусам данной программы можно отнести только отсутствие захвата окна с прокруткой.
Программа Скриншотер
Данная программа отличается от своих конкурентов множеством вариаций создания скриншотов, можно с помощью клавиш быстрого вызова, с помощью мышки. А самое интересное что комбинации клавиш быстрого вызова можно менять на любые удобные для Вас. Также данная программа может публиковать скриншоты в социальных сетях. После скачивания и установки она будет радовать Вас своей простотой и легкостью в пользовании.
Как сделать скриншот в World of Tanks
Каждый игрок world of tanks, который тащит бои с радостью, захочет поделиться своими достижениями со своими друзьями, и для этого вам необходимо сделать скриншот, но не все знают как это сделать. Сейчас Вы узнаете как легко и быстро сделать снимок экрана. Чтобы сделать скриншот необходимо:
- Запустить игру World of Tanks
- Нажать на кнопку PrtSc или PrntScrn, PrtScn, PrtScr, PrtSc. Когда захотите сделать скрин
- Свернуть игру и зайти в корневую папку игры WoT. Для этого необходимо навести курсор мышки на ярлык игры и нажать правую кнопку мыши, затем выбрать пункт расположение файла.
- Открываем папку screenshots и там будут находиться все Ваши скриншоты, которые вы делаете в игре.
Видео обзор как сделать скриншот в игре World of Tanks
Учимся создавать скриншот War Thunder
Любители war thunder могут делиться своими достижениями и курьёзными моментами с помощью скриншотов. Но если Вы не знаете как это сделать, советую ознакомиться с данной статьёй и научиться создавать скриншот в war thunder. Чтобы сделать скрин необходимо выполнить следующие действия:
- Запустить игру war thunder.
- Для создания скриншота необходимо нажать на кнопку PrtSc или PrntScrn, PrtScn, PrtScr, PrtSc.
- Свернуть окно с игрой и зайти в корневую папку с игрой war thunder.
- В корневой папке находим папку с именем screenshots и заходим в неё. Там Вы найдёте все скрины которые сделали в игре.
Видео мастер-класс как сделать скриншот в war thunder
Скриншот в CS GO и 1.6 — это просто
Для любителей Counter-Strike необходимо знать как сделать скрин в игре, так как скилл очень часто путают с читами, и когда Вас подозревают в читерстве, Вы сможете скинуть скриншот экрана монитора либо демку. Демка пишется автоматически, а скрин надо делать в ручную. Сейчас я докажу Вам что скриншот в CS GO и 1.6 — это просто. А теперь я расскажу как, создать скрин, без использовании дополнительных программ для создания скриншотов.
- Запускаем Counter-Strike
- Открываем настройки игры
- Выбираем пункт «клавиатура»
- Опускаемся в самый низ и там мы увидим строку «Сделать снимок экрана» (как правило по умолчанию стоит кнопка F5). Вы можете поменять на любую удобную для Вас кнопку.
- При нажатии на кнопку F5 будет создан графический файл с изображением.
- Чтобы его найти необходимо зайти в корневую папку. Для этого наводим курсор мышки на ярлык игры, нажимаем правую кнопку и выбираем пункт «расположение файла».
- Далее заходим в папку cstrike или cstrike_russian для 1.6, для cs go необходимо зайти в папку csgo, а затем открыть папку screenshots, там будут находиться Ваши скрины.
Как сделать красивый скриншот в Skyrim
Сейчас я расскажу Вам как сделать красивый скриншот в Skyrim. В этой игре снимок с экрана делается очень просто, данная способность была заложена разработчиками. Вам необходимо нажать кнопку F12 и скриншот автоматически появиться в корневой папке Skyrim. Если у Вас не срабатывает автоматическая команда, воспользуйтесь вспомогательными программами для создания игровых скриншотов.
Как сделать Cкриншот в Warface с помощью одной кнопки
Каждый любитель игры Warface рано или поздно сталкивается с тем что ему надо сделать снимок с экрана и многих пользователей это заводит в тупик, и без вспомогательных программ Вы не можете сделать скрин. Сейчас я расскажу как сделать скриншот в Warface с помощью одной кнопки:
- Запустите игру Warface
- Нажмите на клавишу PrtSc или PrntScrn и скриншот автоматически появиться в корневой папке игры.
- Для того чтобы найти его необходимо свернуть игру
- Зайти в корневую папку с игрой Warface
- Найти папку ScreenShots и открыть её, там Вы найдёте все свои скрины.
Видео как сделать скриншот в Warface
Напоследок
Надеюсь данная информация была для Вас полезна и помогла сделать скриншот экрана на компьютере,ноутбуке. Мы показали как сделать снимок экрана при помощи стандартных программ и дополнительных утилит, атак же как делать скрины в играх.
VN:F [1.9.22_1171]
Рейтинг 9.5/10 (2 голосов)
Виджет от SocialMartПоделитесь с друзьями:
Видеоновости — Поисковый онлайн видео сервис
Open Access. We respect our users and believe that everyone has free access to all resources on the Internet. There is no need on our site to buy subscriptions, and you do not need to pay money for views.
A visit without questionable registrations and SMS. Any user has the right to anonymity on the Internet, and we welcome this. We do not need to collect confidential information about our users.
High quality videos. We are pleased to meet all the needs of our valued users. That is why on our site all the videos are exclusively in HD format. After all, there is nothing nicer than watching your favorite videos with high-quality, bright and exciting image.
Large assortment. Any visitor to our site will be able to find an attractive video to their taste and interest. Even the most furious movie fan will find something worthy for himself. For little visitors, we picked up funny cartoons, entertaining programs about animals and nature in good quality. For men, there is a huge selection of fascinating channels about sports, technology, cars, as well as news and science. And for our dear ladies, we have prepared channels about scandalous events in the world of show business, channels about fashion and style, about celebrities, and of course, music videos. On our site you can easily choose videos for any event. For a family, cozy evening, we have exciting comedies. Loving couples will appreciate love melodramas. For friendly meetings, we have prepared funny series. And even after a hard day, you can relax while watching an exciting movie or detective story.
Ability to download video. Quite often, users need to download a particular video. Our site allows each user to download any video material to a computer or flash drive. At any convenient time, you can always download the video, and you do not have to wait in line, downloading takes place in seconds. Even if you have gone to relax with a laptop where there is no Internet, you can easily continue to watch your favorite TV show or movie.
Security. It’s no secret that when downloading videos, music or other files on the Internet, there is a risk of infection of the computer with malicious programs, in particular viruses. Therefore, on our site every time a file is checked before downloading it. We carefully monitor this and can confidently say that there are no viruses or spyware on our site.
New. With our site, you definitely won’t miss new good films. Every day we update our resource so that viewing videos becomes more comfortable for visitors. Here you will find any news of cartoons, series, news, reviews, films, TV shows, music videos and much more. Indeed, for us, the most important thing is that our beloved users find on our site everything that they need. We are trying for you.
Online viewing. In order to watch an interesting video, it is not necessary to download it, just turn it on and enjoy watching. Online views are very convenient. Thanks to this mode, your video views become more accessible and the evening more interesting.
Bookmark. Each user encountered such a problem when he noticed an interesting video on the site, but there is no way to watch it at the moment. In order not to search for this video again and not waste time, you can send this video to bookmarks by clicking the button with an asterisk. This feature will help you easily watch the video you are interested in as soon as you have free time.
User-friendly interface. On our site, we tried to develop the most user-friendly interface so that our beloved users do not spend much time searching for the necessary video material. Our site is adapted for any user, which is why everything should be intuitive. Even the smallest user will be able to figure out and find a fascinating video for themselves.
Битва за кадры: thunder_games — LiveJournal
1001 способ поднять FPS в War Thunder.
Ставим галку на «Совместимость со старыми видеокартами» и снижаем разрешение экрана
«Совместимость со старыми видеокартами», он же ультралоу, дает самые лучшие результаты. Помимо этого, очень хорошо увеличивает фпс уменьшение разрешения картинки. Например, было разрешение 1366×768, изменяем на 1280×720 (убедитесь, что соотношение сторон одинаковое). Тогда фпс станет больше в (1366/1280)^2 = 1.14 раз. То есть совсем немного снизив разрешение, получаем 14% прирост. Конечно, есть и недостаток — картинка замыливается.
Эффективность отключения «Полного клиента»
…очень низка. Кадров он практически не дает, максимум 1-2 в насыщенные моменты. Экономит около 50 мегабайт видеопамяти, а то и меньше. Говорят, он ускоряет загрузку миссий, но я этого не заметил. В целом нинужно.
Лечим лагающий интерфейс и микрозависания
На некоторых материнках неправильно работает механизм таймера HPET, из-за чего тундра может зависать при открытии окон интерфейса, при выстрелах и т.д. Есть 2 способа отключить этот HPET:
1. Запустить командную строку от имени администратора и выполнить команду bcdedit /set useplatformclock false. Должна появиться надпись «Операция успешно завершена». Затем следует перезагрузить компьютер. На WinXP эта команда, как говорят, не работает, поэтому нужно зайти в BIOS материнской платы, найти там функцию вида «Use HPET» и отключить.
Если внезапно лагать стало еще больше, то нужно возвратить HPET, выполнив команду bcdedit /deletevalue useplatformclock. Взял из этой темки
2. Оттуда же взял решение от разработчика. Нужно найти в папке с игрой файл config.blk и в САМОМ НАЧАЛЕ дописать строку lowresTimer2:b=yes
Лучше использовать оба способа, шоб наверняка.
Да, кстати, не забывайте после каждого серьезного изменения прогонять игру через бенчмарк. Если вы летчик, запускайте бенчмарк «Восточный фронт». Если катаете в наземку, то лучше использовать «Танковое сражение», поскольку этот бенч дает наибольшую нагрузку на систему, а также выдает стабильные результаты.
Если вы серьезно хотите выжать из игры каждый кадр, то я предлагаю такую методику тестирования:
[Spoiler (click to open)]
Отключаем все остальные программы кроме тундры, вроде браузеров, плееров и прочего. Создаем Excel документ, куда будем сохранять данные тестов.
Проводим хотя бы 3 теста, далее по эксель-формулам считаем среднее значение и среднее отклонение. Как видим, минимальный средний FPS довольно сильно гуляет. Все. После каждого серьезного изменения, которое может повлиять на ФПС в тундре, запускаем бенч и сравниваем результаты с тем, что было.
64-битный клиент
Если вы имеете современный процессор с поддержкой SSE4.1, то запуск 64-битного клиента даст ощутимый буст. Если процессор поддерживает SSE4.1, то в лаунчере должен появиться соответствующий пункт. Также его можно запустить напрямую через aces.exe, который находится в папке …\War Thunder\win64.
Есть еще один старый способ увеличить фпс, оставив хорошее качество графики
Для этого нужно выкрутить настройки на максимум и затем в конфиге прописать режим совместимости со старыми видеокартами. Не уверен, что он на данный момент работает или имеет какой-то смысл, не имею возможности это проверить. Темка лежит тут: https://forum.warthunder.ru/index.php?/topic/53253-kak-silno-uvelichit-fps-s-sokhraneniem-kachestv/
Переключаем рендер на DirectX 9
По-умолчанию обычно используется рендер DX11. Он конечно красивый, но когда на ультралоу игра пашет с 20 фпс, то становится не до красивостей. Этот способ может сильно поднять число кадров (особенно на старых видеокартах), но иногда может и снизить.
Итак, для того чтобы включить DX9 нам нужно снова открыть config.blk и найти и заменить эти строчки
renderer3:t=»auto»
driver:t=»auto»
на
renderer3:t=»dx9″
driver:t=»dx9″
Сохраняем файл и в его свойствах отмечаем «Только для чтения». Теперь при запуске игры будет выходить предупреждение, что лаунчер не смог записать настройки в файл. Запускаем бенч и проверяем, что изменилось.
Также игра поддерживает улучшенный DX9 Ex, который можно включить в том же конфиге. Для этого найдем блок
directx{
d3d9ex:b=yes
maxaa:i=0
}
Изменяем значение d3d9ex на yes. Если такой строки там не было, просто допишите ее. Не забудьте про галку «Только для чтения».
Данный рендер поддерживается только Windows 7 и выше. Вроде особых отличий от обычного DX9 не имеет, но попробовать стоит.
Снижаем уровень MIPMAP текстур
Для каждой текстуры есть MipMap изображения. Можно отрегулировать системную настройку в Windows, которая изменит стандартный уровень MipMap на больший или меньший. С помощью нее можно либо увеличить качество текстур, либо уменьшить — и таким образом сэкономить видеопамять и немного повысить ФПС, и даже убрать деревья! Описано здесь: http://thunder-games.livejournal.com/95609.html
Проверяем настройки энергосбережения
Открываем в Панели управления вкладку Электропитание, и проверяем, чтобы частоты процессора и видеокарты не были снижены. Особенно актуально для владельцев ноутбуков. Если в ноуте 2 видеокарты, встроенная и дискретная, нужно убедиться что игра запускается на дискретной видеокарте. Думаю, вы и так обо всем этом знаете, написал для полноты материала.
Изменяем приоритет процесса
Через Диспетчер Задач находим процесс игры aces.exe и изменяем приоритет на Высокий. Большого буста это скорее всего не даст, но может помочь с провалами фпс. Недостаток заключается в том, что после каждого запуска игры нужно будет ее сворачивать и изменять приоритет.
С автоматической установкой приоритета мне помогла программа Process Hacker, очень хорошая замена для Диспетчера Задач. Для процесса нужно так же установить высокий приоритет и поставить галку напротив Save for aces.exe. В отличие от стандартного диспетчера, тут также можно установить высокий приоритет ввода-вывода(I/O).
Если Process Hacker запущен, то он автоматически устанавливает приоритеты. Но что если я не хочу его каждый раз запускать? Закидываем его в автозагрузку, а в настройках ставим галку, чтобы при запуске он сразу сворачивался в трей. В таком состоянии он практически не ест процессор.
Обеспечиваем поддержку многоядерности AMD процессора в WinXP
Качаем AMD Dual-Core Optimizer для равномерного распределения нагрузки на ядра. Ставится только на Windows XP.
Распределяем загрузку ядер вручную
Больше похоже на некое шаманство, но упомянуть необходимо, некоторым этот способ помог. На некоторых процессорах тундра может полностью загрузить только 1 ядро.
Если у вас та же ситуация, то проделываем следующие вещи:
1. Идём в бой. Первое ядро под 100 процентов.
2. находим в процессах aces.exe
3. отключаем второе ядро, жмём ОК, затем опять открываем соответствие процессоров и снова включаем
4. продолжаем бой и видим более равномерную загрузку ядер
Отзыв с форума: «Теперь до перезапуска игры в бою работают оба ядра. После перезапуска повторяем всё с начала и получаем тот же результат. Проверял много раз, перезагружал компьютер и картина не меняется. Можете проверить у себя. FPS конечно не вырос в два раза, но фризов стало поменьше».
Настраиваем параметры драйвера
Это можно сделать через панель управления драйвера, либо сторонними утилитами. С настройкой драйвера через официальные приложения все ясно, там подсказочки есть.
Для владельцев старых карт ATI\AMD рекомендую поставить утилиту ATI Tray Tools. Она предлагает широчайший набор инструментов для управления драйвером и совместима с CCC (Catalyst Control Center).
Если влом разбираться во всех тонкостях настройки, то можете взять мои.
[Spoiler (click to open)]
Direct3D -> Настройки


Качество текстур и детализация установлены на качество, потому что их снижение не дает ощутимого прироста производительности, а текстуры портит прилично!
Также обратите внимание на настройку Flip Queue Size. Увеличение значения сглаживает провалы в фпс и может поднять в целом. Большой прирост эта настройка может дать с мощным процессором.
Настройки -> Стандартные настройки

Настройки -> Расширенные настройки
Все параметры Fog (в верхней части скриншота) выключены. Остальные вкладки трогать настойчиво не рекомендую. Хотя, можете поэкспериментировать с вкладкой Multi Thread Support.
Утилиты и настройки -> Основные настройки программы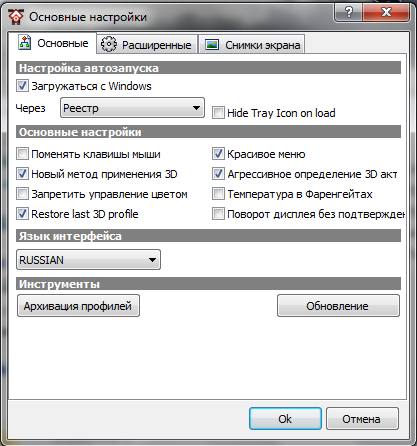

Разгон компонентов компьютера
По этой теме есть ооочень много информации. Скажу только, кому этой информацией пользоваться нет смысла. Это владельцы ноутбуков и те, у кого тундра кое-как выжимает 20 фпс на минималках. Потому что при грамотном разгоне компонентов (на что уйдет немало времени), вы получите реальный прирост производительности до 10-20%. Прирост в 20% для 20 фпс ничего не значит.
Если знаете другие способы увеличить мпх фпс, пишите!
P.S. У меня нехило полыхнуло от того мутного кедра, предлагавшего купить ломаные аккаунты. Решил сменить стандартный улиточный пароль на свой, примерно такого вида: ~jDYU8j*j^^4jDo$
Он запросто может устроить мстю нашей коммуне и ломануть чей-нибудь акк, чтобы сгенерировать очередную драму. Которые он так любит.
Правда ли, что приложение по заработку голды его, и оттуда он берет логины для взлома?
*UPD* 05.03.2016
[ВДПВ]




