Как в Word 2010 выбрать стиль оформления таблицы
Чтобы не тратить время на монотонные действия, связанные с оформлением таблицы, вы можете использовать уже готовый стиль — набор параметров, например таких, как толщина линий рамки, цвет заливки таблицы, которые объединены в группу с уникальным названием. Применяя к таблице какой-либо стиль, вы задаете формат сразу для всей таблицы.
По умолчанию к любой таблице, которую вы вставляете в документ, применяется стиль Сетка-таблица (Table Grid). Но вы всегда можете поменять его на любой другой готовый стиль оформления таблицы, выбрав, например, стиль:
- классическая таблица;
- простая таблица;
- изысканная таблица;
- веб-таблица;
- таблица-список.
Для этого выполните следующие шаги.
- Установите указатель мыши в области таблицы. Откройте вкладку Конструктор (Design).
- В группе Стили таблиц (Table Styles) щелкните по кнопке Дополнительные параметры (More), и перед вами раскроется полный список образцов стилей таблиц. Цвет стилей таблицы соответствует выбранной теме документа.
- Перемещая указатель мыши от одного стиля к другому, в области документа благодаря функции предпросмотра вы сможете увидеть, как будет выглядеть таблица, если вы примените к ней один из стилей. Когда подберете подходящий образец, щелкните по нему мышью.
Если вы передумаете, можете очистить стиль таблицы, выбрав в конце списка со стилями команду Очистить (Clear).
Ваша таблица может также содержать как строку заголовка, так и строку итогов. Чтобы сделать эти строки более контрастными по отношению к общему фону таблицы, обратимся к группе Параметры стилей таблиц (Table Style Options) на вкладке Конструктор (Design).
- При установке флажков Строка заголовка (Header Row) и Строка итогов (Total Row), первая и последняя строки таблицы будут выделены либо цветом, либо более жирными ограничительными линиями.
- Если требуется привлечь внимание читателя к данным, расположенным в первом или последнем столбце, установите флажки Первый столбец (First Column) и Последний столбец (Last Column).
Имейте в виду: подобное форматирование можно применять лишь к некоторым стилям.
Видео: применение стиля таблицы — Служба поддержки Office
Примечание: Мы стараемся как можно оперативнее обеспечивать вас актуальными справочными материалами на вашем языке. Эта страница переведена автоматически, поэтому ее текст может содержать неточности и грамматические ошибки. Для нас важно, чтобы эта статья была вам полезна. Просим вас уделить пару секунд и сообщить, помогла ли она вам, с помощью кнопок внизу страницы. Для удобства также приводим ссылку на оригинал (на английском языке).
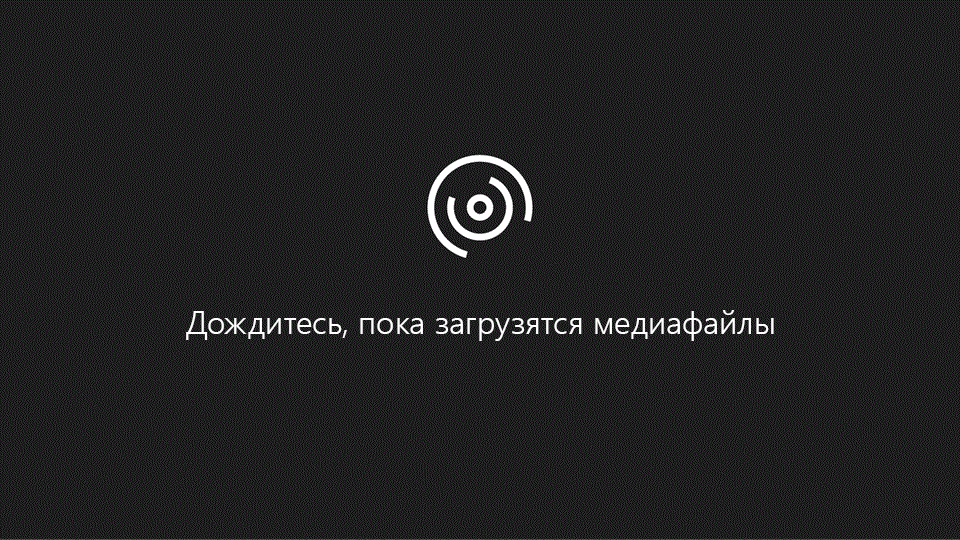
Совет. Видео не на вашем языке? Попробуйте выбрать
 .
.
Проверьте, как это работает!
Придайте таблицам профессиональный вид с помощью стилей таблиц. Вы можете выбрать одну из цветовых схем, применить чередующиеся цвета строк, добавить строку заголовка или отформатировать строку итогов.
Применение стиля к существующей таблице
-
Выделите ячейки таблицы.
-
Перейдите на вкладку Конструктор.
-
В коллекции Стили таблиц выберите стиль, который хотите применить.
Примечание: Чтобы удалить стиль таблицы, перейдите на вкладку Конструктор. В коллекции Стили таблиц нажмите кнопку Дополнительные параметры и выберите пункт Очистить или Очистить таблицу.
Изменение параметров стиля таблицы
-
Чтобы применить специальное форматирование к первой строке таблицы, на вкладке Конструктор установите флажок Строка заголовка.
-
Чтобы применить специальное форматирование к последней строке таблицы, на вкладке Конструктор установите флажок Строка итогов.
-
Повторение заголовка таблицы на последующих страницах в Word или Outlook
-
Выделите одну или несколько строк заголовка, которые должны повторяться на каждой странице.
-
На вкладке Макет нажмите кнопку Повторить строки заголовков.
Вам нужны дополнительные возможности?
Обучение работе с Word
Обучение работе с Excel
Обучение работе с PowerPoint
Обучение работе с Outlook
Оформление таблиц Word 2007 — Мегаобучалка
Word 2007 предоставляет большой выбор уже готовых вариантов форматирования таблиц. Все они расположены на панели «Стили таблиц».
Панель «Параметры таблиц» позволяет устанавливать дополнительные параметры форматирования в дополнение к уже готовым стилям.
Три нижних пункта меню в окне списка таблиц позволяют очищать, изменять и создавать форматирование таблиц.
При создании нового (изменении существующего) стиля таблицы, как правило, указываются следующие параметры:
- имя стиля;
- стиль;
- стиль, на основе которого создается новый;
- указывается часть таблицы, к которой будут применены параметры форматирования.
Для доступа к дополнительным параметрам настройки служит кнопка «Формат».
Для настроек границ таблицы служит кнопка «Границы». Из ее контекстного меню можно выбрать различные типы границ.
При помощи кнопки «Заливка» можно изменить цвет заливки ячеек таблицы.
Инструменты, расположенные на панели «Нарисовать границы», позволяют добавлять/убирать границы ячеек таблицы (объединять, разъединять ячейки), а также позволяют произвести гибкие настройки границ.
Для вставки и удаления элементов таблицы предназначены инструменты панели «Строки и столбцы» контекстной ленты «Макет».
Вопрос построения сложных таблиц затрагивался выше. Мы рассматривали вариант «рисования» таблицы. Существует еще один способ достичь того же результата – воспользоваться инструментами панели «Объединить».
Инструменты панели «Размер ячейки» позволяют произвести точные настройки размеров для любой ячейки таблицы.
Инструменты панели «Выравнивание» предназначены для выравнивания текста в ячейках, задания его направления и установки полей в ячейках.
Иногда таблица может не умещаться целиком на одну страницу. В этом случае принято на каждой новой странице повторять «шапку» таблицы. Для этого надо выделить строку (строки) таблицы, которые будут выступать в качестве заголовка. Затем нажать кнопку «Повторить строки заголовков» на панели «Данные».
Сортировка таблицы
Сортировку применяют для упорядочивания данных таблицы.
Установите курсор в том столбце, по которому будет производиться сортировка и нажмите кнопку «Сортировка» на панели «Данные».
В появившемся окне «Сортировка» при необходимости необходимо ввести дополнительные параметры сортировки.
Кнопка «Преобразовать в текст» на панели «Данные» преобразует данные таблицы в обыкновенный текст документа, при этом надо указать символы-разделители.
Для проведения элементарных вычислений вполне можно воспользоваться кнопкой «Формула», которая будет вычислять значение ячейки по заданной формуле.
Наиболее часто применяемые команды при работами с ячейками таблицы доступны в контекстном меню ячейки, которое вызывается правым щелчком мыши.
Блог компании ДипломТайм (DiplomTime) Стили, оформление таблиц в Word
Есть несколько способов форматирования таблиц в Microsoft Office Word 2007. Применения стиля для таблицы помогает задать внешний вид всей таблицы. Предварительный просмотр позволяет увидеть заранее, как выглядит выбранный стиль форматирования.


Таблицы можно создавать несколькими способами: выбирать необходимое число столбцов и строк, объединять ячейки, рисовать. Отображение заголовка можно задать на каждой странице, если таблица большая. Разрывы страницы также контролируются для исключения потери данных.
Итак, оформление таблиц в Word происходит следующим образом:
1. Создание таблицы. Открываем документ Microsoft Office Word 2007. На главной панели задач находим вкладку «Вставка», открываем ее. Второй раздел с лева направо — «таблица».
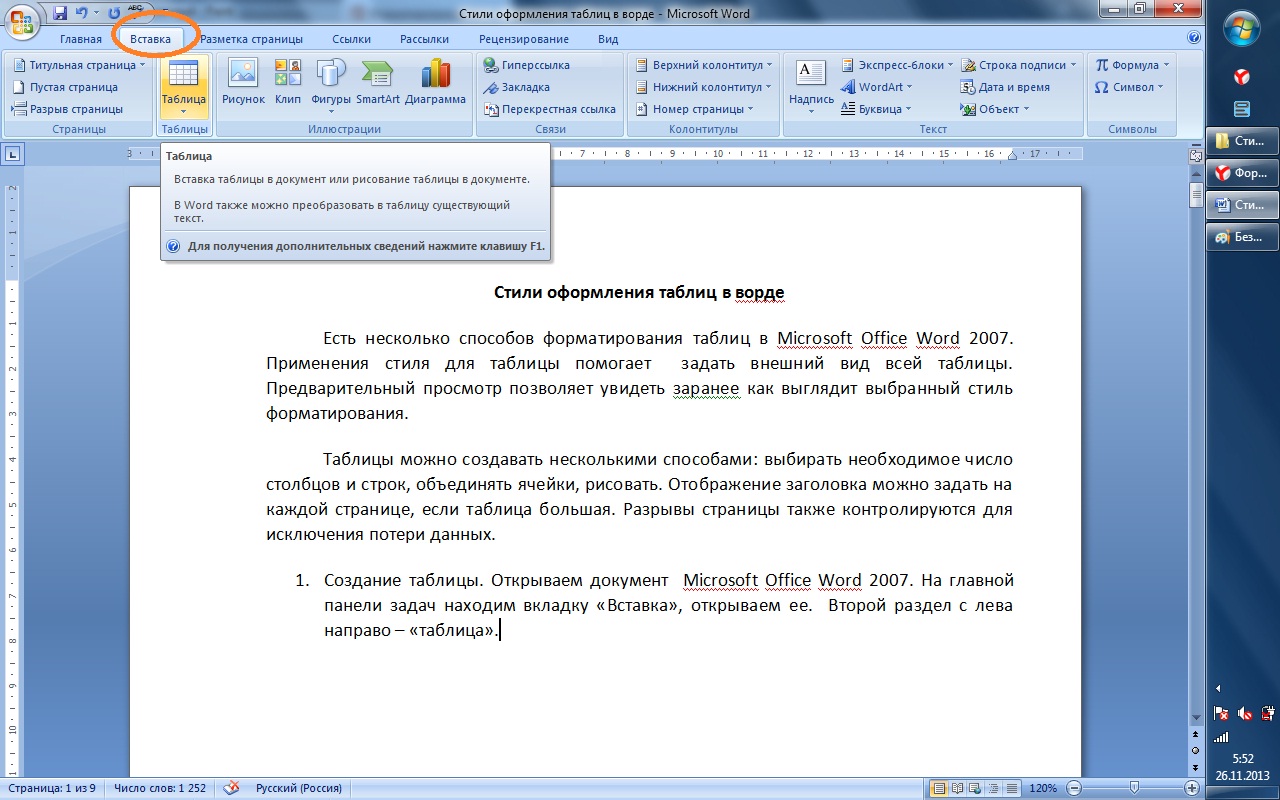
2. Кликаем по иконке «таблица». Всплывает окно для ее создания.
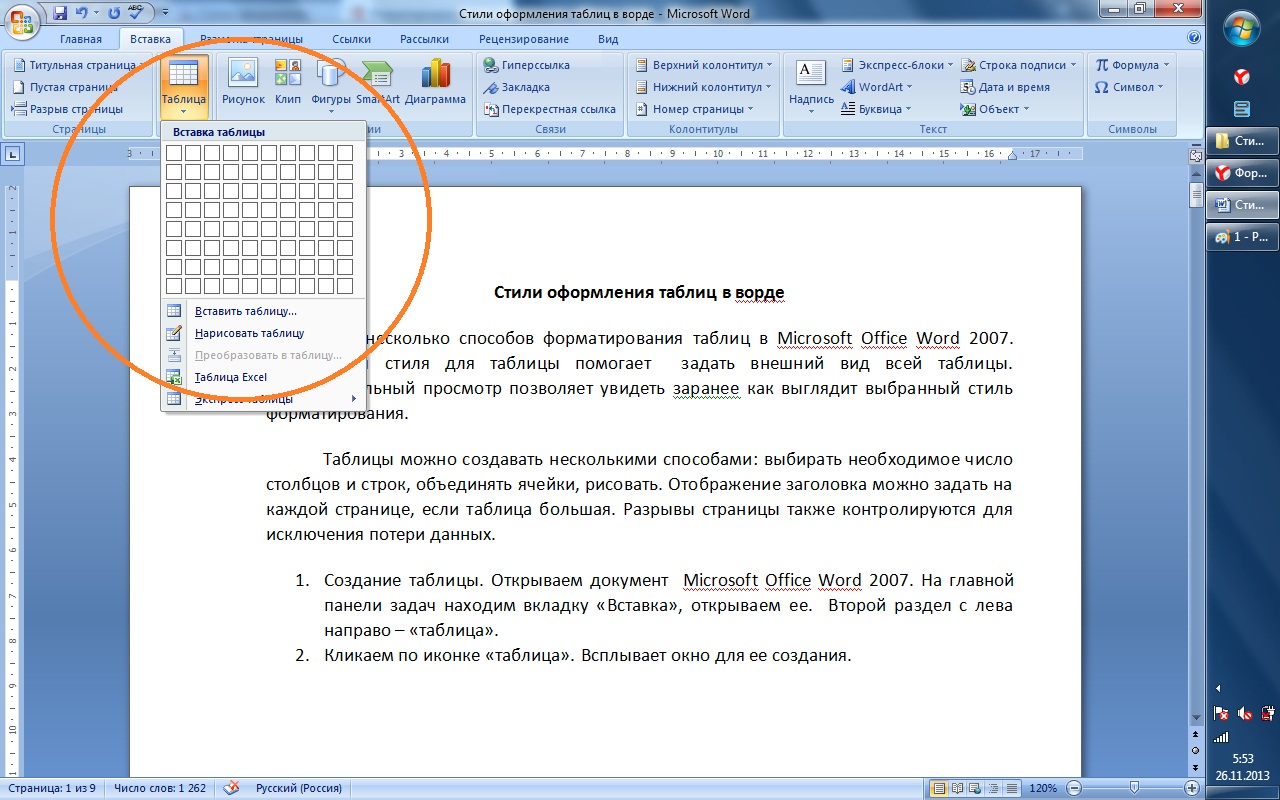
3. Выбрав определенное количество строк и столбцов, вы распределите границы таблицы.
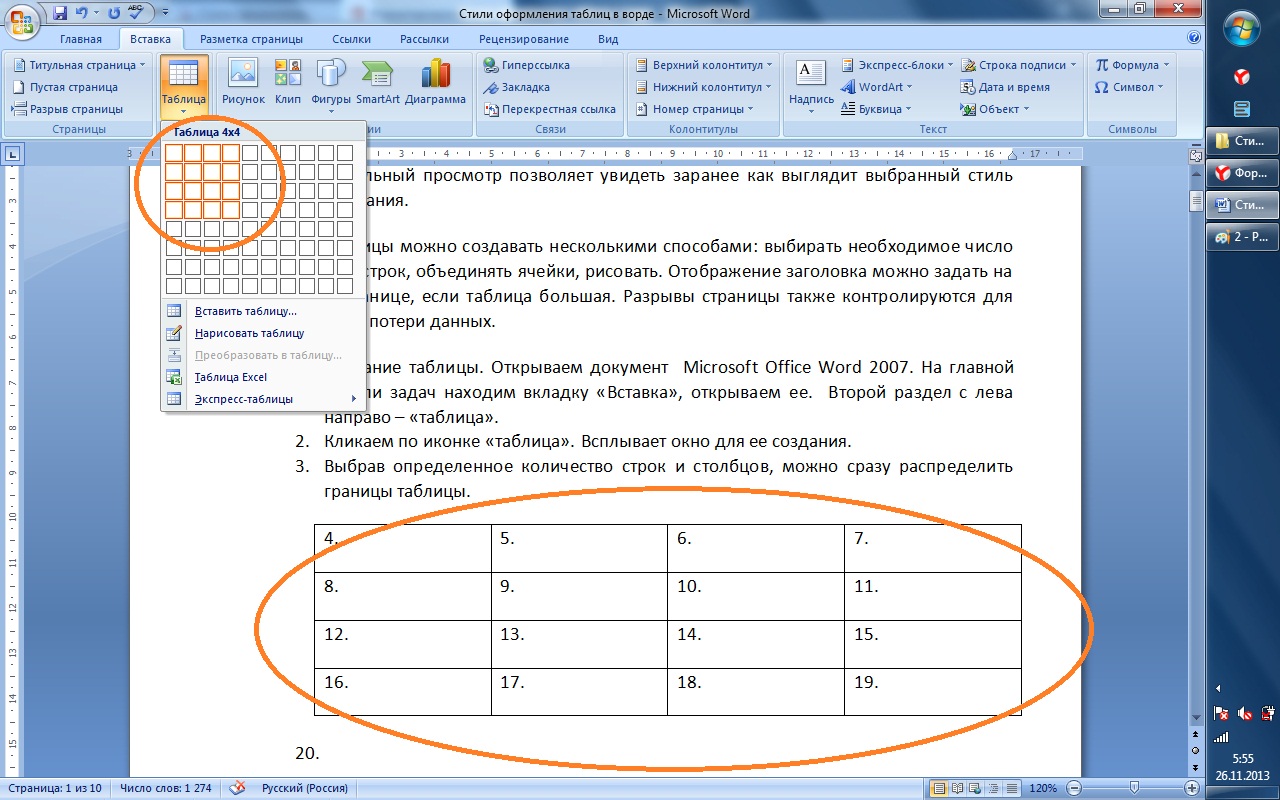
4. Можно также вставить таблицу. Кликаем по строке «вставить таблицу» и устанавливаем значения в строках «количество строк», «количество столбцов». Размер ширины столбца может быть по содержимому, авто, постоянным.
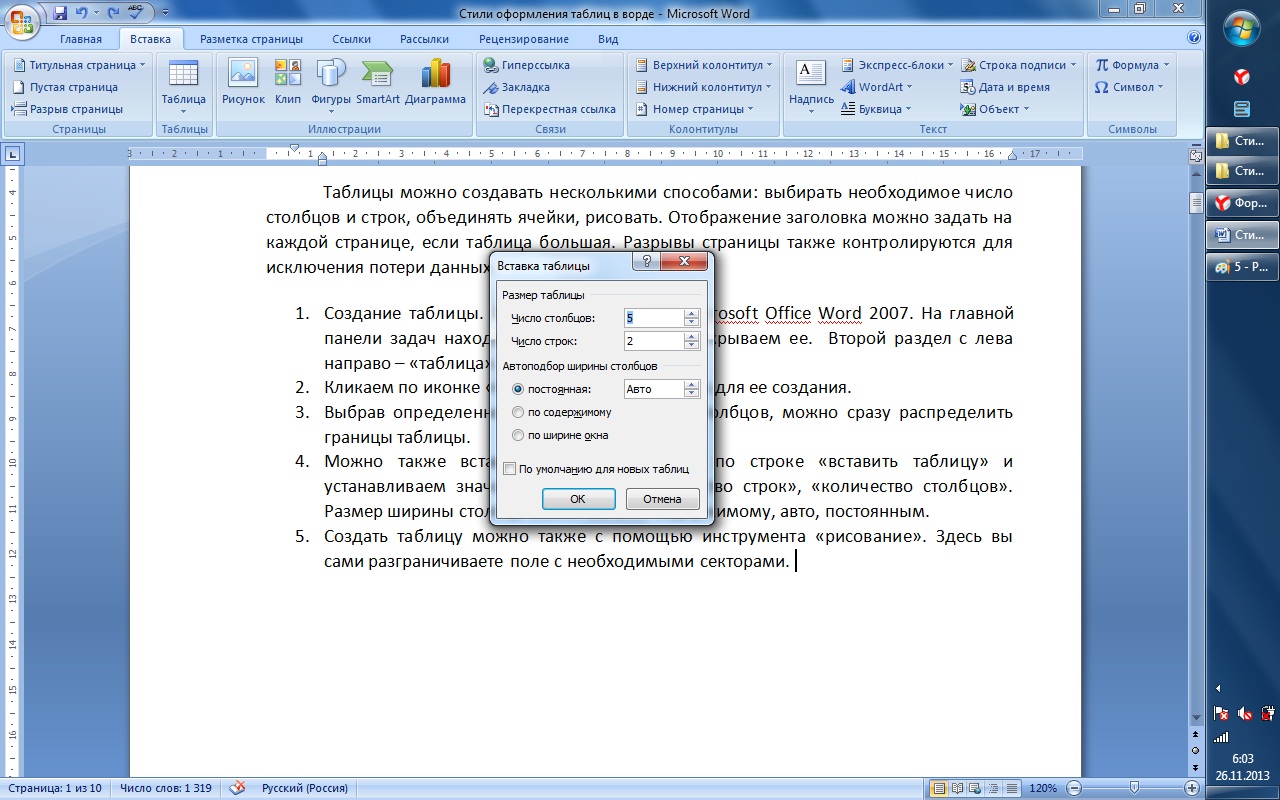
5. Создать таблицу можно также с помощью инструмента «рисование». Здесь вы сами разграничиваете поле с необходимыми секторами.

6. Часто необходимо в Ворде работать с таблицами Exel. В разделе «вставка таблицы» выбираем «таблица Exel».
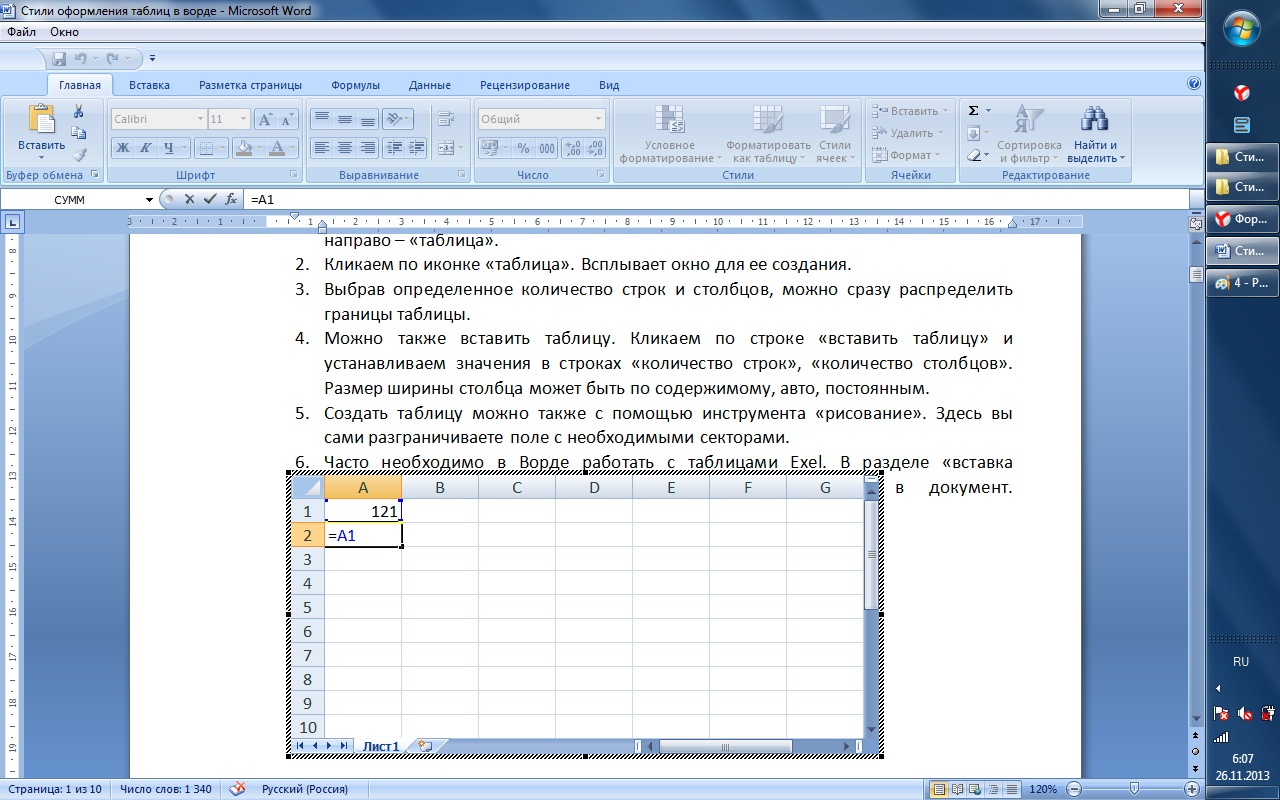
7. Microsoft Office Word 2007 предполагает также создание эксресс-таблиц, например, календарей.

8. После создания необходимой таблице, можно перейти к ее стилевому оформлению. Кликаем по разграниченному полю и переходим в раздел «работа с таблицами» → «конструктор». В разделе стили изменяется оформление цвета, внешнего вида границ.
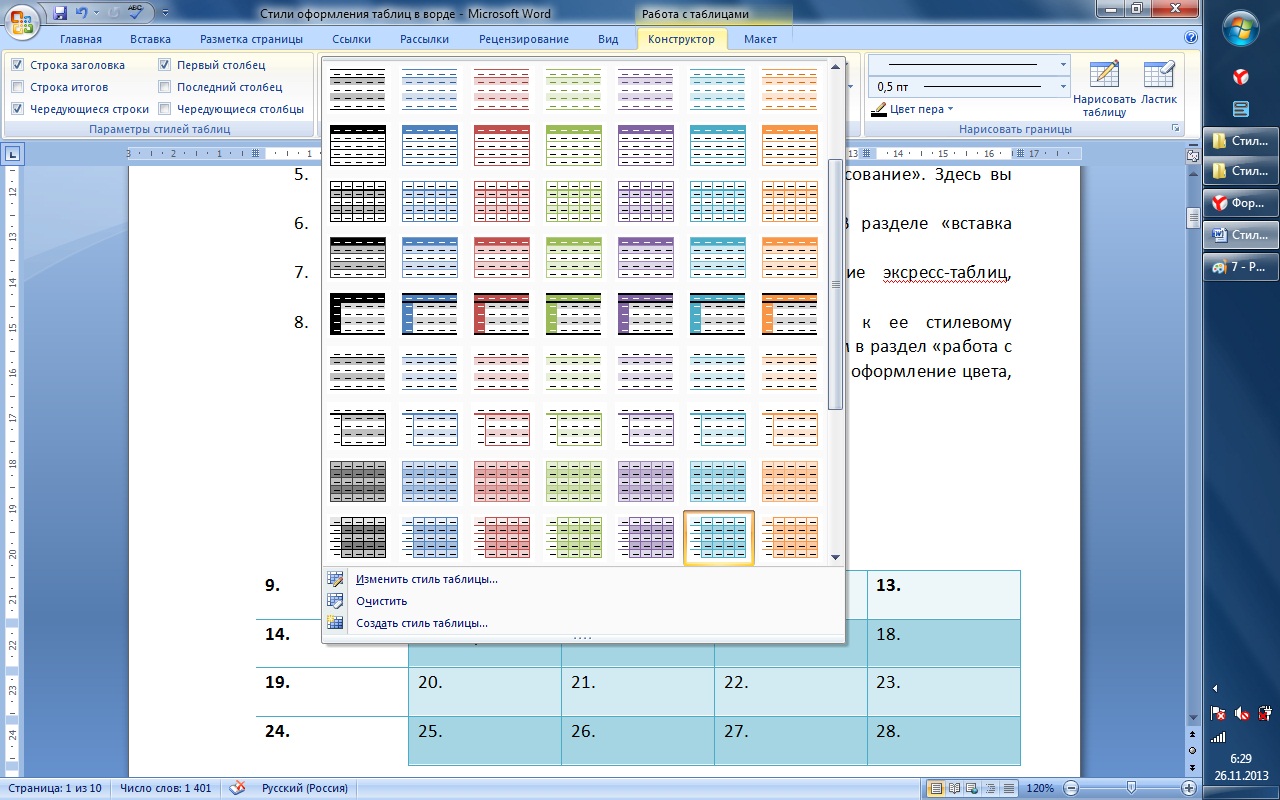
9. В разделе «параметры стилей таблиц» задаются все необходимые значения: строка заголовка, строка итогов, чередующиеся строки, первый столбец, последний столбец, чередующиеся столбцы.
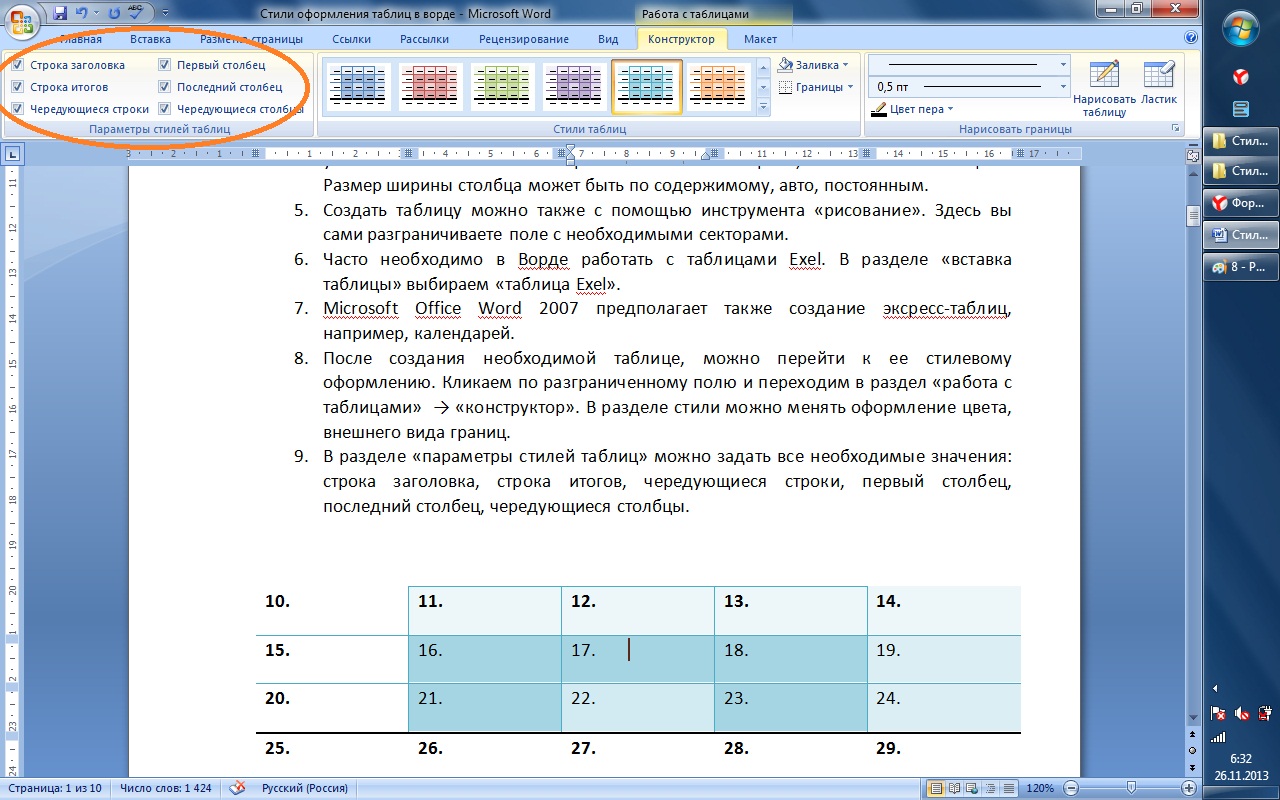
10. С помощью заливки можно изменить цвет как одной ячейки, так и нескольких. Или всей таблицы.
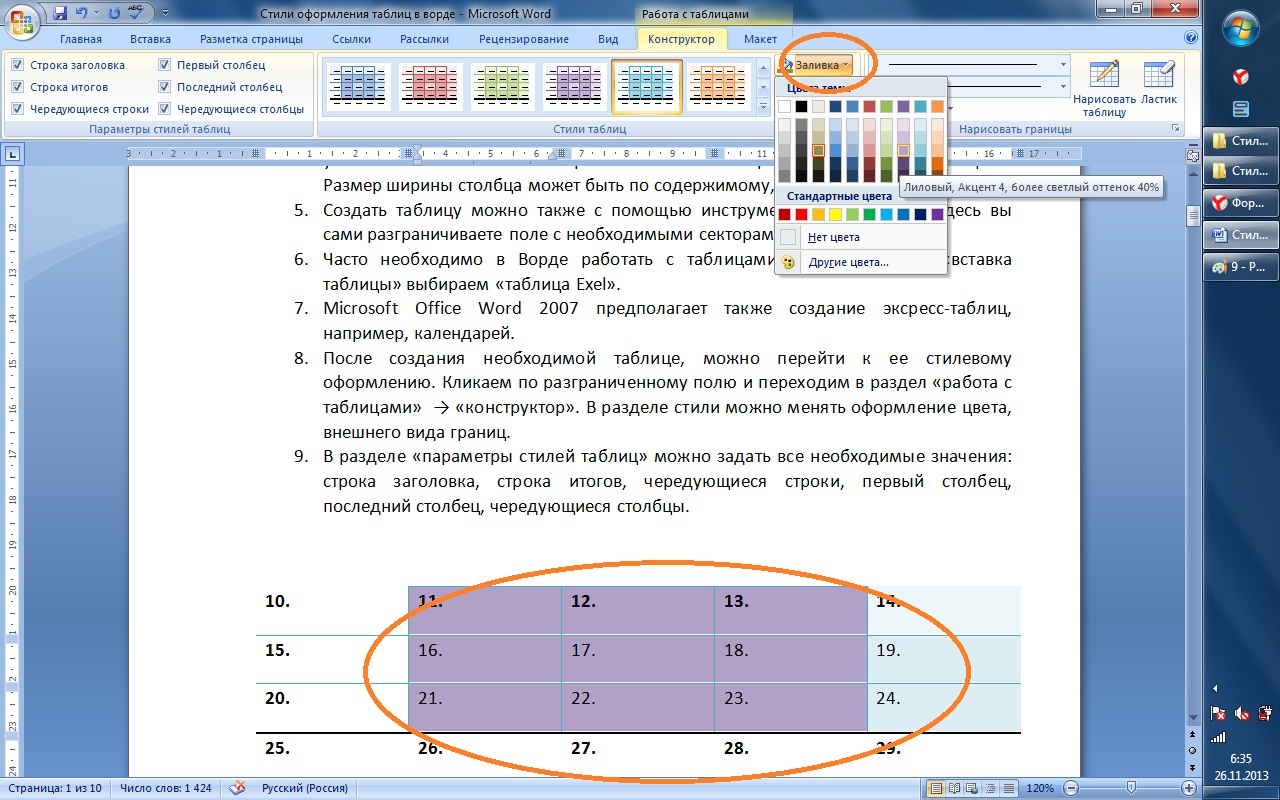
11. Границы всей сетки или одной взятой ячейки выделяются со всех сторон: справа, вверху, внизу, слева, по диагонали.
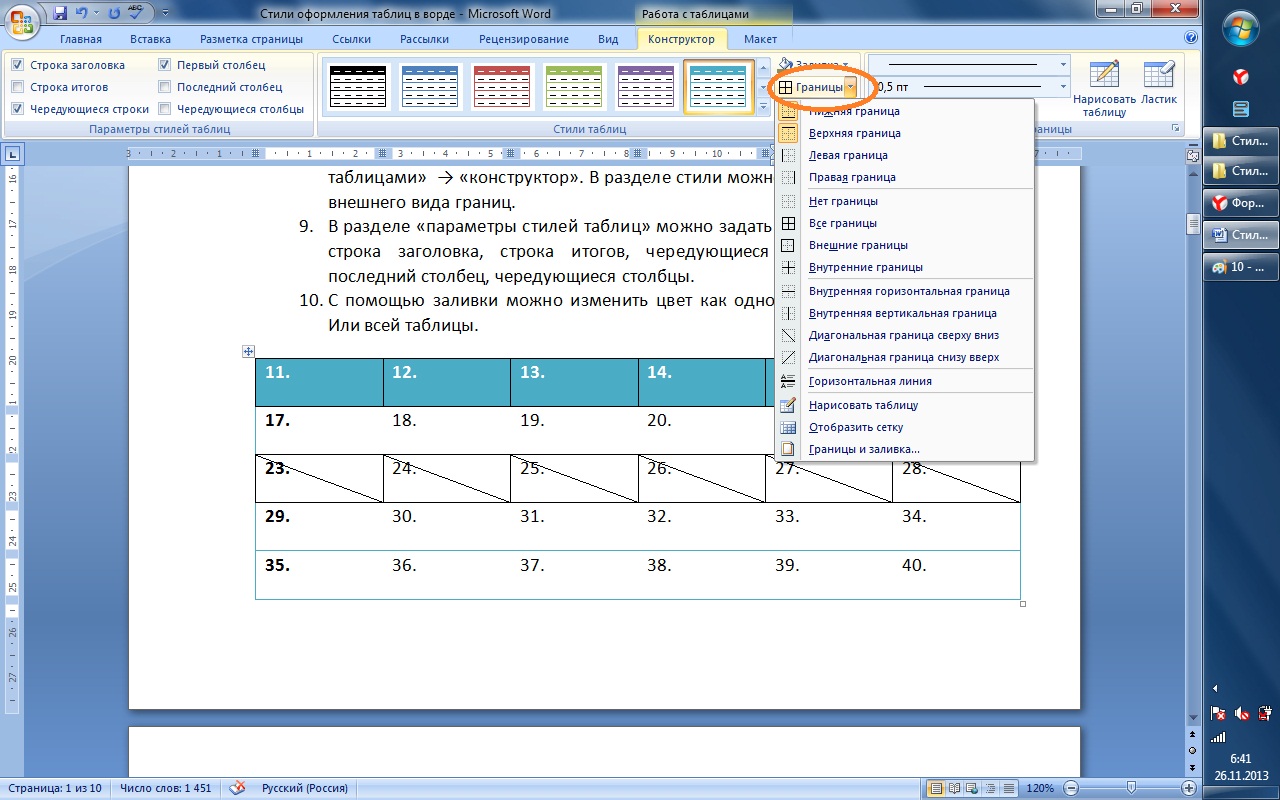
12. В разделе «конструктор» есть меню, которое предполагает самостоятельное рисование границ. Здесь устанавливается ширина границы, ее цвет, стиль пера.
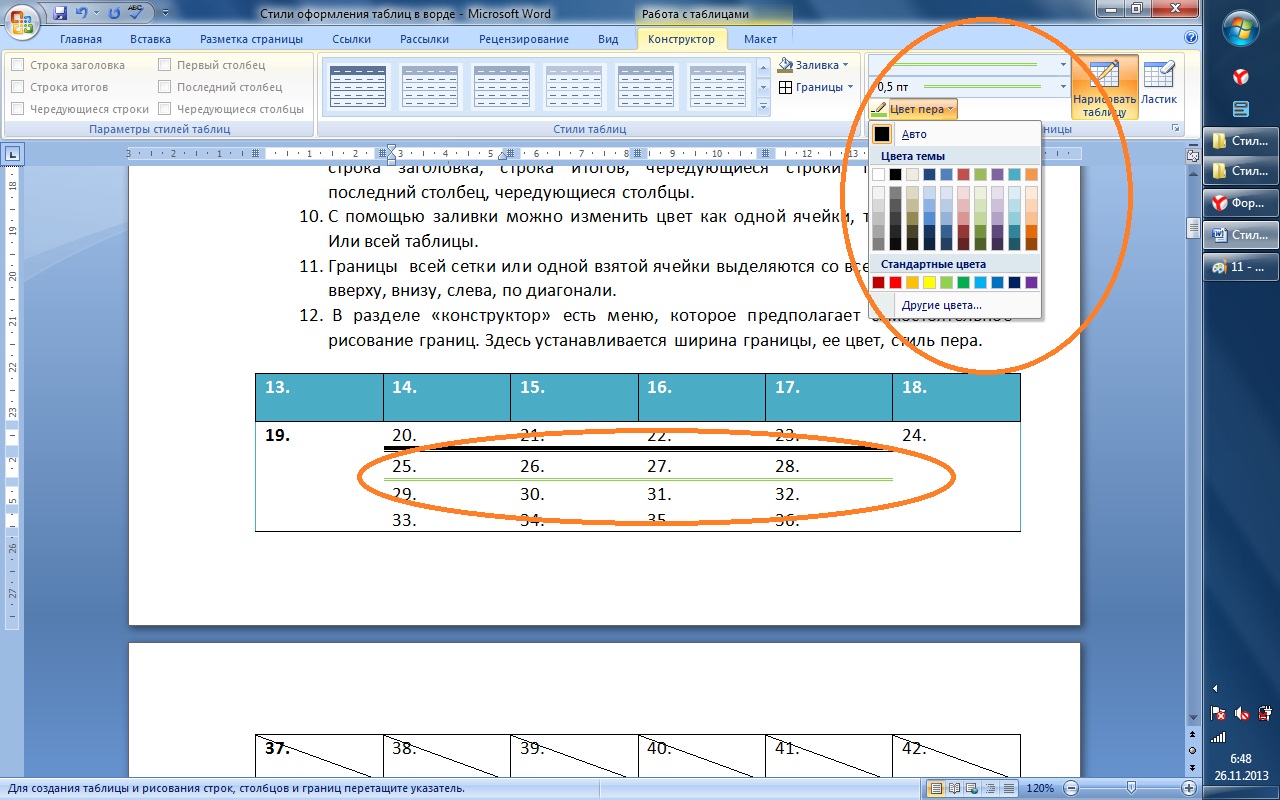
13. В этом же разделе есть функция «ластик». Он удаляет лишние нарисованные столбцы, границы, ячейки и другие линии.
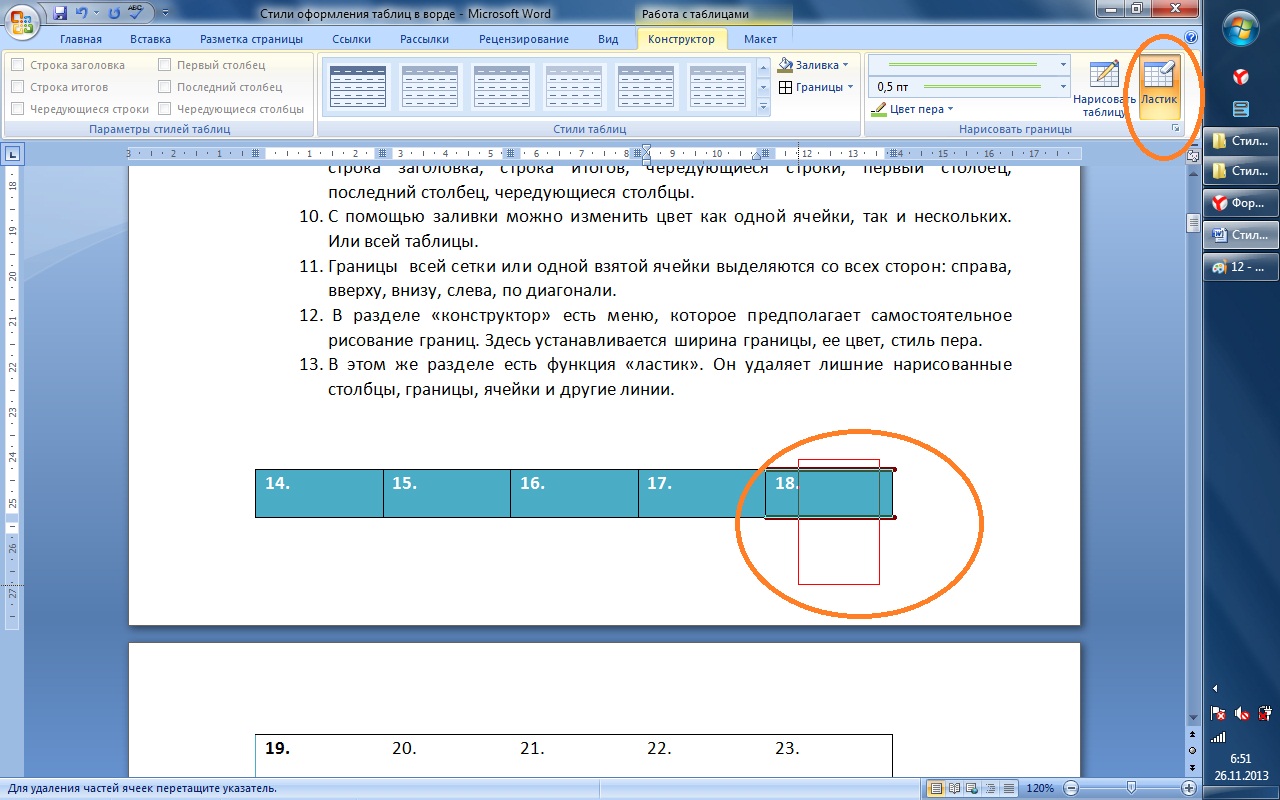
Как сделать таблицу в word и заполнить ее данными
Да, конечно, MS Word – текстовый редактор, а для таблиц существует Excel. Но вовсе не всегда так уж удобно использовать два приложения для верстки одного единственного документа. Особенно, если таблица простая по структуре или изобилует форматированным текстом. А потому встает вопрос: как сделать таблицу в Word?
Оказывается, вставка таблицы в текстовом редакторе – довольно простая операция. Разберемся?
Шаг 1. На ленте команд находим закладочку «Вставка» (Insert), переходим на нее и находим кнопку Таблица (Tables).
Шаг 2. Нажимаем на стрелку на кнопке, она откроет мастер быстрой вставки таблицы. Это сетка из квадратиков, каждый из которых обозначает ячейку таблицы. Наводя мышку на квадратики, мы их выделяем, одновременно показывая, сколько строк и столбцов нам нужно в нашей табличке. Выделяем нужное количество квадратиков по вертикали и горизонтали и щелкаем мышкой. Пустая табличка готова!

Как сделать таблицу в word. Вариант 2
Шаг 2, версия 2. Нажав на ту же кнопку из Шага 1, выбираем команду Вставить таблицу под квадратиками.
Откроется диалоговое окно, позволяющее, помимо числа строк и столбцов, задать и другие свойства, такие как автоподбор ширины/высоты ячеек.
Кроме того, готовый макет из квадратиков ограничен 10 столбцами и 8 строками, а с помощью указанного диалога можно задать любое количество тех и других.
Таблица в ворд. Вариант 3
Шаг 2, версия 3.
Та же кнопка, команда Нарисовать таблицу. Этот способ уместен, если таблица небольшая по размеру, но имеет сложную структуру. Инструмент позволяет рисовать границы ячеек вручную там, где они понадобились.
Можно вставить в текстовый документ и пустую таблицу из Excel, заполняя ее прямо из Word с помощью OLE-связей между приложениями.
Шаг 2, версия 4.
Все та же кнопочка Таблицы, пункт меню Таблица Excel.
Если хочется оформить таблицу с помощью стандартных шаблонов MS Office (как и в Excel).
Шаг 2, версия 5.
Нам снова понадобится кнопка Таблицы, последняя команда – Экспресс-таблицы. При наведении мыши, открывается вложенное меню с готовыми вариантами оформления, остается только выбрать понравившийся.
Таковы основные способы вставки таблицы в вордовский документ. Все довольно просто, главное – не бояться экспериментировать, ведь кнопка отмены на своем месте.
Как сделать красивую таблицу в ворде
Этот вопрос у пользователей текстового редактора Ворд возникает довольно часто, ведь таблица для создания документов нужна практически всегда. Именно в таблице можно разместить какие-либо статистические данные или другую информацию. В нашей статье мы рассмотрим вопрос, как нарисовать таблицу в Ворде .
Функционал текстового редактора Ворд позволяет пользователю создавать в документе таблицы абсолютно любого размера, имеющих любое количество строк и столбцов. Таблицу можно создать двумя способами: либо вручную, нарисовав таблицу в документе самостоятельно, либо обратившись к автоматическому созданию таблицы. Обо всем по порядку.
Как нарисовать таблицу в Ворде версии 2007, 2010, 2013 и 2016 года
В данном разделе мы разберем как пользователю можно быстро и просто вставить в документ базовую таблицу. Что требуется сделать?
- Находим на панели инструментов раздел «Вставка».
- Далее переходим в пункт под названием «Таблица».
- Затем выделите нужное количество столбцов и строк предполагаемой таблицы.
После того, как вы щелкните мышкой, таблица появится в документе. Но даже после этого пользователь может вносить в объект изменения: добавлять строки и столбцы, удалять их, а также объединять ячейки одной таблицы в одну. Если же на таблицу щелкнуть, то на панели инструментов отобразится пункт под названием «Работа с таблицами». Как он выглядит – показано на рисунке ниже. Здесь пользователь сможет выбрать различные стили и цвета, добавить границы для объекта, а также вставить формулу.

Данный способ создания таблицы в вордовском документе можно отнести к одному из самых простых, быстрых и доступных. Он не имеет недостатков, чего нельзя сказать о следующем способе: создании и таблицы вручную.
Как нарисовать таблицу в Word вручную
Обычно этот способ используют, когда таблица имеет маленький размер, то есть состоит из нескольких столбцов или строк. Этот способ имеет несколько недостатков. Во-первых, рисовать таблицы вручную достаточно долго. Во – вторых, создавая таблицу самостоятельно, пользователь рискует создать таблицу с неровными краями, из-за чего она будет выглядеть неаккуратно. Но, несмотря на вышеперечисленные минусы, этим способов все-таки пользоваться можно.
Чтобы нарисовать таблицу пользователь должен на панели инструментов зайти во вкладку «Вставка», далее перейти в пункт «Таблица» и выбрать раздел «Нарисовать таблицу». При помощи «виртуального карандаша» вы можете прочертить в документе таблицу, с необходимым количеством столбцов и строк. Для начала необходимо нарисовать прямоугольник, а уже после разделить его на необходимое количество строк и столбцов. Таблица готова.
Как удалить таблицу или ее элемент?
В случае, когда требуется удалить всю таблицу, то для начала вам необходимо полностью ее выделить. Для этого зажимаем левую кнопку «мыши» и протягиваем курсором от верхней строки таблицы до самой нижней. Таблица в документе должна выделиться голубым цветом. Далее нажимаем кнопку «Delete», после чего объект будет удален.
Чтобы удалить только часть таблицы (например, столбец, ячейку или последнюю лишнюю строчку) поставьте курсор вовнутрь таблицы, которую нужно изменить. В программе Ворд должен открыться раздел «Конструктор таблиц», переходим в него. После справой стороны находим раздел «Ластик», жмем туда. Данная функция позволяет «стирать» некоторые элементы таблицы. Для этого достаточно просто выделить ненужную ячейку, столбец или линию. После – элемент автоматически удаляется из документа.
Как объединить таблицы в Ворде?
Иногда созданные таблицы в вордовском документе требуется объединить. Для этого пользователю требуется найти на панели инструментов значок под названием «Отобразить все знаки». После этого в документе станут видны все скрытые знаки. Далее необходимо удалить все отступы и пробелы, которые будут отображены между двумя таблицами. Сделать это можно воспользовавшись кнопками Delete или Backspace, расположенными на клавиатуре. После этого таблицы объединятся между собой. Данный способ применим практически во всех версиях текстового редактора Ворд.
Мы очень надеемся, что наша статья, в которой мы рассказали, как нарисовать таблицу в Ворде, помогла вам в работе с текстовым редактором. На самом деле, в этом нет ничего сложного и если следовать алгоритму действий, то с таким заданием справиться даже начинающий пользователь Word. Дерзайте, и у вас все обязательно получится!
Таблица в «Ворде 2007» создается очень просто. Но многие начинающие пользователи боятся, когда дело заходит о таблицах. Давайте поэтапно разберемся, что можно с ними делать. Прочитав статью, вы будете мастером в работе и оформлении таблиц.
Главное — научиться их оформлять и форматировать, а не только создавать. Зачастую информация воспринимается легче, когда она представлена в удобном для пользователя виде. Рассмотрим всё поэтапно.
Как в «Ворде» создавать таблицы
Для начала откройте редактор Word. Вверху на панели есть вкладка «Вставить» (Insert в версиях на английском языке).
Там есть кнопка «Таблица». Нужно нажать на нее, и тогда появится специальное меню, где можно сделать следующие действия:
- вставить таблицу;
- нарисовать таблицу;
- вставить экспресс-таблицу;
- вставить таблицу формата Excel;
- преобразовать таблицу.

Вставить таблицу можно разными способами. Например, самый простой — выделить нужное количество строк и столбцов на специальной панели. Сделать это можно вот так.
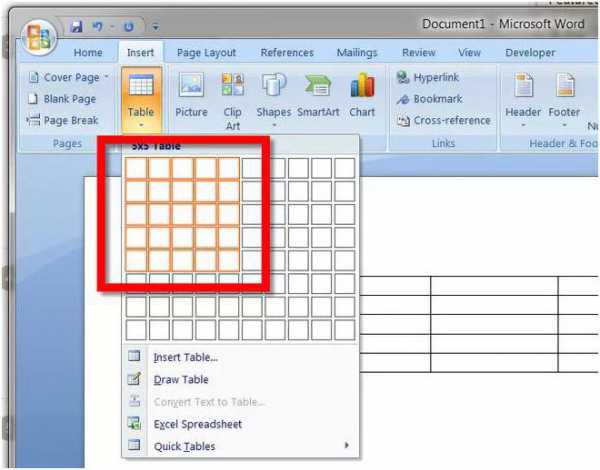
Как в «Ворде» создавать таблицы другими способами? Можно нажать еще на строку в меню «Вставить таблицу»/Insert Table. В результате у вас откроется специальное окно с настройками таблицы.

Здесь можно указать число столбцов и число строк. Также можно указать размер ширины столбцов. Введите всё, что вам нужно, и потом нажмите на кнопку «Ок».
Как нарисовать таблицу
Кроме этого, можно нарисовать таблицу. Это следующая строчка в меню после вставки таблицы.

Нажав на этот пункт, у вас появится инструмент кисть, которой вы сможете рисовать таблицы. Но этот способ обычно не используют, так как там легко запутаться. Намного эффективнее вставлять так, как указано выше.
Экспресс-таблица
Как в «Ворде» создавать таблицы с заранее готовыми шаблонами? Довольно просто. Нужно нажать на пункт меню «Экспресс-таблицы». После этого у вас откроется целый список шаблонов.

Выбрать можете любой вариант, который вам нужен и больше нравится.
Как объединять ячейки в «Ворде»?
При оформлении таблиц часто приходится объединять ячейки. Например, при создании шапки. Сделать это довольно просто. Выделите несколько ячеек и нажмите правую клавишу мышки.

И после этого выделенные ячейки станут одним целым. Такие действия проделывать можно сколько угодно раз, пока не останется всего одна ячейка в таблице.
Объединять можно как по вертикали, так и по горизонтали.
Вставить таблицу формата Excel
В меню есть пункт «Таблица Excel». Нажмите туда.

Как только вы туда нажмете, у вас появится готовая таблица формата в привычном вам «Экселе». Более того, там будут такие же листы, как и в редакторе Microsoft Excel.

Работать там можно точно так же, как и в родном редакторе. Правый клик будет вызывать меню не «Ворда», а «Экселя».

Вы будете работать в Excel, находясь при этом в редакторе Word. Это очень удобно. Ведь он для этого и предназначен.
Добавление строк и столбцов
Если вы хотите увеличить свою таблицу, нужно отметить курсором какую-нибудь ячейку и вызвать меню нажатием правой клавиши мыши. Там есть специальный пункт «вставить». Нажав на него, вы откроете еще дополнительное окошко с другими операциями.

Меню очень простое, каждый пункт говорит сам за себя. Здесь разобраться сможет каждый.
Форматирование таблицы
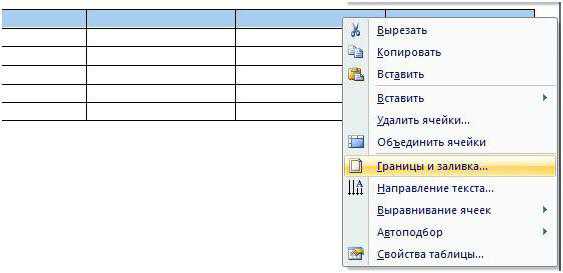
Здесь есть пункт «Граница» и «Заливка». Нажмите туда. У вас появится следующее окошко.
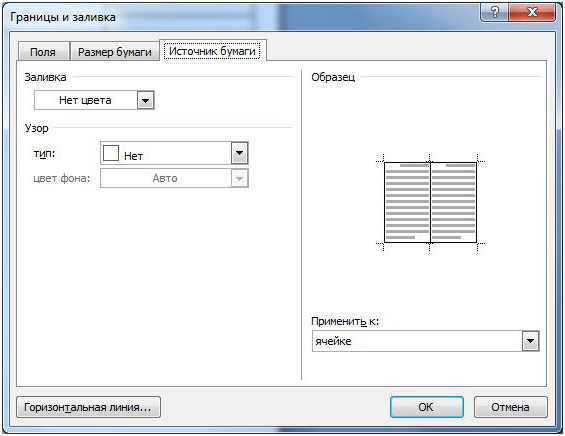
Изначально
Как подписать таблицу в Ворде
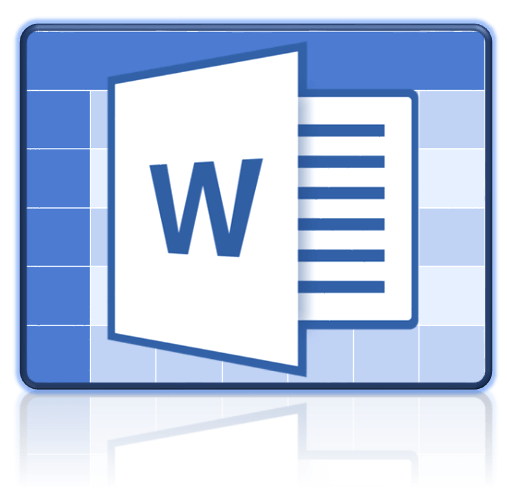
Если в текстовом документе содержится более одной таблицы, их рекомендовано подписать. Это не только красиво и понятно, но и правильно с точки зрения правильного оформления документов, особенно, если в дальнейшем планируется публикация. Наличие подписи к рисунку или таблице придает документу профессиональный вид, но это далеко не единственное преимущество такого подхода к оформлению.
Урок: Как в Ворде поставить подпись
Если в документе несколько таблиц с подписью, их можно внести в список. Это существенно упростит навигацию по всему документу и элементам, которые в нем содержатся. Стоит отметить, что добавить подпись в Word можно не только ко всему файлу или таблице, но и к рисунку, диаграмме, а также ряду других файлов. Непосредственно в данной статье речь пойдет о том, как вставить текст подписи перед таблицей в Ворде или же сразу после нее.
Урок: Навигация в Word
Вставка подписи для существующей таблицы
Настоятельно рекомендуем избегать ручного подписывания объектов, будь то таблица, рисунок или любой другой элемент. Функционального толку со строки текста, добавленной вручную, не будет никакого. Если же это будет автоматически вставленная подпись, которую и позволяет добавить Ворд, это добавит простоты и удобства в работу с документом.
1. Выделите таблицу, к которой нужно добавить подпись. Для этого кликните по указателю, расположенному в ее левом верхнем углу.
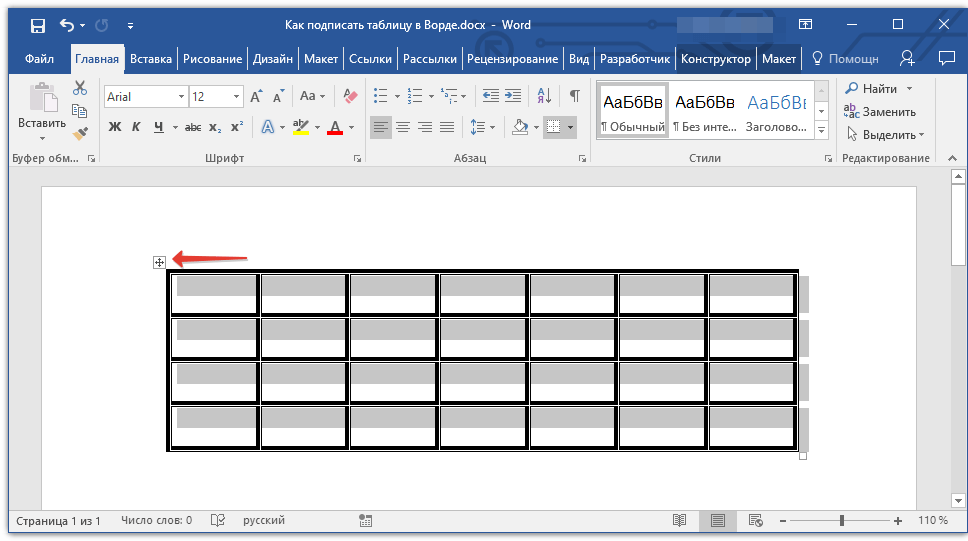
2. Перейдите во вкладку «Ссылки» и в группе «Название» нажмите кнопку «Вставить название».

Примечание: В ранних версиях Word для добавления названия необходимо перейти во вкладку «Вставка» и в группе «Ссылка» нажать кнопку «Название».
3. В открывшемся окне установите галочку напротив пункта «Исключить подпись из названия» и введите в строке «Название» после цифры подпись для вашей таблицы.
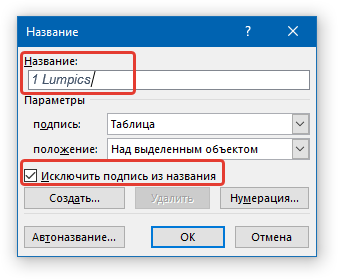
Примечание: Галочку с пункта «Исключить подпись из названия» нужно убирать лишь в том случае, если стандартное название типа «Таблица 1» вас не устраивает.
4. В разделе «положение» вы можете выбрать положение подписи — над выделенным объектом или под объектом.
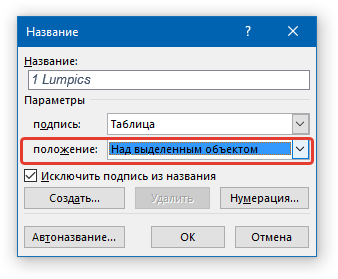
5. Нажмите «ОК», чтобы закрыть окно «Название».
6. Название таблицы появится в указанном вами месте.
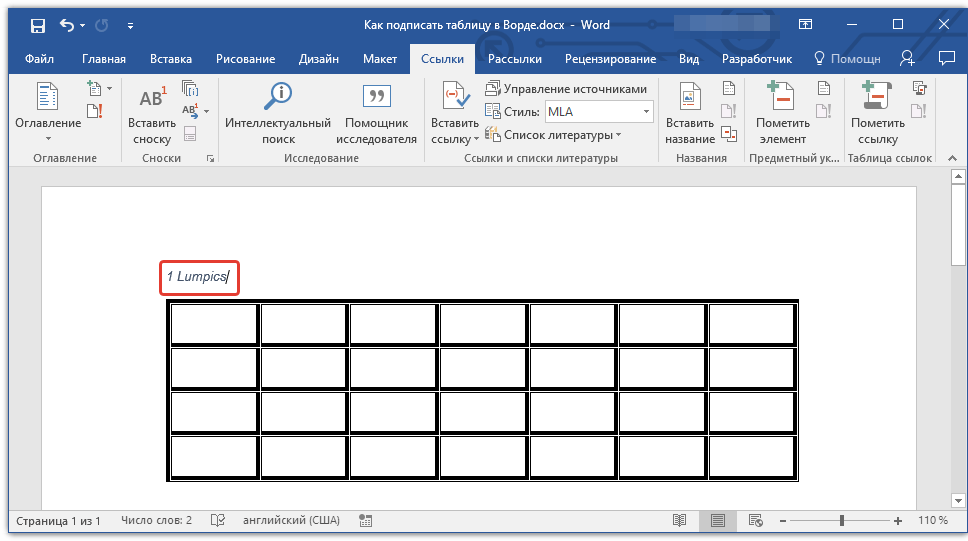
При необходимости, его можно полностью изменить (в том числе и стандартную подпись в названии). Для этого дважды кликните по тексту подписи и введите необходимый текст.
Кроме того, в диалоговом окне «Название» вы можете создать свою стандартную подпись для таблицы или любого другого объекта. Для этого нажмите на кнопку «Создать» и введите новое название.
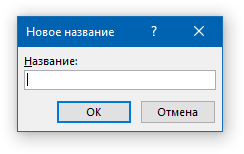
Нажав на кнопку «Нумерация» в окне «Название», вы можете задать параметры нумерации для всех таблиц, которые будут созданы вами в текущем документе в дальнейшем.
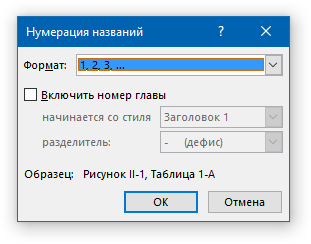
Урок: Нумерация строк в таблице Ворд
На данном этапе мы рассмотрели то, как добавить подпись к конкретной таблице.
Автоматическая вставка подписи для создаваемых таблиц
Одно из множества достоинств Microsoft Word заключается в том, что в этой программе можно сделать так, что при вставке любого объекта в документ, непосредственно над ним или под ним будет добавляться подпись с порядковым номером.Это, как и обычная подпись, рассмотренная выше, распространяется не только на таблицы.
1. Откройте окно «Название». Для этого во вкладке «Ссылки» в группе «Название» нажмите кнопку «Вставить название».
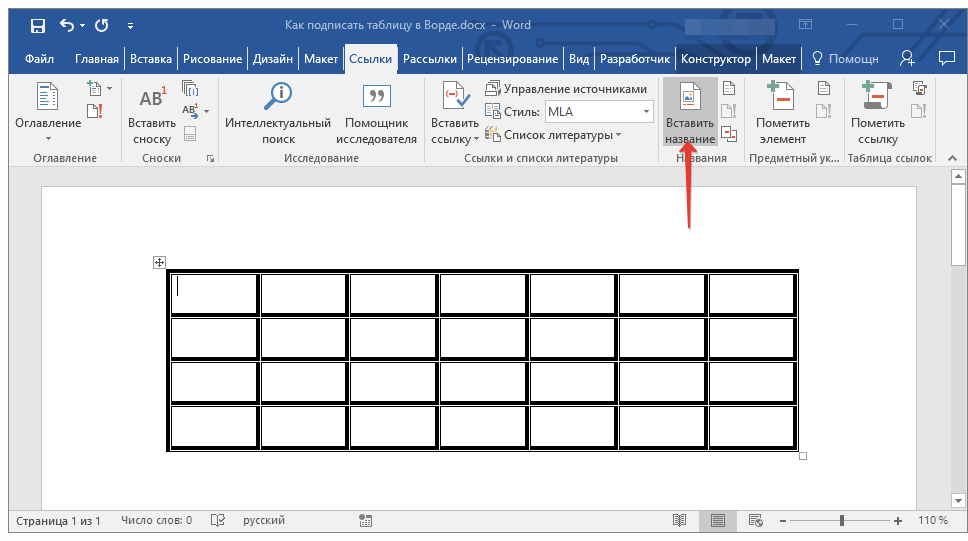
2. Нажмите на кнопку «Автоназвание».
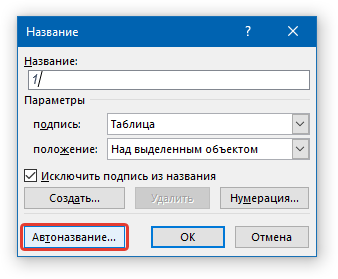
3. Пролистайте список «Добавить название при вставке объекта» и установите галочку напротив пункта «Таблица Microsoft Word».
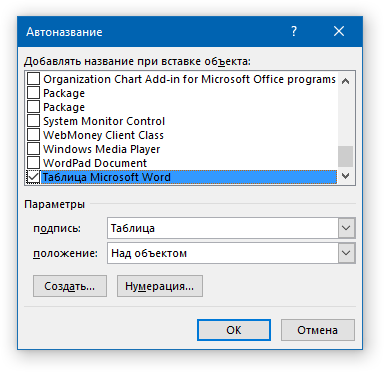
4. В разделе «Параметры» убедитесь в том, что в меню пункта «Подпись» установлено «Таблица». В пункте «Положение» выберите тип положения подписи — над объектом или под ним.
5. Нажмите на кнопку «Создать» и введите необходимое название в появившемся окне. Закройте окно, нажав «ОК». Если это необходимо, настройте тип нумерации, нажав на соответствующую кнопку и внеся необходимые изменения.
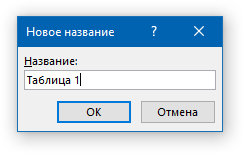
6. Нажмите «ОК» для закрытия окна «Автоназвание». Аналогичным образом закройте окно «Название».

Теперь каждый раз, когда вы будете вставлять таблицу в документ, над ней или под ней (в зависимости от выбранных вами параметров), будет появляться созданная вами подпись.

Урок: Как в Ворд сделать таблицу
Повторимся, что аналогичным образом можно добавлять подписи к рисункам и другим объектам. Все, что для этого требуется, выбрать соответствующий элемент в диалоговом окне «Название» или указать его в окне «Автоназвание».
Урок: Как в Word добавить подпись к рисунку
На этом мы закончим, ведь теперь вы точно знаете, как в Ворде можно подписать таблицу.
 Мы рады, что смогли помочь Вам в решении проблемы.
Мы рады, что смогли помочь Вам в решении проблемы. Опишите, что у вас не получилось.
Наши специалисты постараются ответить максимально быстро.
Опишите, что у вас не получилось.
Наши специалисты постараются ответить максимально быстро.