Как сделать невидимую папку на рабочем столе

Как сделать невидимую папку
на рабочем столе
Вы спросите, а для чего нужна такая невидимая папка? Ответ
очень прост — чтобы хранить в ней те материалы, которые не
желательны для постороннего глаза. Все гениальное просто —
она перед глазами, но ее никто не видит.
Итак, создаем на рабочем столе обычную папку. Меняем название
папки необычным способом, а именно, применяя специальные
символы. Зажимаем кнопку Alt и одновременно набираем цифры
255 на правой части клавиатуры (это важный момент!).


Что мы видим? У папки исчезло название, т.е. оно стало невидимым.
Теперь приступим к самой папке, сделаем и ее невидимой. Для
этого нажимаем на нее правой кнопкой мыши, выбираем свойства,
далее следуем по пути -> настройка -> сменить значок -> нужно
выбрать пустое место вместо значка.
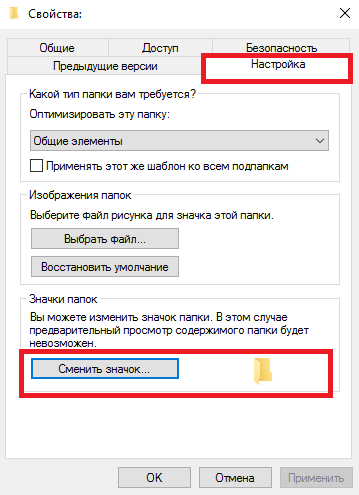
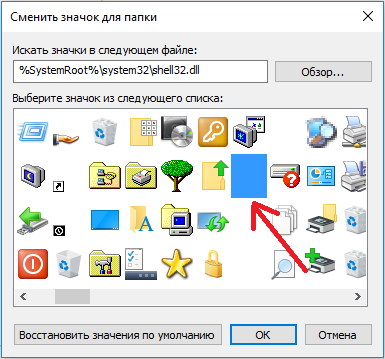
И о чудо — наша папка стала невидимой! Если навести на нее
возле какого-нибудь объекта, о котором будете знать только вы,
она не будет видна постороннему глазу.

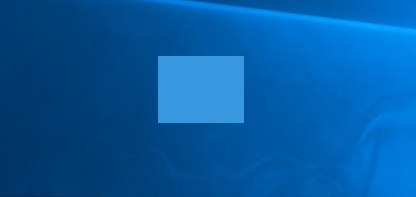
Как сделать невидимую папку на рабочем столе, при этом, не имея доп. цифровой клавиатуры (боковой)?
1. Создаём на рабочем столе новую папку 2. Выбираем пункт «Переименовать» —-> зажимая клавишу «Alt» и удерживая её нажатой, жмём по очереди цифры 2 5 5 (Обязательно жать их на дополнительной цифровой клавиатуре, которая расположена справа! ) 3. Теперь папка не имеет названия, но её всё ещё видно 4. Заходим в «Свойства» папки 5.Далее «Настройка» —-> «Сменить значок» и находим прозрачную иконку, нажимаем «Ок» 6.Жмём «Ок» Вместо названия поставь тире, его практически не видно.
ПКМ по папке-свойства -поставить галочку -скрытый -ОК .После чтобы увидеть эту папку -панель управления-параметры папок -вид -показывать скрытые папки, файлы, диски
класс) хоть я и знал как это делать, просто забыл какие цифры надо зажимтаь
мое самое гениальное решение состоит из 4-х пунктов: 1) Открываем Пуск — Все программы — Стандартные — Специальные возможности — Экранная клавиатура. 2) Options — Включить цифровую клавиатуру. 3) Кликаем ПКМ по папке — переименовать — зажимаем «Alt» на реальной клавиатуре — пишем «255» на Экранной клавиатуре — жмем Enter. 4) Кликаем ПКМ по папке — свойства — Настройка — Сменить значок… -листаем чуть дальше — выбираем 1 из 3 пустых значков. Готово
———————————————————————————
как сделать папку без названия на раб. столе? зажимаю alt, 255 ничего не получается помогите!!!
На клавиатуре две клавиши Alt. Windows XP. Для того чтобы создать папку без имени нам нужно вместо названия папки прописать невидимые символы. Невидимые символы пишем следующим образом, кликаем правой кнопкой мыши по папке и выбираем Переименовать (Rename), далее держа нажатой клавишу Alt мы вводим цифру 255. После этих манипуляции мы получим папку, у которой вместо имени будут невидимые символы. Файл без имени создаём аналогично. Если нужно создать несколько папок без имени в одной директории, то с каждой папкой мы вводим на 255 больше, т. е. Alt+255+255, Alt+255+255+255 и. т. д. Воспользовавшись этой методикой можно также скрыть имя пользователя в некоторых соц. сетях, например: <a rel=»nofollow» href=»http://www.odnoklassniki.ru» target=»_blank»>www.odnoklassniki.ru</a>. 1.Windows XP Для того чтобы сделать папку невидимой проделайте следующие действия: 1.Переименуйте папку, удерживая клавишу «ALT» и нажимая цифры «0160» на цифровой части клавиатуры. В результате пропадет название папки. 2.Теперь нужно скрыть изображение папки. Для этого наведите курсор на значок папки и щёлкните в появившемся меню «Свойства» . В окне «Свойства: Имя папки» щёлкните «Настройка» потом «Сменить значок» . В окне «Сменить значок для папки “Имя папки” найдите пустой промежуток между значками и щёлкните по нему (как будто выбрали значок) . И «ОК» . В результате проделанных действий папка станет невидимой. Чтобы обнаружить невидимую папку нужно выделить мышкой область предполагаемого месторасположения папки.
Правая клавиша мышки вкладка создать выбрать вкладку папка
Создаём на рабочем столе новую папку Выбираем пункт «Переименовать» —-> зажимая клавишу «Alt» и удерживая её нажатой, жмём по очереди цифры 2 5 5 (Обязательно жать их на дополнительной цифровой клавиатуре, которая расположена справа! )
1. Выбираем папку. 2. Жмем «Переименовать» 3. Набираем Alt+255 (на боковой клавиатуре) 4. ?? 5. Вы превосходны!
Кто подскажет, как скрыть имя в одноклассниках?
у меня на виндус 7 надо зажать alt и на клавиатуре с цифрами которая с право нажать 0160
1 шаг Выбираем папку которую хотим скрыть Жмем на ней правой кнопкой мыши Выбираем вкладку свойства Переходим во вкладку Настройка Жмем кнопку Сменить значок Выбираем пустую клетку в значках Жмем ок 2 шаг Теперь жмем правой кнопкой на той же папке Выбираем пункт Переименовать 3 шаг Теперь нажимаем на клавиатуре ALT и не отпуская его нажимаем на клавиши: 0160 (Цифры вводить клавишами кот находятся справа ( т. е. дополнительными) (Рис. 4) Затем отпускаем ALT и получаем пустую надпись Папку НЕВИДИМА!
Когда я зажимаю Alt и пишу 255 на боковой клавиатуре у меня высвечивается цифра семь и я пробую нажать 0160 с зажатым Alt ничего не выходит и даже Alt+0160255 ничего не получается
на клавиатуре с право где цифры только этими надо набирать удерживая клавищу Alt
Когда вы зажимаете «Alt» и хотите ввести: «255»,то вам нужно вводить их на цифровой части клавиатуры (цифры сбоку) и тогда там все прекрасно получается
зажми другой альт
Зажми и нажимай поочерёдно клавиши 255 на цифровом блоке. Не забудь включить NumLock.
ты должен нажать на папку правой а там сам поймёщ!)
ЧТО ДЕЛАТЬ, ЕСЛИ НА НОУТЕ НЕТ БОКОВОЙ КЛАВИАТУРЫ!???
Как сделать невидимую папку на рабочем столе, или Все о папках
Создание папки в памяти андроид устройства или карте памяти
Теперь разберем, как создать папку в памяти андроид смартфона (планшета) или microSD карте. Здесь нам понадобится любой файловый менеджер. Если у вас его еще до сих пор нет, то установите какой-нибудь популярный бесплатный менеджер файлов из официального магазина приложений Google Play.
Создаем папку в памяти
Для создания папки в памяти или на SD карте сделайте следующее:
- Откройте менеджер файлов и выберите место для новой папки. Это может быть как корневая директория, так и место в другой папке.
- Вызовите меню приложения касанием на изображении трех вертикальных точек в правом верхнем углу.
- Выберите в меню пункт «Новая папка» или «Создать папку», в зависимости от используемого менеджера файлов.
- Введите желаемое имя и нажмите «Ок».
Подобным образом создается папка и на карте памяти. Нужно просто в файловом менеджере вместо внутренней памяти смартфона или планшета выбрать установленную в него карту microSD.
Если устройство подключено к компьютеру, то папку в памяти андроид устройства можно создать прямо из ПК, используя стандартные методы работы имеющегося на компьютере файлового менеджера.
Значки
В компьютере папка — это тот объект, который можно настроить в отношении его отображения в операционной системе. Иными словами, изменить стандартную иконку на ту, что вам хочется. Изначально все папки в компьютере создаются с изображением папки для бумаг.


Для того, чтобы сменить ярлык отображения, зайдите в свойства папочки, а потом перейдите в раздел «Настройка». В самом низу окна будет пункт «Значки». Щелкните по «Настроить». Далее — выберите подходящее изображение из предложенных и сохраните изменения. Если нужная картинка хранится в каком-то конкретном месте, то отыщите ее, укажите путь при помощи адресной строки, выделите в меню «Настройки» и сохраните изменения.
Посмотрите на результат. Иконка папки изменилась. Ничего сложного, верно? Таким образом можно украсить свой рабочий стол и придать особым папкам свой собственный стиль.
Панель управления в помощь
Данные действия проводятся при помощи панели управления компьютером. Достаточно посетить данную службу (она находится в меню «Пуск») и выбрать там строчку «Параметры папок».
После этого вы увидите, как на экране появится окно с несколькими вкладками. Перейдите в «Вид» и внимательно взгляните на «Дополнительные параметры». Именно тут и происходит настройка отображения скрытых документов. Если у вас установлены начальные параметры, то все скрытые объекты просто станут полупрозрачными. И папки тоже. Но видеть их пользователь все равно сможет.
Но исправить ситуацию можно. Найдите раздел «Скрытые файлы и папки». В нем галочкой пометьте «Не показывать скрытые объекты». Теперь сохраните изменения и посмотрите, что получилось. Папка, которой было присвоено звание скрытой, исчезнет. Увидеть ее вновь можно только после установки флажка «Показывать скрытые объекты» в «Дополнительных параметрах» панели управления (служба «Параметры папок»). Как видите, ничего сложного в этом нет. Несколько раз попрактикуетесь — и все станет понятным и запомнится вам.
ТОЛЬКО ДЛЯ WINDOWS 10 Размещение папок на панели быстрого доступа в проводнике Windows
В новой операционной системе Windows 10 имеется ещё одна возможность быстро открыть важные и часто используемые папки. Теперь это можно сделать при помощи специальных закладок в проводнике Windows.
Область в проводнике Windows, куда можно добавлять закладки называется «Панель быстрого доступа» и расположена она в левой части окна:


В эту панель можно добавлять любую папку для того чтобы открывать её быстро, без надобности лазить и искать по всему компьютеру. Около закреплённых папок отображается значок канцелярской кнопки. Если у вас на компьютере установлена операционная система Windows 10, то, я думаю, вам такая возможность покажется очень полезной. Также в этой же панели будут появляться те папки, которые вы открывали последними.
Закрепить папку в панели быстрого доступа очень просто! Нужно найти на компьютере папку, которую вы хотите закрепить на панели быстрого доступа, нажать по ней ПКМ и выбрать «Закрепить на панели быстрого доступа»:

После этого выбранная папка сразу же отобразится на панели быстрого доступа в проводнике Windows:


Обратите внимание на значок канцелярской кнопки рядом с закреплёнными папками. Те папки на данной панели, которые не имеют этого значка – не закреплены, а просто являются последними открытыми папками, которые будут постоянно меняться
Как переименовать папку или файл
Но что делать, если Вы случайно кликнули мышкой до того, как переименовали папку и синее выделение исчезло? Ничего страшного, это решается двумя путями.
Классический способ переименовывания папки или файла
Наводим курсор на папку, нажимаем ПКМ на значок папки, у нас снова появляется окно, в котором мы выбираем пункт «переименовать»


Альтернативный способ переименовывания папки или файла
Для этого способа папку (или файл) нужно выделить, для чего наведем курсор на значок папки, а затем один раз нажмем ЛКМ. После этого папка выделится и вокруг неё будет голубой прямоугольник
И дальше мы один раз нажимаем ЛКМ по названию папки, это важно, кликнуть нужно именно на само название и через секунду оно будет выделено голубым цветом и файл можно переименовывать. Не забывайте, что называть папки можно как на русском языке, так и на английском, в уроке о панели задач мы упоминали языковую панель и раскладку клавиатуры
Язык можно поменять, щелкнув на эту панель
Не забывайте, что называть папки можно как на русском языке, так и на английском, в уроке о панели задач мы упоминали языковую панель и раскладку клавиатуры. Язык можно поменять, щелкнув на эту панель
А можно использовать горячие клавиши.
Процесс создания папки на Android
Существует три основных варианта создания папки на Андроид: на главном экране, в меню приложений и на накопителе устройства. Каждый из них имеет индивидуальный алгоритм действий и подразумевает структурирование данных в разных областях смартфона.
Способ 1: Папка на рабочем столе
В целом ничего сложного в данном процессе нет. Создать папку можно буквально за пару секунд. Делается это следующим способом:
- Выбираем приложения, которые будут объединены в папку. В нашем случае это YouTube и ВКонтакте.


Перетаскиваем первый ярлык поверх второго и отпускаем палец от экрана. Папка автоматически создается. Для добавления новых приложений в папку необходимо проделать ту же самую процедуру.


Для открытия папки достаточно один раз нажать на ее ярлык.


Чтобы сменить название папки, необходимо ее открыть и нажать на надпись «Папка без названия».


Появится системная клавиатура, на которой нужно напечатать будущее название папки.


Ее имя отображается под ярлыком, как и в случае с обычными приложениями.


В большинстве лаунчеров (оболочек рабочего стола) можно создать папку не только на главной части рабочего стола, но и на нижней его панели. Делается это точно таким же способом.


После проделывания вышеописанных действий у вас получится папка с нужными приложениями и названием. Ее можно перемещать по рабочему столу как обычный ярлык. Чтобы вынести какой-то элемент из папки обратно на рабочее пространство, необходимо открыть ее и перетащить приложение куда необходимо.
Способ 2: Папка в меню приложений
Помимо рабочего стола смартфона, создание папок реализовано и в меню приложений. Для открытия данного раздела необходимо нажать на центральную кнопку в нижней панели главного экрана телефона.


Далее необходимо выполнить следующие действия:
- Нажимаем на кнопку настроек, которая располагается над меню приложений.


В появившемся меню выбираем пункт «Создать папку».


После этого откроется окно «Выбор приложений». Здесь необходимо выбрать приложения, которые будут помещены в будущую папку и нажать на «Сохранить».


Папка создана. Остается лишь дать ей название. Делается это точно таким же образом, как в первом случае.


Как видите, создать папку в меню приложений довольно просто. Однако далеко не на всех современных смартфонах эта возможность имеется по умолчанию. Это связано с нестандартной предустановленной оболочкой операционной системы. Если ваше устройство подходит под данный критерий, можно воспользоваться одним из множества специальных лаунчеров, в которых эта возможность реализована.
Подробнее: Оболочки рабочего стола для Android
Пароли
Папка — это не просто объект, который может вмещать в себя документы. Довольно часто она олицетворяет хранилище с конфиденциальной информацией. Самый лучший вариант защиты в данном случае — установление пароля. Запароленная папка в Windows может быть создана несколькими путями. Некоторые приемы подвластны только опытным пользователям.


Но самый простой вариант развития событий — ограничение доступа. Особенно если у вас на компьютере имеются разнообразные учетные записи. Доступ к папкам Windows показывается в свойствах объекта в разделе «Безопасность». Отметьте галочкой пункт «Отменить общий доступ к папке».
Теперь подтвердите свои намерения. У вас появится окно, в котором можно напечатать пароль, а также ввести его повторно для завершения процесса. Сохраняете изменения — и запароленная папка готова. Впредь при попытках ее открыть компьютер будет запрашивать у вас пароль доступа. При неудачах можно пробовать снова и снова.
Кроме того, каждый может установить пароль на папку при помощи дополнительного контента. Например, Instant Lock. Загружаете, устанавливаете, отмечаете желаемую папку, придумываете пароль и сохраняете изменения — ничего сложного. Но лучше не прибегать к помощи стороннего контента в столь простом деле. Нет никаких гарантий, что используемый софт не инфицирует операционную систему.
Видимость
А вы знали, что у папок в компьютере имеются настройки видимости? К примеру, данный объект может быть обычным и скрытым. При всем этом содержимое папки остается в операционной системе и никуда не девается. Просто она будет спрятана от любопытных глаз.
Для того, чтобы осуществить задумку по созданию скрытых папок, придется обратиться к свойствам объекта. Нажмите на правую кнопку мышки, когда курсор будет на необходимом объекте, и выберите «Свойства». У вас появится окошечко с несколькими вкладками. Нам потребуется раздел «Общие».


Обратите внимание на «Атрибуты». Если установить галочку напротив параметра «Скрытый», а затем сохранить изменения, то папка станет скрытой
Для того, чтобы завершить действия, настройте отображение данных объектов в операционной системе.
Как редактировать область рабочего экрана на смартфоне Xiaomi
Так как главного меню у этих смартфонов нет, то необходимо для начала разобраться, как создавать дополнительные рабочие области на устройствах с оболочкой MIUI.
Движение двумя пальцами по направлению друг к другу позволит вызвать меню, в котором можно будет провести создание нового рабочего стола или удаление лишнего.
Значок «+» означает «добавить». Значок «x» — «удалить». Щипок тремя пальцами (большим, указательным и средним) вызовет подробные настройки управления. Над каждым столом (они будут отображены в миниатюре) появится крестик, при нажатии на который один из экранов будет удален. В режиме редактирования также появится прозрачный блок со знаком «+» внутри. Нажав по «плюсику» в этом блоке, можно быстро создать новый стол. Под каждым экраном, представленным в миниатюре, присутствует символ в виде домика. Клик задаст открытие рабочего стола после каждой процедуры разблокировки устройства.
Помимо всего, можно настроить эффекты перелистывания. В модели xiaomi redmi note 4x надо осуществить щипок двумя пальцами, тем самым открыв меню «Эффекты».
В нем выбирается любая анимация, представленная разработчиками.
Как на рабочем столе создать папку
1) Чтобы на рабочем столе создать папку, кликаем правой кнопкой мыши по свободному (пустому) месту на рабочем столе.
Контекстное меню “Создать папку”
2) Таким образом открывается контекстно-зависимое меню, в котором следует кликнуть по опции «Создать».
3) В появившемся окне будет предложен список того, что можно создать, из которого надо выбрать «Папку».
4) Вы увидите маленькое окно с надписью «Новая папка», в котором будет мигать курсор, приглашая Вас ввести название для папки.
Имя для новой папки
Если название не вводить, то папка по умолчанию будет называться «Новая папка». В принципе, в любой момент Вы ее можете переименовать, о чем речь пойдет ниже.
Отклоняясь от темы, замечу, что выражение « » означает, что создатели программного обеспечения думали-думали и приняли решение за пользователя (т.е. за нас с Вами), что в конкретном случае можно поступить так, как предлагается. В данном случае рекомендуется согласиться «по умолчанию» с названием «Новая папка».
Но такое название плохое, так как по прошествии некоторого времени сложно вспомнить, что хранится в папке с таким неказистым именем. Поэтому вместо выбора «по умолчанию» лучше ввести «собственное» имя папки.
Введя имя, надо нажать на клавишу Enter или щёлкнуть мышкой за пределами рамки для ввода имени. Если была допущена ошибка при вводе имени, ее легко исправить. Для этого надо щёлкнуть по ошибочному имени папки мышкой, т.е. выделить это имя, а затем нажать на клавишу F2 и можно редактировать имя папки.
Если надо создать папку внутри существующей папки
(), кликаем по свободному месту в старой папке правой кнопкой мыши, затем по опции «Создать» и далее делаем все точно так, как описано выше.
Другие варианты, чтобы создать новую папку
II вариант:
Есть ещё один вариант для создания папки Windows. В строке меню в правом верхнем углу есть опция «Файл». Кликаем по ней, затем по «Создать» и, наконец, «Папку».
III вариант:
Открываем Проводник
(Пуск – Программы – Стандартные – Проводник), заходим туда, где требуется создать папку. Затем в правом верхнем углу заходим в меню Файл – Создать – Папку.
Или можно щёлкнуть в свободном месте правой кнопкой мыши и в контекстном меню выбрать Создать – Папку.
Проводник создаст новую папку в том месте, где Вы дали команду на её создание, и назовет её Новая папка. Вы можете ввести другое имя, о чем было рассказано выше в первом варианте.
Вариант с Проводником удобен, если Вы решились навести порядок в своих файлах и папках, так как здесь имеется каталог всего, что у Вас есть на компьютере. Можно сделать сортировку по новым или старым папкам, удалить ненужное.
IV вариант:
С помощью этого варианта предполагается создание новой папки в тот момент, когда Вы сохраняете какой-либо файл. Это удобно, чтобы сразу свои файлы хранить «по полочкам», чтобы впоследствии их можно легко было найти.
Допустим, Вы создаете файл или редактируете уже имеющийся. Файл, который в результате получится, можно сразу сохранить в новой папке (как говорится, «не отходя от кассы»). Для этого в меню «Файл» (в правом верхнем углу) выбираем опцию «Сохранить как».
В открывшемся окне кликаем по кнопке «Создать папку», в результате чего появляется папка с именем «Новая папка». Сразу можно ввести другое имя для папки, после чего вводится имя файла. Эта процедура пошагово (1-ый шаг, 2-ой, 3-ий, 4-ый) показана ниже на примере сохранения файла в Блокноте:
1-ый шаг – Кликаем по кнопке “Создать папку”
2-ой шаг – Вводим имя папки, нажимаем на Enter. Новая папка создана.
3-ий шаг – Нажимаем на кнопку “Открыть”, которая находится правее поля “Имя файла”. Таким образом попадаем в новую папку.


4-ый шаг – В новой папке вводим в поле “Имя файла” новое или старое имя файла и нажимаем на “Сохранить”. Все – файл сохранен в новой папке.
Упражнения по компьютерной грамотности:
1) Создайте папку с именем «Учебная» на Рабочем столе, а затем с тем же именем в папке «Мой компьютер». Операционная система Windows разрешает создавать папки с одним и тем же именем в разных местах?
2) В Блокноте или редакторе Word сохраните файл в совершенно новой папке, используя опцию «Сохранить как» в меню «Файл».
Получайте актуальные статьи по компьютерной грамотности прямо на ваш почтовый ящик
. Уже более 3.000 подписчиков
Папки предназначены для хранения объектов в одном месте и организовывают хорошую файловую структуру личных документов, фотографий, файлов для упрощения поиска. Узнайте, как создать новую папку на рабочем столе и в проводнике Windows 7, 8
, а также других версий ОС.
Почему нельзя создать папку с именем Con
А может все-таки можно? Давайте попробуем переименовать ранее созданную папку “Программы”. Для этого нажимаем по её названию дважды левой кнопкой мыши, с небольшой задержкой между щелчками, или нажимаем F2 при активной (выделенной) папки. Вводим новое название “con”. Как видно после этого выскакивает системная ошибка “Указано неверное имя устройства”. Ничего не остается, как нажать “ОК” и наблюдать прежние название папки.


Не только CON является запрещенным названием папки, невозможно также использовать в имени PRN, LPT, CLOCK$ и AUX. Если не вдаваться в подробности, то происходит это из-за того, что Windows воспринимает эти папки как системные, которые уже раннее были созданы.
Буду признателен, если воспользуетесь кнопочками:

 Загрузка…
Загрузка…