Как на роутере поменять пароль с admin на другой?
Если вы установили у себя дома Wi-Fi роутер, настроили его, и пользуетесь всеми преимуществами Wi-Fi, то обязательно нужно подумать о безопасности. Установка хорошего пароля на Wi-Fi сеть, это конечно же обязательно! Беспроводную сеть, я думаю, вы уже защитили. Но, не нужно забывать, что в роутере есть еще один пароль, который защищает настройки вашего роутера.
В каждом Wi-Fi роутере есть настройки. В эти настройки, может зайти каждый, кто подключен к Wi-Fi роутеру. Так вот, что бы никто не смог открыть настройки вашего маршрутизатора, и изменить их, при входе на страницу с настройками, нужно указывать имя пользователя и пароль. По умолчанию, как правило, имя пользователя — admin, и пароль тоже — admin.
И что самое интересное, в процессе настройки роутера, этот пароль редко кто меняет. Сейчас я покажу как сменить пароль admin, который используется для доступа к настройкам маршрутизатора. Рассмотрим на примере роутеров: Tp-Link, D-link, Asus и Zyxel.
Да и защищать настройки роутера нужно от клиентов, которые будут подключатся к вашей сети. Ваши родственники, друзья, коллеги и т. д. Что бы они там не лазили, и ничего не меняли.
Когда будете менять пароль, постарайтесь его запомнить, а еще лучше, где-нибудь записать. Если вы его забудете, то не сможете открыть настройки маршрутизатора, и придется делать сброс настроек к заводским.
Меняем пароль admin на роутере Tp-Link
Давайте сначала рассмотрим смену пароля для входа в настройки на Tp-Link. Вам нужно подключится к роутеру и зайти в настройки по адресу 192.168.1.1, или 192.168.0.1. Указать логин и пароль, что бы попасть в настройки. Стандартные — admin и admin. Вот подробная инструкция по входу в панель управления на Tp-Link.
В настройках откройте вкладку System Tools — Password. В полях Old User Name и Old Password нужно указать старые имя пользователя и пароль. Если вы их не меняли, то это admin и admin. Ну и нужно указать новое имя пользователя, и два раза новый пароль. Имя пользователя, можно оставить admin, если хотите.

После нажатия на клавишу Save, появится окно авторизации, в котором нужно указать уже новые имя пользователя и пароль.

Смена пароля входа в настройки на роутерах D-link
Зайдите в настройки по адресу 192.168.0.1. Перейдите на вкладку Система — Пароль администратора. Укажите два раза новый пароль, и нажмите кнопку

Кстати, роутер не позволит вам снова установить пароль admin. Он должен отличатся от логина.
После перезагрузки, для входа в настройки нужно будет указать уже новый пароль.

Защита настроек роутера Asus
Зайдите в панель управления по адресу 192.168.1.1. Можете смотреть эту инструкцию. В настройках перейдите на вкладку

После этого, для входа в настройки используйте новый пароль.
Меняем пароль admin на роутерах ZyXEL
На роутерах Zyxel все примерно так же. Нужно для начала зайти в настройки. В настройках перейти снизу на вкладку Система, сверху выбрать вкладку Пользователи, и нажать на admin.
Появится окно, в котором нужно указать пароль, и нажать кнопку

Вот и все, стандартный пароль будет изменен на установленный вами.
Как сменить пароль на Wi-Fi роутере D-Link?
Очень многих интересует вопрос, как сменить пароль на роутере D-Link. Я имею введу владельцев роутеров этой компании. А так как D-Link пользуется большой популярностью, то статья я думаю будет полезной и актуальной. Я имею введу смену пароля на Wi-Fi сеть. Просто, в роутере есть еще один пароль, который используется при входе в настройки. Еще, очень популярен вопрос смены пароля на D-Link, если пароль от Wi-Fi уже успешно забыт. Постараться разобраться и с этой проблемой.
Для чего менять пароль на беспроводную сеть? Да разные бывают случаи. Например, у вас кто-то взломал Wi-Fi, вы заметили, что к вашему роутеру подключены какие-то странные устройства, а может вы просто дали пароль от своего Wi-Fi соседу, а потом передумали:) Меняем пароль, и все, уже никто не подключится к вашей сети. Всегда старайтесь устанавливать сложный ключ, который будет сложно подобрать. Если кто-то подключиться к вашему роутеру, то он не только сможет пользоваться ваши интернетом (что не очень и страшно), но и сможет получить доступ к вашей локальной сети. А это, возможно, уже ваши файлы и личная информация.
Ну и старайтесь запоминать пароли, которые устанавливаете. Или записывайте их.
Смена пароля на D-Link
Как обычно, нам нужно зайти в настройки роутера. Делается это так: подключаемся к роутеру (по кабелю, или по Wi-Fi), в браузере набираем адрес 192.168.0.1, указываем логин и пароль. По умолчанию у D-Link-ов это admin и admin. Или, смотрите подробную инструкцию. Стандартные данные для входа в настройки указаны снизу маршрутизатора.
В настройках переходим на вкладку Wi-Fi/Настройки безопасности и в поле Ключ шифрования PSK указываем новый пароль к вашей Wi-Fi сети. Пароль должен быть указан английскими буквами, и минимум 8 символов. Нажмите кнопку

Сразу где-то запишите пароль, на случай, если вы его забудете.
Если больше ничего настраивать не будете, тогда сохраните настройки. Делается это нажатием на ссылку Система и выбираем Перезагрузить. Вот так:

Перезагрузите роутер (выключите, и включите питание). Теперь, для подключения к вашей Wi-Fi сети будет использоваться новый пароль, который вы установили. Если после этой процедуры у вас устройства откажутся подключаться к Wi-Fi, то нужно просто удалить вашу сеть на устройстве, и подключится к ней снова. Ниже, напишу об этом подробнее.
Как сменить пароль на Wi-Fi, если забыли пароль?
В таком случае, все делается точно так же, как я описывал выше. Только, в настройки рутера нужно заходить по сетевому кабелю (так не нужно указывать пароль), или с устрйоства, которое еще осталось подключенным к беспроводной сети.
В настройках, на той же вкладке Wi-Fi/Настройки безопасности вы сможете посмотреть старый пароль (который указан в поле Ключ шифрования PSK), или задать новый ключ.

А если у вас нет возможности подключится по сетевому кабелю, и нет ни одного устройства подключенного по Wi-Fi, то скорее всего придется делать сброс настроек маршрутизатора, и настраивать все заново. После сброса сеть будет либо не защищена, либо для подключения к ней будет использоваться стандартный ключ, который указан снизу устройства (он подписан как PIN).
Что делать, если после смены ключа устройства не подключаются к сети?
Самая популярная проблема, которая возникает после смены ключа, это когда устройства, которые раньше были подключены к Wi-Fi сети со старым паролем, отказываются подключаться к ней. Это происходит из-за того, что в этих устройствах сохранен старый ключ, который после смены не совпадает. На компьютерах, это скорее всего ошибка «Параметры сети, сохраненные на этом компьютере, не соответствуют требованиям этой сети».
Что нужно сделать, нужно просто удалить вашу Wi-Fi сеть на устройстве, и подключится заново. На ноутбуках с Windows 7, это делается в панели управления, в разделе Панель управления\Сеть и Интернет\Управление беспроводными сетями. Там нажимаем правой кнопкой на нужную нам сеть и выбираем Удалить сеть (затем, снова к ней подключаемся с новым паролем).

Как сменить, или поставить пароль на роутере ZyXEL? Меняем пароль на Wi-Fi и панель управления
Часто, в поиске пишут запросы, например «как сменить пароль на ZyXEL». Честно говоря, не очень понимаю, какую информацию хочет найти человек, ведь на роутере можно сменить, или установить два пароля: тот который защищает Wi-Fi сеть, и который защищает настройки роутера. Согласен, скорее всего нужна информация по смене пароля на беспроводную сеть, так как пароли на защиту панели управления мало кто ставит, а если ставит, то не меняет точно. Все их сразу забывают, потом делают сброс настроек и настраивают все заново:)
Ну да ладно, сейчас мы будем устанавливать, или менять пароль на Wi-Fi сеть на роутере ZyXEL. И еще, на всякий случай, покажу как сменить пароль для входа в настройки роутера. Вдруг вам пригодится. Кстати, нужно будет написать статейку о необходимости хорошей защиты ваших беспроводных сетей и роутеров. Старайтесь всегда устанавливать сложные пароли. Да, понимаю, сложно заполнить, постоянно нужно их вводить при подключении новых устройств и т. д. Но поверьте, это необходимо.
Писать статью буду на примере маршрутизатора ZyXEL Keenetic Start (страничка роутера с информацией и отзывами). Из всех «зюхелов» только он один у меня сейчас есть. Но, статья подойдет для всех роутеров этой компании. И еще, если вы забыли пароль от Wi-Fi и у вас роутер ZyXEL, то этим способом вы сможете посмотреть забытый пароль.
Установка и смена пароля Wi-Fi сети на ZyXEL
Заходим в настройки роутера. Здесь все стандартно: переходим по адресу 192.168.1.1, вводим пароль и логин. Или, смотрите подробную инструкцию по входу в настройки.
В настройках переходим на вкладку Сеть Wi-Fi (снизу). В поле «Ключ сети» указан пароль, который используется сейчас. Если вы хотите просто вспомнить забытый пароль, то перепишете его на бумажку, и можете закрывать настройки.
Если же вы хотите установить новый ключ сети, то напротив пункта «Защита сети» выберите WPA2-PSK. А в поле «Ключ сети» укажите новый пароль, которым будет защищена ваша сеть. Пароль должен быть минимум 8 символов (меньше, вам роутер не даст установить). И нажмите кнопку Применить. Постарайтесь запомнить пароль, или запишите его.

После смены пароля, могут возникнуть проблемы с подключением к Wi-Fi на тех устройства, которые уже были подключены с помощью старого пароля. Устройство запомнило старый пароль, а после смены, они не совпадают. Например, в Windows может появится ошибка «Параметры сети, сохраненные на этом компьютере, не соответствуют требованиям этой сети». На телефонах, может просто появляться ошибка «Не удалось соединится».
Решается эта проблем удалением вашей сети на компьютере, или телефоне и повторным подключением к ней, но уже с новым паролем.
Как видите, пароль на ZyXEL меняется очень просто. Так же просто, можно вспомнить забытый ключ сети.
Меняем пароля для входа в настройки маршрутизатора
Давайте еще рассмотрим процесс смены пароля, который используется для защиты настроек роутера. В процессе первой настройки своего маршрутизатора, вы скорее всего уже устанавливали этот пароль, как это делали мы в статье по настройке ZyXEL Keenetic Start, например.
В панели управления нужно перейти на вкладку Система, затем сверху выберите вкладку Пользователи. Нажмите на пользователя admin. Появится окно, в котором, в поле Установить пароль, укажите новый пароль для защиты маршрутизатора. И нажмите кнопку Сохранить.

Этот пароль так же обязательно нужно где-то записать, или заполнить. Если вы его забудете, то не сможете получить доступ к настройкам и придется делать сброс настроек. Такая защита так же очень нужна, и она должна быть установлена. Если кто-то чужой подключится к вашему роутеру, то он не сможет попасть в настройки, не зная этот пароль.
Как поставить или поменять пароль на WiFi | Настройка оборудования


Вопросы «Как поставить пароль на WiFi?» и «Как изменить пароль на WiFi?» возникают обычно у пользователей, которые в настройки модема, роутера или оптического терминала ONT самостоятельно не заходили и очень боятся неверными действиями сбить настройки роутера. При этом вопросов, как правило, возникает море, но ответить на них некому. Поэтому, в этой статье я рассмотрю наиболее часто возникающие вопросы при настройке безопасной беспроводной сети WiFi.
Зачем вообще ставить пароль на WiFi?
Начать думаю надо с того, что у 90% пользователей никакой важной информации в локальной сети нет и даже на самом компьютере не хранится. Соответственно с позиции информационной безопасности, такая сеть особого интереса для взломщика не представляет. Так почему же не стоит делать её открытой — open ?! Как минимум потому, что к ней сможет подключаться любой желающий и занимать у Вас часть Вашего Интернет-канала. В случае ADSL-линии это может быть критичным фактором, так как до сих у некоторых канал доступа не более 1 мегабита. Но даже если у Вас FTTB или оптика GPON или GEPON и отдать даже десять мегабит не сделает проблем — открывать к ней доступ всем желающим не стоит. Любой подключившийся выйдет в глобальную сеть Интернет под Вашим IP-адресом. И, если он совершит противоправные действия, с вопросами сначала придут к Вам. А оно Вам надо? Поэтому все же лучше обезопасить себя от лишних проблем.
Какой сертификат безопасности использовать? WEP, WPA-PSK или WPA2-PSK?
Однозначно WPA2-PSK. На текущий момент это наиболее совершенная спецификация, обеспечивающая максимальную безопасность для беспроводной сети WiFi. WPA-PSK стоит использоваться только в том случае, если подключаемые устройства не поддерживают WPA2-PSK. И то, по возможности лучше использовать режим WPA/WPA2-mixed.
Какой тип шифрования использовать — TKIP или AES?
В стандарте IEEE 802.11i на этот вопрос даны четкие разъяснения:
при использовании WPA применяется временный протокол целостности ключа TKIP, а при использовании WPA2 — защищенный стандарт AES. В противном случае — возможны проблемы с подключением устройств к Вашей беспроводной сети WiFi.
Какой пароль поставить на WiFi?
Давайте сначала посмотрим на Вашу беспроводную сеть. В типичной домашней беспроводной сети никакой важной или секретной информации не крутится. Подключаться к ней будете Вы или Ваши родственники, близкие, друзья. Использоваться будут ноутбуки и смартфоны. Возможно будет использоваться телевизор Smart TV с WiFi-модулем или медиа-проигрыватель. С точки зрения безопасности кода длиной в 8 символов будет вполне достаточно. Сами посудите — время взлома такого пароля методом перебора — в среднем 11 месяцев. Поверьте, Вашу домашнюю сеть WiFi никто ломать не будет в течение такого длительного времени- это никому не нужно.
Теперь о самих символах — это могут быть буквы, цифры и символы. Символы я бы советовал исключить. Сейчас конечно спецы по безопасности выльют на меня весь накопившийся гнев и будут биться в истерике о экран монитора, но… даже если в разы сократит надежность кодовой фразы — её все равно хватит с лихвой для простой домашней WiFi-сети. А вот подключаться со смартфона с ключом: 7?»rT&#Qt%#$ — натуральное мучение. А главное — не нужное и бестолковое в рамках простой домашней сети.
Кодовую фразу надо делать смешанной из латинских букв и арабских цифр. При этом буквы можно делать в разном регистре. Настоятельно рекомендую чтобы это было не слово, а случайный набор символов. Слово не желательно потому, что его проще подобрать по словарю.
Каким ключ быть не должен.
— не используйте имена — свои, чужие, собачьи, кошачьи — любые.
— не используйте даты.
— не используйте простые слова.
— не используйте простые наборы символов. Пример: 12345678, 87654321, qwertyui, qwer1234, qwaszxasqw, abcd1234
— не используйте повторяющиеся символы. Например: 11111111,11223344, aabbcc11.
— не используйте шаблонные пароли. Пример: password, passw0rd, football, master, iloveyou, superman и т.п.
Как сделать пароль из случайных символов?
1 способ. В интернет найти онлайн-генератор, выставить там в качестве входных условий длину — 8 символов и использование арабских чисел, прописных и заглавных букв. На выходе получите сгенерированные ключевые фразы.
2 способ. Берем из любой книги строку длиной в 8-9 слов. Выписываем каждую вторую или третью букву каждого слова и переводим её на латинский алфавит. Если какие-то символы повторяются — заменяем их любыми числами. После, в случайном порядке делаем некоторые буквы заглавными. Готово. Сложности такого пароля вполне хватит для обычной домашней беспроводной сети WiFi.
3 способ. Придумываем предложение из 3-4 слов. Убираем пробелы. В случайном порядке удаляем символы до тех пор пока не останется 8 символов. В случайном порядке меняем часть цифр на буквы, а 2 или 3 из оставшихся букв делаем заглавными.
Как поставить пароль на WiFi роутер?
Технически, принцип действий для того чтобы поставить или поменять кодовую фразу беспроводной сети WiFi одинаков для различных WiFi-устройств. Смысл в том, чтобы зайти в настройки беспроводной сети — Wireless или Wi-Fi, и там уже на отдельной вкладке или разделе Security выбрать соответствующие параметры. Я приведу примеры для самых распространенных моделей WiFi-роутеров.
Маршрутизаторы D-Link (актуально для DIR-300, DIR-320, DIR-615, DIR-620, DIR-651, DIR-815 и DIR-825).
IP-адрес по умолчанию у роутеров D-Link — 192.168.0.1. Адрес веб-интерфейса роутера: http://192.168.0.1, логин для доступа: admin. Пароль по умолчанию либо admin либо пустая строка.
В старых DIR-300 и DIR-320 (не NRU), DVG-5402, DIR-615, а так же на первых DIR-651 веб-интерфейс был в старом, оранжевом стиле. Для доступа к настройкам беспроводной сети WiFi надо зайти в раздел «Setup» -> «Wireless Settings»:
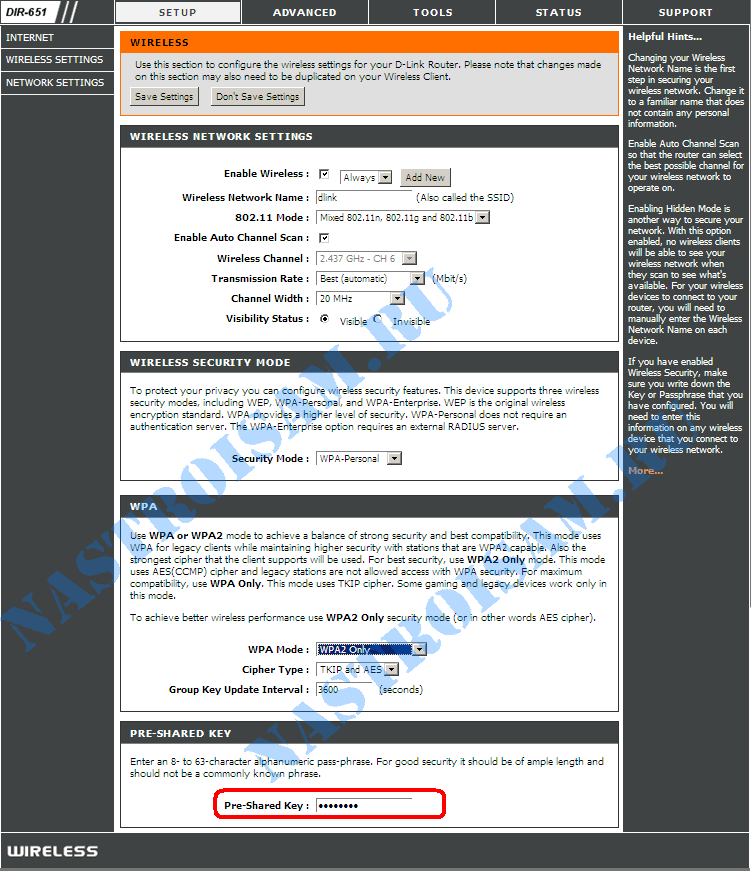
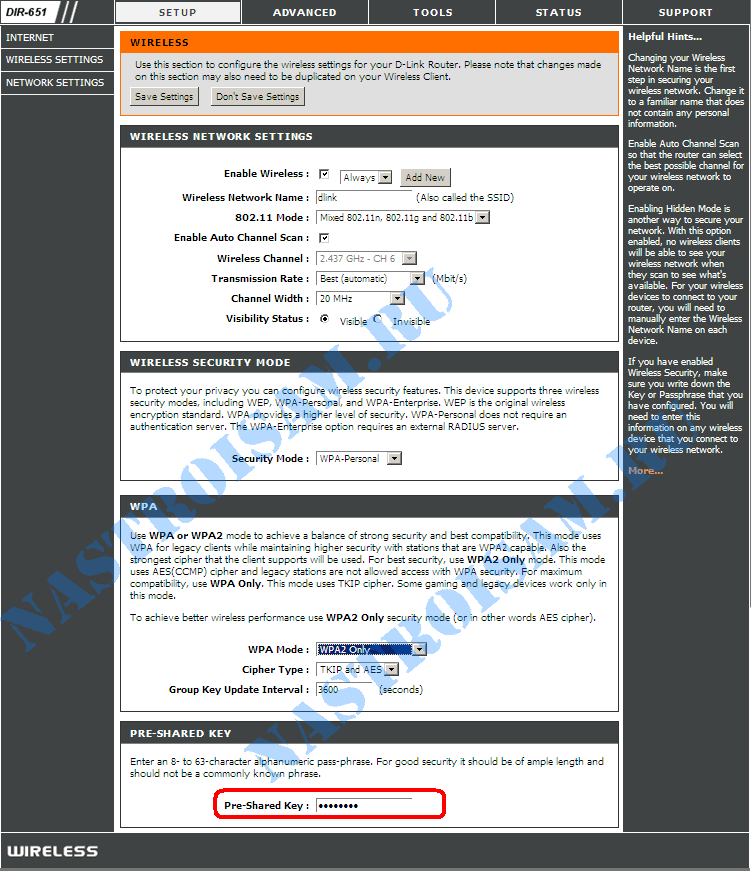
В самом низу страницы ищем строку «Pre-Shared Key». В ней указываем новую кодовую фразу и нажимаем кнопку Save/Apply.
У DIR-300 NRU и DIR-320 NRU на прошивках серии 1.2.хх надо зайти в «Расширенные настройки», выбрать раздел «Wi-Fi», подраздел «Настройки безопасности»:
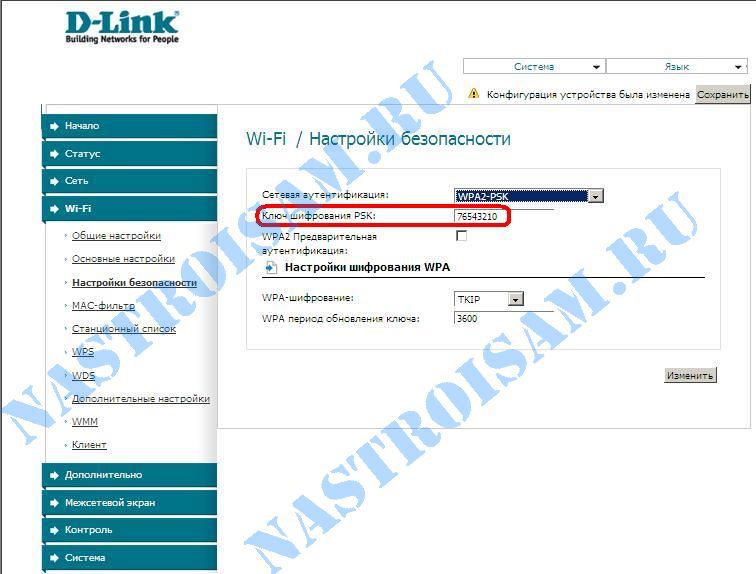
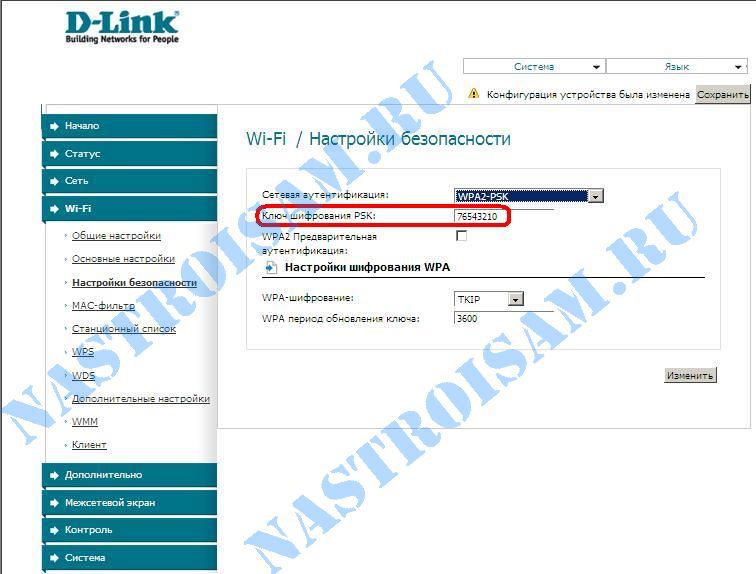
Ищем строку «Ключ шифрования PSK» и меняем прописанный код безопасности WiFi на свой. Нажимаем кнопку Изменить, затем в верхнем правом углу интерфейса нажимаем кнопку Система -> Сохранить и Перезагрузить.
У DIR-300 NRU, DIR-320 NRU и DIR-620 на прошивках серии 1.3.хх интерфейс внешне почти похожий и логически все расположено идентично Настройки вручную -> Wi-Fi ->Настройки безопасности.
На всех роутерах D-Link DIR-300 NRU, DIR-320 NRU, DIR-620, DIR-651, точках доступа DAP-1155 B1 и DAP 1360 D1, а так же двухдиапазонных DIR-815 и DIR-825 использующих последние версии прошивки, надо выбрать раздел «Расширенные настройки» -> «Wi-Fi» -> «Настройки безопасности»:
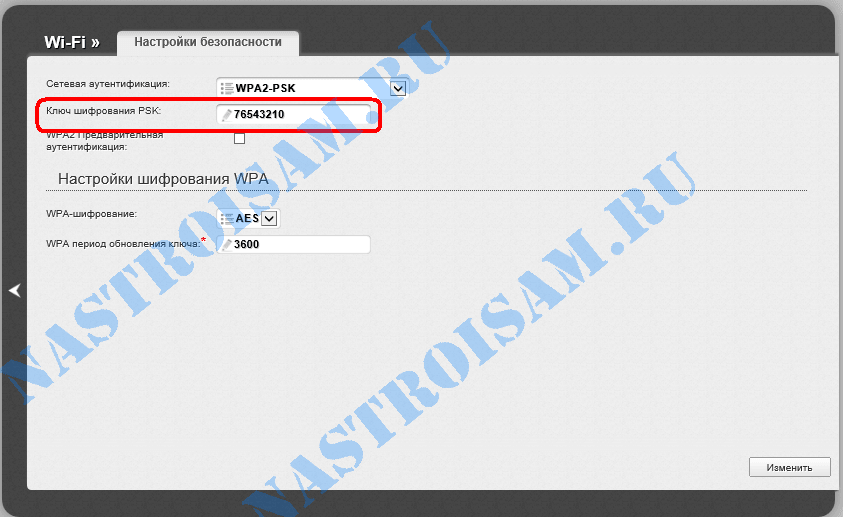
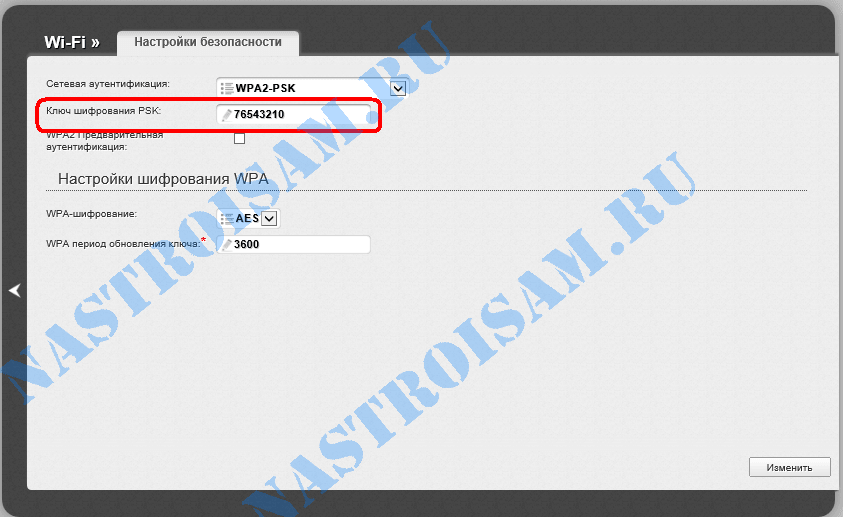
В поле «Ключ шифрования PSK» вводим новый код, нажимаем кнопку Изменить, а затем вверху интерфейса нажать кнопку «Система» -> «Сохранить и Перезагрузить».
Видео-инструкция по смене ключа безопасности беспроводной сети на роутерах D-Link:
UPDATE: На новых двухдиапазонных маршрутизаторах DIR-815 A/C1A и DIR-825 A/D1A с марта 2014 года идёт уже новая версия прошивки, использующая новый веб-интерфейс. Внешне выглядит он несколько иначе, но вот логически все элементы сгруппированы точно так же. Поэтому для изменения кодовой фразы безопасности беспроводной сети Вам нужно зайти в раздел «Wi-Fi» => «Настройка Безопасности»:
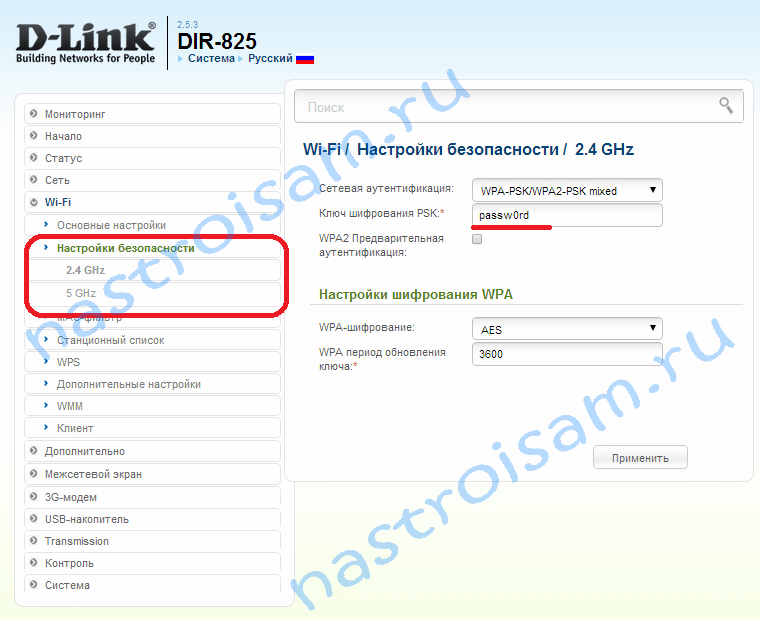
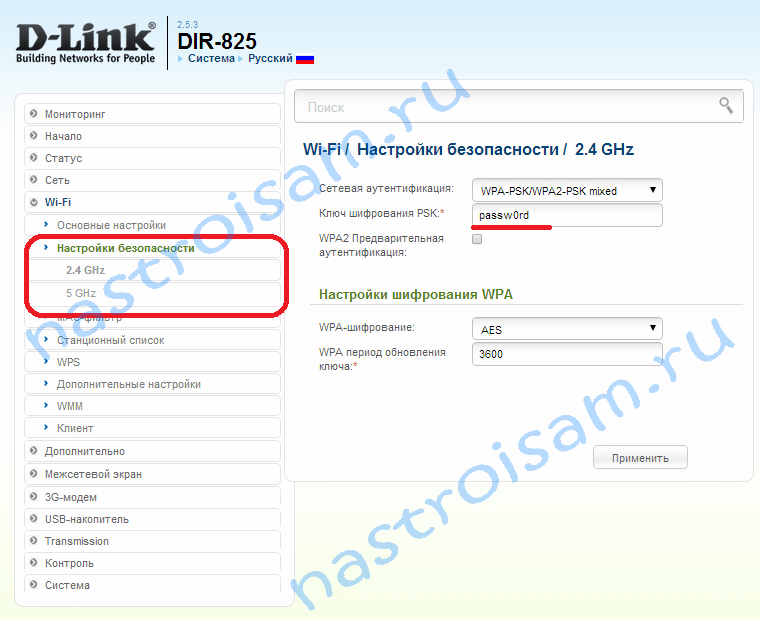
Заметьте, что если роутер двухдиапазонный, то для каждого из диапазонов — 2,4 ГГц и 5 ГГц — будет отдельная вкладка с настройками безопасности. То есть кодовую фразу можно сделать разной для каждого диапазона. Ввести её надо в строку «Ключ шифрования PSK».
Пароль на маршрутизаторе ASUS.
IP-адрес роутера в локалке — 192.168.1.1, адрес веб-интерфейса — http://192.168.1.1, логин admin и пароль по-умолчанию — admin.
Для того, чтобы установить или поменять пароль на Wi-Fi у роутеров АSUS RT-G32, RT-N10, RT-N12, RT-N13U и RT-N15, Вам надо зайти в раздел «Settings» -> «Wireless» -> вкладка «General»:


Нас интересует строка «WPA Pre-Shared Key» — это и есть код Вай-Фай. Меняем его на свой и нажимаем кнопку Apply.
В русифицированном варианте: «Дополнительные настройки» -> «Беспроводная сеть» -> вкладка «Общие»:
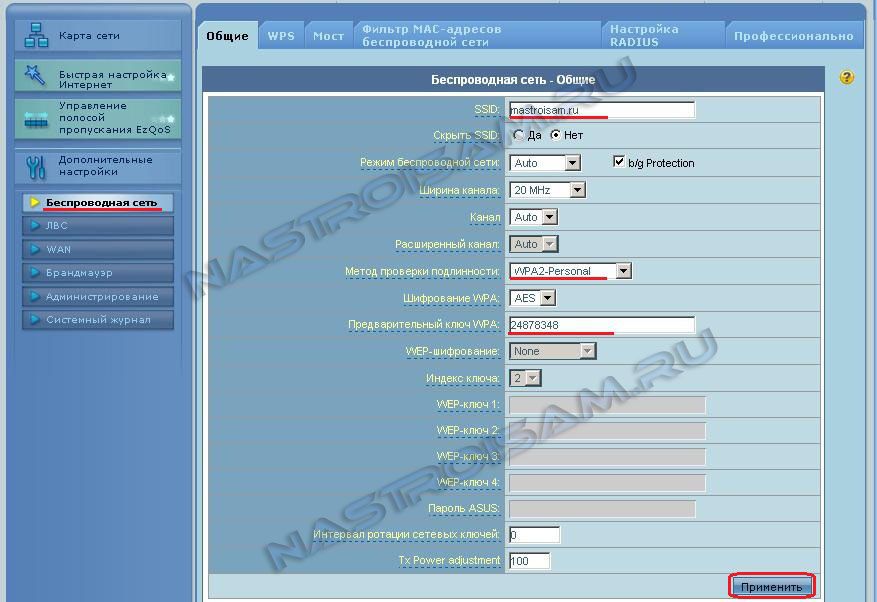
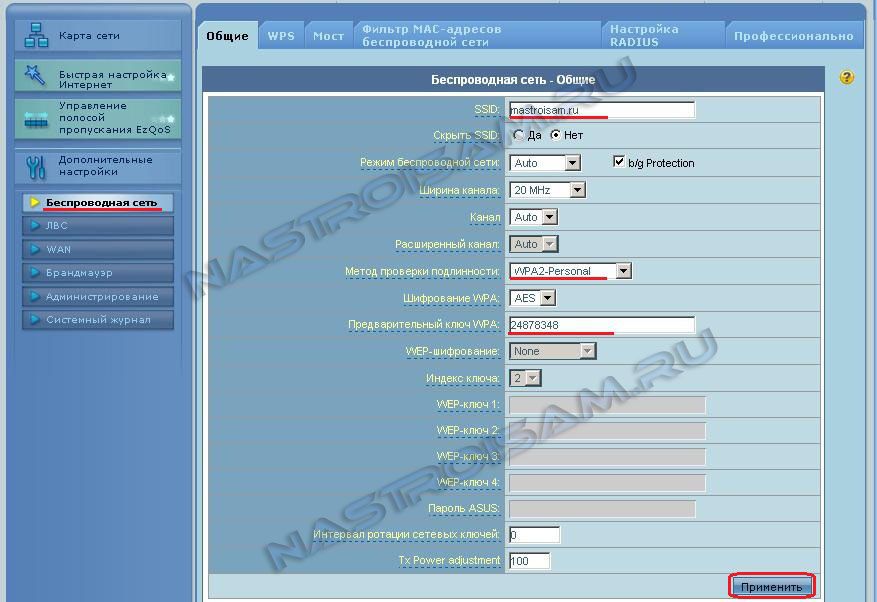
Новый код необходимо указать в строке «Предварительный ключ WPA» и нажать кнопку Применить.
А вот как выглядит окно настройки и ввода ключа WiFi на флагманской линейке прошивок ASUS — ASUSWRT. Изначально её оснащались только маршрутизаторы RT-N66, но затем появились обновления и для большинства более простых роутеров ASUS:
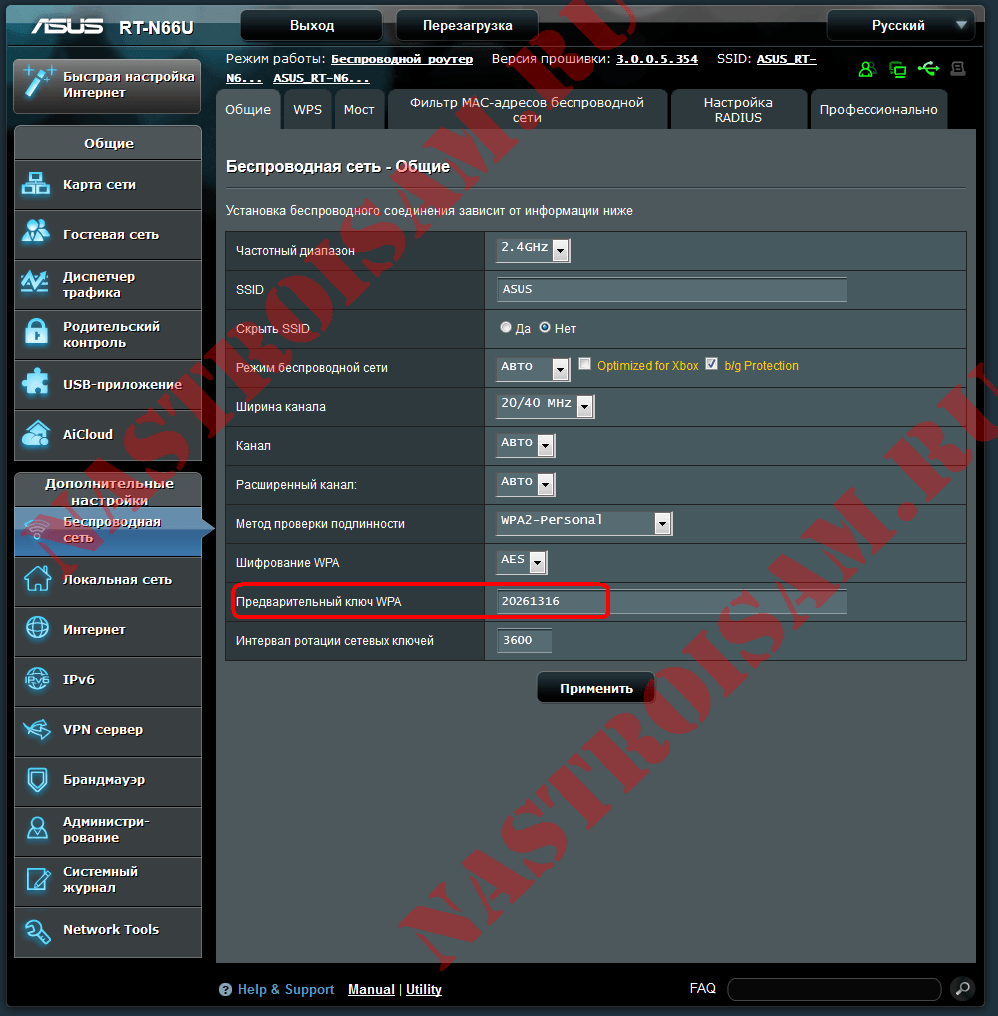
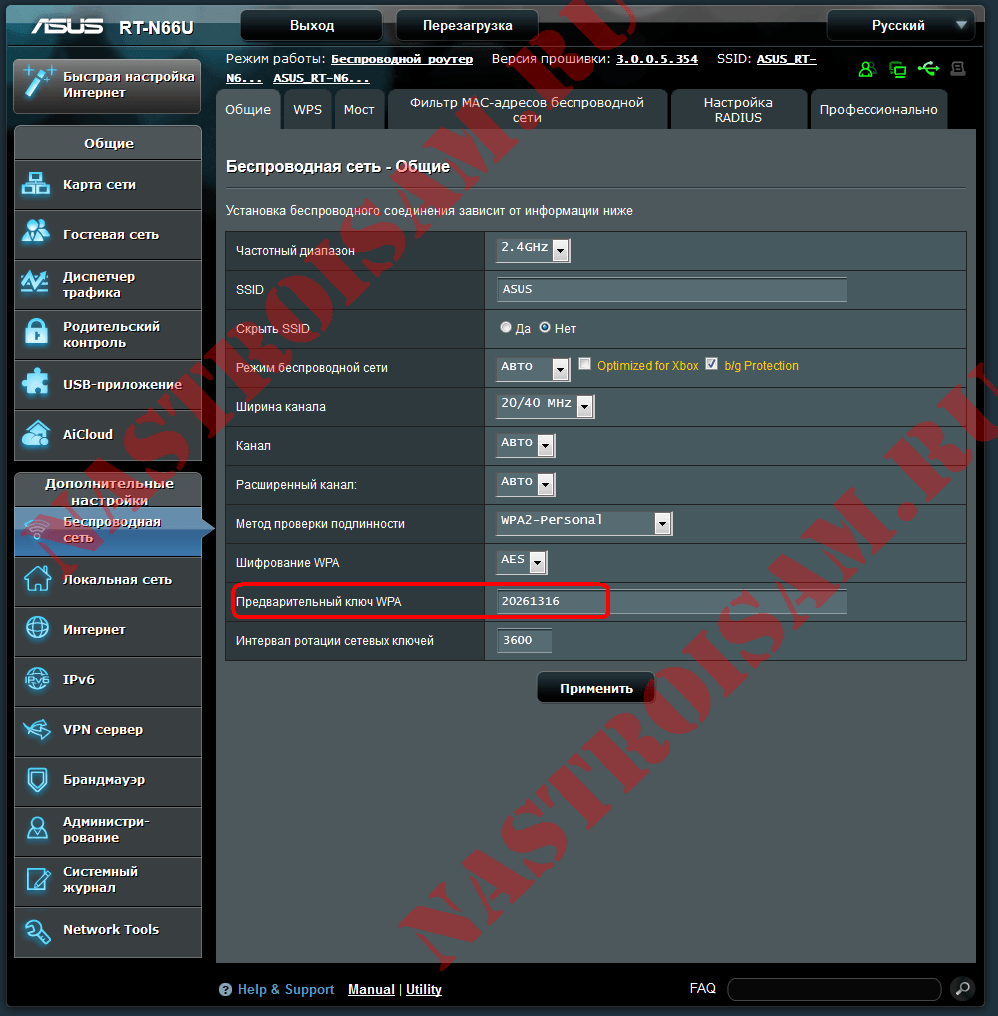
Логически все одинаково — один в один. Так же вводим кодовую фразу WiFi в поле «Предварительный ключ WPA» и нажимаем кнопку Применить.
Маршрутизаторы Zyxel.
IP-адрес роутера в сети — 192.168.1.1, адрес веб-интерфейса — http://192.168.1.1, логин admin и пароль по-умолчанию — admin.
На роутерах Zyxel Keenetic первой ревизии пароль на WiFi можно установить, перейдя в раздел «Сеть Wi-Fi» -> «Безопасность»:


Прописываем в строке «Сетевой ключ» новую кодовую фразу WiFi и нажимаем кнопку Применить.
На роутерах Zyxel Keenetic II (Keenetic Start, Keenetic Omni, Keenetic Viva, Keenetic Extra) уже установлена другая прошивка — NDMS v2. Для того, чтобы поменять ключевую фразу, надо в нижнем меню выбрать раздел «Wi-Fi», а затем в верхнем меню выбрать вкладку «Точка доступа»:
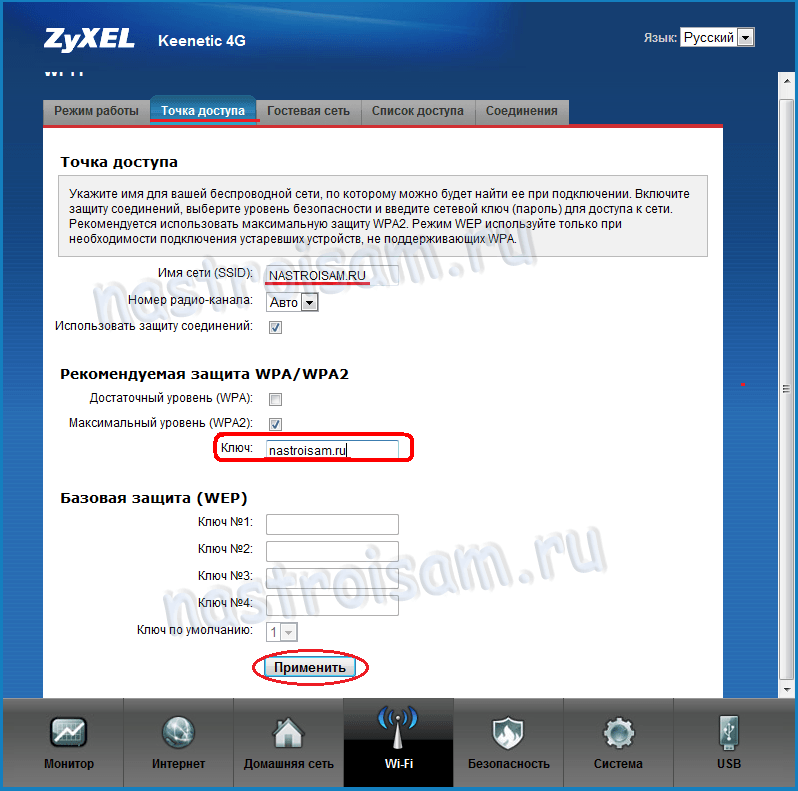
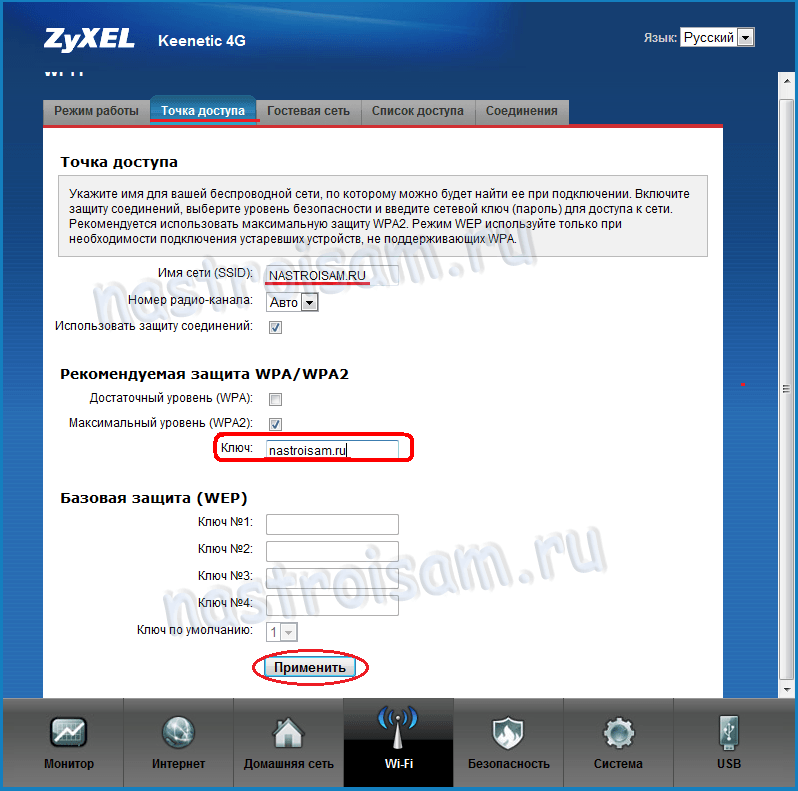
На более свежих версия прошивки этот пункт может выглядеть так:
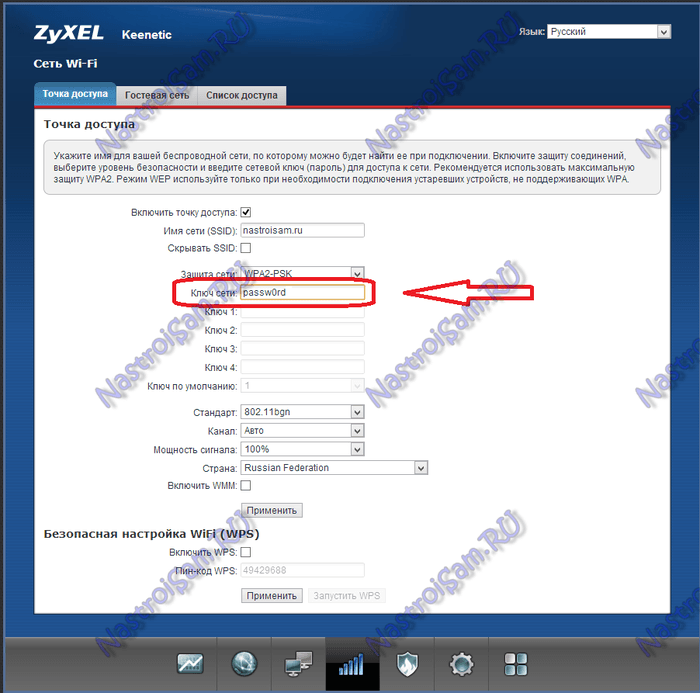
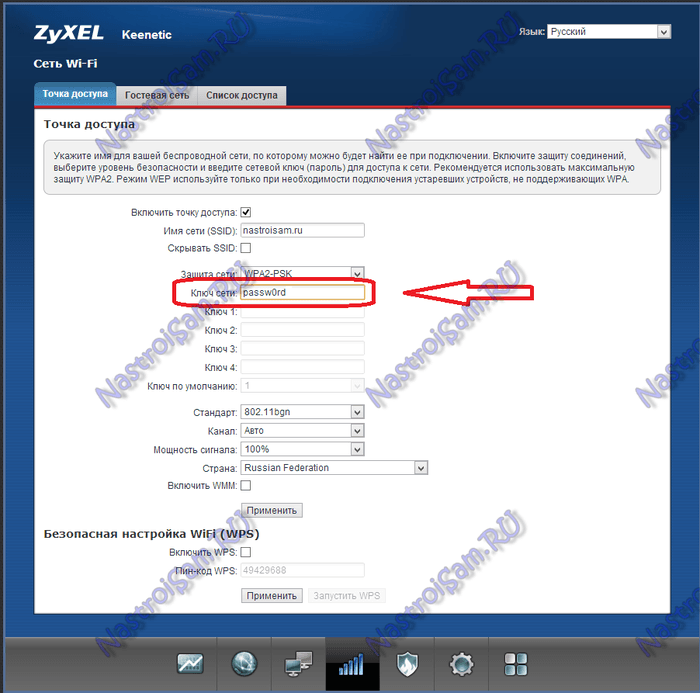
В строке «Ключ» прописываем ключ безопасности сети WiFI и нажимаем кнопку Применить.
Пароль беспроводной сети на TP-Link.
IP-адрес роутера — 192.168.1.1, адрес веб-интерфейса — http://192.168.1.1, логин: admin и пароль по-умолчанию — admin.
Так же, как и почти на всех роутерах D-Link последних версий, у TP-Link тоже практически полностью одинаковый веб-интерфейс. Поэтому для того, чтобы поставить код на Вай-Фай на моделях TL-WR740N, TL-WR741ND, TL-WR743ND, TL-WR841N, TL-WR841ND, TL-WR842ND, TL-WR941ND и TL-WR1043ND, надо зайти в раздел «Wireless (Беспроводная сеть)» -> «Wireless Security (Безопасность беспроводной сети)»:
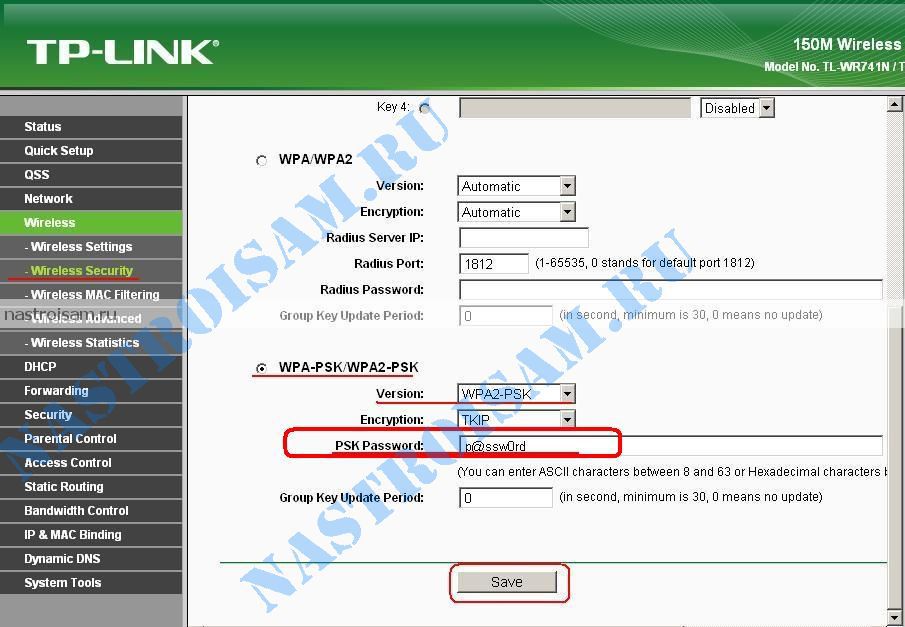
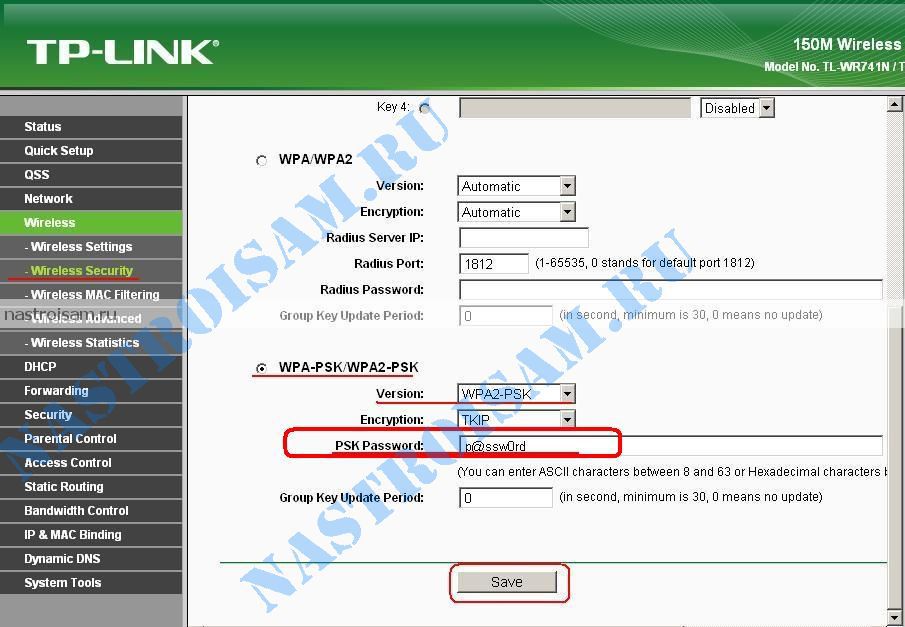
Прокручиваем страничку до конца, находим строчку «PSK Password (Ключ PSK)» и прописываем туда новый ключ на WiFi. Нажимаем кнопку Save (Сохранить).
Ключ сети WiFi на роутерах TredNet.
IP-адрес роутера в — 192.168.1.1, адрес веб-интерфейса — http://192.168.1.1, логин admin и пароль по-умолчанию — admin.
Для установки пароля WiFi на роутерах TrendNet надо зайти в раздел Wireless -> Security:
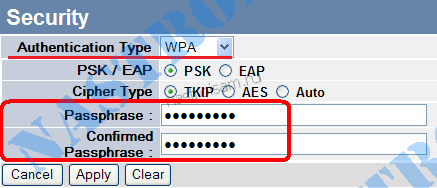
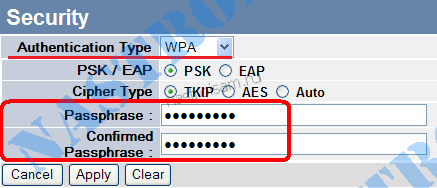
В поле Passphrase надо ввести новую кодовую фразу и повторить его в поле «Confirmed Passphrase». После этого надо нажать кнопку «Apply».
Маршрутизаторы Tenda.
IP-адрес роутера в локалку — 192.168.0.1. Адрес веб-интерфейса роутера- http://192.168.0.1, логин admin и пароль по умолчанию — пустая строка.
На китайских роутерах Tenda для установки ключа безопасности надо зайти в раздел «Wireless Settings» -> «Wireless Security». В русифицированном варианте: «Установка беспроводной сети» -> «Безопасность беспроводной сети».
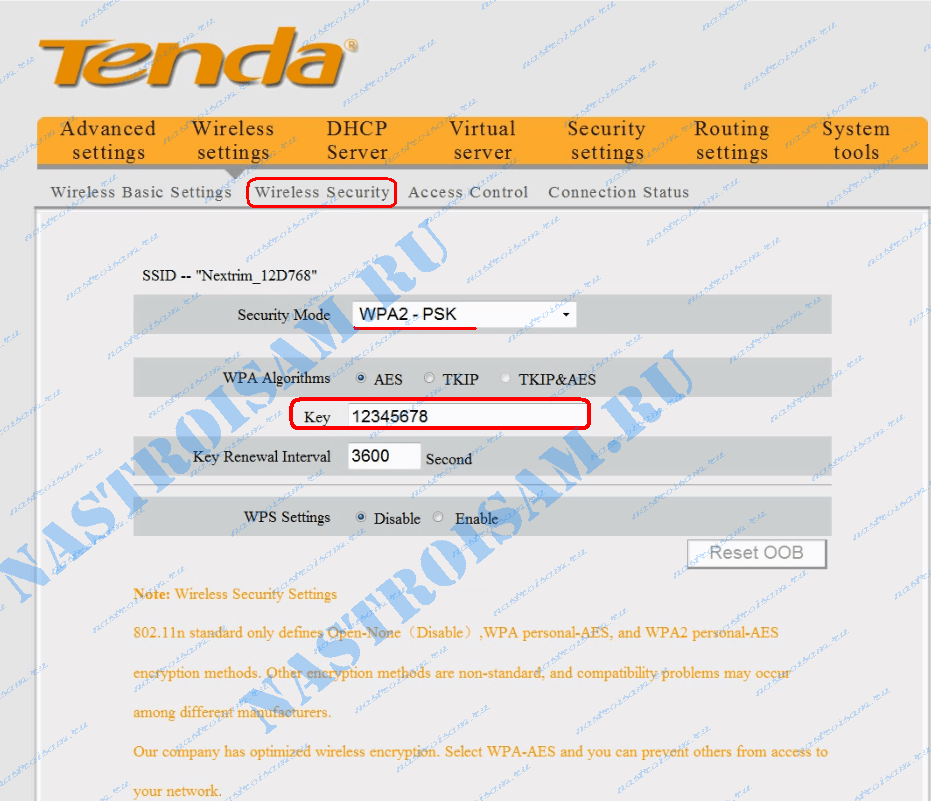
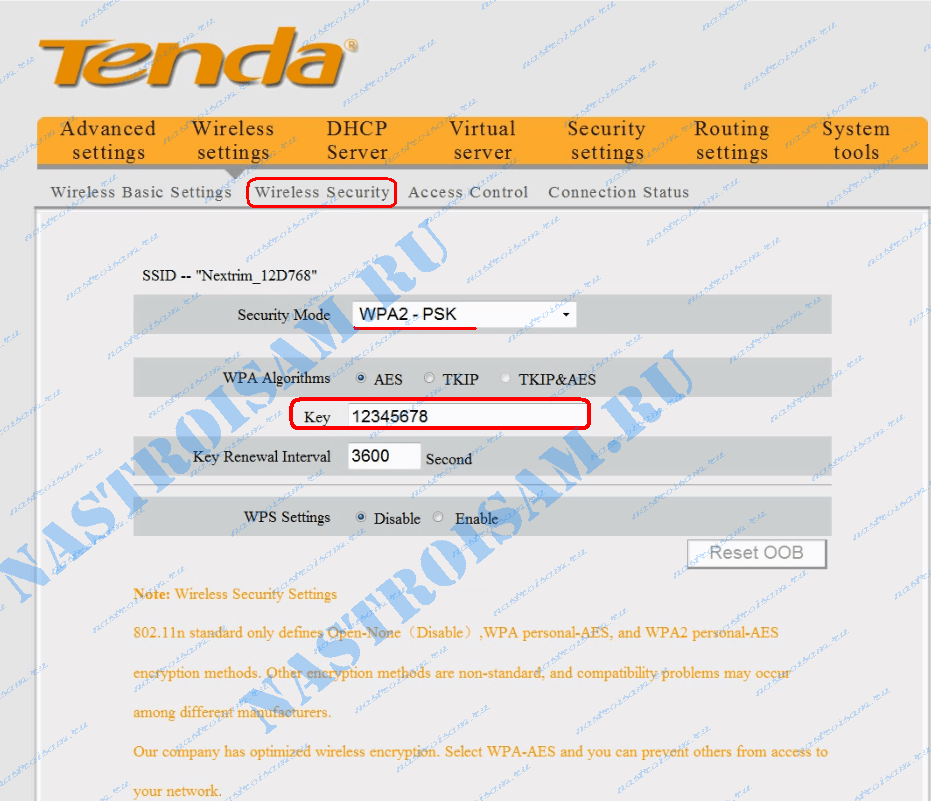
Вводим пароль на WiFi в поле «Key (Ключ)». Нажимаем кнопку «ОК».
Ключ сети WiFi на роутерах NetGear
IP-адрес в локальной сети у роутеров NetGear обычный — 192.168.1.1, URL веб-интерфейса — http://192.168.1.1, логин admin и пароль по-умолчанию — password. Установка и смена ключа безопасности Вай-Фай на роутере NetGear производится во вкладке «Базовый режим» => «Беспроводная сеть WiFi» или в расширенном режиме: «Настройка» => «Настройка сети WiFi»:
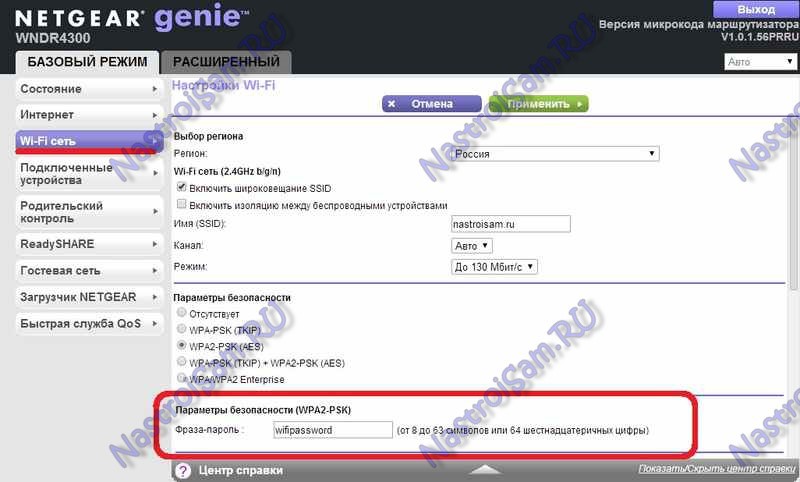
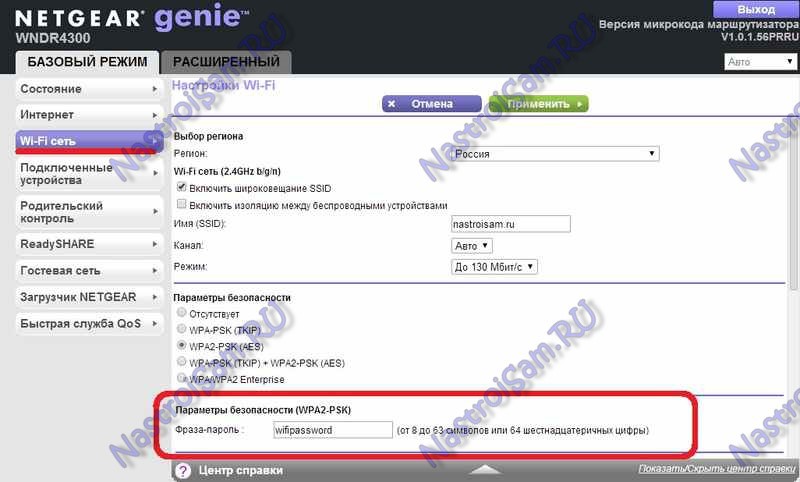
Ключевая фраза находится в подразделе «Параметры безопасности». Не забудьте нажать кнопку Применить.
Пароль на Роутере Ростелеком Sagemcom.
IP-адрес роутера — 192.168.1.1, адрес веб-интерфейса — http://192.168.1.1, логин admin и пароль по-умолчанию — admin.
Для того, чтобы поменять пароль Wi-Fi на Универсальных роутерах Ростелеком — Sagemcom f@st 2804 и Sagemcom f@st 3804 — необходимо зайти в раздел настройка WLAN -> Безопасность:
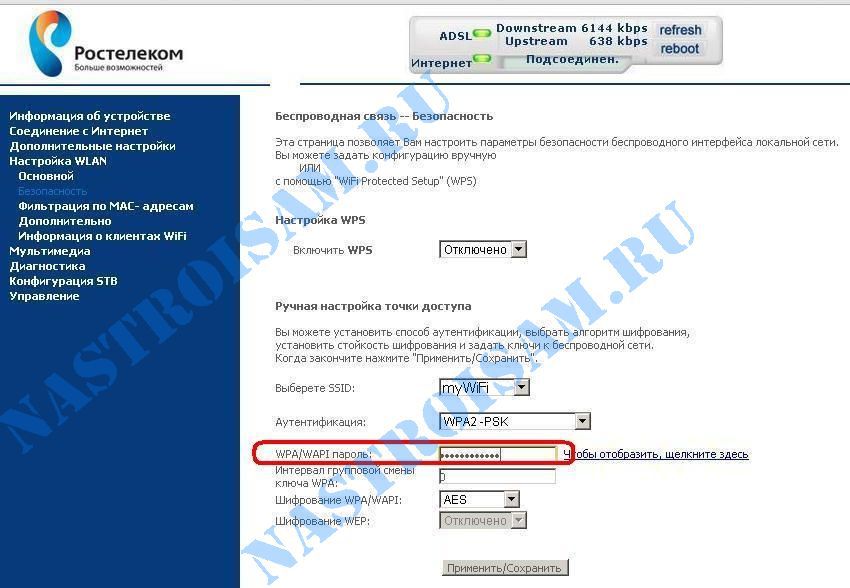
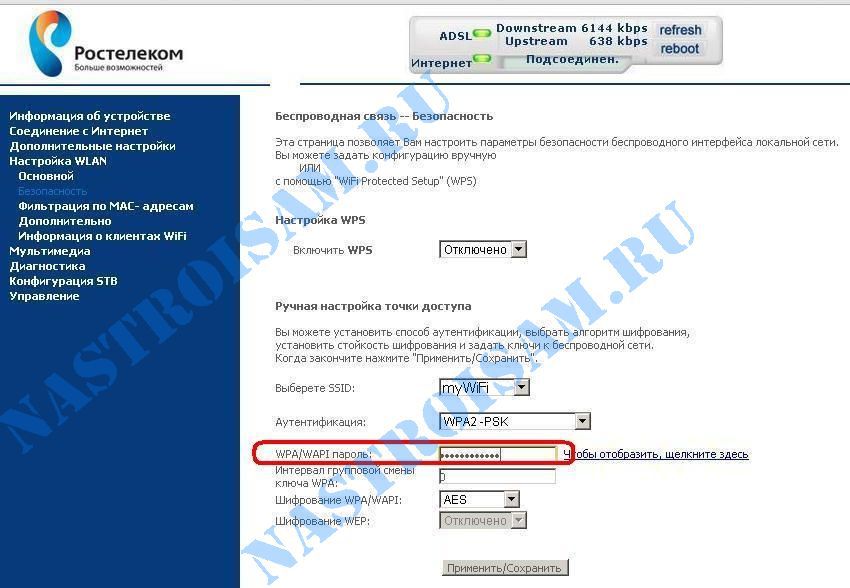
В поле «WPA/WAPI пароль» прописываем новый ключ и нажимаем кнопку Применить/Сохранить.
Примечание: После смены пароля на Вай-Фай, на забудьте переподключиться к Вашей беспроводной сети.
Как поменять, или поставить пароль Wi-Fi на TP-Link
Сегодня статья будет посвящена маршрутизаторам компании TP-Link. Расскажу, как поставить пароль на Wi-Fi сеть роутера TP-Link. Если вам просто нужно поменять пароль, то по этой инструкции вы сможете это сделать. Рассмотрим процесс установки, или смены пароля именно на защиту Wi-Fi сети. Просто на роутере есть еще один пароль, который защищает настройки. Сменить его можно по этой инструкции. А том, как дополнительно защитить настройки роутера TP-Link я писал в этой статье.
Защищать свою Wi-Fi сеть нужно обязательно. Причем, это нужно делать еще в процессе настройки маршрутизатора. Я всегда пишу об этом в инструкциях по настройке роутеров конкретных моделей. Если не установить пароль на Wi-Fi и оставить свою сеть открытой, то к ней сможет подключится любой желающий.
Кто-то из соседей точно не упустит такой возможности:) Да, сейчас провайдеры предлагают нормальную скорость и полный безлимит, и вроде даже не жаль, пускай себе пользуются интернетом. Но, если бы все было так просто, здесь есть несколько нюансов: все устройства, которые будут подключатся к вашему роутеру (помимо ваших) будут нагружать сам роутер, и он может просто не выдержать нагрузку, будет падать сама скорость интернет-соединения, да еще и есть риск, что кто-то сможет получить доступ к вашей локальной сети, и к вашим файлам на компьютере. Думаю, что этого достаточно для того, чтобы надежно защитить свой Wi-Fi, и поставить хороший пароль, чем мы сейчас и займемся на роутере TP-Link.
Эта статья пригодится для всех моделей маршрутизаторов компании Tp-Link: TL-WR740N, TL-WR841N, TL-WR940N, TL-WA701ND, TL-WR743ND, TL-WR842ND, TL-MR3220 и других моделей. Я недавно обновил статью, и добавил информацию по настройке защиты в новом веб-интерфейсе.
Пока не забыл, дам еще ссылку на статью по настройке Wi-Fi сети: https://help-wifi.com/nastrojka-wi-fi-setej/nastrojka-besprovodnoj-wi-fi-seti-na-routere-tp-link/ в ней я рассказывал как сменить имя сети, настроить канал и другие параметры.
Как поставить пароль на Wi-Fi на роутере TP-Link
Сделать это можно в панели управления самим маршрутизатором. Для начала, нам нужно зайти в настройки. Для этого, подключаемся к роутеру по Wi-Fi, или с помощью сетевого кабеля, открываем любой браузер и набираем адрес 192.168.1.1. На некоторых моделях настройки могут открываться по адресу 192.168.0.1. Смотрите эту информацию на самом роутере, на наклейке. Или смотрите инструкцию: Как зайти в настройки роутера TP-Link?
Должен появится запрос имени пользователя и пароля. По умолчанию – admin и admin. Возможно, вы их уже сменили, поэтому укажите свои. Если сменили и забыли (стандартные не подходят), то придется делать сброс настроек.

Дальше, в настройках устанавливаем пароль на Wi-Fi сеть. Делаем так:
- Откройте вкладку Wireless (Беспроводной режим) — Wireless Security (Защита беспроводного режима).
- Выделите пункт WPA/WPA2 — Personal(Recommended).
- В пунктах Version (Версия) и Encryption (шифрование) советую оставить Automatic, чтобы потом не возникло проблем с подключением к Wi-Fi.
- А в поле Password (Пароль PSK) укажите пароль, который вы будете использовать при подключении к своему Wi-Fi. Пароль должен быть минимум 8 символов, и желательно сложным. Постарайтесь не забыть пароль, а лучше, запишите его. Если забудете, то можно попробовать вспомнить пароль.
- Нажмите кнопку Save (Сохранить) для сохранения настроек.
- Все, мы поставили пароль на Wi-Fi! Теперь наш роутер TP-Link защищен.

Затем, нажмите на ссылку «click here» (нажмите здесь) для перезагрузки роутера. Или перезагрузите в разделе «System Tools» — «Reboot».

Если вы просто хотели поменять пароль на Tp-Link, то делаем все точно так же, только удаляем старый пароль, задаем новый и сохраняем настройки. После перезагрузки нужно подключится к вашей сети, указав новый пароль, который мы только что установили.
Как поменять пароль на роутере TP-Link (новая панель управления)
Если у вас новый маршрутизатор TP-Link c обновленным web-интересом, который в голубых тонах, то вход в настройки и смена пароля Wi-Fi сети будет немного отличатся. В настройки заходим по адресу tplinkwifi.net, или 192.168.0.1.

Поменять пароль можно на вкладке «Базовые настройки» (Basic) – «Беспроводной режим» (Wireless).

Обратите внимание, если у вас двухдиапазонный роутер, который раздает две Wi-Fi сети на частоте 2.4 ГГц и 5 ГГц, то пароль нужно устанавливать для обеих сетей. Он может быть одинаковым, или разным. Это не имеет значения, как вам удобнее.
Не подключаются устройства по Wi-Fi к TP-Link после смены пароля
Очень популярная проблема. После того, как вы сменили, или установили новый пароль беспроводной сети, ваши устройства (компьютеры, ноутбуки, телефоны, планшеты, телевизоры, и т. д.) могут просто не подключится к Wi-Fi. На компьютере обычно появляется очень популярная ошибка: «Параметры сети, сохраненные на этом компьютере, не соответствуют требованиям этой сети».
Как правило, решается эта небольшая проблемка простым удалением Wi-Fi сети и повторным подключением, уже с новым паролем. Удалить сеть не сложно. На мобильном устройстве достаточно нажать на саму сеть и просто подержать, а затем выбрать «удалить сеть». О том, как сделать это на компьютере, я писал в статье: удаляем Wi-Fi сеть на Windows 7, и отдельная инструкция для Windows 10. Там эта функция называется «забыть сеть».
После этих несложных действий, все должно заработать. Если что, спрашивайте в комментариях.
Как изменить пароль Wi-Fi на роутере и что делать если забыл
Беспроводное подключение на роутере обычно в целях безопасности защищено паролем. Это стандартная мера, позволяющая защитить вашу сеть от незваных гостей. В этой статье мы расскажем как установить или изменить пароль Wi-Fi на вашем роутере. А также как вспомнить утерянный пароль.
Безопасность Wi-Fi сети
Современные беспроводные устройства могут иметь довольно большой радиус действия. Например, сигнал стандартного роутера ловится на расстоянии 50-100 метров даже внутри помещений.
 В многоквартирном доме или в офисном здании в этой зоне наверняка окажется немало пользователей, которые получат возможность подключиться к вашей беспроводной сети, если она не защищена. При этом они не только смогут использовать ваш интернет, что не так страшно. Через Wi-Fi-подключение можно получить доступ к вашему компьютеру и вашим файлам. А это уже куда более серьёзная угроза.
В многоквартирном доме или в офисном здании в этой зоне наверняка окажется немало пользователей, которые получат возможность подключиться к вашей беспроводной сети, если она не защищена. При этом они не только смогут использовать ваш интернет, что не так страшно. Через Wi-Fi-подключение можно получить доступ к вашему компьютеру и вашим файлам. А это уже куда более серьёзная угроза.
Ряд моделей роутеров поставляется с уже настроенным защищённым Wi-Fi. В этом случае имя сети и ключ нанесены на этикетку в нижней части устройства. Но в некоторых моделях беспроводная сеть вообще не настроена или защита не установлена и любой может подключиться без пароля. Поэтому при начальной настройке устройства необходимо установить ключ сети и задать тип шифрования.
Установка пароля
Большинство пользователей используют для конфигурирования роутера мастер быстрой настройки. То есть задают базовые параметры для доступа к интернет. Более того — многие роутеры вообще не требуют настройки. Достаточно подключить кабель от провайдера, соединить роутер с компьютером и включить питание. При этом все остальные параметры, в том числе логин и пароль администратора, а также настройки беспроводной сети останутся заводские.
Для ручной настройки беспроводной сети нужно войти в веб-интерфейс роутера через любой браузер с компьютера или ноутбука. Если вы не меняли параметры доступа, используйте дефолтные IP-адрес, логин и пароль указанные на этикетке.
В меню ищем нужный нам пункт. В зависимости от модели устройства его названия могут отличаться. Обычно он называется «Wi-Fi» или «Беспроводная сеть». Если у вас английский интерфейс, ищите пункт «Wireless».
Здесь будет несколько вкладок или подпунктов меню. Нас интересует раздел «Безопасность».
Вначале нужно выбрать тип шифрования. Рекомендуется выбирать WPA-PSK/WPA2-PSK с использованием AES. А затем в поле «Ключ сети» ввести пароль. Пароль должен состоять не менее чем из 8 символов. Рекомендуется использовать комбинации латинских букв в разных регистрах и цифр.

Сохраняем настройки и перезагружаем роутер. Теперь ваше подключение Wi-Fi защищено. Чтобы подключиться, нужно будет ввести установленный вами на Wi-Fi роутере пароль.
На всякий случай, имя сети на роутерах TP-Link можно поменять в настройках беспроводного режима.

Если вы не смогли найти нужный пункт в веб-интерфейсе роутера, ищите подробную инструкцию к вашей модели в интернете.
Смена пароля
Аналогичным способом можно изменить пароль Wi-Fi на роутере установленный ранее. Для этого в настройках безопасности беспроводной сети в веб-интерфейсе вашего роутера в поле «Ключ сети» следует ввести новый пароль. Другие настройки менять не нужно. После сохранения изменений подключение по Wi-Fi будет осуществляться по новому паролю. Старый пароль действовать не будет, и на всех клиентских устройствах необходимо вручную ввести новый ключ сети.
Смена пароля с телефона
Если вы используете для серфинга в интернете телефон или планшет, с его помощью также можно легко изменить пароль Wi-Fi на роутере. Для этого подключаемся к беспроводной сети, с помощью мобильного браузера входим в веб-интерфейс и меняем с телефона пароль на роутере от Wi-Fi точно так же, как и со стационарного компьютера.
Однако если беспроводная сеть на вашем роутере не настроена или отключена, этот способ не сработает. В этом случае подключиться к роутеру можно только по кабелю.
Что делать если забыл пароль
Бывает, что пароль доступа к Wi-Fi утрачен. Например, вы установили сложный ключ, не записали его, а потом не можете вспомнить. Или сеть вам настраивал другой человек, который не оставил вам пароли.
Обычно на всех клиентских устройствах пароли сохраняют, чтобы их не нужно было каждый раз вводить вручную. Поэтому эта проблема как бы и не проблема — компьютер, телефон, ноутбук автоматически подключаются к сети, интернет работает. Но допустим понадобилось подключить новое устройство. Или вы переустановили операционную систему на ноутбуке и при этом снесли все настройки, в том числе и сохранённые пароли. Что делать?
Всё решается достаточно просто и для этого не нужно специальных знаний.
Поиск пароля в веб-интерфейсе роутера
Самое очевидное и простое решение – посмотреть пароль на роутере. Разумеется, если у вас есть к нему доступ. Если нет — читайте рекомендации как восстановить логин и пароль для входа на роутер.
Подключиться к роутеру можно как по кабелю, так и через Wi-Fi.
Если в настройках подключения вы не сохранили пароль и ваши клиентские устройства не могут подключиться к беспроводной сети, воспользуйтесь кабельным подключением. Для него пароль не требуется. Достаточно в параметрах вашей сетевой карты выставить параметр «Получать IP-адрес автоматически» и соединить её с портом LAN роутера. После того, как значок проводного соединения в нижнем правом углу экрана станет активным, запустите браузер и введите адрес роутера.
В веб-интерфейсе откройте тот пункт, где вы настраивали Wi-Fi и найдите поле «Ключ сети». Обычно в нём отображается ряд точек. Чтобы увидеть пароль, рядом в чек-боксе нужно установить галочку – «Отображать символы». Теперь его можно переписать и использовать на любом другом устройстве.
Если в вашей модели роутера пароль нельзя сделать видимым, его можно сменить. Для смены пароля Wi-Fi на роутере просто введите новый пароль в поле «Ключ сети» и сохраните параметры. Теперь введите на ваших клиентских устройствах новый пароль и пользуйтесь сетью.
Поиск пароля на компьютере
Смена пароля приведёт к тому, что все устройства, подключавшиеся к роутеру по Wi-Fi, теперь не смогут этого сделать. На каждом придётся ввести новый пароль заново.
Если же вы не хотите возиться с перенастройкой ваших устройств, попробуйте посмотреть пароль от Wi-Fi на компьютере, ноутбуке или смартфоне, который в данный момент подключён к вашей беспроводной сети.
Рассмотрим как это сделать на ПК с Windows 7. Для других операционных систем алгоритм действий будет похожим.
Наведите курсор на значок беспроводного подключения в правом нижнем углу экрана и нажмите правую кнопку мыши. В появившемся меню выберите пункт «Центр управления сетями и общим доступом». В открывшемся окне справа кликаем пункт «Управление беспроводными сетями» и видим список беспроводных сетей, настроенных на вашем компьютере. Выбираем нужную, кликаем на неё правой кнопкой мыши и нажимаем «Свойства». В открывшемся окне переходим на вкладку «Безопасность» и видим поле «Ключ безопасности» с рядом чёрных точек. Это и есть ваш пароль. Только он, как и полагается, скрыт. Ставим галочку «Отображать вводимые знаки» и увидим его в незашифрованном виде.
Можно поступить проще. Кликните на значок беспроводного подключения левой кнопкой мыши и увидите список доступных сетей. Правой кнопкой нажмите на ту, пароль от которой хотите посмотреть, и выберите пункт «Свойства». Откроется окно с параметрами, как и в предыдущем варианте.
Поиск пароля на смартфоне
Точно так же можно посмотреть какой был поставлен пароль в настройках Wi-Fi смартфона или Android-планшета. Однако здесь всё не так просто, как в случае с Windows. Устройства под управлением Android не показывают пароли. Если вы зайдёте в настройки, найдёте там пункт «Wi-Fi», выберете нужную сеть и откроете её свойства, вас ожидает разочарование. Здесь есть информация о типе шифрования, IP-адресе, но нет никакого намёка на пароль. Однако просмотреть эту информацию всё-таки возможно — Android хранит её в специальном файле.
Через диспетчер файлов
Детальная информация о беспроводных сетях в ОС Android хранится в файле wpa_supplicant.conf. Путь к нему выглядит следующим образом: data/misc/wifi/wpa_supplicant.conf. В этом файле записан SSID сети, информация о типе шифрования и пароль. Однако просмотреть его как обычный текстовый документ не получится. Если вы откроете папку data с помощью диспетчера файлов, она будет пуста. Чтобы увидеть её содержимое нужны права доступа root.
Получить их можно разными способами. Раньше эта процедура была весьма сложной и отличалась для разных устройств. Часто устройство нужно было перепрошивать, что могло повлечь выход его из строя и потерю гарантии. Теперь достаточно скачать и установить одно из приложений, которое всё сделает за вас. Таких программ можно немало найти в Play Маркете. А инструкций по их использованию предостаточно на просторах интернета. Перед установкой программы проверьте поддерживает ли она ваше устройство. Если его нет в списке, велика вероятность, что программа работать не будет.
После получения прав суперпользователя вы можете просмотреть файл wpa_supplicant.conf через любой файловый менеджер.
Запускаем ES Проводник, в настройках включаем root-доступ, находим нужный файл и получаем искомую информацию. Можно воспользоваться другими диспетчерами файлов. Например, Total Commander или RootBrowser.
Используем специальные программы
Если нет желания разбираться с системными файлами и ковыряться в их содержимом, можно воспользоваться одной из программ, которые позволяют за один-два клика получить информацию о паролях от всех Wi-Fi сетей, к которым когда-либо подключалось ваше устройство. Эти программы не позволяют подключиться к сети, пароль от которой не был введён у вас на устройстве, поэтому получить доступ к чужим сетям не получится. Также подобные программы требуют получения root-доступа.
Утилита из Play Маркета Wifi Password (ROOT) сразу отобразит пароли от всех сетей Wi-Fi, сохранённых на вашем смартфоне. Работа с ней предельно проста. После первого запуска программы предоставление ей прав root она покажет список всех сетей, к которым вы когда-либо подключались. Под названием каждой сети будет показан её пароль. Чтобы скопировать его в буфер, достаточно коснуться нужной сети.
Аналогичные возможности предоставляет программа Wifi Password Show — она также отображает пароли от сетей, информация о которых сохранена на вашем смартфоне и позволяет в один клик поделиться ею с друзьями по e-mail, через SMS или другим способом.
Также можно воспользоваться программой Wi-Fi Password Recovery. Она работает точно так же.
Если с Android-устройствами всё более-менее понятно, то с устройствами Apple дело обстоит сложнее. Если у вас есть iPad, который уже подключался к беспроводной сети, вы без проблем сможете подключить любое другое устройство Apple, используя «Связку ключей». Если же требуется подключить стороннее устройство, например Android-смартфон или ноутбук, то тут ничего не получится. Операционная система iOS не позволяет просмотреть пароли от беспроводных сетей. В интернете предлагаются решения с использованием стороннего софта, однако такие манипуляции пользователь осуществляет на свой страх и риск, поскольку может потерять гарантию.
Программа для поиска ключей Wi-Fi на компьютере
Существуют программы, позволяющие найти пароли от сетей Wi-Fi на компьютере.
Утилита WirelessKeyView работает под операционной системой Windows. Она небольшого размера и проста в использовании. Принцип её работы аналогичен работе Android-программ.
Программа поможет восстановить все ключи безопасности беспроводной сети (WEP/WPA) хранящиеся на вашем компьютере. Точно так же, как перечисленные выше утилиты для смартфонов, она отобразит список всех сетей, информация о которых хранится в реестре. Для каждой сети WirelessKeyView отобразит пароль. Его можно скопировать. А можно экспортировать все пароли от беспроводных сетей в отдельный файл и сохранить его на компьютере.
Как поменять пароль на WiFi роутере и как сменить пароль на модеме
В этом обзоре мы поговорим о том, как поменять пароль на WiFi роутере – приведем пошаговые инструкции для каждого способа. Изучайте статью, чтобы понять, как изменить данные для разных марок оборудования.


Чтобы изменить пароль на WiFi роутере, необходимо попасть в меню конфигурации и открыть настройки маршрутизатора – подробнее об этом вы можете прочитать в отдельном обзоре. В этой статье подробно описана смена пароля на вай-фай роутере.
#1 Д-Линк
После того, как вы открыли меню настроек, сделайте следующее:
- Откройте вкладку беспроводной сети;
- Нажмите на строку «Настройки безопасности»;
- Выберите поле «Ключ шифрования PSK»;
- Замените данные в строчке;
- Для сохранения настроек нажмите кнопку «Применить».


#2 ТП-Линк
Для начала откройте веб-интерфейс маршрутизатора, а затем сделайте следующее:
- Нажмите на иконку «Беспроводная сеть»;


- Кликните на строку «Защита беспроводного режима»;


- Вы увидите раздел с настройками – у вас должен быть выбран один из представленных режимов защиты;


- Если был выбран режим «WPA/WPA2 – Personal», необходимо просто ввести нужные новые данные в строчку «PSK»;
- Кликните «Сохранить».


Если ранее был выбран другой режим:
- Сначала активируйте рекомендуемый тип защиты;
- Затем выполните описанные выше действия по замене цифрового кода.
Рекомендуем использоваться именно этот режим и способ шифрования «AES» для установления максимального уровня безопасности.
#3 БайФлай
Разберемся, как сменить пароль на WiFi роутере БайФлай после того, как вы вошли в меню конфигурации:
- Откройте вкладку «Interface Setup»;
- Выберите блок «Wireless» на верхней панели;
- Найдите строчку «Pre-Shared key»;


- Введите новую комбинацию символов;
- Нажмите на иконку «Save» в нижней части экрана, чтобы сохранить изменения.
#4 Ростелеком
Можно ли поменять пароль и имя на WiFi роутере от Ростелеком? Разумеется да, и мы расскажем, как это сделать:
- Авторизуйтесь в меню устройства;
- После открытия панели управления выберите вкладку «Настройка WLAN»;
- Нажмите на строчку «Безопасность»;
- Выберите окно с подписью «WPA/WAPI»;
- Введите в поле новые данные;


- Кликните на кнопку «Сохранить/Применить» в нижней части страницы;
- Перезагрузите устройство.
На самом деле вы можете поменять пароль на WiFi роутере через телефон Андроид или любой другой гаджет, который окажется под рукой. Главное – это помнить данные для авторизации.
#5 Huawei
После ввода данных для входа, можно начинать процедуру изменения комбинации чисел и букв:
- Откройте вкладку «WLAN» на верхней панели;


- На открывшемся экране отобразится множество строчек;
- Выберите поле под названием «WPA2 PRE SHARED KEY»;
- Введите новую комбинацию букв и цифр;
- Сохраните внесенные изменения.


#6 ASUS
Для начала введите данные авторизации, указанные на оборотной стороне устройства. А затем:
- В главном меню выберите иконку «Беспроводная сеть»;
- Откройте вкладку «Общие»;
- Найдите поле «Предварительный ключ WPA» и замените введенные данные;
- Кликните на «Применить»;
- Перезагрузите маршрутизатор.


Напоследок рассмотрим, как сменить пароль на WiFi роутере с телефона Андроид – это совсем не сложно.
Изменение данных с помощью смартфона
Если вам необходимо срочно поменять комбинацию символов, но нет возможности открыть личный кабинет через браузер на компьютере, воспользуйтесь смартфоном:
- Подключитесь к необходимой точке доступа;
- Откройте браузер на смартфоне;
- Введите IP – он указан на задней крышке устройства;
- Авторизуйтесь в системе;
- Далее выполните шаги, описанные в инструкциях выше (в зависимости от модели гаджета).
Полезные рекомендации для пользователей
Проводить изменение пароля вай-фай роутера стоит в соответствии с определенными правилами – они предназначены для надежности и защиты устройства от проникновения мошенников.
Итак, запомните эти простые рекомендации:
- Используйте не менее восьми символов;
- Не применяйте дату рождения или простейшую последовательность чисел;
- Сочетайте прописные и заглавные буквы;
- Используйте цифры и символы.
Теперь вы знаете, как изменить логин и пароль WiFi роутера всеми доступными способами и сможете справиться с подобной ситуацией при необходимости.