Как сделать нумерацию страниц в ворде
Сейчас все учебные работы от короткого реферата до монументальной дипломной работы создаются в приложении MS Word. Эта программа скрывает в себе массу возможностей, позволяющих выполнить определённые действия автоматически. Например, нумеровать страницы.
Нумерация страниц – важный элемент любого документа, особенно если он отличается внушительным объёмом и имеет в своём составе оглавление. Без нумерации и оглавления затруднительно найти нужную главу в распечатанном документе. Более того, если случайно после распечатки страницы вашей работы будут перемешаны, расположить их в правильном порядке без номеров страниц будет очень трудно. Вот почему перед тем отправить документ на печать, нужно ещё раз убедиться, проставлена ли у вас нумерация и удовлетворяет ли вас внешний вид и расположение номеров.
Номер на странице можно разместить в любой позиции: сверху, снизу, по центру или в углу. Для этого нужно сделать лишь несколько кликов мышки.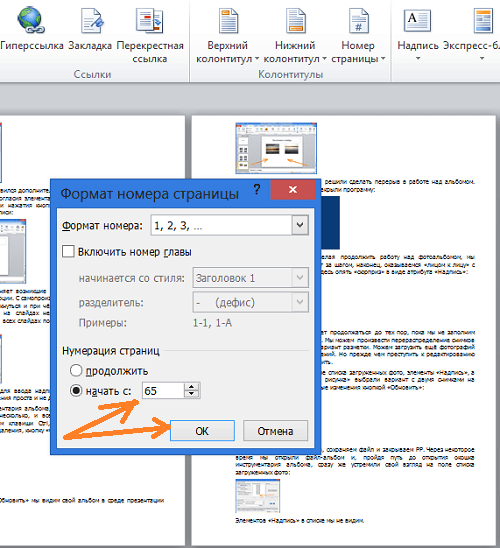
Как пронумеровать страницы
Чтобы получить на документе аккуратную автоматическую нумерацию страниц, выполняйте следующие шаги.
- Нажмите на кнопку «ВСТАВКА». Появится соответствующая вкладка, разделённая на несколько областей: «Таблица», «Иллюстрации», «Приложения» и прочие.
- Найдите область под названием «Колонтитулы» в правой части вкладки.
- Нажмите на строку «Номер страницы».
- Появится всплывающее меню, предлагающее выбрать расположение номера страницы. Если вас интересует нумерация страниц курсовой работы или диплома, обязательно проконсультируйтесь с преподавателем заранее: в какой части листа он хочет видеть номера. Выберите нужный вариант среди предложенных и нажмите на него. Нумерация появится мгновенно.
- При желании отрегулируйте внешний вид номера, нажав на «Формат номеров страниц». Вы увидите несколько вариантов, охватывающих латинские буквы и римские цифры.
Кроме опции «Номер страницы» вы можете использовать опции «Верхний колонтитул» или «Нижний колонтитул».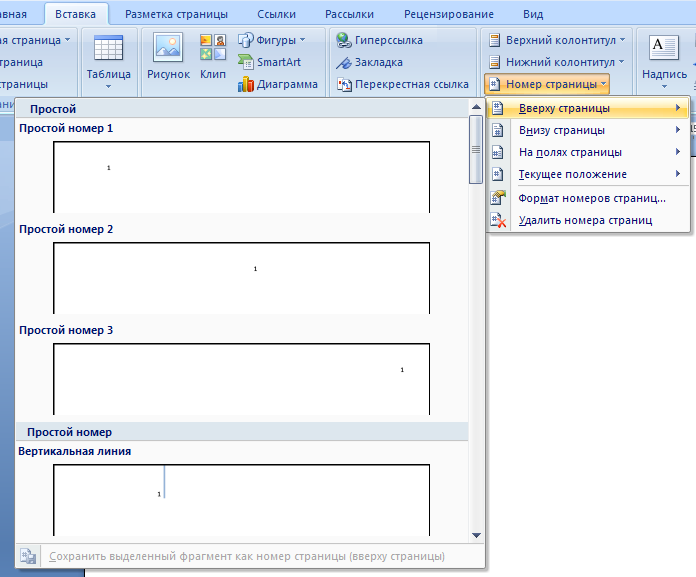 Их легко настроить так, чтобы помимо номера страницы они показывали и прочие данные: имя автора, дату создания документа или его название. Колонтитулы существенно влияют на внешний вид документа, придают ему солидность, серьёзность.
Их легко настроить так, чтобы помимо номера страницы они показывали и прочие данные: имя автора, дату создания документа или его название. Колонтитулы существенно влияют на внешний вид документа, придают ему солидность, серьёзность.
Нумерация страниц без титульного листа
В студенческих работах титульный лист не принято нумеровать, хотя он по умолчанию считается первой страницей. Если установить автоматическую нумерацию, на титуле непременно появится ненужная цифра. И что же с ней делать? Оказывается, её можно убрать лишь в несколько шагов!
- Выполните автоматическую нумерацию, как обычно. Пусть вас не смущает появившаяся единичка на титуле. Скоро она исчезнет.
- На той же вкладке «Вставка» нажмите на «Верхний колонтитул», если нумерация находится наверху страницы, и соответственным образом на «Нижний колонтитул», если номера находятся внизу.
- Внизу всплывающего меню кликните «Изменить колонтитул».
- В правой стороне появится новая вкладка «Конструктор», которая поможет вам отрегулировать колонтитулы.

- Поставьте галочку напротив «Особый колонтитул для первой страницы».
- Нажмите на «Закрыть окно колонтитулов».
- Наслаждайтесь чистотой титульного листа, где нет никакой единички!
Есть ещё один вариант нумерации страниц с игнорированием титульного листа. Вот какие шаги надо сделать:
- Войдите на вкладку «Разметка страницы».
- Нажмите на маленькую квадратную кнопку, ответственную за параметры.
- Откроется окно «Параметры страницы».
- Найдите в появившемся окне вкладку «Источник бумаги».
- В опции «Различать колонтитулы» кликните левой кнопкой мышки напротив «первой страницы».
- Щелкните на кнопку «ОК», чтобы закрепить изменения.
Нумерация со 2, 3 страницы
Иногда нужно начать нумерацию с какого-либо иного номера, а не с первого. Это может понадобиться, если по требованиям работу нужно начать нумеровать с введения или просто ваша магистерская диссертация или диплом состоит из нескольких отдельных файлов.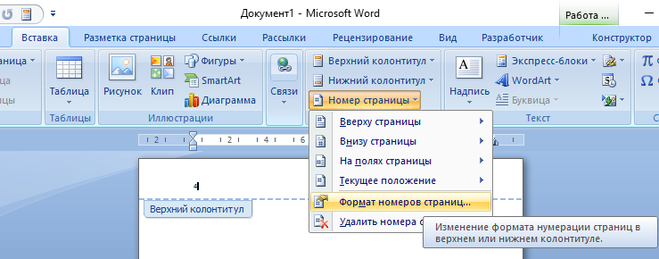 После распечатки вы объедините все страницы, и их нумерация получится сквозной. Но во время подготовки каждого файла нумерация может стартовать с совершенно любого номера, хоть с 3-го, хоть с 23-го.
После распечатки вы объедините все страницы, и их нумерация получится сквозной. Но во время подготовки каждого файла нумерация может стартовать с совершенно любого номера, хоть с 3-го, хоть с 23-го.
С помощью функций MS Word легко выполнить поставленную задачу. Для этого нужно выполнить несколько простых шагов.
- Перейдите на вкладку «Вставка».
- Нажмите на «Номер страницы».
- В появившемся меню выберите опцию «Формат номеров страницы».
- В новом небольшом окне найдите строку «Начать с» и в соседнем окне введите тот номер, который будет первым в вашей нумерации. На первой странице документа появится нужная вам цифра, а следом пойдут номера по порядку.
Иногда нужно начать нумерацию в документе с 3 или 4 страниц, при этом сохранив не разделяя его на разные. Тогда нужно убрать номер со второй страницы, для этого:
- Пронумеруйте листы, как было предложено в начале статьи.
- Уберите номер с первой страницы с помощью способа 2, описанного выше (поставив галочку напротив «первой страницы» в параметрах страницы).

- Войдите на вкладку «Разметка страницы».
- Нажмите на «Разрывы страниц».
- Поставьте курсор вниз первой страницы и нажмите «Следующая страница»
- Верните текст второй страницы на место и увидите, что номер на ней пропал.
Аналогичный порядок действий нужно провести, чтобы убрать номер с 3 или 4 страницы.
Нумерация страниц в рамке
Часто курсовые работы оформляются не просто на пустых страницах, а в рамках, иногда ещё и со штампами. Номера страниц следует разместить в определённых местах внутри этих рамок и штампов, как правило это нижний правый угол. Это легко сделать, выполняя следующие пункты.
- Щёлкните левой кнопкой мышки на то место внутри рамки или штампа, где должен появиться номер.
- Войдите во вкладку «Вставка».
- Щелкните на «Номер страницы».
- Выберите «Текущее положение». Это даёт вам возможность разместить номер именно в том месте, куда вы кликнули мышкой. В совершенно любом месте! Вы увидите несколько вариантов отображения номеров, выберите подходящий и нажимайте на него.

Если в рамке нужно проставить нумерацию, стартуя не с первой, а со следующей страницы, то есть минуя титульный лист, воспользуйтесь той же опцией, о которой мы говорили выше, а именно: «Формат номеров страниц».
Запустить нумерацию возможно с любого порядкового номера, расположив его в нужном месте, если ввести нужный номер рядом с «Начать с» в этом же окне. С помощью этой же кнопки вы сможете выбрать внешний вид номеров.
Изменение и удаление нумерации
Если нумерация уже проставлена, но по каким-то причинам вам не нравится, вы с лёгкостью можете изменить дизайн и место размещения номеров.
- Два раза кликните левой кнопкой мышки на номер страницы. Появится меню конструктора для работы с колонтитулами.
- На этой вкладке нажмите на «Вставить табуляцию с выравниванием». Эта очень маленькая кнопочка, так что ищите внимательно.
- После нажатия появится окно с параметрами. Вам будет предложено изменить расположение и внешний вид номеров.
 Выберите нужные параметры.
Выберите нужные параметры. - Нажмите на кнопку «Закрыть окно колонтитулов».
Список стилей нумерации огромен. Если вы обладаете свободой творчества, которую не ограничивает преподаватель, можете выбрать самый необычный вариант. Классический, лаконичный дизайн также присутствует.
Иногда нужно убрать всю выполненную нумерацию страниц. Допустим, вы решите, что любой номер будет лишним на вашей работе. Или вам проще убрать всю нумерацию, чтобы выставить её в новом стиле и в другом месте.
Выполняется эта операция очень просто, всего лишь в два клика.
- Зайдите на вкладку «Вставка».
- Нажмите на «Номер страницы».
- Во всплывающем меню кликните на «Убрать номера страниц». Со страниц вашего документа мгновенно исчезнет любая нумерация.
Итак, теперь перед вами раскрыты все возможные секреты расстановки номеров страниц в приложении MS Word. Изучив их, вы станете настоящим гуру нумерации, и вам не составит труда проигнорировать первую страницу при нумерации или запустить нумерацию с абсолютно любого номера.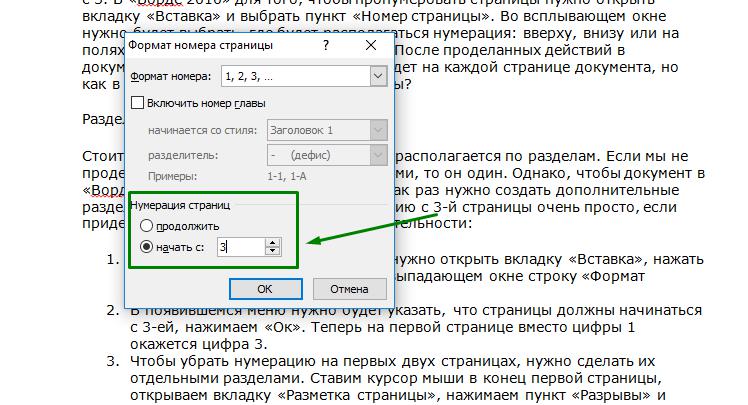
Как сделать автоматическую нумерацию страниц в Word
Создаваемый в Word документ должен содержать нумерацию страниц. Многие пользователи до сих пор делают эту процедуру вручную, хотя в редакторе для этого имеется великолепный инструмент. Давайте посмотрим, как можно автоматизировать данный процесс.
В качестве примера, рассмотрим 2 способа пронумеровать страницы в документе. В первом случае нумерация включает титульный лист, а во втором происходит со 2-ой страницы. А поможет нам в этом материал https://faqduck.com/pronumerovat-stranicy-v-word/ с веб-сайта faqduck.com Также вы найдёте вариант нумерации с других по счёту страниц.
Содержание статьи:
Стандартная нумерация
Если титульный лист также необходимо пронумеровать, выполнить данную процедуру очень просто. В главном меню переходим на пункт «Вставка», после чего щелкаем иконку «Номер страницы». В появившемся меню выбираем расположение номера и формат цифр.
Для удобства чтения документов можно также выставить разные стили нумерации четных и нечетных страниц.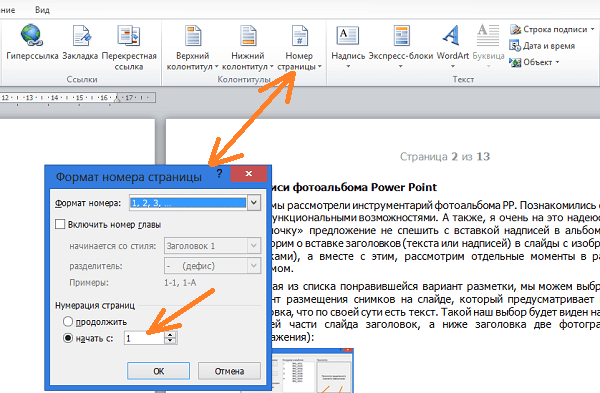 Для этого в меню колонтитула выбираем пункт «Редактировать» и выставляем галочку возле раздела «Разные колонтитулы».
Для этого в меню колонтитула выбираем пункт «Редактировать» и выставляем галочку возле раздела «Разные колонтитулы».
Нумерация со второй страницы
Очень часто встречаются случаи, когда титульную страницу нумеровать не нужно. В такой ситуации возможны два варианта:
- Просто убираем номер с заглавной страницы. Делаем двойной клик мышкой в нижней или верхней части документа, в открывшемся пункте меню «Параметра» выбираем «Особый колонтитул для первой страницы». А номер на первой странице можно просто стереть вручную.
- Если требуется после титульного листа начать нумерация с единицы, поступаем аналогично, только в настройках в качестве начала нумерации укажите «0».
Нумерация с третьей страницы
Пронумеровать документ можно и с третьей (четвертой, пятой и т.д.) страницы. Здесь действия пользователя также не сложные, просто предварительно понадобится выполнить разбивку документа на разделы. Для этого устанавливаем курсор на последнюю строку страницы, после которой хотите начать нумерацию, и в меню «Вставка» выбираем «Разрыв страницы».
Теперь включаем редактор колонтитулов (двойной клик по верхней или нижней части страницы) и переходим в меню «Вставка» и повторяем действия по нумерации страниц, которые были описаны выше.
Вместо послесловия
Мы рассмотрели с вами один из инструментов Word по установке нумерации страниц. Как видите, сделать это совсем несложно, и надеемся, вы больше не будете выполнять это вручную.
Нумерация страниц в ворде
Нумерация страниц в ворде для обычного документа делается очень просто, но когда возникает необходимость поставить номера страниц в собственных колонтитулах или сделать двойную нумерацию страниц, тут уже некоторые начинают грустить.
На самом деле нет ничего сложного. Предлагаю проделать небольшую практическую работу, после которой вам станет веселей и проще работать.
Простая нумерация страниц
Для начала пару слов о том, как пронумеровать страницы в ворде для тех кто сталкивается с этим первый раз:
— В ленте верхнего меню идем Вставка → Номер страницы → Вверху страницы → Простой номер 1
Выбрать конечно можно абсолютно любое расположение и стиль нумерации страниц, мой выбор обусловлен компактностью рисунка. Вот собственно и все, пойдем дальше знакомиться с более интересными вещами.
Вот собственно и все, пойдем дальше знакомиться с более интересными вещами.
Номера страниц в колонтитулах
Дело в том, что номера страниц в word вставляются в колонтитулы, и при наличии собственных, предыдущий метод не подойдет, т.к. в документе станет все сикось-накось.
Полезно. Если вы плаваете в понятиях колонтитулы и разделы в word, то настоятельно рекомендую ознакомиться со статьями: «Колонтитулы в ворде» (см. здесь) и «Разделы в ворде» (см. здесь).
Как пронумеровать страницы в ворде
Итак, приступаем и делаем все по порядку:
1. Подготовленный файл для практической работы скачиваем здесь.
2. Переходим в режим редактирования верхнего колонтитула первой страницы содержания (затрудняетесь, см. здесь).
3. Установите курсор в прямоугольник в правом верхнем углу и нажмите сочетание клавиш Ctrl+F9, после чего появится { }.
4. В эти скобки напишите или скопируйте код PAGE.
5. Нажмите сочетание клавиш Alt+F9, этим вы отобразите значение кода.
6. Выйдите из режима редактирования колонтитула (затрудняетесь, см. здесь).
7. Так как, в нашем примере особый колонтитул для первой страницы, то необходимо проделать это и для последующих страниц содержания. Перейдите на вторую страницу и проделайте пункты 2-6.
8. Нумерацию поставили, но как правило она начинается не с первой страницы. Перейдите в режим редактирования колонтитула первой страницы и выделив номер страницы перейдя в ленте верхнего меню Вставка → Номер страницы → Формат номеров страниц… и укажите, что нумерацию страниц начать с 4.
Таким образом, проставляется сквозная нумерация для последующих разделов пояснительной записки и приложений. Для простоты, можно скопировать номер страницы содержания, в режиме редактирования колонтитула, и вставить в последующие разделы.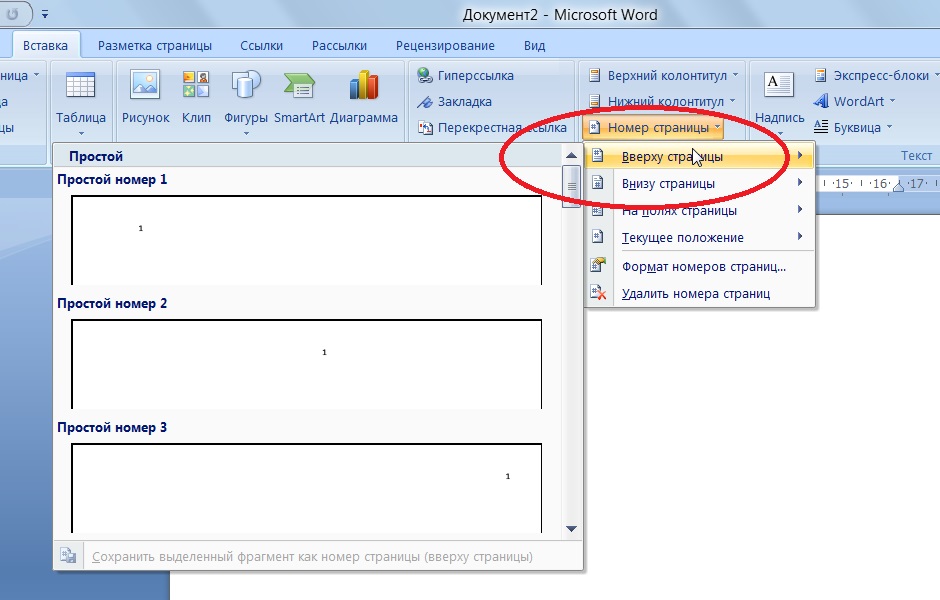
Двойная нумерация страниц в ворде
Так, со сквозной нумерацией страниц в ворде разобрались, но ведь необходимо поставить и номера листов каждого раздела отдельно для содержания, записки и приложений.
Давайте шаг за шагом, от простого к сложному, не спеша продолжим:
9. Перейдите в режим редактирования нижнего колонтитула второй страницы содержания и установите курсор, в правом нижнем углу в соответствующее место.
10. Вставьте в данную ячейку код {={page}-3} аналогично пунктам 3-6, создавая фигурные скобки сочетанием клавиш Ctrl+F9. Номер страницы 2 получился уменьшением значения текущей страницы на 3, что видно из кода.
Результат можете проверить, добавив страницу содержания.
Нумерация страниц в word для профи
Предыдущий метод можно применить и для нумерации последующих внутренних страниц разделов, но проблема в том, что вам постоянно придется контролировать номер последней страницы предыдущего раздела. Блин, я бы наверное тут отдохнул, голова греться начинает.
Блин, я бы наверное тут отдохнул, голова греться начинает.
Давайте так, если у вас в данном примере вторая страница раздела пояснительной записки 7, то получить внутреннюю нумерацию второй страницы придется так {={page}-5}, в случае если количество страниц содержания увеличится на одну, то номер второй страницы записки будет 8, а внутренний придется прописать как {={page}-6}.
Можно и это автоматизировать, делаем последовательно, и все станет ясно по ходу:
11. Включаем видимость скрытых символов нажатием соответствующей кнопки на главной вкладке верхнего меню, и выделяем полностью строчку
::::::::Разрыв раздела (со следующей страницы):::::::::
Данная надпись должна обязательно находиться на отдельной строке, в противном случае перенесите ее установив курсор вначале и нажмите Enter. Для выделения курсор следует вести от начала и до конца точек, или кликнуть напротив строчки за пространством листа.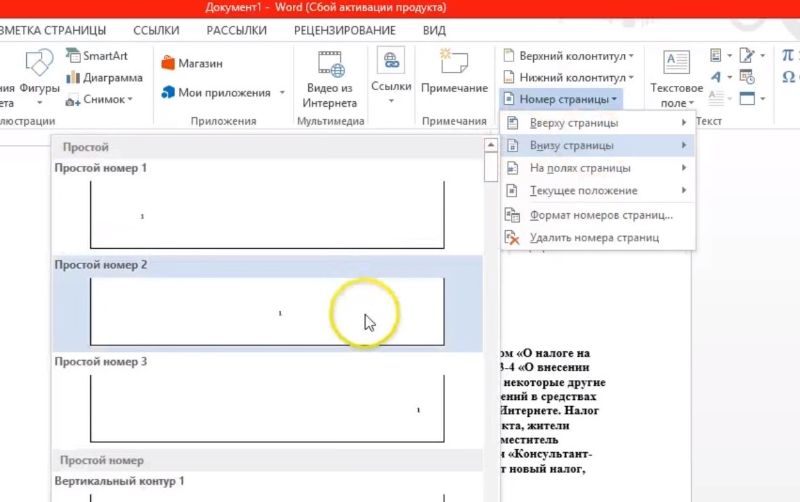
12. При выделенной строке в верхнем меню Вставка → Закладка в окне «Закладка» пишем r1 (аналогия раздел 1, латиницей без пробелов), ставим «Скрытые закладки» и нажимаем «Добавить».
Таким действием мы создали перекрестную ссылку, тут можно особо не вникать и отключить видимость скрытых символов.
13. Идем в редактирование колонтитула второй страницы пояснительной записки и в ячейку номера страницы вставляем код {={page}-{pageRef r1}.
Трактовать следует так: код {page} указывает номер страницы, в нашем случае 7, а {pageRef r1} номер страницы с перекрестной ссылкой созданной на разрыв раздела, который на странице 5, таким образом номер внутренней страницы вычисляется как номер страницы минус номер последней страницы предыдущего раздела, т.е. 7-5=2; 8-5=3; 9-5=4 и т.д.
14. Проделайте аналогичные действия для раздела приложений самостоятельно, добавив закладку r2 на разрыв раздела в конце пояснительной записки.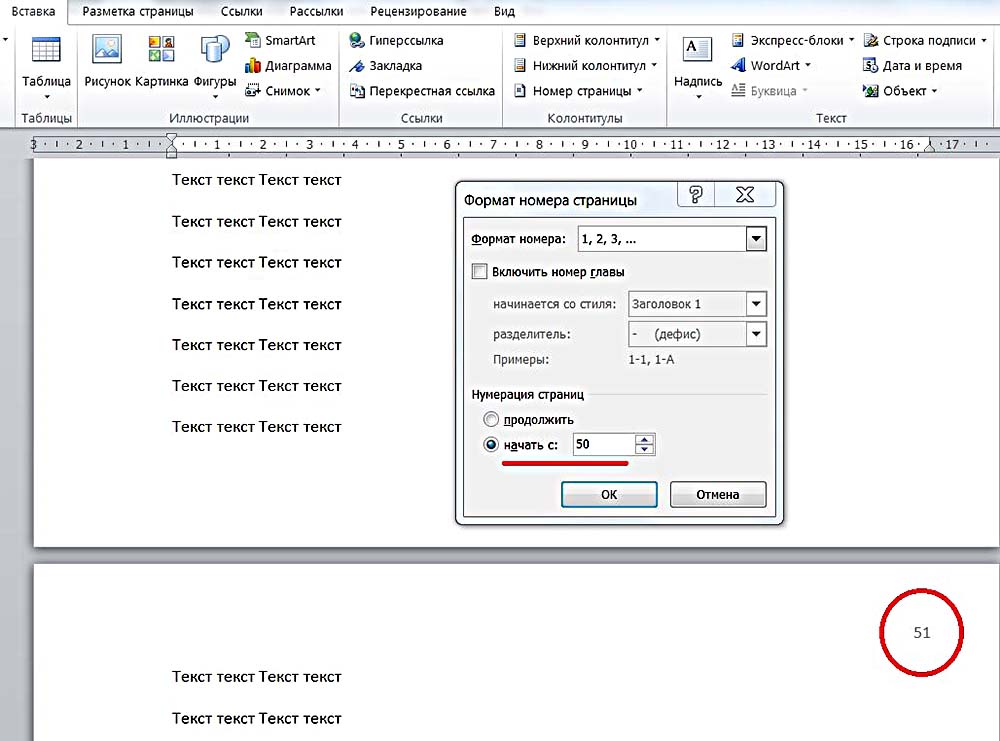
Последний штрих в нумерации страниц
Перейдите последовательно на первую страницу каждого раздела, и в ячейке под надписью «Листов» в правом нижнем углу поставьте код {SectionPages}. Данный код отобразит общее количество страниц в разделе. Если необходимо вывести общее количество страниц в документе вставьте код {NUMPAGES}.
Бывает так, что word подтормаживает и не всегда обновляет поля с кодами, для принудительного обновления нажмите дважды сочетание клавиш Alt+F9.
Напоминаю, что скобки для вставки кода вызываются сочетанием Crtl+F9, а вызов значений Alt+F9.
Бонус. Ну и в конце, если были сложности, можете скачать документ с готовым результатом кликнув здесь.
Интересно. Как сделать автоматическое оглавление word читайте здесь.
Нумерация страниц в word. Видеоурок
Будет обязательно как только появится время…
Нумерация страниц в Word 2010
Нумерация страниц в ворде – это практически необходимый атрибут для каждого документа.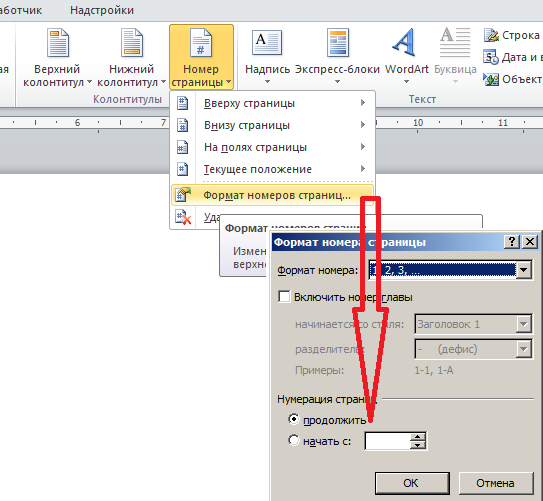 Нумерация страниц используется при написании рефератов, курсовых и дипломных работ. Например, когда необходимо найти какую-то информацию в многостраничном документе в помощь приходят номера страниц. С помощью них можно легко запомнить расположение определенного текста, и вернуться к нему позже. А использование оглавления еще больше ускоряет этот процесс. В данной статье речь пойдет о нумерации страниц в ворде 2010. Мы поэтапно разберем как поставить нумерацию страниц в документе MS Word 2010, а также как удалить номера страниц.
Нумерация страниц используется при написании рефератов, курсовых и дипломных работ. Например, когда необходимо найти какую-то информацию в многостраничном документе в помощь приходят номера страниц. С помощью них можно легко запомнить расположение определенного текста, и вернуться к нему позже. А использование оглавления еще больше ускоряет этот процесс. В данной статье речь пойдет о нумерации страниц в ворде 2010. Мы поэтапно разберем как поставить нумерацию страниц в документе MS Word 2010, а также как удалить номера страниц.
Сперва разберемся, где находится нумерация страниц в ворде 2010. Нумерация страниц находится в области колонтитулов, поэтому для того чтобы вставить номер страницы в ворде 2010, переходим во вкладку «Вставка», на панели «Колонтитулы» выбираем пункт «Номер страницы».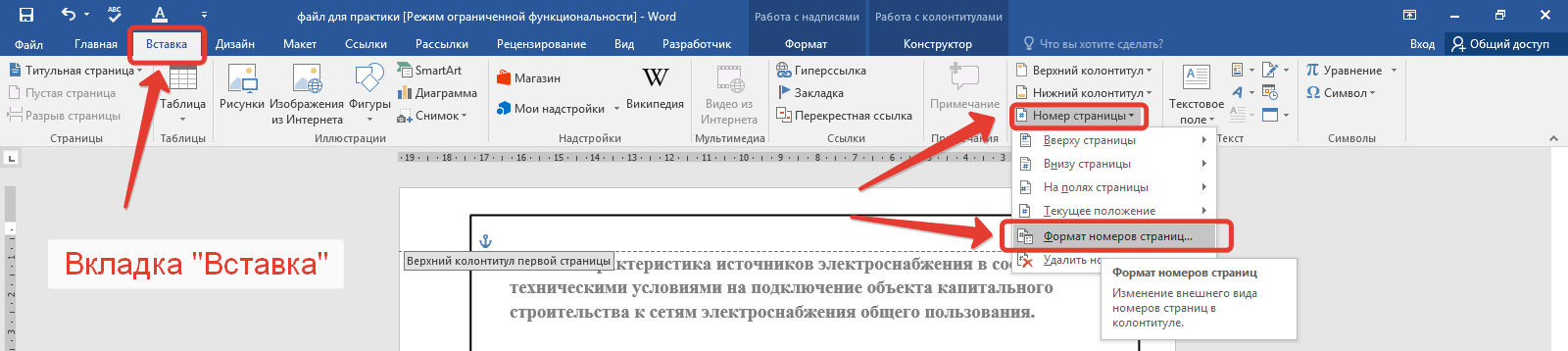
Нумерация страниц в Word 2010 – Номер страницы
Далее нам необходимо определится с расположением номера страниц в документе Word. Пусть мы хотим разместить номера страниц в правом верхнем углу страницы. Для этого выбираем пункт «Вверху страницы» —> «Простой номер 3».
Нумерация страниц в Word 2010 – Вставка номеров страниц в правом верхнем углу
После этого в документе Word 2010 каждая страница автоматически будет пронумерована.
Нумерация страниц в Word 2010 – Номера страниц
Теперь мы можем изменить шрифт, размер, выравнивание или другие параметры форматирования наших номеров страниц. Для этого переходим во вкладку «Главная», выделяем «единичку» и задаем соответствующие параметры. В данном случае я не хочу, чтобы номера страниц отличались от шрифта и размера основного текста, поэтому выбираю шрифт «Times New Roman», размер 14 ПТ.
Нумерация страниц в Word 2010 – Форматирование номера страницы
Для возврата к редактированию основного текста документа дважды кликаем на рабочем пространстве, или нажимаем кнопку «Закрыть окно колонтитулов» в разделе «Работа с колонтитулами».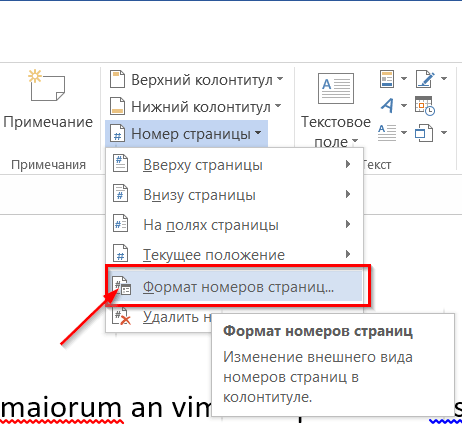
Нумерация страниц в Word 2010 – Выход из режима работы с колонтитулами
Вот и все! Все наши страницы пронумерованы.
Нумерация страниц в Word 2010 – Номера страниц
Если вам необходимо изменить нумерацию страниц, то рекомендую обратится к следующим статьям:
- Нумерация со 2 страницы
- Нумерация с 3 страницы
Как сделать нумерацию страниц в ворде 2010 вы уже знаете, теперь рассмотрим простой пример, в котором разберем вопрос как убрать номера страниц.
Для того чтобы убрать нумерацию переходим «Вставка» —> «Номер страницы» —> «Удалить номера страниц».
Нумерация страниц в Word 2010 – Удалить номера страниц
Номера страниц в Word 2010 удалены. Все просто!
Нумерация страниц в Word 2010 – Номера страниц удалены
Как видите, нумерация страниц в Word 2010 это совершенно несложно. А наличие такой незначительной детали как номера страниц, существенно упрощают навигацию и поиск по документу MS Word 2010.
А наличие такой незначительной детали как номера страниц, существенно упрощают навигацию и поиск по документу MS Word 2010.
Нумерация страниц в Word: Добавление и форматирование
Добавление нумерации страниц
Для добавления постраничной нумерации в ленточном меню выбираем вкладку “Вставка” и идем в область “Колонтитулы”. Используя кнопку “Номер страницы”, выбираем формат для отображения нумерации – снизу, сверху страницы или на полях – и используем один из предложенных вариантов макета.
Через это же меню можно удалить нумерацию страниц, если она не нужна. Кроме того, здесь доступны расширенные настройки в опции “Формат номеров страниц”. Здесь можно выбрать вариант отображения цифр или же выбрать вместо них буквы или римские числа. Можно включить нумерацию главы. А главное можно указать с какого числа будет начинаться нумерация страниц, что актуально, если вы дополняете ранее напечатанный материал или же используете в документе разделение по разделам.
А главное можно указать с какого числа будет начинаться нумерация страниц, что актуально, если вы дополняете ранее напечатанный материал или же используете в документе разделение по разделам.
Нумерация на отдельных страницах
Часто бывает так, что не на всех страницах требуется проставить нумерацию. Классический пример – титульная страница. Но иногда документы разбавляются иллюстрациями, где нумерация также не нужна. Всё это доступно в редакторе Word.
Создадим нашему документу титульную страницу. И добавим нумерацию страниц, скажем, внизу страницы. По умолчанию, номер страницы добавился везде, и чтобы убрать его с титульной страницы идем в меню “Конструктор” в области “Параметры” заполняем чекбокс “Особый колонтитул для первой страницы”. Номер первой страницы более не отображается, однако на всех последующих – он есть, начиная с числа два.
Теперь добавим парочку страниц с иллюстрациями в середине документа. Нумерация страниц здесь также добавилась. Чтобы убрать ее, используем разделение документа на разделы. Для этого поставим курсор в конец первой части с текстом и из меню выберем “Макет” – “Разрывы” – “Следующая страница”. Эта команда добавляет разрыв раздела.
Чтобы убрать ее, используем разделение документа на разделы. Для этого поставим курсор в конец первой части с текстом и из меню выберем “Макет” – “Разрывы” – “Следующая страница”. Эта команда добавляет разрыв раздела.
По умолчанию во втором разделе нумерация страниц продолжается. И если у нас был отмечен чекбокс “Особый колонтитул для первой страницы”, то первая страница нового раздела также не будет пронумерована. Если у нас только одна страница с иллюстрацией, то этих действий будет вполне достаточно. Если же таких страниц несколько, то в конце последней страницы с иллюстрациями создадим новый раздел, а в разделе с картинками просто удалим нумерацию.
Примечание: Чтобы нумерация не удалилась из всех разделов, необходимо убрать связь между разделами – для этого выделяем нижний колонтитул в соответствующем разделе и через меню “Конструктор” в области “Переходы” нажимаем кнопку “Как в предыдущем разделе” (она должна стать неактивной).
Страницы иллюстраций у нас более не пронумерованы. А как быть со второй частью текста? Дабы вернуть номер на первую страницу этого раздела, мышью двойным кликом выделяем область колонтитула и деактивируем чекбокс “Особый колонтитул для первой страницы”.
А как быть со второй частью текста? Дабы вернуть номер на первую страницу этого раздела, мышью двойным кликом выделяем область колонтитула и деактивируем чекбокс “Особый колонтитул для первой страницы”.
Наконец, если мы хотим, чтобы страницы с иллюстрациями не учитывались в общем числе страниц, то идем в меню “Формат номера страницы”, выбираем опцию “начать с” и проставляем конкретное число, с которого должна начаться нумерация выбранного нами раздела. Таким образом, в нашем примере, первый раздел окончился на третьей странице, второй раздел с картинками не пронумерован, а третий раздел начался с числа четыре.
Нумерация страниц в Word 2007, 2010, 2013: добавить, убрать, настроить | Word, Excel, Outlook
Эта статья содержит пояснения, сделанные для Microsoft Word 2010, но она так же применима и для других популярных версий Microsoft Word — 2007 и 2013.
Как вставить номер страницы в документе Word?
Нумерация страниц в Microsoft Word включается очень просто. Достаточно перейти на вкладку «Вставка» и далее в подразделе «Колонтитулы» нажать на кнопку «Номер страницы». В открывшемся списке необходимо навести указатель на подходящий пункт: «Вверху страницы», «Внизу страницы», «На полях страницы» (размещение на полях страницы практически не применяется: как правило, номер страницы ставят либо вверху, либо внизу).
Достаточно перейти на вкладку «Вставка» и далее в подразделе «Колонтитулы» нажать на кнопку «Номер страницы». В открывшемся списке необходимо навести указатель на подходящий пункт: «Вверху страницы», «Внизу страницы», «На полях страницы» (размещение на полях страницы практически не применяется: как правило, номер страницы ставят либо вверху, либо внизу).
Среди отображающихся шаблонов нужно выбрать подходящий, кликнув по нему.
Как настроить нумерацию страниц?
Сделать нумерацию не с первой страницыОчень часто, в соответствии с правилами оформления документов, нумерация проставляется не с первой страницы. При этом, в подавляющем большинстве случаев, это выражается в отсутствии номер страницы на титульном листе. Чтобы реализовать эту опцию, необходимо войти в колонтитул, и в появившейся в меню вкладке «Конструктор» проставить чекбокс «Особый колонтитул для первой страницы».
Адаптировать для двусторонней печатиЧтобы настроить различное отображение на четных и нечетных страницах (как правило, это требуется при двусторонней печати), необходимо войти в колонтитул, и в появившейся в меню вкладке «Конструктор» проставить чекбокс «Разные колонтитулы для четных и нечетных страниц».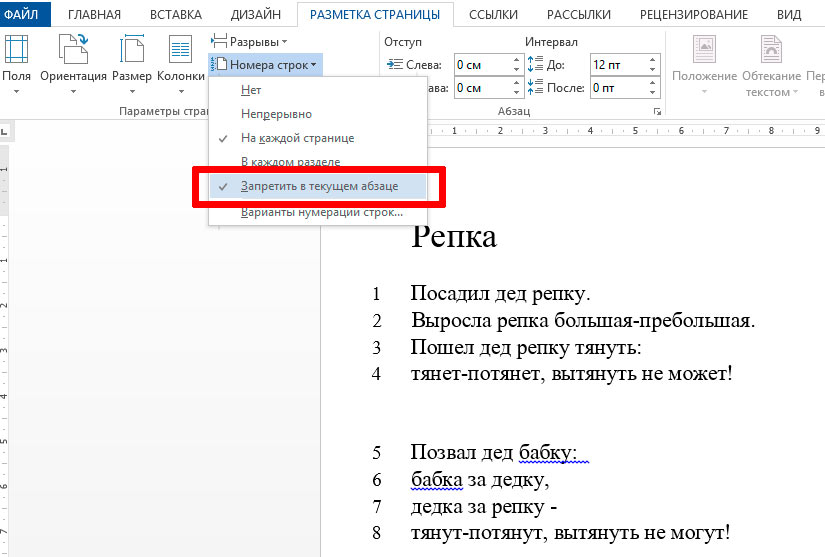 После этого нужно будет настроить номер для четных страниц, войдя в колотитул четной страницы — см. описание, как это сделать, выше.
После этого нужно будет настроить номер для четных страниц, войдя в колотитул четной страницы — см. описание, как это сделать, выше.
Чтобы сделать нумерацию страниц в формате «Страница … из …», необходимо при выборе формата нумерации прокрутить список вариантов до подраздела «Страница X из Y» (самый низ списка) и выбрать один из трех вариантов выравнивания.
Как удалить номер страницы в документе Word?
Эта возможность используется достаточно редко, но стоит упомянуть и о ней. Для удаления нумерации в подразделе «Колонтитулы» необходимо нажать на кнопку «Номер страницы», затем в открывшемся списке выбрать пункт «Удалить номера страниц».
Исправление нумерации страниц в документе MS Word
В процессе работы с текстовым процессором MS Word мы чем дальше углубляемся в изучение его возможностей, тем больше сталкиваемся с различного рода ошибками, которые, на первый взгляд, произошли не по нашей (имеется ввиду человеческий фактор) вине.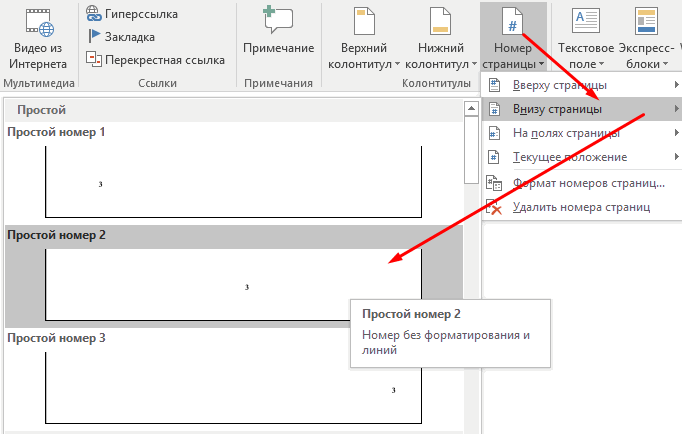
Смотрите также видеоверсию статьи «Исправление нумерации страниц в документе MS Word».
Не было ли у вас ситуации, когда хочешь распечатать одну страницу из документа MS Word, а «умная» программа печатает совершенно другую страницу? Причем, это может быть, как страница с большим номером, так и с меньшим. Несовпадение номеров страниц в документе MS Word возникает благодаря возможности начинать нумерацию не с первой страницы.
Уважаемые посетители сайта, ниже показан способ самостоятельного решения проблемы, если у вас не получается или нет желания этим заниматься, вы можете заказать исправление нумерации страниц у нас. Подробности здесь.
Такое бывает удобно, когда документ может готовиться по частям, например, автор данных строк при подготовке диссертации, вступительную часть оформлял отдельным документом.
Причины нумерации страниц не с первого номера могут быть совершенно различными, но интересно то, что если попытаться выборочно распечатать документ, указав необходимые номера страниц, то на печать отправятся те номера страниц, которые им присвоена, а не согласно порядку их расположения в документе.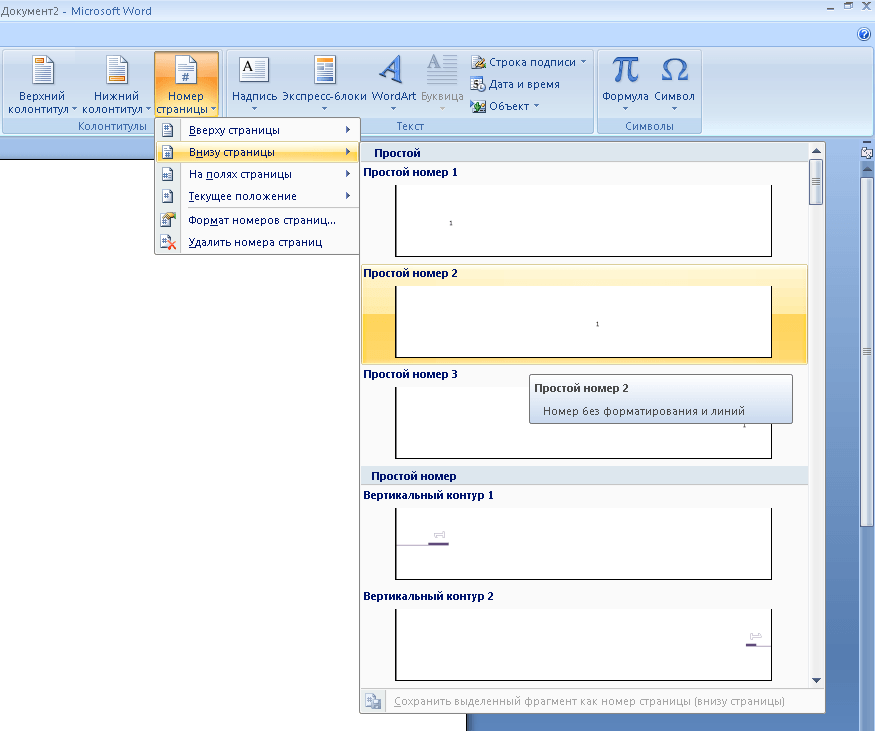 Например, если нумерация в документе начинается с пятого номера, а на печать отправить шестую страницу, то распечатается вторая по порядку страница.
Например, если нумерация в документе начинается с пятого номера, а на печать отправить шестую страницу, то распечатается вторая по порядку страница.
Как же сделать произвольную нумерацию страниц в документе?
Во вкладке «Конструктор», которая появляется при редактировании колонтитулов, в группе «Колонтитулы» есть команда «Формат номеров страниц».
Установка произвольного номера в документе
Примечательно, если после этого удалить номера страниц, то визуально они удалятся, но реально останутся. В этом и кроется подвох, страница, которая идет пятой по порядку и не имеет номера может быть далеко не пятой. Узнать порядковый номер страницы в этом случае можно взглянув на панель состояния внизу документа, а номер, который будет учитываться при распечатке документа будет указываться возле на вертикальной полосе прокрутки.
Различные номера страниц в документе
Почему нарушается порядок нумерации в документе?
Дело в том, что изменение стартового номера с помощью команды «Формат номеров страниц» создается для текущего раздела, а количество разделов в документе ограничено фантазией автора этого документа. Поэтому максимально можно изменить формат номеров страниц, указав начальный номер, равное количеству страниц в документе. Другими словами, документ из 10 страниц может иметь как 10 первых страниц, так и десять 505-х страниц или девять четырехсотых и одну двадцатую и так далее.
Поэтому максимально можно изменить формат номеров страниц, указав начальный номер, равное количеству страниц в документе. Другими словами, документ из 10 страниц может иметь как 10 первых страниц, так и десять 505-х страниц или девять четырехсотых и одну двадцатую и так далее.
Здесь возникает вопрос, если документ может иметь несколько страниц с одинаковым номером, то какую же страницу распечатает принтер если отправить на печать лишь страницу с не уникальным номером. Здесь сенсации не будет, распечатаются все страницы номер которых соответствует указанному при печати. Т.е., если отправляется третья страница, которых четыре, то будет распечатано четыре третьих страницы.
Как исправить неправильную нумерацию страниц в документе?
Достаточно просто воспользоваться командой «Удалить номера страниц» для каждого раздела документа, а для того, чтобы ускорить процесс исправления можно быстро перепрыгивать по колонтитулам разделов.
Переход между разделами в документе MS Word
Лучше понять принцип работы разделов документа, а значит и причины неправильной нумерации можно ознакомившись со вторым вопросом открытого занятие нашего курса по Word:
Word 2016: номера страниц
/ ru / word2016 / headers-and-footers / content /
Введение
Номера страниц можно использовать для автоматической нумерации каждой страницы в документе.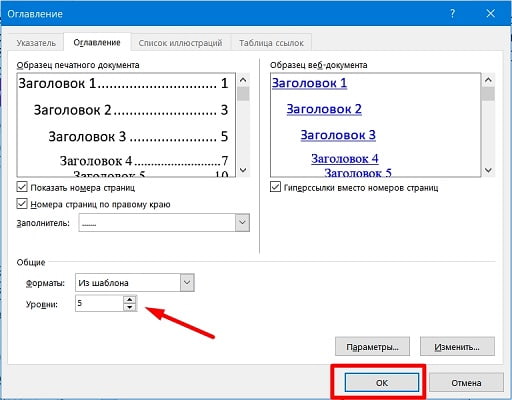 Они представлены в широком диапазоне числовых форматов и могут быть настроены в соответствии с вашими потребностями. Номера страниц обычно размещаются в верхнем колонтитуле , нижнем колонтитуле или боковом поле . Если вам нужно пронумеровать некоторые страницы по-другому, Word позволяет перезапустить страниц с нумерацией .
Они представлены в широком диапазоне числовых форматов и могут быть настроены в соответствии с вашими потребностями. Номера страниц обычно размещаются в верхнем колонтитуле , нижнем колонтитуле или боковом поле . Если вам нужно пронумеровать некоторые страницы по-другому, Word позволяет перезапустить страниц с нумерацией .
Необязательно: загрузите наш практический документ.
Посмотрите видео ниже, чтобы узнать больше о номерах страниц в Word.
Для добавления номеров страниц:
Word может автоматически маркировать каждую страницу номером страницы и размещать его в верхнем, нижнем колонтитуле или на боковом поле. Если у вас есть верхний или нижний колонтитул, он будет удален и заменен номером страницы.
- На вкладке Вставить щелкните команду Номер страницы .

- Откройте меню Верх страницы , Низ страницы или Поле страницы , в зависимости от того, где вы хотите разместить номер страницы. Затем выберите желаемый стиль заголовка.
- Появится нумерация страниц.
- Нажмите клавишу Esc , чтобы заблокировать верхний и нижний колонтитулы.
- Если вам нужно внести какие-либо изменения в номера страниц, просто дважды щелкните верхний или нижний колонтитул, чтобы разблокировать его.
Если вы создали номер страницы на боковом поле , он по-прежнему считается частью заголовка или нижнего колонтитула .Вы не сможете выбрать номер страницы, если не выбран верхний или нижний колонтитул.
Чтобы добавить номера страниц к существующему верхнему или нижнему колонтитулу:
Если у вас уже есть верхний или нижний колонтитул и вы хотите добавить к нему номер страницы, Word имеет возможность автоматически вставлять номер страницы в существующий верхний или нижний колонтитул. В нашем примере мы добавим нумерацию страниц в заголовок нашего документа.
В нашем примере мы добавим нумерацию страниц в заголовок нашего документа.
- Дважды щелкните в любом месте заголовка или нижнего колонтитула –, чтобы разблокировать .
- На вкладке Design щелкните команду Номер страницы . В появившемся меню наведите указатель мыши на Текущая позиция и выберите нужную страницу с нумерацией , стиль .
- Появится нумерация страниц.
- Когда вы закончите, нажмите клавишу Esc .
Чтобы скрыть номер страницы на первой странице:
В некоторых документах вы можете не захотеть, чтобы на первой странице отображался номер страницы.Вы можете скрыть номер первой страницы , не затрагивая остальные страницы.
- Дважды щелкните верхний или нижний колонтитул, чтобы разблокировать его.
- На вкладке «Дизайн» установите флажок Другая первая страница .
 Верхний и нижний колонтитулы исчезнут с первой страницы. Если хотите, вы можете ввести что-то новое в верхний или нижний колонтитул, и это повлияет только на первую страницу.
Верхний и нижний колонтитулы исчезнут с первой страницы. Если хотите, вы можете ввести что-то новое в верхний или нижний колонтитул, и это повлияет только на первую страницу.
Если вы не можете выбрать Другая первая страница , это может быть связано с тем, что выбран объект в верхнем или нижнем колонтитуле.Щелкните пустую область в верхнем или нижнем колонтитуле, чтобы убедиться, что ничего не выделено.
Для возобновления нумерации страниц:
Word позволяет перезапустить нумерацию страниц на любой странице документа. Вы можете сделать это, вставив разрыв раздела и выбрав номер, с которого хотите возобновить нумерацию. В нашем примере мы перезапустим нумерацию страниц для раздела Works Cited нашего документа.
- Поместите точку вставки в верхнюю часть страницы , для которой вы хотите возобновить нумерацию страниц.Если на странице есть текст, поместите курсор в начало текста .

- Выберите вкладку Layout , затем щелкните команду Breaks . В появившемся раскрывающемся меню выберите Следующая страница .
- В документ будет добавлен разрыв раздела.
- Дважды щелкните верхний или нижний колонтитул , содержащий номер страницы, которую нужно перезапустить.
- Щелкните команду Номер страницы . В появившемся меню выберите Форматировать номера страниц .
- Появится диалоговое окно. Нажмите кнопку Начать с: . По умолчанию он начинается с 1 . Если хотите, можете изменить номер. Когда вы закончите, нажмите ОК .
- Нумерация страниц возобновится.
Чтобы узнать больше о добавлении разрывов разделов в документ, посетите наш урок «Разрывы».
Challenge!
- Откройте наш практический документ.
- На странице 1 вставьте Accent Bar 4 номер страницы внизу страницы .

- В вариантов конструкции выберите Другая первая страница . Теперь номер страницы должен быть скрыт на первой странице.
- Прокрутите до стр. 27 документа.
- Поместите курсор в начало заголовка Works Cited и вставьте разрыв непрерывного раздела .
- В нижнем колонтитуле страницы 27, перезапустите страницу с нумерацией на 1.
- Когда вы закончите, нижняя часть страницы 27 должна выглядеть так:
/ ru / word2016 / images-and-text-wrapping / content /
Автоматическая нумерация страниц — шрифты.com
, автор — Илен Стризвер
Сколько раз вы хотели добавить в документ автоматическую нумерацию страниц, но не знали, как это сделать, и полагали, что это слишком сложно? Или вручную добавляли номера страниц в документ и сходили с ума, меняя их, когда страницы нужно было добавлять, удалять или перемешивать? Что ж, не беспокойтесь, потому что автоматическая нумерация страниц доступна в большинстве приложений, и ее легко и быстро настроить. Вот как:
Вот как:
В Adobe® InDesign® и QuarkXPress® автоматическая нумерация страниц вставляется через мастер-страницы.Если вы их не используете, создайте его только для этой цели и примените ко всем страницам.
Путь к созданию автоматической нумерации страниц в InDesignInDesign
- Откройте свою главную страницу
- Создайте текстовый фрейм на главной странице, где вы хотите, чтобы номер страницы отображался
- Затем перейдите в меню «Текст»> «Вставить специальный символ»> «Маркеры»> «Номер текущей страницы». Появится буква A, которая является заполнителем для фолио.
- Затем вы можете выделить A и стилизовать фолио по своему усмотрению, включая шрифт, размер, выравнивание и т. Д.
- Если у вас несколько эталонных страниц, обязательно добавьте стилизованное текстовое поле ко всем, точно совпадая с положением.
QuarkXPress
- Откройте свою главную страницу
- Создайте текстовое поле на главной странице, где вы хотите, чтобы номер страницы отображался
- Выберите «Утилиты»> «Вставить символ»> «Специальные»> «Номер текущей страницы окна».
 Появится символ <#>, который является заполнителем для фолио.
Появится символ <#>, который является заполнителем для фолио. - Затем вы можете выделить # и стилизовать фолио по своему усмотрению, включая шрифт, размер точки, выравнивание и т. Д.
- Если у вас несколько эталонных страниц, обязательно добавьте стилизованное текстовое поле ко всем, точно совпадая с положением.
Microsoft® Word® и Apple® Pages® — это приложения для обработки текстов, которые не предназначены для создания макетов и дизайна страниц, поэтому вставлять номера страниц намного проще.
Путь к созданию автоматической нумерации страниц в Word Microsoft Word- Открыв документ, перейдите в меню «Вставка»> «Номер страницы». Появится диалоговое окно, в котором вы можете выбрать положение и выравнивание. Когда вы нажимаете кнопку Формат, вы можете выбрать цифры, буквы, римские цифры и т. Д., А также другие детали форматирования.
- Чтобы изменить шрифт или стиль номеров страниц, перейдите в меню «Просмотр»> «Верхний и нижний колонтитулы» и измените его оттуда.

- Щелкните верхний или нижний колонтитул документа или там, где вы хотите, чтобы номер страницы отображался
- Перейдите в меню «Вставка»> «Номер страницы», и появится цифра.
- Чтобы отформатировать и стилизовать номера страниц, выделите цифру и стиль по своему усмотрению.
- Разместите числа на внешнем поле для лучшей видимости
- Держите их как минимум на расстоянии одной строки от основного текста для лучшей видимости.
- Не стесняйтесь добавлять текущую информацию, которая может помочь читателю, например название статьи или главы, или том и номер.
Страница, которую вы искали, не найдена
Предложений:
- Щелкните поле поиска в заголовке этой страницы, введите один или несколько
ключевые слова, которые вы хотите найти, и нажмите кнопку «Поиск».
 Целиком
Будет выполнен поиск по сайту Word MVP.
Целиком
Будет выполнен поиск по сайту Word MVP. - Проверьте ссылки слева.
- Проверьте меню в шапке.
- Если вы перешли на эту страницу, перейдя по ссылке, которую вы нашли в другом месте, или набрав URL-адрес в адресной строке браузера, продолжайте читать ниже.
URL-адреса на этом сайте чувствительны к регистру
Вы могли попасть сюда, перейдя по ссылке, которую вы нашли в другом месте, или набрав URL-адрес в адресной строке вашего браузера.
Как поясняется на домашней странице Word, все содержимое этого сайта было перемещено из word.mvps.org с по wordmvp.com . Все старые ссылки указывают на word.mvps.org — это , автоматически перенаправляемые с на wordmvp.com . Если возможно, редирект автоматически покажет страницу со статьей старый ссылка указывает на. Если эта страница не может быть найдена, вместо нее отображается эта страница.
Товар, который вы ищете, может существовать. Проблема может заключаться в неаккуратном использовании
заглавных и строчных букв в URL.
Проблема может заключаться в неаккуратном использовании
заглавных и строчных букв в URL.
URL-адреса на этом сайте чувствительны к регистру . Прописные и строчные буквы должны использоваться точно так, как они указаны в адресной строке, когда вы нажимаете меню или ссылку на этом сайте. Например:
- Этот URL будет работать: https://wordmvp.com/ FAQ s / G eneral / Shortcuts.htm
- Этот URL-адрес не работает: https://wordmvp.com/ faq s / g eneral / Shortcuts.htm
Имя домена URL-адреса никогда не чувствительно к регистру. Например, это не имеет значения набираете ли вы W or MVP .com или w or mvp .com.
Список URL-адресов с правильным использованием верхнего и нижнего регистра
Приведенный ниже список может помочь вам исправить URL-адрес, который не работает из-за неточного использования верхнего и нижнего регистра. Перечислены только имена папок:
wordmvp. wordmvp.com/FAQs/ wordmvp.com/FAQs/AppErrors/ wordmvp.com/FAQs/Customization/ wordmvp.com/FAQs/DrwGrphcs/ wordmvp.com/FAQs/Formatting/ wordmvp.com/FAQs/General/ wordmvp.com/FAQs/InterDev/ wordmvp.com/FAQs/MacrosVBA/ wordmvp.com/FAQs/MailMerge/ wordmvp.com/FAQs/Numbering/ wordmvp.com/FAQs/TblsFldsFms/ wordmvp.ru / FAQs / UserForms / wordmvp.com/FindHelp/ wordmvp.com/Mac/ wordmvp.com/Templates/ wordmvp.com/Tutorials/ |
Как разбивать страницы на Microsoft Works | Small Business
Пакет Microsoft Works для повышения производительности включает простой и простой в использовании текстовый процессор, а также простую программу для работы с электронными таблицами. Эти программы удобны в использовании для быстрого делового общения или анализа, такого как деловые письма или основная информация о ценах.Когда вы отправляете многостраничные документы Works своим контактам в виде распечатанных копий или онлайн-вложений, включение номеров страниц помогает вашим получателям отслеживать страницы. Последние версии текстового процессора и программ для работы с электронными таблицами Works позволяют автоматически разбивать документы на страницы при создании верхних и нижних колонтитулов.
Последние версии текстового процессора и программ для работы с электронными таблицами Works позволяют автоматически разбивать документы на страницы при создании верхних и нижних колонтитулов.
Текстовый процессор
Запустите текстовый процессор Works из меню «Пуск» в Windows. Введите свой документ, как обычно, и сохраните его.Откройте существующий документ текстового процессора Works (с расширением файла .wps), который необходимо разбить на страницы, используя проводник Windows, чтобы найти его, а затем щелкнув его имя или значок.
Щелкните вкладку «Просмотр», а затем щелкните «Верхний и нижний колонтитулы» в появившемся раскрывающемся меню. Вы увидите область заголовка вверху каждой из ваших страниц вместе со страницей нижнего колонтитула внизу. Щелкните заголовок, если вы хотите, чтобы номера страниц отображались в верхней части документа, или щелкните нижний колонтитул, чтобы разместить номера в нижней части документа.Курсор появится в выбранном вами верхнем или нижнем колонтитуле.
Щелкните крайний левый значок «Число», помеченный знаком числа (#) и расположенный под полосой выбора шрифта. Число «1» появится в верхнем или нижнем колонтитуле. Добавьте любую другую информацию, например название документа, в верхний или нижний колонтитул, щелкнув по нему и введя текст в пунктирных линиях. Отрегулируйте шрифт, размер шрифта и выравнивание по своему усмотрению с помощью значков и элементов управления на панелях инструментов верхнего и нижнего колонтитула.
Нажмите «Закрыть», расположенную на панели инструментов верхнего и нижнего колонтитула под селектором размера шрифта, как только вы будете удовлетворены тем, как отображаются числа и другая информация верхнего и нижнего колонтитула.
Сохраните свою работу и распечатайте или отправьте ее как обычно, если страницы пронумерованы в нужном вам порядке, или перейдите к шагу 6, чтобы изменить номер первой страницы.
Щелкните «Файл», а затем «Параметры страницы». Щелкните вкладку «Другие параметры» в диалоговом окне «Параметры страницы».
Щелкните или введите номер, который вы хотите использовать для своей первой страницы, в селекторе «Номер начальной страницы» на вкладке «Другие параметры».Установите флажок «Без заголовка на первой странице» или «Без нижнего колонтитула на первой странице» в зависимости от того, где вы настроили разбиение на страницы, если вы не хотите, чтобы номер страницы на первой странице.
Сохраните свою работу и убедитесь, что разбивка на страницы соответствует вашим требованиям, или повторите шаг 6, чтобы переназначить номера страниц. Распечатайте или отправьте документ, если он вам понравится.
Таблица Works
Запустите электронную таблицу Works из меню «Пуск» в Windows. Заполните электронную таблицу и сохраните ее.Откройте существующий документ электронной таблицы Works (с расширением файла .xlr), к которому вам нужно добавить номера страниц, используя проводник Windows, чтобы найти его, а затем щелкнув его имя или значок.
Щелкните «Просмотр» на верхней панели инструментов, откроется диалоговое окно «Верхний и нижний колонтитулы». Выберите «Страница« Страница № »» в левом, центральном или правом раскрывающемся меню в верхнем или нижнем колонтитуле диалогового окна, в зависимости от того, хотите ли вы, чтобы номер страницы был слева, по центру или справа от любого из них. верхний или нижний колонтитул.
Выберите «Страница« Страница № »» в левом, центральном или правом раскрывающемся меню в верхнем или нижнем колонтитуле диалогового окна, в зависимости от того, хотите ли вы, чтобы номер страницы был слева, по центру или справа от любого из них. верхний или нижний колонтитул.
Выберите параметр «Страница« Страница № »» в нескольких меню, чтобы номер страницы отображался более одного раза в верхнем и нижнем колонтитулах документа. Это рекомендуется для очень широких электронных таблиц, в которых одна страница электронной таблицы печатается на нескольких страницах бумаги.
Установите флажки «Без верхнего колонтитула на первой странице» или «Без нижнего колонтитула на первой странице», если вы не хотите, чтобы номера страниц отображались на первой странице. Щелкните «ОК».
Сохраните электронную таблицу. Распечатайте или отправьте его как обычно, если страницы пронумерованы так, как вы хотите.Перейдите к шагу 6, чтобы изменить номера первой и последующих страниц.
Щелкните «Файл», а затем «Параметры страницы».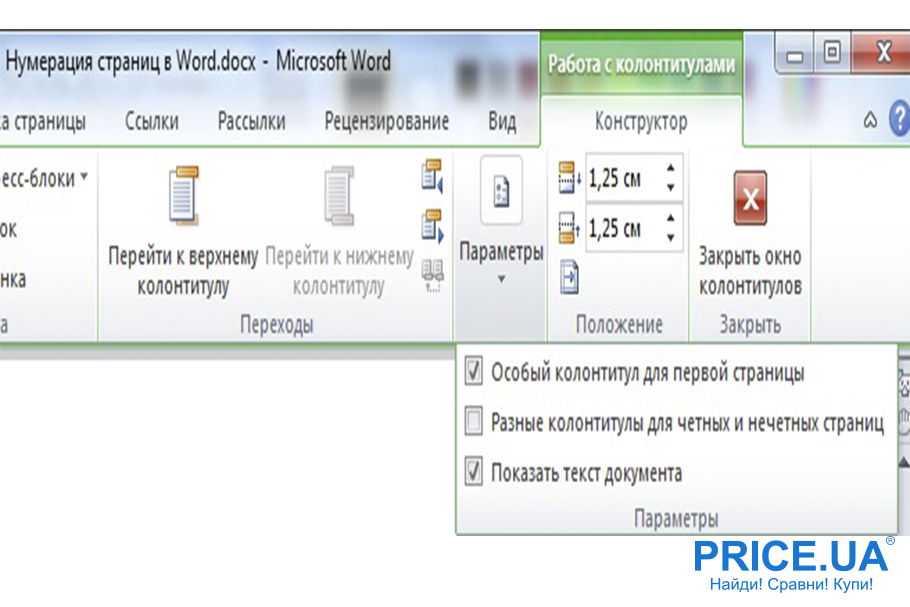 Щелкните вкладку «Другие параметры» в диалоговом окне «Параметры страницы».
Щелкните вкладку «Другие параметры» в диалоговом окне «Параметры страницы».
Щелкните или введите номер, который вы хотите использовать для первой страницы, в селекторе «Номер начальной страницы» на вкладке «Другие параметры».
Сохраните электронную таблицу. Проверьте его еще раз, чтобы убедиться, что страницы пронумерованы так, как вы хотите, и распечатайте или отправьте его как обычно.
Советы
- Используйте функцию «Предварительный просмотр» в меню «Файл», чтобы проверить, где будут отображаться номера страниц при печати документа.Вы можете переместить их в документы текстового процессора Works, щелкнув любой верхний или нижний колонтитул, в зависимости от того, какой параметр вы выбрали на шаге 2 раздела «Текстовый редактор», с помощью вкладки или значков выравнивания на панели инструментов верхнего и нижнего колонтитула. Измените положение номеров страниц в электронных таблицах, используя другое меню в шаге 2 или 3 раздела «Works Spreadsheet».
Писатель биографии
Джон ДеМерсо — американский предприниматель-эмигрант, аналитик по маркетингу и веб-разработчик.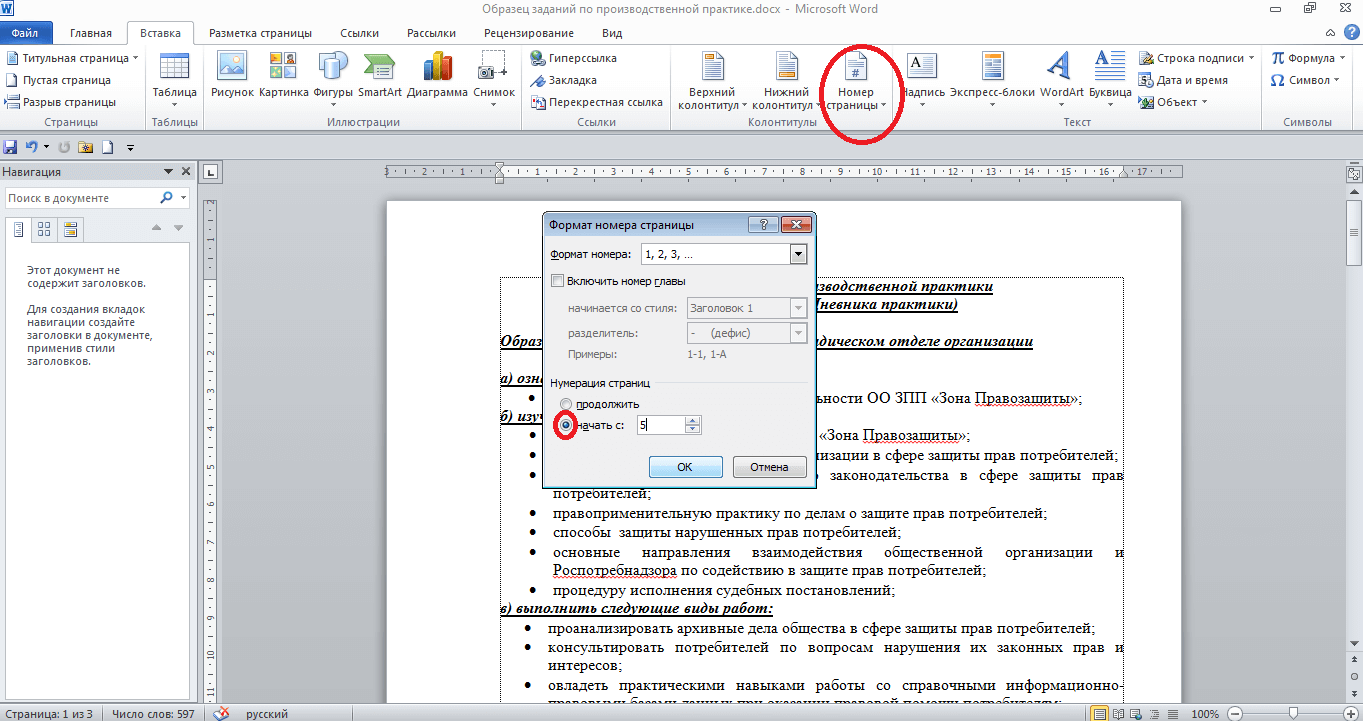 Сейчас он живет и работает в Юго-Восточной Азии, где создает веб-сайты и создает отчеты по брендингу / маркетингу для международных клиентов. ДеМерсо окончил Колумбийский университет со степенью бакалавра искусств в области истории.
Сейчас он живет и работает в Юго-Восточной Азии, где создает веб-сайты и создает отчеты по брендингу / маркетингу для международных клиентов. ДеМерсо окончил Колумбийский университет со степенью бакалавра искусств в области истории.
Как создать автоматическое оглавление в Word 2013/2016?
Microsoft Word имеет функцию автоматического оглавления, которая может автоматически создавать оглавление для вашего документа при условии, что вы правильно помечаете заголовки и подзаголовки глав, которые вы хотите отображать в своем оглавлении.Настройка этого может занять много времени, но если вы пишете объемный документ, который будет проходить через несколько черновиков, автоматическое оглавление может сэкономить вам много ручного редактирования каждый раз, когда меняются номера страниц или названия глав.
Шаг 1: Для того, чтобы Word определил заголовки и подзаголовки для вашего Оглавления, вам необходимо применить соответствующие стили «Заголовок» к заголовкам ваших глав и подразделов.
Например, чтобы пометить заголовок главы как заголовок уровня 1, сначала выберите текст, который должен отображаться в качестве заголовка главы в Оглавлении, щелкнув и перетащив курсор на него, чтобы выделить его.
Затем на вкладке «Главная» в меню перейдите в раздел «Стили» и найдите стиль «Заголовок 1» (но пока не нажимайте его, потому что щелчок по нему переформатирует заголовок в стиль Word по умолчанию «Заголовок 1». формат).
Для заголовка первой главы щелкните правой кнопкой мыши стиль «Заголовок 1» и выберите «Обновить заголовок 1 для соответствия выделенному». При этом к заголовку главы будет применен стиль «Заголовок 1» (позволяющий обнаружить его в Оглавлении), а также обновиться стиль Заголовка 1 для вашего документа, чтобы он соответствовал стилю, который вы использовали.
После того, как стиль «Заголовок 1» будет обновлен в соответствии со стилем в вашем документе, для других заголовков глав просто выделите заголовок главы и щелкните левой кнопкой мыши стиль «Заголовок 1» (теперь измененный), чтобы применить его.
Для заголовков подразделов повторите этот процесс, но вместо этого используйте стиль «Заголовок 2». (Вы также можете сделать это со стилями «Заголовок 3» для подзаголовков и т. Д., Если необходимо.)
Если у вас есть заголовок или подзаголовок, которые являются частью существующего абзаца, или если вы хотите, чтобы текст Оглавления отличался от текста, отображаемого в основном тексте, вы можете вставить вручную поле Оглавление вместо применение стиля заголовка ко всему абзацу.Сначала выберите часть абзаца, которую вы хотите использовать в качестве заголовка главы или подраздела (или поместите курсор в то место, где начинается новая глава или подраздел).
Нажмите «Alt-Shift-O» (буква O, а не ноль), чтобы открыть окно ручного ввода содержания. В поле «Запись» введите текст для этого раздела в том виде, в котором он должен отображаться в вашем Оглавлении. Рядом с «Уровень» выберите «1» для заголовков основных глав, «2» для подразделов, «3» для подразделов и т. Д.Если у вас нет нескольких Оглавлений в вашем документе, оставьте «Идентификатор таблицы» как есть.
После того, как вы нажмете «Отметить», Word автоматически включит отображение символов форматирования, и вы должны увидеть код поля TC (Table of Contents) в скобках. Это не будет печататься как часть вашего документа; Word использует его только для обозначения маркера содержания. Вы можете изменить текст, который будет отображаться в Оглавлении, отредактировав текст в кавычках внутри скобок.Вы также можете изменить уровень заголовка, изменив номер.
Шаг 2: После того, как у вас есть все заголовки и подзаголовки глав, помеченные правильными стилями заголовка или маркерами полей Оглавления, вы можете создать свое Оглавление. Поместите курсор вверху страницы, на которой вы хотите создать оглавление, и убедитесь, что строка, в которой находится курсор, выровнена по левому краю или полностью выровнена (если выровнена по центру, не сможет правильно выровнять номера страниц по правому краю).Затем перейдите на вкладку «Ссылки» в меню и выберите «Оглавление». Ниже вы увидите множество различных предопределенных стилей содержания. Если вы видите тот, который вам нужен, выберите его. В большинстве случаев вам, вероятно, потребуется создать настраиваемое оглавление, выбрав «Настраиваемое оглавление».
Откроется окно настройки содержания. Если вы создаете оглавление диссертации или диссертации, вам нужно будет изменить несколько параметров.
Во-первых, убедитесь, что установлены флажки «Показывать номера страниц» и «Выровнять номера страниц по правому краю» и что верхняя часть табуляции установлена на точки («……») — эти настройки гарантируют наличие точек между заголовки глав и номера страниц, а также чтобы номера страниц были аккуратно выровнены по правому полю. Если в вашем документе более трех уровней субтитров, вам также может потребоваться изменить «Показать уровни» на более высокое число, например 4.
Если вы использовали коды полей Оглавления в документе в дополнение к стилям заголовков или вместо них, вам нужно будет нажать «Параметры»… »и убедитесь, что установлен флажок« Поля ввода таблицы ». Если вы использовали стили, отличные от« Заголовок 1 »,« Заголовок 2 »и« Заголовок 3 »для определения своего Оглавления, вы также можете определить здесь. По завершении нажмите «ОК», чтобы вернуться в окно «Оглавление».
Далее нажмите «Изменить …». Откроется окно стиля; здесь вы можете определить шрифт и отступы для каждого уровня заголовка в таблице. Выберите уровень (например, «TOC 1» для основных заголовков глав) и нажмите «Изменить».
Измените шрифт здесь, чтобы он соответствовал шрифту в остальной части документа. Если ваше оглавление должно быть разделено двойным интервалом, не забудьте также нажать кнопку двойного интервала. Окно «Образец текста» под этими настройками даст вам предварительный просмотр того, как будет выглядеть текст на этом уровне. По завершении нажмите «ОК», чтобы сохранить настройки.
Повторите описанную выше модификацию стиля для других уровней документа.Для подуровней вам также может потребоваться увеличить идентификатор для каждого уровня в дополнение к изменению шрифта и межстрочного интервала.
Когда вы закончите обновление уровней, вы должны быть готовы добавить оглавление. Вернитесь к основному экрану содержания и нажмите «ОК».
Word вставит оглавление в точку курсора. Внимательно проверьте его, чтобы убедиться, что Word не пропустил заголовки или подзаголовки глав и что нумерация страниц выглядит правильно; если есть проблемы, дважды проверьте, что вы пометили текст правильными стилями заголовка или кодами содержания (см. шаг 1 выше).Если есть проблемы с форматированием, нажмите «Отменить», чтобы удалить его, затем сгенерируйте новое оглавление, вернувшись в «Ссылки> Оглавление> Настраиваемое оглавление», чтобы исправить это. Вы также можете внести изменения и форматирование вручную изменения непосредственно в таблице (но имейте в виду, что если вы обновите таблицу в Word, эти изменения, внесенные вручную, будут перезаписаны).
Word не обновляет автоматически оглавление по мере ввода, но если вы вносите изменения в свой документ и вам нужно обновить таблицу, вы можете сделать это быстро, выбрав / выделив оглавление, а затем перейдя в «Ссылки» «в меню и нажав кнопку» Обновить таблицу «рядом с» Оглавлением «.
Если вам нужно просто обновить номера страниц, выберите «Обновить только номера страниц». Если вы добавили в документ новые заголовки глав или подглавы, выберите «Обновить всю таблицу». Обратите внимание: если вы выберете «Обновить всю таблицу», любое дополнительное форматирование или набор текста, которые вы изменили вручную после создания автоматического оглавления, будут перезаписаны.
Если вам нужна дополнительная помощь в создании автоматического оглавления для вашей исследовательской работы, диссертации или диссертации, обратитесь к Джеффу Беку по телефону 216-523-7486, чтобы записаться на прием.
Номера страниц и содержание
На этой странице рассматриваются следующие темы:
- Номера страниц
- Содержание
- Установка номеров страниц в части документа
В большинстве текстовых редакторов вы можете автоматически добавлять в документ различные части, например номеров страниц, и оглавления, . Эта страница содержит информацию о том, как использовать эти функции. Инструкции предназначены для Microsoft Word, но те же принципы могут быть применены и в других программах обработки текста.
Почти все текстовые редакторы имеют возможность автоматически добавлять номера страниц в документ. Никогда не добавляйте номера страниц вручную!
Добавление номеров страниц
Чтобы добавить номера страниц в документ, выберите вкладку Вставить на ленте, найдите группу Верхний и нижний колонтитулы и выберите Номер страницы . Отобразится меню (см. Изображение ниже), позволяющее выбрать расположение номеров страниц (верх или низ страницы, поля страницы или текущее положение указателя мыши).Переместите указатель к желаемому выбору местоположения и выберите подходящий стиль из вариантов в подменю.
Если вы не хотите добавлять нумерацию страниц на первую страницу, установите флажок Другая первая страница на вкладке Инструменты верхнего и нижнего колонтитула , которая появляется, когда верхний и нижний колонтитулы документа активны. Для получения дополнительной информации о верхних и нижних колонтитулах щелкните здесь.
Удаление номеров страниц
Номера страниц расположены в верхнем или нижнем колонтитуле документа, в зависимости от того, куда вы их выбрали.Если вы хотите удалить номер страницы, добавленный описанным выше способом, следуйте этим инструкциям:
- Перейти к нужному идентификатору Вы увидите номер страницы в текстовом поле.
- Щелкните по полю, чтобы активировать его.
- Удалите его, нажав Удалить.
Для получения инструкций о том, как начать нумерацию страниц со страницы, отличной от первой, посетите сайт службы поддержки.
Содержание
Настроить оглавление легко, если вы использовали стили заголовков (Заголовок 1, Заголовок 2 и т. Д.) для форматирования заголовков в вашем документе. Когда вы создаете оглавление, программа находит заголовки, отформатированные с использованием стилей, и использует их для создания оглавления. В оглавлении будут отображаться заголовки документа в порядке страниц.
Текстовые процессорыпредлагают различные предопределенные форматы таблиц содержания. Вы также можете изменить внешний вид оглавления, отредактировав стиль оглавления. Стили для оглавлений обычно имеют названия от TOC 1 до TOC 9: название стиля происходит от слов T , способных o f C содержания, а числа относятся к уровням заголовков.
Если вы измените внешний вид оглавления, отредактировав его, все внесенные вами изменения исчезнут при обновлении оглавления! Чтобы добиться постоянных изменений, отредактируйте стиль, используемый в оглавлении.
Для создания оглавления в документе должны использоваться стили заголовков. Переместите курсор в то место, где вы хотите разместить стол. Обычно он создается на пустой странице в начале документа. Вы можете создать новую пустую страницу в документе, поместив указатель в начало документа и выбрав Пустая страница на вкладке «Вставка».
Затем выберите значок Оглавление в группе Оглавление на вкладке Ссылки . Откроется меню со списком стилей автоматического оглавления, доступных в программе, что позволит вам выбрать один из них для использования в новом оглавлении.
Кроме того, вы можете настроить оглавление документа по своему усмотрению, щелкнув Настраиваемое оглавление . Откроется диалоговое окно (см. Изображение ниже).Теперь вы можете настроить внешний вид оглавления в соответствии с вашими пожеланиями. В окне Preview отображаются различные параметры. Внизу окна вы можете указать настройки номеров страниц, количество уровней заголовков, включенных в оглавление, и используемый символ выноски. Если вы хотите настроить внешний вид оглавления самостоятельно, выберите Из шаблона . Затем щелкните Modify , чтобы открыть диалоговое окно Style .В диалоговом окне вы можете вносить изменения, касающиеся шрифтов и других параметров оглавления. Принимайте каждое изменение, нажимая OK , и подтверждайте настройки, нажимая OK . Программа создаст оглавление в указанном вами месте.
Обратите внимание, что оглавление должно быть создано в документе, где находится фактический текст. В противном случае оглавление не может быть обновлено.
Обновление содержания
Оглавление обычно не обновляется автоматически.Когда вы добавляете или удаляете текст в документе, вам также необходимо обновить оглавление.
В Word вы можете выполнить обновление, щелкнув правой кнопкой мыши оглавление и выбрав команду Обновить поле во всплывающем меню. Если вы добавили в документ какие-либо новые заголовки или изменили их, выберите нижнюю опцию, показанную на изображении ниже. В других случаях, вероятно, будет достаточно лучшей альтернативы — обновления только номеров страниц. Подтвердите обновление, нажав ОК .
Установка номеров страниц в части документа
Если вы разделите документ на части , вы можете добавить номера страниц только к одной определенной части документа. Например, для дипломной работы бакалавра или магистра обычно не нужно указывать номера страниц на обложках или в оглавлении, поэтому они должны начинаться с фактического основного текста.
Если вы хотите разделить документ на части, следуйте этим инструкциям:
- Удалите предыдущее оглавление, если оно есть в вашем документе.
- Переместите курсор в конец последней страницы, на которой вы не хотите иметь номер страницы. В этом примере страница будет следующей после оглавления. Вставьте здесь разрыв страницы через меню Layout .
- Выберите вариант, у которого следующий раздел начинается на следующей странице ( разрывов > разрывов раздела > следующей страницы ).
- Переместите указатель на страницу, на которой должны начинаться номера страниц.Активируйте нижний колонтитул, дважды щелкнув нижнее поле страницы. Фактический текст в документе будет отображаться серым, и вы сможете редактировать нижний колонтитул.
- Текст То же, что и предыдущий , означает, что нижний колонтитул остается неизменным по сравнению с предыдущим разделом.
- Щелкните Ссылка на предыдущий в меню.
- Текст То же, что и предыдущий , должен был исчезнуть из нижнего правого угла. Теперь вы можете редактировать номера страниц раздела независимо от номеров в предыдущем разделе.
Если вам нужно добавить такие элементы, как титульный лист, несколько различных систем нумерации страниц или списки, не включенные в нумерацию страниц, разрывы разделов являются ключом к их созданию в вашем документе!
Разбиение на страницы и разрывы страниц в MS Word (Краткое наглядное руководство)
Вы когда-нибудь наблюдали за фрагментами и фрагментами содержимого в документе и задумывались, сколько там содержимого? Для многих людей, когда это происходит, они будут прокручивать и прокручивать, а затем еще несколько, пока не достигнут конца документа.Есть более простой способ определить длину документа — просто проверить количество страниц. Если автор документа внимателен, он разберет документ на страницы, и вы сможете легко перемещаться вперед и назад, а также знать, сколько страниц в документе.
Это что-то новое для вас? Не беспокойтесь, к концу этой статьи вы обнаружите, что плавно говорите и используете разбиение на страницы и, вероятно, задаетесь вопросом, почему вы никогда не использовали его раньше при создании документов Word.
Что такое разбиение на страницы в Word?
Обратите внимание, что слово «разбиение на страницы» относится к страницам. Считается, что он произошел от латинского или французского языков и был связан с систематическим добавлением номеров страниц в книгу. Когда мы говорим о разбивке на страницы в Word, это примерно то же самое, но разница в том, что исходное действие было связано с печатными книгами и документами, а в Word мы имеем дело с цифровыми документами.
Word, как и любой другой текстовый процессор, предназначался для печати в качестве окончательной копии.Из-за этого есть автоматическая нумерация страниц, особенно когда вы хотите распечатать. Эта нумерация страниц — это разбивка на страницы.
Таким образом, действие по маркировке страниц с использованием цифр упорядоченным образом, которое создает разрывы в содержимом и упрощает поиск раздела содержимого в документе, называется разбиением на страницы.
Как сделать нумерацию страниц?
Возможно, вы уже заметили, что при использовании Word происходит автоматическое отображение страниц. Он покажет вам количество страниц в этом документе и на какой странице вы находитесь.
Если ваша единственная причина для разбивки на страницы — отслеживать количество страниц вашего документа и на какой странице вы находитесь, то вам не нужно ничего делать, потому что это делается автоматически.
Однако, если вы хотите, чтобы номера страниц отображались на страницах, вам необходимо выполнить собственную разбивку на страницы. Самое замечательное в этом то, что вы даже можете настроить способ отображения чисел. Вы можете сделать их римскими цифрами, буквами, позволить им отображаться вверху или внизу и так далее.
Итак, давайте начнем с того, как добавить нумерацию страниц в Word, если вы делаете это самостоятельно.
Это простая процедура, которую можно выполнить всего за несколько щелчков мышью.
Click1: Щелкните Insert.
Щелкните 2: В появившемся раскрывающемся меню щелкните Номер страницы. Откроется еще одна раскрывающаяся вкладка с параметрами, позволяющими определить, где вы хотите разместить номер страницы. Вы можете навести указатель мыши на нужный вариант.
Click3: В меню, которое появляется рядом с желаемой позицией, щелкните нужный дизайн для номера страницы.
Номер вашей страницы будет вставлен в верхний или нижний колонтитул, в зависимости от того, что вы выберете.
Как использовать другую разбивку на страницы в Word
Итак, что, если вы хотите отказаться от обычного стиля нумерации и использовать что-то другое? Что ж, если вам просто нужно изменить слово с цифр на буквы или римские цифры, это простая задача. Это, наверное, проще, чем добавлять номера страниц.
Для этого мы предполагаем, что у вас уже есть пронумерованные страницы и вы хотите изменить форматирование.
Щелкните 1: Щелкните Вставить.
Щелкните 2: В появившейся строке меню щелкните «Номер страницы».
Щелкните 3: В раскрывающемся меню щелкните «Форматировать номера страниц».
Щелкните 4: Появится всплывающее окно «Формат страницы», в котором вы сможете выбрать нужный формат в разделе «Числовой формат».
Как начать новую разбивку на страницы в Word?
А теперь перейдем к делу. В реальной жизни вам нужно будет сделать больше, чем просто добавить номер страницы в документ.Возможно, вы пишете исследовательскую работу, и вам придется начать с введения и еще нескольких страниц, таких как оглавление и определения, перед первой страницей исследовательского документа. Это требует, чтобы вы начали новую разбивку на страницы через несколько страниц.
Вам также может потребоваться использовать другие форматы нумерации страниц, например, римские цифры для вводной части и разделов содержания, а затем арабские цифры для основного исследовательского документа. Здесь становится немного интересно.
Для этого вам нужно вставить разрыв раздела — следующая страница между двумя разделами, нумерация которых будет отличаться от нумерации основного исследования.Вам также необходимо отключить нижний колонтитул раздела от предыдущего.
Теперь вот как это сделать:
Шаг 1: Щелкните Показать / скрыть символ в поле «Абзац», чтобы увидеть все разрывы разделов в документе. Если вы еще не вставляли разрыв раздела, вам нужно вставить его там, где вы собираетесь переключиться с одного формата нумерации на другой.
Шаг 2: Выполните этот шаг, если вы обнаружите, что разделов нет. Выберите «Макет страницы» и в поле «Параметры страницы» выберите «Разрывы», затем выберите «Следующая страница».
Разрыв раздела — это код в вашем документе, определяющий, где начинается новый раздел, и Word распознает его как раздел для добавления новый верхний или нижний колонтитул.
Шаг 3: Щелкните номер страницы в нижнем колонтитуле, он должен быть под разрывом раздела. Вы также увидите «Как в предыдущем».
Шаг 4: В меню должна появиться новая вкладка с надписью «Инструменты верхнего и нижнего колонтитула». Найдите выделенную кнопку с надписью «Ссылка на предыдущий». Отмените выбор этой кнопки, и это должно привести к исчезновению поля «Как предыдущее».
Шаг 5: Удерживая курсор в месте, где номер страницы находится в нижнем колонтитуле, перейдите в Инструменты верхнего и нижнего колонтитула и выберите «Номер страницы», затем «Форматировать номера страниц».
Шаг 6: Вы должны быть перенаправлены в окно «Формат номера страницы». Выберите формат, который вы хотите использовать в этом разделе, а затем перейдите к желаемой нумерации для следующего раздела. Выберите ОК.
Что такое разрыв страницы?
Разрыв страницы — это отметка, обозначающая, где заканчивается одна страница и начинается другая. Обычно в Word он автоматически вставляется в конец страницы. Однако пользователь может решить закрыть страницу на полпути при переходе к новой главе. Это может помочь принтеру определить, где заканчивается страница, и распечатать следующее содержимое на другой странице.
Итак, у вас есть 2 типа разрывов страниц.
- Естественный текст, добавленный Word в конце страницы.
- Есть еще один, который пользователь добавит вручную, когда содержание главы будет завершено.
Вставка разрыва страницы
В Word есть несколько ярлыков, и есть простой, который можно использовать для добавления разрыва. Ярлык — Ctrl + Enter. Но прежде чем вы это сделаете, определите, где вы хотите сделать разрыв, и поместите туда курсор.Это должно быть между последним предложением первого раздела и первым предложением нового раздела.
Убедитесь, что вы не поместили курсор в пространство нижнего колонтитула, потому что он не приведет к разрыву там. Как только курсор окажется в нужном месте, используйте ярлык.
Либо нажмите «Вставить», а затем выберите «Разрыв страницы». Разрыв будет вставлен.
Удалить разрыв страницы Word
Иногда вы можете обнаружить, что в главу нужно добавить больше содержимого, но если вы вставили разрыв, Word добавит все содержимое, которое вы попытаетесь добавить на следующую страницу.Это означает, что вам нужно удалить разрыв страницы, добавить контент, а затем поставить разрыв после этого.
Прежде всего, это будет работать только для ручного разрыва, поскольку разрыв, вставленный Word, не может быть удален.
Вот как это сделать:
Шаг 1: На вкладке «Главная» выберите символ для Скрыть / Показать знаки абзаца и другие скрытые символы форматирования.



 Выберите нужные параметры.
Выберите нужные параметры.
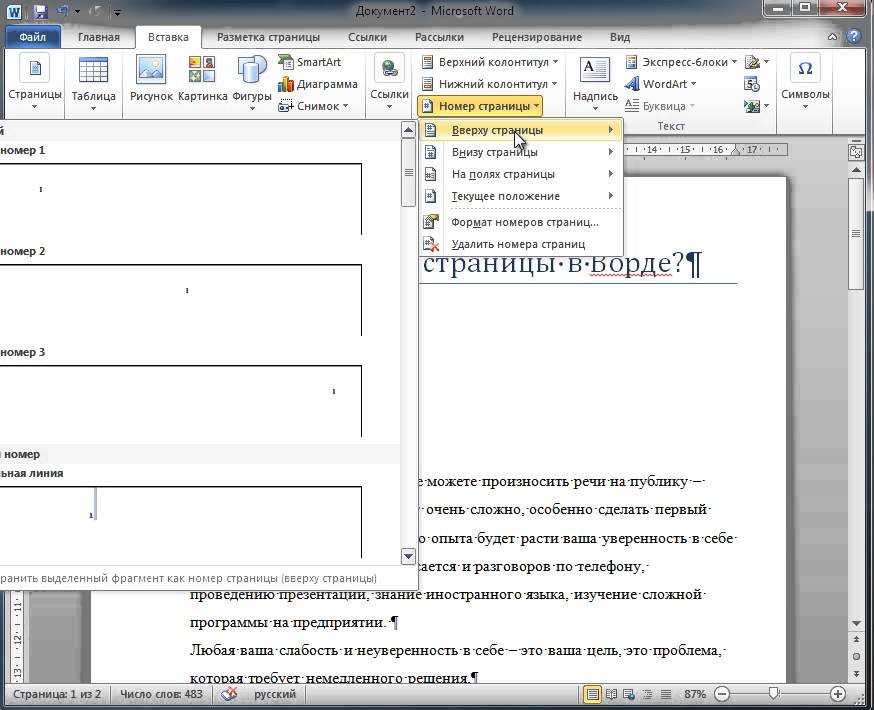 Верхний и нижний колонтитулы исчезнут с первой страницы. Если хотите, вы можете ввести что-то новое в верхний или нижний колонтитул, и это повлияет только на первую страницу.
Верхний и нижний колонтитулы исчезнут с первой страницы. Если хотите, вы можете ввести что-то новое в верхний или нижний колонтитул, и это повлияет только на первую страницу.
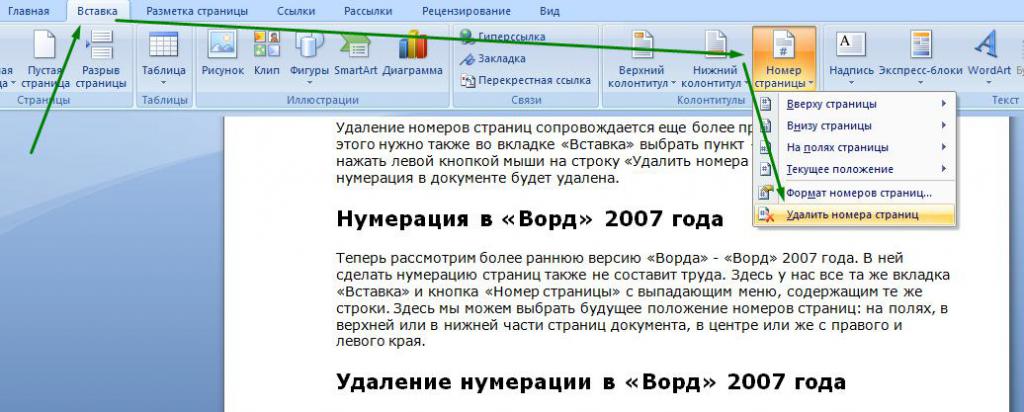
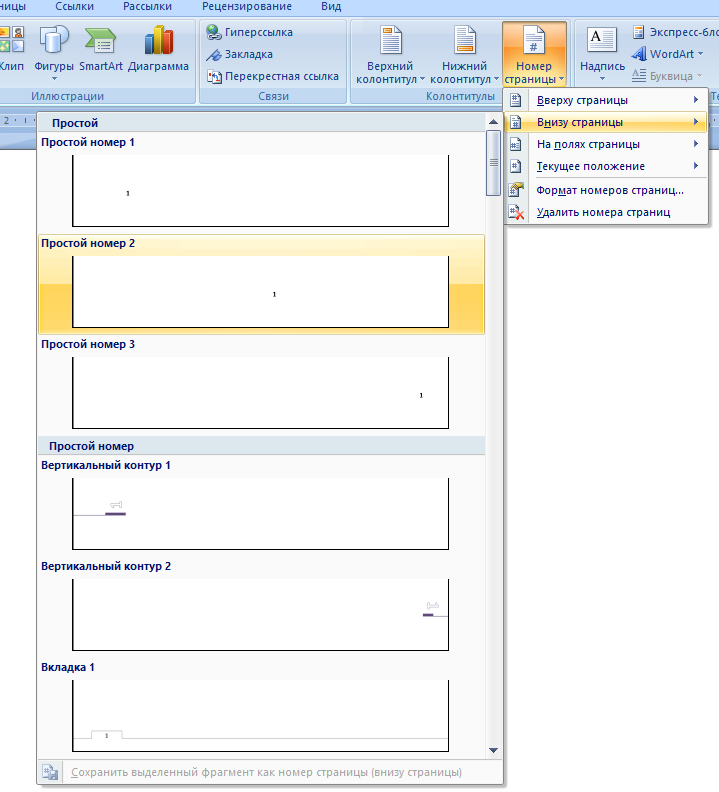 Появится символ <#>, который является заполнителем для фолио.
Появится символ <#>, который является заполнителем для фолио.
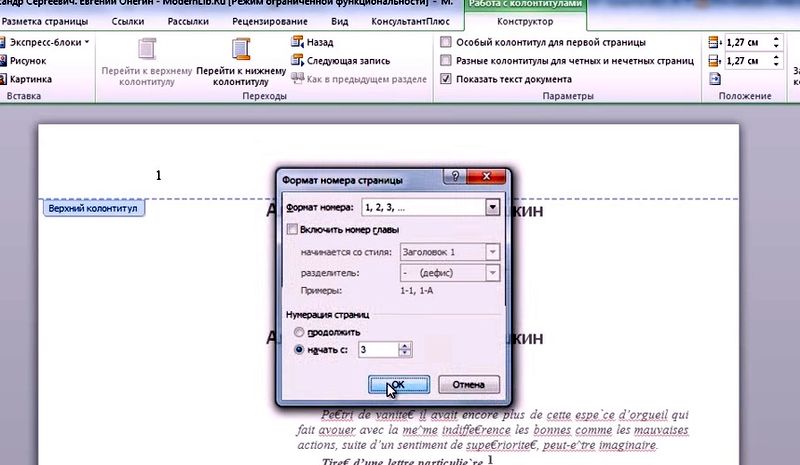 Целиком
Будет выполнен поиск по сайту Word MVP.
Целиком
Будет выполнен поиск по сайту Word MVP. com /
com /