Редактор пришглашений, открытки, поздравить онлацйн с днем рождения
Редактор открыток и приглашений
Здесь вы можете создавать открытки, стикеры, приколы и делиться ими со всеми или только с друзьями! По сути этот редактор — программа в которой можно создавать множество поздравительных открыток. В отличае от других программ, вам не требуется регистрироваться или что-то скачав в итоге запускать на своем компьютере. ВЫ МОЖЕТЕ СОЗДАВАТЬ ПРИГЛАШЕНИЯ, ПОЗДРАВЛЕНИЯ, ОТКРЫТКИ — БЕСПЛАТНО!
Приватность ваших открыток
Теперь вы можете создавать польностью приватные открытки, доступ к которым будет только по вашей ссылке или публиковать открытку для всех желающих! А если вы передумали и не хотите публиковать, то можете перейти в раздел новые открытки и удалить случано опубликованную вами открытку.
Аудио поздравления и приколы
Создавайте и озвучивайте ваши открытки с помощью синтезатора голоса, это очень необычный и оригинальный способ поздравить человека или просто подшутить =)
Подарите вашим друзьям, коллегам и близким людям: открытку, поздравление, приглашение
Преимущество нашего сервиса в том, что для просмотра вашего послания не нужно быть зарегистрированным, а так же не нужно устанавливать никакие приложения или что-то скачивать, чтобы посмотреть ваше послание, открытку, поздравление, человеку достаточно получить на него ссылку, которая сгенерируется автомитически после сохранения. Если вы хотите
Нашим сервисом пользуются люди всех возростов, здесь нет ничего слождного, достаточно начать. Чтобы двигать добавленную картинку, достаточно кликнуть по ней и справа появится панель управления. Вы можете вращать, увеличивать, уменьшать, крутить, менять очередность добавленных картинок. Если вы не хотите рисовать открытку самостоятельно, то перейдите по ссылке открытки.
Дарите поздравления своим самым близким людям!
Открытки теперь легко создавать на мобильных устройствах
На сайте теперь легко создавать открытки на любых устройствах, телефонах, планшетах и стационарных компьютерах. На сайте есть мобильная версия, попробуйте сами!
Открытка со своим текстом онлайн
Создание открытки со своим текстом – отличный виртуальный подарок вашему другу, родственнику или даже любимому человеку, который обожает знаки внимания от своей второй половинки, в качестве выражения чувств.
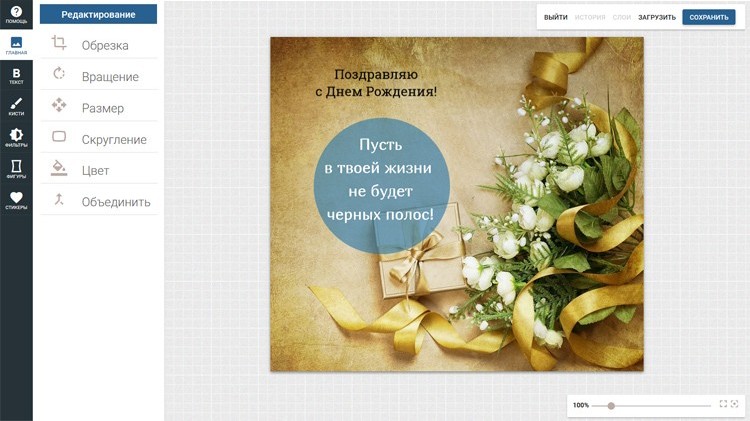
Используя онлайн редактор PhotoDraw, можно создавать совершенно разнообразные уникальные открытки, как состоящие из одного изображения или фото, так и составные: содержащие несколько совмещенных изображений с наложенным на них текстом поздравления.
Создаем открытку со своим текстом
Шаг 1. Открываем онлайн редактор и дожидаемся его полной загрузки. В качестве индикатора загрузки вы увидите вращающийся цветной круг. Учтите, что для работы с редактором потребуется современный браузер, а так же достаточного размера экран вашего устройства. На старых и медленных устройствах работа с редактором может быть затруднена или недоступна.
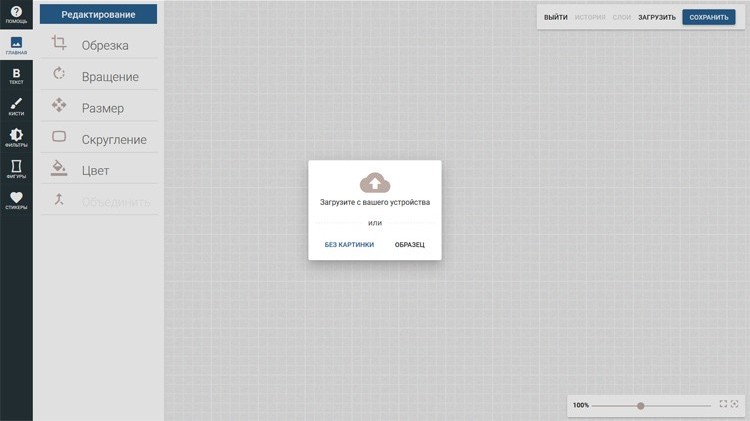
Шаг 2. После полной загрузки редактора вы увидите приглашение для выбора вашего исходного изображения. У вас есть 3 варианта:
- Загрузка изображения с вашего устройства. Это может быть фотография, фон, любое изображение-подложка, скачанное из Интернета, которое вы будете использовать в качестве главного фона открытки.
- Без картинки. Эта опция подразумевает создание пустого изображения, на которое впоследствии вы сможете нанести другие изображения, а сам фон, после его создания – залить цветом с необходимой прозрачностью.
- Образец. Выбирайте этот пункт для ознакомления с возможностями редактора. Вам будет загружено штатное шаблонное изображение.
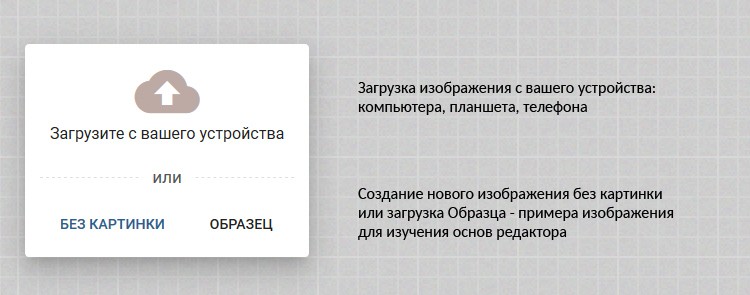
В нашем случае использовалась загруженная с компьютера подложка-изображение. После чего предлагается либо подтвердить открытие изображения, либо отклонить его.
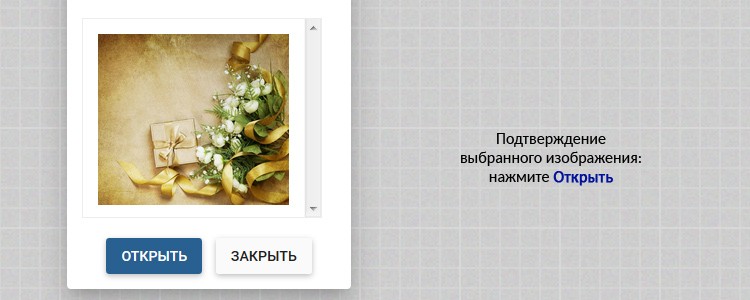
Добавляем текст на фото
Шаг 3. Для того, чтобы добавить текст на фото, создаваемую открытку, необходимо в левой области экрана, в основном меню, щелкнуть на иконке с подписью Текст и перейти к выбору шрифта. Просмотрев доступные шрифты по их начертанию, достаточно один раз, или дважды (в зависимости от текущего состояния) щелкнуть по названию выбранного вами шрифта, после чего на поле открытки появится шаблонная строка, а в дополнение к основному меню откроется дополнительное меню с настройками текущего шрифта.
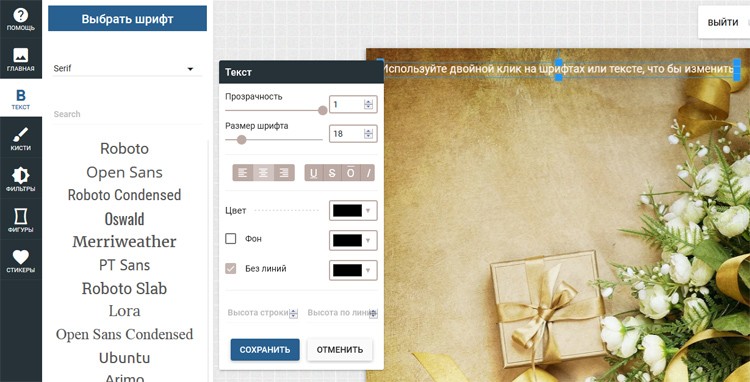
Шаг 4. Сделайте один или двойной клик на шаблонном тексте, для того, что бы изменить надпись. Выделив и удалив стандартную надпись, вы сможете выбранным шрифтом нанести любой текст. При этом, изменяя параметры цвета, фона, прозрачности и размера шрифта, вы можете настроить текст необходимым образом. Также можно подчеркнуть, зачеркнуть текст или выровнять его в ячейке.
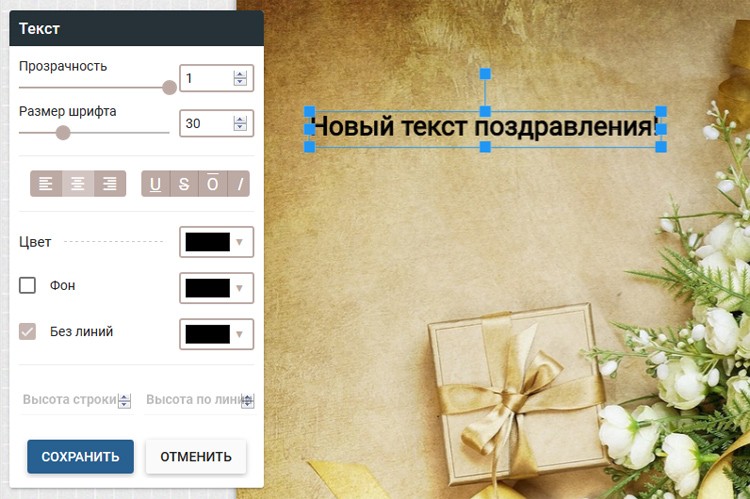
Важный момент! Если вы хотите нанести на карточку несколько надписей разными шрифтами, то после того, как вы добавите текст на вашу заготовку – его необходимо объединить с фоном. В противном случае, при добавлении следующей надписи новым выбранным шрифтом – может измениться шрифт и настройки предыдущей надписи.
Шаг 5. Объединяем слои. Для этого достаточно кликнуть на иконку с подписью Главная, и в открывшемся меню щелкнуть на Объединить. Все, теперь ваш текст объединен с основным фоном и больше не изменится.
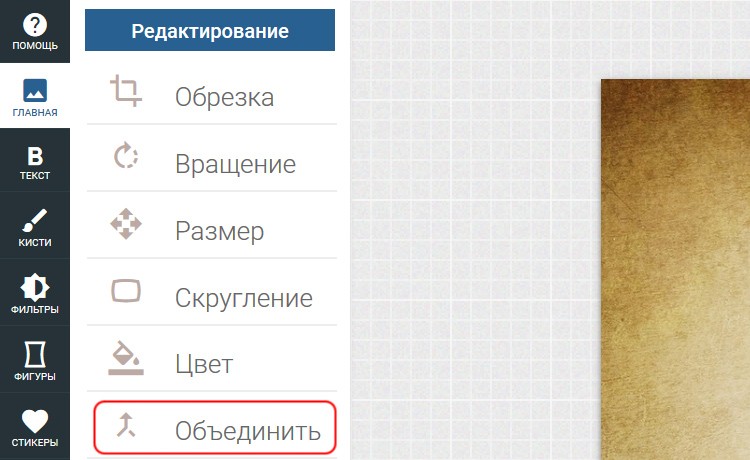
Шаг 6. Добавляем новые надписи, выбираем другие шрифты и группы шрифтов. Для этого достаточно вернуться в предыдущее меню выбора шрифта, где можно изменить группу шрифтов, выбрав вместо Serif любой из доступных в выпадающем списке. Также обратите внимание на постраничное представление шрифтов, в большей части групп присутствует более 1 страницы доступных шрифтов. Выбор второго и последующих шрифтов осуществляется точно также как и в первый раз – одинарным, либо двойным кликом по выбранному начертанию.
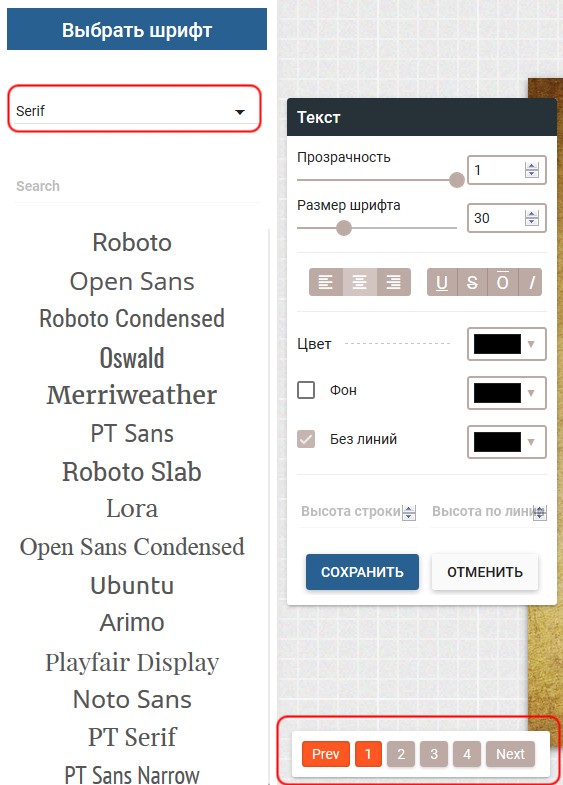
Шаг 7. Работаем со слоями и историей. В работе с полотном и шрифтами на нашей открытке, часто может потребоваться изменение видимости той или иной области, шрифта или объекта. Этими свойствами можно управлять включив на верхней панели вкладку Слои.

После включения отображения Слоев – в нижней правой части экрана отобразится сворачиваемое меню Слоев. Используя иконки на каждом слое вы можете показать или спрятать слой, удалить слой и закрепить слой. Также, одним из важных элементов является изменение порядка видимости слоев, которое отвечает за визуальное расположение элементов на холсте друг за другом. Для изменения порядка следования элементов – достаточно просто перетащить выбранный элемент в закладке Слои выше или ниже других элементов.
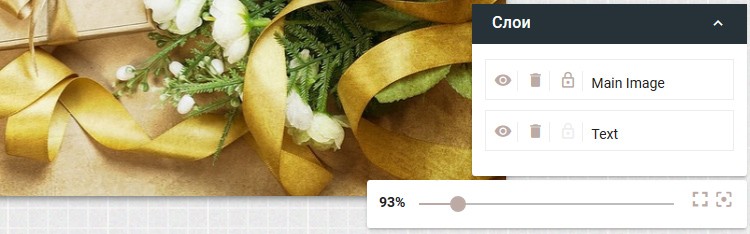
Шаг 8. Закончив с текстом и слоями, мы можем пожелать добавить круг, для оттенения второй надписи. Для этого достаточно выбрать в левом меню иконку Фигуры, в которой щелкнуть на пункт Окружность. После совершенно несложных манипуляций с Прозрачностью и размерами нашей окружности, изменением порядка следования в Слоях – мы получим вот такой интересный эффект подложки для нашего текста, что бы он стал более видимым и читабельным на открытке.
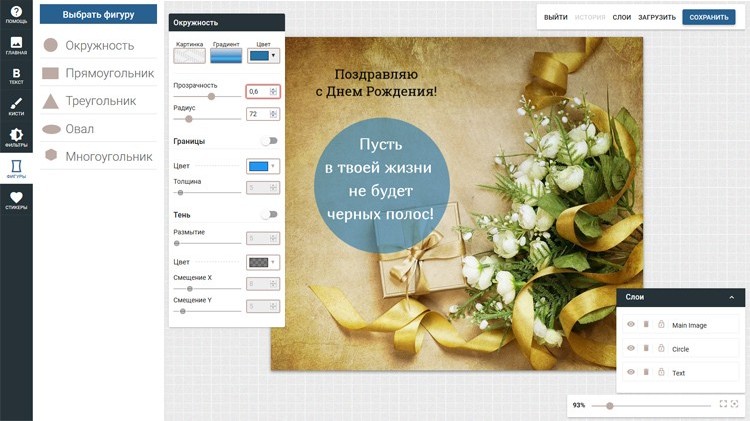
Шаг 9. Вот и все! Наша замечательная открытка с собственным текстом готова! Осталось только в верхнем правом меню выбрать Сохранить, после чего вам будет предложен формат сохранения вашей открытки: PNG или JPG с разным уровнем качества изображения.
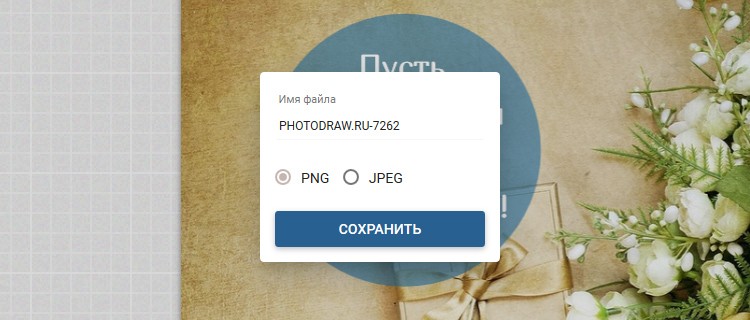
Выбрав и сохранив на компьютер вашу открытку, вы сможете разместить ее в социальных сетях, отправить при помощи электронной почты, мессенджеров или, даже, распечатать и вручить лично!
И не бойтесь экспериментировать и пробовать!
Как напечатать почтовые открытки по своим картинам
Всем здравствуйте!
В последнее время меня часто стали спрашивать о печати открыток в типографии, поэтому я подумала, что пора упорядочить свой опыт, чтобы и другие могли им воспользоваться. Тем более, если вы художник, то ваши покупатели будут рады найти открыточку с вашими теплыми пожеланиями и автографом)
Но обо всём по порядку  Я люблю живопись и посткроссинг (когда люди обмениваются почтовыми открытками по всему миру, но посылают открытки по случайно выданному сайтом адресу (и получают так же)). Поэтому рано или поздно я должна была задуматься о том, как бы объединить эти хобби и начать печатать открытки по своим картинам.
Я люблю живопись и посткроссинг (когда люди обмениваются почтовыми открытками по всему миру, но посылают открытки по случайно выданному сайтом адресу (и получают так же)). Поэтому рано или поздно я должна была задуматься о том, как бы объединить эти хобби и начать печатать открытки по своим картинам.
Сразу оговорюсь — речь пойдет о почтовых, а не о подарочных открытках. То есть на них есть место для адреса и марок, и их можно отправлять по почте без конверта. Они печатаются на плотном картоне, так что их не так просто помять или поцарапать.
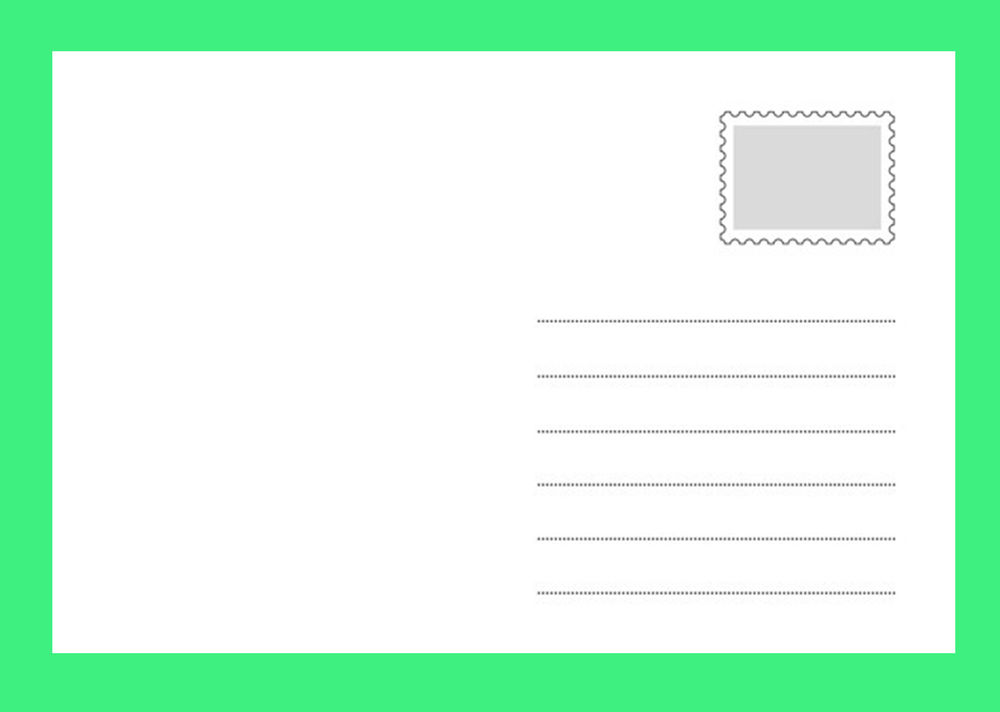
Чаще всего в типографии можно попросить напечатать своё имя, ссылку на свой сайт/соцсети, название работы (то, что нужно, если вы хотите, чтобы о вас узнавали всё больше и больше людей по всему миру).
Как говорится, я не претендую на истину в последней инстанции, хочу поделиться той схемой, которая работает для меня. Кто-то другой быть может пойдет иным путем. Но тем не менее, я печатаю открытки уже полтора года (что не мешает мне продолжать работать над качеством, цветом, ассортиментом и пр. пр.) А так же есть много покупателей и получателей открыток, которые радуют меня своими отзывами, и это значит, что я на верном пути.

Итак, если вы хотите открытки хорошего качества, то вам нужно найти типографию. Тут может быть два варианта: найти у себя в городе или в другом городе (в интернете).
И каким бы логичным не казался первый вариант (проще контролировать качество, быстрее, не нужно платить за доставку), я все же выбрала второй по единственной причине: тиражи должны быть большие, чтобы цена была адекватной.
Минус один, но он для меня всё перевесил. Мне не нужно 50-100 видов одной открытки. Я лучше напечатаю 100 разных видов открыток по 2-10 штук. Цена и количество открыток будут одними и теми же, а выбор — больше. Некоторые мои картины-открытки не найдут отклика, и я не захочу их больше печатать, а так куда бы я девала эти коробки с кучами одинаковых открыток?

Поэтому я стала искать типографию в других городах с возможностью заказа через интернет. У этого варианта тоже много плюсов:
— Позволяет печатать открытки небольшим тиражом.
— Если вы заказываете много, доставка может быть бесплатной.
— Если вы заказываете много, могут сделать скидку.
Что касается качества, то его тоже несложно проверить: изучить отзывы, а также заказать сначала небольшой тираж (или если вы посткроссер, то тогда обменяться с кем-нибудь на открытку их производства).
Дальше нужно сфотографировать или отсканировать работу (картины проще сфотографировать, но камера должна быть хорошей, и делать это нужно при дневном свете). И обработать в любом удобном вам редакторе, подогнав фото под требования типографии. В моей они такие:
- Формат файлов: JPG, TIFF
- Разрешение изображения: 300 dpi
- Размер изображения 100*150 мм
- Размер файла в пикселях не менее 1772*1181 пикселей (если ваше изображение имеет другие пропорции, вы должны понимать, что часть изображения срежется)
- Размер файла в килобайтах не менее 1000 кбайт
- Цветовой режим: RGB
Причем методом проб и ошибок я поняла, что изображения лучше переводить в режим CMYK, a не RGB, потому что так вам будет проще понять, так будет выглядеть открытка в печати (на бумаге/картоне), а не на экране, и поэтому своевременно отредактировать максимально близко к оригиналу.

Часто, когда получаешь открытки из печати, понимаешь, что некоторые ещё можно бы откорректировать по яркости, контрастности, насыщенности, и на второй-третий-четвертый раз ты получаешь открытку, которой полностью доволен Например, открытка с крылом самолёта (на фото ниже) меня не достаточно устраивала по сравнению с другими, но добавить яркость было несложно, и уже на следующий раз она была такой же светлой, как и остальные. Поэтому поначалу хорошо заказывать открытку небольшим тиражом, чтобы понять, какой она будет, и нравится ли вам.
Например, открытка с крылом самолёта (на фото ниже) меня не достаточно устраивала по сравнению с другими, но добавить яркость было несложно, и уже на следующий раз она была такой же светлой, как и остальные. Поэтому поначалу хорошо заказывать открытку небольшим тиражом, чтобы понять, какой она будет, и нравится ли вам.

Спасибо за внимание. Я надеюсь, это была полезная для вас информация. Буду рада ответить на ваши вопросы!

Удачи в печати открыток по вашим картинам и фотографиям, пусть они расходятся по всему миру и радуют всё больше людей 
Как сделать открытку с фотографией
02 августа 2019 Автор статьи: Сергей ЧерновТак приятно получать подарки, выполненные своими руками. Создавая подобный презент, вы вкладываете в него часть своей души и эмоций, а это уже представляет собой огромную ценность. Если включить фантазию, найдется множество оригинальных идей подарков, которые можно сделать своими руками.
В данной статье мы постараемся рассказать, как сделать открытку с фотографией и красочным оформлением. Согласитесь, идея не нова, однако какие огромные просторы открываются для вашего творчества!
Пример поздравительной открытки, созданной в программе ФотоКОЛЛАЖ
Чтобы сделать открытку с фотографией вовсе не обязательно брать в руки картон и ножницы. Более того, на изготовление такой открытки вы потратите минимум усилий и времени. Вы можете сделать открытку с фотографией, используя специальное программное обеспечение. В данном случае нам идеально подойдет программа ФотоКОЛЛАЖ от AMS Software.
Создавайте свои лучшие коллажи из фотографий легко! Скачатьвсего 125 Мб Работает на Windows 10, 8, 7, XP, Vista
Это удобная и несложная программа для подготовки оригинальных коллажей профессионального качества. Процедура создания коллажа довольно проста и состоит из нескольких несложных действий.
Для удобства работы редактор содержит большую базу готовых шаблонов для оформления, а также позволяет подобрать собственный оригинальный дизайн с помощью обширного каталога функций.
Программа позволяет добавлять стильные рамки и маски на изображение, использовать надписи и украшения, содержит большой набор эффектов для обработки фотографий. С помощью редактора ФотоКОЛЛАЖ вы легко сможете сделать открытку с фотографией и подобрать к ней интересное оформление.
Для того, чтобы сделать открытку с фотографией, в начале нужно выбрать красивый фон. Он может быть однотонным, градиентным, текстурным — все зависит только от вашей фантазии. Воспользуйтесь изображениями, которые предлагает каталог программы или выберите собственный вариант фона. Выбор фона должен быть ориентирован на фотографию, которую вы планируете использовать в открытке.
Выберите фоновое изображение из коллекции программы или подберите картинку с ПК
Теперь собственно о самом фото. Если вы решили сделать открытку с фотографией, подберите самый яркий и красивый снимок. Например, если это открытка с днем Рождения, выберите самое лучшее фото изменника, где он счастлив и улыбается. Фотография должна быть качественной, так как при использовании ее в коллаже качество будет несколько снижаться.
Далее наступает самый интересный и увлекательный этап подготовки открытки — это выбор оригинального оформления. Программа ФотоКОЛЛАЖ оснащена большим каталогом опций и позволяет создавать красочные открытки самого разнообразного дизайна. Вы можете сделать открытку с фотографией и добавить текст поздравления.
Шрифт поздравительной надписи обязательно доджен быть хорошо читаемым
Кроме этого, утилита оснащена богатой коллекцией декоративных рамок, с помощью которых можно обрамлять как отдельные фотографии, так и всю открытку целиком. Также вы можете эффектно размыть края снимков с помощью специальных масок или обработать изображение посредством каталога фильтров.
ФотоКОЛЛАЖ включает большой набор клипарта различной тематики, который идеально подходит для оформления открыток самых разнообразных стилей.
Коллекция клипарта поможет со вкусом оформить дизайн открытки
ФотоКОЛЛАЖ станет незаменимым помощником при изготовлении подарков своими руками. Вы легко сможете подготовить интересные тематические коллажи, стильные заставки для рабочего стола или сделать постер из фотографии.
Таким образом, вы убедились, для того, чтобы сделать открытку с фотографией достаточно потратить всего пару минут, а результат превзойдет все ожидания! Готовую открытку остается лишь сохранить и распечатать. Красочная открытка с фотографией, выполненная своими руками, станет великолепным подарком для ваших родных и близких и всегда будет вызывать приятные и добрые воспоминания.
Другие интересные статьи:
Создаем яркую поздравительную открытку в Фотошоп / Фотошоп-мастер
Специально для наступающих праздников Рождества и Нового года, я подготовил этот замечательный урок по созданию яркой поздравительной открытки. Эта работа очень проста, и ее под силу сделать даже начинающему пользователю Adobe Photoshop и, прежде чем начать, я предлагаю вам взглянуть на окончательный результат

Скачать архив с материалами к уроку
Шаг 1
Создайте новый документ размером 1500 × 1500 пикселей с разрешением 72dpi, цвета RVB 8bits.
Затем добавьте новый слой: Меню – Слои (Layer) – Новый (New) – Слой (Layer) (Ctrl + Shift + N) и залейте градиентом, перейдя в главное меню — Слои (Layer) — Новый слой-заливка (New Fill Layer) — Градиент (Gradient)



Шаг 2
Затем, откройте и вставьте в наш документ над слоем с градиентом следующее изображение:

Измените Режим наложения слоя на Линейный осветлитель (добавить) (Linear Dodge)

Шаг 3
Теперь возьмите Инструмент Перо  (Pen Tool) (P) в режиме Слой-Фигура (Shape layers) и нарисуйте следующую форму:
(Pen Tool) (P) в режиме Слой-Фигура (Shape layers) и нарисуйте следующую форму:

Добавьте вторую форму, как на изображении ниже:

Выделите оба слоя с фигурами, и объедините их, нажав Ctrl + E (или кликните правой кнопкой мыши и в выпадающем меню выберите Объединить слои (Merge layers)), а затем щелкните правой кнопкой мыши по слою и перейдите в Параметры наложения (Blending Options), перейдите в стиль слоя Наложение градиента (Gradient Overlay) и выставите настройки как на изображении ниже:


Шаг 4
Теперь возьмите Инструмент Многоугольник  (Polygon Tool), в настройках многоугольника поставьте галочку Звезда, поставить 5 для сторон (Sides) и 60% для глубины лучей (Indent Sides By).
(Polygon Tool), в настройках многоугольника поставьте галочку Звезда, поставить 5 для сторон (Sides) и 60% для глубины лучей (Indent Sides By).

Затем нарисуйте пятиконечную звезду, как на изображении ниже:

Щелкните правой кнопкой мыши по слою и перейдите в Параметры наложения (Blending Options) и выставите настройки как на изображении ниже:

Перейдите в стиль слоя Обводка, выберите цвет # b3e3ee, и выставите следующие настройки:


Повторите предыдущие действия, чтобы создать вторую звезду в центре.

Шаг 5
Далее, выделите слои с нарисованными формами и звездами, продублируйте их (Ctrl + J), а затем объедините, нажав (Ctrl + E).

Теперь, для нового объединенного слоя с формами и фигурой создайте размытие: перейдите в Меню — Фильтр (Filter) — Размытие (Blur) — Размытие в движении (Motion Blur) и выставите следующие настройки:


Затем создайте еще одно размытие, перейдя в Меню — Фильтр (Filter) – Размытие (Blur) — Размытие по Гауссу (Gaussian Blur)


Теперь, поместите слой с размытием ниже слоев с первичными формами и слегка сдвиньте.

Шаг 6
Возьмите Инструмент Палец  (Smudge Tool), и, используя инструмент размером около 79 пикселей и интенсивностью 50%, попытайтесь придать вашему размытию более резкие формы.
(Smudge Tool), и, используя инструмент размером около 79 пикселей и интенсивностью 50%, попытайтесь придать вашему размытию более резкие формы.

Шаг 7
После этого, создайте новый слой, выше всех слоев: главное меню — Слои (Layer) – Новый (New) – Слой (Layer) (Ctrl + Shift + N), возьмите Инструмент Кисть (Brush Tool) (B), круглую от 2 до 5 пикселей и нарисуйте точки белого и синего # 4495c4 цвета, чтобы получить эффект, подобный этому:

Продублируйте слой, и слегка уменьшить размер.
Примечание переводчика: Для изменения размера, воспользуйтесь Инструментом Трансформации: Редактирование (Edit) — Трансформирование (Transform) — Масштабирование (Scale).

Шаг 8
А затем, щелкните правой кнопкой мыши по слою и перейдите в Параметры наложения (Blending Options), перейдите в стили слоя Внешнее свечение (Outer Glow) с цветом #e6f1f7 и Наложение цвета (Color Overlay) с цветом #b3e3ee; выставите настройки как на изображениях ниже:



Продублируйте слой несколько раз и расположите эти слои, как на изображении ниже:

Шаг 9
Создайте еще один слой, выберите кисть Звезды, и добавьте несколько крупных звезд.
Примечание переводчика: Чтобы загрузить кисть из архива перейдите в Редактирование (Edit) – Наборы (Presets) – Управление наборами (Preset Manager), выбрать тип набора: кисть – загрузить-выбрать распакованный файл ABR с кистью Звезды – загрузить.
Для этого слоя, с крупными звездами, настройте стили слоя Внешнее свечение (Outer Glow) и Наложение цвета (Color Overlay), как мы это делали выше.

Шаг 10
Теперь напишите текст, используя шрифт «Indenture English»
Примечание переводчика: для установки нового шрифта, щелкните по нему правой кнопкой мыши, и из появившегося списка выберите пункт Установить. Теперь, он появился у вас в программе Adobe Photoshop.
Автор пишет часть текста, и применяет к нему стили слоя, описанные ниже, а потом, на другом слое, пишет вторую часть текста.

А затем щелкните правой кнопкой мыши по слою и перейдите в Параметры наложения (Blending Options), перейдите в следующие стили слоя:

Стиль слоя Внутренняя тень (Inner Shadow):

Стиль слоя Внешнее свечение (Outer Glow) с цветом # deecf7:

Внутреннее свечение (Inner Glow):

Стиль слоя Глянец (Satin):

Стиль слоя Наложение градиента (Gradient Overlay):

Стиль слоя Обводка (Stroke) с цветом # 1580b9:

И получаем следующий результат:

Сделайте то же самое для второй части текста.

Шаг 11
Создайте новый слой, снова с помощью Инструмента Кисть  (Brush Tool) (B) Звезда, добавьте сверкающие звезды на тексте.
(Brush Tool) (B) Звезда, добавьте сверкающие звезды на тексте.
Примечание переводчика: Для этого слоя, расположенного над текстом, настройте стили слоя Внешнее свечение (Outer Glow) и Наложение цвета (Color Overlay), как мы это делали выше, для слоев со звездами. Или скопируйте стили слоя: зажмите клавишу ALT и перетащите эффекты со слоя со звездами, на нужный слой.

Шаг 12
Наконец, добавьте корректирующий слой поверх всех слоев: Слои (Layers) — Новый Корректирующий слой (New adjustment layer) — Карта градиента (Gradient Map), выберите градиент Синий, Красный, Желтый, и измените режим смешивания слоя на Перекрытие (Overlay), и уменьшите его непрозрачность (Opacity) до 12%.

И вот, конечный результат — наша красивая новогодняя открытка!

Автор: Grafolog
Новогодняя открытка с фотографией получателя!
Добрый день!
В этом мастер-классе я расскажу вам, как сделать простой, оригинальный и смешной подарок своему близкому человеку: электронную новогоднюю открытку с его фотографией. В качестве примера, я использую фотографию своего мужа и превращу его.. в Деда Мороза. 🙂 Вы также можете использовать фотографии Снегурочки, Снеговика и даже елки. Главное понять принцип, а остальное – в рамках вашей фантазии. А можно сделать семейную фотографию с использованием сказочных персонажей и разослать всем знакомым! В общем, как использовать этот урок решать вам.
Итак, как вы, наверное, уже догадались, работать будем в программе Adobe Photoshop. Чтобы успешно справиться с задачей, вам желательно иметь хотя бы небольшие навыки работы с программой. Хотя я считаю, что все тут очень просто.
Начнем с того, что выберем понравившуюся нам картинку, из которой будем делать открытку, и откроем ее в программе. У меня вот такой Дед Мороз, загруженный с бесплатной раздачи. Можете использовать любую подходящую картинку.

На всякий случай делаем дубликат слоя, для этого нажимаем на клавиатуре Ctrl+J. Теперь у нас два слоя, будем работать с верхним (Палитра слоев расположена в программе справа). Далее с помощью ластика стираем Деду Морозу лицо, стараясь не задеть бороду и брови. Вот что у нас получилось.
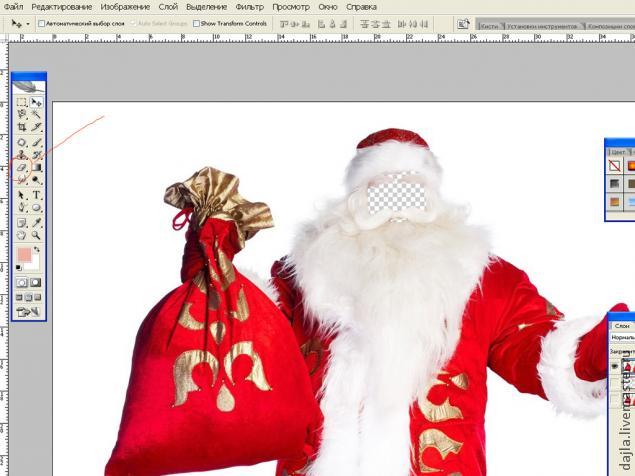
Теперь нам надо выбрать фотографию нашей «жертвы» – того, кто станет Дедом Морозом. Я взяла вот такую фотографию моего мужа. Выбираем на палитре инструментов инструмент «Прямоугольное выделение» и выделяем лицо. Нажимаем Ctrl+C, чтобы скопировать выделенную область.
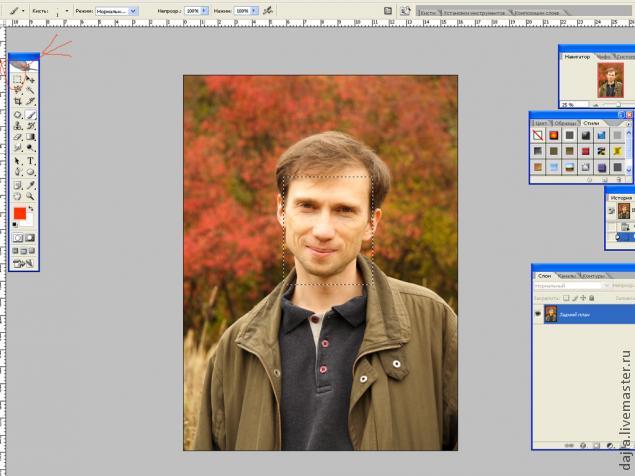
Переходим на файл с Дедом Морозом и нажимаем Ctrl+V, чтобы вставить наше новое лицо (вместо этих комбинаций можно нажимать правую кнопку мыши и выбирать «Скопировать» или «Вставить»).
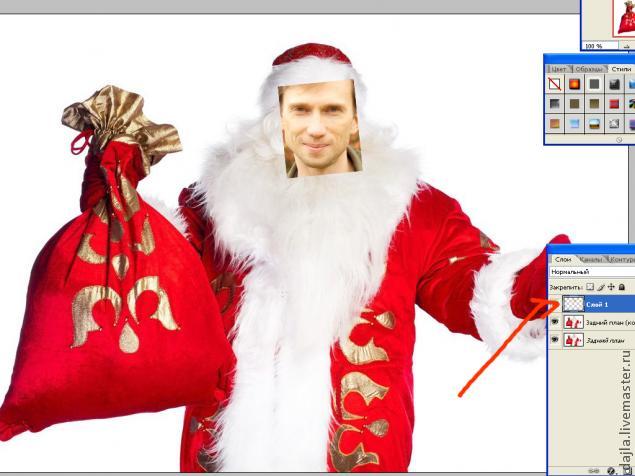
Как видите, фрагмент фотографии вставился поверх изображения, теперь нам необходимо перенести его под основной рисунок. Для этого левой кнопкой мыши захватываем самый верхний слой на палитре слоев и перетаскиваем его под второй слой. Вуаля. Готово! P.S. Для того чтобы отрегулировать положение и размеры рисунка, выберите на палитре инструментов инструмент «Перемещение» ( Move Tool , он верхний справа), на верхней панели поставьте галочку «Show Transform Сontrols» (Показать управляющие элементы). С помощью стрелочек меняйте размеры изображения.
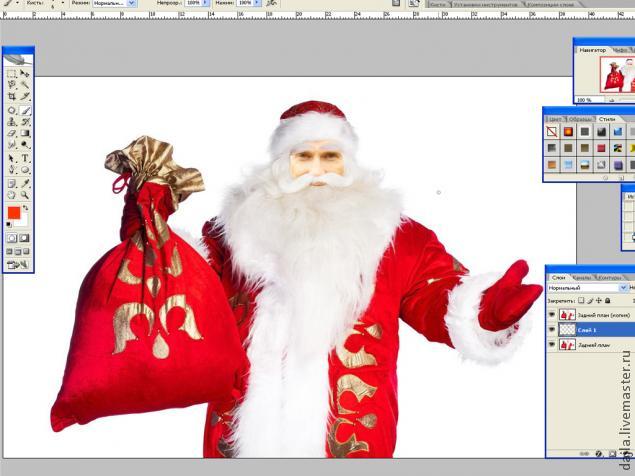
В принципе, наш Дед Мороз готов. Чтобы он выглядел более натурально, я немного подрегулировала уровни. Для этого надо на клавиатуре нажать Ctrl+L и подвигать ползунки.
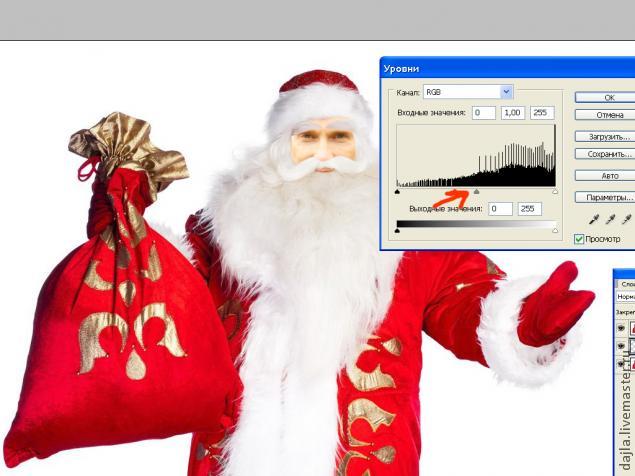
Теперь добавим нашей открытке какой-нибудь симпатичный фон. Используя действия, описанные выше, копируем подходящий фон, вставляем его и перетаскиваем слой с фоном под основную картинку. В моем случае фон не виден, поскольку он закрыт белым фоном от Деда Мороза. Исправить это легко. Используя инструмент «Магнитное лассо», аккуратно обведите изображение (не забудьте перейти на слой с Дедом Морозом!).
Далее нажмите правую кнопку мыши и выберите «Инверсия выделенной области». Будет выделено все, кроме Деда Мороза.

Нажмите Delete на клавиатуре, чтобы удалить это поле. Далее с помощью «Ластика» (удаляет) и «Архивной кисти» (восстанавливает) подкорректируйте оставшееся изображение.
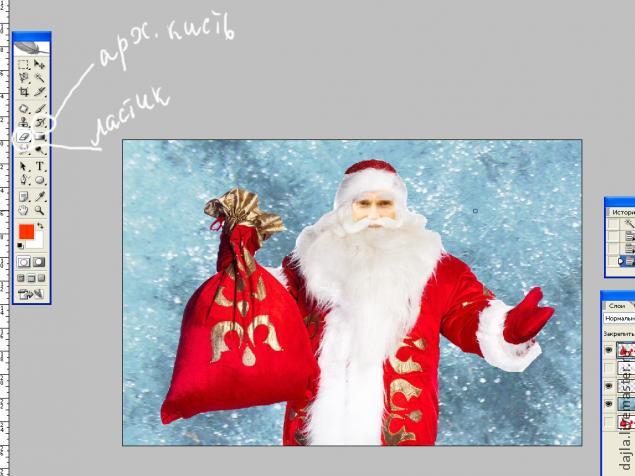
Ну вооот! Картинка готова. У меня фон получился маловат — текст не поместится, так что я решила его увеличить. Если вам это тоже необходимо, выберите в Меню «Изображение», «Размер холста» (или Alt+Ctrl+C). В открывшемся окошке поставьте галочку «Относительно» и впишите нужные вам размеры, на которые хотите увеличить холст. (Уф! Надеюсь, понятно объясняю. На картинке должно быть понятно:-)).
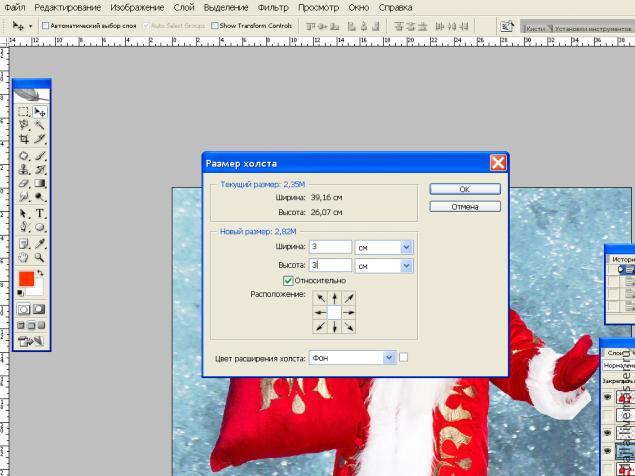
Теперь с помощью инструмента «Перемещение», передвинем нашего Деда Мороза на нужное нам место. Осталось добавить надпись – поздравление. Выбираем инструмент «Текст», на верхней панели выбираем шрифт и размер и прямо поверх картинки пишем.
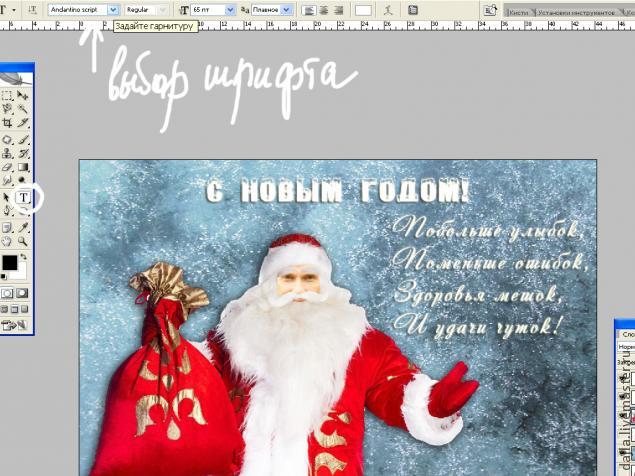
Вот и все. Для полноты картины я еще добавила тень к Деду Морозу и эффект свечения к буквам. Для этого надо 2 раза левой кнопкой мыши кликнуть на слое, к которому хотите добавить эффект. Откроется панель «Стиль слоя». В левой части панели выбираете нужный вам параметр и меняете его по своему усмотрению. Вот и все! Теперь нажимаем Shift+Ctrl+E (Слои, Объединить видимые), в Меню выбираем «Сохранить» (Ctrl+S) и сохраняем нашу открытку в .jpg (чтобы удобнее было отправлять).
Надеюсь, объяснила все понятно. Если есть вопросы — задавайте.
Удачных эспериментов!
P.S. Я много мучилась, но так и не смогла понять, как именно в мастер-классах сжимаются изображения так, что существенно теряется качество (даже если сохраняешь изображение для web). Что ж, придется довольствоваться таким результатом – в жизни открытка гораздо красивее… Если кто-то знает, что надо делать, чтобы качество фотографии при размещении в мастер-классе не терялось – буду благодарна за совет!
Уникальные фотографии. Как создать открытку онлайн.
Уникальные фотографии онлайн
Случайно заглянув на сайт Дмитрия Юдина “Полезные советы Интернета”, не смогла пройти мимо великолепного сервиса по созданию уникальных фотографий онлайн. Возможно, повлияло хорошее настроение, возможно конец рабочей недели о себе дает знать, но мне захотелось интересной находкой поделиться с вами, читателями блога “Копилка советов”.

Пока экспериментировала со своими фотографиями – настроение улучшилось в несколько раз. Почувствовалось приближение череды праздников, когда принято близким и друзьям дарить подарки и веселое праздничное настроение.
Были моменты, когда мне, как руководителю хотелось лично поздравить своих сотрудников и порадовать их милым, приятным сюрпризом. Жаль, что тогда я не знала об этом интересном сервисе, который из обычных фотографий может делать настоящее развлечение. Юмора и шуток заметно бы было больше. Зато теперь я “вооружена до зубов”: в моей “Копилке советов” много полезных рекомендаций на разные случаи жизни.
Как сделать открытку в онлайн-сервисе
Заходите на сайт LoonaPic и сделайте свою фотографию, или фотографию другого человека уникальной и интересной – это совсем несложно. На выбор вам будут представлены множество различных эффектов: шаблоны, фоторамки, фотоэффекты. Скорее всего, вы тоже не сможете уйти с пустыми руками – обязательно поймаете волну позитива и сделаете шедевр из своих фотографий.
Заранее подготовьте свои фотографии, чтобы можно было поэкспериментировать. От вас потребуется выбрать понравившийся вариант, подогнать фото по размеру и создать свою веселую открытку. Результат должен удивить и порадовать. Разобраться в онлайн-сервисе поможет Дмитрий Юдин в своем видео.
Добавлю, что своими уникальными фотографиями и открытками вы можете делиться с друзьями в социальных сетях, скопировав ссылки – разместить на форумах или на своем сайте, с готовой подписью “Это я сделал сам на LoonaPix.com:” легко отправить изображение по электронной почте.
Заметно, что создатели онлайн-сервиса постарались и сделали свой ресурс максимально простым и удобным для пользователей. Использование различных эффектов делают изображения привлекательными, смешными, неповторимыми.
Про детей тоже не забыли – для них большое разнообразие фоторамок и шаблонов. Неожиданные сюрпризы ожидают в блоге онлайн-сервиса, обязательно туда загляните. Ссылка на блог находится в самом низу страницы сервиса.
Отличным новогодним подарком станет календарь с личной фотографией. После того, как ваша уникальная фотография вам понравится, останется лишь распечатать ее на цветном принтере, и купить подходящую рамку. Всего несколько действий, и ваша веселая картинка готова “к употреблению”. Могу поделиться с вами своими открытками.

Не прошли мимо… Оглянулись

Тема денег актуальна всегда

Можно побыть главным героем на большом экране

Картинная галерея – прикоснись к истории

Рисунок на холсте

Портрет, нарисованный карандашом
Согласитесь, что визуально мы воспринимаем информацию гораздо лучше. Найти интересную фотографию или картинку в интернете – дело довольно хлопотное. А картинки и изображения используются практически везде – сухой текст мы уже не воспринимаем. Почему бы нам не использовать онлайн-сервис по созданию фотографий и картинок для того, чтобы делать по настоящему авторские открытки, каких не встретишь на других сайтах.
Редактируйте свои фотографии и делитесь с друзьями. Добавьте хорошее настроение и станьте главным героем своих фотографий. Мне понравилось. А вам?
[message type="warning"]"Успевайте больше за меньшее время вместе с
«Копилкой Эффективных Советов»
[/message]