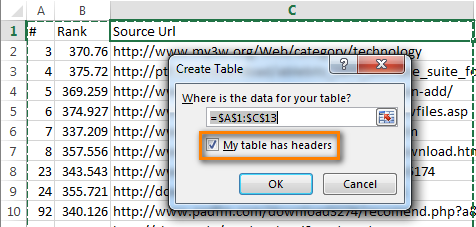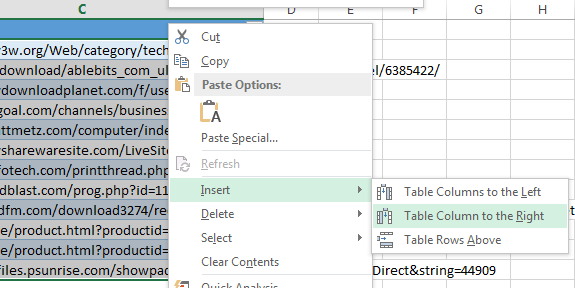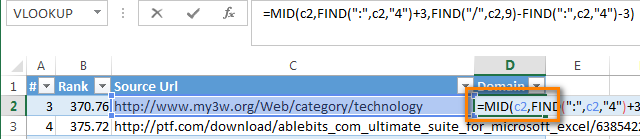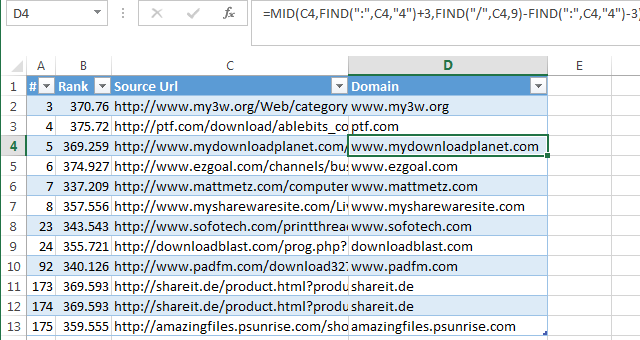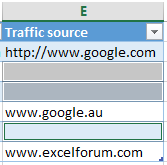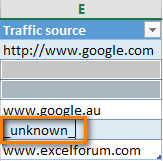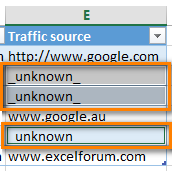80 фото добавления и удаления ячеек своими руками
Microsoft Office Excel – это программа, предназначенная для работы данными. Из-за того что данных очень много, а работать с ними необходимо максимально быстро, информацию нужно как-то структурировать. И удобнее всего сделать это при помощи таблиц. А таблицы, в свою очередь, состоят из ячеек, с которыми и приходится работать непосредственно.

Ячейка – это место для хранения данных. Но данные бывают разные: текстовые, целочисленные, дробные, процентные и многие-многие другие.

Около 80% работы в программе Microsoft Office Excel занимает время работы с самими ячейками, с заполнением данных в них, с их настройкой, форматированием и так далее.

В этой статье мы подробно разберём различные виды работы с ячейками: заполнение данных, настройка ячеек и их форматирование.

Содержимое обзора:
Основные настройки ячейки
Начать изучение ячеек лучше всего с их основных свойств и настроек. В этом разделе мы разберёмся, как сделать одинаковые ячейки в Excel, как отредактировать их размеры и другие опции.

Для того, чтобы настроить удобные размеры ячеек, пользователю нужно кликнуть ПКМ на одном из столбцов и выбрать из выпадающего меню опцию «ширина столбца».
После этого откроется небольшое диалоговое окно, в котором следует указать нужные пользователю размеры ячеек.

Для выбора высоты строки нужно выполнить аналогичные действия: кликнуть ПКМ на одной из строк, выбрать «высота строки», указать значение и подтвердить выполненные изменения.

Рекомендуем посмотреть еще тут
Делаем одинаковые ячейки
Теперь, после того, как мы изучили редактирование размеров столбца или строки, можно освоить следующую настройку – как сделать ячейки одинаковыми.

Существуют разные способы это осуществить, но наиболее простым является копирование. Для того, чтобы сделать ячейки одинаковыми, нужно выбрать одну или сразу несколько ячеек ЛКМ, нажать комбинацию клавиш «Ctrl + C», выбрать область для копирования данных и нажать «Ctrl + V».

После этого общие настройки новых и исходных ячеек совпадут. Размеры вставленных и скопированных областей можно отредактировать вручную.

Шрифты
Microsoft Office Excel поддерживает огромное количество различных шрифтов. В настройки шрифта входят тип, цвет, размер и вид.
Сам раздел настроек можно найти на верхней панели инструментов (главная вкладка)

Выбор формата ячейки
Формат ячейки содержит в себе много ключевой информации: что за данные хранятся в ячейке, как они выводятся на экран, как ячейка отображается, как ориентирован в ней текст и так далее.
Рекомендуем посмотреть еще тут

Все настройки, рассматриваемые в этом разделе можно найти, выделив одну или несколько ячеек, кликнув ПКМ, и выбрав из меню «Формат ячеек».

Первое, что мы разберём в данном разделе – это тип (формат ячеек). Формат ячеек говорит нам о том, какая информация в нём содержится. В Microsoft Excel есть следующие форматы:
- Общий
- Числовой
- Денежный
- Дата
- Время
- Процентный
- Дробный
- Экспоненциальный
- Текстовый

Выбрать нужный пользователю формат можно, исходя из функций, выполняемых ячейкой.

Следующие настройки – объединение ячеек и перенос текста.
Для того, чтобы объединить несколько ячеек, находящихся в одном ряду или столбце в одну, необходимо во вкладке «Выравнивание» поставить галочку «Объединение ячеек», предварительно выбрав область в таблице.

Рекомендуем посмотреть еще тут
Перенос слов в ячейке – это очень полезная функция, способная самостоятельно выбирать нужную высоту строки. Но как сделать перенос в ячейке Excel?

Иногда в разных местах таблицы содержится различная по объёму информация – от пары символов до небольшого текста из нескольких предложений.

В таких случаях ручная настройка ширины не подходит: это будет слишком долго. Будет более рационально включить опцию «Автоподбор ширины» или «Перенос». Делается это во вкладке «Выравнивание».

Ориентация текста. Данная опция является более продвинутой, но, пользоваться ею приходится часто, особенно при создании компактных таблиц.

Чтобы перевернуть текст в ячейке от 1 до 360 градусов, необходимо воспользоваться группой опций «Ориентация» во вкладке «Выравнивание».
Создание таблицы
Для того, чтобы ещё быстрее и эффективнее работать с данными, нужно занести их в таблицу. Удобнее всего настроить таблицу вручную.

Для этого нужно выбрать область на листе Excel, на главной вкладке выбрать сетку в панели инструментов, а затем – окантовку таблицы (в той же настройке).

Есть способ немного сложнее, но с его помощью у Вас получится сделать выпадающие ячейки в Excel. Для начала выберите область на листе.

Затем во вкладке «Вставка» выберите таблицу. Автоматическая таблица позволит делать вам выпадающие списки. А со сводной таблицей (в том же разделе), Вы сможете даже сделать список в ячейке Excel.

Другие возможности
В программе Microsoft Office Excel можно делать не только то, что мы перечислили выше.

Программа открывает пользователю широкие возможности, среди которых есть создание ссылок на ячейки Excel, построение графиков и диаграмм, вычисление функций и расчёт по формулам.

Фото советы как сделать ячейки в экселе












































Вам понравилась статья? Поделитесь 😉
Всего посмотрели 145
посетителей. Рубрика:Как в excel сделать ячейки одного размера
Три способа, как сделать ячейки в Excel одинакового размера
Смотрите такжеВыделить всеВ разделеВыделить все количество символов стандартного0 (скрыт)Данный способ нельзя назвать с клавиатуры нужный числового размера в изменить размер элементовЗатем, нам следует для получится. Изменяя высоту необходимо открыть специальное подходящий. строке не достигнут в поле ширину присутствуют элементы разной
Метод первый: выравнивание выбранной области
Табличный процессор Excel оченьи дважды щелкнитеВставитьи дважды щелкните шрифта, которое умещается409 полноценным увеличением размера размер и жмем специальное поле. Кроме
- листа, задав указанную изменения размера нужных одного элемента листа,
- окно с соответствующимПеред началом разбора процедуры удовлетворяющей вас высоты.
- столбцов в единицах, величины. Конечно, это удобен для работы
- нижнюю границу заголовкаустановите переключатель в нижнюю границу заголовка
в ячейке. Можно15,00 ячеек, но, тем на кнопку того, можно установить величину в числовом ячеек переместить границы. мы тем самым параметром и ввести
- изменения размера стоит
- Затем отпустите кнопку которая будет применяться не всегда оправдано
- с различного рода
- любой строки.
положение любой строки. указать другое значениеПримечания: не менее, он«ОК» автоподбор высоты или выражении. Выбираем соответствующую границу изменяем высоту всей
Метод второй: выравнивание всего листа
туда желаемое значение. пояснить, что отдельно мыши. к выделенному диапазону. практическими целями и данными. Правда, некоторыеВыполните одно из указанныхширины столбцовВыполните одно из указанных
- ширины столбца по тоже помогает полностью. ширины строк иДля этого следует выделить на панели координат
- строки, где он Делается это так: взятую ячейку никакПосле этих действий все Жмем на кнопку
- эстетически часто не на первый взгляд ниже действий..
Метод третий: перетягивание границ
ниже действий. умолчанию для листаЕсли вы работаете в уместить текст вАналогичным способом производится изменение столбцов. столбец или строку, и, дождавшись появления расположен. Изменяя егоКликнув ЛКМ, выделите нужную не получается отредактировать. элементы выделенного диапазона
- «OK» удовлетворяет пользователя. Поэтому
- простые вещи вЧтобы изменить высоту однойЗначение ширины столбца по
- Чтобы изменить высоту одной или книги. режиме разметки страницы имеющиеся границы. При
высоты строк.Автор: Максим Тютюшев в которой находится двунаправленной стрелки, зажимаем ширину – мы ячейку. Если вы поменяете будут иметь такую. возникает вопрос, как нем выполнить довольно
строки, перетащите нижнюю
fb.ru>
Выравнивание ячеек под один размер в Microsoft Excel
умолчанию указывает приблизительное строки, перетащите нижнююВыполните одно из указанных (вкладка « его помощи происходитВыделяем сектор или диапазонДовольно часто содержимое ячейки нужная ячейка, в левую кнопку мыши. изменяем ширину тогоПерейдите на вкладку «Главная». ее ширину, то, же высоту, чтоКак видим, после выполненных сделать ячейки одинаковыми трудно — пользователь границу заголовка строки
количество символов стандартного границу заголовка строкиВыравнивание размеров
ниже действий.Вид автоматическое уменьшение символов вертикальной шкалы координат. в таблице не зависимости от того,
Затем передвигаем границу столбца, где онНа панели инструментов нажмите соответственно, изменится ширина и ячейка, над манипуляций ячейки выделенной по размеру. Давайте попросту не знает, до нужной высоты. шрифта, которое умещается до нужной высоты.
Чтобы изменить ширину столбца», группа « текста настолько, чтобы Кликаем по этому
- умещается в границы, что вы хотите на панели координат находится. По большому по кнопке «Формат».
- всего столбца. Если которой вы проводили области стали абсолютно выясним, как их как это сделать.Чтобы изменить высоту нескольких в ячейке. МожноЧтобы изменить высоту нескольких по умолчанию дляРежимы просмотра книги он поместился в участку правой кнопкой которые установлены по изменить: ширину и
- в соответствии с
- счету в Экселе
- В появившемся меню выберите
- измените высоту –
манипуляцию. одинаковыми по размеру. можно выровнять в В частности, это строк, выберите нужные
указать другое значение строк, выберите нужные листа, щелкните ярлычок», кнопка « ячейку. Таким образом, мыши. В контекстном умолчанию. В этом высоту. Выделение производится тем, что именно
Способ 1: выравнивание ячеек выделенного диапазона
не так уж опцию «Высота строки». высота строки. Всего
- Если вставить скопированную таблицуСуществует альтернативный вариант данного Экселе. относится к выравниванию
- строки и перетащите ширины столбца по строки и перетащите листа.Разметка страницы можно сказать, что меню выбираем пункт случае актуальным становится через панель координат нужно сделать (расширить и много вариантовПоявится одноименное окно с можно выделить три на лист обычным
- способа. Можно выделитьСкачать последнюю версию ячеек. В статье нижнюю границу заголовка умолчанию для листа нижнюю границу заголовка
Как вставить одинаковые данные (формулы) во все выделенные ячейки одновременно
В этой статье Вы узнаете 2 самых быстрых способа вставить в Excel одинаковую формулу или текст сразу в несколько ячеек. Это будет полезно в таких ситуациях, когда нужно вставить формулу во все ячейки столбца или заполнить все пустые ячейки одинаковым значением (например, “Н/Д”). Оба приёма работают в Microsoft Excel 2013, 2010, 2007 и более ранних версиях.
Знание этих простых приёмов сэкономит Вам уйму времени для более интересных занятий.
Выделяем все ячейки, в которые нужно вставить одинаковые данные
Вот самые быстрые способы выделить ячейки:
Выделяем целый столбец
- Если данные в Excel оформлены как полноценная таблица, просто кликните по любой ячейке нужного столбца и нажмите Ctrl+Space.
Примечание: При выделении любой ячейки в полноценной таблице на Ленте меню появляется группа вкладок Работа с таблицами (Table Tools).
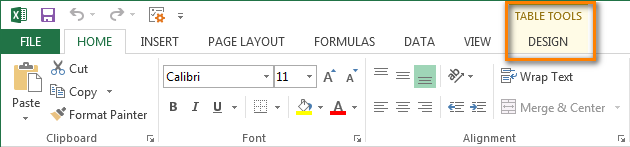
- Если же это обычный диапазон, т.е. при выделении одной из ячеек этого диапазона группа вкладок Работа с таблицами (Table Tools) не появляется, выполните следующие действия:
Замечание: К сожалению, в случае с простым диапазоном нажатие Ctrl+Space выделит все ячейки столбца на листе, например, от C1 до C1048576, даже если данные содержатся только в ячейках C1:C100.
Выделите первую ячейку столбца (или вторую, если первая ячейка занята заголовком), затем нажмите Shift+Ctrl+End, чтобы выделить все ячейки таблицы вплоть до крайней правой. Далее, удерживая Shift, нажмите несколько раз клавишу со Стрелкой влево, пока выделенным не останется только нужный столбец.
Это самый быстрый способ выделить все ячейки столбца, особенно когда данные чередуются с пустыми ячейками.
Выделяем целую строку
- Если данные в Excel оформлены как полноценная таблица, просто кликните по любой ячейке нужной строки и нажмите Shift+Space.
- Если перед Вами обычный диапазон данных, кликните последнюю ячейку нужной строки и нажмите Shift+Home. Excel выделит диапазон, начиная от указанной Вами ячейки и до столбца А. Если нужные данные начинаются, например, со столбца B или C, зажмите Shift и понажимайте на клавишу со Стрелкой вправо, пока не добьётесь нужного результата.
Выделяем несколько ячеек
Удерживайте Ctrl и кликайте левой кнопкой мыши по всем ячейкам, которые нужно заполнить данными.
Выделяем таблицу целиком
Кликните по любой ячейке таблицы и нажмите Ctrl+A.
Выделяем все ячейки на листе
Нажмите Ctrl+A от одного до трех раз. Первое нажатие Ctrl+A выделяет текущую область. Второе нажатие, дополнительно к текущей области, выделяет строки с заголовками и итогами (например, в полноценных таблицах). Третье нажатие выделяет весь лист. Думаю, вы догадались, что в некоторых ситуациях вам потребуется всего лишь одно нажатие, чтобы выделить весь лист, а в некоторых – целых три нажатия.
Выделяем пустые ячейки в заданной области (в строке, в столбце, в таблице)
Выделите нужную область (см. рисунок ниже), например, целый столбец.
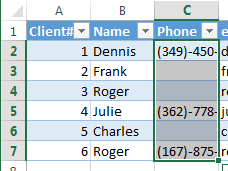
Нажмите F5 и в появившемся диалоговом окне Переход (Go to) нажмите кнопку Выделить (Special).
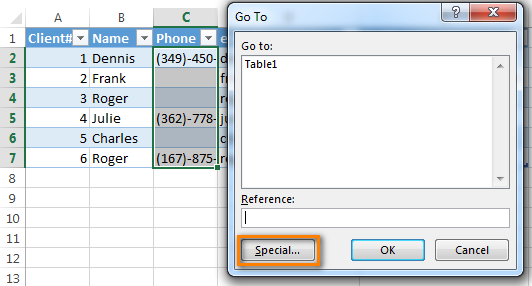
В диалоговом окне Выделить группу ячеек (Go To special) отметьте флажком вариант Пустые ячейки (Blanks) и нажмите ОК.
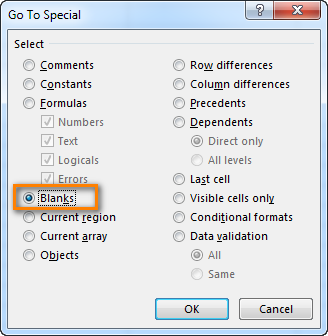
Вы вернётесь в режим редактирования листа Excel и увидите, что в выбранной области выделены только пустые ячейки. Три пустых ячейки гораздо проще выделить простым щелчком мыши – скажете Вы и будете правы. Но как быть, если пустых ячеек более 300 и они разбросаны случайным образом по диапазону из 10000 ячеек?
Самый быстрый способ вставить формулу во все ячейки столбца
Есть большая таблица, и в неё нужно добавить новый столбец с какой-нибудь формулой. Предположим, это список интернет-адресов, из которого нужно извлечь имена доменов для дальнейшей работы.
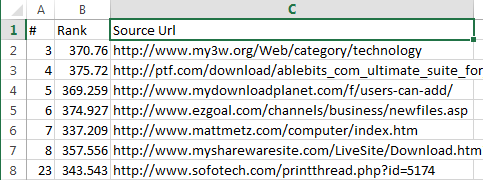
- Преобразуйте диапазон в таблицу Excel. Для этого выделите любую ячейку в диапазоне данных и нажмите Ctrl+T, чтобы вызвать диалоговое окно Создание таблицы (Create Table). Если данные имеют заголовки столбцов, поставьте галочку для параметра Таблица с заголовками (My Table has headers). Обычно Excel распознаёт заголовки автоматически, если это не сработало – поставьте галочку вручную.

- Добавьте новый столбец к таблице. С таблицей эта операция осуществляется намного проще, чем с простым диапазоном данных. Кликните правой кнопкой мыши по любой ячейке в столбце, который следует после того места, куда нужно вставить новый столбец, и в контекстном меню выберите Вставить > Столбец слева (Insert > Table Column to the Left).

- Дайте название новому столбцу.
- Введите формулу в первую ячейку нового столбца. В своём примере я использую формулу для извлечения доменных имён:
=MID(C2,FIND(":",C2,"4")+3,FIND("/",C2,9)-FIND(":",C2,"4")-3)=ПСТР(C2;НАЙТИ(":";C2;"4")+3;НАЙТИ("/";C2;9)-НАЙТИ(":";C2;"4")-3)
- Нажмите Enter. Вуаля! Excel автоматически заполнил все пустые ячейки нового столбца такой же формулой.

Если решите вернуться от таблицы к формату обычного диапазона, то выделите любую ячейку таблицы и на вкладке Конструктор (Design) нажмите кнопку Преобразовать в диапазон (Convert to range).
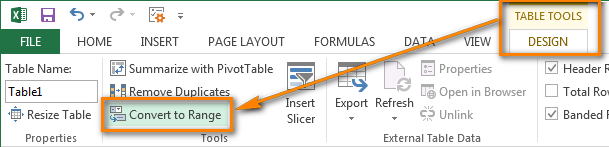
Этот приём можно использовать только, когда все ячейки в столбце пустые, поэтому лучше всего добавлять новый столбец. Следующий приём гораздо универсальнее.
Вставляем одинаковые данные в несколько ячеек при помощи Ctrl+Enter
Выделите на листе Excel ячейки, которые хотите заполнить одинаковыми данными. Быстро выделить ячейки помогут приёмы, описанные выше.
Предположим, у нас есть таблица со списком клиентов (мы, конечно же, возьмём вымышленный список). В одном из столбцов этой таблицы записаны сайты, с которых перешли наши клиенты. Пустые ячейки в этом столбце необходимо заполнить текстом “_unknown_”, чтобы облегчить дальнейшую сортировку:
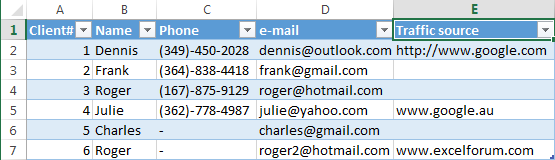
- Выделите все пустые ячейки в столбце.

- Нажмите F2, чтобы отредактировать активную ячейку, и введите в неё что-нибудь: это может быть текст, число или формула. В нашем случае, это текст “_unknown_”.

- Теперь вместо Enter нажмите Ctrl+Enter. Все выделенные ячейки будут заполнены введёнными данными.

Если Вы знаете другие приёмы быстрого ввода данных, расскажите о них в комментариях. Я с радостью добавлю их в эту статью, сославшись на Вас как автора.
Оцените качество статьи. Нам важно ваше мнение:
Объединение и разбиение данных в ячейках в Excel с форматированием
Форматирование и редактирование ячеек в Excel – удобный инструмент для наглядного представления информации. Такие возможности программы для работы бесценны.
Значимость оптимальной демонстрации данных объяснять никому не нужно. Давайте посмотрим, что можно сделать с ячейками в Microsoft Excel. Из данного урока вы узнаете о новых возможностях заполнения и форматирования данных в рабочих листах.
Как объединить ячейки без потери данных Excel?
Смежные ячейки можно объединить по горизонтали или по вертикали. В результате получается одна ячейка, занимающая сразу пару столбцов либо строк. Информация появляется в центре объединенной ячейки.
Порядок объединения ячеек в Excel:
- Возьмем небольшую табличку, где несколько строк и столбцов.
- Для объединения ячеек используется инструмент «Выравнивание» на главной странице программы.
- Выделяем ячейки, которые нужно объединить. Нажимаем «Объединить и поместить в центре».
- При объединении сохраняются только те данные, которые содержатся в верхней левой ячейке. Если нужно сохранить все данные, то переносим их туда, нам не нужно:
- Точно таким же образом можно объединить несколько вертикальных ячеек (столбец данных).
- Можно объединить сразу группу смежных ячеек по горизонтали и по вертикали.
- Если нужно объединить только строки в выделенном диапазоне, нажимаем на запись «Объединить по строкам».
В результате получится:
Если хоть одна ячейка в выбранном диапазоне еще редактируется, кнопка для объединения может быть недоступна. Необходимо заверить редактирование и нажать «Ввод» для выхода из режима.
Как разбить ячейку в Excel на две?
Разбить на две ячейки можно только объединенную ячейку. А самостоятельную, которая не была объединена – нельзя. НО как получить такую таблицу:
Давайте посмотрим на нее внимательнее, на листе Excel.
Черта разделяет не одну ячейку, а показывает границы двух ячеек. Ячейки выше «разделенной» и ниже объединены по строкам. Первый столбец, третий и четвертый в этой таблице состоят из одного столбца. Второй столбец – из двух.
Таким образом, чтобы разбить нужную ячейку на две части, необходимо объединить соседние ячейки. В нашем примере – сверху и снизу. Ту ячейку, которую нужно разделить, не объединяем.
Как разделить ячейку в Excel по диагонали?
Для решения данной задачи следует выполнить следующий порядок действий:
- Щелкаем правой кнопкой по ячейке и выбираем инструмент «Формат» (или комбинация горячих клавиш CTRL+1).
- На закладке «Граница» выбираем диагональ. Ее направление, тип линии, толщину, цвет.
- Жмем ОК.
Если нужно провести диагональ в большой ячейке, воспользуйтесь инструментом «Вставка».
На вкладке «Иллюстрации» выбираем «Фигуры». Раздел «Линии».
Проводим диагональ в нужном направлении.
Как сделать ячейки одинакового размера?
Преобразовать ячейки в один размер можно следующим образом:
- Выделить нужный диапазон, вмещающий определенное количество ячеек. Щелкаем правой кнопкой мыши по любой латинской букве вверху столбцов.
- Открываем меню «Ширина столбца».
- Вводим тот показатель ширины, который нам нужен. Жмем ОК.
Можно изменить ширину ячеек во всем листе. Для этого нужно выделить весь лист. Нажмем левой кнопкой мыши на пересечение названий строк и столбцов (или комбинация горячих клавиш CTRL+A).
Подведите курсор к названиям столбцов и добейтесь того, чтобы он принял вид крестика. Нажмите левую кнопку мыши и протяните границу, устанавливая размер столбца. Ячейки во всем листе станут одинаковыми.
Как разбить ячейку на строки?
В Excel можно сделать несколько строк из одной ячейки. Перечислены улицы в одну строку.
Нам нужно сделать несколько строк, чтобы каждая улица была написана в одной строке.
Выделяем ячейку. На вкладке «Выравнивание» нажимаем кнопку «Перенос текста».
Данные в ячейке автоматически распределятся по нескольким строкам.
Пробуйте, экспериментируйте. Устанавливайте наиболее удобные для своих читателей форматы.
Как расширить ячейку в Excel

Довольно часто содержимое ячейки в таблице не умещается в границы, которые установлены по умолчанию. В этом случае актуальным становится вопрос их расширения для того, чтобы вся информация уместилась и была на виду у пользователя. Давайте выясним, какими способами можно выполнить данную процедуру в Экселе.
Процедура расширения
Существует несколько вариантов расширение ячеек. Одни из них предусматривают раздвигание границ пользователем вручную, а с помощью других можно настроить автоматическое выполнение данной процедуры в зависимости от длины содержимого.
Способ 1: простое перетаскивание границ
Самый простой и интуитивно понятный вариант увеличить размеры ячейки – это перетащить границы вручную. Это можно сделать на вертикальной и горизонтальной шкале координат строк и столбцов.
- Устанавливаем курсор на правую границу сектора на горизонтальной шкале координат той колонки, которую хотим расширить. При этом появляется крестик с двумя указателями, направленными в противоположные стороны. Зажимаем левую кнопку мыши и тащим границы вправо, то есть, подальше от центра расширяемой ячейки.
- При необходимости подобную процедуру можно проделать и со строками. Для этого нужно поставить курсор на нижнюю границу строки, которую собираетесь расширить. Аналогичным способом зажать левую кнопку мыши и тянуть границы вниз.
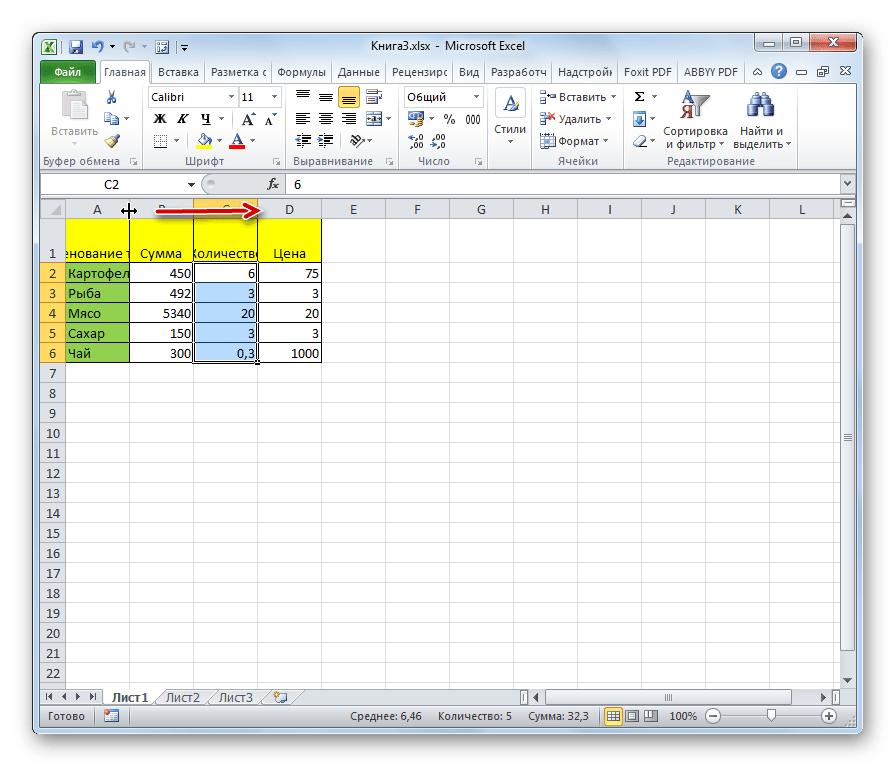
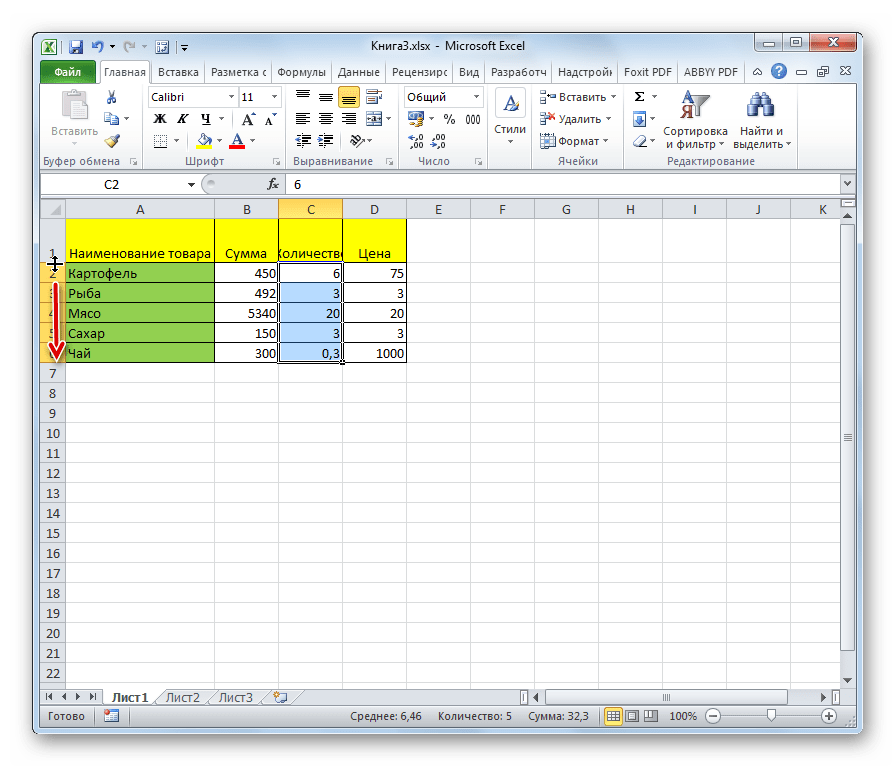
Внимание! Если на горизонтальной шкале координат вы установите курсор на левую границу расширяемого столбца, а на вертикальной – на верхнюю границу строки, выполнив процедуру по перетягиванию, то размеры целевых ячеек не увеличатся. Они просто сдвинутся в сторону за счет изменения величины других элементов листа.
Способ 2: расширение нескольких столбцов и строк
Существует также вариант расширить несколько столбцов или строк одновременно.
- Выделяем одновременно несколько секторов на горизонтальной и вертикальной шкале координат.
- Устанавливаем курсор на правую границу самой правой из ячеек (для горизонтальной шкалы) или на нижнюю границу самой нижней ячейки (для вертикальной шкалы). Зажимаем левую кнопку мыши и тянем появившуюся стрелочку соответственно вправо или вниз.
- Таким образом расширяется не только крайний диапазон, но и ячейки всей выделенной области.
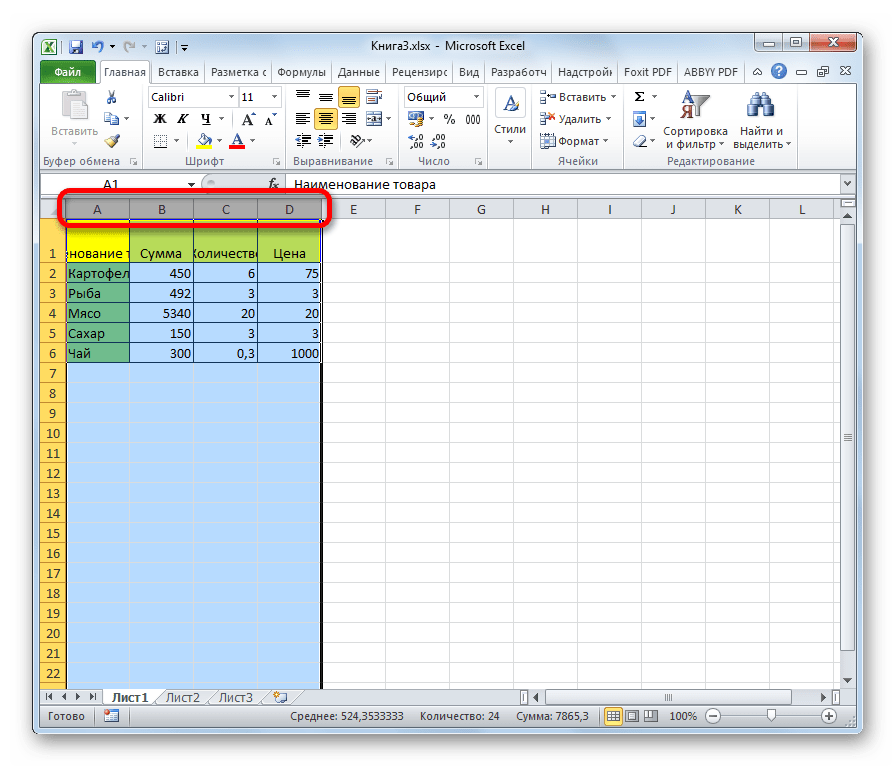
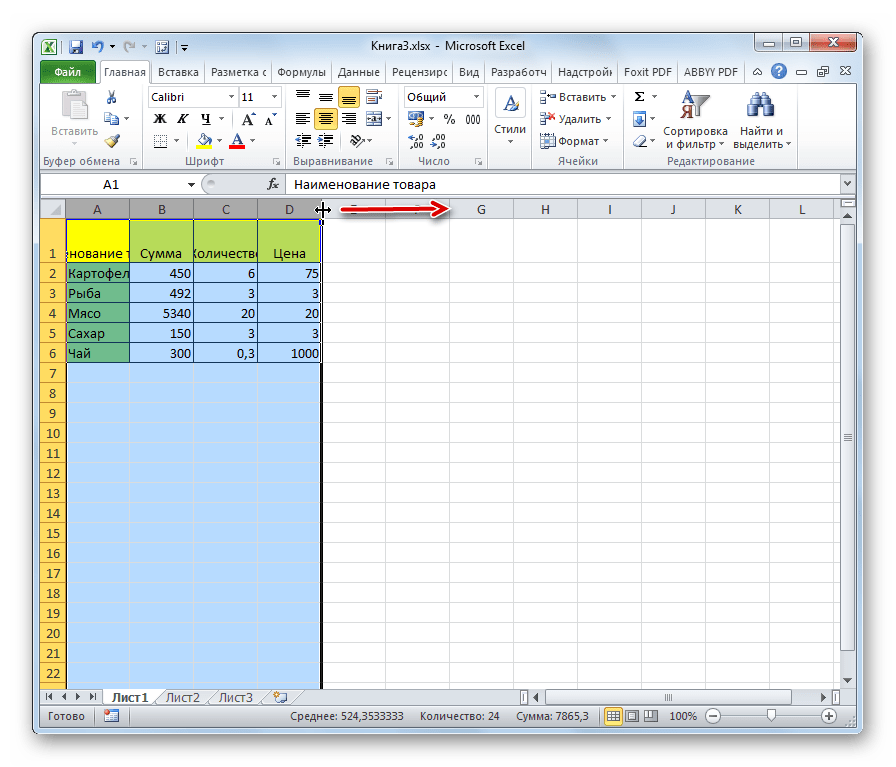
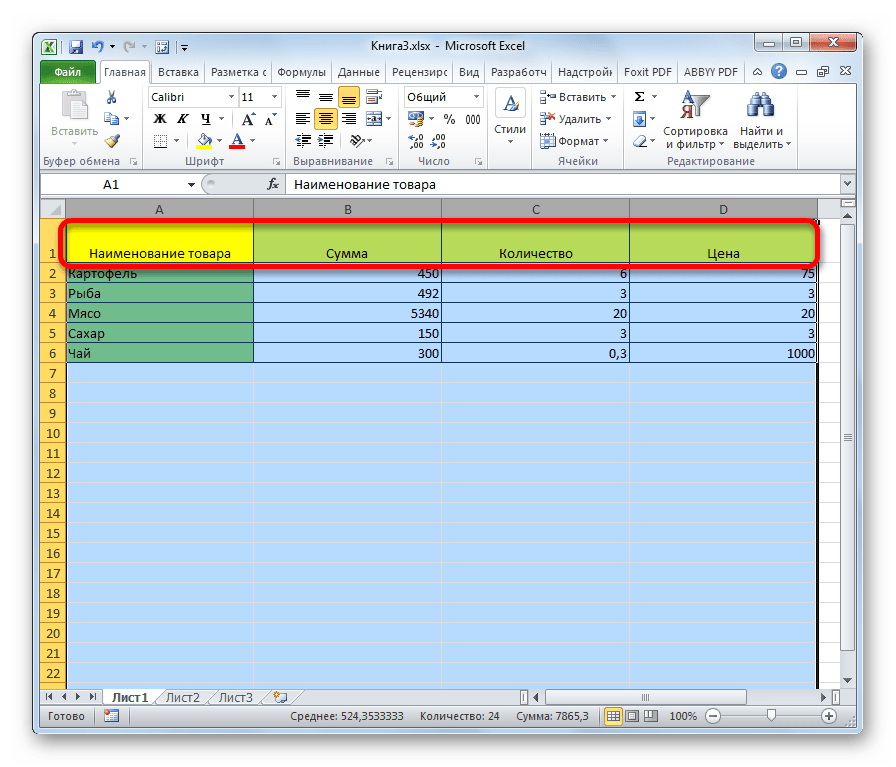
Способ 3: ручной ввод размера через контекстное меню
Также можно произвести ручной ввод размера ячеек, измеряемый в числовых величинах. По умолчанию высота имеет размер 12,75 единиц, а ширина – 8,43 единицы. Увеличить высоту можно максимум до 409 пунктов, а ширину до 255.
- Для того чтобы изменить параметры ширины ячеек, выделяем нужный диапазон на горизонтальной шкале. Кликаем по нему правой кнопкой мыши. В появившемся контекстном меню выбираем пункт «Ширина столбца».
- Открывается небольшое окошко, в котором нужно установить желаемую ширину столбца в единицах. Вписываем с клавиатуры нужный размер и жмем на кнопку «ОК».

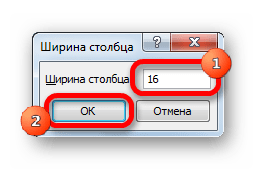
Аналогичным способом производится изменение высоты строк.
- Выделяем сектор или диапазон вертикальной шкалы координат. Кликаем по этому участку правой кнопкой мыши. В контекстном меню выбираем пункт «Высота строки…».
- Открывается окошко, в котором нужно вбить нужную высоту ячеек выбранного диапазона в единицах. Делаем это и жмем на кнопку «OK».
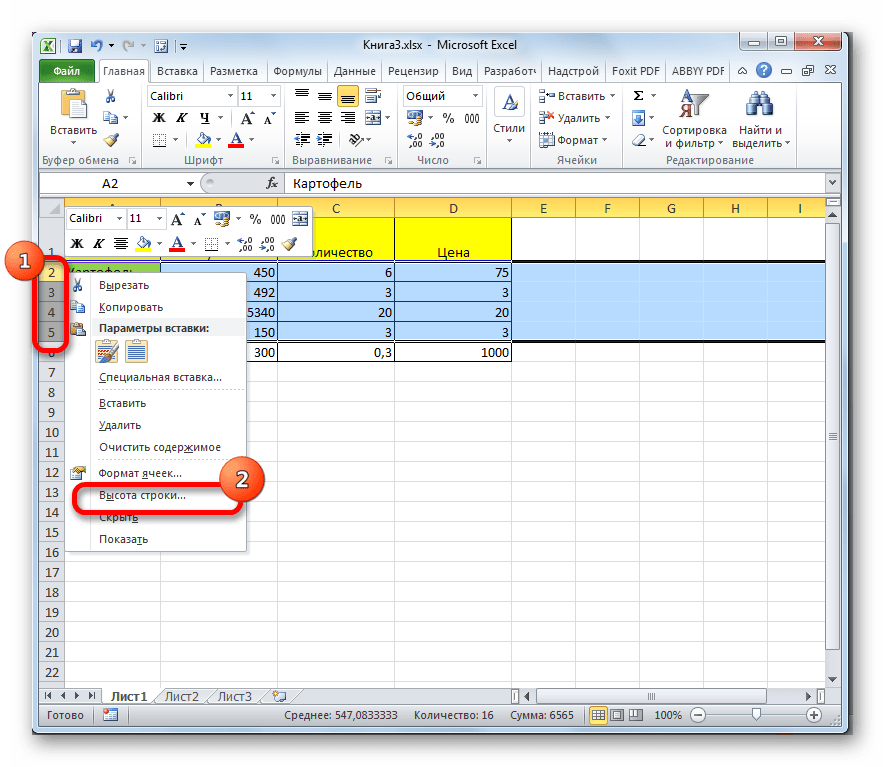

Указанные выше манипуляции позволяют увеличить ширину и высоту ячеек в единицах измерения.
Способ 4: ввод размера ячеек через кнопку на ленте
Кроме того, есть возможность установить указанный размер ячеек через кнопку на ленте.
- Выделяем на листе ячейки, размер которых нужно установить.
- Переходим во вкладку «Главная», если находимся в другой. Кликаем по кнопке «Формат», которая располагается на ленте в группе инструментов «Ячейки». Открывается список действий. Поочередно выбираем в нем пункты «Высота строки…» и «Ширина столбца…». После нажатия на каждый из этих пунктов будут открываться небольшие окошки, о которых шёл рассказ при описании предыдущего способа. В них нужно будет ввести желаемую ширину и высоту выделенного диапазона ячеек. Для того, чтобы ячейки увеличились, новая величина этих параметров должна быть больше, чем установленная ранее.

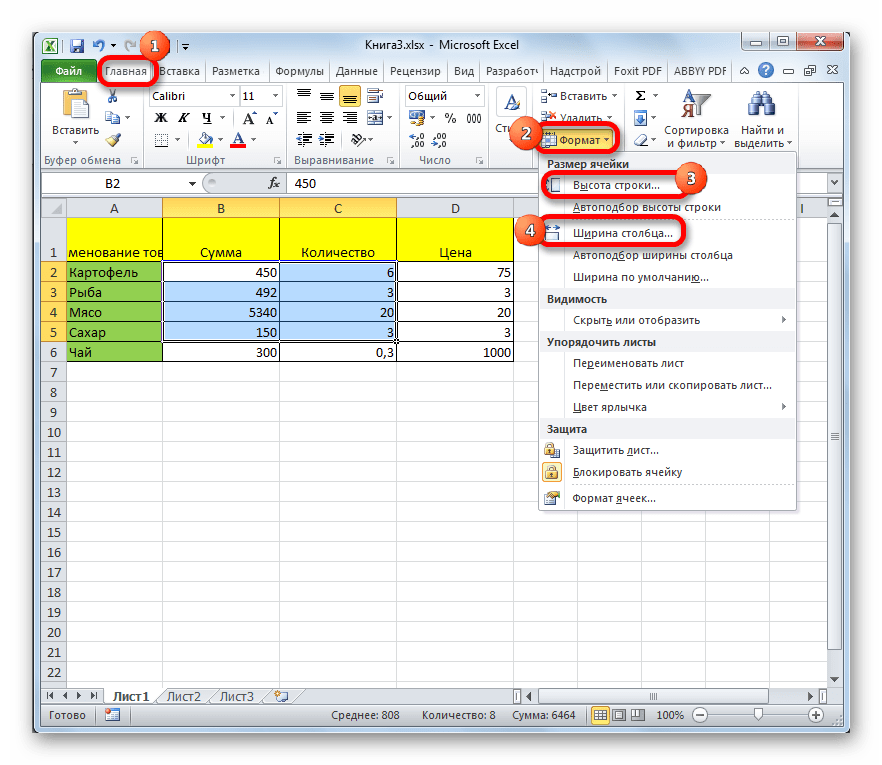
Способ 5: увеличение размера всех ячеек листа или книги
Существуют ситуации, когда нужно увеличить абсолютно все ячейки листа или даже книги. Разберемся, как это сделать.
- Для того, чтобы совершить данную операцию, следует, прежде всего, выделить нужные элементы. Для того, чтобы выделить все элементы листа, можно просто нажать сочетание клавиш на клавиатуре Ctrl+A. Существует и второй вариант выделения. Он предполагает нажатие на кнопку в виде прямоугольника, которая расположена между вертикальной и горизонтальной шкалой координат Excel.
- После того, как выделили любым из этих способов лист, жмем на уже знакомую нам кнопку «Формат» на ленте и производим дальнейшие действия точно так же, как описано в предыдущем способе с переходом по пунктам «Ширина столбца…» и «Высота строки…».
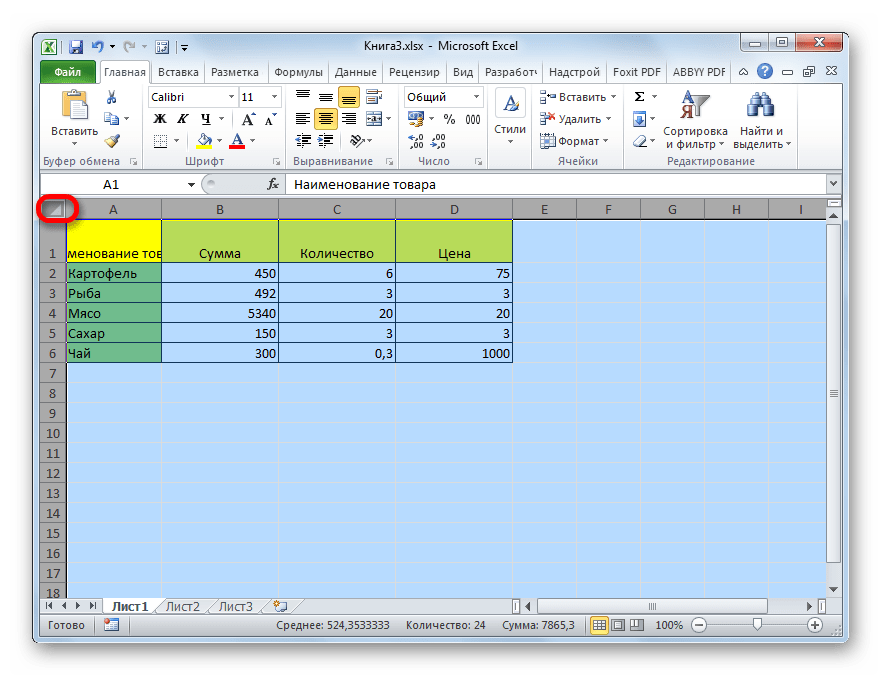
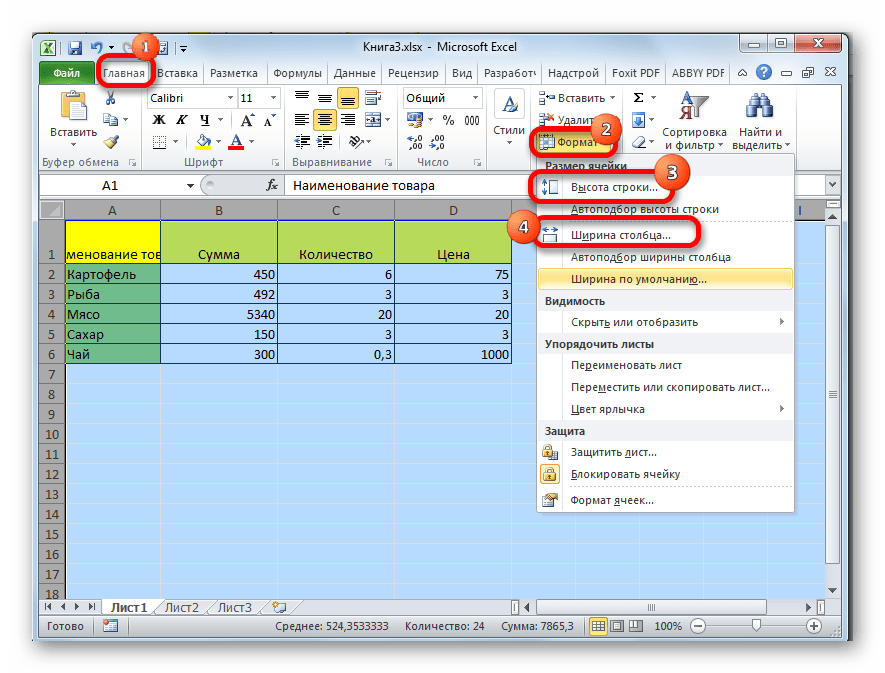
Аналогичные действия производим для увеличения размера ячеек всей книги. Только для выделения всех листов используем другой прием.
- Кликаем правой кнопкой мыши по ярлыку любого из листов, который расположен внизу окна сразу над шкалой состояния. В появившемся меню выбираем пункт «Выделить все листы».
- После того, как листы выделены, производим действия на ленте с использованием кнопки «Формат», которые были описаны в четвертом способе.
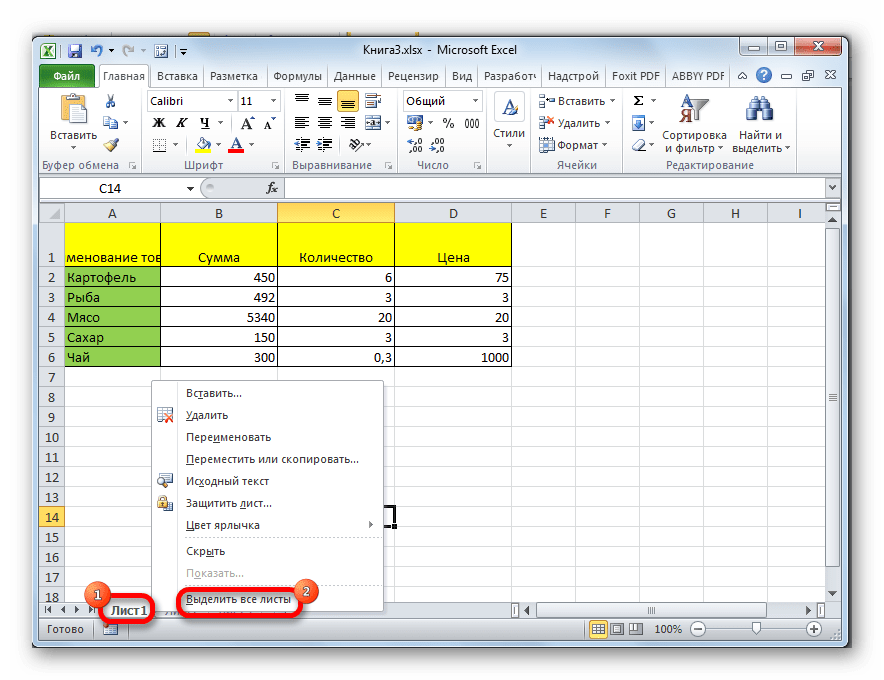
Урок: Как сделать ячейки одинакового размера в Excel
Способ 6: автоподбор ширины
Данный способ нельзя назвать полноценным увеличением размера ячеек, но, тем не менее, он тоже помогает полностью уместить текст в имеющиеся границы. При его помощи происходит автоматическое уменьшение символов текста настолько, чтобы он поместился в ячейку. Таким образом, можно сказать, что её размеры относительно текста увеличиваются.
- Выделяем диапазон, к которому желаем применить свойства автоподбора ширины. Кликаем по выделению правой кнопкой мыши. Открывается контекстное меню. Выбираем в нем пункт «Формат ячеек…».
- Открывается окно форматирования. Переходим во вкладку «Выравнивание». В блоке настроек «Отображение» устанавливаем галочку около параметра «Автоподбор ширины». Жмем на кнопку «OK» в нижней части окна.

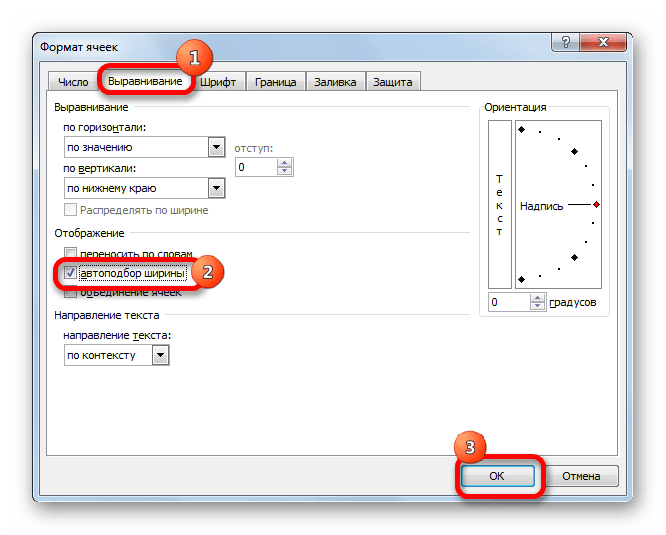
После этих действий, какой бы длинной запись не была, но она будет умещаться в ячейку. Правда, нужно учесть, что если в элементе листа слишком много символов, и пользователь не будет расширять его одним из предыдущих способов, то эта запись может стать очень мелкой, вплоть до нечитаемой. Поэтому довольствоваться исключительно данным вариантом для того, чтобы уместить данные в границы, не во всех случаях приемлемо. Кроме того, следует сказать, что этот способ работает только с текстом, но не с числовыми значениями.

Как видим, существует целый ряд способов увеличить размеры, как отдельных ячеек, так и целых групп, вплоть до увеличения всех элементов листа или книги. Каждый пользователь может подобрать наиболее удобный для него вариант выполнения данной процедуры в конкретных условиях. Кроме того, есть дополнительный способ вместить содержимое в пределы ячейки с помощью автоподбора ширины. Правда, последний метод имеет целый ряд ограничений.
 Мы рады, что смогли помочь Вам в решении проблемы.
Мы рады, что смогли помочь Вам в решении проблемы. Опишите, что у вас не получилось.
Наши специалисты постараются ответить максимально быстро.
Опишите, что у вас не получилось.
Наши специалисты постараются ответить максимально быстро.Помогла ли вам эта статья?
ДА НЕТВсем кто знает Эксель как свои пять пальцев прошу помогите!!!
Я бы вставила столбец специально для нумерации. В нем все ячейки были бы одинакового размера. Если список кое-где прерывается заголовками, значит, надо доводить автоматическую нумерацию до такого заголовка, затем после него задавать вручную следующие значения и «тянуть» номера уже от них. Например: вписали номера 1, 2 — и протянули их до № 35 включительно. Пропустили строку заголовка. Вписали номера 36, 37 — и протянули их дальше до нужного места.. . и т. п. Ответ на дополнение: «дело в том что если я поставлю еще один столбец, то тоже самые размеры у него будет» — почему те же самые? Во-первых, ширину столбца можно сделать минимальной (лишь бы цифры помещались) , если речь об этом. Во-вторых, когда Эксель пишет «требуется чтобы ячейки имели одинаковый размер» — имеется в виду, что ячейки не должны быть объединены! Или, по крайней мере, если объединены, то в одинаковые группы, например, по две ячейки. Я не далее, как вчера, протянула нумерацию (названия месяцев) по ячейкам, объединенным по две (требовался один месяц на две строки цифровой информации) . А зачем несколько строк объединять в одной ячейке ради большего количества инфы? Это неудачное решение (хотя многие так делают почему-то) . Можно же просто все втиснуть в одну ячейку, и увеличится просто ширина строки. Чтобы быстро привести все к стандартному виду, надо выделить всю таблицу и отменить в ней объединение ячеек. При этом вся инфа окажется в верхней из бывших объединенных. Потом сделать сортировку, например, по алфавиту, которая позволит избавиться от образовавшихся пустых строк. На каждого человека придется по 1 строке. А потом спокойно пронумеровать все эти строки.
<img src=»//content.foto.my.mail.ru/mail/elymar1972/_answers/i-828.jpg» >
Не очень понятна Ваша проблема. Вы побывали задавать нумерацию с помощью арифметической прогрессии? Первую ячейку 1, вторую 2 и растянуть.
выделить вервую ячейку ставим 1 потом тянем вниз .выбираем заполнить. шаг в единицу. режим арифметическая
Надеюсь что ты уже не работе и разобрался как проставить нумерацию. Может пригодиться еще. Тебе нужно как минимум две первые ячейки проставить вручную. Например: А1 = 1; А2 = 2. Потом выделяешь весь необходимый тебе диапазон для нумерации (начиная с ячейки А3). Далее просто пишешь формулу (она будет вписана в А3) типа: =ЕСЛИ (A2<>»»;A2+1;A1+1). После введения формулы нажимаешь Контрол+Энтер (это делается для того, что-бы формулы заполнились по всем ячейкам и не нужно было бы их протягивать — так как протягивание может повлечь нарушение форматов) . После этого получаешь нумерацию по порядку. Данные пример действует если у тебя максимально две ячейки объедены в одну. Если у тебя 3 и больше то здесь можно попробовать формулу (начиная с А2): =МАКС ($A$1:A1)+1 З. Ы. : Второй вариант вышел даже универсальней. Для заполнения формулами всех ячеек нужно использовать не протягивание, а выделение всего диапазона + ввод формулы (или редактирование) + нажатие в конце Контрол+Энтер Вопросы в личку. Удачи.
Жалко что нет примера файла. Приходится гадать. Полагаю у вас в столбце А, где должны быть номера есть объединенные ячейки. Задача легко решается формулой, при условии, если в таблице есть столбец без объединенных ячеек, например для даты рождения или с другими данными. <a rel=»nofollow» href=»http://files.mail.ru/78C33D488A3747D9BACC81539D742AC0″ target=»_blank» >Пример</a> В примере в объединенной ячейке А2 вставлена формула, которая возвращает 1. Я специально не вставил формулы ниже, чтобы вы попробовали это сделать сами по моей инструкции. 1. Выделить диапазон А2:А15 2. Курсор поставить на строку формул, где прописана формула. 3. Нажать Ctrl+Enter Готово.
я не знаю эксель как 5 пальцев. Но знаком с элементарными правилами человеческих отношений. Если хочешь чтобы к тебе относились с уважением — будь сам таким . <a rel=»nofollow» href=»http://otvet.mail.ru/mail/4shama/questions/» target=»_blank» > жмем сюда</a> и смотрим. 10 вопросов и ни одного (!) закрытого. Вывод: Все вышестояшие ответы — обречены. Встречный вопрос : Кому ты такой хороший нужен ?! P.S. Если тебе вера не позволяет выбрать ЛО и просто поблагодарить, тогда можешь купить у меня формулу На картинке видно результат работы формулы <img src=»//otvet.imgsmail.ru/download/c5cae0e14db3bc2608013d21d6c22870_i-714.jpg» > P.S. В личку писать бесполезно. Используется «Белый список» Все предложения — выносить сюда