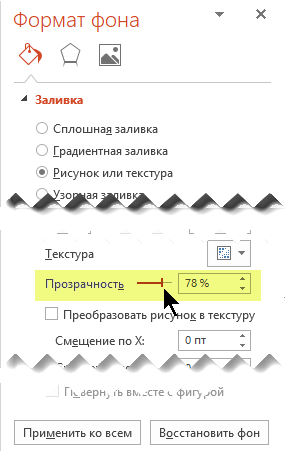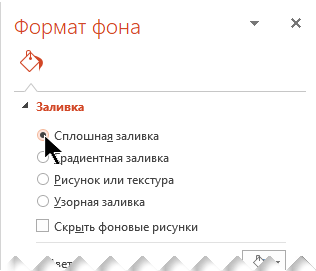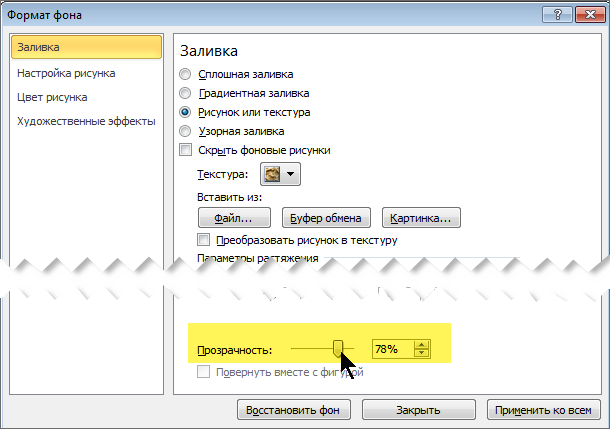Как сделать слайд-шоу в Powerpoint
Решили создать слайд-шоу из фотографий? Первым делом встаёт вопрос о подходящем софте. Достаточно известный продукт, который сразу приходит на ум – Microsoft Powerpoint. В статье мы расскажем, как подготовить слайд шоу в повер поинт, а также поговорим о более интересных аналогах программы.
Процесс создания слайд-шоу шаг за шагом
Microsoft Powerpoint предназначен для создания бизнес-презентаций, а не красочных развлекательных роликов, поэтому не стоит рассчитывать на сногсшибательный результат. Давайте посмотрим, какие действия нужно выполнить, чтобы подготовить слайд-шоу.
Шаг 1. Начало работы. При открытии программы появится первый слайд. Кликните правой кнопкой мыши на белом поле, выберите в выпадающем списке строку «Макет». Найдите среди шаблонов подходящий.
Выбираем макет первого слайда
Шаг 2. Заполните слайд. В зависимости от типа макета на листе может присутствовать поле для текста, место для вставки таблиц, диаграмм, картинок. В прямоугольнике с замещающим текстом впишите свой вариант. Чтобы добавить фотографии или другие изображения нажмите на соответствующий значок.
Заполняем поля слайда
Шаг 3. Добавьте новые слайды. Кликните «Создать слайд» в верхнем меню. Чтобы сделать внешний вид поинтереснее, нажмите правой кнопкой на слайд и выберите в списке «Формат фона». Сделайте его другого цвета, добавьте градиентный переход или используйте другое изображение в качестве фонового.
Добавляем новые слайды
Добавьте анимацию
Шаг 5. Настройте переходы между слайдами, чтобы один сменял другой более плавно и красиво.
Настройте переходы
Шаг 6. Сохранение. В выпадающем меню «Файл» найдите пункт «Сохранить», кликните левой кнопкой мыши. Выберите место сохранения и впишите название проекта.
Готово! Вы узнали, как создать слайд шоу в Powerpoint. К сожалению, софт не предлагает десятков красочных эффектов, а переходы между слайдами достаточно обыденны. С его помощью создаются качественные презентации рабочего проекта или слайд-шоу для защиты диплома, но весёлый ролик из семейных фото или нежная лавстори к свадьбе вряд ли получатся.
Как быть? Ведь фильм хочется показать друзьям, да и самому насладиться просмотром. На самом деле, не стоит циклиться на единственном, пусть и широко известном софте. Хороший аналог Powerpoint, заточенный под создание слайд-шоу, позволит добиться действительно потрясающих результатов, превратив подборку снимков в красочный фильм. Достаточно загрузить на компьютер программу!
fotoshow-pro.ru
Программа для создания презентаций из фотографий
Создание слайд-шоу — настоящее искусство, в котором вам потребуется фантазия и, конечно же, удобные инструменты. И хоть подобные программы в интернете встречаются на каждом шагу, пользователю, который только начинает свой путь в создании презентаций, порой бывает очень трудно среди них сориентироваться. Специально для таких случаев мы составили ТОП-10 приложений для создания презентации. Ознакомьтесь с ним и выберите идеальную программу.
№1. ФотоШОУ PRO
ФотоШОУ PRO — мощная программа для создания слайд-шоу из фотографий и музыки. В редакторе пользователей ждут 250+ эффектов и переходов, музыкальная коллекция, инструменты для тонкой настройки каждого слайда. Готовый проект можно сохранить в любом популярном видеоформате, записать на DVD, оптимизировать для интернета, телефонов или даже телевизоров.
Посмотрите видео обзор программы:
№2. ProShow Producer
ProShow Producer — современная программа, предназначенная для создания слайд-шоу из фотографий. В каталогах программы представлены десятки вариантов анимации и иных шаблонов для создания качественного проекта. Из минусов: для комфортной работы с этим редактором вам потребуются хотя бы базовые знания английского языка и мощный компьютер.
№3. Microsoft PowerPoint
Microsoft PowerPoint — это классическая программа для создания презентаций из фото, музыки, видео, текста, таблиц и других элементов. Проектами очень просто управлять, поэтому вы всегда оперативно можете внести любые правки. Готовые презентации доступны для просмотра только на Windows и Mac OS.
№4. WPS Presentations
WPS Presentations — это бесплатная альтернатива привычному Microsoft PowerPoint. Создавать презентации в программе достаточно легко: просто выберите в каталоге макет слайда и заполните его. Из минусов — приложение работает намного медленнее PowerPoint и не полностью переведено на русский язык, поэтому проверка орфографии оставляет желать лучшего.
№5. Prezi
Prezi — сервис для создания презентаций в режиме онлайн. Prezi поддерживает режим «совместной работы», благодаря ему над созданием презентацией могут трудиться сразу несколько человек. Для работы потребуется хорошее соединение с интернетом и не менее шустрый ПК. Так как это англоязычный сервис, выбор шрифтов достаточно скуден: вам придется работать со стандартными.
№6. VideoScribe
VideoScribe — программа для создания дудл видео, т.е. анимированных роликов с «рисующей рукой». В коллекции программы представлены сотни картинок, а также около десятка музыкальных композиций, а готовые проекты можно сохранить в видео-формате или как PDF-файл. Среди недостатков стоит отметить то, что софт не работает без авторизации через интернет и подвисает на слабых ПК.
№7. Google Presentations
Google Presentations — онлайн-площадка для создания презентаций. На слайды можно добавлять изображения, видео, текст, таблицы. В создании проекта могут участвовать несколько человек. Из минусов — мало переходов и готовых тем, нет возможности озвучивать презентацию, если у вас плохое соединение с интернетом, то создание проекта также затянется надолго.
№8. Adobe Presenter
Adobe Presenter — приложение для подготовки обучающих презентаций. Создано на основе PowerPoint, но готовые проекты можно сохранять в форматах HTML5 и Flash. В программе присутствуют встроенные видеоролики и аудиоматериалы, также есть возможность создавать проверочные тесты. Из минусов — не поддерживается русский язык, много весит (~5 ГБ), презентации нельзя просматривать офлайн.
№9. LibreOffice Impress
№10. SmartDraw
SmartDraw — это программа-конструктор, предназначенная для рисования различных объектов для презентаций: схем, графиков и другие подобные элементы. Предусмотрена интеграция с приложениями Microsoft Office, поэтому заготовки можно быстро объединить в презентацию. К минусам, как и в большинстве примеров выше, стоит отнести отсутствие поддержки русского языка.
Для большей наглядности мы объединили все плюсы и минусы в таблицу:
| ХАРАКТЕРИСТИКА | Русский язык | Готовые темы | Анимация слайдов | Сохранение в видеоформате | Требуется интернет-подключение |
|---|---|---|---|---|---|
| ФотоШОУ PRO | Да | Да | Да | Да | Нет |
| ProShow Producer | Нет | Да | Да | Да | Нет |
| Microsoft PowerPoint | Да | Да | Да | Нет | Нет |
| WPS Presentations | Нет | Да | Да | Нет | Нет |
| Prezi | Нет | Да | Да | Да | Да |
| VideoScribe | Нет | Нет | Нет | Да | Да |
| Google Presentations | Да | Да | Да | Нет | Да |
| Adobe Presenter | Нет | Да | Да | Нет | Нет |
| LibreOffice Impress | Да | Да | Да | Нет | Нет |
| SmartDraw | Нет | Нет | Нет | Нет | Нет |
Подведем итоги. Если вы ищете программу для создания деловых презентаций, то обратите внимание на Microsoft PowerPoint, Adobe Presenter, WPS Presentations. Если в создании проекта должны участвовать несколько человек, то ваш выбор — это Google Presentations и Prezi. А если вам хочется подготовить красочный и эффектный фильм из фотографий и музыки, то воспользуйтесь ФотоШОУ PRO. Давайте познакомимся с этой программой чуть-чуть поближе!
fotoshow-pro.ru
100 фото лучших вариантов и обзор способов как сделать снимок экрана
Слайд-шоу или, по-другому, презентация – это отличный способ представить, продемонстрировать зрителям какую-либо работу. Слайд-шоу станет прекрасным мультимедийным сопровождением Вашего доклада.

Большинство докладчиков используют слайд-шоу для того, чтобы красочно и наглядно показать зрителям тот объект, о котором составлен доклад

Содержимое обзора:
Как сделать слайд-шоу?
К сожалению, многие люди не знают, как правильно сделать качественную презентацию, которая «разбавит» доклад, сделает его более живым. Так как же сделать слайд-шоу на компьютере?

Существует много способов сделать презентацию, начиная от бесплатных сайтов и заканчивая платными программами. Среди программ для создания презентации существуют такие известные, как PhotoShow, Microsoft PowerPoint, Киностудия Windows Live.

Что касается онлайн-сервисов по монтированию презентации, то большинство из них платные, но предоставляют возможность сделать презентацию в режиме ограниченного доступа к настройкам – это что-то вроде демоверсии.

В этой статье мы рассмотрим два способа создания слайд-шоу: с помощью программы «Microsoft PowerPoint» и программы «Киностудия Windows Live».
Способ № 1 – «Microsoft PowerPoint»
Microsoft PowerPoint – это программа, разработанная корпораций Microsoft Office, а также это одна из самых популярных программ для создания презентаций.

Сразу стоит сказать, что программа платная. Для того, чтобы сделать слайд-шоу из фотографий с музыкой она отлично подойдёт.

Рекомендуем посмотреть еще тут
Для создания презентации необходимо выполнить ряд несложных действий:

Откройте программу Microsoft PowerPoint. Оформите титульный слайд. На нём можно указать название презентации, а также автора.

Создайте новый слайд. Для этого нажмите на кнопку «Создать слайд», расположенную над полем программы, в котором указаны все существующие слайды (поле слева).

Новый слайд можно подписать. Делается это в поле «Заголовок слайда». В тексте слайда можно кратко написать всё то, что Вы будете рассказывать во время показа данного слайда
Размеры текстовых полей можно изменять. Для этого нажмите на поле и мышью (при помощи зажатой ЛКМ) выберите нужный размер поля, потянув за один из восьми кружочков, появившихся на границе текстового поля.

Для того, чтобы вставить на слайд изображение, выберите в верхнем поле программы раздел «Вставка», нажмите «Рисунок», из файла выберите нужное изображение и отредактируйте его размеры и положение на слайде.
Рекомендуем посмотреть еще тут

Добавлять можно неограниченное количество слайдов, текстов и фотографий.

Теперь разберёмся, как сделать слайд-шоу с музыкой. Для того, чтобы вставить музыку, Вам необходимо выбрать раздел «Вставка» и нажать на кнопку «Звук». Затем необходимо выбрать аудиодорожку из файла на компьютере.

На ваш выбор музыка может воспроизводиться автоматически при переходе на слайд, либо по нажатию кнопки на слайде.

Видеодорожка вставляется так же, как музыка – через раздел «Вставка». Рядом с кнопкой «Звук» есть кнопка «Фильм».
Чтобы красиво оформить презентацию, необходимо зайти в раздел «Дизайн» и выбрать там подходящее для вашей презентации оформление.

Рекомендуем посмотреть еще тут
Чтобы запустить презентацию, необходимо нажать на клавиатуре «F5» или воспользоваться разделом «Показ слайдов».

Презентацию можно сохранять в разных форматах – .ppt и .pps («Презентация PowerPoint» и «Демонстрация PowerPoint»).

Разница заключается в том, что формат .ppt можно открывать с помощью программы PowerPoint и редактировать, а формат .pps редактировать нельзя. При его открытии начинается сам показ слайдов.

В целом, возможности программы Microsoft PowerPoint гораздо шире, чем те, в которых мы только что разобрались.

Но, несмотря на это, данных возможностей вполне хватит, чтобы создать хорошую презентацию. Данная программа является отличным вариантом для того, чтобы сделать слайд-шоу из фотографий.
Способ № 2 – «Киностудия Windows Live»
Данная программа разработана корпорацией Microsoft. Скачать её можно бесплатно в интернете.

Принципиальным её отличием от Microsoft PowerPoint является непрерывность показа слайдов, то есть данная программа подразумевает создание видеодорожки, на которой слайды будут листаться не нажатием кнопки, а самой программой каждый указанный промежуток времени.

Теперь приступим к созданию презентации в программе «Киностудия Windows Live». Данная программа – это отличный способ сделать слайд-шоу бесплатно.

Откройте программу и ознакомьтесь с её интерфейсом.

Вставьте новые фотографии или видеофайлы, используя кнопку «Добавить видео и фотографии». Чтобы редактировать видео- и фото-слайды, выберите раздел «Средства для работы с видео – правка». В нём можно детально настроить каждый отдельный слайд.

Чтобы добавить аудио-сопровождение к фотографиям, необходимо воспользоваться кнопкой «Добавить музыку». Характеристики аудиодорожки можно настроить в разделе «Средства для работы с музыкой – параметры»
Добавьте надписи или титры. Для этого на главной странице нажмите на одну из кнопок «титры/название/заголовок».

После создания презентации нужно её сохранить в нужном формате. Слайд-шоу, сделанные в программе «Киностудия Windows Live», сохраняются как видео – в формате wmv.

Для того, чтобы сохранить презентацию, необходимо в главном меню нажать на кнопку «Сохранить фильм» — «Рекомендуемые для этого проекта».

Другие способы
Как уже было сказано, существует много способов создать слайд-шоу. В интернете есть сайты, на которых вы сможете сделать слайд-шоу онлайн.

Многие из них берут деньги за доступ к созданию презентаций, но, стоит отметить, что, в большинстве случаев, они предоставляют качественные и профессиональные платформы для создания презентаций.

Фото советы как сделать слайд шоу

































Вам понравилась статья? Поделитесь 😉
Всего посмотрели 68
посетителей. Рубрика:kaksdelat.guru
Как сделать слайд-шоу из фотографий и музыки
Слайд-шоу – лучший способ оригинально преподнести любые снимки. Красивые переходы, причудливые эффекты и приятная музыка – все это превратит обычную фотопрезентацию в увлекательный фотофильм. Если вы никогда не создавали видео из фото, но всегда хотели — самое время попробовать.
Русская программа для создания слайд-шоу «ФотоШОУ PRO» поможет быстро смонтировать эффектный ролик из фото. В этой инструкции подробно описано, как сделать слайд-шоу из фотографий и музыки всего за несколько минут.
Шаг 1. Скачайте утилиту
Для начала предлагаем вам скачать программу для создания слайд-шоу «ФотоШОУ PRO». Подождите, пока завершится скачивание, а затем распакуйте загруженный архив. Установите утилиту на свой компьютер с помощью Мастера Установки. Далее произведите первый запуск программы.
Шаг 2. Добавьте фото
Теперь необходимо добавить в редактор красивые фотографии. В левом столбце находится обзор всех папок компьютера. Найдите там нужные фотографии и перетащите их на рабочую панель. При желании слайды с фото можно менять местами, копировать и удалять.
Во вкладке «Коллажи» вы найдете десятки универсальных шаблонов слайдов, которыми можно дополнить любой проект. Все заготовки уже анимированы. Всё, что вам нужно сделать — перетащить понравившийся слайд из каталога на монтажный стол, встроить в него фотографии и оценить результат в плеере предпросмотра. Ваша работа заиграет новыми красками!
Шаг 3. Используйте заставки и титры
Посмотрим, как сделать слайд-шоу из фотографий с использованием заставок и титров. В соответствующих разделах программы вы увидите коллекцию готовых шаблонов. Используйте их или создайте собственный дизайн на их основе. Выберите понравившийся шаблон и отредактируйте его на свой вкус.
Шаг 4. Настройте музыку и переходы
Если вы хотите создать слайд-шоу из фотографий, озвучьте его подходящей музыкой. Откройте вкладку «Музыка» и выберите красивую мелодию из коллекции или загрузите любой трек с компьютера.
Соедините фотографии интересными переходами. В одноименной вкладке вы найдете встроенный каталог, который содержит стандартные, градиентные, двойные и 3D-переходы. Выберите пресет и перетащите в ячейку между слайдами.
Шаг 5. Наложите эффекты
Вы уже знаете, как создать слайд-шоу из фотографий и музыки. Дополнить презентацию помогут яркие эффекты, которые находятся в одноименной вкладке. С помощью мыши перетащите интересующие вас эффекты на слайды с изображениями. При желании вы можете отредактировать параметры анимации, добавить клипарт или текст, нажав «Редактировать слайд».
Шаг 6. Сохраните слайд-шоу
Как сделать слайд-шоу доступным для просмотра на телефоне или плеере? «ФотоШОУ PRO» позволит вам без труда закачать созданный ролик из фотографий в любое устройство, а также конвертировать в тот или иной формат, записать на DVD и слить в интернет. Потребуется лишь открыть раздел «Создать», сохранить проект и выбрать один из представленных способов экспорта. Настройте параметры видео и начните конвертацию. Дождитесь окончания работы и воспроизведите получившийся фильм.
Создавать музыкальные слайд-шоу из фотографий не только просто, но и увлекательно! Развивайте свои творческие способности вместе с «ФотоШОУ PRO».
fotoshow-pro.ru
Добавление фонового рисунка на слайды
В качестве фона слайда можно использовать рисунок.
Вы можете настроить прозрачность рисунка, добавленного на слайд.
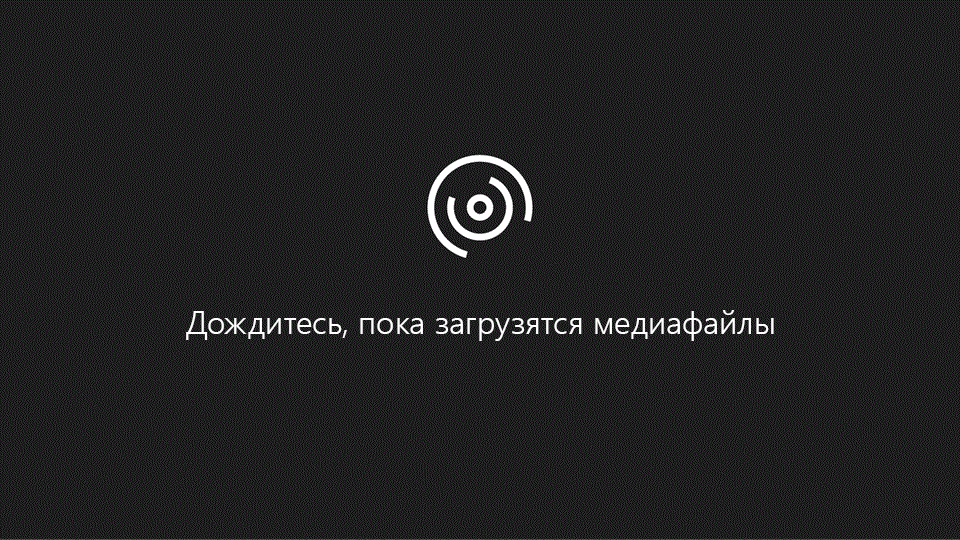
Добавление фонового рисунка на слайд
-
Щелкните правой кнопкой мыши на поле слайда и выберите Формат фона.
-
В области Формат фона выберите Рисунок или текстура.
-
В разделе Добавить рисунок из источника выберите, откуда нужно получить изображение:
Параметр
Используйте его для
Файл
Вставьте изображение с компьютера или внешнего диска
Буфер обмена
Вставка скопированного изображения
(Этот параметр недоступен, если вы не скопировали рисунок.)
Электронный документ
Поиск изображения в Интернете
-
Чтобы настроить относительную освещенность рисунка, перетащите ползунок » Прозрачность » вправо.

-
Чтобы применить фоновый рисунок ко всем слайдам презентации, нажмите кнопку Применить ко всем. В противном случае просто закройте диалоговое окно Формат фона.
Удаление фонового рисунка
-
В обычном режиме выберите слайд, на котором вы хотите удалить образец фона или рисунок.
-
На вкладкеКонструктор ленты в группе Настроить справа выберите Формат фона.

-
В области Формат фона в разделе Заливка выберите вариант Сплошная заливка.

-
Щелкните стрелку вниз рядом с кнопкой Цвет. Появится коллекция цветов. Выберите белый цвет.
Ваш текущий фон удален, а фон слайда станет белым.
-
Если вы хотите сделать то же самое на других слайдах презентации, нажмите кнопку Применить ко всем в нижней части областиФормат фона.
Вставка изображения с компьютера
-
Щелкните правой кнопкой мыши нужный слайд и выберите команду Формат фона.
-
В категории Заливка выберите пункт Рисунок или текстура и вставьте рисунок.
-
В разделе Вставить из выберите место, откуда нужно получить изображение:
Вариант
Используйте его для
Файл
Вставьте изображение с компьютера или внешнего диска
Буфер обмена
Вставка изображения
(Этот параметр недоступен, если вы не скопировали изображение)
Коллекция картинок
Поиск изображения в Интернете
-
Чтобы настроить относительную освещенность рисунка, перетащите ползунок » Прозрачность » вправо.

-
Чтобы применить изображение в качестве фона на всех слайдах презентации, выберите команду Применить ко всем. В противном случае выберите Закрыть.
Удаление фонового рисунка
-
В обычном режиме выберите слайд, на котором вы хотите удалить образец фона или рисунок.
-
На вкладкеДизайн ленты справа в группе Фон выберите Стили фона, а затем Формат фона.

Откроется диалоговое окно Формат фона.
-
В диалоговом окне на вкладке Заливка выберите Сплошная заливка.

-
Щелкните стрелку вниз рядом с кнопкой Цвет. В открывшейся коллекции цветов выберите белый.
Ваш текущий фон удален, а фон слайда станет белым.
-
Если вы хотите сделать то же самое на других слайдах презентации, выберите Применить ко всем.
-
Нажмите кнопку Закрыть.
См. также
Добавление видео в качестве фона для слайдов
YouTube: советы по работе с изображениями и графическими элементами от экспертов сообщества PowerPoint (только на английском языке)
support.office.com
Как сделать презентацию с музыкой и фотографиями
Презентация на компьютере – самый простой и доступный способ донести информацию аудитории. С помощью презентации можно не только наглядно представить сообщение, но и привлечь внимание к особо важным моментам.
Создание презентаций не требует каких-либо специальных умений, но некоторые знания перед началом составления слайдов все же необходимо получить.
Чаще всего презентация делается по заранее намеченному плану. Это может быть текст либо определенные тезисы. Наиболее популярная программа для составления презентация – это Power Point, стандартная программа на Microsoft office.
В зависимости от назначения и темы презентации, текст может быть строгий научный или развлекательный. При написании текста ведется подбор самых интересных моментов, а также выделяется материал, на который рассказчик хочет обратить внимание. Далее эти тезисы наиболее компактно выносятся на слады. По желанию могут быть добавлены картинки или схемы. Если цель презентации более развлекательная, то допускается применение ярких цветов, а также анимация картинок, текста и анимированная смена слайдов.
Самая распространенная ошибка при составлении презентаций состоит в слишком большой загруженности ненужным текстом. Все написанное на экране должно быть легко читаемо с большого расстояния, так как людям в аудитории материал будет представлен с определенного расстояния.
Как сделать презентацию с музыкой и фотографиями. Пошаговая инструкция
Интерфейс программы простой, он включает в себя такие разделы, как:
- Файл.
- Главная.
- Вставка.
- Дизайн.
- Переходы.
- Анимация.
- Показ слайдов.
- Рецензирование.
- Вид.
При открытии программы Microsoft Power Point на экран выводится первый, пока пустой слайд. По умолчанию он настроен как титульный. Если заголовок не требуется, на вкладке «Главная» нужно нажать «Макет» и выбрать подходящую форму написания текста. Если будут вставлены картинки, то выбрать следует макет с объектами.
При этом на макете должно быть обозначено столько объектов, сколько фотографий пользователь хочет добавить. В дальнейшем, при добавлении новых слайдов, макеты нужно будет выбрать еще на этапе их создания, но даже после вставки всей информации готовы макет можно сменить.

На вкладке «Вставка» можно добавить в презентацию картинки, фотографии или скрины рабочего стола, выбирая необходимую иконку, а после описать путь нахождения требуемой картинки.
В «дизайне» определяется тема или цветовое оформление для первого слайда или даже сразу для всей презентации по желанию пользователя. Данная вкладка позволяет также сделать сплошную заливку цветом, выбрать шрифт и цветовые схемы и изменить ориентацию страницы.

Когда первый слайд готов, необходимо добавить следующий. Для этого на «главной» следует нажать «добавить слайд» и повторить всю процедуру. Действия повторяются до тех пор, когда вся презентация будет оформлена должным образом.
В «дизайне» определяется тема или цветовое оформление для первого слайда или даже сразу для всей презентации по желанию пользователя. Данная вкладка позволяет также сделать сплошную заливку цветом, выбрать шрифт и цветовые схемы и изменить ориентацию страницы.
После этого можно приступать к окончательному украшению презентации. Музыка привлекает внимание слушателя, а хорошо подобранная композиция поможет быстрому усвоению и закреплению представленного материала в памяти надолго.
«Вставка» позволяет пользователям добавлять аудио или видео сопровождение. Для этого в правой верхней части экрана в разделе мультимедиа необходимо нажать соответствующую иконку. При этом можно добавить стандартные звуки и ролики или же выбрать свои.

Для того, чтобы добавить что-то из списка стандартных, необходимо лишь щелкнуть мышью на нужном звуке, он сразу же добавиться на открытый слайд в виде мегафона.
Если на презентации добавлены звуки из файлов, то все композиции обязательно должны быть помещены на флэшку вместе с презентацией, так как будут проигрываться только при наличии этих файлов на устройстве.
Смена слайдов, как и появление текста и объектов на них, могут быть анимированными.

Управлять появлением и движением текста и картинок можно через вкладку «Анимация». Пользователю представляется на выбор готовые эффекты, можно отрегулировать их время, область и направление действия.
Для выбора эффекта смены слайдов, достаточно нажать на понравившийся во вкладке «переходы». Пользователю сразу же будет доступен просмотр.
Благодаря удобному и простому интерфейсу программы, подготовка презентации доступна любому пользователю персонального компьютера, специальных умений не требуется. Распространенность презентаций оправдана, и изучение данной программы уже введено в школах России.
vacenko.ru
Как оформить презентацию: 45 идей для вдохновения
Рецепт качественного контента — будь то презентация или электронный курс — это приятное оформление и уверенный рассказчик с интересной историей. А если добавить в этот микс немного творчества, ваш материал «выстрелит» еще мощнее.
Чтобы помочь вам «раскачать» аудиторию — офлайн или онлайн — мы составили список креативных идей для оформления презентаций и электронных курсов.
1. Неоновые цвета
Благодаря ярким неоновым цветам, презентация выглядит энергично и удерживает внимание зрителей. Можно использовать неон в качестве фона, а можно с его помощью выделить важные элементы в презентации. Главное не переборщить с контрастом: не нужно неоновой радуги, используйте цвет для расстановки акцентов.


2. Минимализм в дизайне
Минималистичная композиция — отличный способ выделиться на фоне других презентаций. Фишка в том, чтобы оставить на слайдах только самые важные мысли и визуальные детали. Минималистичный дизайн создаёт ощущение спокойствия и уверенности. Главное — уметь чувствовать грань между минимализмом и скукой.


3. Вертикальные слайды
Горизонтальные презентации — общепринятый стандарт, но с ростом популярности Инстаграма в нашу жизнь пришли вертикальные истории. А почему бы не начать создавать вертикальные презентации и электронные курсы? Вертикальный лейаут — это лишь один из приёмов, можно совмещать его с другими идеями оформления.


4. Эффект дуотона
Принято считать, что дуотон — это два цвета. Правильнее говорить «два тона», потому что эффект дуотона достигается при сочетании двух контрастных тонов разных оттенков. Дуотон — в отличие от двухцветного дизайна — выглядит более смело и современно. В зависимости от выбранных тонов, дизайн может получиться спокойным и сдержанным, либо активным и ярким. Если в презентации или курсе есть фотографии, к ним нужно тоже применить эффект дуотона.


5. Горизонтальные переходы
Одинаковые переходы между слайдами создают ощущение целостности и плавности, а если настроить горизонтальные переходы, этот эффект будет еще сильнее. Когда все слайды движутся в одном направлении, это не только классно выглядит, но и работает на вовлеченность. Не обязательно настраивать переходы для всех слайдов: иногда достаточно добавить анимацию заголовка или картинки. Главное, чтобы все элементы двигались в одном направлении.
6. Цветной акцент на чёрно-белом фоне
Когда в чёрно-белом дизайне презентации появляется цветной акцент, он здорово привлекает внимание. Акцентный цвет можно использовать небольшими порциями, чтобы подчеркнуть важные детали, или яркими пятнами, чтобы «взбодрить» дизайн и привлечь внимание зрителей. Главное, выдержать баланс между основными цветами и ярким акцентом.


7. Видео на весь экран
Полноэкранное видео — мощный прием сторителлинга: оно с головой погружает зрителя в тему презентации. Залог успеха в том, чтобы подобрать правильное видео. В контексте презентации, видео должно либо самостоятельно рассказывать нужную вам историю, либо гармонично дополнять содержимое слайда. Если видео мешает уловить ваше сообщение или «выбрасывает» из истории, вам будет сложно вернуть внимание зрителей.
8. Монохромная палитра
Такая палитра построена на цветах одного тона, но разной насыщенности. К примеру, можно взять оттенки синего или оранжевого. Самые бледные оттенки можно использовать в качестве фона, а более яркие — для заголовков и декоративных элементов — или наоборот. Можно даже применить выбранный тон к фотографиям, чтобы презентация выглядела гармонично.


9. Личная история
Отличный способ сделать презентацию более глубокой — рассказать историю из жизни. Это может быть трогательная предыстория, весёлая байка или просто пара фактов, которые случались с вами лично.
Вот, например, презентация Колина Строукса на TED Talk о гендерной предвзятости в кино. Колин подходит к теме выступления через личный опыт: сначала он рассказывает, какие фильмы смотрят его дочка и сын и как киногерои влияют на детей, а потом плавно переходит к самой теме презентации.
Вспомните подходящую историю из жизни и расскажите ее честно и открыто. Зрители почувствуют ваш настрой и глубже проникнутся темой презентации.
10. Интересное обрамление фотографий
Есть миллион способов оформить картинки и фото в презентации: от элементарных кружков и квадратиков до треугольных коллажей, эффекта рваной бумаги, эффекта кисти и т.п. В зависимости от идеи вашей презентации, можно подобрать более строгое или, наоборот, игривое обрамление для фото. Главное, чтобы коллажи и рамки не отвлекали зрителя от информации на слайде.


11. Яркие, жирные шрифты
Крупный, широкий шрифт привлечет внимание к заголовку. Если хотите усилить эффект, можно расположить надписи вертикально или немного вытолкнуть заголовок за края слайда. Один совет: жирный шрифт сам по себе сильный акцент, поэтому не стоит перегружать его кучей украшений и эффектов.
Можно поиграть с разными типами шрифтов. Какие подходят вам: угловатые и строгие или закругленные и милые? И запомните: если используете крупный, жирный шрифт, постарайтесь сделать текст как можно короче.


12. Круги
Круг олицетворяет целостность и природное чувство завершенности. Круги могут также означать вечность и постоянное движение. За счёт кругов можно сделать дизайн презентации более дружественным и эмоционально привлекательным. Можете использовать круги для украшения или, например, в качестве рамок для фото.


13. Искры и блестки на фоне
Блестящие детали придадут презентации или курсу праздничное настроение. Эта идея отлично сработает для оформления каталога одежды или презентации лейбла. Тематические выступления и новогодние подведения итогов тоже можно оформить «с огоньком». Интересные блестящие фоны и текстуры можно скачать на Freepik.


14. Эффект рваной бумаги
Иногда визуальные детали здорово помогают создать нужное настроение. Неровные края, эффект рваной бумаги — все это создаёт ощущение, что презентация сделана своими руками. Этот приём уместен, пожалуй, везде, кроме корпоративного стиля. Можно скачать фоны и элементы с эффектом рваной бумаги, или можно создать их вручную и сфотографировать.


15. «Направляющие» переходы
Попробуйте сделать переходы в презентации частью истории. Пусть картинки, фигуры и текстовые блоки появляются с разных сторон, направляя фокус внимания зрителя на самые важные элементы.
16. Моушн-графика
Анимированные объекты на слайде помогут проиллюстрировать и подчеркнуть главную мысль. Моушн графика не обязательно должна рассказывать историю. Скорее, её задача — добавить в презентацию движения. Например, если вы рассказываете о путешествиях, где-то на слайде может летать самолётик, или по конвейерной ленте могут ехать чемоданы. Как вариант, можно выбрать что-то более абстрактное: движущиеся фигуры или анимированные заголовки.
17. Цитаты между слайдами
Цитата может стать глотком свежего воздуха между насыщенными информацией слайдами. Цитату можно вставить, чтобы логически отделить блоки презентации друг от друга — или в начале нового блока. Важно, чтобы цитата была в тему презентации и не смущала аудиторию.


18. «Давным-давно»
Если ваша презентация рассказывает историю, так почему бы не начать её со сказочного «давным-давно…»? Поскольку такое начало нетипично для презентаций, оно мгновенно привлекает внимание аудитории. Чтобы усилить эффект, можно подобрать соответствующий дизайн — главное, чтобы все это соответствовало теме вашей презентации.


19. Громкое заявление
«Людям нет дела до вашего бренда» — увидев такую фразу вы бы, наверное, заинтересовались: как автор намерен доказать свою точку зрения? Это достаточно эффективный метод привлечения внимания. Сначала вы делаете громкое заявление, а потом объясняете свою позицию и предлагаете пути решения. Провокационные и неожиданные высказывания привлекают аудиторию, и люди с любопытством вас послушают.
20. Чёрно-белые фотографии
Чёрно-белые фотографии — классика дизайна. Они всегда выглядят элегантно и утонченно и отлично дополняют даже минималистичный дизайн. Можно использовать чёрно-белые фото или снизить цветность обычных.


21. Аудио-сопровождение
Добавьте в курс или презентацию озвучку. Это поможет превратить набор слайдов в увлекательное приключение. Можно настроить, чтобы аудио звучало автоматически на протяжении всей презентации, или добавить триггеры, чтобы зрители сами могли управлять процессом. Так, например, сделали в компании «Балтика».


22. Космический стиль
Большинство фотографий Nasa находятся в публичном доступе, а значит их можно свободно использовать в презентации. Даже если ваша тема далека от космоса, яркие, абстрактные фото галактик и туманностей послужат отличным фоном.


23. Музыка
Даже самая интересная лекция может наскучить, если слушать ее без перерыва. Музыка поможет быстро переключить внимание и настроение аудитории.
Дин Бернетт в своей статья для журнала The Guardian рассказывает, почему так происходит: «Музыка создаёт ненавязчивый внешний шум и вызывает приятные чувства. Это эффективно нейтрализует отвлекающие факторы, которые воздействуют на нас на подсознательном уровне». По сути, музыка — это развлечение, но когда она звучит фоном, то, наоборот, помогает нам сконцентрироваться на серьезных задачах.
Музыку в электронных курсах использует международная сеть установочных центров по замене и ремонту автостекла AG Experts. К примеру, в курс «Средства индивидуальной защиты» они вставили трек AC/DC.


24. Стиль граффити
Яркие, цветные граффити — отличный способ сделать презентацию более современной и энергичной. Много фотографий граффити можно найти на сайте Unsplash. Уличное искусство можно использовать не только в качестве фона — в интернете есть множество прикольных шрифтов в стиле граффити.


25. Стиль полароид
Самые популярный способ оформления фотографий — снимки полароид. Можно использовать полароид-фото в винтажном дизайне в стиле 70-х, а можно и в современном — ведь «Инстаграмм», по сути, это тот же полароид. Самое главное, такие фотографии подходят под практически любую тему.


26. Горошек
Узор в горошек — простой и универсальный прием, который в контексте презентации выглядит оригинально. Фон в горошек отлично оживит даже самый скучный слайд с данными. Кроме того, горошек можно использовать как декоративный элемент. Узор может быть мелким и бледным — для создания глубины, или крупным и ярким — для расстановки акцентов. Стиль оформления будет зависеть от вашей тематики.


27. Метафора
Визуальные метафоры помогают оживить презентацию, подкрепить вашу точку зрения и развлечь зрителей. Метафора всегда несёт некий образ и контекст, так что это отличный способ добавить глубины вашим словам.
В своем выступлении на TED Talk, Джеймс Гири рассуждает о важности метафор:
28. Временная шкала
Временная шкала — отличный способ наглядно изобразить череду событий или план действий. Вы можете разместить такую шкалу на отдельном слайде или пустить её через всю презентацию.


29. Визуализация данных
Если у вас на слайде слишком много цифр, вы рискуете перегрузить зрителя и потерять его внимание. Как не напугать зрителя цифрами? Превратить их в простые и понятные схемы.
В презентации выше почти каждый слайд заполнен данными, но они представлены в виде понятных графиков, каждый из которых отвечает на конкретный вопрос: например, в какие дни бренды постят в Твиттер или пишут в блог.
Если хотите представить данные ещё интереснее и нагляднее, можно нарисовать иллюстрацию или инфографику.


30. Ментальные карты
Ментальные карты помогают наглядно объяснить сложные понятия или концепции. Это ещё один способ визуализации данных. Есть множество типов ментальных карт: круговая диаграмма, дерево, блок-схема, структура, процесс. Каждый тип решает свои задачи: например, «процесс» помогает визуализировать пошаговый план, а при помощи «дерева» можно показать структуру подразделения.
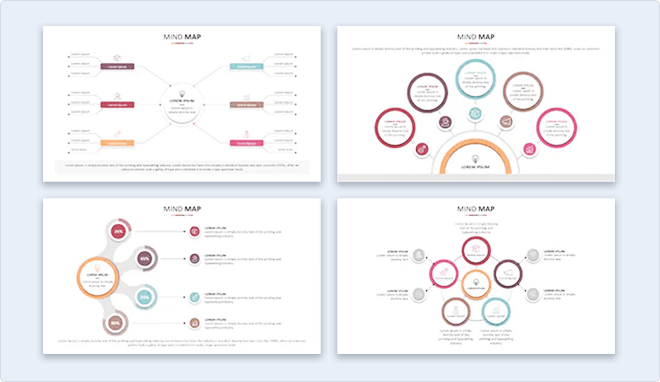
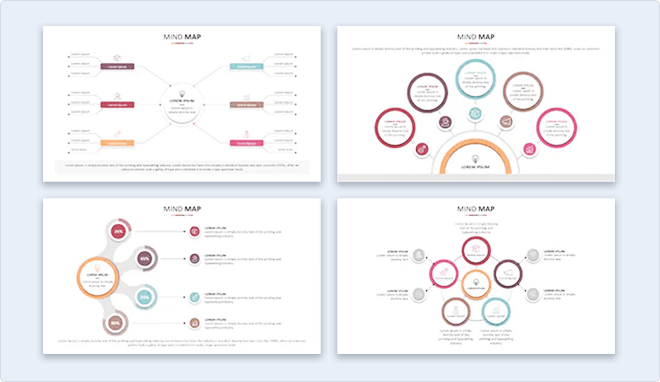
31. Контрастные цвета
За счет игры контрастных цветов, важные детали прямо-таки выпрыгивают со слайда — в хорошем смысле. Чтобы грамотно подобрать контрастные оттенки, нужно знать законы сочетания цветов. Не нужно путать контрастные и конфликтующие цвета. Подобрать гармоничную палитру помогут инструмента типа Adobe Color.


32. Вся презентация на одном слайде
Ещё одна прикольная идея для оформления презентации — уместить всю информацию «на одном слайде». Как сделать такое на практике? Сначала мы создаём финальный слайд, на котором в форме пазла размещаем всю информацию. Далее, создаем столько копий, сколько частей будет в вашей презентации — и идем от финиша к старту: постепенно убираем с копий все больше информации, пока не дойдём до первого слайда. Всё! Осталось убедиться, что слайды стоят в правильном порядке, и настроить анимации и переходы.


33. Древовидная структура
Мы уже упоминали древовидную структуру как тип ментальной карты, но стоит сказать о ней отдельно. Диаграмма в форме дерева — отличный способ классифицировать и упорядочить информацию. «Дерево» подразумевает, что каждая следующая мысль является продолжением предыдущей, а близкую по смыслу информацию можно сгруппировать в «ветки». Древовидную структуру можно использовать для визуализации причинно-следственных связей или многоуровневых систем.


34. Личный дневник
Ещё один интересный способ оформления — это рукописный дневник. Идея в том, чтобы сделать слайды похожими на страницы дневника, в котором вы рассказываете свою историю. В зависимости от темы вашей презентации, это может быть конспект лекции по ботанике или заметки путешественника. Для создания эффекта дневника достаточно «бумажного» фона и рукописного шрифта.


35. Мел и доска
Пожалуй, самые распространенные ассоциации с мелом и доской — это учебный класс или меню в баре. Тем не менее, это достаточно эффектный и гибкий стиль оформления. Фон в виде доски и красивый рукописный шрифт — вот всё, что нужно для создания гармоничного дизайна. Кстати, есть шрифты и фигуры с эффектом текстуры мела. В этот стиль также отлично впишутся стикеры.


36. Чёрный фон, белый шрифт, цветные акценты
На чёрном фоне все цвета выглядят ярче — и это нам на руку. Белый шрифт будет отлично читаться, а яркие цвета пригодятся для расстановки акцентов. При выборе цветовой палитры, убедитесь, что цвета не конфликтуют друг с другом и с чёрным фоном. Чтобы ещё сильнее выделить цветные акценты, добавьте в композицию белые и пастельные цвета.


37. Полоски
Полоски — классический паттерн дизайна. Их можно использовать и в качестве ненавязчивой текстуры для фона, и как мощный акцент. Полоски подходят к любой тематике — от корпоративных презентаций до образовательных курсов.


38. Стиль поста в соцсетях
Ещё один необычный подход к оформлению слайдов — шаблоны социальных сетей, в которые можно вставить собственный контент. Самый популярная сеть, конечно, Инстаграм. «Интерфейс» Инстаграма можно встретить не только в презентациях, но и на очных событиях: в фотозонах или на баннерах. Чтобы воплотить стиль Инстаграма в презентации, можно использовать готовые шаблоны или просто скриншоты.


39. Сторителлинг
В большинстве случаев, презентация — это, история: вы ведете аудиторию по некоему пути, в ходе которого они узнают все больше и больше о вашей теме. Истории по своей природе увлекают нас, особенно если они грамотно выстроены. Одна из самых известных техник сторителлинга — «Путь героя». Попробуйте найти и выделить в своей презентации эти этапы:


40. «Въезжающие» заголовки
Заголовок может статично «висеть» на слайде с самого начала, а может появиться оригинально и приковать к себе внимание зрителей. Например, въехать за паровозом, влететь за самолётом или вплыть за лодочкой — все зависит от вашей тематики. Реализовать этот эффект достаточно просто при помощи анимаций.
41. Эффект «Боке»
Боке — это художественное размытие фотографии, когда все источники света превращаются в яркие сияющие сферы. Особенно удачно такие абстрактные фотографии смотрятся в качестве фона, поскольку не отвлекают зрителя от содержимого слайда. Фоны с эффектом боке можно найти на стоках или сделать самостоятельно.


42. Акварель
Акварель добавит в презентацию живых цветов. У вас может быть фон с эффектом акварели или отдельные мазки, словно нарисованные красками. Акварель подойдёт под практически любую тематику — достаточно подобрать подходящий цвет. Теплые, светлые оттенки выглядят нежно и женственно, а вот насыщенные, яркие мазки добавят творчества и энергии даже в самую скучную презентацию.


43. Яркие, весёлые цвета
Если ваша тема позволяет, всегда выбирайте яркие цвета. Эта техника подойдет тем, кто готов творить, экспериментировать и выходить за рамки. Главное, подобрать гармоничную палитру из 5-6 цветов и раскрасить ими фигуры, блоки, шрифты, врезки — всё, что душе угодно!


44. Стрелки
Стрелки символизируют направление. Они станут отличным дополнением к вашим диаграммам, схемам и графикам. Стрелки могут даже лечь в основу вашего дизайна. Бывают стрелки и стрелочки: в зависимости от цвета, размера и толщины, они несут разные сообщения. Подберите тот стиль, который дополняет вашу презентацию.


45. Брендовые цвета
Последний совет — самый простой: при выборе палитры для презентации, не забывайте про корпоративные цвета. Конечно, если это презентация про ваш бренд. Если вы создаёте проект для клиента, используйте его фирменную палитру. Кстати, это касается не только цвета: к корпоративному стилю относятся также шрифты, фотографии, текстуры и формы.


Вам слово!
Вы прочитали сокращенный перевод статьи 100+ Creative Presentation Ideas That Will Delight Your Audience.
Какая идея понравилась вам больше всего? А может у вас есть своя фишка? Делитесь в комментариях!
www.ispring.ru