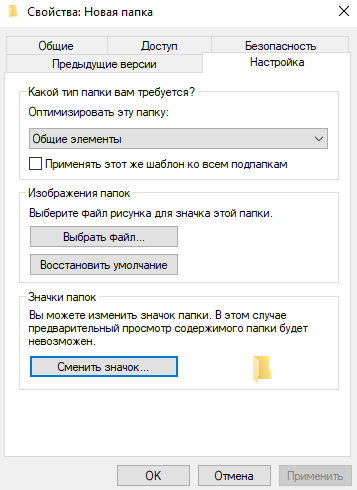Как создать прозрачную папку на рабочем столе в Windows 8.1. 8, 7, Vista

Добрый день. Не будем рассматривать варианты использования такой папки, так как их может быть довольно много, от шутки, до скрытия важной информации «у всех на виду». Инструкция довольно простая, так что без лишних слов перейдем к делу. Прелесть этого способа в том, что даже включив отображения скрытых или системных папок, вы не увидите эту папку. О ней можно узнать только, если попробовать выделить весь рабочий стол.
1) Создаем папку, лучше всего в верхнем правом угле, так как он считается самым не удобным.

2) Зажимаем клавишу Alt на клавиатуре и вводим 255 на клавиатуре. Жмем клавишу Ввод. Получили папку без имени.

3) Теперь открываем свойства папки (правой клавишей мыши по папке — свойства). Переходим на вкладку «Настройка» и жмем кнопку «Сменить значок».

4) Выбираем пустой значок.

5) Нажимаем ОК и теперь мы имеем папку без имени и названия, которую можно найти, только кликнув по ней.

На этом всё. Надеюсь эта статья оказалась вам полезной, нажмите одну из кнопок ниже, чтобы рассказать о ней друзьям. Также подпишитесь на обновления сайта, введя свой e-mail в поле справа.
Спасибо за внимание ![]()
Материал сайта Skesov.ru
Оцените статью:Как сделать прозрачной папку на рабочем столе — ЗнайКак.ру
Автор Dinic На чтение 3 мин. Просмотров 6.6k. Опубликовано
Создаем прозрачную папку с файлами на рабочем столе нашего компьютере. Таким образом, мы скрываем ее от посторонних глаз простым, но действенным методом. Такую папку Вы сможете открыть без дополнительных действий, но при этом другие пользователи компьютера не будут знать о ее существовании.

Первым делом убираем имя папки.
- Выбираем секретную папочку на рабочем столе Вашего компьютера, которую нужно скрыть от посторонних.
- Делаем нажатие правой кнопки мыши на этой папке.
- Из развернувшегося списка выбираем «Переименовать».
- Зажимаем клавишу Alt, нижний ряд клавиш клавиатуры на уровне «пробела».
- Держа клавишу Alt, пишем с помощью дополнительных клавиш с цифрами число 255, эти клавиши находится в самой правой стороне клавиатуры, правее стрелок. Вы, может быть, часто думали для чего они там нужны, ну вот они и пригодились.
- Отпускаем клавишу и жмем Enter.
Мы создали папку без имени. Осталось убрать ее значок.
- На этой папке производим нажатие правой кнопки мыши. Из развернувшегося списка выбираем «Свойства».
- В Свойствах открываем вкладку «Настройка» нажав на ней. В низу есть кнопка «Сменить значок», кликаем на ней.
- Из открывшегося списка иконок выбираем пустой значок.
- Он не имеет рисунка, найти его не сложно по пустому месту в списке, таких значков там к стати три, и расположены они в один столбец, выбираете любой из трех имеющихся.
- Подтверждаем наш выбор кнопочкой ОК, далее жмем Применить и опять таки, подтверждаем наши намерения кнопочкой ОК.

Вот он, этот пустой значок:

Прозрачная папка создана. Перетащите ее подальше от основной массы иконок, и только вы будете знать о ее существовании. Главное не забудьте о том, что вы ее создали и где она находится, а то будете с ужасом пытаться найти нужные Вам файлы, которые незадолго до этого поместили в нее, ну конечно если воспользоваться «поиском», то их найдет без проблем.
Открывается она так же просто как и обычная папка. При этом, что бы ее открыть нужно знать место ее расположения на рабочем столе, ведь человеку не догадывающемуся о ее существовании не придет и в голову клацать по всему рабочему столу мышкой, что бы случайно наткнутся на наши секретные файлы, так ведь.
Но есть у этого способа и свой минус, при загрузке операционной системы, в момент, когда появляются значки на рабочем столе, наша папка может себя случайно выдать, показав на доли секунды свой родной облик в виде значка папки.
На этом все, успехов Вам в конспирации!
Как сделать прозрачную папку на рабочем столе?
Практически у каждого человека есть дома стационарный компьютер, которым пользуются все члены семьи. Большинство пользователей имеют файлы и папки, которые не для всеобщего обозрения. Отсюда многие задаются вопросом, как сделать прозрачную папку на рабочем столе и скрыть личные данные? Для того чтобы разобраться с этим вопросом, нужно обладать базовыми навыками пользования компьютером и ознакомиться с несколькими способами создания скрытых директорий на десктопе.
Как сделать невидимую папку на рабочем столе?
Если у вас на компьютере есть файлы, которые вам не хотелось бы показывать кому-то другому, то попробуйте скрыть их от лишних глаз. Есть множество способов создания прозрачных директорий, но среди них есть два самых простых варианта. Рассмотрим их более детально.
Способ 1
Данный способ известен всем, главное — правильно его применить:
- Кликните правой кнопкой мыши на любое свободное место на рабочем столе.
- Выберите в пункте “Создать”, подпункт “Папку”.
- Дайте название вашей директории (желательно запоминающееся, чтобы не забыть об ее существовании).
- Кликните правой кнопкой мыши на созданный фрагмент и выберите пункт “Свойства”.
- В “Свойствах” поставьте галочку на пункте “Скрыть” и кликните “Применить” и “Ок”.
Важно! Удобство пользования ПК во многом зависит от того, что и где вы сохраняете, как организовываете всю информацию. В помощь вам мы подготовили отдельный обзор вариантов, как оформить рабочий стол.
После проделанных действий директория должна стать невидимой на рабочем столе. Если этот способ не помог, то у вас на компьютере изменены стандартные правила для скрытых фрагментов. Для того чтобы исправить ситуацию, рекомендуется:
- Откройте любую папку, в левом верхнем углу кликните “Упорядочить” и во всплывшем окошке выберите “Параметры поиска и папок”.
- В этой вкладке кликните по пункту “Вид”.
- Кликните на “Восстановление по умолчанию” и сохраните настройки.
Важно! Найти скрытую директорию можно, нажав на меню “Пуск”, в строке поиска набрать название папки.

Способ 2
Данный метод практически ничем не отличается от предыдущего. Однако изменения все же имеют место быть:
- Создаем директорию привычным образом.
- Кликаем на ее значок правой кнопкой мышки и выбираем “Свойства”.
- В появившемся окне выберите пункт “Настройки”, нажмите на “Сменить значок”.
- В появившемся окошке выберите один из вариантов прозрачных значков и сохраните настройки.
- В итоге вы скроете папку, но ее будет выдавать название, которое по-прежнему остается видимым.
Важно! Возможно, в ходе накопления информации и работы с ноутбуком вам также пригодятся наши следующие статьи:
Для того чтобы скрыть ее полностью из вида, полностью удалите название папки. Удерживайте кнопку “Alt” и вводите цифры 0160, при этом не отпуская клавишу. После того, как закончили ввод цифр, отпустите кнопку ALT. В итоге — название станет невидимым, и другие пользователи не будут иметь доступа к вашим файлам.
к содержанию ↑Важно! Система Windows предлагает еще одну комбинацию цифр для того, чтобы скрыть файлы — 255. Учтите одно главное правило — цифры нужно вводить с правой стороны клавиатуры, предварительно их разблокировав.
Создаем прозрачную папку на ноутбуке
Для того чтобы сделать скрытую папку на рабочем столе на ноутбуке, следует учесть одно главное правило — практически на всех ноутбуках отсутствует цифровой блок справа. Именно по этой причине для создания скрытой папки используются специфичные способы. Необходимо зажать клавиши ALT и FN одновременно. Затем выполняем следующий алгоритм действий:
- Правой клавишей мышки вызываем меню и нажимаем “Вставить управляющий символ юникода”. Появится окошко, в нем нужно выбрать пункт “написание арабских символов”.
- В качестве символа нажимаем на пробел, таким образом данные получатся невидимыми.
Важно! Так как у ноутбуков в большинстве случаев отсутствует блок с цифрами, вместо него используют цифры, находящиеся на клавиатуре. В данном случае это буквы, располагающиеся на середине клавиатуры (j, i, k, m и т. д.).

Создаем скрытую папку на нетбуке
Для того чтобы сделать прозрачную папку на нетбуке, нужно осуществить несколько действий:
- Создаем папку на рабочем столе.
- Придумываем ей название.
- Включаем экранную клавиатуру.
- В настройках экранной клавиатуры выбираем “Расширенная клавиатура”.
- Нажимаем на блокировку цифр в блоке клавиш справа.
- Нажимаем ALT и набираем цифры 255, затем прожимаем Enter.
Важно! Данный способ можно использовать как на нетбуке, так и на персональном компьютере.
Делаем невидимые данные на флешке
Для того чтобы сделать скрытую папку на флешке, можно использовать любой способ. для начала необходимо открыть флешку в проводнике. Папку можно создать где угодно — это не играет никакой роли. Подойдет любой из вышеописанных методов.
к содержанию ↑Важно! Если у вас нет опыта в таких действиях, рекомендуется поупражняться на старых и ненужных флешках, так как доля риска порчи флешки все-таки присутствует.
Как сделать несколько невидимых файлов на компьютере?
Создать несколько скрытых файлов в одном и том же месте не составить вам труда, если вы ознакомились со всеми вышеописанными методами. Необходимо лишь повторять одну и ту же манипуляцию несколько раз (в зависимости от количества созданных файлов). Следует прожимать в месте создания скрытого файла клавишу ALT и цифровую комбинацию 255.
Важно! Помните, что в процессе пользования любым компьютером в реестре накапливаются мусорные файлы, которые влекут за собой тормоза всей системы.
Чтобы своевременно от них избавляться, не тратя на это много времени, установите и запустите в активный режим хорошую утилиту для чистки компьютера.

Защищаем данные на рабочем столе
Этот способ предполагает использование программы — Password Protect USB. Данная программа не скроет ваши данные, зато защитит от просмотра другими пользователями. Для использования этого защитного приложения нужно выполнить следующие инструкции:
- Скачиваем и устанавливаем программу.
- В появившемся окошке выбираем графу “Заблокировать”.
- Появится список всех ваших файлов — выберите тот, который необходимо заблокировать, и подтвердите операцию.
- После подтверждения выскочит окошко, в котором нужно будет ввести пароль для доступа к вашим данным.
- Подтверждаете ввод пароля и сохраняете настройки.
к содержанию ↑Важно! При вводе пароля можно выбрать дополнительный пункт — подсказку, на тот случай, если пароль забудете. Для того чтобы получить доступ к заблокированным данным, необходимо правильно ввести пароль.
Видеоматериал
Теперь вы можете не переживать о сохранении своего личного компьютерного пространства. Создавать невидимые данные можно за пару кликов, легко и непринужденно, сохранив при этом свои нервы в порядке. Удачи!
Поделиться в соц. сетях:
Как сделать прозрачную папку в Windows?
В операционной системе Windows множество скрытых и не самых явных функций, которые будут полезны многим пользователям. Если вы хотите спрятать какие-либо данные, то не обязательно ставить пароль на каталог или архив — это наоборот может вызвать подозрения. Вы можете сделать прозрачную папку и расположить ее в том месте, которое доступно только вам. Давайте разберемся, как это можно осуществить на двух самых популярных операционных системах Windows 7 и 10.
В этом руководстве не будут применяться сторонние программы для изменения визуализации операционной системы. Все действия можно выполнить без дополнительного софта и специальных знаний. Также данная процедура не навредит — ее можно отнести к категории небольших лайфхаков при работе с ОС.
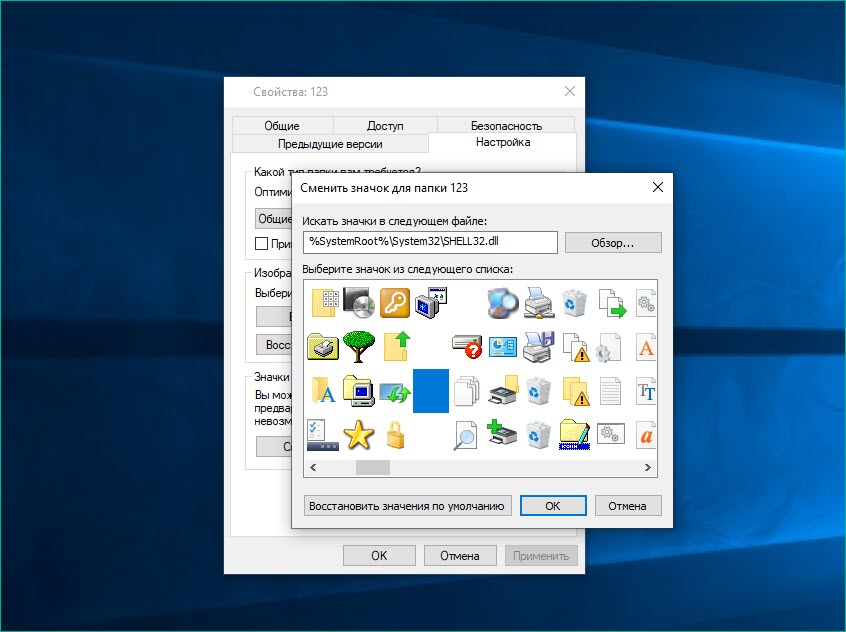
Этапы
Итак, чтобы сделать прозрачную папку в Windows 7 или 10, нам необходимо поменять две составляющие:
- Невидимая картинка. Вам нужно сделать так, чтобы иконка директории была прозрачной, а при наведении курсора появлялся только контур рамки.
- Пустое поле названия. Если убрать картинку, но оставить имя, то сделать прозрачную папку все равно не получится — текст останется в любом случае. Поэтому при помощи одной команды мы уберем имя полностью.
Теперь приступим к выполнению. Стоит сказать, что процедура практически ничем не отличается на обеих операционных системах.
Меняем иконку
Для начала нужно перейти в свойства папки. Для этого жмем правой кнопкой мыши и в меню выбираем одноименный пункт. Открываем вкладку «Настройка». Здесь можно выбрать параметры значка. Чтобы сменить его, нажмите на «Сменить значок» в самом низу окна.
Перед вами появится окно с выбором иконки. Вы можете перейти в другой каталог и выбрать стороннюю иконку. Но чтобы сделать фон папки прозрачным, вам нужно пролистать стандартный список до того, пока не найдете невидимую иконку. Выделите ее и нажмите на ОК.
Теперь нужно закрыть окно со свойствами, но перед этим не забыть нажать на кнопку «Применить» для сохранения изменений. Обратите внимание, что в списке стандартных иконок может быть несколько прозрачных вариантов. Некоторые из них могут не работать — найдите подходящий.
Обращаем внимание на иконку директории — значок исчез, а осталось только название. Теперь попробуем убрать и текст.
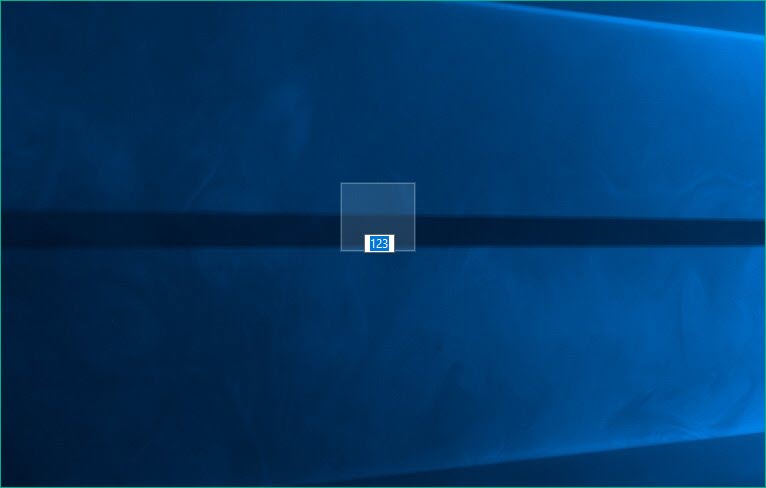
Удаляем название
Если просто стереть название при помощи клавиши Backspace на клавиатуре и применить изменения, то ничего не получится — вместо прошлой надписи появится текст «Новая папка».
В данном случае нужно воспользоваться специальной командой. Кликните по полю с названием директории, чтобы появился курсор для набора текста. После этого зажмите клавишу Alt и введите число 255 на боковой цифровой клавиатуре справа. Если комбинация не получилась, то проверьте, включен ли у вас Num Lock.
Второй вариант — это комбинация с использованием той же клавиши Alt, но с припиской 0160. В результате у вас получится сделать прозрачную папку на Windows 10 или 7.
Результат работы
В итоге пользователь получает невидимую иконку без названия, чье расположение знает только сам создатель. Однако на нее можно наткнуться, если случайно задеть курсором — появится рамка выделения. Избавиться от нее можно в настройках операционной системы или сменить тему оформления. Дело в том, что на Windows 10 по умолчанию стоит тема Aero с дополнительными эффектами. Если сменить оформление на более старое, то рамка будет появляться только в случае клика по данному ярлыку.

Прозрачность в проводнике
Мы разобрались, как сделать прозрачную папку, если она находится на рабочем столе. Но как избавиться от опознавательных знаков, если речь идет об окне в проводнике? Ведь справа отображаются данные о файлах и директориях (размер, тип и так далее). Ответ довольно простой — нужно поменять тип отображения иконок.
Для этого кликаем правой кнопкой мыши по свободному месту в окне, чтобы открыть дополнительное меню. После этого в разделе «Вид» выбираем любою из категорий значков разных размеров и плитки. Теперь, если выделить любую другую папку или кликнуть по свободному месту в проводнике, то рамка вокруг папки пропадет.
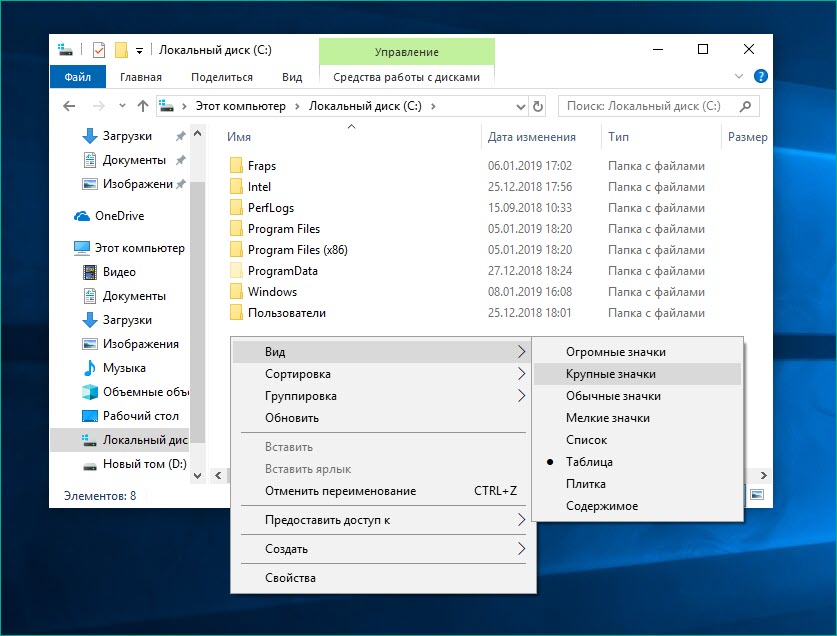
Мы рассмотрели все варианты создания прозрачных каталогов в операционных системах от Microsoft. Эти способы будут полезны тем, кто не хочет засорять свой компьютер дополнительным софтом для настройки внешнего вида ОС, поскольку такие программы могут серьезно ударить по производительности системы в целом.
Как сделать прозрачными папки и док-панель в iOS 12
Блогер heyeased придумал, как в iOS 12.1 на iPhone можно убрать фон док-панели или папок. Для этого следует установить специальные обои с нужными цветами и немного настроить систему.
Обои Paint and Erase делают док-панель полностью прозрачной, а фон папок меняется на контрастный цвет.

Скачать для iPhone без выреза →
Скачать для iPhone с вырезом →
В Erase and Paint всё наоборот. Фон папок становится бесцветным, а док-панель — контрастной.

Скачать для iPhone без выреза →
Скачать для iPhone с вырезом →
Eraser — два в одном. Убирает фон папок и док-панели.
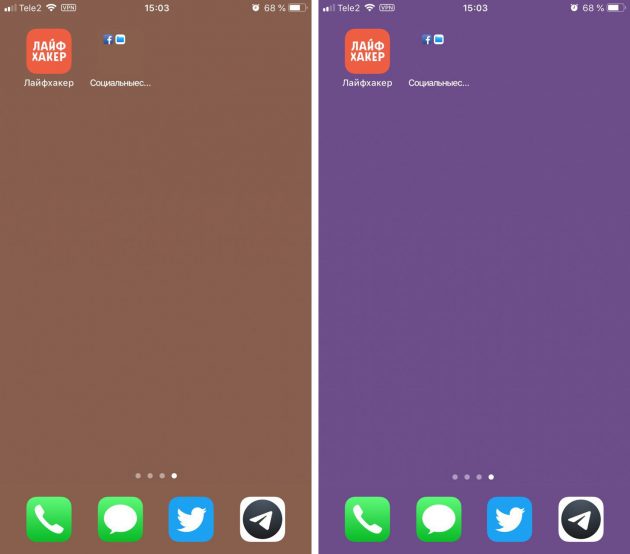
Скачать для iPhone без выреза →
Скачать для iPhone с вырезом →
Помимо этого, heyeased сделал набор Painter с узорами и рисунками. Фон папок и док-панели становится контрастным.

Скачать для iPhone без выреза →
Скачать для iPhone с вырезом →
Чтобы обои выглядели нормально, в настройках iOS нужно включить «Понижение прозрачности». Для этого зайдите в «Основные настройки», а затем в «Универсальный доступ».

При создании этих обоев heyeased использовал правила системы, которые подбирают цвет фона в режиме понижения прозрачности. Поэтому со следующим обновлением настройки не слетят. К сожалению, с чёрным цветом такой трюк провернуть не получится.
Как сделать невидимую папку в Windows 10
Операционная система Windows позволяет создавать папки без имени и иконки. Обычный пользователь не увидит такую папку на рабочем столе без выделения всех элементов. Возможность создания невидимой папки была ещё в предыдущих версиях операционной системы и в последней Windows 10 отлично работает. Однозначно также стоит обратить внимание на возможность защитить папку паролем в Windows 10.
Хочется что-то спрятать? Спрячь на видном месте. Именно о такой ситуации мы сегодня поговорим. Данная статья расскажет как сделать невидимую папку в Windows 10. Сразу стоит отметить что данный способ отличается от обычного изменения атрибутов папки в Windows 10.
Как создать невидимую папку в Windows 10
Создание невидимой папки это создание обычной папки, установка невидимого названия и значка для папки в операционной системе Windows 10. Поэтому первым делом необходимо создать новую папку, а потом уже переходите к шагам срытия папки.
- Открываем контекстное меню нажав правок кнопкой мыши на рабочем столе.
- В открывшемся окне выбираем пункт Создать > Папку.


А также для создания новой папки на рабочем столе можно воспользоваться комбинацией клавиш Ctrl+Shift+N. Другие комбинации клавиш операционной системы можно найти в инструкции горячие клавиши Windows 10.
Невидимое название папки Windows 10
- Нажимаем правой кнопкой по папке и выбираем пункт Переименовать.
- Дальше зажимаем кнопку Alt и набираем на цифровой клавиатуре комбинацию цифр 0160.
- Последним шагом отпускаем кнопку Alt и нажимаем Enter.


После подтверждения смены имени новой папки пользователь получает по сути папку без имени. В будущем имя папки можно с легкостью вернуть аналогично выбрав пункт в контекстном меню переименовать.
Невидимый значок для папки Windows 10
- Открываем контекстное меню на новой папке и переходим в Свойства папки.
- Переходим в раздел Настройка и нажимаем кнопку Сменить значок.


- В открывшемся окне выделяем пустой значок и нажимаем кнопку ОК.


Насчет иконки папки, то можно с легкость скачать свою иконку и выбрать в окне смены иконки. Прозрачная иконка присутствует в библиотеке стандартных иконок.
А также есть возможность сделать невидимые значки ярлыков. На значках ярлыков еще присутствуют стрелки, собственно, которые показывают что это ярлык. Поэтому чтобы сделать невидимый значок приложения необходимо ещё будет убрать стрелки с ярлыков в Windows 10.
Как увидеть невидимые папки Windows 10
Самый простой способ найти такую папку это просто выделить все папки рабочего стола или другого расположения. Для выделения всех элементов пользователю достаточно воспользоваться комбинацией клавиш Ctrl+A. После выделения всех элементов рабочего стола невидимая папка будет подсвечиваться так же как и другие элементы.


Как видите невидимая папка с любыми файлами может располагаться возле обычной и не привлекать внимания. А после выделения пользователь может обнаружить скрытую таким образом папку.
А также найти невидимую папку на рабочем столе можно используя проводник. Если же открыть расположение рабочего стола используя проводник, папка без иконки сразу же бросается в глаза.
Заключение
Способов как скрыть папку от чужих глаз есть действительно много. Вариант сделать папку невидимой в Windows 10 не является самым надежным решением проблемы. Пользователь быстро делает папку невидимой путем установки скрытого названия и прозрачной иконки папки используя средства операционной системы Windows 10. А также в пользователя есть возможность загрузить множество других программ стороннего разработчика чтобы скрыть папки.
Как сделать невидимую папку на рабочем столе Windows
Админы www.Spy-Soft.net, расскажите как сделать невидимую папку на рабочем столе в Windows 10?
Создать невидимую папку на рабочем столе в OS Windows очень просто. В такой папке можно держать какие-нибудь важные файлы, которые вы хотели бы, по той или иной причине скрыть от посторонних глаз. Но я заранее хочу оговорится, что скрытую данным методом «Папку Невидимку» всегда могут найти через проводник Windows и другие файловые менеджеры.
Держать в скрытой «Папке Невидимке» конфиденциальные файлы можно только временно. Важные файлы всегда надо шифровать. Как это сделать с помощью программы ArxCrypt мы рассказывали в статье «Как поставить пароль на папку».
А если вам необходимо еще более надежное шифрование, то могу посоветовать спрятать зашифрованный раздел жесткого диска. Об этом мы писали в статье «Как скрыть и зашифровать жесткий диск»Как сделать невидимую папку?
Итак, давайте приступим. Создадим на рабочем столе папку. Правым кликом мышки вызовем меню «Создать» ===> «Папку». Также для создания новой папки можно воспользоваться командой «Ctrl+Shist+N»
Теперь как-нибудь назовем эту папку. В моем случае я назвал созданную папку «HideDir»
Кликнем правой кнопкой мышки по этой ссылке и выберем в меню «Сохранить объект как». Сохраняем на рабочем столе файл HideMy.ico
Создание невидимой папки: Новая папкаНажав правой кнопкой мышки по нашей папке HideDir вызовем меню, в котором зайдем в «Свойства» ===> «Настройка» ===> «Сменить значок» ===> «Обзор», выберем скачанную на рабочий стол прозрачную иконку «HideMy.ico».
Создание невидимой папки: Выбор иконкиКак вы видите после проделанных манипуляций папка стала полностью прозрачной, т.е. невидимой.
Создание невидимой папки: Невидимая папкаВсе что теперь необходимо сделать это полностью удалить название папки.
Создание невидимой папки: Удаление названияВместо старого названия удерживая зажатой клавишу «Alt» набираем комбинацию цифр 0160 (набор на цифровой клавиатуре).
Создание папки невидимкиВсе, теперь можно отпустить зажатую клавишу «Alt» и нажать на клавишу «Enter»
Папка невидимка на рабочем столеКак найти невидимую папку?
Для того чтобы найти скрытую «Папку Невидимку» необходимо выделить элементы. Сделать это можно комбинацией клавиш «Ctrl+A».
Также следует помнить, что и в самой Виндовс есть встроенная функция создания невидимых папок и файлов. О ней мы писали в статье «Скрытые папки Windows 10». Стоит отметить, что данный способ работает на всех версиях WindowsВот в принципе и все. Как вы видите создать невидимую папку не так уж сложно, но как я говорил выше, это далеко не самый надежный способ хранить свои конфиденциальные файлы.
Если вы еще не подписались на новости в социальных сетях, советую это сделать сейчас.