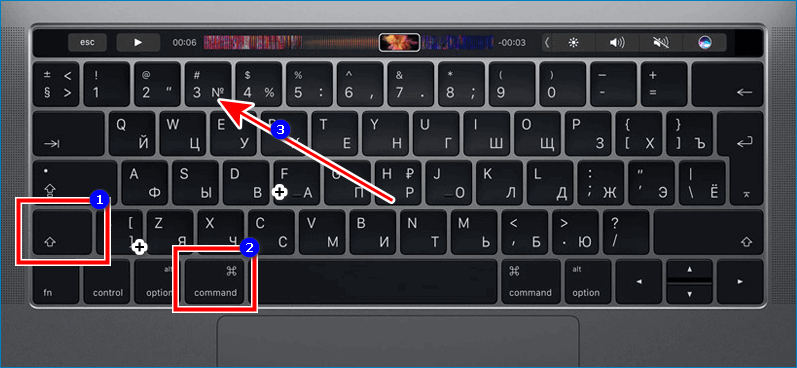Как сделать скриншот (принтскрин) экрана на маке
Создание скриншотов в Mac OS может показаться непосильной задачей для начинающих пользователей или тех кто недавно перешёл на устройства компании Apple. В Windows для этой задачи используется клавиша Print Screen, которой в Маке попросту нет. Это вполне объяснимо, ведь не так уж часто возникает необходимость пользоваться этой кнопкой. Тем не менее Mac OS предоставляет чуть больше функций для создания скриншотов, путём использования комбинаций клавиш. Так как же сделать скрин, используя эту операционную систему?
Что такое скриншот и как его сделать на Mac OS
Сни?мок экра?на (скриншот, или кратко скрин, англ screenshot) — изображение, полученное устройством и показывающее в точности то, что видит пользователь на экране монитора или другого визуального устройства вывода. Обычно это цифровое изображение получается операционной системой или другой программой по команде пользователя. Намного реже снимки экрана получают с помощью внешнего устройства, такого, как фото-/видеокамера, или путём перехвата видеосигнала от компьютера к монитору.
Википедия
Используя сочетания горячих клавиш макбука
Снимок экрана. Комбинация command + shift + 3 позволять сделать скриншот всего экрана и сразу сохранить его на рабочем столе.
Чтобы создать скриншот экрана и сохранить на рабочий стол, нажмите комбинацию клавиш command + chift + 3
- Снимок части экрана. Комбинация клавиш command + shift + 4 позволяет выделить нужный элемент экрана используя мышку.
Чтобы создать скриншот части экрана и сохранить на рабочий стол, нажмите комбинацию клавиш command + shift + 4
- Снимок активного окна. Сочетание command + shift + 4 также позволяет указать отдельное окно для последующего создания его скриншота. Чтобы это сделать, нужно нажать клавишу Пробел после применения комбинации.
Чтобы создать скриншот активного окна и сохранить на рабочий стол, нажмите комбинацию клавиш command + shift + 4. Потом нажмите Пробел
Все эти комбинации можно использовать с клавишей Ctrl. Например command + ctrl + shift + 3. Тогда, вместо сохранения на рабочий стол, рисунок будет помещён в буфер обмена. Это может пригодиться если вы хотите подкорректировать скриншот в фоторедакторе, прежде чем положить в рабочую папку.
Используя программу Снимок экрана на компьютере
Если Вы не хотите обременять себя запоминанием различных комбинаций клавиш, можете воспользоваться специальной утилитой. Чтобы её запустить пройдите путь Программы > Системные программы и выберите приложение Снимок экрана.
- Откройте папку «Программы» (Applications)
- Откройте папку «Системные программы» (Utilities)
- Запустите программу «Снимок экрана» (Grab)
Запустите программу, и выберите нужное действие в меню Снимок.
Чтобы создать скриншот определенного типа, выберите нужный пункт в меню программы
А также эта программа предоставляет возможность создавать скриншоты с задержкой.
Видео по теме
Для более подробного рассмотрения возможностей создания скриншотов на Mac OS рекомендую ознакомиться с видео.
Эти сочетания клавиш работают на всех версиях Mac OS. Они могут помочь, например, чтобы запечатлеть ошибку в работе программы для последующего обращения в техническую поддержку. Если же Вы пишете статьи инструктивного характера по работе в операционной системе Mac OS тогда без этих функций точно не обойтись.
Меня зовут Раушан. 23 года. По образованию — математик и системный программист. Оцените статью: Поделитесь с друзьями!iwiki.su
Как сделать скриншот на MAC
Обновлено На чтение 4 мин. Автор Max
В этом уроке я расскажу о том как сделать скриншот на MAC компьютерах (под управлением OS X). Создание скриншотов (от англ. screenshot – снимок экрана) рано или поздно может понадобиться любому пользователю. Лично я очень часто использую изображения разных окон и программ при написании статей и уроков на этом сайте.
Существует множество приложений для создания и обработки снимков экрана, но MAC OS X обладает встроенной функцией создания скриншотов, которая вполне перекрывает потребности рядового пользователя.
Горячие клавиши
Итак, вот основные комбинации клавиш для создания скриношотов в OS X:
- Command + Shift + 3 – создает скриншот всего экрана и помещает его в графический .png файл на рабочем столе.
- Command + Shift + 4 – после нажатия комбинации курсор примет вид прицела

 с координатами, все что вам необходимо сделать это выделить область на экране, которую вы хотитие сохранить. Таким образом можно сделать скриншот только части экрана и сохранить его в файл на рабочем столе.
с координатами, все что вам необходимо сделать это выделить область на экране, которую вы хотитие сохранить. Таким образом можно сделать скриншот только части экрана и сохранить его в файл на рабочем столе. - Command + Shift + 4, нажать пробел – если после комбинации клавиш вы нажмете на пробел, курсор примет вид фотоаппарата

 . Наведите курсор на любое из окон (оно подсветится синим цветом) и кликните мышью. Таким образом можно создать скриншот отдельного окна и сохранить его в файл на рабочем столе.
. Наведите курсор на любое из окон (оно подсветится синим цветом) и кликните мышью. Таким образом можно создать скриншот отдельного окна и сохранить его в файл на рабочем столе.
Дополнительные кнопки и возможности
Если вместе с любой из перечисленных выше комбинаций дополнительно зажать кнопку Control, скриншот будет помещен в буфер обмена (clipboard), а файл на рабочем столе создан не будет.
Для вставки изображения в нужном месте (в большинстве случаев это будет графический или текстовый редактор) нажмите Command + V.
Во время выделения области экрана (после комбинации Command + Shift + 4) можно зажать следующие функциональные клавиши:
- Пробел – замораживает размер прямоугольника выделения и дает возможность перемещать его по экрану
- Shift – блокирует растягивание прямоугольника выделения только в одном направлении (вертикально или горизонтально)
- Option – позволяет растягивать прямоугольник выделения от центра (одновременно во все стороны)
Используя Терминал (из командной строки)
Да-да… Скриншоты можно делать даже с помощью командой строки Терминала. Для ознакомления с полным набором функции «screencapture» введите в строке терминала:
screencapture —help
Например для создания скриншота с десятисекундной задержкой (для того чтобы вы успели перейти на нужный вам экран) введите в окне терминала комманду:
sleep 10; screencapture ~/Desktop/screenshot.png
Используя терминал можно также изменить формат получаемых изображений. Для этого введите в окне терминала:
defaults write com.apple.screencapture type image_format
killall SystemUIServer
Где image_format один из форматов: jpg, png, bmp, tiff, pdf или pict. Фунция в строке 2 необходима для того чтобы изменения вступили в силу. Также необходимо будет перезагрузить компьютер.
Утилиты «Снимок экрана» и «Просмотр»


Если вас не устраивают перечисленные выше способы, попробуйте встроенную утилиту «Снимок экрана». Располагается она здесь: /Программы/Утилиты/Снимок экрана.
Из меню Снимок можно выбрать разные способы создания скриншотов: Выбранное, Окно, Экран, Экран с задержкой.


Утилита «Просмотр» также позволяет сделать screenshot в MAC OS X.
Из меню Файл > Сделать снимок экрана > выбираем необходимый вам пункт (Выбранного…, Окна…, Всего экрана).
Используя другие приложения
Обнаруживая в MAC OS X какие-то нестандартные функции, я каждый раз убеждаюсь насколько она все-таки продумана с точки зрения комфорта для пользователей. Так почти все приложения с возможностью ввода текста позволяют вставлять скриншот сразу в текстовое поле.
Для этого вызываем контекстное меню на текстовом поле (клик правой кнопки мыши или Control + Click) и выбираем пункт «Сохранить снимок выделенной области экрана».
После этого можно перейти на любой другой рабочий стол (жестами на трекпаде) и выделить необходимую для скриншота область. Выделенная область автоматически вставится в текстовом поле, в месте где был оставлен курсор.
Сторонние методы создания скриншотов на MAC
Кроме встроенных инструментов создания “слепков экрана”, можно установить и использовать сторонние приложения для этих же целей. Обычно такие программы дают вам более широкий спектр возможностей.
Так в приложении Share Bucket к свежесозданным скринам можно добавлять стрелки, кружки, «размытость» и другие вещи. Jing и Snapz Pro X позволяют записывать скринкасты (видео с рабочего стола) и дают возможность автоматически загружать готовые изображения в облачные сервисы Dropbox и др.
macnoob.ru
Как сделать скриншот экрана на Macbook Air и Macbook Pro
На MacOS, в отличие от Windows, есть большое количество горячих команд, выполняющихся посредством сочетания клавиш. Одно из таких сочетаний и отвечает за создание скриншотов на компьютерах американской компании Apple.
Как сделать скриншот на Макбуке
Макбуки – ноутбуки от компании Apple под управлением операционной системы Mac. Клавиатура данных переносных компьютеров не имеет привычной кнопки “PrintScreen” для создания снимков экрана, что часто сбивает с толку новоиспеченных владельцев «мака».

Однако функция скриншота на MacBook всё равно реализована, и выполняется очень просто
Скриншот экрана на Macbook Pro бывает разных видов:
- Фото экрана. При создании такого скрина на изображении будет всё, что отображается на экране Mac.
- Скрин окна приложения. Делается фото конкретной программы в формате PNG, с красивой тенью по краям.
- Скриншот фрагмента экрана. При наборе определённой комбинации, на выходе можно получить скриншот определённого места.
Скрин на Маке Air, Pro и прочих моделях ноутбуков делается по инструкции ниже.
Способ 1: Комбинации
Первый и самый простой способ получить скриншот на Макбуке – использовать комбинации клавиш.
- Скриншот всего экрана – комбинация “Shift-Command-3”.

- Окна – комбинация “Shift-Command-4”.
- Выбранной области экрана – комбинация “Shift-Command-4”. Выбираем нужную область экрана, отпускаем левую кнопку мыши или трекпада.
Некоторые версии Макбука имеют панель Touch Bar. Скрин этой панели можно сделать, воспользовавшись комбинацией “Shift-Command-6”
Все фото находятся на рабочем столе под именем «Снимок экрана *дата* в *время*.png»
Способ 2: Для macOS Mojave
Для компьютеров под управлением новейшей версии операционной системы macOS Mojave разработчики предусмотрели новый способ создания скриншотов. Меню с элементами управления можно вызвать сочетанием клавиш
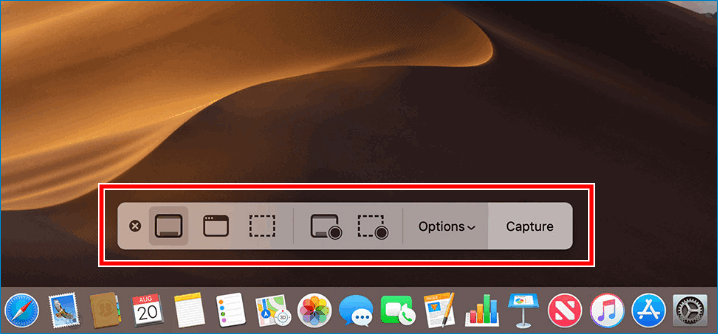
Способ 3: «Grab»
Grab – утилита от Apple, которую можно найти в настройках Макбука. Данный виджет будет выполнять все те же действия, что выполняют горячие клавиши. Плюс: программа спрашивает, что нужно сделать с только что созданным скриншотом – сохранить или удалить? Если сохранить, то в какую папку? Очень удобно.
Узнайте, как сделать скриншот в Вацапе
Способ 4: Программы «Skitch» и «LittleSnapper»
Сделать фото экрана можно и с помощью стороннего софта.
Skitch – бесплатное многофункциональное решение. Позволяющее не только создавать скриншоты, но и редактировать их: что-то дорисовать, добавить текст, откорректировать оттенки и прочее.
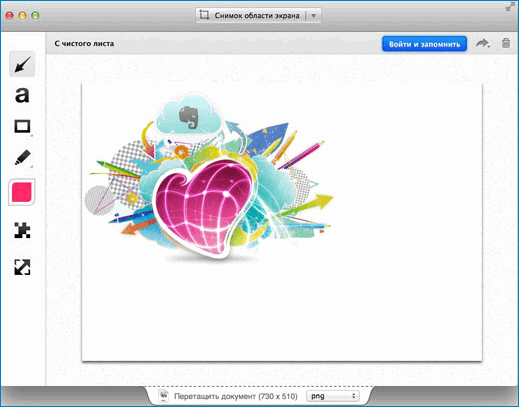
LittleSnapper – платное приложение, также доступно в демо-версии. Скрины, созданные через LittleSnapper, также подлежат обработке, а главное – программа позволяет сохранять снимки в разных форматах.
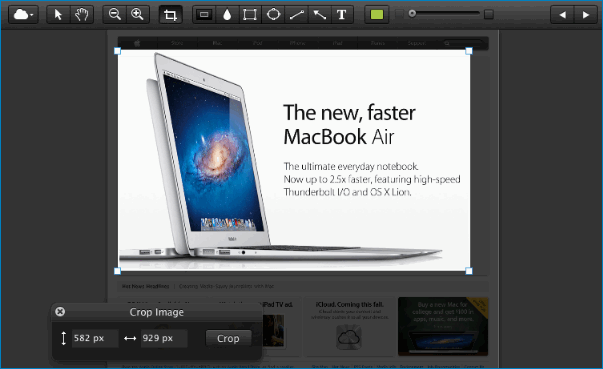
Заключение
Создавать скрины на macOS не труднее, чем на Windows. Разработчики очень стараются упростить жизнь пользователям Apple гаджетов, максимально упрощая процесс взаимодействия с системой.
xn--e1affnfjebo2dvb.xn--p1ai
Как сделать принтскрин на макбуке
Если вы пользуетесь операционной системой Мак относительно недолго, вы можете заметить, что на клавиатуре нет кнопки «Печать экрана», как на клавиатуре устройств, работающих на Windows. Но это не означает, что процесс от этого усложняется. Используя различные сочетания клавиш, вы можете сделать как снимок экрана всего экрана со всем содержимым, так и его части, лишь тех элементов, которые вам нужны.
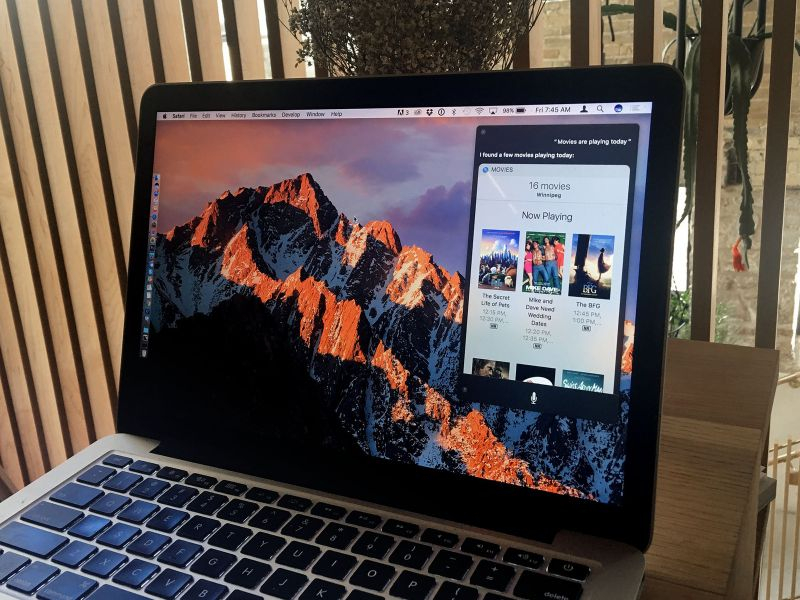
Как сделать принтскрин на макбуке
В MacOS High Sierra есть множество разных методов, в том числе для захвата определенного окна — все из которых позволяют создать изображения, которые вы можете использовать, с любой целью.
| Сочетание клавиш | Изображение |
|---|---|
| Чтобы захватить весь экран и сохранить его в буфер обмена, нажмите «Command» + «Shift» + «Control» + «3» |
|
| Чтобы захватить выбранную область и сохранить ее в буфер обмена, нажмите «Command» + «Shift» + «Control» + «4» |
|
На заметку! Используя те же самые сочетания клавиш, о которых говорилось выше, не нажимая при этом на «Control», вы сохраните скриншот в виде PNG-файла на рабочем столе. Кроме того, когда вы запускаете функцию выбора необходимой области для сохранения — т. е. Command + Shift + Control + 4 — ваш курсор мыши превратится в крестик, позволяя вам выбрать область экрана, которую вы хотите запечатлеть.
| Клавиши | Изображение |
|---|---|
| Нажмите «Пробел», чтобы изменить курсор на камеру |
|
| Нажмите «Escape», чтобы отменить выбор |
|
Grab — это стандартная программа, которая предварительно установлена на всех компьютерах Mac и позволяет создавать скриншоты непосредственно из строки меню. Программа также позволяет снимать скриншоты с задержкой по времени, на случай, если вам нужно подготовить экран перед тем, как запечатлеть изображение на дисплее. Вы найдете эту программу в папке «Утилиты».
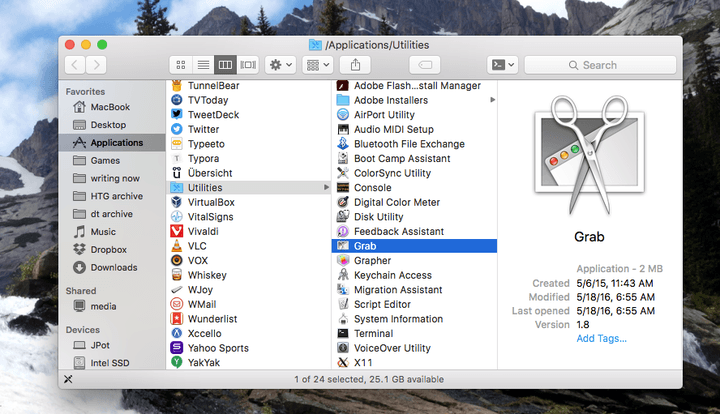
Программа Grab
Шаг 1. Когда вы запустите Grab, вы увидите логотип программы в меню. Если вы хотите, вы можете также привязать этот значок для быстрого доступа. Для этого нажмите на иконку программы и закрепите ее в панели быстрого доступа через раздел “Опции”.
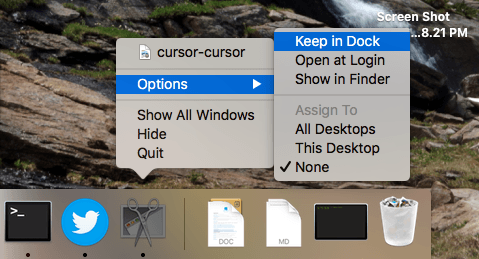
Закрепление программы Grad в панели быстрого доступа
Шаг 2. Grab обычно не имеет окна при открытии, а вместо этого работает в качестве одной единственной строки.
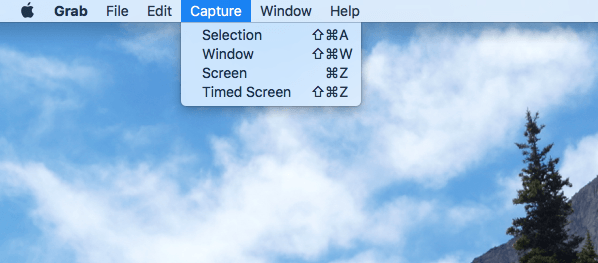
Строка Grab
С помощью Grab вы можете сделать снимок экрана целиком, отдельного окна или выбранной области — те же три варианта, которые были описаны выше. Единственная новая опция, которая дает вам 10-секундную задержку перед захватом снимка экрана.
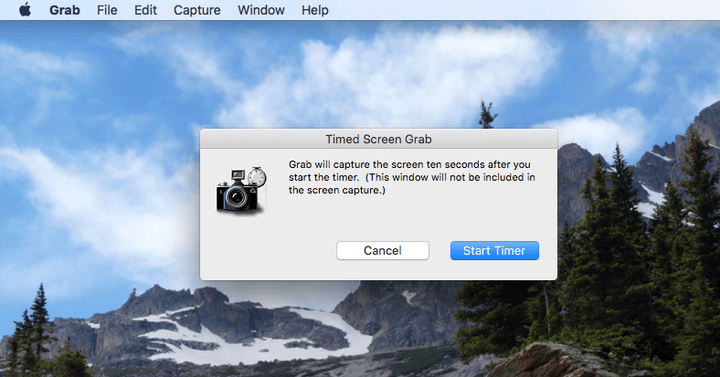
Опция 10-секундной задержки перед захватом снимка экрана
Это означает, что если вам нужно открыть меню или разместить курсор в определенной области экрана, у вас будет на это время.
Примечание! Имейте в виду, что курсор мыши не отображается на скриншоте по умолчанию. Чтобы он стал видимым, нажмите «Настройки» в главном меню и выберите значок мыши в появившемся всплывающем окне.
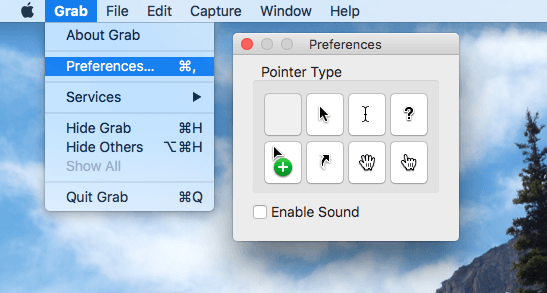
Выбор значка мыши в настройках в главного меню
Курсор будет отображаться только при создании скриншотов с таймером.
Читайте в новой статье — «Как сделать скрин рабочего стола компьютера в нужный момент разными способами».
«Просмотр», инструмент установленный по умолчанию, который позволяет вам открывать все, что угодно, от фотографий до файлов PDF на вашем Mac. В дополнение к этому он имеет несколько скрытых функций, создание скриншота в их числе.
Шаг 1. Откройте «Просмотр» и перейдите в панель меню.
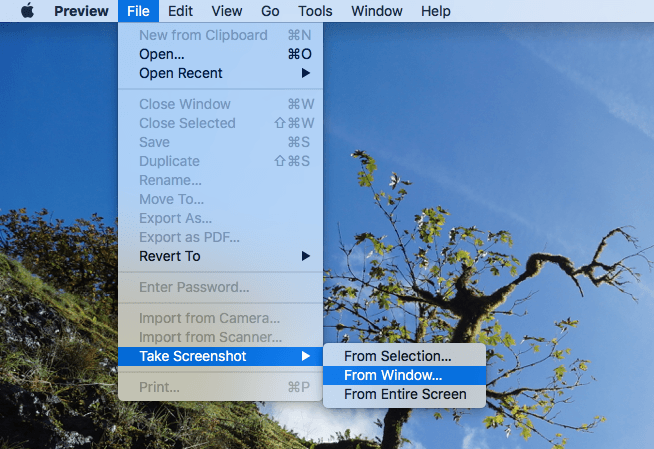
Открываем «Просмотр» и переходим в панель меню
Шаг 2. Через меню “Файл” нажмите на область создания скриншота, выберите подходящий вам вариант:
- Скриншот выбранной области.
- Снимок отдельного окна.
- Весь экран.
Просмотр предлагает одно из основных преимуществ, заключающееся в том, что вы можете выбрать место сохранения файла. Остальные варианты автоматически сохраняют ваш скриншот на рабочем столе с подробным именем файла. Просмотр автоматически открывает скриншот, позволяет сделать несколько изменений и сохранить файл там, где вам будет угодно. Также с этой программой вы можете сохранять скриншоты в JPG, TIFF, PDF и других форматах.
С этой же целью можно использовать приложение Tiny для Mac. Это программное обеспечение автоматически переименует ваш скриншот на основе названия окна приложения, которое было запечатлено. Если вы используете Safari или Chrome, он также будет включать URL и заголовок активной вкладки в название скриншота. Это может помочь организации, если вы одновременно работаете с несколькими приложениями и их скриншотами.
spravkapc.ru
Как правильно делать скриншоты на Mac
Теги: Прочее, macOS
Одна из самых удобных функций в Mac — лёгкое создание и редактирование скриншотов. Используя комбинации клавиш, можно сделать какой угодно скриншот:
- Shift + Command + 3: сохраняет изображение всего экрана;
- Shift + Command + 4: делает скриншот выбранной области;
- Shift + Command + 6: позволяет сделать скриншот панели Touch Bar.
После того как сделали скриншот, открываем его в Просмотре. Нажимаем на кнопку «Показать панель инструментов разметки», после чего можно его обрезать, настроить цвет, вставить текст.
Но помимо этих функций по умолчанию в Mac OS есть и другие опции, о которых мы и поговорим.
Скриншот определённой области
Используя сочетание CMD+Shift+4, можно сделать снимок выделенной области. Но если вам нужно сделать скриншот панели Dock, Рабочего стола, Меню или окна Finder, то не нужно выбирать идеальные углы и считать пиксели.
- Сначала так же зажимаем
CMD + Shift + 4 - Сразу после этого нажимаем Пробел
- Появится иконка камеры, а области экрана будут подсвечиваться
- Наводим мышь на нужную область, щёлкаем и скриншот готов.
Здесь, например, вместо снимка всего экрана мы получаем только скриншот окна Safari.
Меняем тип файла скриншотов по умолчанию с Терминалом
Сначала открываем Терминал через Утилиты > Терминал, либо через поиск Spotlight или Finder.
В окне терминала вводим такую команду: defaults write com.apple.screencapture type jpg
и нажимаем Return:
Меняем место «обитания» скриншотов
По умолчанию все скрины экрана сохраняются прямо на Рабочем столе (в установленном по умолчанию формате — PNG). Формат мы поменяли, но скриншоты засоряют рабочий стол и нужно от них избавиться.
Для начала создадим новую папку в Документах и назовём её «Screenshots».
Затем открываем Терминал, где вводим команду:defaults write com.apple.screencapture location ~/Documents/Screenshots
и нажимаем Return:
Если вы забыли создать папку, Терминал проигнорирует команду. Если путь к папке не на английском, то команда тоже не будет выполнена.
Следующей командой будет: killall SystemUIServer
«Killall» звучит страшно, но на самом деле это обновление для того, чтобы команды вступили в силу.
Работа с областью, выбранной через CMD + Shift + 4
Если вы выделили определённую область с помощью CMD + Sh
blog.themarfa.name