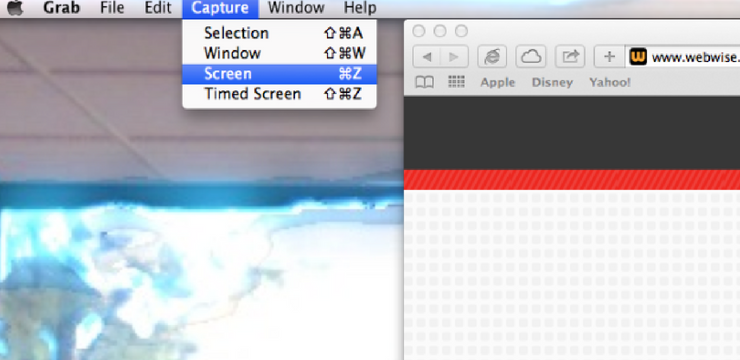Как сделать скриншот экрана на компьютере или ноутбуке: 5 способов

Бывает, что хочется срочно поделиться важной информацией, сохранить забавный момент или поучаствовать во флешмобе. А возможно – показать активное окно программы, сделать пошаговую инструкцию или наглядно объяснить суть проблемы. Чтобы не пришлось тратить время на описания, воспользуйся скриншотом. Рассказываем, как это сделать!
1. Скриншот через PrintScreen
Нет способа проще и очевиднее, чем кнопка PrintScreen на клавиатуре, созданная специально для скриншотов. Экран не мигает и срабатывание никак не мешает работе, а картинка сразу переносится в буфер. Если тебе нужно только открытое окно, воспользуйся сочетанием клавиш Alt + PrintScreen. Затем, нажав Ctrl + V, сможешь вставить изображение куда угодно: в Paint, почту или мессенджер.

2. Скриншот в файл
Чтобы мгновенно вынести скриншот в отдельный PNG-файл, воспользуйся сочетанием Windows + PrintScreen. Оно создает снимки и складывает их в папку «Изображения» – «Снимки экрана». Так тебе не придется тратить время на открытие графического редактора. Что комбинация сработала, ты поймешь по краткому миганию экрана.

3. Скриншот ножницами
Ножницы – это отдельное приложение Windows, которое нужно вызывать из панели, без командных клавиш, и так же вручную выбирать область экрана. Зато у него есть ряд полезных опций – разные режимы и формы, возможность сделать фигурный скриншот, нарисованный от руки, задержка с таймером до 5 секунд, несколько кистей или ластик.

4. Скриншот отдельной области экрана
Сочетание клавиш Windows + Shift + S – это что-то среднее между Print Screen и ножницами. После вызова команды ты сможешь выделить любую область экрана компьютера. Скриншот копируется в буфер, но можешь открыть его в редакторе с дополнительными инструментами. Там есть ластик, линейка, ручка, карандаш, маркер, рукописный ввод, обрезка и возможность сохранить изображение в разных форматах.
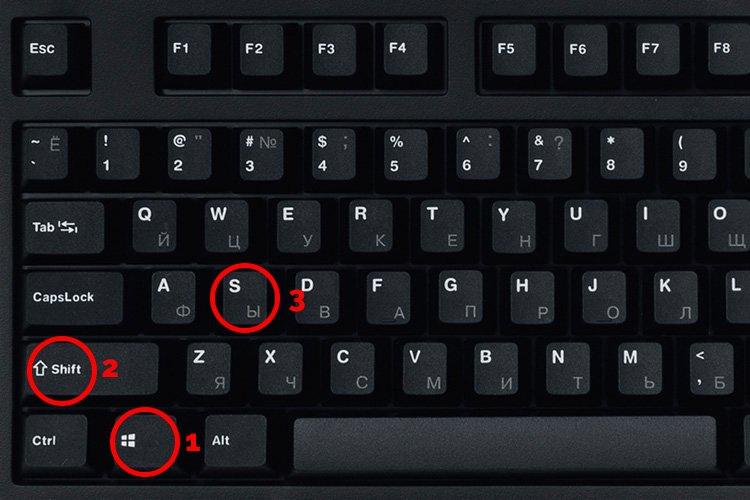
5. Программы для снятия скриншотов
Есть очень много онлайн-сервисов и специальных программ для снятия скриншотов с компьютера. В основном, они отличаются исключительно внешним видом и набором дополнительных опций. Онлайн-сервисы удобны тем, что позволяют отправить ссылку, а не файл. У программ же обычно шире набор функций, вроде кистей, вставки фигур, рамок, теней, размытия или водяных знаков. Обрати внимание на бесплатные PasteNow, Joxi, Lightshot, PicPick, Hot Key Screenshot и другие.

Как сделать скриншот на компьютере с Windows
Честно говоря, я сомневался — надо ли писать эту статью. Мне казалось, что об этом сегодня знают все. Но, когда я узнал, что ответ на этот вопрос в Интернете каждый месяц ищут более 700000 (семьсот тысяч!!!) человек, сомнения отпали.
И даже если вы уже знаете, как делать скриншот, советую прочитать эту статью. Вполне возможно, что вы узнаете для себя что-то новое. Ну а если читать лень — смотрите видео в конце статьи.
Что такое скрин-шот
Для начала расскажу что такое скриншот. Это слово произошло от двух английских слов screen и shot. Слово screen переводится как “экран”, а слово shot можно перевести как “съёмка” или “кадр”.
То есть screenshot (скриншот) — это снимок экрана (кадр экрана, копия экрана). Иными словами, скриншот — это изображение на мониторе вашего компьютера, которое было скопировано и помещено в файл (картинку).
Зачем делать скриншот
Как я уже сказал, скриншот можно поместить в файл изображения. И этот файл потом можно, например, отправить по электронной почте или вставить в какой-то документ (либо в другой рисунок).
Создание скриншота может потребоваться в разных случаях. Самыми распространёнными являются следующие:
- По какой-то причине вы не можете скопировать текст, который видите на экране, но набирать его вручную вам лень. В этом случае вы можете сделать скрин-шот, а затем либо распознать его и преобразовать в текст, либо просто куда-то сохранить.
- Вы пишите книгу или инструкцию к какой-то программе, и вам нужны картинки с диалоговыми окнами этой программы.
- У вас что-то не работает (например, почтовый сервис) и выдаёт окно с ошибками. Вы можете сделать копию экрана с этими сообщениями об ошибках и отправить её в службу поддержки.
- Вы поставили видео на паузу и хотите из видеокадра сделать фотографию, чтобы потом, например, распечатать.
Разумеется, могут быть и другие случаи.
Как сделать скрин-шот
Ну а теперь переходим к сути.
Итак, есть множество программ, которые могут делать копию экрана. Однако я не люблю без надобности устанавливать дополнительные программы, особенно если есть стандартные средства.
Стандартные средства для создания скриншотов есть в любой версии Windows. И делается это очень просто:
- Нажимаете клавишу Print Screen.
- Открываете виндовый графический редактор MS Paint.
- Нажимаете комбинацию клавиш CTRL + V.
- Сохраняете файл.
Всё. Четыре простых действия и никаких дополнительных программ.
Но для начинающих я всё-таки распишу эти действия более подробно. Напомню — если не хотите читать, можете посмотреть видео в конце статьи.
Где находится клавиша Print Screen
Чтобы сделать копию всего экрана, надо нажать клавишу Print Screen. На клавиатуре название может быть записано сокращённо, например, PrtScr. Эта клавиша находится выше и правее клавиши ENTER (см. рис.).

Если вам не требуется изображение всего экрана, то сделанную копию можно обрезать в графическом редакторе. Однако, когда вам нужна копия только отдельного окна, то можно поступить проще — скопировать изображение только этого окна. Для этого надо нажать комбинацию клавиш ALT + Print Screen (копируемое окно должно быть активным).

Таким образом изображение экрана (или его части — активного окна) копируется в буфер обмена. Теперь из буфера обмена надо вставить это изображение в файл с помощью какого-либо графического редактора. Я для этого всегда использую MS Paint…
Как открыть MS Paint
Графический редактор MS Paint имеется в любой версии Windows. И его возможностей вполне достаточно для большинства случаев, в которых вам надо создать/изменить какое-то изображение. Поэтому я им часто пользуюсь.
Открыть MS Paint можно через меню ПУСК. Однако я пользуюсь другим способом, потому что для меня это более удобно и более быстро.
Комбинацией клавиш WIN + R я открываю окно командной строки, пишу там mspaint и нажимаю ENTER (см. рис.)

Если вы не можете найти на клавиатуре клавишу WIN (а может и R), то см. рисунок ниже:

Как вставить скриншот в файл
Ну вот вы открыли редактор. Как теперь вставить туда скриншот и сохранить всё это в файл?
Сделать это можно одним из двух способов. Через меню:
ПРАВКА — ВСТАВИТЬ
Или комбинацией клавиш CTRL + V.
Я всегда использую второй способ, потому что это быстрее.
Когда скриншот будет появится в окне редактора, вы можете при необходимости подредактировать его. Например, добавить надписи или обрезать лишнее.
Ну а потом надо сохранить изображение в файл. Сделать это можно комбинацией клавиш
ФАЙЛ — СОХРАНИТЬ
Если что-то ещё осталось непонятным — посмотрите видео в конце статьи.
Ну вот и всё. Надеюсь, эти сведения вам пригодятся. Я, по крайней мере, пользуюсь этим очень часто, поскольку пишу книги и статьи, а также разные инструкции и справочные материалы на работе.
ПРИМЕЧАНИЕ
Программа MS Paint — это простой графический редактор, который есть в любой версии Windows. Несмотря на простоту, его возможностей достаточно для большинства случаев редактирования графических изображений. Однако многие начинающие пользователи даже не знают о существовании этой программы. И уж тем более не умеют ею как следует пользоваться. В связи с этим у меня вопрос — хотели бы вы изучить эту программу и надо ли мне писать о ней в своём дневнике? Пишите в комментариях.
Как сделать скриншот и где сохраняются скриншоты экрана на компьютере
Привет! В этой статье мы рассмотрим основные способы, как можно сделать скриншот экрана компьютера с помощью стандартных системных средств и с помощью специальных программ.
Делаем скриншот экрана одной кнопкой
Если вам нужно срочно сделать скриншот, т.е. снимок экрана своего компьютера, то достаточно воспользоваться кнопкой PrintScreen. В этом случае фотография всего экрана будет сохранена во временной памяти компьютера (в буфере обмена), т.е. по факту ее нужно еще вставить в какой-нибудь редактор фоток и только потом можно сохранить на жестком диске.
Удобнее всего пользоваться стандартными средствами Windows, в частности Paint. Открываем программу по адресу: Пуск – Все программы – Стандартные – Paint. После этого нажимаем комбинацию клавиш Ctrl+V или выбираем в меню Правка-Вставить, после чего скриншот нашего экрана будет вставлен в Paint. Теперь здесь снимок можно отредактировать (обрезать, повернуть, что-нибудь нарисовать) и сохранить на жесткий диск – Файл – Сохранить как…
Теперь здесь снимок можно отредактировать (обрезать, повернуть, что-нибудь нарисовать) и сохранить на жесткий диск – Файл – Сохранить как…
Скриншот активного окна


У этих двух способов, как делать скриншот на клавиатуре компьютера имеется существенный недостаток – каждый раз, когда вы делаете снимок, вам приходится его вставлять в редактор, потом сохранять, что занимает много времени. Иногда нужно совершать множество скриншотов, и не хотелось бы на каждый из них тратить по две минуты. Благо, стандартные средства Виндовс это позволяют.
Как сделать много скриншотов, не вставляя фотки в Paint
Для того чтобы сделать несколько скриншотов экрана подряд, нужно нажать комбинацию клавиш Windows+PrintScreen.
После этого снимок сразу же будет сохранен на жестком диске компьютера, и вам не придется открывать Paint или другой редактор и сохранять скрин. Фотографии будут автоматически сохранятся по адресу Этот компьютер – Изображения – Снимки экрана. Уже потом, можно будет открыть эти файлы и отредактировать, если возникнет такая необходимость.
Как сделать скриншот части экрана
Не всегда возникает необходимость делать снимок всего экрана, или даже активного окна. Иногда нужно сфоткать определенную часть монитора, чтобы остальные элементы не были видны. Конечно, можно сделать снимок всего экрана, а потом в Paint вырезать нужную часть, но это слишком долго и сложно. Как сделать скриншот на ноутбуке Windows 7,8,10 для отдельной части экрана? Для этого нужно воспользоваться стандартной программой Ножницы (Snipping Tool).
Находится эта программа по адресу: Пуск – Все программы – Стандартные – Ножницы. После нажатия на ярлык программы, перед вами появится следующее окошко:
Нажмите на кнопку Создать и курсор мыши превратиться в крестик, а остальной экран затуманится. Теперь нажмите на левую кнопку мыши и выделите протягиванием курсора требуемую область экрана, она то и будет скриншотом, который сразу же появится в редакторе «Ножницы». Здесь можно внести правки и сохранить скрин на компьютере Файл – Сохранить как…
Специальные программы для скриншотов экрана
Стандартные средства Windows для создания скриншотов хороши лишь в том случае, когда необходимость в снимках экрана возникает не очень часто. Иногда же ввиду разных причин, пользователь ПК вынужден регулярно делать скриншоты, их редактировать, сохранять и отправлять по электронной почте. Чтобы этот процесс не занимал много времени, были созданы специализированные программы.
Лично я пользуюсь программой Lightshot, более подробное описание которой вы сможете почитать, перейдя по ссылке. Здесь скажу лишь, что этой программой можно одним нажатием кнопки выделить и сфоткать нужную часть экрана, автоматически откроется небольшой экран, где также удобно можно внести легкие правки, и отсюда же сохранить скрин на компьютере, в облаке, либо отправить его адресату. Очень удобно и быстро, программка у меня всегда в реестре, и я ей постоянно пользуюсь.
Есть и другие программы, устанавливаемые на компьютер, позволяющие делать скриншоты экрана Windows. Их описание представлено по ссылкам внизу статьи.
Как сделать скриншот экрана на компьютере: ТОП способов
02 августа, 2020
Автор: Maksim
Скриншот экрана компьютера создать можно буквально в одно нажатие клавиши Print Screen на клавиатуре вашего ПК. Это очень удобная и востребованная функция.
Все способы, как сделать принтскрин на компьютере с операционной системой Windows 10, 7 и более ранних мы рассмотрим в данном материале во всех подробностях и с поясняющими картинками.

Из предыдущего материала вы узнали, что такое скриншот и для чего он нужен. Сегодня мы разберем эффективные способы, как сделать снимок экрана на компьютере с Windows 10, 7 и в Mac OS.
Как сделать скриншот на компьютере
1. Клавиша Print Screen на клавиатуре
В Windows 10, 8, 7 и XP сделать скриншот экрана можно просто нажав на клавишу «PrtScr», которая находится на клавиатуре. Чтобы заскринить только активное в этот момент окно, используйте комбинацию клавиш «Alt + PrtScr». Кнопка находится в правой части клавиатуры на верхней ее части чуть левее цифрового блока (смотрите картинку).
- Print Screen — скринит весь экран
- Alt + Print Screen — скринит только активное окошко
- Win + Print Screen — скринит весь экран и сразу сохраняет PNG картинку в папке: «Изображения» — «Снимки экрана»

1. Как сделать скриншот на компьютере Windows 10 быстро и просто? — нажмите разом клавиши «WIN + Print Screen» и изображение моментально сохранится в папке — «Изображения» — «Снимки экрана» в формате PNG.
2. Нажмите «WIN + E» на клавиатуре и в левом столбце перейдите по пути этой папки.

Если у вас Windows 7 или вы хотите дополнительно сразу отредактировать получившийся снимок, то:
1. Нажмите на клавиатуре кнопку Print Screen, в редких случаях она нажимается одновременно с другой кнопкой — Fn. Снимок будет сразу сделан и попадет в буфер обмена, сохраним его в файл и при желании отредактируем.
2. Необходимо открыть любую программу для редактирования изображений, к примеру, «Paint» — он по умолчанию встроен в Виндовс. Нажмите на клавишу Win и начните печатать «Paint» (без кавычек), далее кликните по появившемуся одноименному приложению. Также, эту программу можно открыть любым другим наиболее подходящим для вас способом.

3. Непосредственно в программе вставьте в рабочее окно полученный снимок экрана нажатием клавиш «CTRL + V». Перед сохранением изображение можно отредактировать.
4. Чтобы сохранить его, в верхнем углу программы слева кликните на пункты «Файл» — > «Сохранить» и выберите путь для сохранения изображения. Или сразу нажмите на значок сохранения.

Важно! Если клавиша Print Screen не работает или ее вообще нет на клавиатуре, и такое бывает, переходите к следующей главе, там она не потребуется.
2. Инструмент — Набросок на фрагменте экрана в Windows 10
В Виндовс 10 есть встроенная, качественная и функциональная утилита для создания снимков экрана максимально быстро и в удобном для пользователя виде. Так скрин можно сделать даже произвольной формы, чтобы потом его не редактировать.
1. Откройте меню ПУСК, и сразу начните печатать «набросок на фрагменте». В списке соответствий появится нужное приложение — откройте его.

2. Кликните по кнопке «Создать», откроется окно с четырьмя вариантами, как можно сделать скрин — выберите один из них:
- Прямоугольник нужного размера
- Произвольная форма
- Открытого на данный момент окна
- Всего экрана полностью

3. После этого, скриншот можно отредактировать имеющимися инструментами и сохранить, кликнув по значку с дискетой. Формат для сохранения лучше выбирать JPG т.к. такие изображения занимают меньше места.

Интересно! Если на клавиатуре нажать одновременно «WIN + SHIFT + S», то также откроется окно создания скриншота. Только после того, как вы создадите его — он попадает в буфер обмена и его нужно будет сохранить в файл с помощью любого графического редактора. К примеру, тем же Paint, как мы делали в первой главе.
3. Инструмент — Ножницы в Windows 10 и 7
1. Чтобы запустить его — нажмите на клавиатуре кнопку Win, напечатайте слово «ножницы», и запустите утилиту.

2. В открывшемся окне укажите необходимый режим и щелкните по кнопке «Создать», чтобы заскринить происходящее на мониторе.

3. Останется лишь сохранить изображение. Кликните по «Файл» -> «Сохранить как» и укажите путь.
Как сделать скрин экрана на компьютере — программы
Программы, предназначенные для создания скриншотов, называются скриншотерами. Используют их в первую очередь для удобства, если часто нужно делать снимки, к примеру, активных окон, сразу минимально редактировать их и делиться с другими пользователями. Скриншотеров есть огромное множество самых разных, мы рассмотрим только три самых удобных и популярных.
ScreenShooter
Адрес: ScreenShooter
Удобная программа для быстрого создания скриншотов, есть поддержка быстрых/горячих клавиш, что намного упрощает работу. Готовыми картинками сразу можно поделиться с другими пользователями. Одна из лучших утилит в своем роде, действительно упрощает работу со снимками экрана.

Особенности:
- Возможность редактирования
- Есть быстрые клавиши
- Можно поделиться сразу же с другими пользователями результатом
- Поддержка: google Drive, One Drive, Dropbox и Яндекс.Диск
- Загрузка на FTP
LightShot
Адрес: LightShot
Необходимо сделать быстро скриншот и быстро поделиться им? LightShot поможет сделать это максимально быстро и просто. Процесс займет у вас буквально пару кликов. Также есть встроенный редактор, в котором можно внести необходимые изменения без использования других программ.

Особенности:
- Работает в пару кликов
- Возможность делиться результатом
- Поиск по похожим изображениям
- Удобный интерфейс
- Есть встроенный редактор
Joxi
Адрес: Joxi
Удобная и эффективная утилита с множеством возможностей. Очень удобна функция истории созданных снимков. Интерфейс очень приятный и интуитивно понятный. Результатом можно быстро поделиться с друзьями. Есть возможность выбора качества получаемого изображения.

Особенности:
- Горячие клавиши
- Легкий и понятный интерфейс
- Выбор области создания картинок
- История
- Настройки качества изображения
Как сделать скриншот экрана в Mac OS
В этой ОС делается это легко — нажмите на клавиши «Cmd + Shift + 3» и на рабочем столе моментально увидите созданный только, что скрин. Если нет необходимости сразу сохранять его в файл, а добавить только в буфер обмена, то при нажатии этих трех кнопок — удерживайте еще и «CTRL».

Чтобы заскринить именно определенную часть экрана — используйте сочетание «Cmd + Shift + 4» и укажите необходимую область.
В заключение
Вот вы и узнали, каким образом делается скрин и где он будет сохраняться на компьютере в Windows или Mac OS. Как видите, в этом нет ничего сложного, ведь сами создатели этих ОС уже позаботились о данном функционале.
Создание снимков экрана на компьютере
Функция создания скриншотов актуальна для владельцев любых устройств. Она позволяет пользователям обмениваться данными, подтверждать виртуальные операции, создавать и получать пошаговые инструкции.
Общие рекомендации для компьютеров
Сделать скриншот экрана на компьютере достаточно просто: пользователям необходимо лишь наличие ПК с предустановленной ОС Windows или Mac OS. Обычно создание скринов выполняется базовыми функциями, предусмотренными разработчиками. Иногда требуется запечатлеть сложную картинку – скриншот веб-страницы, полноэкранной игры, отдельного окна.
Первичные рекомендации:
- Отключить компьютерные виджеты, ярлыки рабочего стола, всплывающие окна, уведомления, если они не должны попасть на фото.
- Выставить оптимальное разрешение экрана.
- Проверить работоспособность клавиатуры, раскладку.
- Установить дополнительные приложения (при необходимости).
Версии Windows
Популярностью пользуются Виндовс 7, 10. Промежуточные – 8, 8.1 – постепенно выходят из оборота. Мировая Вин XP используется крайне редко. Отличия между первыми несущественные: изменен интерфейс, улучшена производительность. Разработчики выпускают модификации:
- 1) базовая;
- 2) домашняя;
- 3) расширенная;
- 4) бизнес;
- 5) профессиональная;
- 6) максимальная.
Сложный скриншот экрана монитора можно получить на любой системе семейства Windows.
Ноутбуки свежих моделей поставляются с предустановленной Виндовс 10. Изредка разработчики применяют 8-ю версию на ноуте. Популярные бренды:
- Asus;
- Acer;
- Lenovo;
- Samsung;
- Toshiba;
- HP.
Более подробную информацию можно получить на официальных сайтах производителей.
Версии Mac OS
Владельцам компьютеров Apple предлагается операционная система, построенная на ядре Linux. Актуальная версия – OS X. Разработчики реглярно выпускают обновления, новые утилиты. Рассматриваемой ОС не требуются драйверы. Отличительные особенности – максимально упрощенный интерфейс, минимальное количество настроек.
Сделать и сохранить скриншот посредством OS X достаточно просто, пользователю достаточно функционала встроенных утилит.
Аналогичная ОС инсталлируется на накопители ноутбуков MacBook Air, Pro.
Скриншот окна и части экрана
Не всегда требуется снимок экрана целиком. Способы частичного захвата изображения дисплея представлены ниже.
Для Windows
Скрин той или иной части экрана делается так:
- Подготовить экран, вывести требуемое изображение и установить его оптимальные габариты.
- Сохранение скриншота экрана во временный буфер памяти производится после одиночного нажатия клавиши Print Screen.
- Сделанный снимок следует поместить в специальную программу для редактирования, записи конечного файла. Традиционно для этого используется программа Paint. Запускают утилиту через меню «Пуск».
- Откроется стартовое окно Paint с пустым полем. Вставить картинку из буфера обмена поможет комбинация двух кнопок: «Ctrl» + «V». Альтернативный вариант – опция на панели инструментов, имеющая аналогичное название.
- Утилита Paint наделена графическим редактором, инструментами для обрезки, выделения определенной области скрина, изменения размеров. Используя данный арсенал, пользователь способен сделать скриншот на компьютере с требуемыми параметрами.
- Удалив лишние фрагменты, останется сохранить скриншот экрана на компьютере. Для этого надо кликнуть иконку «Дискета» в верхней области рабочего окна. Система попросит выбрать формат файла (рекомендуется использовать Jpeg, png, jpg).
- Выбрать директорию, куда отправится картинка.
- Кликнуть «Сохранить» или «Ок».
Пользователи, которым нужен скриншот только активного окна, используют специальную функцию, базирующуюся на простом сочетании кнопок.
- Инсталлировать (поставить), запустить приложение в оконном режиме (если речь идет о проводнике, то достаточно просто открыть требуемую директорию).
- Одновременно нажать кнопки «Alt» + «Prt Scn».
- Снимок окна, находящегося в активном режиме, будет записан во временной памяти.
- Открыть Paint, поместить туда сохраненный скрин.
В случае с ноутбуками сочетание клавиш для скриншота иное: необходимо добавить кнопку «Fn», которая используется, когда пользователю требуется доступ к «сдвоенной» клавише.
Windows 8, 10 наделены функцией «быстрого фото». Для ее реализации нужно:
- Подготовить экран.
- Зажать сочетание «Win» + «PrtScn».
- Скрин всей видимой области дисплея автоматически сохраняется в стандартной директории «Pictures».
Для Mac OS
Владельцам «яблочных» устройств предлагаются аналогичные функции. Устанавливать дополнительный софт не требуется.
- Выполняется подготовка рабочего стола, окна проводника, приложения.
- Кнопки скриншота на компьютер – «CMD» + «Shift» + «3». Получится качественное фото, помещенное в папку «Desktop».
- Скрин выделенного участка выполняется аналогичным образом, изменяется только последняя кнопка. В данном случае требуется нажимать «4». Выделить курсором желаемый фрагмент экрана следует в ответном сообщении.
- Создать скриншот экрана активного окна можно по вышеуказанной схеме, быстро нажав «Пробел».
Кроме клавиатурных сочетаний владельцы компьютеров Apple могут использовать визуальные панели инструментов. Стандартная программа – «Снимок экрана», доступная из основного меню.
Длинный снимок
Пользователям может потребоваться изображение веб-страницы. Структура большинства сайтов не позволяет сфотографировать содержимое в удобном виде, поскольку некоторые элементы выходят за границы дисплея. Сделать скриншот экрана на ноутбуке или ПК с небольшим монитором можно несколькими способами:
- Запечатлеть отдельные участки страницы по очереди, затем скопировать их в единый документ с помощью Paint на винде.
- Воспользоваться специализированным онлайн-сервисом (Web Screenshots).
- Прибегнуть к помощи расширений для браузера (доступно для Google Chrome и его производных).
- Инсталлировать специализированные приложения на компьютер.
Экранный снимок со стрелками и комментариями
Если перед пользователем стоит задача сделать скриншот экрана компьютера, работающего на ОС windows, с дополнительными эффектами – надписями, стрелками, описанием, маркером, – рекомендуется прибегнуть к специальным утилитам.
Самый простой метод реализации необходимой функции – привычный редактор MS Paint. Алгоритм работы в нем:
- Запустить программу.
- Открыть через редактор сохраненный скриншот или воспользоваться сочетанием кнопок «Ctrl» + «V», чтобы получить скрин, хранящийся в электронном буфере памяти ПК.
- На панели инструментов Paint доступны следующие дополнения:
- произвольный текст;
- карандаш, кисти;
- выделение;
- изменение размеров, наклоны;
- рисование стрелок и произвольных фигур;
- масштабирование;
- заливка цветов, ластик.
- Используя вышеуказанный арсенал, выполнить требуемое редактирование.
- Произвести сохранение скриншота в удобном формате. Перенести файл в нужный каталог.
К сведению. Аналогичную процедуру могут провести пользователи OS X, используя схожий функционал и принцип работы редактора Yosemite.
Прозрачный скрин
Прозрачность изображения подразумевает нестандартную форму картинки, которую можно наложить на другое изображение, служащее фоном. Скрин накладывается без каких-либо обрамлений и эффектов, режущих глаз.
Стандартный инструментарий Виндовс обделен средствами для фотографирования и обработки изображений подобной сложности. Решить вопрос поможет утилита «PrtScr». Для работы с ней нужно:
- Скачать, инсталлировать приложение.
- Запустить программу. PrtScr работает в фоновом режиме и не имеет полноценного интерфейса.
- Открыть настройки утилиты можно щелчком правой кнопки мыши по соответствующему значку панели управления.
- Выбрав первую опцию «Capture screen now», удастся запустить интерфейс для выделения рабочего фона. Появится небольшое окно с подсказками.
- Произвольную область экрана предлагается выбрать нажатием клавиш «Alt» + «PrtScn». При нажатии на кнопку «Ctrl» курсор будет способен выделять только прямоугольный участок изображения.
- По окончании вышеуказанных действий система выведет заготовленный участок скрина и небольшую панель, позволяющую отредактировать, присвоить формат, сохранить скриншот области экрана.
- Перед непосредственной записью картинки программа попросит ввести название, путь хранения, предпочитаемый формат файла.
В отличие от компьютеров на Windows, MacBook имеют отдельную функцию для придания изображению прозрачного вида. Последовательность действий:
- Открыть программу для графического редактирования.
- Настроить необходимые инструменты.
- Перейти в режим правок.
- Выбрать инструмент «Волшебная палочка» – аналог выделителя из Photoshop.
- Используя преобразованный курсор, выделить область, от которой необходимо избавиться.
- Клавиша «Del» позволяет убрать отмеченные фрагменты, оставляя прозрачный фон.
- Сохранить файл.
Если нет кнопки PrtScn
Традиционно функция записи экрана реагирует на нажатие соответствующей клавиши. Многие пользователи интересуются, как сделать скрин без кнопки «скриншот». При подобном раскладе возможны несколько вариантов:
- экранная клавиатура;
- воспользоваться стандартной утилитой «Ножницы»;
- дополнительные приложения.
Экранная клавиатура
Как следует из названия, это аналогичная панель, отображаемая на экране компа. Единственные инструмент управления – курсор мыши.
- Нажать «Пуск», затем «Выполнить».
- Появится форма с текстовым полем, куда нужно ввести команду «OSK».
- Откроется окно с экранной клавиатурой.
- Скриншот экрана компьютера на Windows 7 будет помещен в буфер памяти после нажатия клавиши «Принт скрин».
Аналогичная функция доступна пользователям OS X.
Программа «Ножницы»
Стандартная утилита, предусмотренная системой Виндовс. Для работы с программой не требуется клавиатура. Получить фотографии на Windows возможно следующим образом:
- Открыть программу через «Пуск».
- Интерфейс представлен одним окном с минимальными параметрами.
- Кнопка «Создать» предлагает выбор метода выделения. Пользователь может сделать скриншот экрана на любом ноутбуке Windows с таймером.
- Выделить область экрана, отпустить кнопку мыши.
- Новое окно выведет сохраненный объект или отдельно выделенную зону.
- Ярлык дискеты позволяет сохранить картинку в произвольной директории.
Онлайн сервис
Кроме стационарных программ опытные пользователи нередко прибегают к помощи онлайн-утилит. Некоторые программы способны делать скриншот на ноутбуке на Windows 7 и производить быстрое редактирование, преобразование, добавление эффектов.
PasteNow.ru
Простой сервис, используемый в качестве альтернативы базовым графическим редакторам. Им можно пользоваться владельцам устройств на платформах Windows, OS X, Linux.
- Сделать скриншот всего экрана или его части на компьютере программой или клавишей «Print Screen».
- Открыть PasteNow.ru.
- Используя функцию вставки, поместить картинку в буфер обмена сайта.
- По окончании загрузки файла появится обновленная страница, предлагающая возможности редактирования. Здесь также показана ссылка на скриншот.
- По мере готовности пользователи могут сохранить скрин экрана, отправить его в память компьютера.
Web Capture
Популярный сервис с русскоязычным интерфейсом, главная особенность которого – создание длинных скринов веб-страниц.
- Открыть портал «Web Capture».
- Ввести адрес сайта, страницу которого нужно запечатлеть.
- Выбрать формат конечного файла.
- Кликнуть «Сгенерировать».
- Скачать ZIP-архив с полноразмерным скриншотом экрана.
Специальные программы
Сторонний софт – достойная альтернатива средствам ОС при создании фото дисплея.
LightShot
Популярная утилита, позиционируемая в качестве профессионального редактора «свежих» скриншотов. Поставляется бесплатно. Приложение доступно через панель инструментов Windows.
Создание скриншотов экрана активизируется по команде пользователя. Рекомендуется открыть настройки, задать комбинации «горячих» клавиш. Регулируются дополнительные параметры:
- форматы файлов;
- путь сохранения;
- прокси-сервер.
Какими клавишами можно сделать скриншот всего экрана на компьютере при помощи рассматриваемой утилиты? Программа реагирует на кнопку «Print Screen» или любую другую, заданную пользователем. Присутствует функция быстрого снимка, расположенная на главной панели. Имеется возможность отправки результата по электронной почте.
После выделения подходящей области пользователю предлагается ряд инструментов:
- 1) карандаш;
- 2) линии, стрелки, фигуры;
- 3) вставка текстового поля;
- 4) цветовая заливка.
Нижняя панель имеет быстрые функции для:
- отправки на печать;
- сохранения;
- копирования;
- выгрузки в соцсети.
FastStone Capture
Простая программа, создающая скриншот на Windows. После запуска утилиты пользователь увидит небольшую панель свободного типа, где показаны инструменты для рисования, создания скрина экрана.
Рассматриваемое приложение подходит для запечатления длинных страниц сайтов с последующим сохранением и преобразованием в оптимальный формат. В остальном функционал программы во многом схож с предыдущей утилитой.
Joxi Screenshoter
Данное приложение является аналогом Lightshot. Представленная версия Joxi создана для компьютеров Apple. Сервис утилиты достаточно функциональный.
Программа-скриншотер для OS X синхронизируется с удаленным хранилищем, куда каждый пользователь может загрузить до 1 Гб файлов. Утилита получила больше настроек:
- «горячие» клавиши;
- качество скринов;
- быстрый запуск;
- получение ссылок на сохраненный скриншот экрана;
- резервное копирование.
В Joxi присутствуют стандартные инструменты для рисования, редактирования, цветовой коррекции, а также интерфейс, позволяющий отправлять файлы через соцсети (к примеру, ВК, Фейсбук).
Где найти и как открыть сделанный снимок?
После того, как задача сделать скриншот при помощи кнопки Print Screen или сторонней утилиты будет реализована, пользователю останется найти готовую картинку. Все вышеописанные методы сохраняют изображение в папку, заданную владельцем ПК. Собственные каталоги создаются второстепенными программами.
Исключением является OS X: здесь скрины по умолчанию помещаются на рабочий стол.
Возможные форматы изображений
Прежде чем открыть скриншот экрана, рекомендуется обратить внимание на формат файла. Обычно пользователи предпочитают Jpeg и Png. Теперь активно используется морально устаревший Bmp – расширение, которое не сжимает файл, следовательно, качество получается максимальным.
Сделать снимок экрана (screenshot) на компьютере можно множеством способов. Выбор зависит от марки и модели устройства, установленной на нем операционной системы, а также нужд и предпочтений пользователя.
Как сделать скриншот на компьютере или мобильном устройстве
Как сделать скриншот на телефоне или планшете
Android 4.0 и выше
Владельцы гаджетов с четвёртой или более свежими версиями Android могут сделать скриншот одновременным нажатием кнопок питания и понижения громкости. Удерживаем эту комбинацию долю секунды, после чего наблюдаем характерную картинку на экране.
Найти сделанный скриншот можно в системном приложении, которое выполняет функции фотогалереи на вашем аппарате. К примеру, на устройствах Nexus, Pixel, Google Play Edition и других серий с чистым Android на борту скриншоты отображаются в папке Screenshots в программе «Google Фото».


Более старые версии Android
К сожалению, система Android до версии 4.0 не имела штатной функции создания снимков экрана. Проблему решали производители смартфонов. Например, в некоторых даже старых аппаратах Samsung скриншоты можно делать одновременным нажатием кнопок питания и «Домой».
Если эта комбинация в вашем случае не работает, то стоит обратиться к Google: возможно, ваше устройство тоже умеет делать скриншоты из коробки, но своей хитрой комбинацией.
Если поиск не дал результатов, попробуйте сторонние программы вроде Screenshot (для Android 2.3 и новее) или No Root Screenshot It (для Android 1.5 и более свежих версий ОС).
Кроме того, если у вас устройство с root, вы можете установить любую модифицированную Android-прошивку (например, LineageOS) с реализованной функцией создания скриншотов.

iOS
Чтобы сделать скриншот на любом iPhone или iPad, зажмите на секунду клавишу питания и вместе с ней — «Домой». Созданный таким образом снимок экрана можно будет найти в стандартном приложении «Фото».
Как сделать скриншот на компьютере
Windows и Linux
Есть множество способов сделать скриншот в Windows. Один из самых простых — нажать на клавишу PrtSc, после чего открыть программу Paint и воспользоваться комбинацией Ctrl + V. Снимок экрана появится в окне редактора. Сохранить изображение на жёстком диске можно будет через меню «Файл».
Клавиша PrtSc сработает и в Linux. Сразу после нажатия появится диалоговое окно, которое запросит путь для сохранения скриншота.
Перечисленные способы подойдут как для настольных компьютеров, так и для ноутбуков.
macOS
Чтобы сделать скриншот на любом компьютере Apple, используйте комбинацию клавиш Cmd + Shift + 3. Готовый снимок экрана сохранится на рабочем столе.
Как сделать скриншот экрана на компьютере
Обычный снимок экрана или его части — screenshot, или скрин, или скриншот. Графический кадр иллюстрирует в точности ту картинку, которую видит пользователь компьютера, мака или ноутбука на своем экране. Такие изображения незаменимы при написании пошаговых руководств или быстрого сохранения точных данных, отображенных на мониторе. Графический файл можно получить с помощью встроенных функций операционной системы Windows 10 или сторонних программных продуктов. Выясним, как правильно и быстро сделать скрин монитора ПК, macbook или ноутбука различными способами.
Сделать Скриншот можно несколькими способами:
- На ПК
- На Ноутбуке
- С помощью Snagit Editor
- С помощью LightShot
- На MacBook
Как сделать скриншот на компьютере?
Большинство пользователей ПК использует компьютер под управлением Windows 10. С ней и будем работать.
Чтобы сохранить снимок экрана, нужно:
- найти на клавиатуре клавиши Ctrl и PrtSc;
- нажать их одновременно;
- открыть приложение Paint;
- при активном окне Paint нажать с клавиатуры Ctrl+V;

Нажимаем на клавиатуре Ctrl+PrtSc

Что мы получим после нажатия на Ctrl+V в Paint
- перейти в меню «Файл»;
- выбрать из списка «Сохранить как»;
- указать путь для хранения, тип файла и дать ему название.
Теперь вы знаете, какие клавиши сохраняют скриншот на компьютере, но нажимая их, нужно помнить, что вы выполняете полный захват экрана. То есть всей видимой области. Если необходимо сохранить только часть полученного изображения, нужно после вставки кадра в Paint провести обрезку картинки.

Обрезка изображения в Paint
В операционной системе Windows, начиная с Vista, есть очень удобный встроенный функционал для сохранения скринов. Он называется «Ножницы». Найти приложение можно в меню Пуск→Стандартные.
Если не получается, найдите на панели Пуск строку поиска — она обозначена лупой. Вбейте в нее название приложения.

Как найти Ножницы в Windows

Ножницы в Windows
Далее действуют так:
- вызвать приложение «Ножницы» одним щелчком мыши на нем;
- в появившемся окне вызвать «Создать»;

Нажмаем «Создать» в приложении «Ножницы»
- на помутневшей области экрана обозначить курсором область захвата;
- в новом окошке выбрать «Сохранить» или нажать на рисунок дискеты.

Как сохранить скриншот в приложении «Ножницы»

Как сохранить скриншот в приложении «Ножницы»
Приведенное сочетание клавиш можно использовать для сохранения снимка монитора ПК под управлением всех поколений ОС семейства Windows. А вот приложение «Ножницы» относительно новый программный продукт. Его можно использовать, чтобы сделать скриншот экрана на устройствах под управлением Windows Vista и младше.
Существует и сочетание клавиш для захвата только активного окна на экране — Alt+PrtSc. То есть на сохраненном кадре не будет отображена панель Пуск компьютера, а только то окно, которое в текущий момент активно. Это сочетание клавиш удобно использовать при написании руководств.
Как сделать скриншот на ноутбуке?
Поскольку пользователи ноутбуков также используют операционную систему семейства Windows, то способы захвата экрана не изменятся. Изменятся лишь функциональные клавиши:
- Win+PrtSc — полный захват экрана. Сочетание клавиш срабатывает и при сохранении скриншота на ПК под управлением Windows;
- Fn+PrtSc — полный захват экрана;
- Alt+PrtSc — сохранение изображения активного окна или программы.
После нажатия одной из перечисленных комбинаций, сохраненные в буфер обмена данные нужно перенести в Paint и сохранить. Как это сделать, мы писали чуть выше, только для ПК.
При работе с ноутбуком можно воспользоваться еще одной встроенной функцией — игровой панелью. Она открывается с помощью одновременного нажатия комбинации клавиш Win+G. Далее:
- в появившемся диалоговом окне «Открыть игровую панель» снизу экрана поставить галочку напротив «Да»;

Открываем игровую панель на ноутбуке
- в открывшемся окне выбрать иконку фотоаппарата;

Скриншот с помощью игровой панели
- на панели Пуск справа появится всплывающее сообщение о сохранение изображения.

Оповещение о сохранении изображения

Папка со скриншотами
Сохранение объекта происходит автоматически. Снимок по умолчанию размещается в папке «Изображения». Этот метод сохранения скриншота можно применять и на компьютере. Но с полнофункциональной клавиатурой проще нажимать комбинацию клавиш Win+PrtSc.
Программа для скриншотов с экрана
Если с сохраненным изображением нужно выполнить какие-либо операции — обрезать, обозначить объекты, затереть элементы, оставить надписи и прочее, — удобнее применять сторонние программные продукты. Их множество:
- LightShot;
- Clip2net;
- SSmaker;
- Screen Capture;
- Snagit Editor;
- Joxi;
- FastStone Capture и другие.
Большинство сторонних программных продуктов — условно бесплатный софт. Их нужно скачать в сети, а затем инсталлировать на ноутбук или компьютер.
Процесс установки софта стандартный. Интерфейс программ интуитивно понятный, но в большинстве своем англоязычный, поэтому имеет смысл детальнее разобраться с тем, как делать снимки экрана с помощью сторонних приложений.
После инсталляции понравившейся программы компьютер или ноутбук лучше перезагрузить, чтобы все изменения вступили в силу.
Как пользоваться Snagit Editor
Очень простая в понимании программа для скриншотов — Snagit Editor. Она позволяет не только сохранять снимки экрана, но и редактировать их — обрамлять, увеличивать области, вырезать, склеивать, добавлять эффекты и так далее. Полезная функция Snagit — хранимая библиотека изображений. Файлы всегда доступны для доработки и редактирования.
После установки программы на экране появится небольшое окошко с настройками. Здесь нужно выбрать вид отправляемого в буфер обмена файла — для снимков экрана выбирают Image. А также кнопку, которая будет вызывать приложение. На фото PrintScreen.

Интерфейс Snagit

Интерфейс Snagit
Чтобы воспользоваться Snagit Editor, нужно после установки действовать так:
- в маленьком окошке программы выбрать вид захватываемой области;
- нажать с клавиатуры кнопку PrtSc;
Если в настройках выбрано FullScreen, тогда на экране через несколько секунд появится редакционное окошко программы с изображением сохраненной области. Здесь можно изменять ориентировку кадра, экспортировать его, накладывать эффекты и пр.

лучших бесплатных способов сделать снимок экрана на ноутбуке
В настоящее время большинство людей склонны использовать ноутбук для работы или развлечений из-за его гибкости, портативности и многих других преимуществ. Для многих пользователей создание снимков экрана — занятие, выполняемое время от времени. Потому что вам может потребоваться поделиться данными Excel, отчета о работе или биржевой диаграммы с другими. Независимо от того, какой информацией вы хотите поделиться на экране, важно иметь правильный инструмент для захвата изображений с ноутбука, который сэкономит много времени.Так как же делать скриншоты на ноутбуке? В этой статье я покажу вам разные способы их изготовления на ноутбуке с Windows или Mac OS.
Бесплатные способы делать снимки экрана на ноутбуке Windows / Mac
I. Лучший способ делать снимки экрана
II. Снимок экрана с клавиатуры
III. Программа по умолчанию для создания снимков экрана
I. Профессиональный подход для Windows и Mac
Когда дело доходит до профессиональных инструментов для создания снимков экрана, которые могут работать как на ноутбуках с Windows, так и на Mac OS, бесплатное программное обеспечение для создания снимков экрана определенно будет лучшим выбором среди других.В отличие от других инструментов для захвата экрана, это чудесно разработанное программное обеспечение не только позволяет делать снимки экрана, но также легко редактировать и публиковать изображения в Интернете. Он отлично подходит для фотографирования всего, что находится на мониторе вашего ноутбука, будь то одно окно, вся веб-страница, анимационное видео или просто рабочий стол.
Скачать
Более того, он также предоставляет бесплатное облачное пространство для загрузки изображений на эту платформу и публикации на Flickr, Twitter или Facebook и т. Д. Не беспокойтесь, для защиты вашей конфиденциальности все изображения в облачном пространстве находятся под строгая охрана.Чтобы узнать, как использовать настольную версию для создания снимков экрана на ноутбуке, просто выполните следующие действия.
- Загрузите и установите программу для создания снимков экрана с помощью кнопки выше, затем запустите ее.
- Выберите желаемый режим скриншота и настройте другие параметры в «Параметры».
- Отобразите на экране все, что вы хотите захватить, а затем нажмите значок камеры в главном интерфейсе программы или нажмите горячую клавишу снимка экрана.
- Перетащите мышь, чтобы сделать снимок на своем ноутбуке, затем вы сможете делать примечания к снимкам экрана с помощью параметров редактирования.
- Нажмите кнопку «Сохранить», чтобы сохранить снимок экрана как файл изображения или загрузить его в свободное облачное пространство для мгновенного обмена.

II. Создание снимка экрана с помощью клавиатуры
1. Windows Easy Way — PrtSc Key
 Если вы используете портативный компьютер с ОС Windows, вы, возможно, слышали, что есть бесплатный способ сделать снимок экрана на портативном компьютере. Да, просто нажмите клавишу «PrtSc» или «Printscreen» на клавиатуре, которая обычно находится в верхнем правом углу клавиатуры.Некоторые ноутбуки требуют использования клавиши «Fn», поэтому вам нужно нажимать «Fn» и «PrtSc» одновременно. Ноутбук автоматически сохранит ваш снимок экрана во временный буфер обмена. Затем вы можете нажать сочетание клавиш «Ctrl + V» на клавиатуре, чтобы вставить снимок экрана для использования.
Если вы используете портативный компьютер с ОС Windows, вы, возможно, слышали, что есть бесплатный способ сделать снимок экрана на портативном компьютере. Да, просто нажмите клавишу «PrtSc» или «Printscreen» на клавиатуре, которая обычно находится в верхнем правом углу клавиатуры.Некоторые ноутбуки требуют использования клавиши «Fn», поэтому вам нужно нажимать «Fn» и «PrtSc» одновременно. Ноутбук автоматически сохранит ваш снимок экрана во временный буфер обмена. Затем вы можете нажать сочетание клавиш «Ctrl + V» на клавиатуре, чтобы вставить снимок экрана для использования.
2. Простой способ Mac — Command + Shift + # 3 / $ 4
 Итак, как делать снимки экрана на ноутбуке Mac или MacBook? Как и на ноутбуке с Windows, вы также можете сделать снимок экрана целиком, нажав сочетание клавиш «Command + Shift + # 3».Кроме того, если вы хотите сделать частичный снимок экрана рабочего стола, нажмите «Command + Shift + $ 4», после чего появится курсор, позволяющий выбрать область для съемки желаемого изображения. Отпустите кнопку мыши, ваш снимок экрана по умолчанию будет сохранен на рабочем столе как файл PGN.
Итак, как делать снимки экрана на ноутбуке Mac или MacBook? Как и на ноутбуке с Windows, вы также можете сделать снимок экрана целиком, нажав сочетание клавиш «Command + Shift + # 3».Кроме того, если вы хотите сделать частичный снимок экрана рабочего стола, нажмите «Command + Shift + $ 4», после чего появится курсор, позволяющий выбрать область для съемки желаемого изображения. Отпустите кнопку мыши, ваш снимок экрана по умолчанию будет сохранен на рабочем столе как файл PGN.
III. Программа по умолчанию для создания снимков экрана
1. Snipping Tool для решения Windows
 Как мы все знаем, все ноутбуки с Windows могут делать снимки экрана с помощью комбинации клавиш.Кроме того, они также предоставляют бесплатную программу под названием Snipping Tool, специально разработанную для захвата изображений с рабочего стола компьютера. Просто зайдите в «Пуск» и найдите «Snipping Tool» на ноутбуках с операционными системами Windows Vista или Windows 7. При использовании Windows 8 вам нужно искать «snip» в поле поиска приложения на начальном экране. После открытия Snipping Tool выберите один тип фрагмента из «Free-form Snip», «Rectangular Snip», «Windows Snip» и «Full-screen Snip», чтобы сделать нужное изображение.
Как мы все знаем, все ноутбуки с Windows могут делать снимки экрана с помощью комбинации клавиш.Кроме того, они также предоставляют бесплатную программу под названием Snipping Tool, специально разработанную для захвата изображений с рабочего стола компьютера. Просто зайдите в «Пуск» и найдите «Snipping Tool» на ноутбуках с операционными системами Windows Vista или Windows 7. При использовании Windows 8 вам нужно искать «snip» в поле поиска приложения на начальном экране. После открытия Snipping Tool выберите один тип фрагмента из «Free-form Snip», «Rectangular Snip», «Windows Snip» и «Full-screen Snip», чтобы сделать нужное изображение.
2.Приложение по умолчанию для Mac — Grab
 В качестве альтернативы вам также разрешено использовать утилиту Grab (встроенная служба Mac OS X) для захвата изображений полного или частичного экрана или даже только определенного окна на вашем ноутбуке Mac. С помощью нескольких простых щелчков мыши вы можете делать и сохранять снимки экрана в любом месте на вашем Mac. Нажмите «Finder», чтобы найти папку «Applications», и вы увидите «Grab» в «Utilities». Перейдите в строку меню «Захват» и нажмите «Захват», чтобы выбрать один режим захвата, после чего вы можете захватить любую часть, которую хотите.
В качестве альтернативы вам также разрешено использовать утилиту Grab (встроенная служба Mac OS X) для захвата изображений полного или частичного экрана или даже только определенного окна на вашем ноутбуке Mac. С помощью нескольких простых щелчков мыши вы можете делать и сохранять снимки экрана в любом месте на вашем Mac. Нажмите «Finder», чтобы найти папку «Applications», и вы увидите «Grab» в «Utilities». Перейдите в строку меню «Захват» и нажмите «Захват», чтобы выбрать один режим захвата, после чего вы можете захватить любую часть, которую хотите.
Заключение:
Для пользователей ноутбуков с Windows комбинация клавиш позволяет захватить только весь экран или все окно, если вы хотите сделать частичный снимок экрана, вы можете использовать встроенную программу Snipping Tool. Если вы используете ноутбук Mac, вы можете сделать снимок экрана вашего ноутбука в разных размерах, но вам может потребоваться другой инструмент редактирования, чтобы полировать изображения, такие как добавление стрелок, линий, кругов, прямоугольников, фильтрация, размытие и многие другие эффекты. Поэтому профессиональный инструмент, такой как бесплатное программное обеспечение для создания снимков экрана, который интегрируется с хорошими функциями для захвата, редактирования и обмена, будет законным фаворитом.
Скачать
Рейтинг: 4.3 / 5 (на основе оценок: 11) Спасибо за вашу оценку!
.Как сделать снимок экрана в Windows 7
Создание снимка экрана важно, потому что он позволяет им мгновенно сделать снимок или часть изображения или веб-страницы. В дополнение к этому, снимок экрана позволяет им выразить некоторые вещи, которые трудно объяснить без каких-либо наглядных пособий. Можно снимок экрана в Windows 7? Если нет, эта статья научит вас, как это сделать. На самом деле есть четыре (4) способа сделать снимок экрана в Windows 7, которые, как мне кажется, знают все пользователи. Ниже приведены способы сделать снимок экрана Windows 7, которые очень эффективны в любом случае, когда вы хотите их использовать.
Используйте сочетания клавиш
Используйте приложение для создания снимков экрана
Используйте встроенный инструмент Snipping Tool
Снимок экрана Веб-страница
Метод I. Комбинации клавиш по умолчанию
Чтобы захватить весь экран компьютера, вы можете нажать на клавишу «PrtScr (Печать экрана)». И нажмите клавиши «Alt + PrtSc», чтобы сделать снимок экрана активного окна. Всегда помните, что нажатие на эти клавиши не означает, что был сделан снимок экрана. Вам нужно использовать другую программу, чтобы сохранить его как файл изображения.Возьмем, к примеру, Paint. Откройте Paint и нажмите «Ctrl + V», чтобы вставить снимок экрана на чистую доску, и нажмите кнопку «Сохранить», чтобы сохранить снимок экрана на вашем компьютере.
Метод II: Использование стороннего инструмента
Существует бесплатный онлайн-инструмент под названием Free Online Screenshot. Этот инструмент прост и бесплатен. Это позволяет пользователям делать снимки экрана высокого качества всего на экране компьютера. Более того, он имеет параметры редактирования, которые позволяют пользователям улучшать сделанные снимки экрана. Мало того, этот инструмент также позволяет пользователям сразу же делиться снимком экрана, сделанным в социальных сетях.
Чтобы использовать этот инструмент, выполните следующие действия:
- Перейдите на страницу screenshot.net.
- Нажмите кнопку «Сделать снимок экрана» и дождитесь, пока инструмент появится на экране.
- После того, как инструмент появился, вы можете начать делать снимок экрана, щелкнув значок камеры в интерфейсе инструмента.
- Перетащите часть экрана, которую вы хотите захватить, и отпустите мышь, чтобы сделать снимок экрана.
- Снимок экрана появится вместе с параметрами редактирования.При необходимости отредактируйте снимок экрана.
- Загрузите снимок экрана в бесплатное облачное пространство, предоставленное сайтом, и поделитесь им в социальных сетях. Вы увидите параметры в боковой части захваченного изображения, которые выровнены по вертикали.
Кроме того, этот инструмент имеет настольную версию, которая предоставляет больше функций, включая различные режимы создания снимков экрана, автоматический снимок экрана, запись чего-либо на экране и т. Д. Вы можете загрузить его, нажав кнопку ниже.
Скачать
Method III.Используйте встроенный инструмент Snipping Tool
Windows 7 имеет встроенный инструмент Snipping Tool, позволяющий пользователям захватывать весь экран или часть экрана. По умолчанию при создании снимка экрана используется форма «Прямоугольный фрагмент», но если пользователи решат использовать другую форму, просто выберите функцию «фрагмент произвольной формы». Если в любом случае вы хотите сделать снимок всего экрана, вы можете использовать «Полноэкранный фрагмент» или «фрагмент окна», если нужно захватить одно окно.
Чтобы сделать снимок экрана в Windows 7 с помощью этого инструмента, просто следуйте инструкциям.
- Откройте инструмент «Ножницы», щелкнув «Принадлежности».
- Выберите форму фрагмента, которую хотите использовать.
- Нажмите кнопку «Новый», чтобы создать новый фрагмент, и перетащите область фрагмента или выберите окно для создания снимка экрана после исчезновения экрана.
- После создания фрагмента откроется новое окно, позволяющее пользователям добавлять выделение и текст на изображение.
- Сохраните захваченное изображение, щелкнув значок диска или просто нажав горячие клавиши «Ctrl + S».
Метод IV. Снимок экрана A веб-страница
Существует инструмент, который может сделать снимок экрана веб-страницы одним щелчком мыши. Этот инструмент совместим с операционной системой Windows. Он известен как Webpage Screenshot Capture . Этот инструмент создает высококачественный снимок экрана веб-страницы, а также сохраняет снимок экрана в бесплатном облачном хранилище, предоставляемом сайтом. Чтобы узнать, как сделать снимок экрана в Windows 7 с помощью этого инструмента, выполните следующие действия:
- Скопируйте ссылку веб-страницы, которую вы хотите захватить.
- Вставьте URL-адрес в поле URL-адреса, указанное выше.
- Нажмите кнопку «Сделать снимок экрана», чтобы сделать снимок экрана.
- Сохраните файл в облачном хранилище. В дополнение к этому, этот бесплатный инструмент также имеет инструмент редактирования, который позволяет пользователям добавлять водяные знаки, тексты, формы, линии и многое другое.
Это простые способы сделать снимок экрана в Windows 7. Людям на самом деле не нужно ни за что платить, поскольку инструменты для захвата экрана бесплатны и так просты в использовании.Теперь вы можете сделать снимок экрана любым способом, используя методы, указанные выше.
Рейтинг: 4.1 / 5 (на основе 40 оценок) Спасибо за вашу оценку!
.Как сделать снимок экрана на ПК, телефоне или планшете
Как сделать снимок экрана на ПК, телефоне или планшете
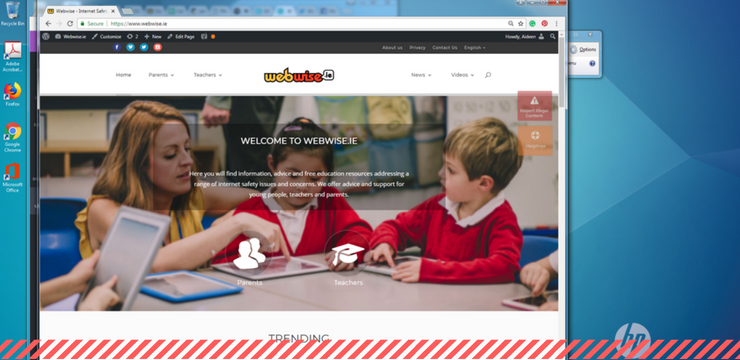
Создание снимков экрана — важный навык для молодых людей и родителей. В этой статье показано, как сделать снимок экрана на мобильном телефоне, компьютере и планшете. Снимки экрана не только полезны для демонстрации компьютерных программ и доступа к онлайн-ресурсам, когда у вас нет подключения к Интернету, но они также необходимы для регистрации доказательств киберзапугивания.
Следует признать, что снимки экрана могут использоваться для разжигания запугивания, поскольку они позволяют создателю снимка экрана копировать компрометирующие фотографии и сообщения. Однако для того, чтобы молодой человек был готов справиться с ситуациями киберзапугивания, крайне важно, чтобы он / она знал, как записывать доказательства киберзапугивания, делая снимки экрана.
Что такое снимок экрана?
Но сначала, что такое скриншот? Снимок экрана или снимок экрана — это изображение, сделанное пользователем компьютера, мобильного телефона или планшета с помощью рассматриваемого устройства для записи видимых элементов, отображаемых на экране.Изображение сохраняется в виде графического файла. Скриншоты можно делать с помощью различных программ или с помощью определенных сочетаний клавиш / клавиш.
Как сделать снимок экрана на компьютере
Окна
- Нажмите кнопку PrtScn / или кнопку Print Scrn, чтобы сделать снимок всего экрана. : При использовании Windows нажатие кнопки Print Screen (расположенной в верхнем правом углу клавиатуры) сделает снимок всего экрана. Нажатие этой кнопки по существу копирует изображение экрана в буфер обмена.Куда оно девается? Что ж, вам нужно открыть Word, Paint или другую программу для редактирования изображений, чтобы просмотреть, отредактировать или сохранить изображение. Например, откройте Word и нажмите Ctrl и v . Это ярлык вместо того, чтобы щелкнуть правой кнопкой мыши и выбрать вставить. Если вы хотите сделать снимок только активного окна, нажмите одновременно кнопки Alt и PrtScn и вставьте в документ, как указано выше.

- Используйте программу Snipping Tool для создания и редактирования снимков экрана: Если у вас возникли трудности с поиском или использованием клавиши Print Screen, вы можете предпочесть Snipping Tool.Snipping Tool — это программа, бесплатно включенная в Windows 7,
 Windows Vista и ряд других продуктов Windows. Он позволяет легко делать снимки экрана, нажав «Создать», а затем выбрав область, которую вы хотите сделать снимком. Затем вы можете отредактировать снимок экрана, используя инструменты выделения и пера. Ножницы — лишь один из многочисленных инструментов, которые помогут вам делать снимки экрана.
Windows Vista и ряд других продуктов Windows. Он позволяет легко делать снимки экрана, нажав «Создать», а затем выбрав область, которую вы хотите сделать снимком. Затем вы можете отредактировать снимок экрана, используя инструменты выделения и пера. Ножницы — лишь один из многочисленных инструментов, которые помогут вам делать снимки экрана.
Некоторые ноутбуки, в частности, могут не иметь ключа PrtScn. В руководстве пользователя, прилагаемом к вашему устройству, должны быть инструкции по различным комбинациям клавиш, которые можно использовать для создания снимков экрана.
Mac
- Нажмите одновременно клавиши Command, Shift и 3, чтобы сделать снимок всего экрана: При использовании Mac одновременное нажатие клавиш Command, Shift и 3 сделает снимок всего экрана. Этот снимок экрана будет автоматически сохранен на вашем рабочем столе. Нажмите одновременно клавиши Command, Shift и 4 , чтобы сделать снимок экрана выбранной области.
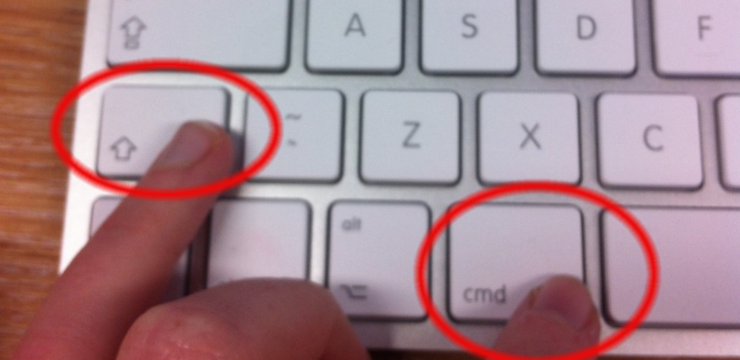
- Используйте инструмент «Захват», чтобы сделать снимок экрана: Альтернативой сочетаниям клавиш на Mac является использование инструмента «Захват».Grab — это программа, которая поставляется бесплатно с Mac. Он позволяет легко делать снимки экрана, щелкнув «Захват», а затем выбрав тип снимка экрана, который вы хотите сделать. Захват — лишь один из многочисленных инструментов, которые помогут вам делать снимки экрана.
Как сделать снимок экрана на смартфоне / планшете
Как сделать снимок экрана на смартфоне или планшете зависит от операционной системы и используемого устройства.Самый простой способ узнать, как сделать снимок экрана на вашем отдельном устройстве, — это поискать в Интернете. Следующие видео, доступные на Youtube, показывают, как делать снимки экрана с помощью некоторых из самых популярных телефонов и планшетов. Вообще говоря, чтобы сделать снимок экрана на телефоне или планшете, вы одновременно нажимаете клавишу питания и кнопку «Домой». Ваш снимок экрана добавится в вашу галерею.
Android
Посмотреть видео можно здесь: youtube.com/watch?v=Eirs0kCo7qs
iOS (Apple)
Посмотреть видео можно здесь: youtube.com / watch? v = hDkyqLgyBkE
Как сделать снимок экрана на телефоне
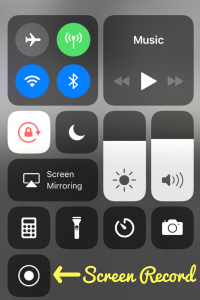
Имейте в виду, что в настоящее время многие телефоны могут записывать экран, то есть они могут записывать видео с экрана. Для телефонов Android или более старых телефонов IoS требуется стороннее приложение. Apple iOS 11 или новее имеет встроенные возможности записи экрана. Их можно включить, перейдя в «Настройки» / «Центр управления» / «Настройка элементов управления» / «Запись экрана». Вы можете получить доступ к функции записи экрана на панели управления, проведя вверх по главному экрану.Записи сохраняются в фотопленке. Подробнее о том, как настроить запись экрана на iOS: просмотрите видео здесь: youtube.com/watch?v=hDkyqLgyBkE
.Как сделать снимок экрана
Обновлено: 30.06.2020, Computer Hope
Есть несколько способов сделать снимок экрана. Обычно каждый метод отличается в зависимости от того, какую операционную систему компьютера вы используете и от содержания которого вы делаете снимок экрана. Чтобы продолжить, просмотрите меню ниже и выберите подход, который лучше всего соответствует вашим потребностям.
Как сделать снимок экрана в Microsoft Windows
Самый простой способ сделать снимок экрана — нажать клавишу Print Screen на клавиатуре.Это действие захватывает изображение всего экрана и копирует его в буфер обмена компьютера. Попав в буфер обмена, вставьте этот снимок экрана в Microsoft Paint, другой редактор изображений, Microsoft Word или любую программу, способную принимать изображения.
НаконечникЕсли нажать и удерживать клавишу Alt, а затем нажать клавишу Print Screen, снимок экрана будет сделан в активном окне вместо полноэкранного.
НаконечникПользователи Windows 8 и Windows 10 могут нажать клавишу Windows + Print Screen , чтобы сделать снимок экрана своего экрана и автоматически сохранить изображение как снимок экрана.png в папке Мои изображения.
НаконечникПользователи Windows Vista (не Home Basic), Windows 7, Windows 8 и Windows 10 также могут использовать Snipping Tool, чтобы создать изображение из части окна.
После того, как изображение успешно вставлено в программу, его можно сохранить или распечатать.
Как сделать снимок экрана в macOS
Пользователи Apple macOS могут сделать снимок экрана всего экрана, нажав Command + Shift + 3 . Это действие создает новый файл TIFF на вашем рабочем столе.
Чтобы сделать снимок только части экрана, нажмите Command + Shift + 4 , а затем выберите область экрана, снимок экрана которой вы хотите сделать.
НаконечникЧтобы скопировать снимок экрана в буфер обмена вместо создания файла, нажмите Control + Command + Shift + 3 или 4 .
После успешного создания изображения его можно открыть, отредактировать или распечатать.
Как сделать снимок экрана на Chromebook
Чтобы сделать снимок экрана всей страницы, нажмите Ctrl + .
НаконечникДля клавиатур, отличных от Chrome, нажмите Ctrl + F5.
Чтобы сделать снимок экрана только части страницы, нажмите Ctrl + Shift +.
Как сделать снимок экрана на Microsoft Surface Pro
Использование устройства — Нажмите и удерживайте значок Windows на лицевой панели Surface Pro, а затем нажмите клавишу уменьшения громкости.
Использование крышки шрифта — Нажмите и удерживайте клавишу Windows и клавишу Fn, а затем нажмите клавишу пробела.
Как сделать снимок экрана в браузере Chrome
Для создания снимка экрана в Chrome необходимо установить расширение.Вы можете добавить расширение Awesome Screenshot для захвата всей страницы или ее частей. Вы также можете добавить расширение Screencastify для захвата видео в Chrome.
Информация о снимках экрана мобильных устройств Android и Apple
Мобильные устройства Android
Из-за того, что у Android-смартфонов и планшетов много производителей, способ создания снимка экрана не всегда одинаков. Если это действие выполнено правильно, экранная анимация указывает, что фотография была сделана.Снимок экрана будет сохранен в вашей галерее.
- Нажмите и удерживайте кнопки сна / пробуждения и уменьшения громкости одновременно.
- Нажмите и удерживайте Power и кнопки Home одновременно.
устройств Apple
На iPhone или iPad одновременно нажмите кнопку «Домой» и верхнюю или боковую кнопку «Режим сна / Пробуждение» . Когда все сделано правильно, экран должен мигать, и если увеличить громкость, вы услышите звук, когда делается снимок.Снимок экрана сохраняется в ваших изображениях.
На iPad Pro одновременно нажмите кнопку увеличения громкости и кнопку питания , чтобы сделать снимок экрана.
Скриншоты с другим ПО, программами или играми
Если вы не можете успешно создать снимок экрана с помощью описанных выше методов, можно использовать стороннее программное обеспечение. Ниже приведен список некоторых программ для создания снимков экрана, которые вы можете рассмотреть.
НаконечникВ обновлении Windows 10 Creators Update вы можете использовать сочетание клавиш Клавиша Windows + Alt + Prt (или настроить сочетание клавиш) для создания снимков экрана в играх.
Игры
Во многих играх есть опция, которая позволяет игрокам нажимать экран печати или клавишу F11, чтобы сделать снимок экрана. Ключ меняется в зависимости от игры. Мы рекомендуем вам обратиться к ключевым параметрам игры или руководству для получения информации об этой доступности. Если это недоступно, см. Следующий раздел.
Скриншоты из фильмов
Чтобы получить один снимок экрана из фильма или видеофайла, перейдите по следующей ссылке.
Где сохраняются скриншоты?
Место сохранения снимков экрана зависит от метода, который вы использовали для их создания.
Клавиша Print Screen — Если вы использовали клавишу Print Screen, они копируются в буфер обмена.
Клавиша Windows + клавиша Print Screen — Если вы использовали этот метод, изображение автоматически сохраняется в папке «Изображения» в папке Снимки экрана .
Просмотр, редактирование и сохранение скриншотов
Хотя многие из перечисленных выше программ позволяют делать снимки экрана, они могут не иметь соответствующих функций для внесения изменений в ваши изображения.Мы предлагаем редакторы, упомянутые в приведенной ниже ссылке, для выполнения обрезки, поворота или других подобных задач.
Как распечатать скриншот?
После создания снимка экрана его можно открыть в любом редакторе изображений (упомянутом выше), который также позволяет печатать из этой программы.
Как поделиться скриншотом?
После создания снимка экрана файл изображения можно отправить, как и любое другое изображение на компьютере. Например, вы можете отправить снимок экрана другу по электронной почте или загрузить изображение в Facebook или на другой веб-сайт социальной сети.
.








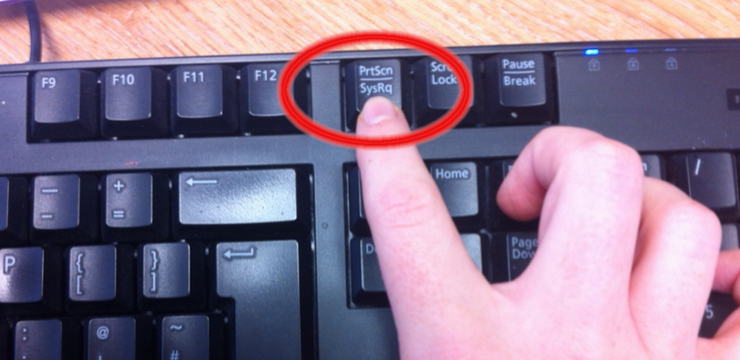
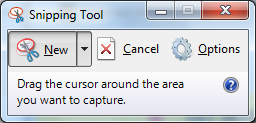 Windows Vista и ряд других продуктов Windows. Он позволяет легко делать снимки экрана, нажав «Создать», а затем выбрав область, которую вы хотите сделать снимком. Затем вы можете отредактировать снимок экрана, используя инструменты выделения и пера. Ножницы — лишь один из многочисленных инструментов, которые помогут вам делать снимки экрана.
Windows Vista и ряд других продуктов Windows. Он позволяет легко делать снимки экрана, нажав «Создать», а затем выбрав область, которую вы хотите сделать снимком. Затем вы можете отредактировать снимок экрана, используя инструменты выделения и пера. Ножницы — лишь один из многочисленных инструментов, которые помогут вам делать снимки экрана.