3 способа сделать скриншот экрана компьютера

Что-что, а вот проверенная народная мудрость не стареет также быстро, как выходят из моды наши смартфоны и ноутбуки. «Лучше 1 раз увидеть, чем 100 раз услышать».
Пытались кому-то через переписку в Skype объяснить, как настроить WI-FI роутер? Тогда, наверное, понимаете, что лучше бы, и правда, человек 1 раз увидел, чем 100 раз услышал или прочитал 100 сообщений! Вот поэтому многие и спрашивают, как сделать скриншот на компьютере.
Пара слов теории
Слово скриншот в точности перешло в русский язык из международного английского. Оно означает точное изображение экрана пользователя, снимок экрана. В обиходе ходит сокращенный вариант этого понятия «скрин».
Как сделать скриншот на Windows
Собственно, вот основные группы решений:
- стандартные средства Windows;
- онлайн-сервисы, которые позволяют сделать скрин экрана на компьютере;
Способ 1. Скриншот на Windows средствами системы.
Если посмотрите в верхнюю левую часть клавиатуры, там можно найти кнопку PrtScr. Название этой кнопки происходит от английского Print Screen — печать экрана. Раньше, по нажатию на эту кнопку, принтер печатал активный экран. Сейчас, когда мы нажимаем эту кнопку, изображение экрана попадает в буфер обмена. Остается только вставить изображение в какую-то программу, из которой его можно будет сохранить.

Честно, сазать, на ноутбуке, эта кнопка может быть где угодно, в правой части клавиатуры. Иногда, как на примере ниже, чтобы эта кнопка сработала нужно начать вместе с ней кнопку

К действиям: нажимаем PrtScr, заходим, в программу Paint, она есть в любой операционной системе Windows и нажимаем «Вставить».
Зайти в Paint можно через меню Пуск → Все программы → Стандартные → Paint.
Меню Пуск в зависимости от версии Windows отличается, на скриншоте ниже показано как зайти в Paint в Windows 10, потому что я пользуюсь именно этой операционной системой.

В программе Paint нужно нажать «Вставить» и наш снимок экрана оказывается здесь. При необходимости его можно отредактировать средствами программы или просто сохранить через кнопку «Файл» и потом «Сохранить» или t.

ВАЖНО. При нажатии одной лишь клавиши PrtScr в буфер обмена копируется скриншот всего экрана компьютера. При нажатии комбинация Alt+ PrtScr копируется активное (выделенное) окно. Если использовать комбинацию Win+ PrtScr изображение всего экрана сохраняется в папке c:\Users\Имя пользователя\Pictures\Screenshots\. Ее легко найти из меню «Компьютер». В колонке слева нажмите пункт меню «Изображения» и потом выберите папку «Скриншоты».
Итак, чтобы сделать скриншот на Windows средствами системы нужно нажать клавишу PrtScr, зайти в любую программу редактирования изображений, например Paint и нажать кнопку «Вставить».
Способ 2. Как сделать скрин на компьютере используя онлайн-сервис
Бывает, что скриншот нужно отредактировать и часто удобно делать это с помощью какой-то сайта, чем установленной программы. Для примера возьмем 2 таких сервиса. Их объединяет общий принцип того, как сделать скриншот экрана. Нажимаем кнопку PrtScr (если не знаете где она, смотрите чуть выше первый способ). Заходим на сайт и нажимаем Ctrl+V.
Примеры сайтов:
Для примера возьмем PasteNow.ru.
Нажимаем PrtScr или Alt+PrtScr и тем самым копируем снимок экрана в буфер обмена.
Переходим на сайт PasteNow.ru.

И, как нам советуют, нажимаем Ctrl+V.

Видим, что скриншот вставился в окно сайта. Если нужно сохранить его, тогда нажимаем на нем, он открывается в новой вкладе браузера.

Поздравляю! Изображение сохранено на компьютере.
Итак, чтобы сделать скриншот на компьютере с помощью онлайн сервиса нужно нажать клавишу PrtScr, или Alt+ PrScr, зайти в сервис, который мы выбрали, нажать Ctrl+V чтобы вставить изображение и сохранить его на компьютер.
Способ 3. Как делать скрин на компьютере с помощью специальных программ
Стоит сказать, что программ, которые позволяют делать скриншот экрана компьютера на самом деле огромное множество. Если посмотреть в сервисе Softportal, по запросу «скриншот» выдается 181 приложение.

Самое собой, каждое из них имеет свои плюсы и минусы, но зачастую такими программами люди пользуются по привычке. Когда-то установили, разобрались и все. Есть особенно мощные, даже платные приложения, которые позволяют быстро не только создать скриншот, но и отредактировать его. Например, можно добавить стрелки, рамки и другие эффекты.
Один из достойных и бесплатных вариантов, программа Joxi.
Скачать можно с официального сайта joxi.ru.
После установки в панели задач появляется значок этой программы. В первый раз, когда вы запустите ее, в правом нижнем углу появится возможность выбрать, вы хотите делать снимок всего экрана, фрагмент или другие варианты. В последующем, после нажатия на значок вы можете выделить область экрана которую нужно сохранить и после выделения программа выглядит вот так:

Обратите внимание на синий значок в верхнем правом углу. Нажав на маленькую стрелку справа, можно выбрать:

Если нужно просто сохранить изображение, есть соответствующая кнопка. Но, что особенно удобно, как правило, скриншоты делаются, чтобы поделиться с кем-то. Если нажать кнопку
Подведем итог этого способа: скачиваем и устанавливаем программу Joxi. Нажимаем на ее значок в панели задач. Выделяем область экрана, которую хотим сохранить и нажимаем стрелочку «Сохранить» или «Опубликовать». Все готово.
Выводы нашего «скриншотопроизводства»
Если сделать резюме, есть 3 основных решения, которые позволяют сделать скрин на компьютере
- Использовать средства Windows;
- Онлайн сервисы;
- Специальные программы.
Здесь уже как говорится, кому что по душе и для каких целей. Пробуйте, экспериментируйте.
Поделитесь в комментариях, какой из трёх способов вам показался самым интересным?
Как сделать скриншот экрана на компьютере
Бывает, когда необходимо кому-то что-то показать, подтвердить, а сделать это можно только при помощи скриншота, так же мне часто приходят сообщения в комментариях и на почту с вопросом «как сделать скрин на компе». Именно этому я и научу вас в этом посте.
В целом запись получилась большая, но, каждый абзац содержит ответ на ваш вопрос. Я написал ответы на все ваши вопросы в одном месте, и теперь перед вами все способы создания снимка экрана.
Для экономии времени, воспользуйтесь блоком «содержание» с правой стороны, и перейдите к удобному для вас способу.
Как сделать скриншот экрана клавиатурой
Этот способ является стандартным, самым удобным и распространенным. Для того чтоб сделать скрин клавиатурой, необходимо просто нажать клавишу «Print Scrn», «Print Screen» возможно немного другое название: «PrtScr», PrntScrn, PrtScn, PrtScr или PrtSc.
Как бы она не называлась на вашей клавиатуре, эти названия похожи и кнопка скриншота практически в одном месте. Для наглядного примера давайте рассмотрим разные клавиатуры на фото:
- Стандартная клавиатура – нажмите: Print Screen (или вышеперечисленную клавишу).
- Apple – нажмите: cmd+ctrl+shift+3
- Logitech – нажмите: Print Screen
- Скрин на клавиатуре ноутбука – нажмите: PrtSc. А вообще, я уже писал целую статью о том, как делать скрин на ноутбуке. Можете прочесть, там много полезного.
Аналогично на других клавиатурах (Oklick, Genius, Defender, Microsoft), как видите, плюс-минус клавиша расположена практически в том же месте.
Скрин активного окна
Скрин активного окна, это снимок открытой папки, программы, браузера т.е. без панели инструментов и фонов. Делается точно так же, только теперь необходимо нажимать две клавиши сразу: «Alt» + «Print Screen». Наглядный пример:
Где сохраняется скриншот
А также, часто задаваемый вопрос: Я нажал принт скрин и ничего не произошло. Ответ – произошло, просто Вы этого не заметили! Скриншот храниться в буфере обмена оперативной памяти, точно так же, как и скопированный вами текст в интернете или файле. Найти его Вы никак не сможете, но имеете возможность вставить в любом редакторе, о чем и поговорим ниже.
Как сохранить скриншот
Всё довольно просто, я бы даже сказал проще некуда. Просто откройте к примеру, Paint (Пуск, Все программы, Стандартные, Paint (Иконка: палитра с кисточкой)), далее нажмите Ctrl+V. Всё, Вы вставили свой скриншот, осталось только сохранить «Ctrl+S» подтвердить клавишей «Enter».
На самом деле, Pain это далеко не единственный способ, при помощи которого можно сохранять скрины. Так же можете использовать MS Word, Photoshop и другие редакторы.
Это еще далеко не всё, если Вы сделали скриншот с целью отправить его кому-то, его даже не обязательно сохранять. Сразу после нажатия «Print Scrn», откройте письмо на почте или переписку в соц. сети/мессенджере с тем, кому желаете отправить снимок и нажмите вставить (Ctrl+V) и можете отправить.
Делам скриншот стандартной программой
Поздравляю, вам сегодня везет. И тут никакие программы качать, устанавливать нет необходимости. Всё дело в том, что в вашем компе уже есть стандартная программа, под названием “ножницы».
Чтоб открыть её, заходим меню пуск —> все программы —> стандартные —> ножницы.
Открываем их и больше ничего нажимать не нужно. Вы уже можете курсором выбрать необходимый вам участок для скрина. Просто выделите область экрана, и отпустите мышь. После чего, нажмите в верхнем меню “файл” и выберите сохранить.
Как сделать скрин в браузере
В большинстве случаев, когда необходимо сделать скриншот у вас открыт браузер. Конечно можно делать снимки при помощи способов, перечисленных выше, но дополнения браузера тоже удобны и упускать этот момент не стоит. В качестве примера я приведу лишь основные программы, которыми сам пользуюсь, но думаю в других делается это по тому же принципу.
Скриншот в Яндекс.Браузер
Для того, чтоб делать снимки непосредственно в браузере, вам понадобиться установить специальное расширение. Не волнуйтесь, это легко и быстро. Откройте браузер, нажмите настройки, вкладка «дополнения», прокрутите в низ экрана и нажмите «Каталог расширений для Яндекса.Браузер».
Вас перебросит на страницу — https://addons.opera.com/ru/extensions/ и теперь напишите в поиске «Скриншотер».
Установите любой (я использую первый) кликнув по нему, и нажмите «Добавить в Яндекс.Браузер».
Теперь, в верхней панели у вас появилась кнопка для создания снимков прямо в браузере. При необходимом случае, нажмите на неё и выберите область экрана для снимка. После чего он автоматически появиться у вас в буфере обмена, а также появиться кнопка для загрузки изображения.
Скриншоты в Opera
Если у вас актуальная версия браузера Опера, тогда в левой части экрана (боковая панель), в самом верху перед соц. сетями у вас должна быть иконка фотоаппарата. Нажмите на неё, выберите область скриншота и нажмите «Захват». Сразу после снимка, у вас будет возможность изменить его (сделать размытым, поставить указатель\стрелочку, добавить смайл) и конечно же сохранить.
Если у вас актуальная версия программы, и нет данного дополнения, тогда: нажмите «Ctrl+Shift+E» и Вы попадете в каталог расширений или же перейдите по ссылке — https://addons.opera.com/ru/extensions/. Далее, в поиске напишите «снимок» или «скриншотер», после чего установите расширение как в случае с Яндекс.Браузер.
Скрины в других браузерах
Не вижу смысла писать отдельно о каждом браузере т.к. это всё делается одинаково во всех. Из разницы только графическая оболочка и слово установить/добавить. Если Вы используете Хром или Firefox, сделайте всё тоже самое, как в примере выше и у вас появиться удобный плагин.
Сделать скрин онлайн
При помощи этого способа, можно делать снимки вообще не заморачиваясь. Никаких установок программ и расширений, ничего открывать и вставлять не нужно, просто «клик» и скрин готов.
Давайте рассмотрим самые удобные сайты и как с ними работать, при помощи которых можно сделать скриншот онлайн:
- pastenow.ru – Без регистрации
Чтоб получить скрин, сделайте снимок клавиатурой нужной вам страницы, окна, программы при помощи кнопки «PrintScrn», откройте сайт и нажмите «Ctrl+V».
Готово. Теперь Вы можете: скачать, получить на него ссылку, редактировать и удалить.
- snag.gy – Без регистрации
Всё, точно так же как в примере выше. Только этот сайт на английском языке (ничего сложного, даже читать не нужно) и имеет больший функционал.
- snapito.com – Без регистрации
Классный инструмент, при помощи которого можно сделать скриншот целого сайт. Под выражением «целый сайт» я имел в виду снимок во всю высоту, а не только видимую область экрана.
Чтоб сделать снимок страницы, перейдите на сайт и вставьте ссылку на страницу для снимка. Подождите пару секунд, и готово. Теперь у вас есть снимок целого сайта, и Вы можете его скачать или взять на него ссылку.
Как сделать скриншот на windows, простые способы, инструкция
Существует множество различных современных терминов, связанных с технологиями и интернетом. Один из таких – скриншот на windows. Он представляет собой снимок того, что происходит на экране в текущий момент.
Представим следующую ситуацию. Вам требуется произвести настройку какого-либо элемента. При этом вы совершенно не разбираетесь в том, что делать. Вы обращаетесь к знающему другу. Вам потребуется сделать какой-то снимок, чтобы отобразить происходящее на экране. Для этого вам и потребуются знания, как сделать скрин на ПК винда 8, и остальных.
Это очень полезный навык. Именно от этого зависит, насколько быстро вы сможете решить возникшую проблему. Здесь попытаемся подробно разобраться с тем, что вам следует делать в подобных ситуациях, чтобы все решить быстро и без лишних проблем.
Что такое скриншот на windows и зачем он нужен?
Скриншот на 7 Windows представляет собой своеобразную картинку того, что происходит непосредственно на устройстве перед пользователем. Теперь попытаемся разобраться в том, что он собой представляет. Это достаточно просто и понятно всем. Это то, что непосредственно находится перед взглядом пользователя, когда он проводит какие-либо манипуляции со своим устройством.
Часто возникает потребность поделиться с другими происходящим. Например, вы играете в компьютерную игру и сделали какой-то невероятный ход или получили достижение. В таком случае вы можете просто набрать какие-то кнопки для того, чтобы сформировать изображение. Такие же манипуляции доступны при просмотре фильмов, сериалов или работы с другими файлами.
Все картинки сохраняются в специально отведенном хранилище. Предоставляется возможность в любой момент просмотреть их, переместить или удалить по желанию.
Обычно разработчики ОС предоставляют встроенные возможности, как делать скрин экрана на Windows 10 и ниже. Есть целый набор внешних утилит, которые предоставляют пакет готовых решений для создания скриншотов.
Например, вы можете нажать горячие клавиши для скриншота Windows 10 — «PS» («PrintScreen»). После этого полученный результат сохраняется в определенном месте на устройстве. Для использования необходимо перейти в эту папку или сохранить элемент самостоятельно, используя определенное ПО. Обычно он хранится во временном буфере, откуда потом его можно отправить.
Если говорить кратко, то скриншот представляет отображение того, что происходит на экране в данный момент времени. Также вы сможете сделать снимок только определенной части экрана. Для этого просто во время создания снимка выделите желаемую область. Это достаточно просто и не занимает много времени.
Используя различное программное обеспечение можно сделать снимок с надписями, подчеркиваниями и другими дополнительными эффектами. Это позволяет обратить внимание на существенную деталь, а также выделить важные моменты в тексте для читателей.
После обработки скриншот можно отправить в сообщении или по электронной почте другому пользователю. Для этого также можно использовать разное бесплатное программное обеспечение, из которого непосредственно можно поделиться обрабатываемыми данными.
Это быстро и удобно. Вы можете сразу сделать скрин и отправить ссылку другу или в техническую службу для подтверждения неполадки. Поэтому знать, как сделать скрин на ноуте виндовс, нужно обязательно.
Многие начинающие пользователи решают упростить себе задачу. Они просто фотографируют экран на камеру телефона. Но это имеет неприятный внешний вид, можно не рассмотреть детали, а также возникают многие другие трудности, с которыми необходимо бороться. Качество картинки будет ужасным, а вы выставите себя в нехорошем свете перед другим человеком. Чтобы избежать этого, рекомендуется разобраться, как заскринить экран компьютера Windows 8 и остальных.
Ниже будут рассмотрены простые инструкции, поэтому вы точно научитесь, как делать скриншот на ноутбуке Асер, Asus, Hp и остальных. Каждый из описанных методов прост и понятен даже для новичка.
Подытожим, в каких случаях вам может пригодиться этот навык:
- Если вам необходимо решить какую-либо системную проблему. Проще отправить специалисту скриншот, чем пытаться описать проблему.
- Если вам необходимо описать пошаговое руководство к какому-то процессу. Это поможет сделать все более наглядно.
- Если требуется отправить другу какую-то интересную информацию: кадр из игры или фильма.
Как делать скриншот на компьютере?
Существует множество методов, как скринить экран компьютера на Windows 10. С этой целью могут использоваться как встроенные средства, так и стороннее программное обеспечение. На качество картинки это не оказывает существенного влияния. Следует подробно рассмотреть каждый из методов, чтобы определиться с тем, какой из них вам нравится больше.
Как сделать снимок экрана текущего окна windows 10, windows 8, windows 7?
Для этого вам необходимо перейти в нужное окно. Сфокусируйтесь на нем. После этого вам следует убедиться в том, что на нем нет никаких сторонних элементов. Не должны мешать другие окна, приложения, игры и прочее.
Теперь приступайте к нажатию комбинации клавиш Alt+PrtSc на клавиатуре. Стандартно Alt располагается слева и справа от пробела, а PrtSc в правой стороне устройства. Если есть отдельная цифровая панель, то она находится над ней. Также рядом может располагаться надпись SysRq, которая определяет системные требования.
Скрин экрана на компе виндовс 7 и старше, можно получить, нажав комбинацию Win + PrtSc. На момент экран потемнеет – это нормально. Это означает, что ваш снимок был сохранен в буфере обмена. Если такого не произошло, это означает, что у вас устаревшие конфигурации монитора. Это можно легко исправить, установив соответствующие настройки экрана.
Если вы не видите изображение на экране, тогда можно попробовать другие кнопки. Обычно добавляется Ctrl или Fn в зависимости от версии ОС.
Разберемся, куда сохраняются полученные снимки на ноутбуке. Обычно вам необходимо перейти в специальную папку с изображениями, которая располагается на локальном диске C. Каждый скрин располагается в том порядке, в котором он был сделан. После этого выбирайте любое изображение и используйте его.
Как сделать снимок всего экрана в windows 10, windows 8, windows 7?
Для этого необходимо перейти на тот элемент дисплея, изображение которого вам необходимо. Для этого убедитесь, что нет лишних элементов, которые могут помешать качеству снимка.
Теперь вам необходимо нажать клавишу PrtSc, которая есть на каждой клавиатуре в правой части. Чтобы получить изображение всего экрана, нужно просто воспользоваться этой кнопкой. На ноутбуках может потребоваться предварительно зажать Fn, если она есть.
Теперь вам потребуется запустить одну из стандартных программ – Paint. Перейдите в пуск или наберите в поиске название приложения. Запустите его. В каждой системе путь может немного отличаться, поэтому внимательно смотрите на название программного продукта, который вы собираетесь запускать.
После запуска перед вами появиться белый лист. Нажмите сочетание клавиш Ctrl + V. Также можете нажать правой кнопкой мыши на листе и перейти на вкладку вставить. Изображение появиться на экране. Сохраните его в необходимую папку. Для этого нажмите на сочетание Ctrl + S или перейдите в меню файл, где выберете настройку «Сохранить как».
Выберете формат сохраняемого документа. Наиболее распространенный – JPEG. Но для Paint рекомендуется выбирать форма PNG, так как он позволяет сохранить картинку в наиболее высоком разрешении.
Если вы не знаете, как сделать скрин в ворде, вам потребуется воспользоваться той же последовательностью. После того, как вы сделали скрин, вставьте его в текстовый документ. Таким образом, вам не потребуется пользоваться сторонними приложениями.
В других операционных системах процедура выглядит таким же образом. Могут только отличаться версии комбинаций клавиш в зависимости от дистрибутива.
Как сделать снимок части экрана windows 10, windows 8, windows 7?
Разберемся, как сделать скрин на Windows 8, используя стандартные компоненты. Чтобы получить часть экрана, есть специальная утилита – «Ножницы». Для этого вам необходимо нажать следующую комбинацию клавиш – Fn + Alt + PrtSc. Таким образом, вы получите фрагмент нужного элемента на экране. Это позволяет отобразить как активный элемент, так и тот, который располагается на фоне. Стоит отметить, что данная комбинация клавиш работает не всегда, это связано с тем, что Microsoft не предусмотрела отдельного сочетания кнопок для запуска «Ножниц».
Чтобы открыть инструмент «Ножницы», нажмите клавишу Пуск , введите «ножницы» и нажмите клавишу Enter. (Для открытия инструмента «Ножницы» не предусмотрено сочетание клавиш.) Также можно воспользоваться поиском.

Открыв программу, вы можете вставить полученный снимок одним из доступных методов:
- Нажав комбинацию Ctrl + V. После этого картинка появится на экране.
- Нажав правой кнопкой мыши на рабочем пространстве. После этого выбирается элемент вставки. Теперь изображение также можно увидеть на экране.

Теперь вам нужно сформировать полученный файл в одном из удобных форматов. Если планируется дальнейшее редактирование, рекомендуется выбрать JPEG. Чтобы качество осталось самым высоким, лучше всего выбирать формат PNG.
Скриншот кнопка print screen
Один из самых простых и распространенных методов. Кнопка на клавиатуре обычно располагается в правой части. Она подписана как PrtSc на современных моделях устройств.


Как сделать скриншот на windows?
Воспользуйтесь кнопкой PrtSc. Просто нажмите на неё один раз. Если вам нужен снимок активного окна, тогда используйте Alt + PrtSc. Теперь вам необходимо запустить какой-то стандартный редактор, чтобы сохранить полученный результат. На данном этапе он располагается во временном буфере, из которого может быть легко удален.
Запустите приложение Paint, которое располагается в меню пуска. Вставьте туда изображение, используя Ctrl + V. Теперь вы увидите полученную картинку на экране. Теперь можно приступать к сохранению.
Как сохранить скриншот на windows в отдельный файл?
Для сохранения нажмите специальную комбинацию из кнопок или перейдите в файловое меню приложения. Появится диалоговое окно, в котором вам потребуется указать путь к месту, где будет храниться файл. Укажите его название и расширение. Лучше всего выбрать PNG, так как оно позволяет сохранить качество изображения.
Также вы сможете сохранить изображение, используя «Ножницы». Его можно использовать во всех версиях виндовс. В Windows 10 были внесены некоторые модификации, которые значительно упрощают весь процесс. Например, вы можете задержать всплывающие окна, если вам необходимо сделать снимок сообщения об ошибке.
Также данное приложение предоставляет возможность выделить определенную область для создания скриншота. Таким образом, вам не придется дополнительно обрезать документ.
Отвечая на вопрос, где сохраняются скрины на компе, можно сказать, что вы их найдете в папке «Изображения». Также они могут находиться в той папке, где вы их сохранили изначально.
Создание скриншотов сторонней программой
Есть разные специализированные программные средства, которые предоставляют широкий функционал для редактирования скриншотов. Также им можно легко поделиться через сообщение или по почте, просто отправив ссылку. Существуют различные онлайн-сервисы, которые позволяют мгновенно сформировать ссылку в интернете.
Ниже представлены некоторые стандартные способы, как делать скрин на компьютере Windows 10. Также представлены некоторые специализированные программные средства для облегчения работы со снимками.
Клавиши Windows + h, чтобы сделать скриншот на windows
Чтобы быстро поделиться снимком экрана, можно воспользоваться комбинацией Win + H. С правой стороны рабочего стола появиться боковая панель с разными вариантами. Вы можете отправить полученное изображение через электронную почту, а также с помощью других онлайн-сервисов.
PrtSc Paint для скриншота на windows
Это самый распространенный способ. Для этого вам потребуется запустить приложение, а также нажать комбинацию для получения снимка. Рассмотрим этот процесс более подробно:
- Перед тем, как сделать скрин экрана ноутбука Windows 10, нажмите на кнопку Fn + PrtSc. После этого скриншоты не сохраняются автоматически, а находятся в буфере обмена. Поэтому вы не увидите их в каких-то папках.
- Вам потребуется запустить стандартную программу Paint, которая есть на каждом компьютере. Вставьте картинку, используя комбинацию Ctrl + V. Теперь можете вносить необходимые изменения в файл.
- Для сохранения перейдите в пункт меню «Файл». Нажмите «Сохранить как». Перед вами появится диалоговое окно. В нем вы сможете выбрать папку, где будет храниться изображения. Укажите название и формат. Сохраните изображение.
Также вы можете использовать любой редактор для внесения изменений в полученную картинку.
Программа «Ножницы»
Существует специальный инструмент, который позволяет легко управлять скриншотами. Это «Ножницы». Он позволяет создавать частичные снимки нужных элементов на экране.
В этом приложение вы можете непосредственно выбрать режим, как сделать скрин на Windows 10. Новый снимок сразу появится в отдельном окне. Вы можете его отредактировать, после чего сохранить в отдельном файле. Отправьте его, используя мессенджер.
Microsoft snip, чтобы сделать скриншот на windows
Вы можете скачать скринмейт для Windows 10. Это известное средство, которое позволяет быстро сделать снимок происходящего на экране, а также поделиться по почте.
Предоставляется уникальная возможность записывать все происходящее на видео. Поддерживается звук, а также другие элементы управления. Вы можете оставить комментарий для каждого производимого действия.
Вы можете сделать не просто обычную картинку, а целое интерактивное видео с подробным описанием процесса. Это приложение доступно для использования каждым пользователем.
Gyazo, чтобы сделать скриншот на windows
Можете воспользоваться программным обеспечением от других разработчиков. Это удобное средство, которое позволяет хранить изображения в облачном хранилище. Вы можете получить доступ к различным снимкам с различных устройств. Для этого достаточно создать собственный аккаунт на сайте создателя.
После установки программного обеспечения предоставляется возможность создать скрин. Для этого достаточно нажать правой кнопкой мыши на иконку приложения, а потом выбрать область для скриншота.
После этого полученный файл откроется в окне браузера. Здесь вы сможете просмотреть полученный результат, удалить его или отправить по желанию, используя ссылку.
Где найти скриншоты в windows?
Скрины обычно располагаются в папке системных картинок на диске C. Также их можно найти в той директории, где вы его сохранили. Если используете облачный сервис, то он располагается на сервере в сети.
Теперь вы знаете, как сделать скрин на Windows 10. Это процесс достаточно простой, но его необходимо знать, так как изображение происходящего на мониторе может пригодиться.
Рекомендованные публикации
-
 Windows 10 ошибка 0x80070013
Windows 10 ошибка 0x80070013В случае с обновлением операционной системы Windows 10 может возникать ошибка 0x80070013. Ошибка сопровождается описанием: «С установкой обновления возникли некоторые проблемы,…
-
 Ошибка 0x800f081f Windows 10
Ошибка 0x800f081f Windows 10При установке некоторых приложений, может запрашиваться компонент .NET Framework 3.5, который по умолчанию установлен в систему Windows начиная с 7…
-
 Ошибка 0x80070570 при установке Windows
Ошибка 0x80070570 при установке WindowsМногие пользователи сталкивались с ошибкой 0x80070570 при установке Windows, в данной статье, попробуем описать возможные методы решения этой ошибки. По…
-

125 фото и обзор основных способов создания скриншота
Как сделать скриншот экрана зависит от того, под управлением какой операционной системы работает ваше устройство. Для этого можно использовать встроенные в ОС инструменты или сторонние приложения.

Но, не на всех мобильных устройствах есть встроенные сервисы для получения скриншотов, что особенно актуально для более старых гаджетов.

Содержимое обзора:
Клавиши для создания скриншотов в Windows
Самый быстрый и удобный вариант, как сделать скриншот на компьютере под управлением Windows – использовать клавишу «Print Screen».

Но, в этой ситуации скриншот не сохраняется в отдельный файл, а копируется в буфер обмена. Соответственно нужно воспользоваться любым графическим редактором, чтобы сохранить изображение.

Можно использовать встроенный редактор Paint. Также можно воспользоваться более профессиональными решениями, такими как Adobe Photoshop.

Нужно открыть программу и сделать вставку, нажав комбинацию клавиш Ctrl+V, или выполнив ту же операцию через контекстное меню.
После вставки изображения его можно сохранить в файл, определив желаемый формат.

В Windows 10 есть возможность выбора необходимого участка экрана для создания скриншота. Для этого нужно одновременно нажимать кнопки Alt и Print Screen.

Рекомендуем посмотреть еще тут
Joxi
Еще один вариант, как сделать скриншот на ноутбуке или ПК – установить программу Joxi. Она разработана специально для изготовления снимков экрана.

Приложение предельно просто в использовании, имеет русскоязычный интерфейс. Есть возможность публикации изображения в облаке, чтобы им можно было быстро поделиться с другими пользователями.

На компьютере программа сохраняет картинки в формате «jpg».

В программе имеются базовые инструменты для редактирования скриншотов. Можно замылить текст или сделать различные пометки. После загрузки на сервер вам будет предоставлена ссылка для получения доступа к скриншоту с любого устройства.
Преимущество Joxi заключается в возможности работы под разными ОС – Windows, Mac OS, Linux. Есть расширение для браузера Google Chrome, позволяющее быстро делать скриншоты сайтов.

Lightshot
Аналогичная программа, позволяющая делать скриншоты. По функционалу практически не имеет отличий от Joxi. Также позволяет загружать скриншоты в облако и имеет простые инструменты для редактирования изображений.
Рекомендуем посмотреть еще тут

Очень простая в использовании программа, достаточно просто ее загрузить и установить.

Clip2net
Популярный сервис для создания временных скриншотов. Изображения хранятся на сервере 1 месяц, после чего удаляются.

Есть платная версия сервиса, в которой отсутствует ограничение по времени хранения. За платную подписку придется платить $30 ежегодно.

Существует версия приложения для устройств на базе Android и iOS. Также есть удобные расширения для браузеров Google Chrome и Firefox.
Ssmaker
Подобный сервис, содержащий практически все необходимые инструменты для работы со скриншотами. Есть возможность выгрузки изображения на сервер разработчиков.

Рекомендуем посмотреть еще тут
Внутри программы имеется встроенный браузер, использующийся для получения скриншотов любых сайтов. Инструмент позволяет настроить ключевые параметры захвата экрана.

С помощью сервиса можно сделать изображение страницы веб-сайта на всю длину. Это важная функция, поскольку стандартными средствами Windows такой скриншот сделать невозможно

Создание скриншотов на iPhoneи iPad
Самый простой способ, как сделать скриншот на Айфоне – воспользоваться встроенными средствами. Производитель предусмотрел специальную комбинацию клавиш – Home и Включение (блокировка).

В момент создания скриншота будет проигран характерный звук, аналогичный тому, который раздается при фотографировании. Скриншоты автоматически сохраняются в галерее.

После изготовления изображение можно редактировать любыми специализированными программами.
Создание скриншотов на Android
Существует аналогичный способ, как сделать скриншот на Android. Однако комбинации зажимаемых кнопок могут отличаться в зависимости от устройства и версии ОС.

В большинстве смартфонов необходимо на несколько секунд зажать кнопку блокировки и уменьшения громкости. На некоторых устройствах нужно зажимать сразу всю качельку громкости.

Однако данным способом могут воспользоваться только пользователи смартфонов на Android от версии 4.0. На более ранних версиях такой возможности нет.

В данном случае самым легкий вариант, как сделать скриншот на телефоне заключается в установке дополнительного приложения.

Можно воспользоваться сервисом Clip2net или любым подобным. Такие программы можно настраивать на использование желаемой комбинации клавиш.

В некоторых моделях Android-смартфонов нужно зажимать не клавишу громкости, а центральную кнопку. Это актуально для определенных моделей телефонов от Samsung и HTC.
Подобным образом работают и некоторые смартфоны от других производителей, имеющие центральную клавишу. На телефонах без такой клавиши обычно нужно использовать кнопку громкости.

Фото советы как сделать скриншот































Вам понравилась статья? Поделитесь 😉
Всего посмотрели 268
посетителей. Рубрика:Как сделать скриншот экрана на компьютере? Как сделать снимок экрана в Windows 7 двумя способами?
Перед каждым пользователем ПК, рано или поздно, встанет вопрос — как сделать скриншот экрана на компьютере? И этот вопрос встанет в самый неожиданный момент, когда нужно будет очень быстро сделать снимок экрана компьютера для какой-либо цели. И чтобы к этой проблеме вы подошли во все оружия, я решил вам рассказать о двух способах снятия скриншота.
Как сделать скриншот экрана на компьютере с помощью средств Windows?
Итак, для начала я вам покажу, как сделать скриншот экрана в Windows 7, XP и Vista с помощью клавиатуры.
Не так давно, на мое удивление, я узнал, что даже матерые пользователи ПК порой не знают об этом способе. А ведь он очень прост, для того чтобы делать снимок экрана, достаточно нажать на клавишу PrtScr, которая находиться правее кнопки F12. Еще бывает эта клавиша подписана так: Psc или PrtSc, но произноситься она так – Print Screen.
После того как вы нажмете на эту клавишу, Windows сделает снимок экрана в буфер обмена. Но как сделать снимок экрана компьютера так, чтобы он сохранился как изображение? Для этого, после нажатия по клавише Print Screen, нужно перейти в графический редактор Paint (Пуск-> Все программы -> Стандартные -> Paint, либо просто нажмите Пуск и в поиске введите Paint), после чего нажмите на слово Правка -> Вставить или просто нажмите Ctrl+V на клавиатуре (это одна из горячих клавиш, если хотите узнать о других почитайте статью — Горячие клавиши Windows).
После того как изображение вставиться, можете его сохранить, Файл -> Сохранить, выбираете место, формат изображения и название. Теперь можете перейти в место, куда вы сохранили картинку и проверить её. Подробно обо всем этом я рассказал в видео уроке ниже.
В Windows есть еще один вид снимка экрана, это снимок активного окна. В каких случаях нужна эта функция? Она нужна тогда, когда необходимо сделать снимок не всего экрана, а лишь какого-нибудь небольшого окна программы. Например, как показано на картинке ниже:
Конечно же, можно было сначала снять весь экран, а потом урезать все лишнее в том же Paint. Однако если можно сделать проще, почему бы этим и не воспользоваться? Для того чтобы снять отдельное окно, вначале нужно сделать его «активным». Что обозначает это страшное слово? Активное окно – это то окно, в котором вы работаете на данный момент, если вдруг вы не уверенны, то нажмите в этом окне, левой кнопкой мыши, на любое место, например, на область, которая находиться чуть левее кнопок свернуть, развернуть и закрыть (). После чего зажмите кнопку Alt и, не отпуская ее, нажмите на клавишу Print Screen.
Ну а после идете в Paint, и проделываете туже процедуру, которую я описал выше.
Достоинства и недостатки снятия скриншотов с помощью Windows.
Сначала скажу о достоинствах:
- Самое важное достоинство это то, что снимок можно сделать моментально. Тут уж все зависит от вашей реакции, т.е. от того как быстро вы нажмете на кнопку Print Screen.
- Не нужно устанавливать каких-либо специальных программ.
Недостатки:
- Не быстрое сохранение. После снятия, нужно отдельно открывать графический редактор и вставлять туда снимок.
- Можно делать снимок только всего экрана или выделенного окна. Снять какой-либо маленький кусочек не возможно.
Это основные плюсы и минусы, остальные вы увидите сами, когда начнете этой функцией пользоваться.
Как сделать снимок экрана компьютера в Windows 7, XP и Vista с помощью специальной программы?
Сейчас я вам покажу, как сделать снимок экрана в Windows 7, XP и Vista, с помощью специальной программы. Эта программа очень мало весит, около 800 килобайт, но в ней очень много функций как нужных, так и не нужных, но я пользуюсь только одной – снятием скриншотов. Программа называется CaptureFree.exe, скачать вы её сможете по ссылке в конце статьи.
Устанавливать её не нужно, как скачаете, просто распакуйте архив и можете её запускать. О том, как распаковывать архивы есть целых две статьи: Как распаковать архив rar и zip? и Как заархивировать файл или папку?
Перед тем как она включиться может вылететь такое сообщение
Когда вы её запустите, у вас откроется вот такое окно:
Чтобы оно свернулось, нажмите на среднюю кнопку в правом верхнем углу этого окна, показано красной стрелкой на изображении выше.
Теперь, в области уведомлений, у вас появиться маленький желтый квадратик, нажмите по нему правой кнопкой мыши.
Далее нажмите на Options и выберите Setup. Если перед вами выскочит окно похожее на то которое изображено ниже, просто нажмите Continue.
И в дальнейшем, если будет выскакивать это окно, нажимайте её.
Перед вами откроется окно настроек. В нем нам необходимо изменить язык на русский, для этого нажмите на english.xml и из выпавшего списка выберите russian.xml.
После нажмите ОК. Если снова выскочит окно, о котором я говорил выше, вы знаете что нажимать.
Ну а теперь, если вы нажмете на эту программу правой кнопкой мыши, то увидите что все на русском. И давайте я вам сразу покажу, как сделать скриншот экрана на компьютере, с помощью этой программы.
Итак, нажимаем правой кнопкой мыши по этой программе и выбираем пункт Захват области экрана.
Ну а теперь, давайте я вам по порядку объясню, что означает каждый пункт, и как, и когда им пользоваться.
- Первым в списке идет пункт «Окно/Объект». Этим пунктом я не пользуюсь, так как он немного непонятно работает.
- Следующий пункт – «Область». Этим пунктом, я пользуюсь чаще всего. Он очень удобен тем, что с помощью него, можно скриншотить прямоугольно-квадратные формы любого размера и в любом месте экрана.
- Третий пункт называется «Вручную». Этим пунктом я пользуюсь редко, но все-таки иногда приходиться. Если в пунктах выше и ниже этого, вы можете сделать скриншот области только прямоугольной и квадратной формы, то с помощью этого пункта, вы сможете сделать снимок области любой формы.
- Пункт «Фиксированный размер». В этом пункте, перед тем как снять нужную вам область на экране, вы заранее должны задать размеры. В каких случаях это нужно? Например, если вы хотите выложить какой-либо снимок на форум, а там есть ограничение, мол, «ширина вашего изображения не должна превышать 600 пикселей, а высота 500». В этом случае вы сразу же задаете допустимую высоту и ширину, и делаете снимок. Честно скажу, мне этот пункт пригождался всего пару раз, ограничений на размеры снимков я уже не встречал давно. До и к тому же есть специальные сервисы по уменьшению размеров до необходимых.
- «Прокрутка» — этот пункт, неудобен, так же как и первый, поэтому я им вообще не пользуюсь.
- Ну, а что касается пункта «Полный экран», то снимок всего экрана, точно также как с помощью кнопки Print Screen.
Пункты ниже вам (и мне) не нужны. Как вы поняли из описания выше, в основном я пользуюсь только двумя пунктами — «Область» и «Вручную». Если вдруг вам непонятно как ими пользоваться, посмотрите видео урок в конце статьи, там я все наглядно показал.
Кстати, после того как вы сделаете скриншот, выбранным вами способом, сразу же откроется графический редактор, и вам останется сохранить ваш снимок на компьютере, для этого нажмите на кнопку показанную на картинке ниже:
После сохраняете изображение так же, как и в любом другом графическом редакторе.
И еще кое-что, в этой программе, есть функция горячих клавиш. Если вы заметили на предыдущем изображений, то напротив каждого пункта указанно, какими горячими клавишами можно его вызвать. Это очень удобно, не нужно нажимать правой кнопкой мыши и вызывать меню программы, просто нажал Ctrl+Shift+R и можешь выделять и снимать ту область, которая нужна.
Если вы снимки экрана вам приходиться часто, тогда можете включить в настройках пункт «Загружать при старте системы», и тогда эта программа будет включаться вместе с запуском Windows (о том что такое автозагрузка можете узнать в статье Что такое автозагрузка?).
Достоинства и недостатки снятия снимков с помощью программы CaptureFree.
Достоинства:
- Можно снимать скриншоты разной формы и размеров.
- Можно делать быструю съемку с помощью горячих клавиш.
- Сохраняется изображение быстрее, чем в первом способе.
- Программа мало весит и легко настраивается.
Недостатков я не обнаружил, ну, по крайней мере, ни разу не натыкался.
Единственное кое-что хочу заранее сказать. Эта программа нужна тем, кому приходиться довольно-таки часто что-либо «скриншотить», если вам раз в неделю нужно сделать снимок экрана компьютера, то не обязательно скачивать эту программу. Достаточно обрезать все «лишнее» в любом графическом редакторе, например в Paint.
Для этого нажмите на кнопку, обведенную синим, выделите нужную область, нажмите по ней правой кнопкой мыши, а после обрезать. А далее сохраните.
Вот два способа, которыми я пользуюсь. Надеюсь, вам стало понятно, как сделать скриншот экрана на компьютере. Если у вас остались вопросы, то можете посмотреть видео урок ниже.
Скачать CaptureFree
Нажмите сюда, чтобы посмотреть видеоурок
Как сделать скриншот экрана на компьютере: ТОП-5 способов
Приветствую, друзья! С вами Василий Блинов и в этой статье мы поговорим о том, как сделать скриншот экрана на компьютере или ноутбуке. Разберём 5 лучших способов делать скриншоты на Windows, OS X (Mac) и других операционных системах.
Рекомендую вам также почитать статью, про то, как сделать скриншот на телефоне и планшете, в которой мы разобрали все популярные модели устройств, такие как Apple (iPhone, iPad), Samsung (Android), Meizu, Huawei и т. д. Эти знания могут пригодиться в самых экстренных ситуациях!
Ещё вам может понадобиться инструкция, как записать видео с экрана монитора (скринкаст).
За 3 года работы в интернете я перебрал десятки программ-скриншотеров для абсолютно разных целей. Где-то нужно сделать скрин и прислать на него только ссылку, где-то приходится снять всю страницу сайта целиком, где-то нарисовать стрелки на картинке, чтобы было понятно, куда нажимать и многое другое.
Одним методом не всегда обойдёшься! Поэтому давайте покажу вам способы, с помощью которых можно сделать скриншот для любых целей.
Сначала разберём стандартные возможности, не прибегая к специальным приложениям.
Стандартные приложения
В любой операционной системе есть такая возможность. Только она имеет минимум функций.
Windows 7 — 10
В Виндовс снять скрин можно двумя способами.
Клавиша “Print Screen” и редактор Paint
В верхнем ряду жмём на клавишу “prt sc”, если хотим сделать снимок всего экрана, и alt + prt sc — для снятия только активного окна.


Снимок сохранится в буфер обмена, теперь оттуда его нужно скопировать в какой-нибудь графический редактор, например в стандартный Paint. Открываем его и вставляем комбинацией клавиш ctrl + V. В редакторе появился снимок моего рабочего стола.
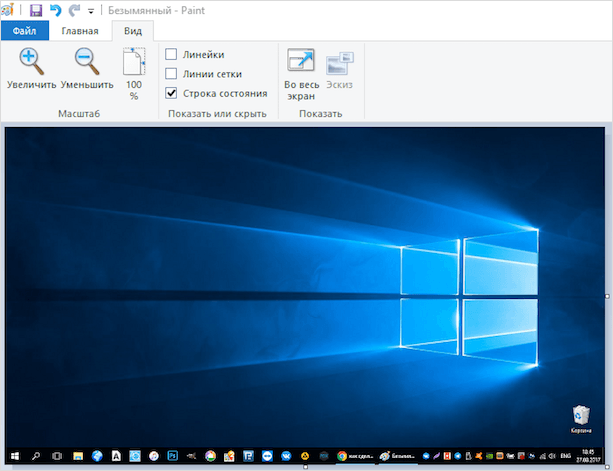
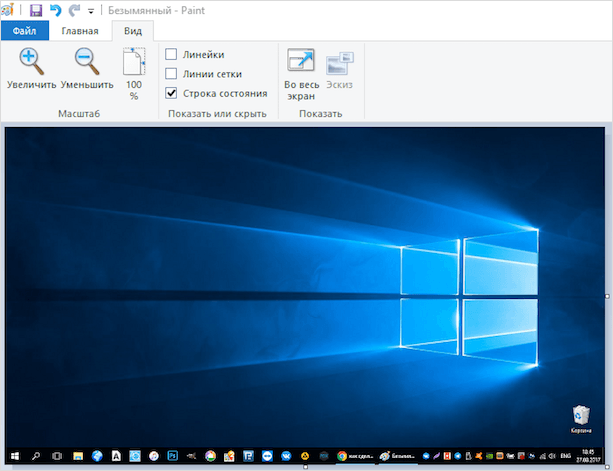
Его можно всячески редактировать: обрезать, рисовать на нём, вставлять фигуры и прочее. После этого нажимаем “Файл”, “Сохранить как” и выбираем нужный формат, например PNG.
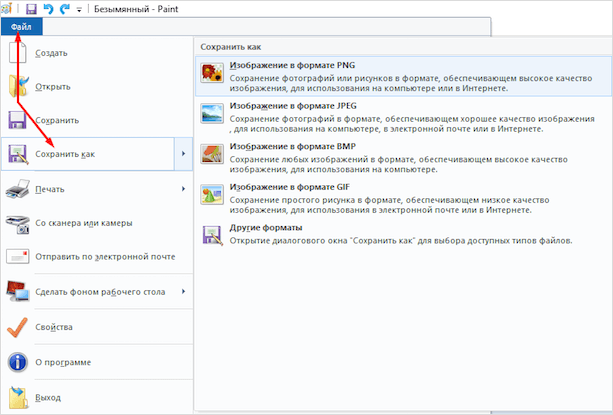
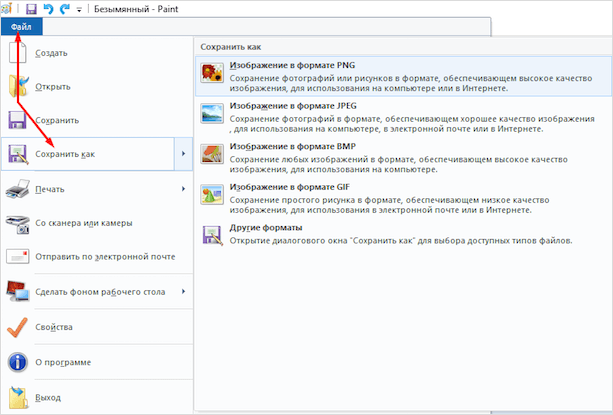
Выбираем, куда его сохранить, и переименовываем.
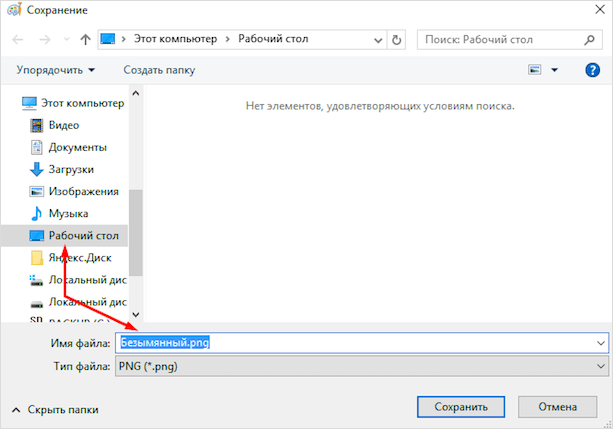
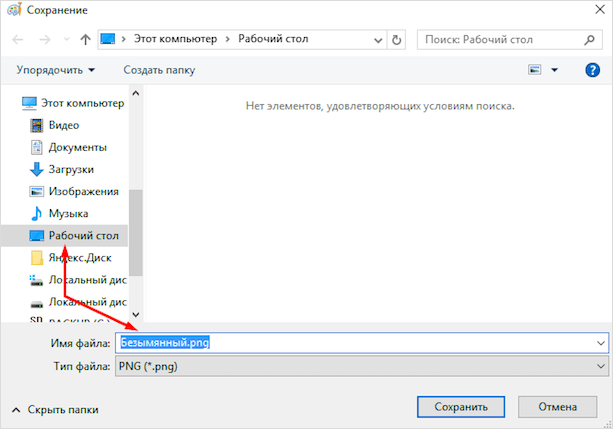
Скрин сохранится туда, куда было указано.
Инструмент “Ножницы”
Открываем приложение, нажимаем на стрелку кнопки “Создать” и выбираем область, снимок которой хотим сделать.
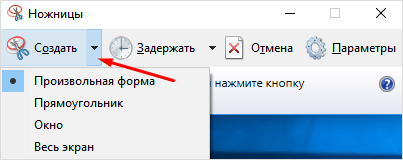
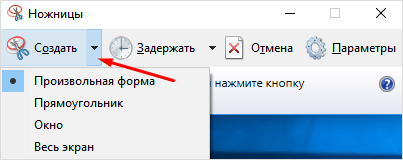
В отличие от первого способа, ножницами можно вырезать произвольную форму, хотя ума не приложу, кому это может понадобиться, ну вдруг. Есть пара инструментов редактирования: перо и маркер. Далее нажимаем на дискету и сохраняем снимок.
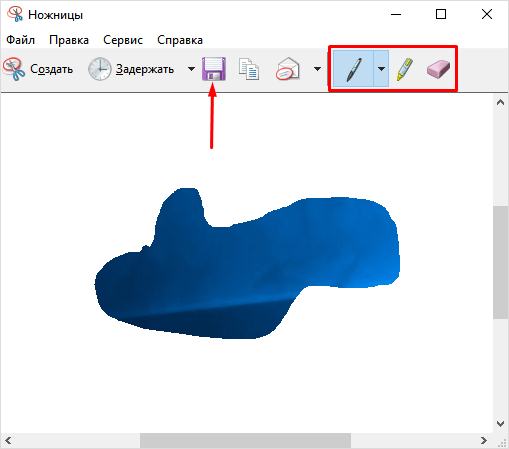
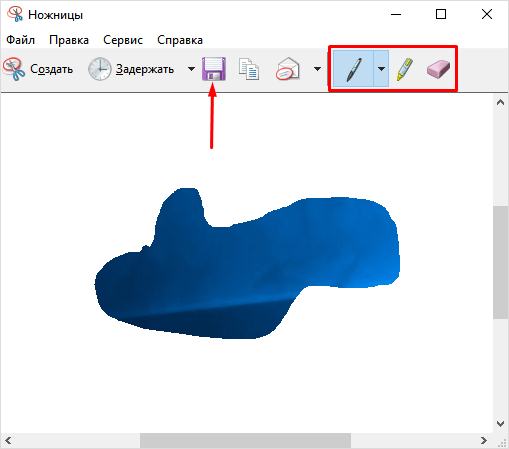
MacOS
На Маке тоже есть стандартный набор команд, предусмотренный системой. Чтобы посмотреть и изменить сочетание клавиш для снимков экрана, нужно зайти в “Настройки” — “Клавиатура”, выбрать вкладку “Сочетание клавиш” и в ней “Снимки экрана”.
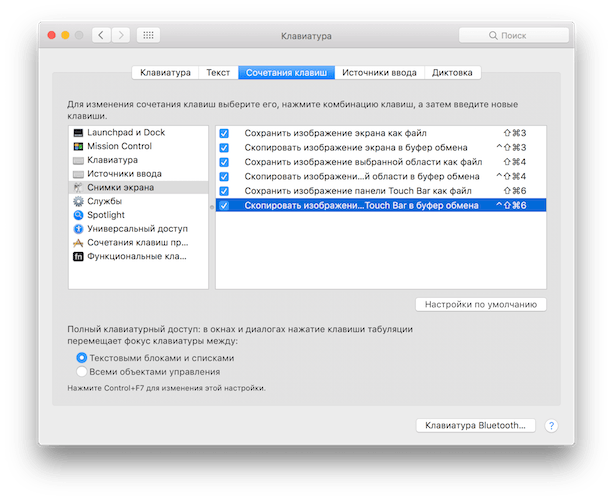
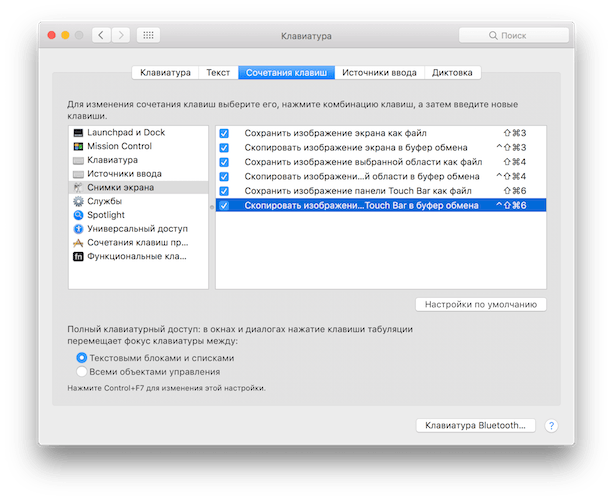
Если у вас новый Макбук с сенсорной панелью Touch Bar, то на эту панель можно вынести специальную кнопку.
Самые используемые команды на macOS:
- command ⌘ + shift + 3 — делает скриншот всего рабочего стола;
- command ⌘ + shift + 4 — вызов инструмента, с помощью которого вы можете выделить конкретную область для сохранения;
- command ⌘ + shift + 4 + пробел — делает снимок окна программы.
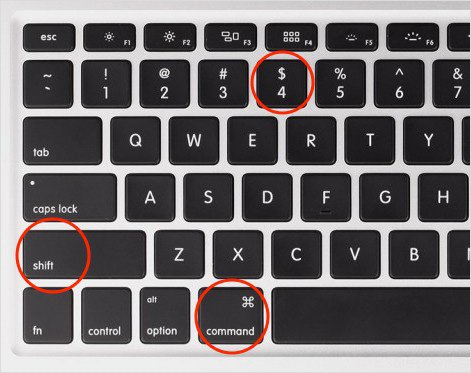
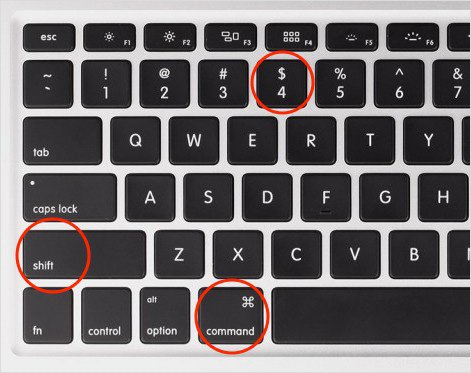
При дополнительном нажатии на клавишу “control” изображение сохранится в буфер обмена и сможете сразу вставить его в документ.
Программа LightShot
LightShot (по ссылке вы можете её скачать) – многофункциональная бесплатная программа для скриншотов. Имеет приложение для Windows, MacOS, Ubuntu и расширение для Google Chrome.
Преимущество приложения в том, что она работает и запускается автоматически в фоновом режиме, показывает размеры выделенного участка экрана, имеет набор инструментов для обработки (стрелки, подчёркивания, цветные маркеры и т. д.), возможность моментально в один клик загрузить скриншот в облачное хранилище и получить на него ссылку.
Также есть функция быстрого сохранения всего экрана. Удобно использовать для создания скринов в играх, фильмах, приложениях. Набором горячих клавиш, указанных в настройках, они автоматически сохраняются на рабочий стол или на сервер.
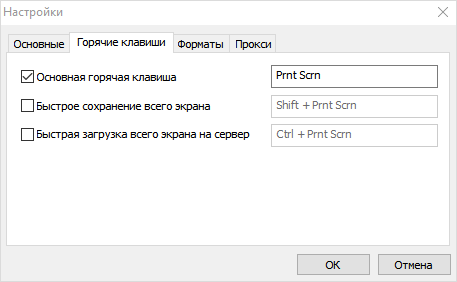
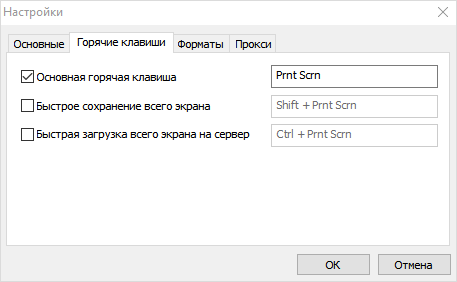
Рекомендую зарегистрироваться на сайте Лайтшота. Это нужно для того, чтобы скриншоты грузились в ваше облако, и в случае необходимости вы могли их там найти.
Смотрите видеоинструкцию.
Программа и расширение Joxi
Joxi – аналогичная бесплатная программа-скриншотер. Я использую только специальное расширение Joxi для браузера Гугл Хром, чтобы сделать длинный скриншот всего сайта.
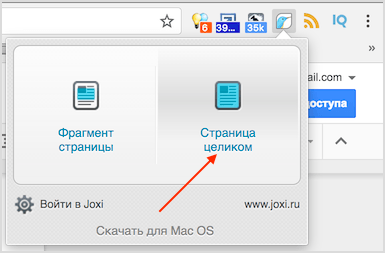
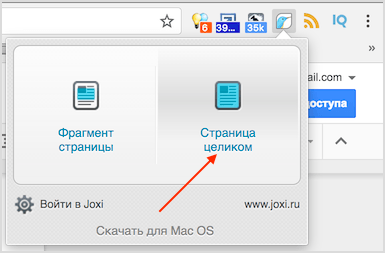
Видеоинструкция, как пользоваться программой.
Перестал её использовать постоянно и перешёл на Лайтшот по причине того, что иногда скрины Джокси получались нечёткими. Не знаю, с чем это связано.
Приложение Яндекс Диск
Яндекс Диск – это облачное онлайн-хранилище для обмена файлами в интернете. Программы Яндекс Диск для ПК на Windows и OS X имеют дополнительную функцию “Создание скриншотов”.
Аналогично прога содержит панель инструментов для редактирования сделанных изображений и может сохранять их в своё облачное пространство, чтобы вы могли быстро выложить скриншот в интернете.
Смотрите видеоинструкцию.
Заключение
Как видите, методов создания скриншотов существует большое количество, с разными функциями. Мне приходится пользоваться сразу несколькими сервисами, потому что все имеют свои преимущества и недостатки.
Поэтому выбирайте подходящий для вас способ создания снимков и пользуйтесь с удовольствием. Я надеюсь, статья вам помогла, и вы поделитесь ею с друзьями в социальных сетях.
Если у вас есть вопросы про какую-то из программ или хотите оставить отзыв, то пишите в комментариях. Разберёмся и поможем!
Как сделать скрин на компьютере?
Нередко у пользователей компьютеров возникают проблемы с операционной системой. Обратившись к друзьям и знакомым, они часто слышат в ответ: «Пришли скриншот экрана». Ситуаций, когда может понадобиться скриншот экрана, может быть множество. Но что это такое и как сделать скрин на компьютере?
Скрин, скриншот – это снимок дисплея вашего компьютера. Его можно получить различными способами, начиная от стандартных средств операционки и заканчивая сторонними программами.
Делаем скриншот в Windows
к содержанию ↑1. Кнопка Print Screen
Пожалуй, самый простой способ снятия скриншота экрана на ПК – это использование кнопки Print Screen на клавиатуре. В зависимости от размера кнопки (на ноутбуках пишется сокращенно) Print Screen может обозначаться иначе – PrtScr, PrtSc или PrtScn.
Находим на клавиатуре кнопку «PrtSc» и нажимаем на нее. Обычно она находится в верхнем ряду после кнопки F12. После ее нажатия в буфер обмена системы скопируется снимок вашего экрана.

Затем открываем «Пуск/Старт», находим папку «Программы → Стандартные» и открываем приложение «Paint». Всем известно, что Paint – это «стандартная» рисовалка Windows. После открытия «Паинта» кликаем «Правка» (в Windows XP) и «Вставить». Можно использовать сочетание кнопок «ctrl» и «V» на клавиатуре.
 После этого действия скриншот «появится» у вас на экране. Кликаем вкладку «Файл» → «Сохранить как» или иконку сохранения файла в виде дискеты и сохраняем картинку в любое удобное для вас место.
После этого действия скриншот «появится» у вас на экране. Кликаем вкладку «Файл» → «Сохранить как» или иконку сохранения файла в виде дискеты и сохраняем картинку в любое удобное для вас место.

Более подробно о снятии скрина с помощью кнопки Print Screen рассказано в следующем видео:
к содержанию ↑2. Программа «Ножницы» в Win7
В Windows 7 есть интересная программка – «Ножницы». Она позволяет избавиться от вышеописанных манипуляций. Открываем меню «Пуск» и находим в стандартных программах приложение «Ножницы». Запустив программку, выбираем нужную область и кликаем «Создать».

После этого нажимаем кнопку «Сохранить как» с иконкой «дискеты» и выбираем место хранения файла.

3. Снятие скрина с экрана в Windows 8
В последней операционной системе от Microsoft снять скриншот экрана стало намного проще. Достаточно одновременно нажать на клавиатуре кнопки Win (кнопка с логотипом Microsoft) + PrtScn, и снимок экрана автоматически скопируется в папку «Мои снимки» в библиотеке изображений.
к содержанию ↑Делаем скриншот в Мас OS
Как на компьютере сделать скриншот, если на нем установлена Мас OS? Не беспокойтесь, разработчики из Apple потрудились над тем, чтобы облегчить этот процесс. Достаточно нажать одновременно на клавиатуре 3 кнопки — ⌘ Cmd + 3 + Shift, и скрин экрана появится на рабочем столе. Если требуется только снимок активной части экрана, то придется еще зажать и кнопку «Пробел».
к содержанию ↑Использование софта
Дабы полностью автоматизировать процесс снятия снимков с экрана, многие пользователи ПК используют сторонние программы. Среди популярных программ-скриншотеров можно выделить WinSnap, ABBYY Screenshot Reader, ScreenCapture, ScreenMaker, Joxi, QIP Shot. Часть из них поддерживают автоматическую выгрузку на сторонний сервер с предоставлением ссылки на картинку. Это очень удобно, когда требуется оперативно поделиться ссылкой на снимок вашего экрана.
Как видите, процесс снятия скриншота с экрана компьютера не занимает более 1-2 минут.
 Windows 10 ошибка 0x80070013
Windows 10 ошибка 0x80070013 Ошибка 0x800f081f Windows 10
Ошибка 0x800f081f Windows 10 Ошибка 0x80070570 при установке Windows
Ошибка 0x80070570 при установке Windows