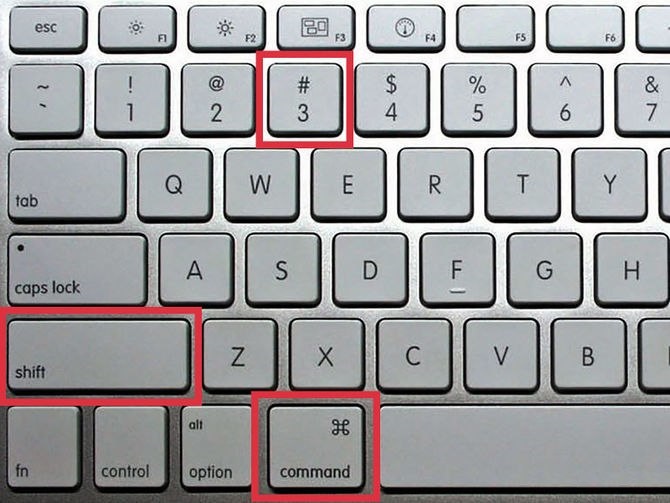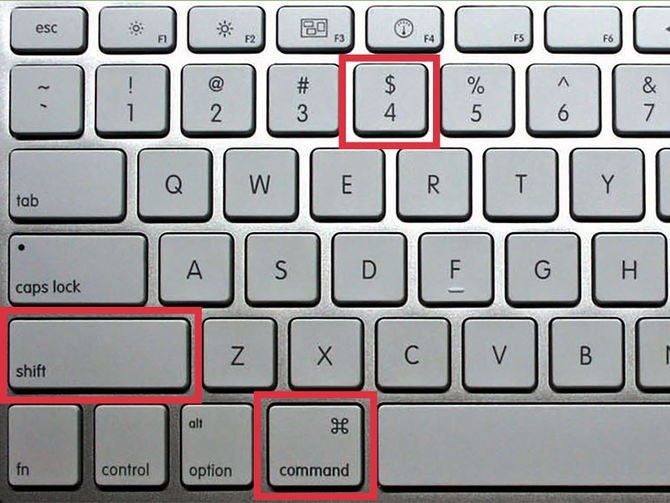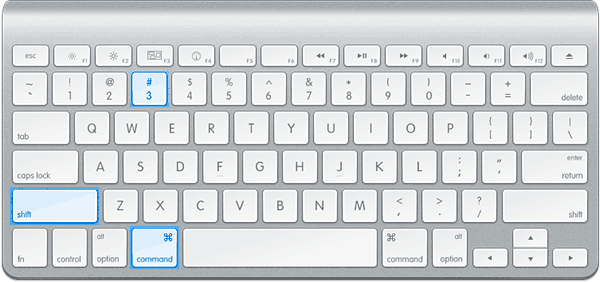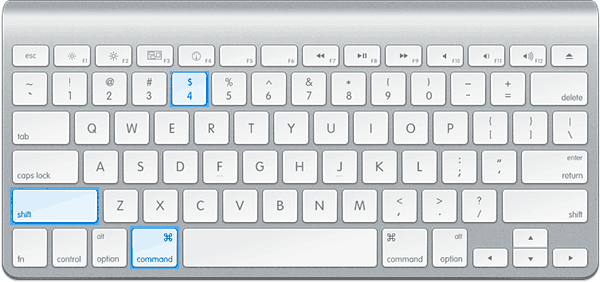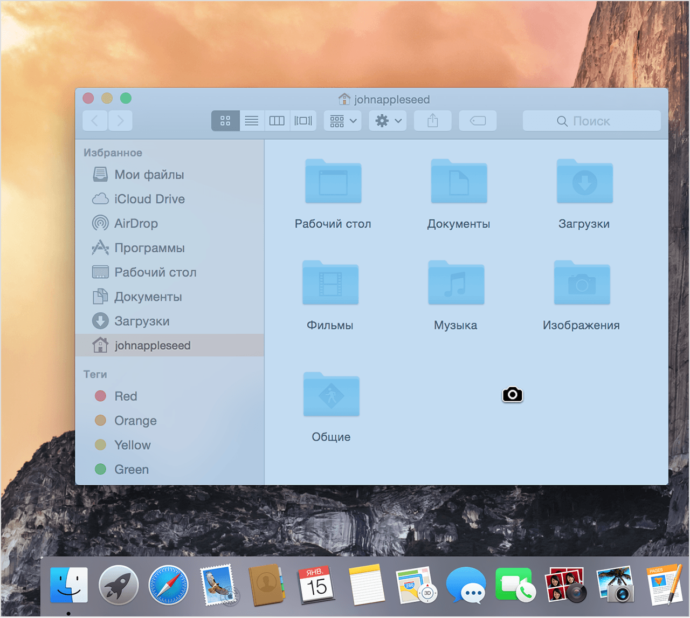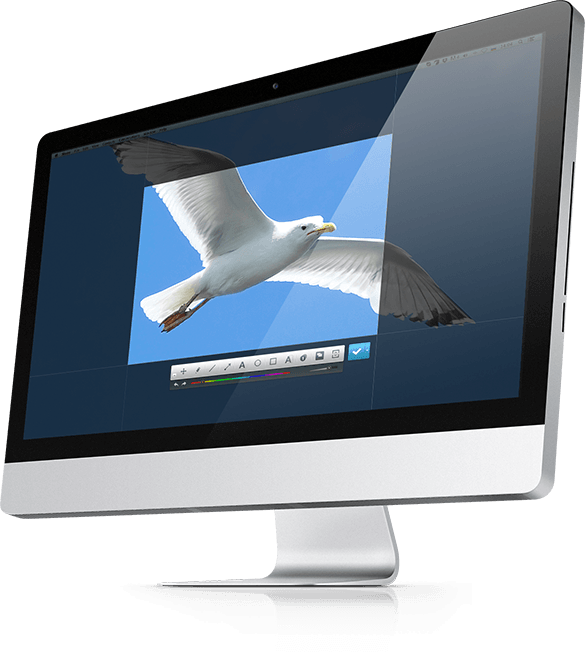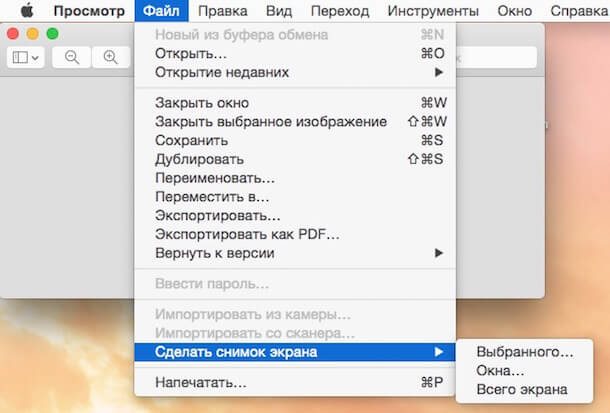«Как делать скрин на маке?» – Яндекс.Кью
На каждой клавиатуре есть клавиша PrtSc (Print Screen), правда располагаться может в разных её частях.
Использовать эту клавишу можно, как отдельно так и в сочетании с другими функциональными клавишами. Например в сочетании с клавишей Alt можно получить скрин только последнего открытого окна или вкладки в браузере.
На примере показано — скрин последнего окна Paint 3D вставлен в это же приложение. Для того, чтобы вставить изображение куда угодно достаточно нажать Ctrl+V или нажать правой кнопкой мыши на том месте, куда вы хотите вставить свой скрин и выбрать пункт вставить.
Я для удобства пользуюсь приложением Яндекса для компьютера. Это приложение обладает множеством удобных функций, расписывать которые я не буду, но одна из них, как раз по нашей теме. При нажатии кнопок Ctrl+Shift+1 можно сделать скрин абсолютно любой области экрана обычным выделением и после того, как скрин сделан его можно удобно отредактировать множеством инструментов. Надеюсь мой ответ был полезен. Будем рады новым вопросам и оценкам наших ответов. Подписывайтесь на наши ответы и узнаете множество полезных вещей о компьютерах и не только
Как сделать скриншот (принтскрин) экрана на маке
Создание скриншотов в Mac OS может показаться непосильной задачей для начинающих пользователей или тех кто недавно перешёл на устройства компании Apple. В Windows для этой задачи используется клавиша Print Screen, которой в Маке попросту нет. Это вполне объяснимо, ведь не так уж часто возникает необходимость пользоваться этой кнопкой. Тем не менее Mac OS предоставляет чуть больше функций для создания скриншотов, путём использования комбинаций клавиш. Так как же сделать скрин, используя эту операционную систему?
Что такое скриншот и как его сделать на Mac OS
Сни?мок экра?на (скриншот, или кратко скрин, англ screenshot) — изображение, полученное устройством и показывающее в точности то, что видит пользователь на экране монитора или другого визуального устройства вывода. Обычно это цифровое изображение получается операционной системой или другой программой по команде пользователя. Намного реже снимки экрана получают с помощью внешнего устройства, такого, как фото-/видеокамера, или путём перехвата видеосигнала от компьютера к монитору.
Википедия
Используя сочетания горячих клавиш макбука
Снимок экрана. Комбинация command + shift + 3 позволять сделать скриншот всего экрана и сразу сохранить его на рабочем столе.

 Чтобы создать скриншот экрана и сохранить на рабочий стол, нажмите комбинацию клавиш command + chift + 3
Чтобы создать скриншот экрана и сохранить на рабочий стол, нажмите комбинацию клавиш command + chift + 3- Снимок части экрана. Комбинация клавиш command + shift + 4 позволяет выделить нужный элемент экрана используя мышку.

 Чтобы создать скриншот части экрана и сохранить на рабочий стол, нажмите комбинацию клавиш command + shift + 4
Чтобы создать скриншот части экрана и сохранить на рабочий стол, нажмите комбинацию клавиш command + shift + 4 - Снимок активного окна. Сочетание command + shift + 4 также позволяет указать отдельное окно для последующего создания его скриншота. Чтобы это сделать, нужно нажать клавишу Пробел после применения комбинации.

 Чтобы создать скриншот активного окна и сохранить на рабочий стол, нажмите комбинацию клавиш command + shift + 4. Потом нажмите Пробел
Чтобы создать скриншот активного окна и сохранить на рабочий стол, нажмите комбинацию клавиш command + shift + 4. Потом нажмите Пробел
Все эти комбинации можно использовать с клавишей Ctrl. Например command + ctrl + shift + 3. Тогда, вместо сохранения на рабочий стол, рисунок будет помещён в буфер обмена. Это может пригодиться если вы хотите подкорректировать скриншот в фоторедакторе, прежде чем положить в рабочую папку.
Используя программу Снимок экрана на компьютере
Если Вы не хотите обременять себя запоминанием различных комбинаций клавиш, можете воспользоваться специальной утилитой. Чтобы её запустить пройдите путь Программы > Системные программы и выберите приложение Снимок экрана.
Запустите программу, и выберите нужное действие в меню Снимок.
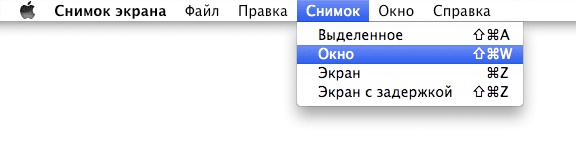
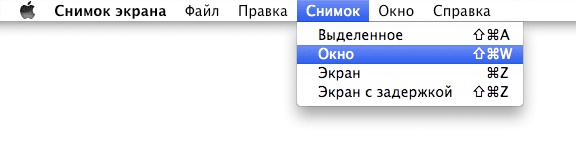 Чтобы создать скриншот определенного типа, выберите нужный пункт в меню программы
Чтобы создать скриншот определенного типа, выберите нужный пункт в меню программыА также эта программа предоставляет возможность создавать скриншоты с задержкой.
Видео по теме
Для более подробного рассмотрения возможностей создания скриншотов на Mac OS рекомендую ознакомиться с видео.
Эти сочетания клавиш работают на всех версиях Mac OS. Они могут помочь, например, чтобы запечатлеть ошибку в работе программы для последующего обращения в техническую поддержку. Если же Вы пишете статьи инструктивного характера по работе в операционной системе Mac OS тогда без этих функций точно не обойтись.
Иногда у владельцев компьютеров возникает необходимость сделать скриншот экрана, который иначе называется снимок или фотография экрана. Рассмотрим, как это сделать, если вы являетесь владельцем компьютера Мак.
Как сделать скриншот на Мак c помощью сочетания клавиш
Все операционные системы, будь то Windows, Linux или MacOS, оснащены стандартными средствами получения снимка экрана. С помощью обычных сочетаний клавиш вы сможете не только сохранить нужную вам информацию в виде изображения, но и сделать это очень быстро, в считаные секунды. Сочетаний клавиш для MacOS существует несколько, но достаточно будет запомнить даже одно, наиболее удобное для вас, чтобы ускорить свою работу за компьютером.
Все используемые для снятия скриншотов сочетания клавиш описаны в настройках вашего мака, в разделе System Preferences/Keyboard&Mouse/Keyboard Shortcuts.
Стоит отметить, что указанные сочетания подойдут для любой версии ОС вашего Mac и любой его разновидности, будь это макбук, MacBook Air или iMac. Однако выполнить данные действия можно будет только на родных клавиатурах Apple.
Рассмотрим подробнее возможности каждого сочетания.
Снимок экрана целиком
- Используйте сочетание Command (значок ?) + Shift + 3.
- Снимок экрана автоматически сохранится на Рабочем столе в формате .png. Название файла содержит дату и время.

 Для снятия скриншота всего экрана воспользуйтесь сочетанием клавиш Command + Shift + 3
Для снятия скриншота всего экрана воспользуйтесь сочетанием клавиш Command + Shift + 3
Только часть экрана
- Используйте сочетание Command + Shift + 4. После нажатия этих клавиш стрелка мыши изменит свой вид на перекрестие.
- Зажмите кнопку мыши на начальной точке (левый верхний угол) того объекта, снимок которого вы хотите получить. Не отпуская кнопки мыши, переместите перекрестие к правому нижнему углу вашего объекта, таким образом захватывая его в прямоугольную область. Выделив нужную область, отпустите кнопку мыши или нажмите esc (Escape), если выделенная область вам не подходит.
- Снимок также автоматически сохраняется на Рабочем столе компьютера в формате изображения .png. Название файла содержит дату и время снятия скриншота.

 Для снятия скриншота части экрана воспользуйтесь сочетанием клавиш Command + Shift + 4
Для снятия скриншота части экрана воспользуйтесь сочетанием клавиш Command + Shift + 4
Таким способом можно также делать снимок меню программы. Предварительно его нужно раскрыть.
Снимок отдельного окна программы
- Нажмите Command + Shift + 4. Аналогично предыдущему пункту, курсор мыши изменит вид на перекрестие.
- Далее нажмите клавишу Пробел — курсор мыши снова изменится, приобретая вид изображения камеры.
- Наведите значок на то окно, скриншот которого вы хотите получить.
- Для сохранения снимка щёлкните мышью или трекпадом. Если передумали — нажмите esc (Escape) прежде, чем делать щелчок мышью.
- Полученное изображение сохраняется на рабочем столе в формате .png. Название файла содержит дату и время снятия скриншота.

 Скриншот отдельного окна выполняется сочетанием клавиш Command+Shift+4 и клавиши Пробел
Скриншот отдельного окна выполняется сочетанием клавиш Command+Shift+4 и клавиши Пробел
Этот способ подходит, чтобы делать снимок меню без заголовка.
Чтобы изображение сохранялось не в файл на Рабочем столе, а копировалось в буфер обмена, нажимайте дополнительно клавишу Control. Например, для снятия части экрана и сохранения изображения в буфер нажмите Command + Shift + Control + 4.
Поначалу кажется сложным запомнить такое многообразие сочетаний клавиш для разных случаев с разными дополнительными условиями. Однако несколько тренировок спустя ваши пальцы сами запомнят, что нужно делать.
Как сделать скриншот экрана на Mac: видеоинструкция
Посмотрите видео, чтобы наглядно понимать, как быстро делать скриншоты на MacOS. Из ролика вы узнаете, как делать снимки сочетанием клавиш и как оптимизировать полученные изображения, чтобы они занимали меньше места.
Скриншот экрана на Mac с помощью специальных программ
Помимо стандартных сочетаний клавиш, снимок экрана для Мака, Макбука или Макбук Аира можно получить, воспользовавшись специальными программами, входящими в комплект поставки Mac или загруженными отдельно.
Утилита «Снимок экрана» (Grab Utility)
Это встроенная программа-утилита с простым функционалом для создания снимков экрана. Открыть её можно через меню Программы/Утилиты либо через поиск Spotlight.
- Запустите программу, затем выберите в меню пункт Снимок и далее нужную вам опцию. Всего доступно четыре опции: Выбранное, Окно, Экран, Экран с задержкой.
- Щёлкните по нужной опции, затем вы увидите уведомление о том, что для снятия снимка экрана нужно кликнуть в любом месте за границами этого сообщения. Выполните щелчок по нужному вам месту, затем выберите папку для сохранения изображения.
Как мы видим, программа очень простая, её функции практически аналогичны рассмотренным выше сочетаниям клавиш.
Особенности программы:
- вы можете выбрать место для сохранения каждого скриншота после его получения;
- вы можете добавить изображение курсора на снимок (по умолчанию курсор затирается на скриншотах). Добавление такой опции производится через меню настроек программы.
Программа Joxi
Эта программа устанавливается отдельно и имеет более широкий ряд функций, которые могут быть интересны пользователям Mac в разных ситуациях. Скачать программу можно с официального сайта Joxi.ru.
- Запустите Joxi. Вы увидите, что набор инструментов этой программы для работы со скриншотами значительно шире, чем у встроенной утилиты «Снимок экрана».
- После запуска значок программы помещается в трей. При щелчке по нему курсором появится список команд для быстрого создания скриншота всего экрана или его части. Это очень удобно и ускоряет работу.

 Щёлкните на значок программы в трее, чтобы вызвать меню опций
Щёлкните на значок программы в трее, чтобы вызвать меню опций - Выберите нужную вам команду из списка или нажмите сочетание горячих клавиш: Shift + Command + 7 — для выделения всего экрана; Shift + Command + 5 — для выделения области.
- При выборе области выделите нужную вам часть экрана рамкой, которую затем можно перемещать. Под выделенной областью появится панель инструментов программы. Здесь вы можете рисовать на скриншоте, добавлять поясняющие надписи, стрелки, линии разных цветов, размывать и затемнять выделенные области. С помощью Joxi вы даже можете сразу поделиться скриншотом с друзьями в соцсетях или получить код для вставки изображения в блог — для этого будет необходимо отправить скриншоты на сайт программы.

 Инструменты программы Joxi для работы со скриншотами
Инструменты программы Joxi для работы со скриншотами - Размеры и форму скриншота можно изменить в любой момент. Для этого щёлкните мышью на любую из областей, которые формируются вокруг него, и потяните в нужную сторону.

 Под скриншотом видна панель инструментов, позволяющая рисовать на изображении
Под скриншотом видна панель инструментов, позволяющая рисовать на изображении - После того как вы закончили рисовать на скриншоте, нажмите на кнопку с изображением галки, и ваш скриншот отправится на сервер joxi.ru.
Как видите, функции программы очень разнообразны, однако для получения простых скриншотов без дополнительной обработки бывает достаточно обычных сочетаний клавиш.
Другие способы
Ещё один простой способ сделать изображение экрана и сохранить его без использования клавиатуры и дополнительных программ-утилит состоит в следующем:
- Выберите пункт меню «Файл»
- Почти в самом конце списка вы увидите команду «Сделать снимок экрана», в которой содержится три опции. Выберите нужную опцию и сохраните полученный результат.

 Создание скриншота через пункт меню Файл
Создание скриншота через пункт меню Файл
Если на Mac установлена Windows
Тем, у кого на Mac по каким-либо причинам установлена операционная система Windows и при этом используется клавиатура Apple, на которой нет клавиши PrintScreen, нужно воспользоваться сочетанием клавиш Fn + Shift + F11.
Второй способ — использовать утилиту «Ножницы». Запустите программу, нажмите «Создать» и выделите мышью нужную область экрана, затем сохраните изображение в подходящую папку. При необходимости добавьте линии или стрелки, воспользовавшись инструментарием утилиты «Ножницы».
Надеемся, вы получили исчерпывающее представление о всевозможных способах создания скриншотов разной степени сложности в операционной системе MacOS или Windows, установленной на Mac.


Сделать снимок экрана — одна из самых популярных фнкций. Это связано с тем, что таким образом можно удобно запечатлеть то, что вам нужно. Моменты в играх, программах, или просто снять много важной информации, и уместить её в несколько килобайт. Каждому будет важно знать, как сделать скрин экрана на МакБуке.
Что такое принтскрин
Для начала стоит разобраться, что это вообще за функция. Скринами называют фотографии, в которых запечатлён экран. То есть, при помощи таких типов снимков, вы можете сделать снимок всего экрана, или же отдельной его области.
Это может потребоваться даже в работе. К примеру, если вы создаёте инструкции, то к ним обязательно нужно прикладывать скрины.


CMD + Shift + 3 – снимок всего экрана целиком
CMD + Shift + 4 – выделение области для скриншота
Как делать запись экрана на МакБуке
Примечательно то, что на данный момент это можно сделать только на версии Mac OS Mojave. Для того, чтобы произвести фото, вам потребуется нажать на клавиши shift + command + 5. После этого вам откроется возможность делать снимки. Чтобы сделать на Mac OS скриншот, необходимо найти панель инструментов. В этой панели будет инструмент скриншот. Курсор изменится на камеру, которую нужно навести на нужную область. У вас будет возможность снять весь экран, окно, или выделенную область.
Кроме того, что вы сможете делать фото, их можно автоматически отправлять в виде документов на другие аппараты. Например, вы сможете скинуть полученный снимок на свой телефон.


Для этого можно скачивать сторонние программы. Такие программы могут быть самыми разными. К примеру, существует специальное программное обеспечение, которое позволяет делать только снимки. Такой программой является Lightshot. В ней можно:
- сделать фото,
- добавить на него надписи,
- выделить области,
- делать другие подобные операции.
Кроме того, у пользователя будет возможность не сохранять фото, а автоматически загрузить его на фотохостинг, и получить ссылку. Это нужно для того, чтобы легко распространить фото в социальных сетях, или на сайтах.
Однако, есть программы, которые позволяют делать видео с экрана. Самым популярным приложением, которое позволяет это делать, является Bandocam. На видеохостинге YouTube можно встретить много видео, снятых именно через него. Видео также можно делать как на весь экран, так и в выделенной области. Ещё есть функция съемки в играх. Подобные программы позволяют гибко настраивать видео. Можно выбрать качество видео, а также звука. Ещё у вас будет возможность удалить курсор из видео, или наоборот добавить его. Вообще, полный набор настроек зависит только от приложения, которое вы для этого скачали.
Теперь вы знаете, как сделать скриншот на МакБуке Эйр, Про, и любом другом компьютере с операционной системой Mac OS. Вам часто придется делать снимок экрана, поскольку это действительно полезно. Несмотря на то, что это можно сделать через панель управления в самой Mac OS, намного удобнее через сторонние программы. Такие приложения позволяют добиться максимального функционала и удобства.
Как Сделать Снимок Экрана на MacBook Air и Pro?
Скриншот на MacBook называется «Снимок экрана» и принцип его создания немного отличается от того, который используется в Windows. Здесь тоже есть горячие клавиши, но сохранить его можно он не в оперативную память, но и сразу в готовый графический файл на рабочем столе MacOS. При этом есть возможность выбора — создать скриншот всего крана, отдельной его части или определенного окна программы. Это актуально как для самого массового Макбук Эйр (Macbook Air), так и для Про версии (MacBook Pro).
Скриншот всего экрана на Макбуке
Самый простой способ сделать скриншот всего экрана Macbook — это нажать одновременно сочетание клавиш «Command + Shift + 3».

Вы услышите характерный щелчок затвора фотоаппарата, и на рабочем столе MacOS появится новое изображение с названием «Снимок Экрана дата и время». Формат файла — PNG.

Теперь его можно открыть в графическом редакторе и изменить по своему усмотрению
Снимок выделенной части экрана
Если вам не нужно снимать весь экран, только какую-то его часть, то для этого существует другая комбинация клавиш — «Command + Shift + 4»

Курсор изменит вид на крестик, с помощью которого выделяем нужную область экрана

Для отцентровки также в процессе выделения можно нажать на кнопку «Option»

Сразу после этого опять раздастся звук и точно снимок этой части сохранится в виде файла на рабочий стол.

Скриншот отдельного окна
При создании какого-нибудь руководства по работе в той или иной программы целесообразнее делать скриншот только ее активного окна. Эта функция также вынесена в макбуках отдельной опцией и вызывается тем же самым сочетанием клавиш «Command+Shift+4», но после него нужно не сразу начать выдерение, а нажать еще на «Пробел»

Курсор изменит свой вид на изображение фотокамеры — теперь его достаточно навести на нужное окно и нажать на тачпад, либо левой кнопкой мыши.

Готовое изображение ищем там же, где обычно

Как скопировать снимок экрана макбука в буфер обмена?
Бывают также ситуации, при которых сохранение скриншота сразу в файл неудобно — например, если все равно вы потом собираетесь редактировать снимок в том же Фотошопе. В таком случае логично использовать функцию копирования снимка в буфер обмена, а потом вставлять его сразу в редактор. Для этого используем клавиши «Command + Shift + Control + 3»

Как и в первом рассмотренном варианте, в оперативную память скопируется весь экран. После этого клавишами «Command + V» его можно импортировать в графический редактор и продолжить с ним работу.
Скриншот в MacOS Mojave
С выходом очередного релиза macOS Mojave принцип вызова функций создания скриншотов на макбуке немного поменялся в сторону улучшения юзабилити. Теперь нет нескольких сочетаний для разных вариантов — все они вызываются с помощью «Shift + Command + 5».

Появляется графическое меню выбора типа скриншота:
- Скриншот экрана
- Снимок окна
- Выделенной области
Под номерами 4 и 5 — пункты меню для записи видео со всего экрана или с отдельного окна соответственно. Подробнее про все нововведения можете почитать в официальной инструкции Apple.
Спасибо!Не помоглоЛучшие предложения
Александр
Специалист по беспроводным сетям, компьютерной технике и системам видеонаблюдения. Выпускник образовательного центра при МГТУ им. Баумана в Москве. Автор видеокурса «Все секреты Wi-Fi»
Задать вопрос
Сделайте скриншот на вашем Mac
Вы можете захватить весь экран, окно или только часть экрана.
Как сделать скриншот на вашем Mac
- Чтобы сделать снимок экрана, нажмите и удерживайте эти три клавиши вместе: Shift, Command и 3.
- Если вы видите миниатюру в углу экрана, щелкните ее, чтобы отредактировать снимок экрана. Или дождитесь сохранения скриншота на рабочем столе.

Как захватить часть экрана
- Нажмите и удерживайте эти три клавиши вместе: Shift, Command и 4.
- Перетащите перекрестие, чтобы выбрать область экрана для захвата.Чтобы переместить выделение, нажмите и удерживайте клавишу пробела при перетаскивании. Чтобы отменить снимок экрана, нажмите клавишу Esc (Escape).
- Чтобы сделать скриншот, отпустите кнопку мыши или трекпада.
- Если вы видите миниатюру в углу экрана, щелкните ее, чтобы отредактировать снимок экрана. Или дождитесь сохранения скриншота на рабочем столе.

Как захватить окно или меню
- Откройте окно или меню, которое вы хотите захватить.
- Нажмите и удерживайте эти клавиши вместе: Shift, Command, 4 и пробел. Указатель изменится на значок камеры. Чтобы отменить снимок экрана, нажмите клавишу Esc (Escape).
- Нажмите на окно или меню, чтобы сделать снимок. Чтобы исключить тень окна из скриншота, нажмите и удерживайте нажатой клавишу «Option».
- Если вы видите миниатюру в углу экрана, щелкните ее, чтобы отредактировать снимок экрана. Или дождитесь сохранения скриншота на рабочем столе.

Где найти скриншоты
По умолчанию скриншоты сохраняются на рабочем столе с именем «Снимок экрана [дата] в [время]».PNG «.
В macOS Mojave или более поздней версии вы можете изменить расположение сохраненных снимков экрана по умолчанию из меню «Параметры» в приложении «Снимок экрана». Вы также можете перетащить миниатюру в папку или документ.

Узнать больше
- В macOS Mojave или более поздней версии вы также можете установить таймер и выбрать место сохранения снимков экрана с помощью приложения «Снимок экрана».Чтобы открыть приложение, нажмите и удерживайте эти три клавиши вместе: Shift, Command и 5. Узнайте больше о приложении «Снимок экрана».
- Некоторые приложения, такие как приложение Apple TV, могут не позволять вам делать снимки экрана своих окон.
- Чтобы скопировать снимок экрана в буфер обмена, нажмите и удерживайте клавишу «Control», пока вы делаете снимок экрана. Затем вы можете вставить скриншот в другом месте. Или используйте Universal Clipboard, чтобы вставить его на другое устройство Apple.
Дата публикации:
,5 способов сделать скриншот на Mac
Несмотря на то, что для создания снимка экрана на Mac требуется всего несколько клавиш, факт остается фактом, что снимок экрана Mac не является исторически столь интуитивным. Например, в дополнение к различным ключевым командам для скриншотов окон противменьший выбор, запись видео вашего экрана в течение длительного времени была возможна только через QuickTime Player.
Несмотря на то, что MacOS Mojave изменил многое из этого, скриншот на Mac остается сложным поисковым запросом, так как не все используют последнюю версию macOS. Ниже вы найдете дополнительную информацию о том, как сделать снимок экрана на Mac (и захват видео), а также о некоторых полезных инструментах, которые сделают ваш снимок экрана Apple проще.
Изучение Mac Скриншот Основы
Поскольку на устройствах Apple нет выделенной кнопки для экрана печати, есть несколько различных команд, связанных с захватом экрана на Mac, которые могут незначительно отличаться в зависимости от ваших настроек.
Имеет смысл разделить мир создания скриншота на Mac до и после Mojave, поскольку именно благодаря этой итерации macOS Apple действительно произвела революцию в своей системе команд скриншотов Mac.
1. Команды для предварительного скриншота Mac Mojave
Если по какой-либо причине вы не хотите переходить на Mojave, вам необходимо ознакомиться с парой ключевых опций быстрого доступа к скриншотам на Mac:
- ⌘ + Shift + 3
Первая из этих команд, пожалуй, самая простая в использовании и самая быстрая, которой можно воспользоваться при создании снимка экрана на Mac, поскольку он захватывает весь экран сразу.Если вы используете несколько экранов, он делает снимок экрана в Mac OS для каждого экрана, который вы используете одновременно.
Вторая из команд представляет собой немного более детальный способ сделать снимок на Mac. Вместо того, чтобы захватывать весь экран, он предлагает вам выбрать область, которую вы хотите захватить. Если вы нажмете «Пробел», это позволит вам выбрать окно, которое вы хотите вместо экрана.
В целом, хотя эти команды позволяют вам печатать экран на Mac, они скорее напоминают запоздалую мысль, чем полноценную функцию macOS.С таким большим количеством людей, которые смотрят, как делать скриншоты на Mac, неудивительно, что Apple недавно решила прояснить, как делать скриншоты в Mac OS Mojave.
2. Командное меню скриншотов Post-Mojave Mac
В дополнение к вышеперечисленным командам, которые по-прежнему работают для пользователей Mojave, теперь для них есть опция, которая очень соответствует существующему формату печати экрана на Mac — ⌘ + Shift + [Number].
Если вы пользователь Mojave, вы можете использовать ⌘ + Shift + 5 , чтобы вызвать меню захвата экрана, которое позволит вам:
- Захват всего экрана
- Захват выбранных окон
- Запись всего экрана
- Запись выбранных частей
В правой части этого меню также есть Параметры, которые позволяют вам (помимо всего прочего) выбирать, где будут сохраняться ваш скриншот MacBook и видеовыход.
Другими словами, любой, кто ищет простой ответ на вопрос «как сделать скриншот на Mac?» может сделать намного хуже, чем рассмотреть возможность обновления до Мохаве, чтобы упростить процесс.
3. Сторонние приложения для скриншотов Mac OS
Вы можете заметить, что даже при включении меню захвата экрана Sh + Shift + 5 Mac параметры для создания скриншота Mac остаются довольно простыми. Если вы ищете инструмент для Mac, который может сделать немного больше, вам, возможно, придется обратиться к стороннему разработчику.
CleanShot X здесь непобедим. Инструментарий приложения предназначен для более чем 50 различных изменений, что делает его идеальным инструментом для захвата экрана для Mac. Вы можете использовать CleanShot X для захвата экрана — будь то окно, полноэкранный режим, область или даже прокрутка контента, а также запись видео.
Во время захвата чего-либо на рабочем столе вы можете скрыть весь беспорядок на рабочем столе и отключить уведомления рабочего стола одним щелчком мыши. Получив чистый скриншот, откройте его из всплывающего окна и начните редактирование.Вы можете добавлять аннотации, размытие отдельных частей или рисовать — CleanShot X поможет вам настроить практически все.
Несколько не столь очевидных и в то же время интересных функций, о которых стоит упомянуть, это автоспуск, закрепление скриншотов и внутреннее облако. Хотите захватить что-то с задержкой? CleanShot X имеет автоспуск, который поможет вам выбрать подходящий момент. Если вы хотите, чтобы ваш скриншот был виден на экране, закрепите его на рабочем столе. Наконец, сохраните снимки экрана во внутреннем облаке CleanShot и мгновенно получите ссылки для совместного использования.
Если вы ищете что-то с небольшим акцентом на запись экрана, Capto может быть идеальным решением для вас. Помимо записи видео или просто создания снимка на Mac, вы также можете комментировать и редактировать снимки с помощью интуитивно понятного интерфейса iMovie.
Capto делает чудеса для программных прохождений. А учитывая его сильный визуальный компонент, он также идеально подходит для тех, у кого застенчивая стеснительность, которые предпочитают добавлять подписи, а не голос за кадром.Встроенный органайзер Capto также очень полезен для отслеживания ваших скриншотов.
Mac OS организация скриншотов
Если вы делаете много снимков экрана, то, вероятно, вы слишком привыкли к тому, что папка «Загрузки» или «Рабочий стол» забиты изображениями с именами файлов, такими как «Снимок экрана 2019-XX-XX в 21.36.15».
К сожалению, этот неумелый и беспорядочный результат является ярлыком скриншота Mac по умолчанию. Не особенно полезно для контроля всех ваших изображений, особенно когда macOS склонен к сокращению имен файлов.
Несмотря на то, что можно использовать Finder в сочетании с Preview для просмотра всех ваших заглавных букв, это по-прежнему не особенно приятное визуальное восприятие. Одним из лучших решений является Inboard, который работает как частный Pinterest для вашего рабочего стола и позволяет вам отмечать и фильтровать все ваши скриншоты для дальнейшего использования.
Inboard также заботится о дизайне, благодаря функции, которая связывает вашу учетную запись Dribbble, чтобы импортировать все ваши лайки для переваривания на более позднем этапе.
Но даже после того, как вы решили вопрос о том, как сделать снимок экрана на Mac, поделиться этими снимками экрана, скажем, с коллегами или друзьями, не обязательно проще всего.
Вместо того, чтобы отправлять файлы по электронной почте туда-сюда или загружать все на общедоступный диск Google, вы можете рассмотреть решение, подобное Dropshare. Как следует из названия, это делает обмен скриншотами (и другими файлами) таким же простым, как их перенос в соответствующую область.
Dropshare соединяется с целым рядом крупных сторонних облачных приложений, но вы также можете использовать проприетарное Dropshare Cloud, если хотите, что полезно, если вы хотите, чтобы совместное использование снимка экрана вашего Mac было отделено от других ваших действий по обмену.
Будущее о том, как сделать снимок экрана на Mac
Как видно из вышесказанного, научиться снимать скриншоты на Mac не особенно сложно, а захват экрана на Mac теперь проще, чем когда-либо, благодаря добавлению специального скриншота MacBook и меню захвата видео в MacOS Mojave.
Из этой новой функции становится ясно, что Apple понимает, что проблема печати экрана на Mac — это та проблема, которая, мягко говоря, не интуитивна в прошлом, поэтому вы можете ожидать дальнейших изменений в этом процессе в будущем. ,
В то же время, есть несколько отличных опций в инструменте для резки для рынка Mac, которые облегчают процесс и предлагают ряд разнообразных функций, которые вы не найдете среди тех встроенных опций для создания снимка экрана на Mac.
Лучше всего, вы можете попробовать все приложения, упомянутые здесь: CleanShot, Capto, Inboard и Dropshare абсолютно бесплатно с 7-дневной пробной версией Setapp, платформы Mac с более чем 150 необходимыми приложениями для любой задачи под рукой. Теперь вы готовы к игре со скриншотами.
,Как сделать снимок экрана на Mac
Mac поставляются с инструментами для создания снимков экрана, позволяющими получить именно то, что вам нужно — ваш полный экран, конкретное окно с тенью или без нее или просто небольшую часть экрана. Единственная проблема заключается в том, что Mac скрывают свои инструменты скриншотов за сочетаниями клавиш. Вам нужно запомнить несколько ярлыков — или настроить свой Mac — чтобы быстро делать скриншоты всякий раз, когда вам нужно. Посмотрите наше полное руководство по созданию снимков экрана, чтобы узнать, как делать снимки экрана на любом другом устройстве, а также советы по созданию великолепных снимков экрана.
Вот как можно использовать все инструменты скриншотов вашего Mac для захвата чего-либо на вашем экране.
Представляем: Zappy от Zapier, инструмент для создания скриншотов для macOS, который помогает вашей команде мгновенно поделиться тем, что вы видите. Благодаря простым в использовании инструментам комментирования Zappy может помочь вам быстро сотрудничать с коллегами по команде. Быстро захватывайте и делитесь скриншотами, GIF-файлами и записями бесплатно. Узнайте больше о Zappy.
Сочетания клавиш для Mac Скриншоты
Чтобы делать скриншоты на любом Mac, вам нужно запомнить несколько сочетаний клавиш.К счастью, все они очень похожи — и каждый по умолчанию сохраняет снимок экрана на рабочий стол вашего Mac. Вот стандартные сочетания клавиш для скриншотов Mac по умолчанию:
- Сохранить в полноэкранном режиме:
Command+Shift+3 - Сохранить снимок одного окна:
Команда+Shift+4, нажмите клавишуПробел, затем нажмите на окно, которое вы хотите захватить - Сохраните скриншот одного окна без тени:
Команда+Shift+4, нажмите клавишуПробел, затем удерживайте клавишуAltи нажмите на окно, которое вы хотите захватить - Сохраните скриншот выделения:
Команда+Shift+4, затем выберите область, которую вы хотите захватить, с помощью курсора мыши. - Сохранить скриншот сенсорной панели:
Command+Shift+6
Совет: Хотите скопировать снимок экрана в буфер обмена вместо сохранения на рабочем столе? Добавьте Ctrl к любому из этих сочетаний клавиш, чтобы скопировать снимок экрана, например, CMD + Ctrl + Shift + 3 , чтобы скопировать полноэкранный снимок экрана.
Вы можете настроить сочетания клавиш на снимке экрана, если хотите, в настройках клавиатуры вашего Mac.Откройте Системные настройки, выберите Клавиатура , затем щелкните вкладку Ярлыки и выберите Снимки экрана с левой стороны. Там вы можете настроить любой из стандартных ярлыков для скриншотов.
Как сделать синхронизированный снимок экрана на вашем Mac
Хотите сделать снимок мыши с помощью снимков экрана или сделать снимок экрана после задержки? Для этого есть встроенное приложение Grab, и вы найдете его в папке Other на Launchpad.Откройте Grab, затем откройте его настройки, чтобы выбрать нужный курсор мыши. Наконец, откройте меню Capture и выберите экран, окно, выделение или временный снимок экрана. Последний вариант даст вам 10-секундный обратный отсчет до захвата скриншота, так что вы можете открыть меню или щелкнуть все, что вы хотите вовремя, чтобы показать на скриншоте.
Чтобы добавить аннотации, откройте свои скриншоты в Preview, затем щелкните значок панели инструментов, чтобы отобразить дополнительные инструменты. Вы можете добавить стрелки, формы, текст и многое другое на скриншоты, прежде чем делиться ими.
Как сделать видеозапись вашего Mac
macOS также включает в себя инструмент скринкаста в QuickTime. Просто откройте QuickTime, затем нажмите Файл -> Новая запись экрана и нажмите красную кнопку записи, чтобы начать запись вашего экрана. Затем вы можете сохранить скринкаст как видео или обрезать его, чтобы показать только нужный раздел, если это необходимо.
Как делать снимки экрана с MacBook Pro Touch Bar
Если у вас более новый MacBook Pro с сенсорной панелью вместо традиционных функциональных клавиш, вам не придется запоминать сочетания клавиш каждый раз, когда вы делаете снимки экрана.Вместо этого вы можете добавить значок камеры на сенсорную панель и сохранить что-нибудь в виде скриншота с помощью нескольких нажатий.
Сначала откройте настройки клавиатуры и нажмите кнопку Customize Control Strip… в нижней части окна. Это покажет все опции, которые вы можете использовать на сенсорной панели. Нажмите и перетащите значок камеры на сенсорную панель, затем сохраните изменения, чтобы всегда иметь возможность одним нажатием сделать снимок на экране.
Вы можете скопировать скриншот или сохранить его в файл из опций сенсорной панели
Как только вы нажмете кнопку камеры на сенсорной панели, курсор мыши переключится на перекрестие, чтобы выбрать любую часть экрана для сохранения в качестве снимка экрана.Нажмите клавишу пробела на клавиатуре, затем щелкните окно, чтобы сохранить снимок полного окна. Или выберите любой из других параметров снимка экрана, отображаемых на сенсорной панели при создании снимка экрана, чтобы сделать полноэкранный снимок экрана, скопировать изображение вместо сохранения в виде файла и т. Д.
Совет: Хотите сделать снимок экрана из вашей сенсорной панели? Нажмите CMD + Shift + 6 , чтобы сохранить снимок экрана с полной сенсорной панелью на рабочем столе.
CMD + Shift + 3 , чтобы сделать снимок экрана в полноэкранном режиме. CMD + Сдвиньте + 4 только на одну секцию или коснитесь пространства, чтобы захватить окно. Помните об этом, и в следующий раз, когда вы захотите сделать снимок экрана на своем Mac, вы точно будете знать, как это сделать.
Продолжить чтение:
,Как сделать снимок экрана на Mac
- Компьютеры
- Mac
- Как сделать снимок экрана на Mac
Кейси Кро, Abshier House
Иногда может потребоваться сделать снимок экрана на вашем Mac. У вас может быть сообщение об ошибке в программном обеспечении, важное всплывающее окно, многопотоковые веб-разговоры или даже просто квитанция об оплате, необходимая для ваших записей.
Существует несколько способов сделать снимок экрана на компьютере Mac с операционной системой OS X или MacOS.Вы можете
- Сделайте скриншот на Mac с помощью Grab Utility.
- Используйте сочетания клавиш, чтобы сделать снимок экрана.
- Используйте сторонние приложения, чтобы сделать скриншот.
Имейте в виду, что вы также можете записывать свой экран вместо съемки с помощью приложения QuickTime.
Как сделать снимок экрана на Mac с помощью Grab Utility
Самый распространенный способ сделать снимок экрана на Mac — использовать встроенное приложение Grab.Это приложение можно найти в папке Utility, расположенной в Finder и Launchpad.
- Нажмите Finder или Launchpad , чтобы найти папку Utility.
- Нажмите на Finder .
- Выберите Приложения на боковой панели.
- Найдите и дважды щелкните папку Утилиты , чтобы открыть ее.
- Нажмите Launchpad и затем снова нажмите Utilities bubble , чтобы открыть его.
- Найдите значок Grab внутри папки / пузыря Utility и запустите приложение.
С помощью приложения захвата легко. Для этого приложения нет «оконного» пользовательского интерфейса. Он полностью управляется из строки меню MacOS или OS X и / или сочетаний клавиш.
С помощью приложения захвата вы можете выбрать четыре различных типа скриншотов.
- Выбор: Этот параметр позволяет выделить нужную область, которую вы хотите захватить.Выберите Selection или нажмите Shift + Command + A на клавиатуре. Нажмите и перетащите выделенное поле, чтобы сделать свой выбор.
- Окно: Параметр Окно позволяет выбрать конкретное окно для захвата. Выберите Window или нажмите Shift + Command + W. Нажмите на нужное окно.
- Экран: Выбор экрана позволяет вам захватить весь экран. Выберите Экран или нажмите Ctrl + Z. Нажмите в любом месте на экране.
- Timed Screen: Выбор Timed Screen захватывает весь экран с десятисекундной задержкой.Выберите Timed Screen или нажмите Shift + Command + Z. Нажмите в любом месте на экране, чтобы запустить таймер.
Выберите вариант, который лучше всего подходит для ваших нужд. После того, как вы сделали снимок экрана, появится всплывающее окно, чтобы показать вам предварительный просмотр вашего снимка. Когда вы закроете предварительный просмотр, ваш Mac попросит вас сохранить изображение. Если вы довольны результатами, отметьте изображение, выберите место сохранения и нажмите кнопку Сохранить . В противном случае нажмите «Не сохранять » и повторите попытку.
Grab автоматически сохраняет в формате .tiff . Если вам нужно преобразовать изображение в более дружественный формат, вам придется сделать это с другим приложением.
Как сделать снимок экрана на Mac с помощью сочетаний клавиш
Если вы не хотите иметь дело с запуском приложения Grab или преобразованием ваших изображений из .tiff в такие форматы, как .png или .jpeg , то вам повезло. Mac уже несколько десятилетий предлагает способ делать скриншоты с помощью сочетаний клавиш.Эта малоизвестная функция проста в использовании.
- Экран: Нажмите Shift + Command + 3 и
.pngвсего экрана автоматически сохранятся на вашем рабочем столе. - Выбор: Нажмите Shift + Command + 4 , щелкните и перетащите курсор, чтобы сделать выбор. Нажмите Escape (esc) для отмены.
.pngиз вашего выбора будет ждать на вашем рабочем столе. - Окно: Нажмите Shift + Command + 4 и пробел.Выберите желаемое окно. Нажмите пробел еще раз, чтобы вернуться в режим выбора или и , чтобы отменить.
.pngвыбранного окна будет сохранено на вашем рабочем столе.
Если вы используете клавиатуру ПК, следующие команды:
- Контроль — это клавиша Ctrl.
- Опция — это клавиша Alt.
- Кнопка с логотипом Windows является клавишей Command.
В более новых версиях Mac OS или OS X сохраненный файл помечается как «Снимок экрана» с указанием даты и времени.В более старых версиях Mac OS или OS X сохраненный файл помечается как «Изображение», за которым следует номер, но только если на рабочем столе находится несколько файлов с пометкой «Изображение».
Как сделать скриншот на Mac с помощью сторонних приложений
Существует множество приложений для снятия скриншотов. Вы можете просмотреть веб-страницы или заглянуть в Mac App Store, чтобы найти любое приложение для скриншотов, которое может вам понравиться.
- Нажмите на App Store , расположенном на док-станции MacOS и OS X, чтобы запустить приложение.
- Введите слово снимок экрана в поле поиска и нажмите Enter.
Имейте в виду, что многие приложения для скриншотов стоят денег. Проверьте, чтобы увидеть стоимость перед загрузкой. Если вы решили загрузить приложение, которое стоит денег, и вас это не устраивает, вы должны немедленно удалить его, чтобы получить возмещение.
Имейте в виду, что существует множество приложений, которые можно попробовать, и их использование, вероятно, будет отличаться от собственного процесса MacOS и OS X.
Lightshot, Apowersoft Screenshot и Cloud App — самые популярные приложения в этой категории.
Как записать свой экран на Mac с помощью приложения QuickTime
Чтобы записать свой экран вместо фотосъемки, просто запустите Quickytime.app из Finder или Launchpad и нажмите Control + Command + N на клавиатуре.
- Когда появится черный ящик с надписью «Запись экрана», нажмите кнопку «Запись».
- Следуйте инструкциям на экране для завершения записи экрана.
Если вы фанат Apple, а также являетесь владельцем устройств iOS, вы можете делать с ними снимки экрана, одновременно нажимая кнопки «Домой» и «Блокировка». Изображение будет сохранено в вашей фотопленке, и вы можете получить к нему доступ через приложение «Фотографии».
,