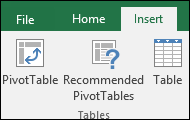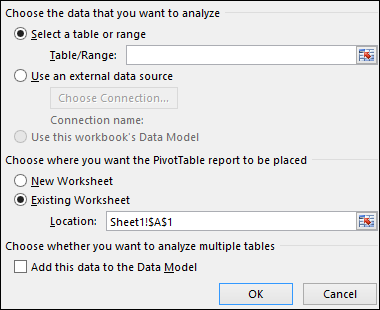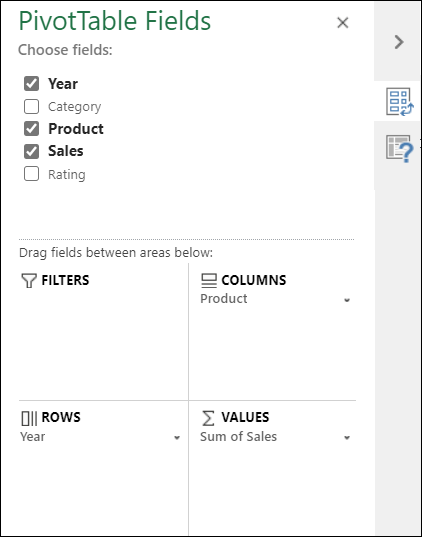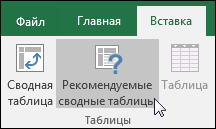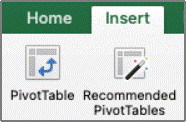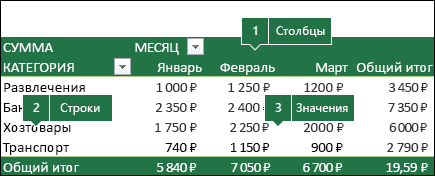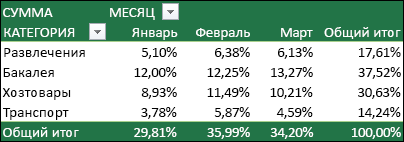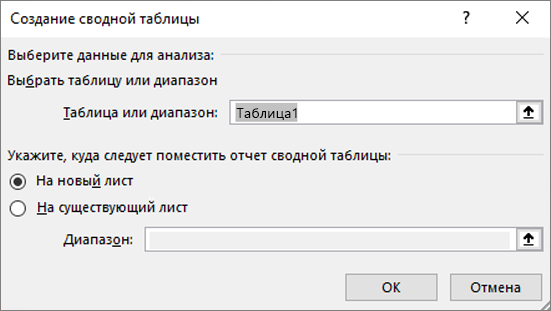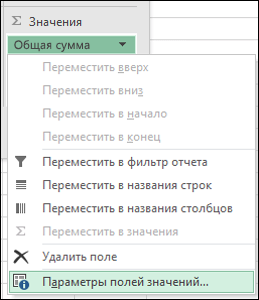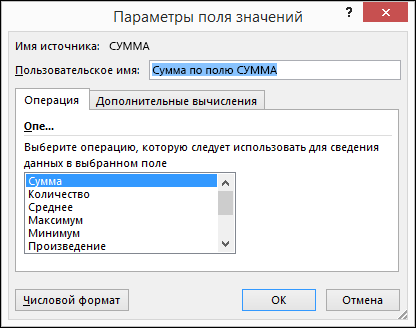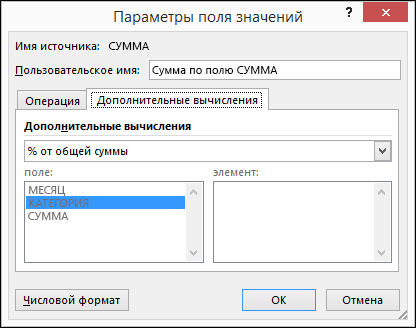Как сделать таблицу в Excel. Пошаговая инструкция
Таблицы в Excel представляют собой ряд строк и столбцов со связанными данными, которыми вы управляете независимо друг от друга.
Работая в Excel с таблицами, вы сможете создавать отчеты, делать расчеты, строить графики и диаграммы, сортировать и фильтровать информацию.
Если ваша работа связана с обработкой данных, то навыки работы с таблицами в Эксель помогут вам сильно сэкономить время и повысить эффективность.
Как работать в Excel с таблицами. Пошаговая инструкция
Прежде чем работать с таблицами в Эксель, последуйте рекомендациям по организации данных:
- Данные должны быть организованы в строках и столбцах, причем каждая строка должна содержать информацию об одной записи, например о заказе;
- Первая строка таблицы должна содержать короткие, уникальные заголовки;
- Каждый столбец должен содержать один тип данных, таких как числа, валюта или текст;
- Каждая строка должна содержать данные для одной записи, например, заказа. Если применимо, укажите уникальный идентификатор для каждой строки, например номер заказа;
- В таблице не должно быть пустых строк и абсолютно пустых столбцов.
1. Выделите область ячеек для создания таблицы

Выделите область ячеек, на месте которых вы хотите создать таблицу. Ячейки могут быть как пустыми, так и с информацией.
2. Нажмите кнопку “Таблица” на панели быстрого доступа

На вкладке “Вставка” нажмите кнопку “Таблица”.
3. Выберите диапазон ячеек

Во всплывающем вы можете скорректировать расположение данных, а также настроить отображение заголовков. Когда все готово, нажмите “ОК”.
4. Таблица готова. Заполняйте данными!

Поздравляю, ваша таблица готова к заполнению! Об основных возможностях в работе с умными таблицами вы узнаете ниже.
Форматирование таблицы в Excel
Для настройки формата таблицы в Экселе доступны предварительно настроенные стили. Все они находятся на вкладке “Конструктор” в разделе “Стили таблиц”:

Если 7-ми стилей вам мало для выбора, тогда, нажав на кнопку, в правом нижнем углу стилей таблиц, раскроются все доступные стили. В дополнении к предустановленным системой стилям, вы можете настроить свой формат.
Помимо цветовой гаммы, в меню “Конструктора” таблиц можно настроить:

- Отображение строки заголовков – включает и отключает заголовки в таблице;
- Строку итогов – включает и отключает строку с суммой значений в колонках;
- Чередующиеся строки – подсвечивает цветом чередующиеся строки;
- Первый столбец – выделяет “жирным” текст в первом столбце с данными;
- Последний столбец – выделяет “жирным” текст в последнем столбце;
- Чередующиеся столбцы – подсвечивает цветом чередующиеся столбцы;
- Кнопка фильтра – добавляет и убирает кнопки фильтра в заголовках столбцов.
Как добавить строку или столбец в таблице Excel
Даже внутри уже созданной таблицы вы можете добавлять строки или столбцы. Для этого кликните на любой ячейке правой клавишей мыши для вызова всплывающего окна:

- Выберите пункт “Вставить” и кликните левой клавишей мыши по “Столбцы таблицы слева” если хотите добавить столбец, или “Строки таблицы выше”, если хотите вставить строку.

- Если вы хотите удалить строку или столбец в таблице, то спуститесь по списку в сплывающем окне до пункта “Удалить” и выберите “Столбцы таблицы”, если хотите удалить столбец или “Строки таблицы”, если хотите удалить строку.

Как отсортировать таблицу в Excel
Для сортировки информации при работе с таблицей, нажмите справа от заголовка колонки “стрелочку”, после чего появится всплывающее окно:

В окне выберите по какому принципу отсортировать данные: “по возрастанию”, “по убыванию”, “по цвету”, “числовым фильтрам”.
Как отфильтровать данные в таблице Excel
Для фильтрации информации в таблице нажмите справа от заголовка колонки “стрелочку”, после чего появится всплывающее окно:

- “Текстовый фильтр” отображается когда среди данных колонки есть текстовые значения;
- “Фильтр по цвету” так же как и текстовый, доступен когда в таблице есть ячейки, окрашенные в отличающийся от стандартного оформления цвета;
- “Числовой фильтр” позволяет отобрать данные по параметрам: “Равно…”, “Не равно…”, “Больше…”, “Больше или равно…”, “Меньше…”, “Меньше или равно…”, “Между…”, “Первые 10…”, “Выше среднего”, “Ниже среднего”, а также настроить собственный фильтр.
- Во всплывающем окне, под “Поиском” отображаются все данные, по которым можно произвести фильтрацию, а также одним нажатием выделить все значения или выбрать только пустые ячейки.
Если вы хотите отменить все созданные настройки фильтрации, снова откройте всплывающее окно над нужной колонкой и нажмите “Удалить фильтр из столбца”. После этого таблица вернется в исходный вид.

Как посчитать сумму в таблице Excel
Для того чтобы посчитать сумму колонки в конце таблицы, нажмите правой клавишей мыши на любой ячейке и вызовите всплывающее окно:
В списке окна выберите пункт “Таблица” => “Строка итогов”:
Внизу таблица появится промежуточный итог. Нажмите левой клавишей мыши на ячейке с суммой.

В выпадающем меню выберите принцип промежуточного итога: это может быть сумма значений колонки, “среднее”, “количество”, “количество чисел”, “максимум”, “минимум” и т.д.
Как в Excel закрепить шапку таблицы
Таблицы, с которыми приходится работать, зачастую крупные и содержат в себе десятки строк. Прокручивая таблицу “вниз” сложно ориентироваться в данных, если не видно заголовков столбцов. В Эксель есть возможность закрепить шапку в таблице таким образом, что при прокрутке данных вам будут видны заголовки колонок.
Для того чтобы закрепить заголовки сделайте следующее:
- Перейдите на вкладку “Вид” в панели инструментов и выберите пункт “Закрепить области”:

- Выберите пункт “Закрепить верхнюю строку”:

- Теперь, прокручивая таблицу, вы не потеряете заголовки и сможете легко сориентироваться где какие данные находятся:

Как перевернуть таблицу в Excel
Представим, что у нас есть готовая таблица с данными продаж по менеджерам:

На таблице сверху в строках указаны фамилии продавцов, в колонках месяцы. Для того чтобы перевернуть таблицу и разместить месяцы в строках, а фамилии продавцов нужно:
- Выделить таблицу целиком (зажав левую клавишу мыши выделить все ячейки таблицы) и скопировать данные (CTRL+C):

- Переместить курсор мыши на свободную ячейку и нажать правую клавишу мыши. В открывшемся меню выбрать “Специальная вставка” и нажать на этом пункте левой клавишей мыши:

- В открывшемся окне в разделе “Вставить” выбрать “значения” и поставить галочку в пункте “транспонировать”:

- Готово! Месяцы теперь размещены по строкам, а фамилии продавцов по колонкам. Все что остается сделать – это преобразовать полученные данные в таблицу.

В этой статье вы ознакомились с принципами работы в Excel с таблицами, а также основными подходами в их создании. Пишите свои вопросы в комментарии!
excelhack.ru
Как сделать таблицу в Excel — пошаговая инструкция
Microsoft Excel — великолепная программа для создания электронных таблиц, сложных расчётов и контроля за статистическими сведениями. С помощью приложения пользователь может не только посчитать проценты или построить график по формуле, но и выполнить множество других манипуляций с числами. Как самостоятельно построить таблицу в Excel — попробуем разобраться.
Как сделать таблицу в Экселе?
Сделать таблицу в Майкрософт Эксель можно двумя способами: вручную, пошагово следуя приведённым ниже рекомендациям, и автоматически. Чтобы создать сводный список данных, не потребуется смотреть обучающие видео; справиться с задачей, как и зафиксировать строку в Excel, сможет любой чайник.
Важно: перед тем как начинать пользоваться программой, следует подготовить сведения для заполнения — юзер может вставить любое значение в любое свободное поле, но лучше заранее представлять себе «габариты» и сложность требуемой таблицы.
Автоматически
- Открыть лист Майкрософт Эксель, перейти на вкладку «Вставка» и нажать на кнопку «Таблица».

- Очертить указателем мыши приблизительные границы заготовки (пользователь может создать «неточную» таблицу, а затем расширить её) и нажать на кнопку «ОК» диалогового окошка.

- Если нужно — разрешить добавление к списку данных заголовков. Для этого достаточно установить галочку в нужном чекбоксе — это так же просто, как научиться делать диаграммы в Excel.

- На листе Экселя появится готовая таблица.

- Теперь нужно задать названия столбцов, щёлкая по каждому из них и вписывая в формульной строке необходимую информацию.

- До тех пор, пока все заголовки не окажутся на своих местах.

- Отлично! Пользователь научился делать автоматические таблицы Excel. Остаётся заполнить пустые поля числами и начать работать с информацией.

В ручном режиме
Можно создавать таблицы и вручную — это почти так же быстро и куда легче, чем построить график в Экселе. Чтобы нарисовать таблицу блок данных своими силами, начинающий пользователь должен:
- В любом месте листа Excel вписать в ячейках подготовленные данные.

- Найти на вкладке «Главная» выпадающий список «Границы» и выбрать в нём параметр «Все границы».

- После чего убедиться, что программа прорисовала на листе все необходимые для формирования таблицы линии.

Важно: юзер может пойти и другим путём — сначала разметить место под таблицу, а затем внести в очерченные ячейки свои данные.

Оформление таблицы в Excel
Ниже будет приведено несколько советов по оформлению созданной в Экселе таблицы; эти рекомендации в равной степени пригодятся и опытному, и начинающему пользователю, желающему работать с программой с наибольшей отдачей — и делать не только эргономичные, но и красивые блоки данных.
Изменение цвета ячеек
Чтобы придать ячейкам построенной в Excel таблицы большую привлекательность, можно задать им разные оттенки. Делается это просто:
- Пользователь выделяет требуемые блоки.

- Находит на вкладке «Главная» выпадающее меню «Заливка» и выбирает для строк, столбцов и отдельных квадратиков приглянувшиеся цвета.

Совет: вернуть всё «как было» можно, снова вызвав выпадающее меню и кликнув по параметру «Нет заливки».
Изменение высоты и ширины ячеек
Чтобы изменить в таблице Эксель высоту строки или ширину столбца, начинающему юзеру понадобится:
- Выделить на листе Excel требуемую строку.

- Щёлкнуть по её порядковому номеру правой клавишей мыши, выбрать пункт «Высота строки».

- И задать в диалоговом окошке требуемое значение.

- То же проделать для вертикальных рядов данных — только вместо «Высоты строки» кликнуть по пункту «Ширина столбца».

- Пользователь может устанавливать по горизонтали и вертикали любые значения в пределах разумного; чтобы вернуться к исходным, достаточно воспользоваться комбинацией клавиш Ctrl + Z.

Изменение начертания и размера шрифта
Чтобы настроить эти параметры, автор таблицы в Экселе, желающий сделать самое красивое представление данных, должен:
- Выделить на листе Excel нужные ячейки, строки или столбцы, на вкладке «Главная» в выпадающем списке подобрать оптимальное начертание символов.

- Рядом, пользуясь кнопками B и I, определить, должен ли шрифт быть полужирным или наклонным.

- И установить размер символов — кликнув по нужному в выпадающем списке или воспользовавшись кнопками «Больше/Меньше».

Важно: сбросить изменения можно, установив для ранее корректированных ячеек те же параметры шрифта, что и для оставшихся без изменений.
Выравнивание надписей
- Выделить нужные области таблицы Экселя правой клавишей мыши и в открывшемся контекстном меню выбрать параметр «Формат ячеек».

- На вкладке «Выравнивание» отметить в выпадающих списках способ привязки текста к центральной точке.

Важно: ячейки, оставшиеся невыделенными, отцентрированы не будут — пользователю придётся повторять для них все манипуляции с начала.

Изменение стиля таблицы
Сменить стиль можно только для созданной автоматически таблицы Эксель; юзер, решивший построить её вручную, вынужден будет «подгонять» параметры шрифта, заливку ячеек, выравнивание и другие характеристики, чтобы добиться схожести с оригинальной «заготовкой».
Чтобы сменить стиль в Excel, нужно:
- Переключиться на вкладку «Конструктор».

- Отметить галочками, должны ли быть выделены жирным первый и последний столбцы.

- Нужна ли под таблицей строка результатов — и выбрать другие содержащиеся на вкладке параметры.

- А открыв расположенное тут же выпадающее меню «Стили», владелец компьютера сможет выбрать один из нескольких десятков полностью готовых шаблонов — и применить его одним щелчком мыши.

Вопросы от чайников
Как видно из приведённых примеров, построить таблицу в Экселе очень просто; в заключение будут даны ответы на самые часто встречающиеся вопросы от начинающих пользователей.
Как добавить столбец или строку?
Чтобы добавить строку или столбец в автоматически созданной таблице Excel, следует:
- Для столбца — выделить заголовок правой клавишей мыши и выбрать в открывшемся меню опцию «Столбцы справа/слева».

- Для строки — выделить всю строку, лежащую ниже планируемой, и, аналогичным образом вызвав выплывающее меню, найти параметр «Строки выше».

- Если таблица создавалась вручную, пользователю достаточно будет выделить новый диапазон и, снова раскрыв меню «Границы», придать ему тот же вид, что у ранее созданных. Перенос данных в этом случае осуществляется посредством копирования и вставки.

Как посчитать сумму в таблице?
Чтобы найти сумму данных в таблице Эксель, нужно:
- Выделить соответствующий столбец, перейти на вкладку «Главная» и нажать на кнопку «Автосумма».

- Соответствующие значения могут быть рассчитаны программой для каждого столбца и каждой строки исходной таблицы.

Порядок вычисления суммы в таблицах Excel, созданных автоматически, ничем не отличается от описанного выше.
Как отсортировать данные в таблице?
Для автоматической сортировки сведений, содержащихся в таблице Эксель, следует:
- Выделить мышью столбец, открыть выпадающее меню «Сортировка».

- Далее выбрать один из простых вариантов обработки данных (в возрастающем или убывающем порядке) или, включив «Настраиваемую сортировку», задать в новом окне параметры выборки: номер столбца.

- Параметр упорядочивания.

- И порядок: прямой или обратный.

Важно: в таблице Excel, созданной автоматически, юзер сможет вызвать сортировку непосредственно в контекстных меню столбцов.

Как вставить изображение в таблицу?
Чтобы добавить картинку в таблицу Эксель, потребуется перейти на вкладку «Вставка» и кликнуть по кнопке «Рисунки», после чего выбрать требуемый файл.

Пользователь, решивший создать таблицу своими силами, сможет отрегулировать размер, положение и другие параметры рисунка, выделив его щелчком мыши и автоматически перейдя на вкладку «Формат».

Подводим итоги
Сделать таблицы в Excel удастся как в автоматическом, так и в ручном режиме. Пользователь может свободно изменять начертание и размер шрифта, цвет заливки ячеек и другие параметры оформления данных. Чтобы автоматически посчитать сумму по столбцу или строке или отсортировать содержащиеся в таблице числа, достаточно воспользоваться соответствующими кнопками на вкладке «Главная».
Смотрите также
konekto.ru
Как работать в Excel с таблицами для чайников: пошаговая инструкция
Программа Microsoft Excel удобна для составления таблиц и произведения расчетов. Рабочая область – это множество ячеек, которые можно заполнять данными. Впоследствии – форматировать, использовать для построения графиков, диаграмм, сводных отчетов.
Работа в Экселе с таблицами для начинающих пользователей может на первый взгляд показаться сложной. Она существенно отличается от принципов построения таблиц в Word. Но начнем мы с малого: с создания и форматирования таблицы. И в конце статьи вы уже будете понимать, что лучшего инструмента для создания таблиц, чем Excel не придумаешь.
Как создать таблицу в Excel для чайников
Работа с таблицами в Excel для чайников не терпит спешки. Создать таблицу можно разными способами и для конкретных целей каждый способ обладает своими преимуществами. Поэтому сначала визуально оценим ситуацию.
Посмотрите внимательно на рабочий лист табличного процессора:
Это множество ячеек в столбцах и строках. По сути – таблица. Столбцы обозначены латинскими буквами. Строки – цифрами. Если вывести этот лист на печать, получим чистую страницу. Без всяких границ.
Сначала давайте научимся работать с ячейками, строками и столбцами.
Как выделить столбец и строку
Чтобы выделить весь столбец, щелкаем по его названию (латинской букве) левой кнопкой мыши.
Для выделения строки – по названию строки (по цифре).
Чтобы выделить несколько столбцов или строк, щелкаем левой кнопкой мыши по названию, держим и протаскиваем.
Для выделения столбца с помощью горячих клавиш ставим курсор в любую ячейку нужного столбца – нажимаем Ctrl + пробел. Для выделения строки – Shift + пробел.
Как изменить границы ячеек
Если информация при заполнении таблицы не помещается нужно изменить границы ячеек:
- Передвинуть вручную, зацепив границу ячейки левой кнопкой мыши.
- Когда длинное слово записано в ячейку, щелкнуть 2 раза по границе столбца / строки. Программа автоматически расширит границы.
- Если нужно сохранить ширину столбца, но увеличить высоту строки, воспользуемся кнопкой «Перенос текста» на панели инструментов.
Для изменения ширины столбцов и высоты строк сразу в определенном диапазоне выделяем область, увеличиваем 1 столбец /строку (передвигаем вручную) – автоматически изменится размер всех выделенных столбцов и строк.
Примечание. Чтобы вернуть прежний размер, можно нажать кнопку «Отмена» или комбинацию горячих клавиш CTRL+Z. Но она срабатывает тогда, когда делаешь сразу. Позже – не поможет.
Чтобы вернуть строки в исходные границы, открываем меню инструмента: «Главная»-«Формат» и выбираем «Автоподбор высоты строки»
Для столбцов такой метод не актуален. Нажимаем «Формат» — «Ширина по умолчанию». Запоминаем эту цифру. Выделяем любую ячейку в столбце, границы которого необходимо «вернуть». Снова «Формат» — «Ширина столбца» — вводим заданный программой показатель (как правило это 8,43 — количество символов шрифта Calibri с размером в 11 пунктов). ОК.
Как вставить столбец или строку
Выделяем столбец /строку правее /ниже того места, где нужно вставить новый диапазон. То есть столбец появится слева от выделенной ячейки. А строка – выше.
Нажимаем правой кнопкой мыши – выбираем в выпадающем меню «Вставить» (или жмем комбинацию горячих клавиш CTRL+SHIFT+»=»).
Отмечаем «столбец» и жмем ОК.
Совет. Для быстрой вставки столбца нужно выделить столбец в желаемом месте и нажать CTRL+SHIFT+»=».
Все эти навыки пригодятся при составлении таблицы в программе Excel. Нам придется расширять границы, добавлять строки /столбцы в процессе работы.
Пошаговое создание таблицы с формулами
- Заполняем вручную шапку – названия столбцов. Вносим данные – заполняем строки. Сразу применяем на практике полученные знания – расширяем границы столбцов, «подбираем» высоту для строк.
- Чтобы заполнить графу «Стоимость», ставим курсор в первую ячейку. Пишем «=». Таким образом, мы сигнализируем программе Excel: здесь будет формула. Выделяем ячейку В2 (с первой ценой). Вводим знак умножения (*). Выделяем ячейку С2 (с количеством). Жмем ВВОД.
- Когда мы подведем курсор к ячейке с формулой, в правом нижнем углу сформируется крестик. Он указываем на маркер автозаполнения. Цепляем его левой кнопкой мыши и ведем до конца столбца. Формула скопируется во все ячейки.
- Обозначим границы нашей таблицы. Выделяем диапазон с данными. Нажимаем кнопку: «Главная»-«Границы» (на главной странице в меню «Шрифт»). И выбираем «Все границы».
Теперь при печати границы столбцов и строк будут видны.
С помощью меню «Шрифт» можно форматировать данные таблицы Excel, как в программе Word.
Поменяйте, к примеру, размер шрифта, сделайте шапку «жирным». Можно установить текст по центру, назначить переносы и т.д.
Как создать таблицу в Excel: пошаговая инструкция
Простейший способ создания таблиц уже известен. Но в Excel есть более удобный вариант (в плане последующего форматирования, работы с данными).
Сделаем «умную» (динамическую) таблицу:
- Переходим на вкладку «Вставка» — инструмент «Таблица» (или нажмите комбинацию горячих клавиш CTRL+T).
- В открывшемся диалоговом окне указываем диапазон для данных. Отмечаем, что таблица с подзаголовками. Жмем ОК. Ничего страшного, если сразу не угадаете диапазон. «Умная таблица» подвижная, динамическая.
Примечание. Можно пойти по другому пути – сначала выделить диапазон ячеек, а потом нажать кнопку «Таблица».
Теперь вносите необходимые данные в готовый каркас. Если потребуется дополнительный столбец, ставим курсор в предназначенную для названия ячейку. Вписываем наименование и нажимаем ВВОД. Диапазон автоматически расширится.
Если необходимо увеличить количество строк, зацепляем в нижнем правом углу за маркер автозаполнения и протягиваем вниз.
Как работать с таблицей в Excel
С выходом новых версий программы работа в Эксель с таблицами стала интересней и динамичней. Когда на листе сформирована умная таблица, становится доступным инструмент «Работа с таблицами» — «Конструктор».
Здесь мы можем дать имя таблице, изменить размер.
Доступны различные стили, возможность преобразовать таблицу в обычный диапазон или сводный отчет.
Возможности динамических электронных таблиц MS Excel огромны. Начнем с элементарных навыков ввода данных и автозаполнения:
- Выделяем ячейку, щелкнув по ней левой кнопкой мыши. Вводим текстовое /числовое значение. Жмем ВВОД. Если необходимо изменить значение, снова ставим курсор в эту же ячейку и вводим новые данные.
- При введении повторяющихся значений Excel будет распознавать их. Достаточно набрать на клавиатуре несколько символов и нажать Enter.
- Чтобы применить в умной таблице формулу для всего столбца, достаточно ввести ее в одну первую ячейку этого столбца. Программа скопирует в остальные ячейки автоматически.
- Для подсчета итогов выделяем столбец со значениями плюс пустая ячейка для будущего итога и нажимаем кнопку «Сумма» (группа инструментов «Редактирование» на закладке «Главная» или нажмите комбинацию горячих клавиш ALT+»=»).
Если нажать на стрелочку справа каждого подзаголовка шапки, то мы получим доступ к дополнительным инструментам для работы с данными таблицы.
Иногда пользователю приходится работать с огромными таблицами. Чтобы посмотреть итоги, нужно пролистать не одну тысячу строк. Удалить строки – не вариант (данные впоследствии понадобятся). Но можно скрыть. Для этой цели воспользуйтесь числовыми фильтрами (картинка выше). Убираете галочки напротив тех значений, которые должны быть спрятаны.
exceltable.com
Сводная таблица в Excel. Как сделать?
Сводная таблица – это один из наиболее полезных инструментов в Excel. С ее помощью появляются широкие возможности для анализа больших массивов данных и быстрых вычислений.
Видеоурок: Как создать сводную таблицу в Excel
Что такое сводные таблицы в Excel? Пошаговая инструкция
Сводные таблицы это инструмент Excel для суммирования и анализа больших объемов данных.
Представим, что у нас есть таблица с данными продаж по клиентам за год размером в 1000 строчек:

Она содержит данные:
- Даты заказов;
- Регион в котором расположен клиент;
- Тип клиента;
- Клиент;
- Количество продаж;
- Выручка;
- Прибыль.
Теперь, представим, что наш руководитель поставил задачу вычислить:
- Какой объем выручки у региона Север за 2017 год?;
- ТОП пять клиентов по выручке;
- Какое место по выручке занимает клиент Лудников ИП в регионе Восток?
Для поиска ответа на эти вопросы вы можете использовать различные функции и формулы. Но что, если задач по этим данным будет не три, а тридцать? Каждый раз вам придется менять формулы и функции и подстраивать под каждый тип расчета.
Ниже мы разберем, как в решении этих задач нам поможет сводная таблица.
Как сделать сводную таблицу в Excel
Для создания таблицы выполните следующие действия:
- Выделите любую ячейку в таблице с данными;
- Нажмите на вкладку “Вставка” => “Сводная таблица”:

- Во всплывающем диалоговом окне система автоматически определит границы данных, на основе которых вы сможете создать сводную таблицу. Рекомендую при каждом создании убеждаться в том, что система правильно определила границы диапазона данных:
- Таблица или диапазон: Система автоматически определяет границы данных. Они будут корректными при том условии, что в таблице нет пробелов в заголовках и строках. При необходимости вы можете скорректировать диапазон данных.
- Система по умолчанию создает таблицу в новой вкладке файла Excel. Если вы хотите создать её в конкретном месте на определенном листе, то вы можете указать границы для создания в графе “На существующий лист”.

- Нажмите “ОК”.
После нажатия кнопки “ОК” таблица будет создана.
После формирования таблицы, вы не увидите на листе никаких данных. Все что будет доступно, это ее имя и меню для выбора данных к отображению.

Теперь, прежде чем мы приступи к анализу данных, предлагаю разобраться что значит каждое поле и область сводной таблицы.
Области сводной таблицы в Excel
Для эффективной работы со сводными таблицами, важно знать принцип их работы.
Ниже вы узнаете подробней об областях:
- Кэш
- Область “Значения”
- Область “Строки”
- Область “Столбцы”
- Область “Фильтры”
Что такое кэш сводной таблицы
При создании сводной таблицы, Excel создает кэш данных, на основе которых будет построена таблица.
Когда вы осуществляете вычисления, Excel не обращается каждый раз к исходным данным, а использует информацию из кэша. Эта особенность значительно сокращает количество ресурсов системы, затрачиваемых на обработку и вычисления данных.
Кэш данных увеличивает размер Excel-файла.
Область “Значения”
Область “Значения” включает в себя числовые элементы таблицы. Представим, что мы хотим отразить объем продаж регионов по месяцам (из примера в начале статьи). Область закрашенная желтым цветом, на изображении ниже, отражает значения размещенные в области “Значения”.

На примере выше создана таблица, в которой отражены данные продаж по регионам с разбивкой по месяцам.
Область “Строки”
Заголовки таблицы, размещенные слева от значений, называются строками. В нашем примере это названия регионов. На скриншоте ниже, строки выделены красным цветом:
Область”Столбцы”
Заголовки вверху значений таблицы называются “Столбцы”.
На примере ниже красным выделены поля “Столбцы”, в нашем случае это значения месяцев.
Область “Фильтры”
Область “Фильтры” используется опционально и позволяет задать уровень детализации данных. Например, мы можем в качестве фильтра указать данные “Тип клиента” – “Продуктовый магазин” и Excel отобразит данные в таблице касающиеся только продуктовых магазинов.

Сводные таблицы в Excel. Примеры
На примерах ниже мы рассмотрим, как с помощью сводных таблиц ответить на три вопроса:
- Какой объем выручки у региона Север за 2017 год?;
- ТОП пять клиентов по выручке;
- Какое место по выручке занимает клиент Лудников ИП в регионе Восток?
Прежде чем анализировать данные, важно решить каким образом должны выглядеть данные таблицы (какие данные разметить в колонки, строки, значения, фильтры). Например, если нам нужно отобразить данные продаж клиентов по регионам, то следует поместить названия регионов в строки, месяцы в колонки, значения продаж в поле “Значения”. Как только вы представили каким образом вы видите итоговую таблицу – начинайте её создание.
В окне “Поля сводной таблицы” размещены области и поля со значениями для размещения:

Поля создаются на основе значений исходного диапазона данных. Раздел «Области» – это место, где вы размещаете элементы таблицы.
Перенос полей из области в область представляет собой удобный интерфейс, в котором, при перемещении, данные автоматически обновляются.

Теперь, попробуем ответить на вопросы руководителя из начала этой статьи на примерах ниже.
Пример 1. Какой объем выручки у региона Север?
Для вычисления объема продаж региона Север, рекомендую разместить в таблице данные продаж по всем регионам. Для этого нам потребуется:
- создать сводную таблицу и поле “Регион” перенести в область “Строки”;
- поле “Выручка” разместить в области “Значения”
- задать финансовый числовой формат ячейкам со значениями.
Получим ответ: продажи региона Север составляют 1 233 006 966 ₽:
Пример 2. ТОП пять клиентов по продажам
Для того чтобы вычислить рейтинг ТОП пяти клиентов, нам нужно:
- переместить поле “Клиент” в область “Строки”;
- поле “Выручка” разместить в области “Значения”;
- задать финансовый числовой формат ячейкам со значениями.
У нас получится следующая таблица:

По-умолчанию, система Excel сортирует данные в таблице в алфавитном порядке. Для сортировки данных по объему продаж выполните следующие действия:
- кликните правой кнопкой на любой из строчек с данными выручки;
- перейдите в меню “Сортировка” => “Сортировка по убыванию”:

Как результат мы получим отсортированный список клиентов по объему выручки.
Пример 3. Какое место по выручке занимает клиент Лудников ИП в регионе Восток?
Для расчета места по объему выручки клиента Лудников ИП в регионе Восток рекомендую сформировать сводную таблицу, в которой будут отображены данные выручки по регионам и клиентам внутри этого региона.
Для этого:
- поместим поле “Регион” в область “Строки”;
- поместим поле “Клиент” в область “Строки” под поле “Регион”;
- зададим финансовый числовой формат ячейкам со значениями.
После перемещения элемента “Регион” и “Клиент” в области “Строки” друг под другом , система поймет каким образом вы хотите отобразить данные и предложит подходящий вариант.
- поле “Выручка” разместим в область “Значения”.
В итоге мы получили таблицу, в которой отражены данные выручки клиентов в рамках каждого региона.

Для сортировки данных выполните следующие шаги:
- кликните правой кнопкой на любой из строчек с данными выручки;
- перейдите в меню “Сортировка” => “Сортировка по убыванию”:

В полученной таблице мы можем определить какое место занимает клиент Лудников ИП среди всех клиентов региона Восток.

Существует несколько вариантов для решения этой задачи. Вы можете перенести поле “Регион” в область “Фильтры” и в строчках разместить данные продаж клиентов, таким образом отразив данные по выручке только клиентов региона Восток.
excelhack.ru
Создание сводной таблицы для анализа данных листа
Сводная таблица — это эффективный инструмент для вычисления, сведения и анализа данных, который упрощает поиск сравнений, закономерностей и тенденций.
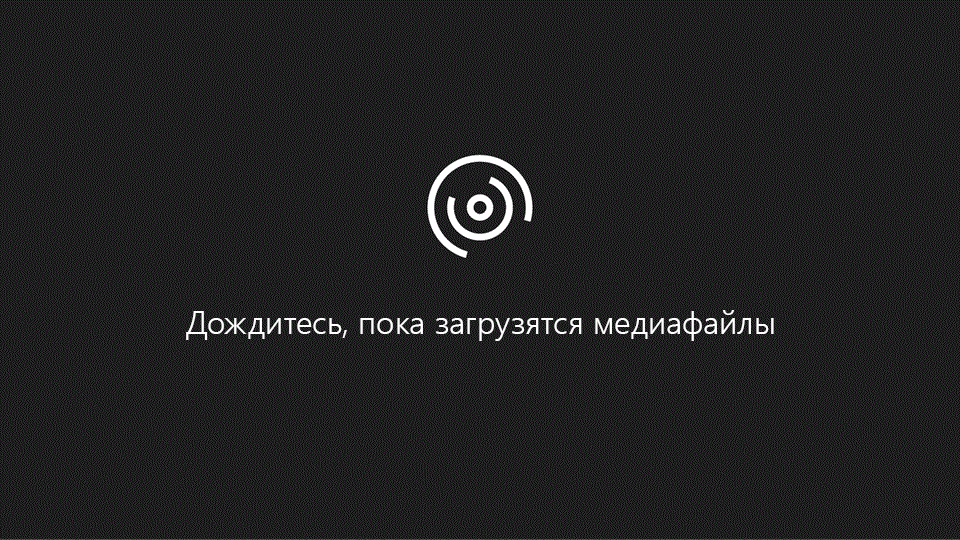
Создание сводной таблицы
-
Выделите ячейки, на основе которых вы хотите создать сводную таблицу.
Примечание: Ваши данные не должны содержать пустых строк или столбцов. Они должны иметь только однострочный заголовок.
-
На вкладке Вставка нажмите кнопку Сводная таблица.

-
В разделе Выберите данные для анализа установите переключатель Выбрать таблицу или диапазон.

-
В поле Таблица или диапазон проверьте диапазон ячеек.
-
В разделе Укажите, куда следует поместить отчет сводной таблицы установите переключатель На новый лист, чтобы поместить сводную таблицу на новый лист. Можно также выбрать вариант На существующий лист, а затем указать место для отображения сводной таблицы.
-
Нажмите кнопку ОК.
Настройка сводной таблицы
-
Чтобы добавить поле в сводную таблицу, установите флажок рядом с именем поля в области Поля сводной таблицы.
Примечание: Выбранные поля будут добавлены в области по умолчанию: нечисловые поля — в область строк, иерархии значений дат и времени — в область столбцов, а числовые поля — в область значений.

-
Чтобы переместить поле из одной области в другую, перетащите его в целевую область.
Подготовка
-
Данные должны быть представлены в виде таблицы, в которой нет пустых строк или столбцов. Рекомендуется использовать таблицу Excel, как в примере выше.
-
Таблицы — это отличный источник данных для сводных таблиц, так как строки, добавляемые в таблицу, автоматически включаются в сводную таблицу при обновлении данных, а все новые столбцы добавляются в список Поля сводной таблицы. В противном случае необходимо либо изменить исходные данные для сводной таблицы, либо использовать динамический диапазон с именованной формулой.
-
Все данные в столбце должны иметь один и тот же тип. Например, не следует вводить даты и текст в одном столбце.
-
Сводные таблицы применяются к моментальному снимку данных, который называется кэшем, а фактические данные не изменяются.
Создание сводной таблицы
Если у вас недостаточно опыта работы со сводными таблицами или вы не знаете, с чего начать, лучше воспользоваться рекомендуемой сводной таблицей. При этом Excel определяет подходящий макет, сопоставляя данные с наиболее подходящими областями в сводной таблице. Это позволяет получить отправную точку для дальнейших экспериментов. После создания рекомендуемой сводной таблицы вы можете изучить различные ориентации и изменить порядок полей для получения нужных результатов.
Вы также можете скачать интерактивный учебник Создание первой сводной таблицы.
|
Рекомендуемые сводные таблицы |
Создание сводной таблицы вручную |
|
|
В верхней части области имя поля установите флажок для поля, которое вы хотите добавить в сводную таблицу. По умолчанию нечисловые поля добавляются в область строк , поля даты и времени добавляются в область столбцов , а числовые поля добавляются в область значений . Вы также можете вручную перетащить любой доступный элемент в любое поле сводной таблицы или если вы больше не хотите использовать элемент в сводной таблице, просто перетащите его из списка полей или снимите флажок. Возможность изменить порядок элементов полей — это одна из функций сводной таблицы, которая делает ее более удобной для быстрого изменения внешнего вида.
|
Список полей сводной таблицы |
Соответствующие поля в сводной таблице |
|
|
|
-
Суммировать по
По умолчанию поля сводной таблицы, помещаемые в область значений , будут отображаться в виде суммы. Если приложение Excel интерпретирует данные как текст, оно будет отображаться как количество. Поэтому важно убедиться, что вы не намерены смешивать типы данных для полей значений. Чтобы изменить вычисление по умолчанию, сначала щелкните стрелку справа от имени поля и выберите параметр Параметры поля .
Затем измените функцию в разделе Суммировать по. Обратите внимание на то, что при изменении метода вычисления Excel автоматически добавляет его название в раздел Пользовательское имя (например, «Сумма по полю имя_поля»), но вы можете изменить это имя. Чтобы изменить числовой формат для всего поля, нажмите кнопку Число….
Совет: Так как при изменении способа вычисления в разделе Суммировать по обновляется имя поля сводной таблицы, не рекомендуется переименовывать поля сводной таблицы до завершения ее настройки. Вместо того чтобы вручную изменять имена, можно выбрать пункт Найти (в меню «Изменить»), в поле Найти ввести Сумма по полю, а поле Заменить оставить пустым.
-
Дополнительные вычисления
Значения также можно выводить в процентах от значения поля. В приведенном ниже примере мы изменили сумму расходов на % от общей суммы.

Вы можете настроить такие параметры в диалоговом окне Параметры поля на вкладке Дополнительные вычисления.
-
Отображение значения как результата вычисления и как процента
Просто перетащите элемент в раздел Значения дважды, щелкните значение правой кнопкой мыши и выберите команду Параметры поля, а затем настройте параметры Суммировать по и Дополнительные вычисления для каждой из копий.
При добавлении новых данных в источник необходимо обновить все основанные на нем сводные таблицы. Чтобы обновить одну сводную таблицу, можно щелкнуть правой кнопкой мыши в любом месте ее диапазона и выбрать команду Обновить. При наличии нескольких сводных таблиц сначала выберите любую ячейку в любой сводной таблице, а затем на ленте откройте вкладку Анализ сводной таблицы, щелкните стрелку под кнопкой Обновить и выберите команду Обновить все.
Если вы создали сводную таблицу и решили, что она больше не нужна, можно просто выделить весь диапазон сводной таблицы, а затем нажать клавишу Delete. Это не повлияет на другие данные, сводные таблицы и диаграммы вокруг него. Если сводная таблица находится на отдельном листе, где больше нет нужных данных, вы можете просто удалить этот лист. Так проще всего избавиться от сводной таблицы.
Теперь вы можете вставить сводную таблицу в электронную таблицу в Excel в Интернете.
Важно: Не рекомендуется создавать сводные таблицы и работать над ними в электронной таблице одновременно с другими пользователями.
-
Выделите таблицу или диапазон в электронной таблице.
-
На вкладке Вставка нажмите кнопку Сводная таблица.
-
В Excel появится диалоговое окно Создание сводной таблицы, в котором будет указан ваш диапазон или имя таблицы.

-
В разделе Укажите, куда следует поместить отчет сводной таблицы установите переключатель На новый лист или На существующий лист. При выборе варианта На существующий лист вам потребуется указать ячейку для вставки сводной таблицы.
Примечание: Указанная ячейка должна находиться за пределами таблицы или диапазона.
-
Нажмите кнопку ОК. Excel создаст пустую сводную таблицу и выведет список Поля сводной таблицы.
В верхней части области поля сводной таблицы установите флажок для поля, которое вы хотите добавить в сводную таблицу. По умолчанию нечисловые поля добавляются в область » строки «, поля даты и времени добавляются в область столбцов , а числовые поля — в область » значения «. Вы также можете вручную перетащить любой доступный элемент в любое поле сводной таблицы или если вы больше не хотите использовать элемент в сводной таблице, просто перетащите его из списка полей или снимите флажок. Возможность изменить порядок элементов полей — это одна из функций сводной таблицы, которая делает ее более удобной для быстрого изменения внешнего вида.
|
Список полей сводной таблицы |
Соответствующие поля в сводной таблице |
|
|
|
-
Операция
По умолчанию поля сводной таблицы, помещаемые в область значений , будут отображаться в виде суммы. Если приложение Excel интерпретирует данные как текст, оно будет отображаться как количество. Поэтому важно убедиться, что вы не намерены смешивать типы данных для полей значений. Вы можете изменить вычисление по умолчанию, щелкнув стрелку справа от имени поля, а затем выбрав параметр Параметры поля значения .

Затем измените функцию в разделе Операция. Обратите внимание на то, что при изменении метода вычисления Excel автоматически добавляет его название в раздел Пользовательское имя (например, «Сумма по полю имя_поля»), но вы можете изменить имя. Чтобы изменить числовой формат для всего поля, нажмите кнопку Числовой формат.

Совет: Так как при изменении способа вычисления в разделе Операция обновляется имя поля сводной таблицы, не рекомендуется переименовывать поля сводной таблицы до завершения ее настройки. Вместо того чтобы вручную изменять имена, можно нажать кнопку Найти и заменить (CTRL+H), в поле Найти ввести Сумма по полю, а поле Заменить оставить пустым.
-
Дополнительные вычисления
Значения можно также выводить в процентах от значения поля. В приведенном ниже примере мы изменили сумму расходов на % от общей суммы.

Вы можете настроить такие параметры в диалоговом окне Параметры поля значений на вкладке Дополнительные вычисления.

-
Отображение значения как результата вычисления и как процента
Просто перетащите элемент в раздел Значения дважды, а затем настройте параметры Операция и Дополнительные вычисления для каждой из копий.
При добавлении новых данных в источник необходимо обновить все основанные на нем сводные таблицы. Чтобы обновить сводную таблицу, можно щелкнуть правой кнопкой мыши в любом месте ее диапазона и выбрать команду Обновить
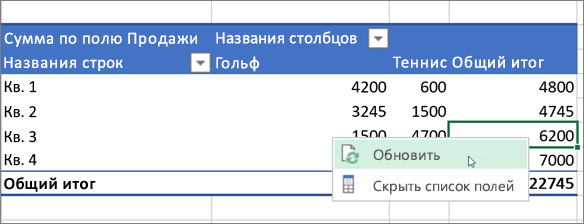
Если вы создали сводную таблицу и решили, что она больше не нужна, можно просто выделить весь диапазон сводной таблицы, а затем нажать клавишу DELETE. Это не повлияет на другие данные, сводные таблицы и диаграммы вокруг него. Если сводная таблица находится на отдельном листе, где больше нет нужных данных, вы можете просто удалить этот лист. Так проще всего избавиться от сводной таблицы.
Дополнительные сведения
Вы всегда можете задать вопрос специалисту Excel Tech Community, попросить помощи в сообществе Answers community, а также предложить новую функцию или улучшение на веб-сайте Excel User Voice.
См. также
Создание сводной диаграммы
Использование срезов для фильтрации данных сводной таблицы
Создание временной шкалы сводной таблицы для фильтрации дат
Создание сводной таблицы с моделью данных для анализа данных в нескольких таблицах
Упорядочение полей сводной таблицы с помощью списка полей
Изменение исходных данных сводной таблицы
Вычисление значений в сводной таблице
Удаление сводной таблицы
Примечание: Эта страница переведена автоматически, поэтому ее текст может содержать неточности и грамматические ошибки. Для нас важно, чтобы эта статья была вам полезна. Была ли информация полезной? Для удобства также приводим ссылку на оригинал (на английском языке).
support.office.com
Как сделать таблицу в Excel

Обработка таблиц – основная задача Microsoft Excel. Умение создавать таблицы является фундаментальной основой работы в этом приложении. Поэтому без овладения данного навыка невозможно дальнейшее продвижение в обучении работе в программе. Давайте выясним, как создать таблицу в Экселе.
Основы создания таблиц в Excel
Таблица в Microsoft Excel это не что иное, как набор диапазонов данных. Самую большую роль при её создании занимает оформление, результатом которого будет корректное восприятие обработанной информации. Для этого в программе предусмотрены встроенные функции либо же можно выбрать путь ручного оформления, опираясь лишь на собственный опыт подачи. Существует несколько видов таблиц, различающихся по цели их использования.
Способ 1: Оформление границ
Открыв впервые программу, можно увидеть чуть заметные линии, разделяющие потенциальные диапазоны. Это позиции, в которые в будущем можно занести конкретные данные и обвести их в таблицу. Чтобы выделить введённую информацию, можно воспользоваться зарисовкой границ этих самых диапазонов. На выбор представлены самые разные варианты чертежей — отдельные боковые, нижние или верхние линии, толстые и тонкие и другие — всё для того, чтобы отделить приоритетную информацию от обычной.
- Для начала создайте документ Excel, откройте его и введите в желаемые клетки данные.
- Произведите выделение ранее вписанной информации, зажав левой кнопкой мыши по всем клеткам диапазона.
- На вкладке «Главная» в блоке «Шрифт» нажмите на указанную в примере иконку и выберите пункт «Все границы».
- В результате получится обрамленный со всех сторон одинаковыми линиями диапазон данных. Такую таблицу будет видно при печати.
- Для ручного оформления границ каждой из позиций можно воспользоваться специальным инструментом и нарисовать их самостоятельно. Перейдите уже в знакомое меню выбора оформления клеток и выберите пункт «Нарисовать границу».
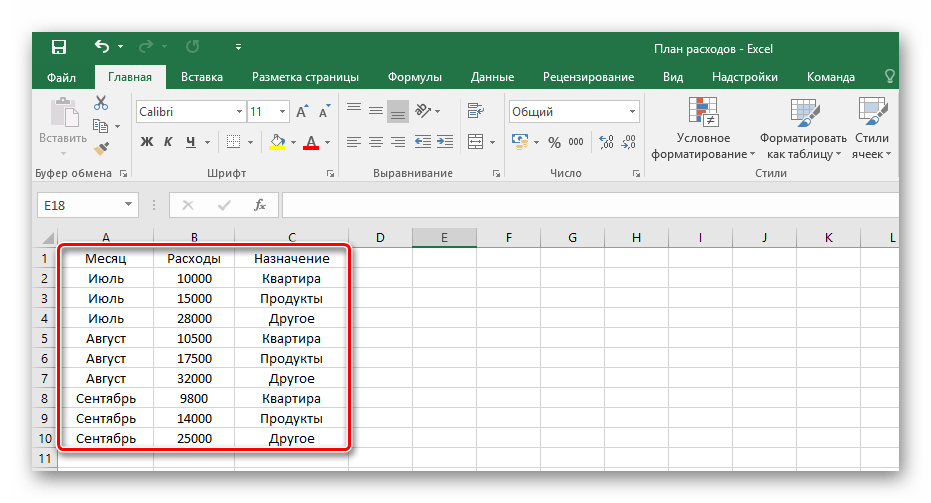
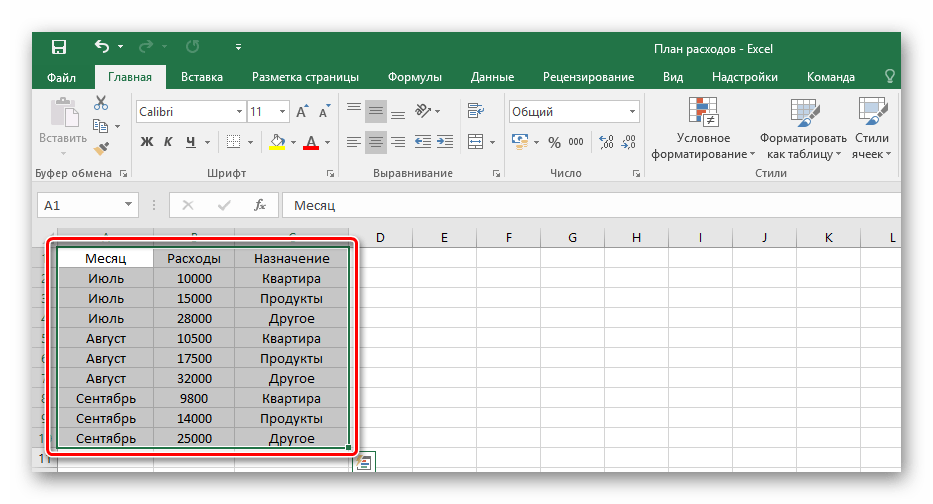


Соответственно, чтобы убрать оформление границ у таблицы, необходимо кликнуть на ту же иконку, но выбрать пункт «Нет границы».
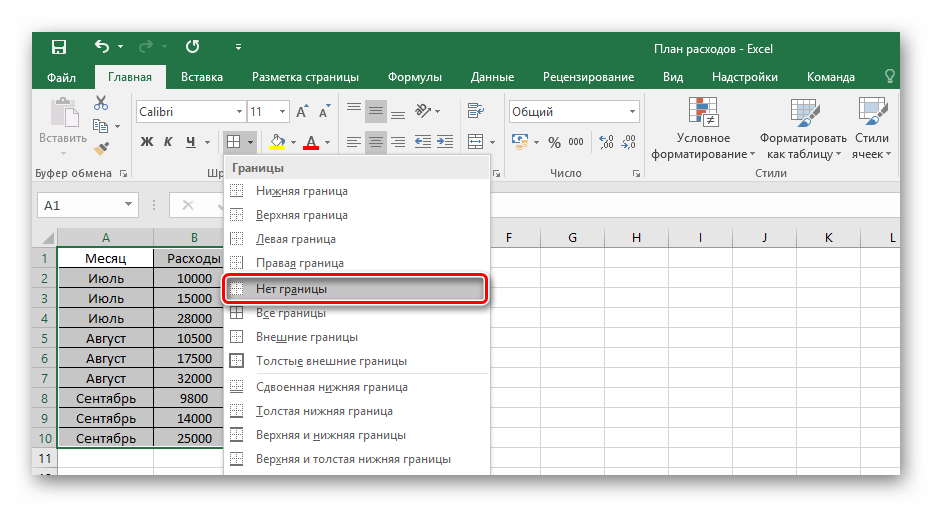
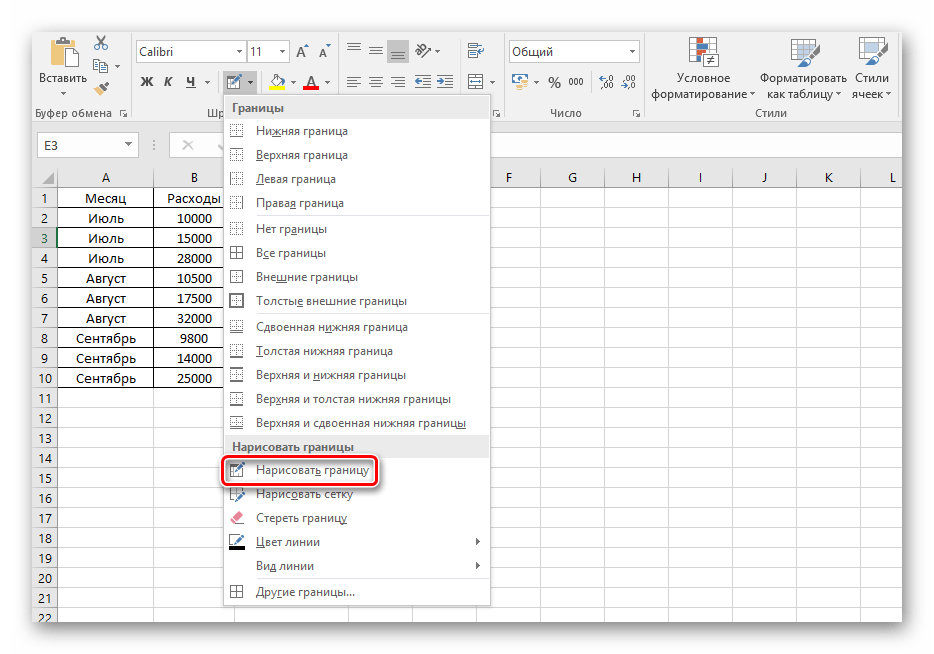
Пользуясь выбранным инструментом, можно в произвольной форме разукрасить границы клеток с данными и не только.

Обратите внимание! Оформление границ клеток работает как с пустыми ячейками, так и с заполненными. Заполнять их после обведения или до — это индивидуальное решение каждого, всё зависит от удобства использования потенциальной таблицей.
Способ 2: Вставка готовой таблицы
Разработчиками Microsoft Excel предусмотрен инструмент для добавления готовой шаблонной таблицы с заголовками, оформленным фоном, границами и так далее. В базовый комплект входит даже фильтр на каждый столбец, и это очень полезно тем, кто пока не знаком с такими функциями и не знает как их применять на практике.
- Переходим во вкладку «Вставить».
- Среди предложенных кнопок выбираем «Таблица».
- После появившегося окна с диапазоном значений выбираем на пустом поле место для нашей будущей таблицы, зажав левой кнопкой и протянув по выбранному месту.
- Отпускаем кнопку мыши, подтверждаем выбор соответствующей кнопкой и любуемся совершенно новой таблице от Excel.
- Редактирование названий заголовков столбцов происходит путём нажатия на них, а после — изменения значения в указанной строке.
- Размер таблицы можно в любой момент поменять, зажав соответствующий ползунок в правом нижнем углу, потянув его по высоте или ширине.
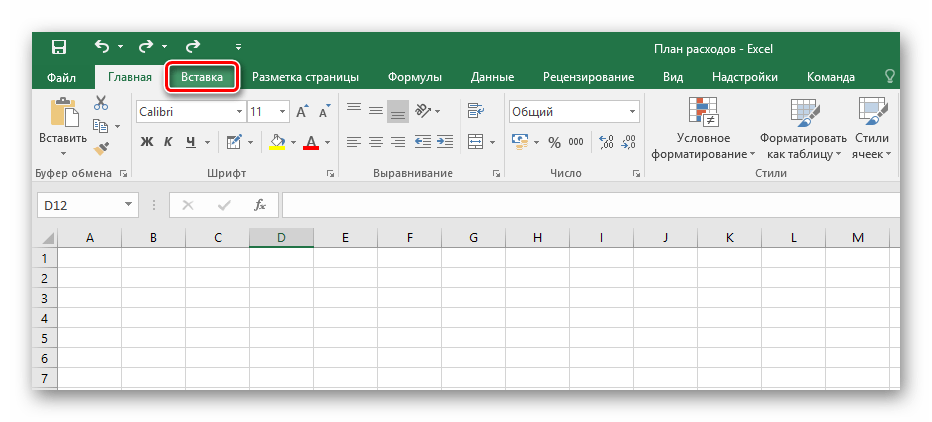
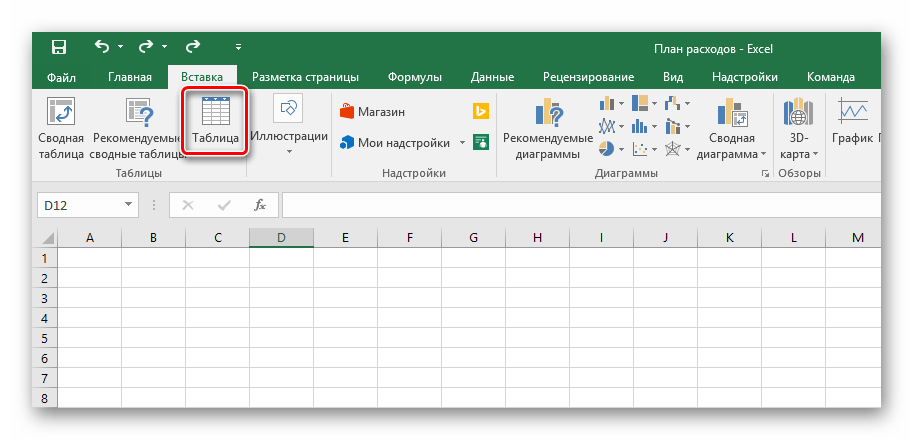
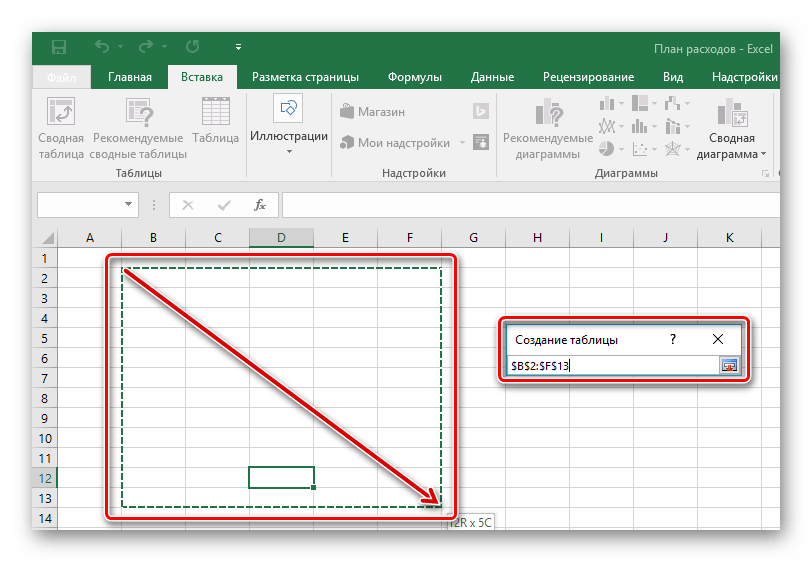

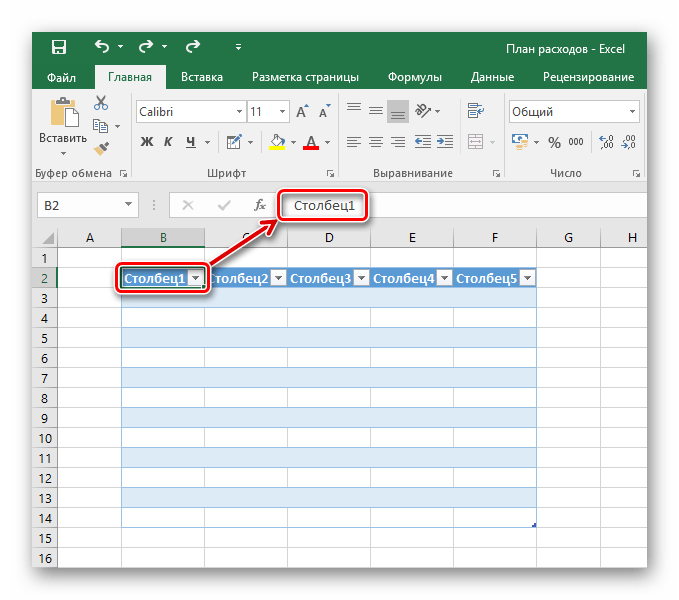

Таким образом, имеется таблица, предназначенная для ввода информации с последующей возможностью её фильтрации и сортировки. Базовое оформление помогает разобрать большое количество данных благодаря разным цветовым контрастам строк. Этим же способом можно оформить уже имеющийся диапазон данных, сделав всё так же, но выделяя при этом не пустое поле для таблицы, а заполненные клетки.
Способ 3: Готовые шаблоны
Большой спектр возможностей для ведения информации открывается в разработанных ранее шаблонах таблиц Excel. В новых версиях программы достаточное количество готовых решений для ваших задач, таких как планирование и ведение семейного бюджета, различных подсчётов и контроля разнообразной информации. В этом методе всё просто — необходимо лишь воспользоваться шаблоном, разобраться в нём и пользоваться в удовольствие.
- Открыв Excel, перейдите в главное меню нажатием кнопки «Файл».
- Нажмите вкладку «Создать».
- Выберите любой понравившийся из представленных шаблон.
- Ознакомьтесь с вкладками готового примера. В зависимости от цели таблицы их может быть разное количество.
- В примере с таблицей по ведению бюджета есть колонки, в которые можно и нужно вводить свои данные — воспользуйтесь этим.
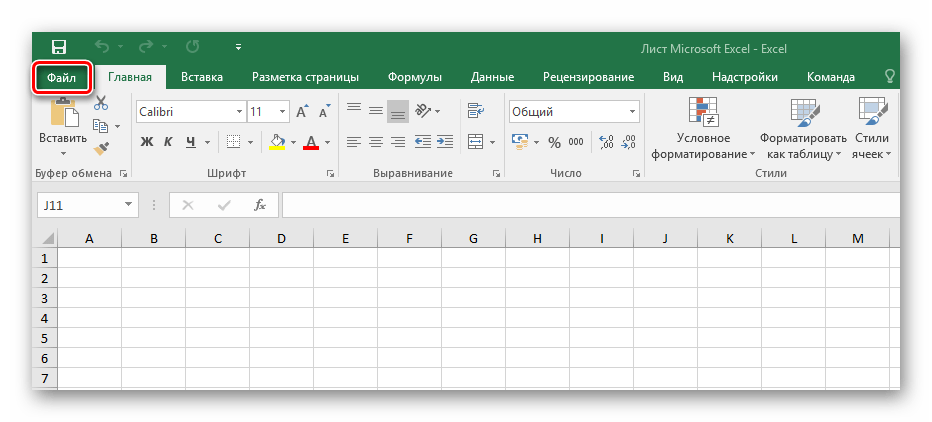

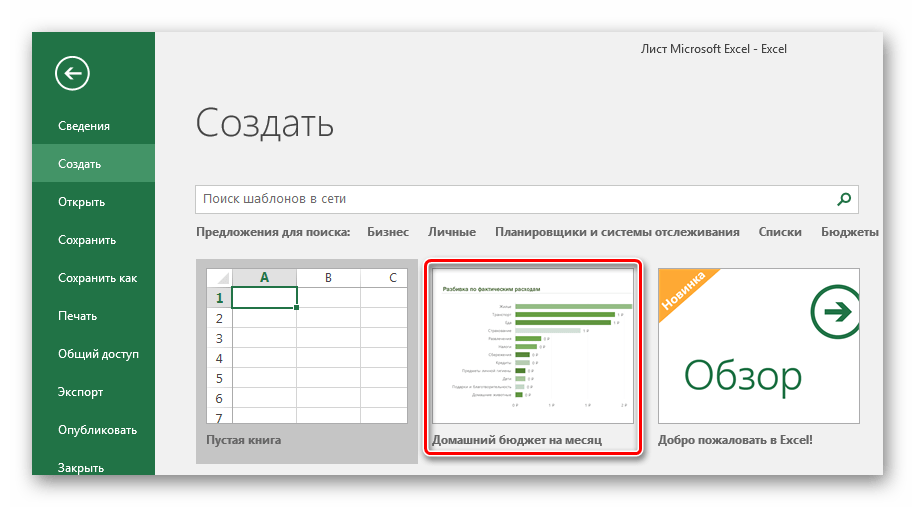


Таблицы в Excel можно создать как вручную, так и в автоматическом режиме с использованием заранее подготовленных шаблонов. Если вы принципиально хотите сделать свою таблицу с нуля, следует глубже изучить функциональность и заниматься реализацией таблицы по маленьким частицам. Тем, у кого нет времени, могут упростить задачу и вбивать данные уже в готовые варианты таблиц, если таковы подойдут по предназначению. В любом случае, с задачей сможет справиться даже рядовой пользователь, имея в запасе лишь желание создать что-то практичное.
 Мы рады, что смогли помочь Вам в решении проблемы.
Мы рады, что смогли помочь Вам в решении проблемы. Опишите, что у вас не получилось.
Наши специалисты постараются ответить максимально быстро.
Опишите, что у вас не получилось.
Наши специалисты постараются ответить максимально быстро.Помогла ли вам эта статья?
ДА НЕТlumpics.ru
Как создать таблицу в Экселе пошагово

Вы работаете с данными, которые требуется структурировать? Производите множество однообразных операций и хотели бы автоматизировать подсчёты? Возможно, только начали осваивать специальные программы? Электронные таблицы помогут вам. В этой статье мы расскажем, как создать таблицу в Экселе пошагово.
Эксель — это неформальное название программы Microsoft Excel, которое используется в русскоязычной профессиональной среде. Широкий набор функций и возможности программирования под свои узкие задачи делают Эксель универсальным.
Эксель — ваш универсальный электронный помощник

MS Excel — это мощный программный пакет с возможностью обработки данных при помощи электронных таблиц. Основная задача Excel — упростить работу с большими массивами данных.
При помощи Excel вы сможете выполнять сложные расчёты, не прибегая к программированию в большинстве случаев. Впрочем, возможность использовать дополнительный код тоже заложена — при помощи внутреннего языка программирования VBA (расшифровывается «Visual Basic for Application»).
Excel позволяет работать с тремя типами данных:
- числа
- текст
- формулы
Рабочее поле Excel понятно организовано: все столбцы пронумерованы буквами латинского алфавита, а строки — цифрами.
Формулы позволяют автоматизировать подсчёты. Если, например, в ячейке А1 меняется значение, то во всех остальных ячейках, которые содержат формулы с обозначением ячейки А1, идёт автоматический пересчёт данных.
Примеры задач, которые могут быть решены функционалом Excel:
- Однотипные сложные расчёты
- Автоматизация вычислений
- Наглядное представление данных в диаграммах
- Статистический анализ
- Подготовка таблиц и диаграмм к печати
- Создание отчётов
- Решение задач на оптимизацию
Работать на компьютере или в «облаке»? Эксель и Гугл Таблицы

Все знают, что Excel — это программа, которая устанавливается непосредственно на персональный компьютер. Если вы работаете в одиночку, эта стратегия подходит.
А как наладить коллективный доступ к таблицам?
Есть возможность упростить взаимодействие участников команды при коллективной работе с данными. В Excel это решается при помощи сетевого доступа. Однако проще использовать Гугл Таблицы (или Google Spreadsheets).
Пожалуй, главное преимущество Гугл Таблиц заключается в том, что этот сервис расположен в «облаке» и имеет простые настройки для организации одновременного удалённого доступа к данным.
Функционал Гугл Таблиц практически не отличается от Excel. К тому же им можно пользоваться бесплатно, что имеет важное значение для компаний.
Минусом Гугл Таблиц может явиться необходимость постоянного работающего интернета под рукой. Но кого этот «недостаток» остановит во время всеобщей доступности Сети?
Преимущества работы с таблицами в Экселе

Таблица в понимании Excel — это прямоугольный диапазон ячеек, содержащий данные (числа, текст, диаграммы, функции), которые структурированы особым образом.
Каждой таблице в документе присваиваются название и свойства.
Многие не используют или мало задействуют в работе функцию «Таблица». Кстати, найти её можно через верхнее меню «Вставка». Выделите необходимый диапазон мышью. Затем перейдите во вкладку Вставка и нажмите на пункт Таблица.
В чём преимущества работы с Таблицами?
- Лёгкая сортировка данных в столбцах по различным критериям (цвет, возрастание, убывание и т. д.).
- Не требуется фиксировать верхнюю строку с обозначениями столбцов при прокрутке рабочей области вниз.
- Удобство при настройке дизайна — форматировании ячеек (цвет заливки/шрифта).
- Возможность сделать сводную таблицу за пару кликов.
- Можно увеличить или уменьшить размер Таблицы мышью. Для этого щёлкните на маленьком чёрном треугольнике в нижнем правом углу Таблицы.
- Если требуется вставить одинаковые формулы во все ячейки одного столбца, достаточно разместить её только в самой верхней ячейке. Программа автоматически присвоит остальным ячейкам Таблицы эту формулу.
- Возможность быстрого формирования «срезов» по отдельным строкам (функция позволяет включать/отключать ненужные строки в один клик).
- Возможность быстрого формирования диаграмм.
- Если вы создадите диаграмму, которую привяжете к данным Таблицы, то эта диаграмма будет динамически изменяться при добавлении строк.
- Можно подводить итоги при помощи активизации ячейки.
Как создать таблицу в Экселе пошагово за 3 клика
Этот и все дальнейшие примеры рассмотрены для версии MS Excel 2016.
Запустите программу или откройте нужный вам документ Excel при помощи функции: Файл → Открыть.

Выделите при помощи мыши необходимый диапазон данных. Важно, чтобы в диапазоне присутствовали названия столбцов.

Примените к диапазону команду Таблица: Верхнее меню → Вставка → Таблица. Появится всплывающее окно, в котором система автоматически проставит ваш выделенный диапазон. Нажмите ОК.

Диапазон с данными преобразован в Таблицу.

Как подвести итог в таблице
Активизируйте любую из ячеек в Таблице, кликнув на неё мышью.
Выполните следующую команду: Верхнее меню → Работа с таблицами → Строка итогов (нужно поставить галочку).

Excel добавит к вашей таблице новую строку с подсчитанным итогом по последнему столбцу. Выберите при помощи кнопки с треугольником нужный критерий формулы подсчёта.

Если вам нужно вывести итоги по другому столбцу, то кликните мышью в нужном столбце в строке итогов. Нажмите на появившуюся кнопку с треугольником. Выберите интересующий вас критерий формулы.

Как ввести автоматическую нумерацию строк в таблице
Если вам нужно автоматически пронумеровать строки таблицы, проделайте следующее.
Сначала надо присвоить вашей Таблице уникальное имя. Выполните следующую команду: Верхнее меню → Работа с таблицами. Слева в строке пропишите имя Таблицы. Например, ВашаТаблица.

Поставьте курсор в любую ячейку Таблицы в столбце для нумерации. Разместите в ней текст: =СТРОКА ()-СТРОКА (ВашаТаблица)+1. Функция автоматически возвратит всем ячейкам столбца нумерацию по порядку.

Как создать «срез» по строкам таблицы
Если вам требуется скрыть на время ненужные строки в таблице, воспользуйтесь командой Срез: Верхнее меню → Вставка → Срез. Выберите нужные вам столбцы и нажмите ОК.

Excel создаст в рабочей области листа окно (одно или несколько) и присвоит ему название.

По умолчанию срез показывает все строки таблицы. Выберите при помощи мыши те строки, которые хотите оставить. Excel скроет ненужные строки автоматически.

Если вам нужно будет раскрыть все строки, нажмите на кнопку с изображением фильтра и красного крестика в верхнем правом углу окна среза.
Как создать сводную таблицу в Экселе
Сводные таблицы помогут вам формировать различные отчёты из одних и тех же данных. Функция может быть полезна бухгалтерам, интернет-маркетологам, коммерческим директорам, менеджерам по продажам, чтобы быстро группировать и анализировать данные по разным критериям.
Рассмотрим создание сводной таблицы в Экселе на конкретном примере.
У нас есть таблица, куда занесены следующие данные: артикул, наименование товара, ID магазина, дата продажи, количество, цена.

Каждая строка содержит информацию о конкретной продаже. Предположим, что в документе содержатся данные о продажах по всей сети магазинов в течение года. В этом случае таблица будет состоять из многих тысяч строк, и анализировать данные в таком виде будет невозможно.
Задача
- На какую сумму продано товара за весь период в магазине с ID #11?
Примените команду: Верхнее меню → Вставка → Сводная таблица. В открывшемся окне задайте параметры новой сводной таблицы и нажмите ОК. Лучше всего будет разместить её на новом листе.

На новом листе щёлкните на окне сводной таблицы. Справа появится меню.

Выберите поля для отображения в итоговом отчёте: ID магазина, цена. Данные в сводной таблице просуммируются по каждому ID в отдельности. Теперь очень легко найти нужное число.

Ответ: 6230.
Если вы хотите скрыть ненужные строки и оставить, например, только итог по ID #11, проделайте следующее.
Перейдите в меню сводной таблицы, выберите справа от критерия ID магазина значок с фильтром. В открывшемся окне снимите галочки напротив всех ненужных значений ID и нажмите ОК.

Умные таблицы в Экселе — 2 секрета эффективной работы
Секрет 1.
Использование таблиц при работе с большими объёмами данных способно значительно упростить вам жизнь. Таблицы можно изменять и настраивать под свои нужды. Используйте для этого параметры стилей таблиц.
Верхнее меню → Работа с таблицами → Параметры стилей таблиц.
- Строка заголовка — включает и отключает первую строку таблицы, где, как правило, размещены названия критериев.
- Строка итогов — включает и отключает строку с итогами.
- Чередующиеся строки — позволяет настроить цвет строк.
- Первый столбец — выделяет жирным содержимое первого столбца.
- Последний столбец — выделяет жирным содержимое последнего столбца.
- Чередующиеся столбцы — позволяет настроить цвет столбцов.
- Кнопка фильтра — включает и отключает фильтры по заголовкам столбцов в таблице.
Секрет 2.
Excel позволяет не только работать с одной таблицей в каждый момент времени, но и связать несколько таблиц между собой. Связать можно и определённые диапазоны (части таблиц), и таблицы внутри одного документа (на разных листах), и таблицы в разных документах.
Разведение данных по разным документам (их ещё называют «книги») помогает избежать неразберихи и неумеренного роста размера файлов.
Для связывания данных на разных листах в пределах одного документа служит функция Лист.
Для связывания данных нескольких документов используйте команду Параметры вставки → Вставить связь.
Заключение
Таблицы в Excel значительно упрощают работу с данными и расчётами. Используйте в своей работе сводные таблицы, фильтры, соблюдайте иерархию данных по листам и файлам для повышения личной эффективности.
Понравилась статья «Как создать таблицу в Экселе пошагово»? Оставьте ваш комментарий и поделитесь статьёй с друзьями.
Удалённая профессия Специалист по автоворонкам
Автоворонки — мощный канал для увеличения аудитории, интернет-продаж и автоматизации бизнеса. Более 2 млн. предпринимателей по всему миру уже внедрили автоворонки в свой бизнес. За 2 года количество запросов «автоворонки для бизнеса» увеличилось в 6,0 раз. Специалист по автоворонкам — это востребованная и высокооплачиваемая профессия.
Хотите получить востребованную интернет-профессию, работать и жить где угодно, покончить с финансовым рабством, уделять больше времени родным и друзьям и путешествовать с семьёй? Приходите на курс «Инфомаркетинг и автоматические воронки продаж«! Получить востребованную профессию.
Ещё больше интересных статей здесь: https://seostayer.ru/
До новых встреч!
Публикую очередной кроссворд! Попробуйте разгадать. 🙂 Правила здесь.
Вам может быть интересно:
seostayer.ru