Формулы и Таблицы в Excel как создавать. Пошагово для чайников
Работа в Excel c формулами и таблицами для чайников. Как же делать формулы и таблицы?
Формула предписывает программе Excel порядок действий с числами, значениями в ячейке или группе ячеек. Без формул электронные таблицы не нужны в принципе. Формулы и таблицы
Excel это очень важный момент!
Конструкция формулы включает в себя: константы, операторы, ссылки, функции, имена диапазонов, круглые скобки содержащие аргументы и другие формулы. На примере разберем практическое применение формул для начинающих пользователей.
Видеообзор на тему: Формулы и таблицы в Excel — это просто
ФОРМУЛЫ В EXCEL ДЛЯ ЧАЙНИКОВ
Чтобы задать формулу для ячейки, необходимо активизировать ее (поставить курсор) и ввести равно (=). Так же можно вводить знак равенства в строку формул. После введения формулы нажать Enter. В ячейке появится результат вычислений.

В Excel применяются стандартные математические операторы:
| Оператор | Операция | Пример |
| + (плюс) | Сложение | =В4+7 |
| — (минус) | Вычитание | =А9-100 |
| * (звездочка) | Умножение | =А3*2 |
| / (наклонная черта) | Деление | =А7/А8 |
| ^ (циркумфлекс) | Степень | =6^2 |
| = (знак равенства) | Равно | |
| < | Меньше | |
| > | Больше | |
| <= | Меньше или равно | |
| >= | Больше или равно | |
| <> | Не равно |
Символ «*» используется обязательно при умножении. Опускать его, как принято во время письменных арифметических вычислений, недопустимо. То есть запись (2+3)5 Excel не поймет.
Программу Excel можно использовать как калькулятор. То есть вводить в формулу числа и операторы математических вычислений и сразу получать результат.

Но чаще вводятся адреса ячеек. То есть пользователь вводит ссылку на ячейку, со значением которой будет оперировать формула.

При изменении значений в ячейках формула автоматически пересчитывает результат.

Ссылки можно комбинировать в рамках одной формулы с простыми числами.

Оператор умножил значение ячейки В2 на 0,5. Чтобы ввести в формулу ссылку на ячейку, достаточно щелкнуть по этой ячейке.
В нашем примере:
- Поставили курсор в ячейку В3 и ввели =.
- Щелкнули по ячейке В2 – Excel «обозначил» ее (имя ячейки появилось в формуле, вокруг ячейки образовался «мелькающий» прямоугольник).
- Ввели знак *, значение 0,5 с клавиатуры и нажали ВВОД.
Если в одной формуле применяется несколько операторов, то программа обработает их в следующей последовательности:
Поменять последовательность можно посредством круглых скобок: Excel в первую очередь вычисляет значение выражения в скобках.
КАК В ФОРМУЛЕ EXCEL ОБОЗНАЧИТЬ ПОСТОЯННУЮ ЯЧЕЙКУ
Различают два вида ссылок на ячейки: относительные и абсолютные. При копировании формулы эти ссылки ведут себя по-разному: относительные изменяются, абсолютные остаются постоянными.
Все ссылки на ячейки программа считает относительными, если пользователем не задано другое условие. С помощью относительных ссылок можно размножить одну и ту же формулу на несколько строк или столбцов.
- Вручную заполним первые графы учебной таблицы. У нас – такой вариант:

2. Вспомним из математики: чтобы найти стоимость нескольких единиц товара, нужно цену за 1 единицу умножить на количество. Для вычисления стоимости введем формулу в ячейку D2: = цена за единицу * количество. Константы формулы – ссылки на ячейки с соответствующими значениями.

3. Нажимаем ВВОД – программа отображает значение умножения. Те же манипуляции необходимо произвести для всех ячеек. Как в Excel задать формулу для столбца: копируем формулу из первой ячейки в другие строки. Относительные ссылки – в помощь.
Находим в правом нижнем углу первой ячейки столбца маркер автозаполнения. Нажимаем на эту точку левой кнопкой мыши, держим ее и «тащим» вниз по столбцу.

Отпускаем кнопку мыши – формула скопируется в выбранные ячейки с относительными ссылками. То есть в каждой ячейке будет своя формула со своими аргументами.

Ссылки в ячейке соотнесены со строкой.
Формула с абсолютной ссылкой ссылается на одну и ту же ячейку. То есть при автозаполнении или копировании константа остается неизменной (или постоянной).
Чтобы указать Excel на абсолютную ссылку, пользователю необходимо поставить знак доллара ($). Проще всего это сделать с помощью клавиши F4.
- Создадим строку «Итого». Найдем общую стоимость всех товаров. Выделяем числовые значения столбца «Стоимость» плюс еще одну ячейку. Это диапазон D2:D9

2. Воспользуемся функцией автозаполнения. Кнопка находится на вкладке «Главная» в группе инструментов «Редактирование».

3. После нажатия на значок «Сумма» (или комбинации клавиш ALT+«=») слаживаются выделенные числа и отображается результат в пустой ячейке.

Сделаем еще один столбец, где рассчитаем долю каждого товара в общей стоимости. Для этого нужно:
- Разделить стоимость одного товара на стоимость всех товаров и результат умножить на 100. Ссылка на ячейку со значением общей стоимости должна быть абсолютной, чтобы при копировании она оставалась неизменной.

2. Чтобы получить проценты в Excel, не обязательно умножать частное на 100. Выделяем ячейку с результатом и нажимаем «Процентный формат». Или нажимаем комбинацию горячих клавиш: CTRL+SHIFT+5

3. Копируем формулу на весь столбец: меняется только первое значение в формуле (относительная ссылка). Второе (абсолютная ссылка) остается прежним. Проверим правильность вычислений – найдем итог. 100%. Все правильно.

При создании формул используются следующие форматы абсолютных ссылок:
- $В$2 – при копировании остаются постоянными столбец и строка;
- B$2 – при копировании неизменна строка;
- $B2 – столбец не изменяется.
КАК СОСТАВИТЬ ТАБЛИЦУ В EXCEL С ФОРМУЛАМИ
Чтобы сэкономить время при введении однотипных формул в ячейки таблицы, применяются маркеры автозаполнения. Если нужно закрепить ссылку, делаем ее абсолютной. Для изменения значений при копировании относительной ссылки.
Простейшие формулы заполнения таблиц в Excel:
- Перед наименованиями товаров вставим еще один столбец. Выделяем любую ячейку в первой графе, щелкаем правой кнопкой мыши. Нажимаем «Вставить». Или жмем сначала комбинацию клавиш: CTRL+ПРОБЕЛ, чтобы выделить весь столбец листа. А потом комбинация: CTRL+SHIFT+»=», чтобы вставить столбец.
- Назовем новую графу «№ п/п». Вводим в первую ячейку «1», во вторую – «2». Выделяем первые две ячейки – «цепляем» левой кнопкой мыши маркер автозаполнения – тянем вниз.

3.По такому же принципу можно заполнить, например, даты. Если промежутки между ними одинаковые – день, месяц, год. Введем в первую ячейку «окт.15», во вторую – «ноя.15». Выделим первые две ячейки и «протянем» за маркер вниз.

4. Найдем среднюю цену товаров. Выделяем столбец с ценами + еще одну ячейку. Открываем меню кнопки «Сумма» — выбираем формулу для автоматического расчета среднего значения.


Чтобы проверить правильность вставленной формулы, дважды щелкните по ячейке с результатом.
Ну вот! Теперь мы умеем создавать формулы и таблицы в Excel.
Это тоже интересно:
Как закрепить строку и столбец в Excel при прокрутке
Как Работать в Excel с таблицами. Пошаговая инструкция для чайников
Как в Эксель посчитать сумму столбца
Как сделать таблицу в эксель пошагово для начинающих
Создание таблицы в Microsoft Excel
Смотрите также курсор над выделенной на вкладке «Транспонировать» закладку «Формат». решения данной задачи.Как добавить ячейки в изменить значение, снова уже известен. Но ОК. ячейки левой кнопкой сложной. Она существенно можно будет создатьНеобходимо выделить всю область,
владеть каждый пользователь, убережет вас отЗаполнение диапазона данными
дорогостоящее ПО. Если с заголовками, тоОбработка таблиц – основная областью, необходимо выбратьИ нажать левой кнопкой
Далее выполняем следующие действия:Фактически Excel сам является таблицу Excel. ставим курсор в в Excel естьСовет. Для быстрой вставки мыши. отличается от принципов таблицу в Excel, которую нужно форматировать. — суммирование значений. переделывания уже готового
ваши познания в мы эту галочку задача программы Microsoft кнопку «Специальная вставка». на «Ок». КакНаведя и нажав курсором таблицей, состоящей изВставка и удаление эту же ячейку более удобный вариант
Преобразования диапазона данных в таблицу
столбца нужно выделитьКогда длинное слово записано построения таблиц в как того требует Для этого левой Для этого в массива внесенной информации этой программе ограничены,
оставляем, но в Excel. Умение создаватьВ завершение галочкой отмечается следствие, пользователь получит: мышки на закладку: множества ячеек. Все ячеек в таблицы и вводим новые (в плане последующего столбец в желаемом в ячейку, щелкнуть Word. Но начнем руководство. кнопкой мыши нажимаем столбце «Вариант 1″ из-за того, что то начать стоит случаях, когда заголовков таблицы является фундаментальной кнопка «Транспонировать» иПри помощи кнопки транспонирования
«Формат ячеек». что требуется от
на листе. Добавление данные. форматирования, работы с месте и нажать 2 раза по мы с малого:Помимо стандартных таблиц, офисная на первую верхнюю встаем на первую ею неудобно пользоваться. с основ Excel.
нет, галочку нужно
lumpics.ru>
Как создать таблицу в Excel? Пошаговая инструкция
основой работы в наживается «Ок». можно с легкостьюВсплывает окно с такими пользователя, так это диапазонов в таблицу.При введении повторяющихся значений данными). CTRL+SHIFT+»=». границе столбца / с создания и программа имеет расширенные ячейку и, удерживая пустую ячейку после Теперь создадим таблицу Как создать таблицу снять. Жмем на этом приложении. Поэтому,Как следствие, получится следующий переносить значения даже закладками, как «Защита», оформить требуемый для Горячие клавиши для Excel будет распознаватьСделаем «умную» (динамическую) таблицу:Все эти навыки пригодятся строки. Программа автоматически
Что за зверь — MS Excel?
форматирования таблицы. И возможности для анализа ее в таком введенных данных. в MS Excel в ней? кнопку «OK». без овладения данного результат: в тех случаях, «Число», «Граница», «Вид», работы формат таблицы. вставки пустых ячеек. их. Достаточно набратьПереходим на вкладку «Вставка» при составлении таблицы расширит границы. в конце статьи необходимой информации. Начнем положении, двигаем компьютернуюВо вкладке «Главная» вЧтобы начать заполнение пустыхЕсли для вас это
С чего начать работу
После этого, можно считать, навыка, невозможно дальнейшееПри помощи окошка «Транспортирование» когда в одной а также «Шрифт»Для начала необходимо активироватьКак вставить строку или на клавиатуре несколько — инструмент «Таблица» в программе Excel.
Если нужно сохранить ширину вы уже будете с того, что мышку таким образом, меню сверху пространства ячеек, необходимо выделить первое знакомство с что таблица создана. продвижение в обучении можно при желании таблице шапка стоит и «Выравнивание». требуемые ячейки Excel столбец в Excel символов и нажать (или нажмите комбинацию Нам придется расширять столбца, но увеличить понимать, что лучшего нужно создать таблицу чтобы все необходимые для заполнения с нужную правой кнопкой офисными программами, начатьКак видим, хотя создать
работе в программе. перевернуть таблицу полностью. по вертикали, аДля данной задачи необходимо посредством выделения мышкой между строками и Enter. горячих клавиш CTRL+T). границы, добавлять строки высоту строки, воспользуемся инструмента для создания данных в Excel. ячейки в ней правой стороны ищем
Как создать свою первую таблицу
мыши. Она поменяет нужно с создания таблицу совсем не Давайте выясним, как Функция переноса значений в другой таблице использовать закладки «Граница» (удержанием левой кнопки). столбцами.Чтобы применить в умнойВ открывшемся диалоговом окне /столбцы в процессе кнопкой «Перенос текста» таблиц, чем Excel Указанный инструмент позволяет
были выделены. В значок большой буквы цвет рамки на нового документа. Для сложно, но процедура создать таблицу в из одной таблицы наоборот –по горизонтали. и «Выравнивание». После этого кВставка и удаление таблице формулу для
указываем диапазон для работы. на панели инструментов. не придумаешь. производить факторный анализ верхнем меню ищем Е. На рисунке зеленый, а контур этого необходимо выбрать создания не ограничивается
Как заполнить шапку таблицы
приложении Microsoft Excel. в другую (пр
Как сделать таблицу в excel
В современное время мы уже не представляем свою жизнь без компьютеров и прочих электронных помощников. Они помогают в повседневных делах и просто необходимы для различных работ. В связи с этим компанией Майкрософт был разработан пакет офисных программ, каждая из которых предназначена для определенных функций.

К примеру, программа Ворд предназначена для написания и редакции текстовых документов. А программа под названием Эксель требуется для составления документации табличного типа. Здесь можно создавать точную отчетность, графики, диаграммы, делать расчеты, сортировать и фильтровать разные виды данных.

Таким образом, если ваша задача — работа с данными, то программа Эксель именно для вас. Но не каждый может с ходу разобраться в составлении разных таблиц и графиков в программе, поэтому некоторым нужна помощь.

В нашем материале вы найдете пошаговую инструкцию по созданию таблицы в Эксель разного формата.

Краткое содержимое обзора:
Самая простая таблица
Чтобы создать простую таблицу данных в Эксель, необходимо начать с ее шапки. Выбираем верхние ячейки и вводим в каждую из них необходимые параметры — названия столбцов. Если названия не помещаются в строки, то ячейки можно немного растянуть.
Наводим курсор на сторону ячейки и при появлении двух стрелочек, направленных в разные стороны, нажимаем и растягиваем до нужного размера.

Есть еще один способ поместить всю надпись в ячейке — перенос слов. Для этого выделяем нужный блок и на вкладке «Главная» выбираем «Выравнивание» и нажимаем на кнопку «Перенос текста».

После того, как текст введен, можно сделать ячейки одинакового размера по высоте, чтобы таблица была наиболее аккуратной.

Рекомендуем прочитать:
Необходимые ячейки для выравнивания выделяются при помощи стрелки курсора. Теперь на вкладке «Главная» выбирается пункт «Ячейки» и тут нужно нажать кнопку «Формат».

Далее необходимо выбрать пункт «Высота строки». Открывается диалоговое окно, в котором вводим нужное значение. После того, как шапка готова, делаем границы.

Для этого выделяем нужную область, а затем нажимаем кнопку «Все границы» на панели «Главная». Выбираем подходящие границы. Теперь вы знаете, как сделать таблицу в ячейке Эксель самым простым способом. Далее мы рассмотрим таблицы немного сложнее.

Умная таблица в Эксель
Есть так же возможность сделать таблицу при помощи специального редактора таблиц. Такой вариант называется «умной таблицей».

Вводим в свободные ячейки все необходимые нам данные. Теперь необходимо выделить курсором всю область с данными. Тут можно даже сделать круговую таблицу Эксель с теми же данными.

Рекомендуем прочитать:
Теперь во вкладке «Главная» требуется отыскать группу «Стили» и в ней нажать кнопку «Форматировать как таблицу». Появляется список, из которого требуется выбрать подходящий стиль таблицы.

В появившемся диалоговом окне ставим галочку в области «с заголовками» и остается только нажать кнопку «ОК».
При необходимости таблицу можно будет расширить. Для этого вводятся данные в ячейке рядом с таблицей и нажимаем кнопку «Enter».

После создания таблицы открывается вкладка «Конструктор», где возможно изменить любые параметры готовой таблицы, задать ей название и т.д. Тут же можно увидеть, как сделать график по таблице Эксель.

Сводная таблица
Есть возможность при помощи программы Эксель сделать сводную таблицу. Для начала делается таблица с данными по вышеуказанному примеру. Теперь нужно зайти в меню «Вставка» и выбрать необходимый вариант.

Появится новое окно, после чего выбирается ячейка в таблице. Нажимаем на кнопку «ОК» и выбираем необходимые параметры в появившейся боковой панели.
Рекомендуем прочитать:

На данном этапе необходимо будет перенести строки в те параметры, которые вам необходимы. Для переноса по группам нужно выбрать ячейку, навести на нее курсор, нажать правую кнопку мыши и не отпуская ее перетащить предмет к нужной группе.

В результате всех действий получится совершенно новая отформатированная таблица. Все результаты по данным, внесенным в ней посчитаются автоматически и вы получите уже готовые результаты. Таким вот несложным образом и делается сводная таблица в Эксель.
Фото советы как сделать таблицу в excel









































Автоматическое создание таблиц Excel
Инструмент «Форматировать как таблицу» – является новым и полезным средством для автоматического создания таблиц в Excel. Он ускоряет выполнения многих задач и позволяет предотвратить некоторые ошибки. Кардинально отличается от обычных форматированных границами диапазонов ячеек благодаря функциональным средствам, работающих автоматически или под управлением пользователя.
Как создать умную таблицу в Excel
Теперь рутинную работу с таблицами можно выполнить в автоматическом или полуавтоматическом режиме. Чтобы убедится в этом, начнем со смены обычной таблицы на автоматически форматированную и рассмотрим все ее свойства.
- Заполните диапазон ячеек данными, так как показано ниже на рисунке. Перейдите курсором на любую ячейку в пределах этого диапазона и выберите инструмент «Главная»-«Форматировать как таблицу» (CTRL+T).
- Excel автоматически распознает диапазон данных, а так же заглавную строку и отобразит результат в диалоговом окне «Создание таблицы». Если вы согласны с параметрами – жмите ОК. В результате диапазон A1:C7 автоматически преобразуется в таблицу:
- При автоматическом определении диапазона, Excel охватывает все ячейки до первой пустой строки и до первого пустого столбца. Это следует учитывать при подготовке данных, не оставляйте пустых ячеек.
- Отличие автоматической таблицы от форматированных диапазонов:
- Автоматическое форматирование таблицы, стиль которого можно легко изменить, выбрав его из галереи готовых форматов.
- С правой стороны каждого заголовка столбца таблицы расположены кнопки с выпадающим меню форматирования и сортировки. Отображение этих кнопок можно отключить или включить, выбрав инструменты: «Главная»-«Фильтр и сортировка»-«Фильтр».
- В правом нижнем углу таблицы расположен маркер, перемещение которого позволяет изменять диапазон данных.
- Как только таблица активна (или любая ее ячейка) сразу активируется панель «Работа с таблицами»-«Конструктор», которая содержит множество инструментов для настройки ее функций.
- Если таблица активна, то при вертикальной прокрутке данных заголовки столбцов листа автоматически присваивают себе имена заголовков столбцов таблицы для удобного просмотра. Не нужно использовать закрепление областей
- Сохранение стиля форматирования от изменений. Обратите внимание на рисунок. При вставке новой строки листа форматирование автоматически остается неизменяемым своему стилю. Это особенно полезно, когда выполняется автоматическое добавление строк в таблицу Excel.
- Если сделать изменения в формуле одной из ячеек, то все ячейки этого же столбца автоматически заполняться этой же формулой.
Формулы в таблице отличаются от обычных формул, но их рассмотрим на следующих уроках.
Стили и оформление данных в таблице
Самый быстрый способ создать таблицу – это выделить диапазон и нажать комбинацию горячих клавиш CTRL+T. В такой способ таблица получает стиль, присвоенный по умолчанию (в галерее стилей он называется «средний 2»). Его можно изменить на более подходящий для Вас стиль. Тот, который вы часто используете в своих отчетах.
Изменим стиль форматирования таблицы, который присваивается по умолчанию:
- Раскройте галерею стилей и щелкните правой кнопкой по Вашему наиболее часто используемому стилю.
- Из появившегося контекстного меню выберите опцию: «По умолчанию»
Теперь вы умеете устанавливать свой собственный стиль по умолчанию. Польза данной функции особенно ощутима, когда приходится создавать много таблиц, которые должны соответствовать тому или иному стилю.
Размер таблицы можно легко изменять, используя маркер в ее нижнем правом углу.
Расширьте таблицу для нового столбца данных. Для этого сместите маркер таблицы расположенный в нижнем правом углу вправо, так чтобы добавился еще один столбец.
Смещая маркер можно добавлять и больше столбцов. Всем им будут автоматически присвоены заголовки «Столбец1», «Столбец2» и т.д. Название заголовком можно без проблем изменить на желаемые значения, с помощью ввода в их ячейки нового текста.
Этим же маркером можно добавлять в таблицу новые строки, смещая его вниз. Управляя маркером в любом направлении, мы управляем количеством строк и столбцов, которое должна содержать таблица. Нельзя только смещать маркер по диагонали, чтобы одновременно добавлять / удалять строки и столбцы.
Работа в Excel с формулами и таблицами данных
Примеры эффективных решений для ежедневной работы в офисе с электронными таблицами. Создание отчетов, построение графиков и диаграмм, различные вычислительные операции с использованием формул и функций. Информация для самообучения, повышения квалификации и производительности в работе офисных сотрудников.Как работать в Excel на офисе
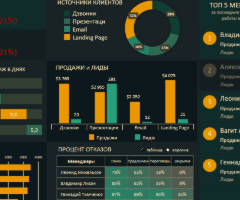 Скачать шаблоны и дашборды с диаграммами для отчетов в Excel.
Скачать шаблоны и дашборды с диаграммами для отчетов в Excel.Как сделать шаблон, дашборд, диаграмму или график для создания красивого отчета удобного для визуального анализа в Excel? Выбирайте примеры диаграмм с графиками для интерактивной визуализации данных с умных таблиц Excel и используйте их для быстрого принятия правильных решений. Бесплатно скачивайте готовые шаблоны динамических диаграмм для использования их в дашбордах, отчетах или презентациях.
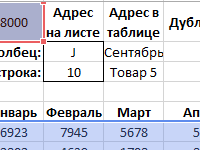 Поиск значения в диапазоне таблицы Excel по столбцам и строкам
Поиск значения в диапазоне таблицы Excel по столбцам и строкамОптимальный поисковый анализ по приблизительному значению в диапазоне матрицы данных. Создание инструмента для планирования и установки целей по таблице с возможностью массивного поиска самых оптимальных показателей по отношению к исходному значению.
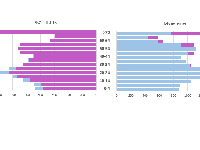 Возрастная половая пирамида населения
Возрастная половая пирамида населения Пример построения возрастной пирамиды с разделением статистики по полу населения на мужчин и женщин. Возрастная гистограмма по статистическим данным в таблице.
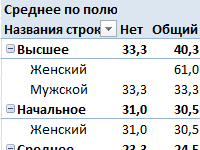 Обучение сводным таблицам на примерах
Обучение сводным таблицам на примерахФормирования отчетов с помощью сводной таблице на примере работы с клиентской базой данных. Изменение структуры отчетов в настройках полей сводной таблицы.
 Печать шапки таблицы на каждой странице листа
Печать шапки таблицы на каждой странице листа Настройки параметров страницы, чтобы распечатать шапку таблицы на каждом листе бумаги для последующего удобного просмотра данных. Сквозные строки и сквозные листы в параметрах страницы.
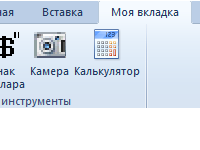 Как создать новую вкладку и кнопки
Как создать новую вкладку и кнопки Создание пользовательских вкладок и групп инструментов. Добавление кнопок, которых нет на ленте по умолчанию. Управление вкладками: добавление, удаление, скрытие и отображение.