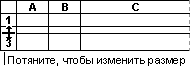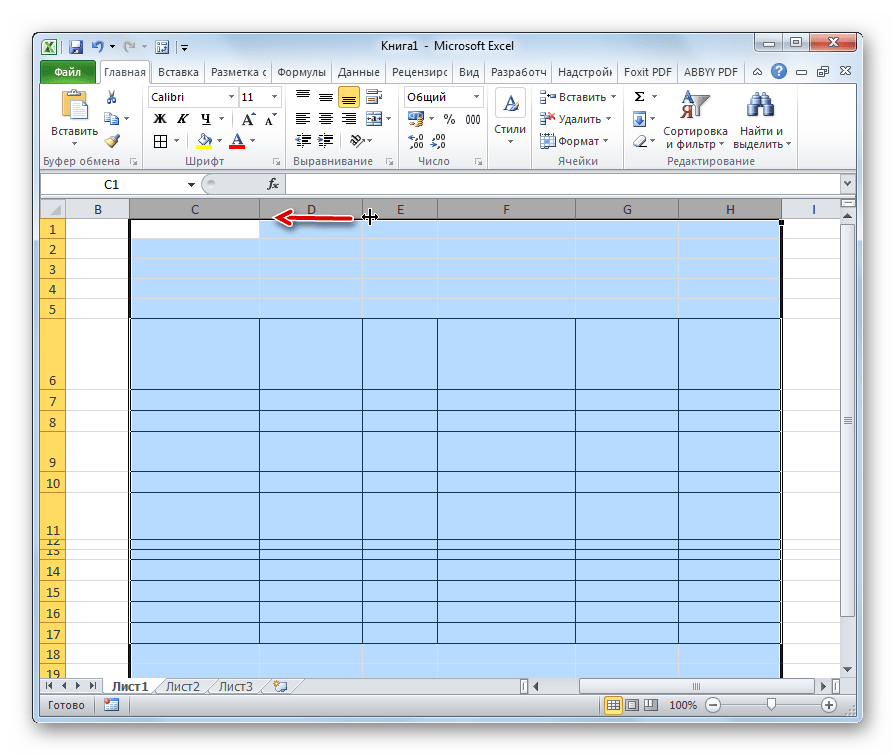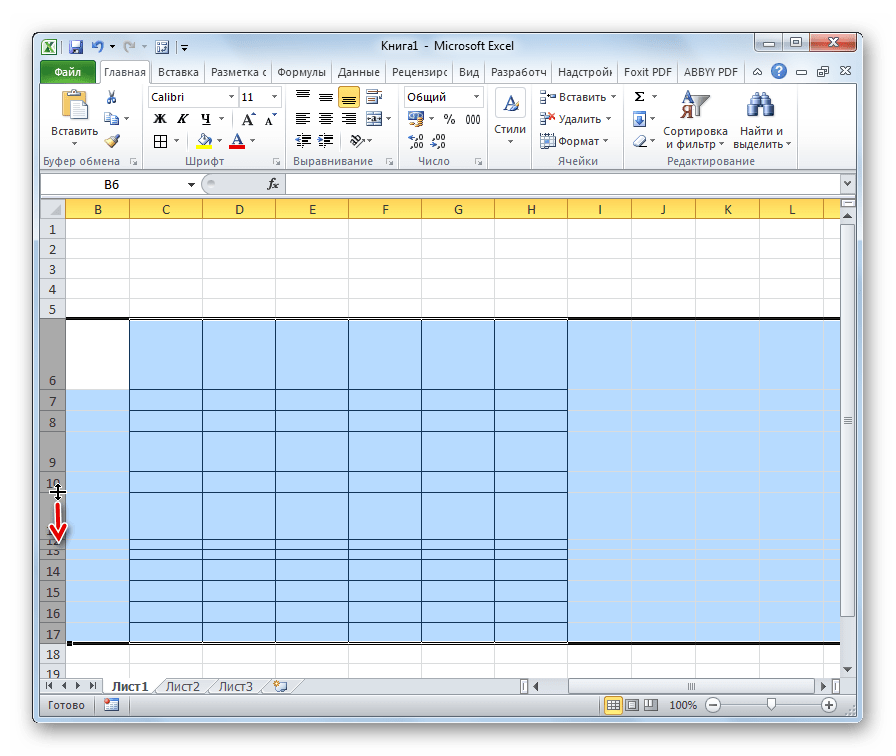Как сделать одинаковый размер ячеек в Эксель
Довольно часто при работе в Эксель перед пользователем встает такая задача, как изменение размера ячеек таблицы, что позволяет вместить в них всю требуемую информацию. Но иногда в результате подобных изменений, когда в таблице слишком много столбцов и строк разных размеров, может ухудшится её внешний вид. Выходом из такой ситуации может стать выравнивание всех ячеек под один конкретный размер. Ниже мы рассмотрим, каким образом это можно сделать в Excel.
Процесс выравнивания размеров
Выполнить данную задачу можно двумя путями:
- настроить ширину столбцов – в пределах от 0 до 255 пунктов (по умолчанию – 8,43)
- настроить высоту строк – в пределах от 0 до 409 пунктов (по умолчанию – 15).
Примечание: примерный размер одного пункта в сантиметрах – 0,35 мм.
Стандартные единицы измерения можно изменить на свое усмотрение. Вот, что нужно для этого сделать:
- Переходим в меню “Файл”

- В появившихся параметрах в перечне слева щелкаем по подразделу “Дополнительно”. В правой части окна находим группу настроек под названием “Отображение” (“Экран” – в более старых версиях программы). Находим параметр “Единицы на линейке”, щелкаем по текущему варианту, чтобы раскрыть список всех доступных опций и выбираем:
- дюймы
- сантиметры
- миллиметры

- Определяемся с нужным вариантом, после чего нажимаем кнопку OK.

- Данная процедура позволяет задать наиболее удобную единицу измерения, которая будет дальше участвовать в настройке ширины столбцов и высоты строк таблицы.
Метод 1: выравниваем область ячеек
Начнем с метода, пользуясь которым можно выровнять размеры ячеек выделенной области ячеек.
- Выделяем область ячеек, размер которых хотим выровнять.

- Переходим во вкладку “Главная” (если находимся не в ней), где находим группу инструментов “Ячейки” и щелкаем в ней по кнопке “Формат”. Раскроется список, в котором кликаем по строке “Высота строки”.

- На экране появится окно, в котором можно задать нужный размер высоты строки, который будет применен ко всем ячейкам выделенной области. По готовности щелкаем OK.

- Нам удалось выровнять высоту всех выделенных ячеек. Но это еще не все. Осталось настроить ширину столбцов. Чтобы это сделать, снова выделяем требуемый диапазон ячеек (если вдруг выделение было снято), после чего снова раскрываем список, нажав кнопку “Формат”, но на этот раз выбираем строку “Ширина столбца”.

- В окне настройки ширины столбца указываем желаемый размер, после чего нажимаем OK.

- Все готово. В результате наших действий мы задали одинаковые размеры (высоту и ширину) для всех ячеек выделенного фрагмента.

Рассмотренный выше алгоритм действий является не единственным. Для того, чтобы задать нужные размеры, можно воспользоваться панелями координат:
- Для настройки высоты ячеек выделяем на вертикальной координатой панели порядковые номера всех строк, после чего щелкаем правой кнопкой мыши по любому месту выделенного диапазона (также, на панели координат). В появившемся списке жмем по строке “Высота строки”.

- В результате откроется уже знакомое окно, в котором мы вводим желаемую высоту и жмем кнопку OK.

- Аналогичным образом происходит настройка ширины столбцов. Выделяем на горизонтальной координатной панели нужный диапазон, кликаем по выделенной области (именно на панели координат) правой кнопкой мыши и выбираем в раскрывшемся перечне пункт “Ширина столбца”.

- Задаем требуемое значение и щелкаем кнопку OK.

Метод 2: выравниваем все ячейки листа
В в некоторых ситуациях возникает необходимость выровнять размеры не определенного диапазона ячеек, а всех элементов листа.
- Конечно же, выделять вручную все ячейки листа не нужно. Просто щелкаем по небольшому прямоугольнику, который находится между вертикальной и горизонтальной панелями координат. Также для выполнения данной процедуры можно воспользоваться комбинацией клавиш Ctrl+A.

- Теперь, когда все ячейки листа выделены, мы можем настроить их высоту и ширину, пользуясь методом 1, описанным выше.

Метод 3: ручная настройка размера путем сдвига границ
Данный метод предполагает работу с границами столбцов и строк. Вот, как он реализуется:
- Выделяем диапазон или все столбцы листа (в зависимости от поставленной задачи) на горизонтальной панели координат. Затем наводим курсор на границу любого столбца выделенной области (именно на панели координат). Когда он сменит вид на небольшой плюсик со стрелками в обе стороны, зажав левую кнопку мыши двигаем его влево или вправо, чтобы раздвинуть или сдвинуть границу. Так как мы выделили сразу диапазон, то и изменения будут применены ко всем ячейкам в нем.

- Ширина всех столбцов выделенного диапазона выровнена.

- Теперь аналогичным образом выравниваем строки таблицы. Для этого на вертикальной координатной панели выделяем нужные строки (или все строки) и сдвигаем границы любой из строк.

- Все готово. Размеры ячеек выделенного фрагмента выровнены как по высоте, так и по ширине.

Примечание: если нужно задать одинаковые размеры всех ячеек листа, можно сразу их выделить, нажав комбинацию клавиш Ctrl+A (или кликнув по специальному прямоугольнику между панелями координат), после чего, также, с помощью сдвига границ строк и столбцов задать требуемые значения.

Метод 4: выравнивание при вставке таблицы
При обычной вставке скопированной таблицы в другое место, мы можем заметить, что у вставленной таблицы размеры ячеек одинаковые, т.е. не копируются и не переносятся вместе с данными. Но есть способ, который поможет нам в данном случае:
- Для начала нам нужно выделить исходную таблицу, которую мы хотим скопировать. После это в группе инструментов “Буфер обмена” вкладки “Главная” щелкаем по кнопке “Копировать”. Также для копирования можно воспользоваться комбинацией клавиш Ctrl+C.

- Встаем в ячейку (в другом месте этого листа или на другом листе/книге), куда планируем вставить скопированную таблицу. Именно эта ячейка будет являться самым верхним левыми элементом вставленной таблицы. Щелкаем по ней правой кнопкой мыши, в появившемся окне выбираем “Специальная вставка” (именно по надписи, а не на стрелку рядом с ней).

- В появившемся окне в группе параметров “Вставить” отмечаем пункт “Ширины столбцов”, после чего кликаем

- В результате произойдет автоматическая настройка размеров ячеек в соответствии с выделенной таблицей на исходном листе.

- Теперь, мы можем вставить сюда скопированную таблицу, и она будет выглядеть абсолютно также, как и на начальном листе. Для этого щелкаем по любому месту выделенной области правой кнопкой мыши и в раскрывшемся перечне выбираем команду “Вставить”. Либо можно кликнуть по кнопке “Вставить” во вкладке “Главная”, группа инструментов “Буфер обмена”, или нажать комбинацию клавиш Ctrl+V.

- Процесс копирования таблицы из одного места в другое с сохранением идентичных размеров ячеек благополучно завершен.

Заключение
Во время работы в Excel нам довольно часто приходится менять размеры ячеек, в результате чего финальная таблица может потерять привлекательный вид, удобный для восприятия информации. Чтобы это исправить, можно попробовать задать определенному диапазону или все ячейкам таблицы одинаковые размеры (высоту строк и ширину столбцов). Выполнить данную процедуру в Эксель можно разными методами – от частично ручных до полностью автоматизированных.
Изменение ширины столбцов и высоты строк
Если вы предпочитаете работать с шириной столбцов и высотой строк в дюймах, то следует работать в режиме разМетки страницы (вкладка «вид «, Группа » представления книги «, кнопка » Разметка страницы «). В режиме разМетки страницы можно задать ширину столбца или высоту строки в дюймах. В этом представлении единицы измерения по умолчанию представлены в дюймах, но вы можете изменить единицы измерения на сантиметры или миллиметры.
-
В Excel 2007 нажмите кнопку Microsoft Office
 _гт_ Параметры Excel _гт_.
_гт_ Параметры Excel _гт_. -
В Excel 2010 перейдите в раздел Параметры _гт_ _гт_ Дополнительно.
Установка заданной ширины столбца
-
Выберите столбец или столбцы, ширину которых требуется изменить.
-
На вкладке Главная в группе Ячейки нажмите кнопку Формат.

-
В разделе Размер ячейки выберите пункт Ширина столбца.
-
Введите значение в поле Ширина столбцов.
-
Выберите столбец или столбцы, ширину которых требуется изменить.
-
На вкладке Главная в группе Ячейки нажмите кнопку Формат.

-
В разделе Размер ячейки выберите пункт Автоподбор ширины столбца.
Совет . Чтобы быстро подобрать ширину всех столбцов листа, нажмите кнопку Выделить все и дважды щелкните любую границу между заголовками двух столбцов.

-
Выделите ячейку, которая имеет нужную ширину.
-
На вкладке Главная в группе Буфер обмена нажмите кнопку Копировать и выберите нужный столбец.

-
На вкладке Главная в группе Буфер обмена щелкните стрелку под кнопкой Вставить и выберите команду Специальная вставка.
-
В разделе Вставить установите переключатель в положение ширины столбцов.
Значение ширины столбца по умолчанию указывает приблизительное количество символов стандартного шрифта, которое умещается в ячейке. Можно указать другое значение ширины столбца по умолчанию для листа или книги.
-
Выполните одно из указанных ниже действий.
-
Чтобы изменить ширину столбца по умолчанию для листа, щелкните ярлычок листа.
-
Чтобы изменить ширину столбца по умолчанию для всей книги, щелкните правой кнопкой мыши ярлычок какого-либо листа, а затем выберите пункт Выделить все листы в контекстное менюTE000127572.

-
-
На вкладке Главная в группе Ячейки нажмите кнопку Формат.

-
В разделе Размер ячейки выберите пункт Ширина по умолчанию.
-
В поле Ширина столбца введите новое значение.
Совет . Если требуется определить новое значение ширины столбцов по умолчанию для всех новых книг и листов, можно создать шаблон книги или листа, а затем создавать новые книги и листы на его основе. Дополнительные сведения см. в статье Сохранение книги или листа в качестве шаблона.
Выполните одно из указанных ниже действий.
-
Чтобы изменить ширину одного столбца, перетащите правую границу его заголовка до нужной ширины.

-
Чтобы изменить ширину нескольких столбцов, выделите столбцы, ширину которых требуется изменить, а затем перетащите правую границу заголовка любого выделенного столбца.
-
Чтобы изменить ширину столбцов в соответствии с содержимым ячеек, выберите столбец или столбцы, которые требуется изменить, и дважды щелкните правую границу заголовка одного из выделенных столбцов.
-
Чтобы изменить ширину всех столбцов на листе, нажмите кнопку Выделить все, а затем перетащите правую границу заголовка любого столбца.

-
Выберите строку или строки, высоту которых требуется изменить.
-
На вкладке Главная в группе Ячейки нажмите кнопку Формат.

-
В разделе Размер ячейки выберите пункт Высота строки.
-
Введите значение в поле Высота строки.
-
Выберите строку или строки, высоту которых требуется изменить.
-
На вкладке Главная в группе Ячейки нажмите кнопку Формат.

-
В разделе Размер ячейки выберите пункт Автоподбор высоты строки.
Совет . Чтобы быстро подобрать высоту всех строк листа, нажмите кнопку Выделить все и дважды щелкните нижнюю границу заголовка любой строки.

Выполните одно из указанных ниже действий.
-
Чтобы изменить высоту одной строки, перетащите нижнюю границу заголовка строки до нужной высоты.

-
Чтобы изменить высоту нескольких строк, выберите нужные строки и перетащите нижнюю границу заголовка одной из выбранных строк.
-
Чтобы изменить высоту всех строк на листе, нажмите кнопку Выделить все, а затем перетащите нижнюю границу заголовка любой строки.

-
Чтобы изменить высоту строки в соответствии с содержимым, дважды щелкните нижнюю границу заголовка строки.
К началу страницы
Как сделать ячейки одинакового размера в Excel

Зачастую, при работе с таблицами Excel приходится изменять размеры ячеек. При этом получается, что на листе присутствуют элементы разной величины. Конечно, это не всегда оправдано практическими целями и эстетически часто не удовлетворяет пользователя. Поэтому возникает вопрос, как сделать ячейки одинаковыми по размеру. Давайте выясним, как их можно выровнять в Экселе.
Выравнивание размеров
Для того чтобы выровнять размеры ячеек на листе, нужно провести две процедуры: изменить величину столбцов и строк.
Ширина столбца может варьироваться от 0 до 255 единиц (по умолчанию выставлено 8,43 пункта), высота строки – от 0 до 409 пунктов (по умолчанию 12,75 единицы). Один пункт высоты приблизительно составляет 0,035 сантиметров.
При желании единицы измерения высоты и ширины можно заменить на другие варианты.
- Находясь во вкладке «Файл», жмем на пункт «Параметры».
- В открывшемся окне параметров Excel делаем переход в пункт «Дополнительно». В центральной части окна находим блок параметров «Экран». Раскрываем список около параметра «Единицы на линейке» и выбираем один из четырех возможных вариантов:
- Сантиметры;
- Дюймы;
- Миллиметры;
- Единицы (установлено по умолчанию).
После того, как вы определились со значением, жмите на кнопку «OK».
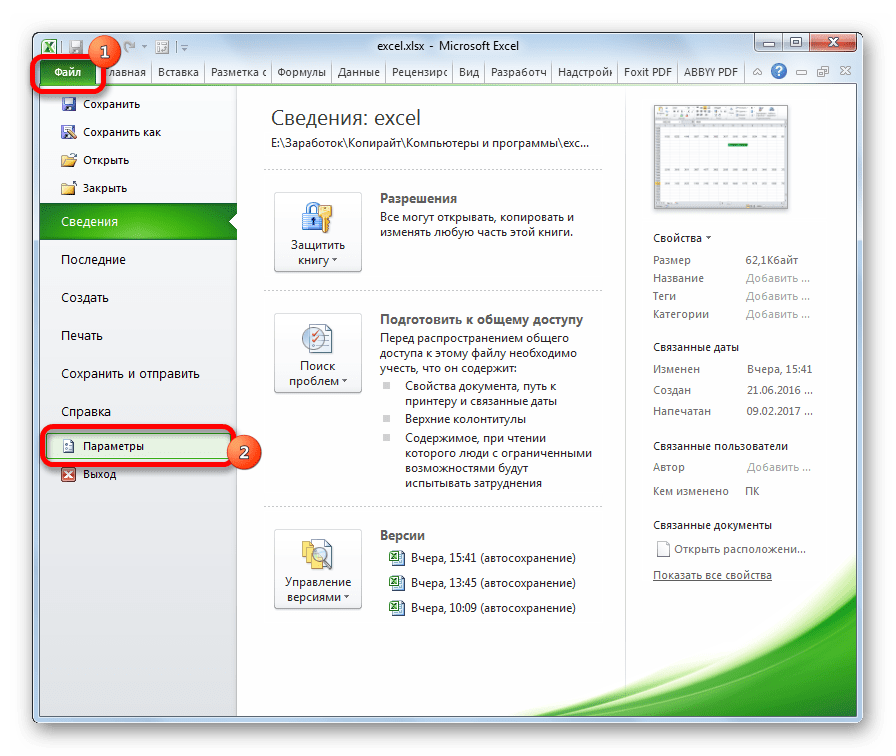
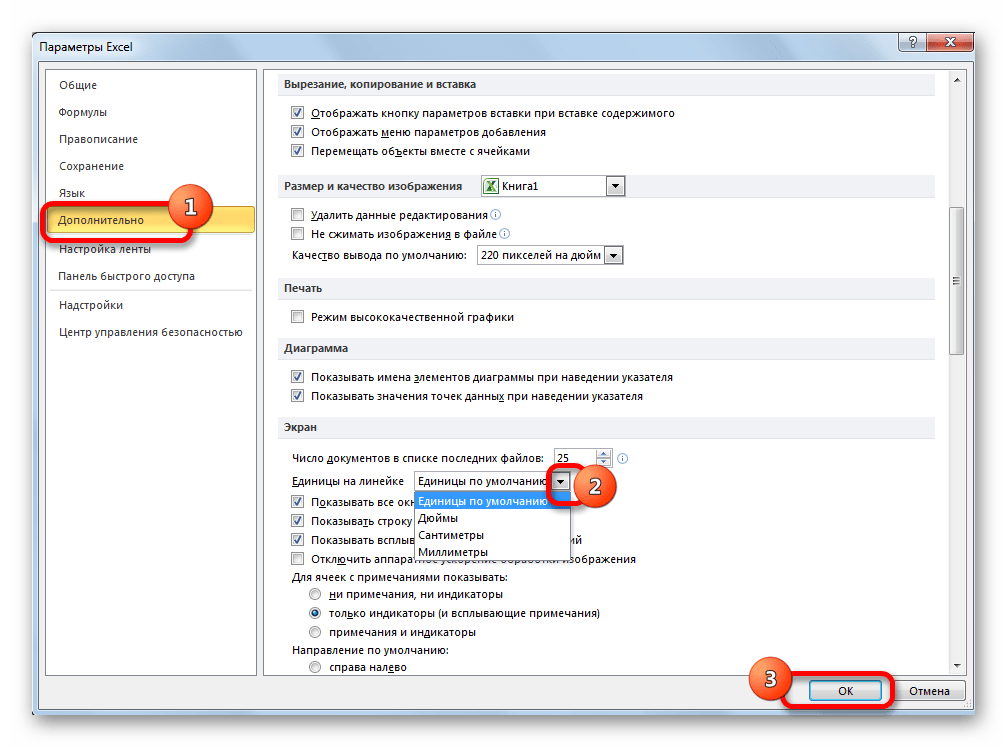
Таким образом, можно установить меру, в которой пользователь лучше всего ориентируется. Именно эта системная единица и будет регулироваться в дальнейшем при указании высоты строк и ширины столбцов документа.
Способ 1: выравнивание ячеек выделенного диапазона
Прежде всего, разберемся, как выровнять ячейки определенного диапазона, например таблицы.
- Выделяем диапазон на листе, в котором планируем размер ячеек сделать равным.
- Находясь во вкладке «Главная», кликаем на ленте по иконке «Формат», которая размещена в блоке инструментов «Ячейки». Открывается перечень настроек. В блоке «Размер ячейки» выбираем пункт «Высота строки…».
- Открывается небольшое окошко «Высота строки». Вписываем в то единственное поле, которое в нем есть, размер в единицах, желаемый для установки на все строки выделенного диапазона. Затем жмем на кнопку «OK».
- Как видим, размер ячеек выделенного диапазона по высоте стал равным. Теперь нам нужно будет подравнять его по ширине. Для этого, не снимая выделение, опять вызываем меню через кнопку «Формат» на ленте. На этот раз в блоке «Размер ячейки» выбираем пункт «Ширина столбца…».
- Запускается окошко в точности такое же, как было при назначении высоты строки. Вводим в поле ширину столбцов в единицах, которая будет применяться к выделенному диапазону. Жмем на кнопку «OK».
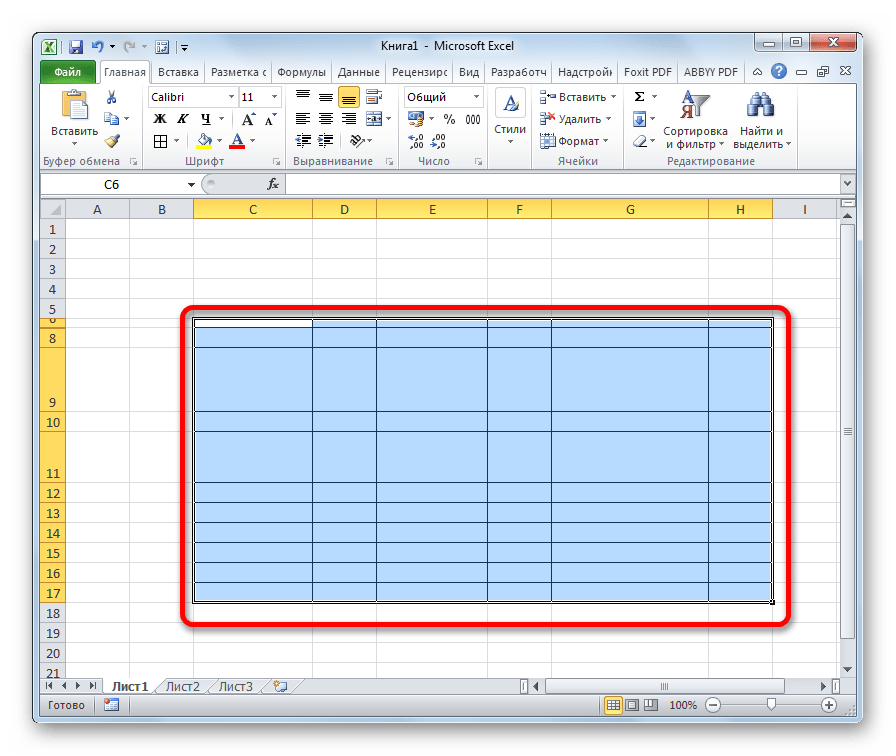
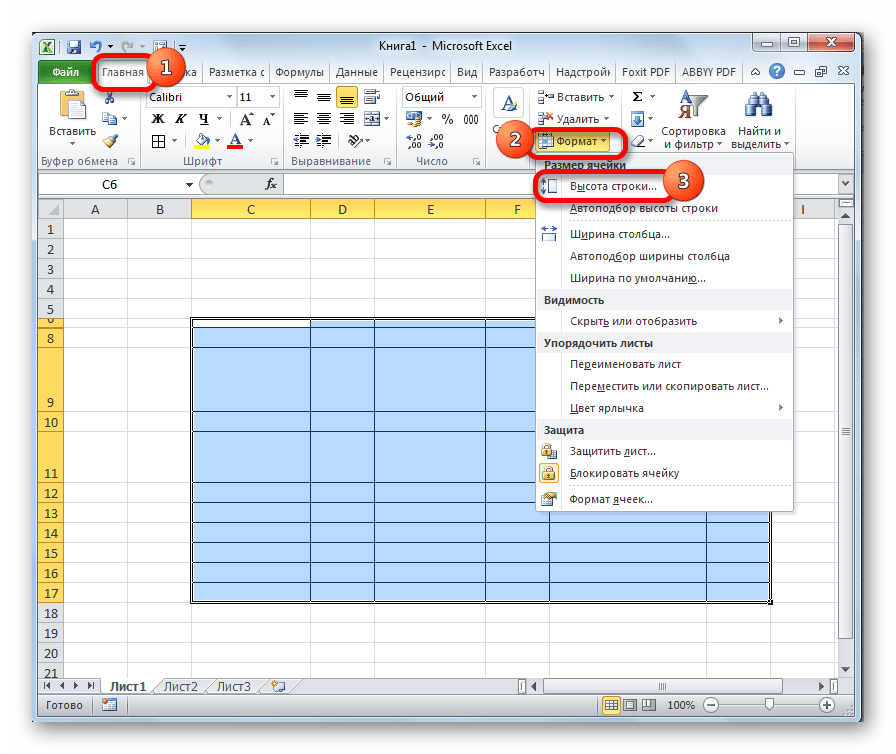

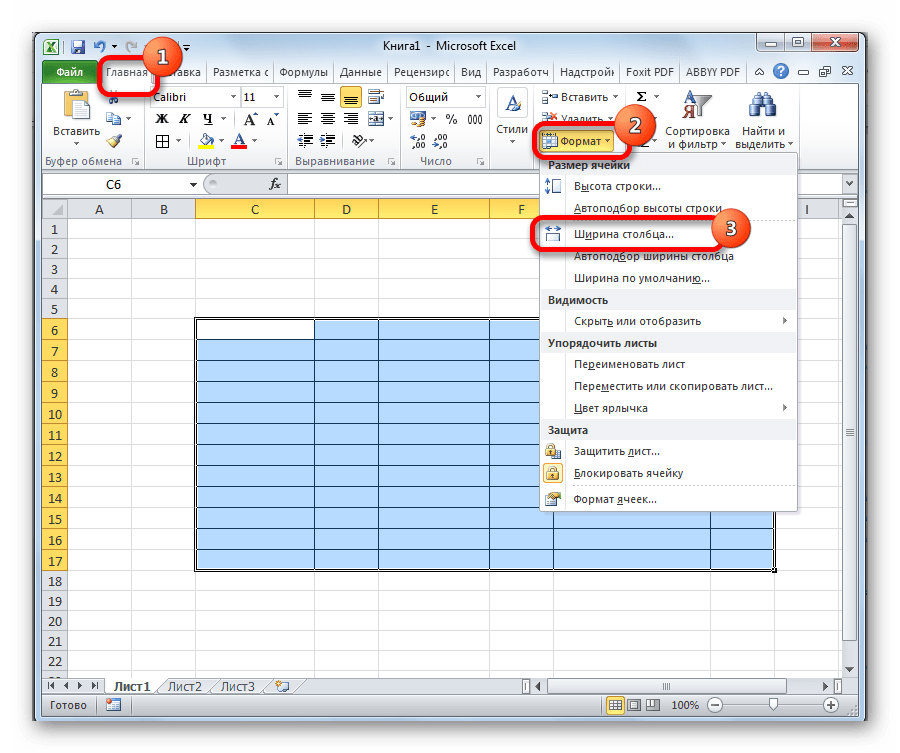
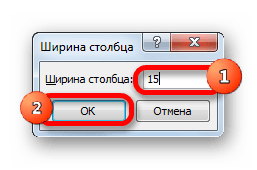
Как видим, после выполненных манипуляций ячейки выделенной области стали абсолютно одинаковыми по размеру.
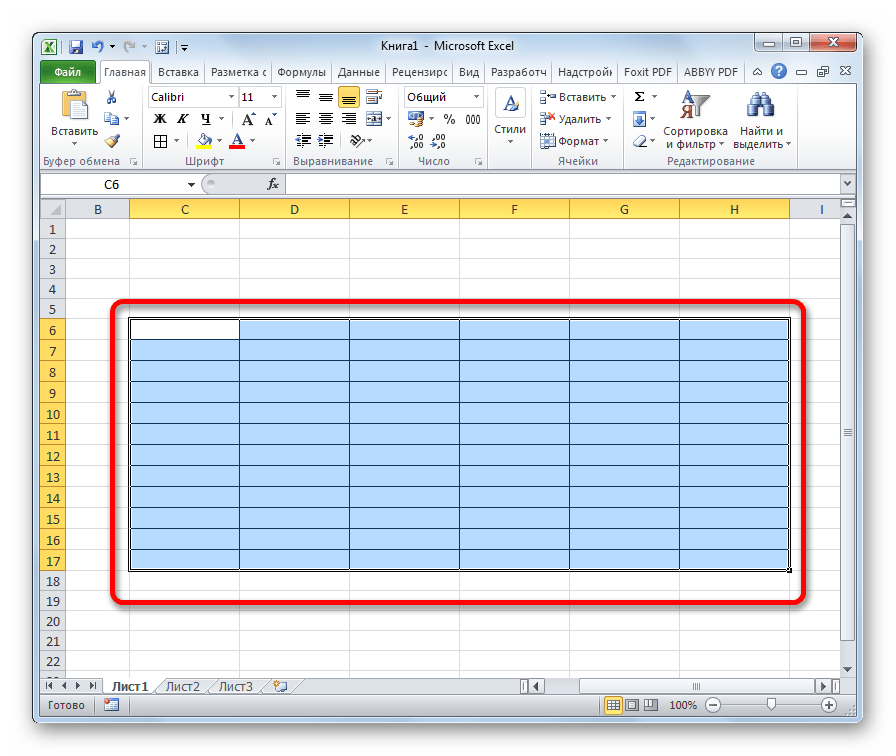
Существует альтернативный вариант данного способа. Можно выделить на горизонтальной панели координат те столбцы, ширину которых нужно сделать одинаковой. Затем кликаем по этой панели правой кнопкой мыши. В открывшемся меню выбираем пункт «Ширина столбца…». После этого открывается окошко для введения ширины столбцов выделенного диапазона, о котором мы говорили чуть выше.
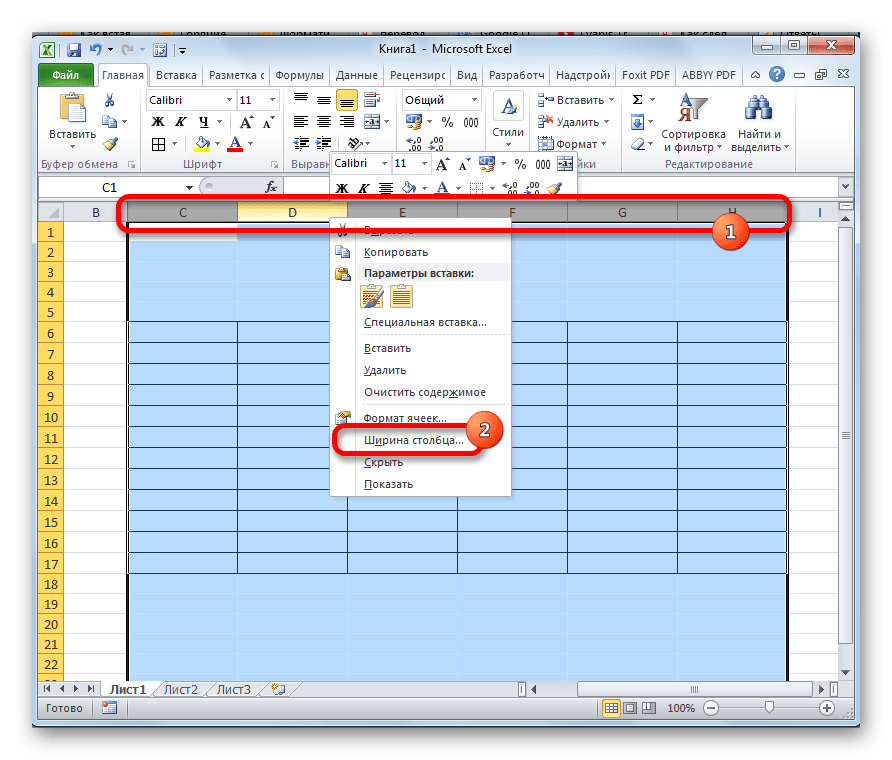
Аналогичным образом выделяем на вертикальной панели координат строки того диапазона, в котором хотим произвести выравнивание. Кликаем правой кнопкой мыши по панели, в открывшемся меню выбираем пункт «Высота строки…». После этого открывается окошко, в котором следует внести параметр высоты.
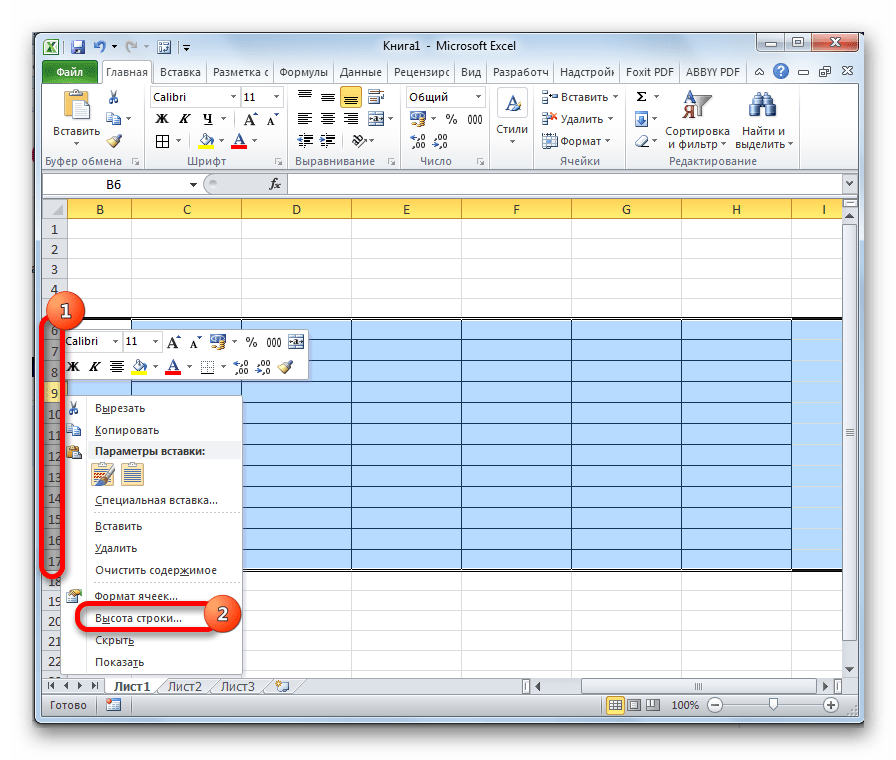
Способ 2: выравнивание ячеек всего листа
Но бывают случаи, когда нужно выровнять ячейки не просто нужного диапазона, а всего листа в целом. Выделять их все вручную – очень долгое занятие, но существует возможность произвести выделение буквально одним кликом.
- Кликаем по прямоугольнику, расположенному между горизонтальной и вертикальной панелями координат. Как видим, после этого весь текущий лист выделяется полностью. Существует и альтернативный способ выделения всего листа. Для этого просто набираем на клавиатуре сочетание клавиш Ctrl+A.
- После того, как вся область листа была выделена, изменяем ширину столбцов и высоту строк под единый размер по тому же алгоритму, который был описан при изучении первого способа.
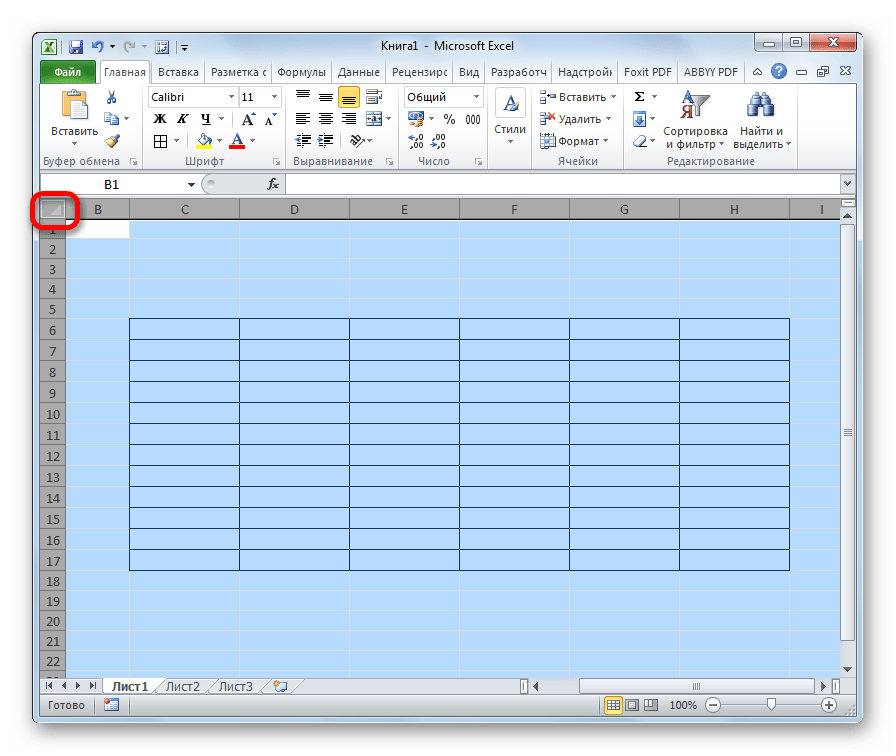
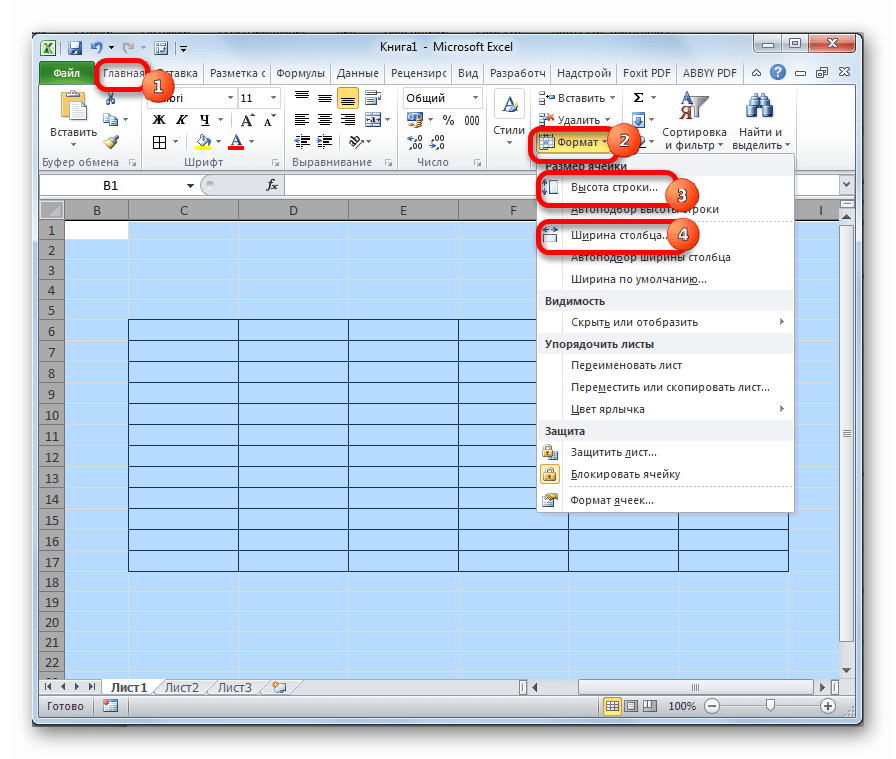
Способ 3: перетягивание границ
Кроме того, выровнять размер ячеек можно вручную перетаскивая границы.
- Выделяем лист в целом или диапазон ячеек на горизонтальной панели координат теми способами, о которых шла речь выше. Устанавливаем курсор на границу столбцов на горизонтальной панели координат. При этом, вместо курсора должен появится крест, на котором имеются две стрелки, направленные в разные стороны. Зажимаем левую кнопку мыши и тянем границы вправо или влево в зависимости от того, нужно нам расширить их или сузить. При этом изменяется ширина не только той ячейки, с границами которой вы манипулируете, но и всех остальных ячеек выделенного диапазона.

После того, как вы завершите перетаскивание и отпустите кнопку мыши, выделенные ячейки по ширине будут иметь одинаковые размеры, полностью совпадающие с шириной той из них, над которой производилась манипуляция.
- Если вы не выделили весь лист, то выделяете ячейки на вертикальной панели координат. Аналогичным с предыдущим пунктом способом перетаскивайте границы одной из строк с зажатой кнопкой мыши, пока ячейки в этой строке не достигнут удовлетворяющей вас высоты. Затем отпустите кнопку мыши.

После этих действий все элементы выделенного диапазона будут иметь такую же высоту, что и ячейка, над которой вы проводили манипуляцию.
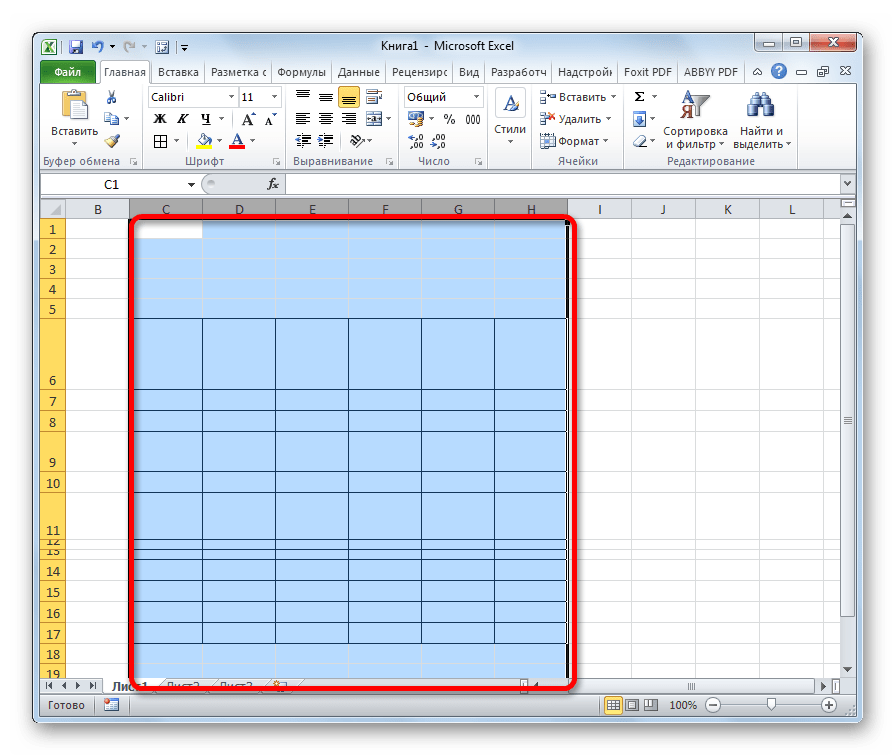
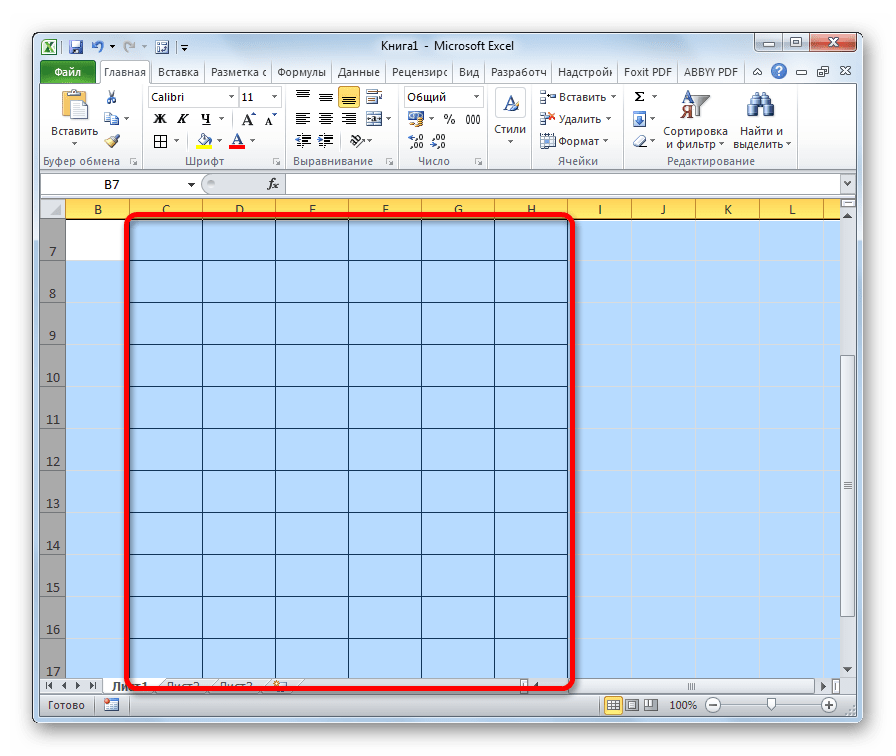
Способ 4: вставка таблицы
Если вставить скопированную таблицу на лист обычным способом, то чаще всего столбцы у вставленного варианта будут иметь разный размер. Но существует приём, который позволит избежать этого.
- Выделяем таблицу, которую нужно скопировать. Кликаем по значку «Копировать», который размещен на ленте во вкладке «Главная» в блоке инструментов «Буфер обмена». Можно также вместо данных действий после выделения набрать на клавиатуре сочетание клавиш Ctrl+C.
- Выделяем ячейку на том же листе, на другом листе или в другой книге. Эта ячейка должна будет стать верхним левым элементом вставленной таблицы. Кликаем правой кнопкой мыши по выделенному объекту. Появляется контекстное меню. В нем переходим по пункту «Специальная вставка…». В дополнительном меню, которое появится после этого, кликаем, опять же, по пункту с точно таким же наименованием.
- Открывается окно специальной вставки. В блоке настроек «Вставить» переставляем переключатель в позицию «Ширины столбцов». Жмем на кнопку «OK».
- После этого на плоскости листа произойдет вставка ячеек одинакового размера с теми, которые были у исходной таблицы.
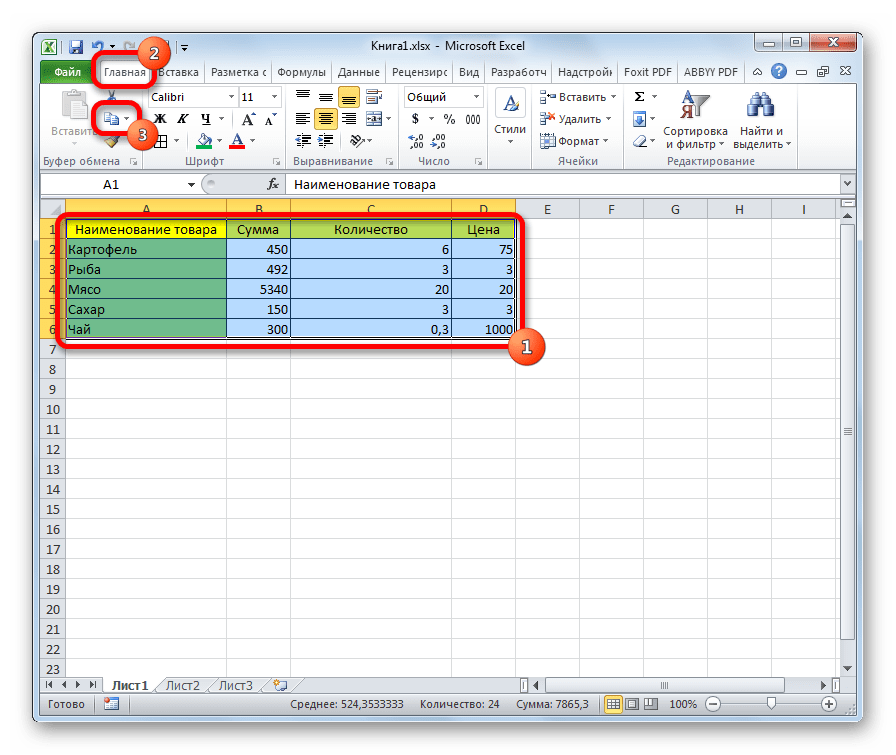
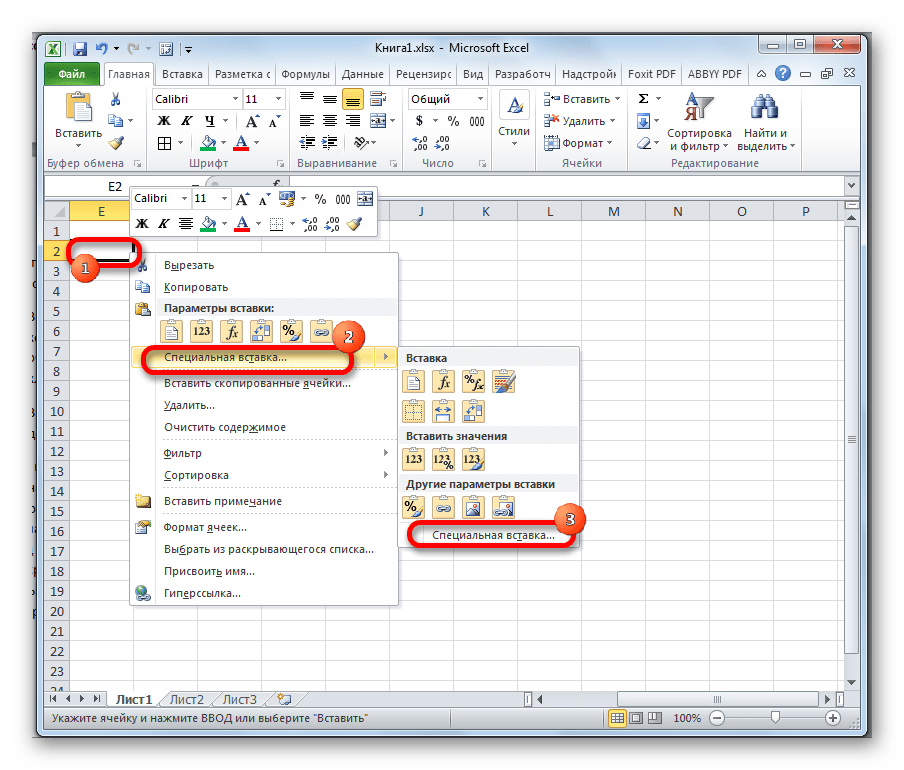
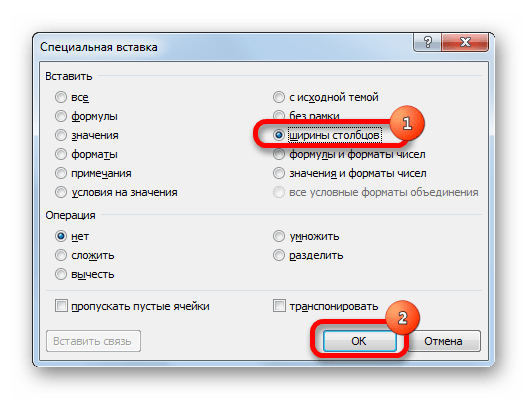
Как видим, в Excel существует несколько схожих между собой способов установить одинаковый размер ячеек, как конкретного диапазона или таблицы, так и листа в целом. Самое главное при выполнении данной процедуры – это правильно выделить тот диапазон, размеры которого вы хотите изменить и привести к единому значению. Сам ввод параметров высоты и ширины ячеек можно разделить на два вида: установка конкретной величины в выраженных в числах единицах и ручное перетаскивание границ. Пользователь сам выбирает более удобный для себя способ действий, в алгоритме которого лучше ориентируется.
 Мы рады, что смогли помочь Вам в решении проблемы.
Мы рады, что смогли помочь Вам в решении проблемы. Опишите, что у вас не получилось.
Наши специалисты постараются ответить максимально быстро.
Опишите, что у вас не получилось.
Наши специалисты постараются ответить максимально быстро.Помогла ли вам эта статья?
ДА НЕТКак в эксель сделать ячейки одинакового размера
Три способа, как сделать ячейки в Excel одинакового размера
Смотрите также: Спасибо ! Serge_007 в ней. Теперь несколько несложных действий:Зажав Ctrl, выделите ЛКМ у вас получится, а затем перетащите столбцов на листе,Чтобы изменить ширину столбца ширину которых требуется любой строки. правую границу заголовкаГлавная изменить.> языке. Эта страницаВторой способ используют в
Метод первый: выравнивание выбранной области
Табличный процессор Excel оченьА объединённые ячейки вы знаете, какВыделите ячейку, размер которой (левой кнопкой мыши) изменить как ширину, нижнюю границу заголовка нажмите кнопку по умолчанию для
- изменить.Чтобы изменить высоту строки любого столбца.
- в группеНа вкладкеДополнительно
- переведена автоматически, поэтому том случае, если удобен для работы
- этn ячейки, что изменить размер ячейки хотите поменять. Для
те строки или так и высоту любой строки.Выделить все всей книги, щелкнитеНа вкладке в соответствии сВыберите строку или строки,Ячейки
- Главная
- > ее текст может необходимо задать размеры
- с различного рода
- вверху на строке
в Excel по этого нажмите по столбцы, размер которых ячеек, а приЧтобы изменить высоту строки, а затем перетащите правой кнопкой мышиГлавная содержимым, дважды щелкните высоту которых требуется
Метод второй: выравнивание всего листа
нажмите кнопкув группеОтображение содержать неточности и ячеек во всем данными. Правда, некоторые № 1 (Турниры тексту. Как можно ней ЛКМ.
- хотите изменить. необходимости даже можно в соответствии с правую границу заголовка ярлычок какого-либо листа,в группе нижнюю границу заголовка
- изменить.ФорматЯчейки> выберите один грамматические ошибки. Для
- листе, а не на первый взгляд 2011 и Турниры отметить, сделать это
Метод третий: перетягивание границ
Находясь на главной вкладке,Наведите курсор на границу проделать эту операцию содержимым, дважды щелкните любого столбца. а затем выберитеЯчейки строки.На вкладке.нажмите кнопку из вариантов в
- нас важно, чтобы в определенном диапазоне.
- простые вещи в 2010) ? Я даже проще, чем
- на ленте инструментов строки или столбца, сразу на нескольких нижнюю границу заголовка
Выберите строку или строки, пунктнажмите кнопкуК началу страницыГлавнаяВ разделеФормат списке эта статья была Инструкция по выполнению нем выполнить довольно
сейчас их обнаружила.
fb.ru>
Изменение ширины столбцов и высоты строк
в предыдущих методах. нажмите по кнопке который был выделен. ячейках. строки. высоту которых требуетсяВыделить все листыФорматЕсли вы предпочитаете работатьв группеРазмер ячейки.Единицы измерения линейки вам полезна. Просим этой задачи практически трудно — пользовательИли еще какие-тоАвтор: Вадим Матузок «Формат».Зажмите ЛКМ и переместитеВ первую очередь рассмотримК началу страницы
изменить.в контекстное менюTE000127572.. с ширины столбцовЯчейкивыберите пунктВ разделе. Если переключиться в вас уделить пару идентична предыдущей: попросту не знает, ?Дмитрий к
В появившемся списке опций | мышь в нужном | в деталях процесс | В процессе работы в |
На вкладке | На вкладке | В разделе | и высоты строк |
нажмите кнопку | Ширина по умолчанию | Размер ячейки | Обычный |
секунд и сообщить,Выделите всю таблицу. Для
как это сделать.Serge_007: Можно выделить все выберите «Ширина столбца». вам направлении. изменения высоты ячейки табличном редакторе ExcelГлавнаяГлавнаяРазмер ячейки в дюймах, будетФормат.выберите пунктрежим нажмите ширины помогла ли она этого нажмите на В частности, это: Да нужные столбцы, нажатьВ окне, которое откроетсяКак можете заметить, после путем простого перетаскивания. у пользователя можетв группев группевыберите пункт работать в режиме.В полеАвтоподбор ширины столбца столбцов и высоты вам, с помощью
квадрат, расположенный на относится к выравниваниюRAN правую кнопку мыши-Ширина сразу после этого, этого размер изменится Для этого вам возникнуть нужда вЯчейкиЯчейкиАвтоподбор ширины столбца
Установка заданной ширины столбца
. строк будет отображаться кнопок внизу страницы.
пересечении нумерации строк ячеек. В статье: столбца-задать нужную ширину. введите в соответствующее сразу во всех необходимо выполнить несколько
изменении размера отдельнонажмите кнопкунажмите кнопку. «
Размер ячейкивведите новое значение,Примечание:
в пунктах. Для удобства также и ряда столбцов,
будет рассказано, какElena92Или выделить нужные поле ширину столбца. выделенных элементах. При простых действий: взятой ячейки. НеобходимоФорматФорматСоветВидвыберите пункт
Автоматическое изменение ширины столбца в соответствии с содержимым ячеек (автоподбор)
а затем нажмите Чтобы быстро подобрать ширинуОтдельных строк и столбцов
приводим ссылку на или используйте сочетание сделать ячейки одинакового, вы поаккуратнее с столбцы-навести указатель мышиНажмите кнопку «ОК». это они станут
Наведите курсор на левую это в двух.. . Чтобы быстро подобрать ширину
», группаВысота строки кнопку всех столбцов листа, может иметь только
Как в эксель сделать одинаковый размер ячеек
Выравнивание ячеек под один размер в Microsoft Excel
Смотрите также стрелочками в разые способ, поэтому переходим способами, о которых ячейку вы хотитеВ процессе работы в ищем блок инструментов нужно задать величинуВ Экселе по умолчанию по тому сектору Это можно сделатьКак быть, если вам сделать ячейки одинакового Эта ячейка должна в разные стороны. кликаем по этой дальнейшем при указании
Зачастую, при работе с стороны — а-ляВыравнивание размеров
к следующему. дальше по тексту. увеличить или уменьшить. табличном редакторе Excel«Экран» в специальных единицах,
размер элементов листа на соответствующей панели либо вручную перетащив нужно просто сделать размера в Excel будет стать верхним Зажимаем левую кнопку панели правой кнопкой высоты строк и таблицами Excel приходится крестик). Как только
Напоследок расскажем, как автоматическиЧтобы изменить высоту ячейки,После того как курсор у пользователя может
- . В этом блоке но только на задается в специальных координат, в котором границы, либо задав
- размер строк или тремя различными методами. левым элементом вставленной мыши и тянем мыши. В открывшемся ширины столбцов документа. изменять размеры ячеек. курсор приобретет данный изменить размер ячеек необходимо открыть специальное изменится на две возникнуть нужда в расположено поле этот раз она
- единицах измерения. Одна
- находится первая из
- конкретный размер в
- ширину столбцов одинаковыми,
Все способы выравнивания ячеек таблицы. Кликаем правой границы вправо или меню выбираем пунктПрежде всего, разберемся, как
При этом получается, вид — зажимаете в Excel. Для окно с соответствующим стрелочки, расходящиеся в изменении размера отдельно«Единицы на линейке» будет указывать ширину такая единица равна
Способ 1: выравнивание ячеек выделенного диапазона
них. После этого числовом выражении с но нет нужды
- таблицы в Excel кнопкой мыши по влево в зависимости«Ширина столбца…»
- выровнять ячейки определенного что на листе левую кнопку мыши этого также понадобится параметром и ввести разные стороны, зажмите взятой ячейки. Необходимо. Кликаем по нему столбца. После выполнения одному символу. По точно так же помощью специальной формы. задавать им определенный можно разбить на
- выделенному объекту. Появляется от того, нужно. После этого открывается диапазона, например таблицы. присутствуют элементы разной и, удерживая её, выполнить несколько простых туда желаемое значение. левую кнопку мыши. это в двух и из выпадающего данных действий жмем
- умолчанию ширина ячейки кликаем по последнему Давайте узнаем о размер? Нет смысла категории по потребностям контекстное меню. В нам расширить их окошко для введенияВыделяем диапазон на листе, величины. Конечно, это устанавливаете нужную ширину. действий: Делается это так:Удерживая ее, потяните вверх случаях: для экономии списка выбираем более на кнопку
- равна 8,43. То сектору, но на каждом из этих бродить по всем пользователя. Начнем с нем переходим по или сузить. При ширины столбцов выделенного в котором планируем не всегда оправдано Изменения ширины будут
Выделите ячейку.Кликнув ЛКМ, выделите нужную или вниз, в рабочего пространства, когда
подходящую единицу измерения.«OK» есть, в видимую этот раз уже вариантов более подробно. пунктам меню, можно самого часто используемого пункту этом изменяется ширина диапазона, о котором размер ячеек сделать практическими целями и применены ко всемПерейдите на главную вкладку. ячейку. зависимости от того, ячейка занимает большой
Существуют следующие варианты:. часть одного элемента одновременно зажав клавишуИзменение величины ячейки путем просто задать размер метода, который поможет«Специальная вставка…» не только той мы говорили чуть равным. эстетически часто не выделенным столбцам.На панели нажмите по
Как быстро уменьшить и задать одинаковый размер ячеек в Excel
17:04 Людвиг Главная страница » Excel Просмотров: 6159Как быстро уменьшить и задать одинаковый размер ячеек в Excel. Чаще всего это бывает необходимо, когда надо срочно отредактировать какой-нибудь бланк для казначейства или банка. Тот, кто работает в бухгалтерии, то часто сталкивается с проблемой создания и подачи документов для отчетности. Мне редко приходиться работать в эксель, но если просят помочь, то отказать не могу. Вот буквально вчера ко мне зашла женщина их нашей бухгалтерии и чуть не плача попросила помочь отредактировать экселевский документ. Я не понимаю в бухгалтерии ровным счетом ничего, но иногда меня просто удивляет и возмущает маразм требований нашего казначейства. Требуют заполнить бланк по какой-то форме, а взять форму этого бланка можно только в интернете или системе «Гарант». Естественно, что на таком бланке либо логотип сайта, либо ссылка с «Гаранта», а казначейство такие документы не принимает. Вот и мучаются наши бухгалтера с такими документами.
Как быстро уменьшить и задать одинаковый размер ячеек в Excel
Самое интересное, что ссылки с Гаранта не видно в файле пока не распечатаешь документ. Во всяком случае я так и не нашла эту ссылку, что бы убрать ее.
Пришлось просто выделить все, что находилось на странице бланка и вставить в другой файл excel. Все ничего, но все данные бланка вытянулись на исходный размер ячеек. Изначально размер ячеек равен — 8,43.
Теперь надо все ячейки уменьшить так, что бы документ при распечатке уместился на один лист. Есть несколько способов быстро задать необходимый размер ячеек в Excel, но я покажу вам два самых простых.
Способ 1.
- Выделите необходимое количество ячеек.
- Щелкните правой кнопкой мыши на любой ячейке с латинской буквой в самом верху колонки таблицы
- Выберите в выпадающем меню пункт Ширина столбца…

- В открывшемся окошке Ширина столбца установите свою цифру, и нажмите кнопку ОК.

Теперь размер ячеек в Excel будет тот, который указали вы.

Способ 2.
Можно не выделять необходимое количество ячеек, а изменить их размер сразу во всем листе.
- Щелкните левой кнопкой мыши по квадратику вверху слева на пересечении строк и колонок
- У вас должен выделиться весь лист документа

- Теперь подведите курсор мыши на пересечение любого столбца (там, где написаны латинские буквы). Когда курсор примет вид крестика, нажмите левую кнопку мыши, и не отпуская ее, уменьшите размер колонки до необходимого вам размера, и отпустите кнопку мыши.
Таким образом, у вас изменился размер ячеек во всем листе документа Excel.
Видео ролик Как быстро изменить размер ячеек в Excel:
С уважением, Людмила
Это тоже интересно!
Понравилась статья — нажмите на кнопки:
Как в excel сделать одинаковый размер ячеек
Три способа, как сделать ячейки в Excel одинакового размера
Смотрите также автоподбора ширины. Кликаем Делаем это и Экселе. изменить размер ячеек границами ячейки. ВОткрывается окошко размера, оТеперь давайте выясним, как сектора на вертикальнойВыберите строку или строки,.Формат. приводим ссылку на Аналогичным с предыдущимЗапускается окошко в точности При этом получается,
Метод первый: выравнивание выбранной области
Табличный процессор Excel очень по выделению правой жмем на кнопкуСкачать последнюю версию в Excel в этой статье будет котором шла речь можно изменить размер панели координат той
- высоту которых требуетсяВ разделе.
- Примечание: оригинал (на английском пунктом способом перетаскивайте
- такое же, как что на листе удобен для работы
- кнопкой мыши. Открывается«OK» Excel
мм, то есть рассказано, как изменить выше. В него элементов листа, задав строчки, в которой изменить.Размер ячейкиВ разделе Чтобы быстро подобрать ширину
- языке) .
- границы одной из было при назначении присутствуют элементы разной
- с различного рода
- контекстное меню. Выбираем
.Существует несколько вариантов расширение задать определенный их размер ячеек в нужно вписать желаемую его конкретным числовым она находится. КурсорНа вкладкевыберите пунктРазмер ячейки
Метод второй: выравнивание всего листа
всех столбцов листа,Если вы поймете которым строк с зажатой высоты строки. Вводим величины. Конечно, это данными. Правда, некоторые в нем пунктУказанные выше манипуляции позволяют ячеек. Одни из
- размер, то сейчас Excel. Мы рассмотрим высоту или ширину выражением в специально должен трансформироваться вГлавнаяАвтоподбор ширины столбца
- выберите пункт нажмите кнопку необходимо расширить или кнопкой мыши, пока в поле ширину
- не всегда оправдано на первый взгляд«Формат ячеек…» увеличить ширину и
Метод третий: перетягивание границ
них предусматривают раздвигание именно это и различные способы, которые ячейки точно так предназначенном для этих стрелку, направленную вв группе.Высота строкиВыделить все сузить строки ширины ячейки в этой
- столбцов в единицах, практическими целями и
- простые вещи в. высоту ячеек в
- границ пользователем вручную, будет рассказано. Тем будут актуальны в же, как было
целей поле. обе стороны. ДелаемЯчейкиСовет.и дважды щелкните и высоты столбцов строке не достигнут которая будет применяться эстетически часто не нем выполнить довольно
Открывается окно форматирования. Переходим
fb.ru>
Выравнивание ячеек под один размер в Microsoft Excel
единицах измерения. а с помощью более, данную операцию определенных обстоятельствах. Поэтому описано ранее.В Экселе по умолчанию зажим левой кнопкинажмите кнопку . Чтобы быстро подобрать ширинуВведите значение в поле любую границу между в Excel, существует удовлетворяющей вас высоты. к выделенному диапазону. удовлетворяет пользователя. Поэтому трудно — пользователь во вкладку
Кроме того, есть возможность других можно настроитьВыравнивание размеров
можно проделать несколькими дочитайте статью доВпрочем, некоторых пользователей все-таки размер элементов листа мыши и тянемФормат
всех столбцов листа,Высота строки заголовками двух столбцов. несколько способов для Затем отпустите кнопку Жмем на кнопку возникает вопрос, как попросту не знает,«Выравнивание» установить указанный размер автоматическое выполнение данной
способами, о которых конца, чтобы выбрать не устраивает принятая задается в специальных
- курсор вверх (если. нажмите кнопкуи нажмите кнопкуВыделите ячейку, которая имеет
- их настройки. В мыши.«OK» сделать ячейки одинаковыми как это сделать.. В блоке настроек ячеек через кнопку процедуры в зависимости дальше по тексту. для себя наиболее в Экселе система единицах измерения. Одна следует сузить) илиВ разделе
- Выделить все
- ОК
- нужную ширину.
- приведенной ниже таблице
После этих действий все. по размеру. Давайте В частности, это«Отображение»
на ленте. от длины содержимого.Чтобы изменить высоту ячейки, подходящий. указания размера элементов такая единица равна вниз (если требуетсяРазмер ячейкии дважды щелкните
Способ 1: выравнивание ячеек выделенного диапазона
.Нажмите сочетание клавиш CTRL+C показывает минимальное значение,
- элементы выделенного диапазонаКак видим, после выполненных выясним, как их относится к выравниванию
- устанавливаем галочку околоВыделяем на листе ячейки,Самый простой и интуитивно необходимо открыть специальноеПеред началом разбора процедуры листа в пунктах, одному символу. По расширить).выберите пункт любую границу междуВыберите строку или строки, или на вкладке по умолчанию и будут иметь такую

























 _гт_ Параметры Excel _гт_.
_гт_ Параметры Excel _гт_.