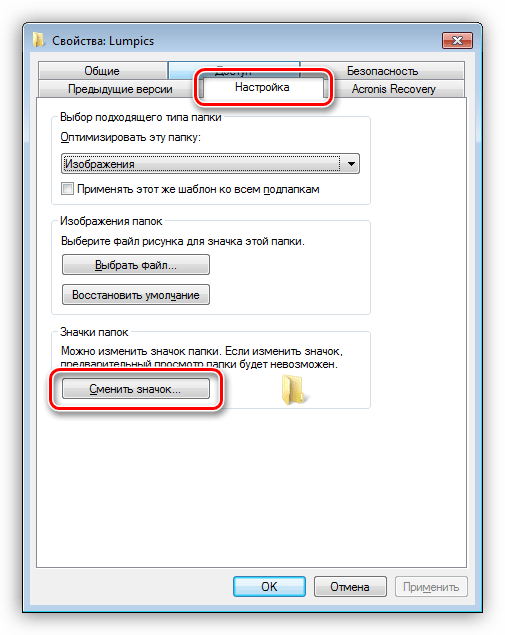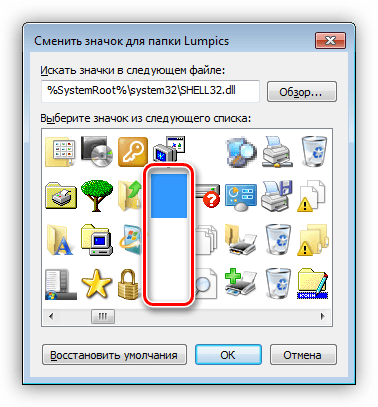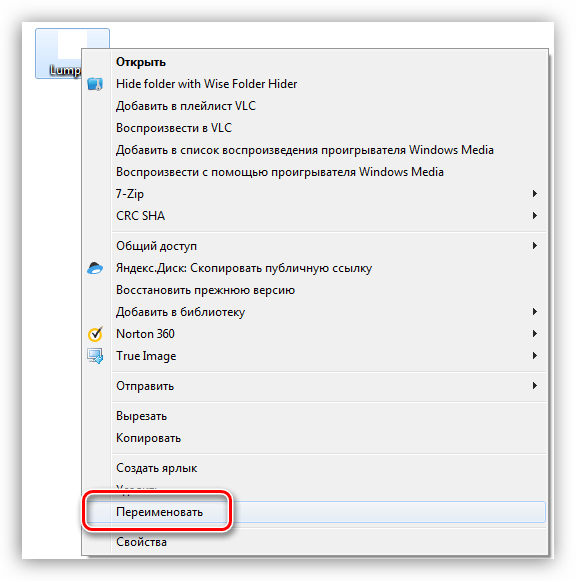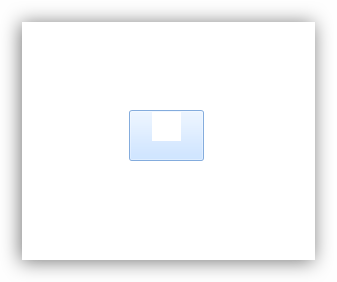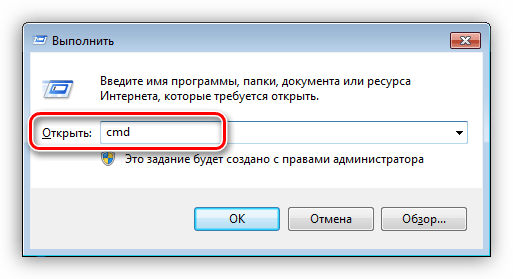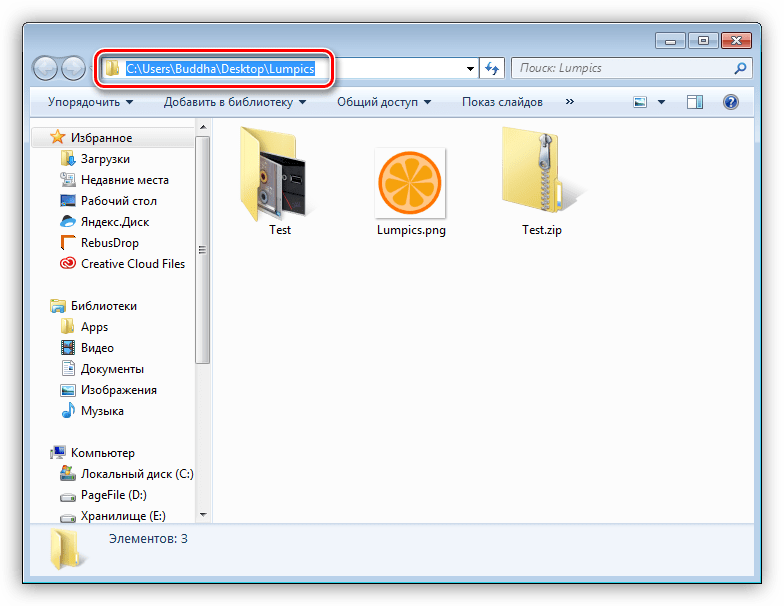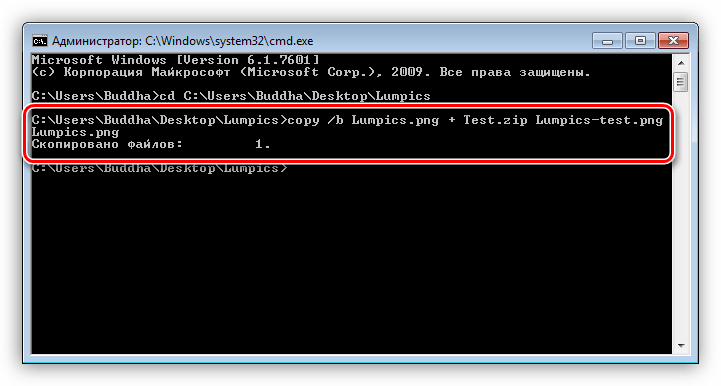Как сделать невидимую папку на рабочем столе?
Создаем невидимую папкуЕсли компьютером пользуетесь не только Вы, есть необходимость спрятать некоторые наши файлы. В этой статье мы подробно остановимся на том, как сделать невидимую папку на рабочем столе или в любом другом месте. И как ее при необходимости найти и удалить. В нее можно поместить файлы и они будут видны только Вам или особенно продвинутым хакерам.
Любую процедуру на компьютере мы можем сделать разными путями. Все мы пользуемся разными компьютерами и ноутбуками и, конечно же, разными версиями Windows. Какой-то способ подойдет одному, но не получится у другого человека или на другом компьютере. Поэтому здесь мы рассмотрим несколько вариантов как сделать папку невидимой.
Как сделать невидимую папку используя стандартные средства Windows.
- Создаем обычную новую папку на рабочем столе или на диске компьютера в любом месте, где Вы хотите, чтоб она была.
- Сразу же после этого система предлагает Вам ввести название. Здесь нужно нажать клавишу «Alt» и, не отпуская ее, клавишами которые находятся справа на клавиатуре набрать 255. Обратите внимание, что набор производится именно клавишами справа, а не вверху. Еще один важный момент – клавиша «Num Lock» при этом должна быть включена. Теперь отпустите удерживаемую клавишу «Alt» и нажмите «Enter». Как один из вариантов, вместо 255 можно набирать комбинацию 0160. Название нашей папки становится пустым или пробелом.
- Теперь жмем правой кнопкой мыши на папке и переходим на пункт «Свойства». Заходим в него и находим вкладку «Настройка». Внизу есть кнопка «Сменить значок», нажимаем ее. Здесь прокручивая вправо, находим пустой значок, выбираем его и жмем кнопку «Ок».
- Нажимаем кнопки «Применить» и затем «Ок». Папка должна стать невидимой.
В этом небольшом уроке мы научились как сделать невидимую папку. Обращаем внимание, что в разделе «Файлы и папки» нашего сайта есть большое количество видео на эту тему. Рекомендуем посмотреть для закрепления.
Как сделать папку невидимой на ноутбуке.
Как сделать папку невидимой на ноутбукеОтличия ноутбука или нетбука от обычного компьютера в нашем случае заключаются в том, что на ноутбуке очень часто нет блока цифровых клавиш справа. Поэтому необходимо использовать возможности, специфичные для таких устройств. Для этого используем внизу слева клавишу «Fn». Одновременно зажимаем две клавиши «Alt» и «Fn». Цифры это клавиши j,k,l,u,i,o,7,8,9,m. В остальном делаем как описано выше по аналогии.
Ноутбук при вводе имени невидимой папки позволяет сделать все своим образом, который отличается от способа для компьютера:
- Правой кнопкой вызываем контекстное меню и там находим пункт«Вставить управляющий символ юникода». В открывшемся окне надо дать возможность специфическим символам, для чего выбираем «Разрешить написание арабских символов».
- В качестве «арабского символа» вставляем пробел нажатием на эту кнопку.
Как создать невидимую папку на нетбуке
Как создать невидимую папку на нетбукеСпособ не имеет отличий на нетбуке и ноутбуке и может применяться на любом компьютере. Учтите, что есть более простые способы для компьютера (см. способ 1.).
- На нетбуке нужно создать папку.
- Переименовываем ее.
- Необходимо вызывать экранную клавиатуру.
- В настройках выбрать расширенную клавиатуру.
- Нажимаем «Num Lock».
- Далее жмем и удерживаем «Alt» и набираем 255 или 0160. Отпускаем и нажимаем «Enter».
Собственно урок как создать невидимую папку окончен. совершенно не сложно, не правда ли?
Как сделать невидимую папку на флешке
Как сделать невидимую папку на флешкеДля того чтобы создать такую папку на флешке, можно использовать любой из описанных выше способов.
Предварительно необходимо выбрать флешку в качестве рабочего диска (открыть диск в проводнике). Также можно создать папку где угодно и перенести на флешку.
Для того чтобы просто понять как создать невидимую папку мы рекомендуем провести 2-3 пробы на какой-либо ненужной флешке. Риск повредить флешку при использовании описанных методов отсутствует, но можно случайно повредить данные на ней.
Еще один не стандартный способ
На самом деле это способ как создать скрытую папку, которая также является невидимой по умолчанию в Windows.
Берем существующую или создаем новую, например, на диске C:. Хотя можно в любом месте. Называем ее, допустим PAPKA. Нажимаем «Пуск» «Выполнить». Открывается командная строка. Пишем в ней attrib h r s C:PAPKA и нажимаем «Оk». C:PAPKA здесь — это путь к месту, которое нужно скрыть. Для того чтобы опять ее сделать видимой используем опять командную строку. Пишем в ней attrib -h -r -s C:PAPKA. В данном случае папка не видна, даже если включить опцию показа скрытых файлов. Поэтому чтоб использовать ее нужно в командной строке ввести C:PAPKA.
Как создать несколько невидимых папок в одном месте
как сделать папку невидимойМожно создать несколько невидимых папок в одном и том же месте. Для этого одну папку создаем как в первом пункте с именем «Alt» 255. А когда набираем имя второй, то «Alt» 255. Потом отпускаем «Alt». И повторяем комбинацию столько раз сколько невидимых папок уже сделано в этом месте.
Теперь мы умеем создавать невидимые папки. Но мы их скрываем так хорошо, что можем и сами не найти. Поэтому учимся находить их и удалять их при необходимости. Вся информация об этом есть в разделе «Файлы и папки». Также дополнительная информация есть в разделе «Как работать с Windows».
Мы уверены, что другие наши материалы также будут интересны:
Как создать невидимую папку на рабочем столе?

В операционной системе Windows существует такое огромное количество всевозможных секретов и «фишек», что о большинстве из них пользователь никогда не догадается. Сегодня я хотел бы поделиться с вами одним из таких секретов — заключается он в создании невидимой папки на рабочем столе. Зачем она нужна, спросите? Ну, например, в ней можно хранить материалы, которые не должны попасть на глаза другому человеку. Конечно, их можно спрятать где-нибудь на жестком диске, но ведь человек часто не видит того, что находится у него под самым носом, не так ли? Правда, данная папка будет видна через любой файловый менеджер или проводник, помните об этом.
Инструкция для Windows 7
Шаг первый. В произвольном месте на рабочем столе создаем самую обычную папку.

Теперь ее необходимо будет переименовать, но делать это мы будем с помощью специальных символов, встроенных в ОС Windows. Для этого вам необходимо включить дополнительную цифры на клавиатуре в правой ее части (нажмите Num Lock), зажать клавишу Alt и с помощью цифр, которые расположены в правой части вашей клавиатуры, ввести цифру 255 вместо названия папки. Если у вас ноутбук и дополнительных цифр нет, тогда вам, скорее всего, нужно дополнительно будет нажать на клавишу Fn, которая обычно находится в нижней части клавиатуры. Вот что у меня получилось (имя папки исчезло).
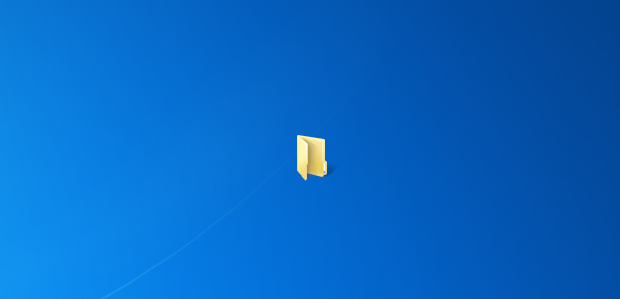
Теперь осталось только скрыть саму папку. Для этого откройте ее свойства (правая кнопка мыши — «Свойства»), во вкладке «Настройка» зайдите в подраздел «Сменить значок».
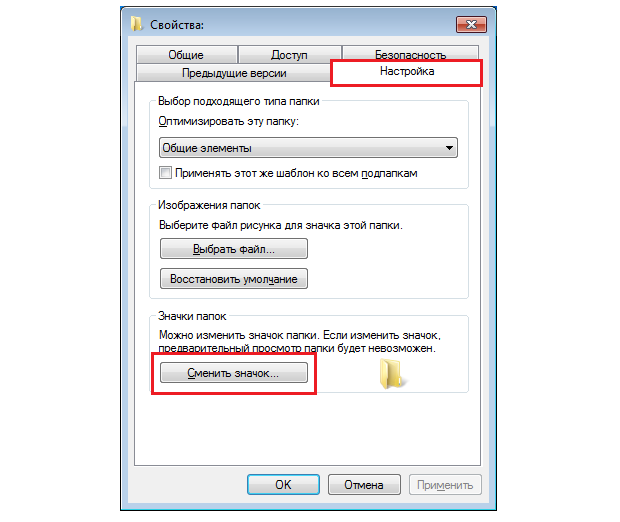
Выберите пустой значок — он представляет из себя пустое место (выделен на скриншоте). Напоследок нажмите ОК для сохранения настроек.
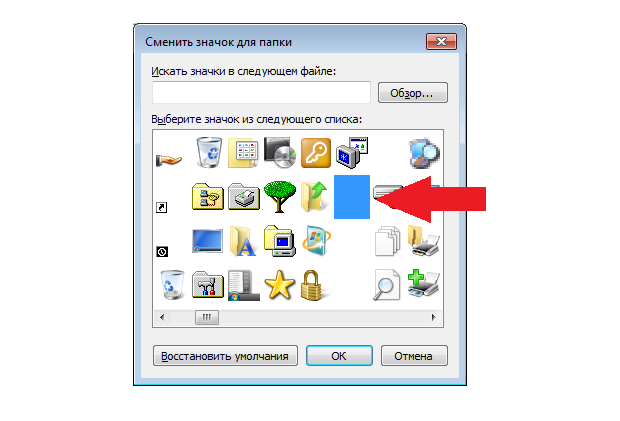
На скриншоте видно, что папка пропала, однако при нажатии на нее видно то место, где эта папка находится. Если убрать ее куда-нибудь в угол экрана, то вряд ли ее кто-то сможет вообще увидеть.
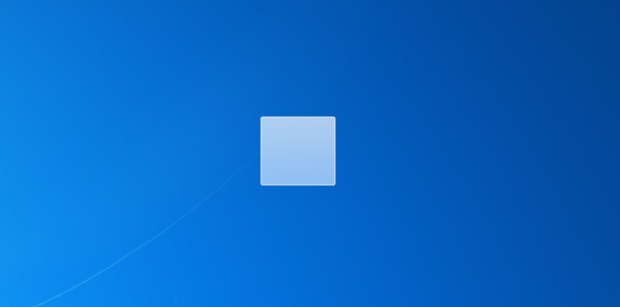
Как выясняется, существует альтернативный метод скрытия конкретной папки. Как уверяют пользователи, работает он на любой версии Windows, начиная с XP. Итак, создаем на жестком диске папку с любым названием, например, papka1. Теперь нажмите сочетание клавиш Win + R (или Пуск — Выполнить), вставьте строку attrib +h +r +s C:\papka1, где C — диск, на котором находится созданная папка. Также это может быть любой другой путь, в данном случае это не так важно. Нажимаете ОК, после этого объект становится невидимым, причем даже в тех случаях, когда вы сделаете видимыми все остальные файлы через настройки системы. Для того, что бы вернуть папку в нормальное состояние, вводим строку attrib -h -r -s C:\papka1.
Каким из эти двух методов лучше пользоваться, решать только вам. Мы рекомендуем первый.
Как создать невидимую папку на рабочем столе

В каждом пользователе ПК живет маленький конспиролог, побуждающий скрывать свои «секреты» от других юзеров. Бывают и такие ситуации, когда просто необходимо спрятать от посторонних глаз какие-нибудь данные. Эту статью посвятим тому, как создать на рабочем столе папку, о существовании которой будете знать только вы.
Невидимая папка
Создать такую папку можно несколькими способами, которые бывают системными и программными. Строго говоря, в Windows нет особого инструмента для этих целей, и папки все-таки можно будет найти с помощью обычного Проводника или путем изменения параметров. Специальные же программы позволяют полностью скрыть выбранную директорию.
Способ 1: Программы
Программ, предназначенных для скрытия папок и файлов достаточно много. Они отличаются друг от друга только набором разнообразных дополнительных функций. Например, в Wise Folder Hider достаточно перетащить документ или директорию в рабочее окно, и доступ к ней можно будет осуществить только из интерфейса программы.
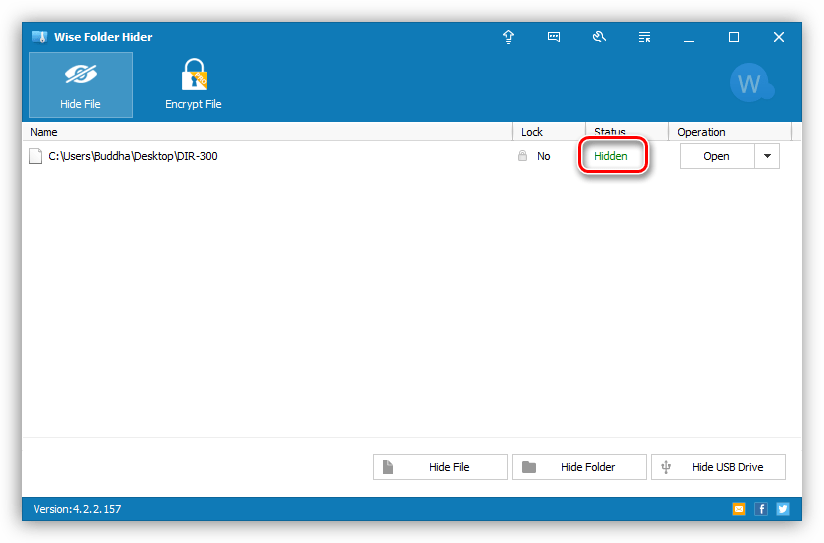
Читайте также: Программы для скрытия папок
Есть и другая категория программ, нацеленных на шифрование данных. Некоторые из них также умеют полностью скрывать папки, помещая их в специальный контейнер. Одним из представителей такого софта является Folder Lock. Программа проста в обращении и весьма эффективна. Нужная нам функция работает точно так же, как и в первом случае.

Читайте также: Программы для шифрования файлов и папок
Обе программы позволяют максимально надежно спрятать папку от других пользователей. Кроме прочего, для запуска самого софта потребуется ввести мастер-ключ, без которого просмотреть содержимое будет невозможно.
Способ 2: Системные средства
Мы уже говорили чуть ранее, что системными средствами папку можно скрыть только визуально, но, если не хочется скачивать и устанавливать дополнительный софт, такой способ вполне подойдет. Впрочем, есть еще один интересный вариант, но о нем позже.
Вариант 1: Настройка атрибута
Системные настройки позволяют менять атрибуты и значки папок. Если присвоить директории атрибут «Скрытый» и произвести настройку параметров, то можно добиться вполне приемлемого результата. Недостаток – доступ к такой папке можно осуществить, только включив отображение скрытых ресурсов.
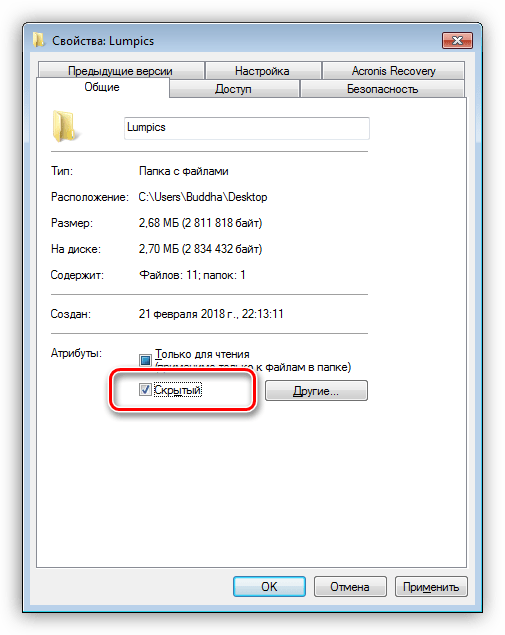
Вариант 2: Невидимая иконка
В стандартном наборе иконок Windows присутствуют элементы, которые не имеют видимых пикселей. Этим можно воспользоваться для скрытия папки в любом месте на диске.
- Кликаем ПКМ по папке и идем в «Свойства».

- На вкладке «Настройка» нажимаем кнопку для смены значка.

- В открывшемся окне выбираем пустое поле и жмем ОК.

- В окне свойств нажимаем «Применить».

- Папка пропала, теперь необходимо убрать и ее название. Для этого кликаем правой копкой мыши по директории и выбираем пункт «Переименовать».

- Удаляем старое имя, зажимаем ALT и, на цифровой клавиатуре справа (это важно) набираем 255. Это действие вставит особый пробел в название и Windows не выдаст ошибку.

- Готово, мы получили абсолютно невидимый ресурс.

Вариант 3: Командная строка
Есть еще один вариант – использование «Командной строки», с помощью которой создается директория с уже заданным атрибутом «Скрытый».
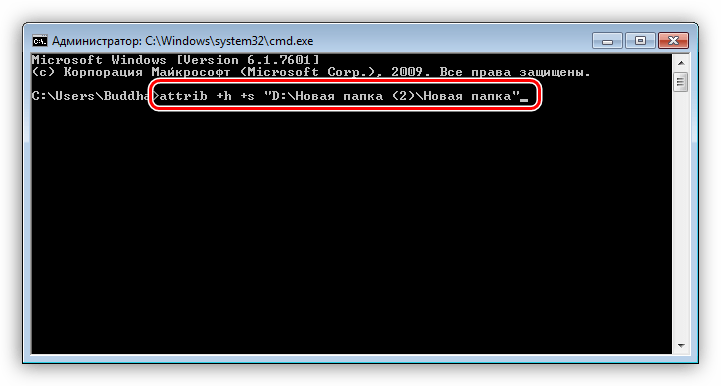
Подробнее: Скрытие папок и файлов в Windows 7, Windows 10
Способ 3: Маскировка
Особенность данного способа заключается в том, что мы не будем скрывать папку, а замаскируем ее под картинку. Обратите внимание, что такое возможно только в том случае, если ваш диск работает с файловой системой NTFS. В ней есть возможность воспользоваться альтернативными потоками данных, которые позволяют записывать в файлы скрытую информацию, например, цифровые подписи.
- Первым делом помещаем наши папку и картинку в одну директорию, специально для этого созданную.

- Теперь нужно сделать из папки один цельный файл – архив. Нажимаем по ней ПКМ и выбираем «Отправить – Сжатая ZIP-папка».

- Запускаем «Командную строку» (Win+R – cmd).

- Переходим в рабочую папку, которую создавали для эксперимента. В нашем случае путь к ней имеет следующий вид:
cd C:\Users\Buddha\Desktop\Lumpics
Путь можно скопировать из адресной строки.

- Далее выполняем следующую команду:
copy /b Lumpics.png + Test.zip Lumpics-test.pngгде Lumpics.png – исходная картинка, Test.zip – архив с папкой, Lumpics-test.png – готовый файл со скрытыми данными.

- Готово, папка спрятана. Для того чтобы ее открыть, нужно изменить расширение на RAR.

Двойной клик покажет нам запакованную директорию с файлами.
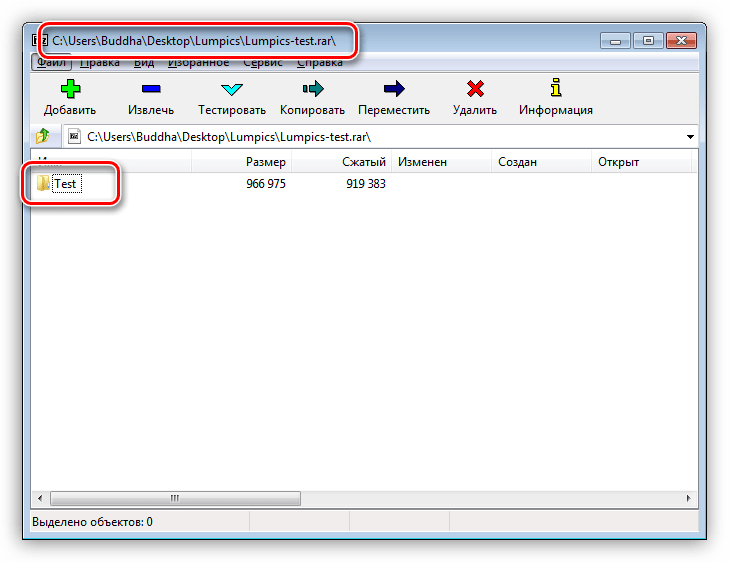
Разумеется, на вашем компьютере должен быть установлен какой-нибудь архиватор, например, 7-Zip или WinRAR.
Скачать 7-Zip бесплатно
Скачать WinRar
Читайте также: Бесплатные аналоги WinRAR
Заключение
Вы сегодня узнали несколько способов создания невидимых папок в Windows. Все они по-своему хороши, но и не лишены недостатков. Если требуется максимальная надежность, то лучше воспользоваться специальной программой. В том же случае, если нужно быстро убрать папку, можно использовать системные средства.
 Мы рады, что смогли помочь Вам в решении проблемы.
Мы рады, что смогли помочь Вам в решении проблемы. Опишите, что у вас не получилось.
Наши специалисты постараются ответить максимально быстро.
Опишите, что у вас не получилось.
Наши специалисты постараются ответить максимально быстро.Помогла ли вам эта статья?
ДА НЕТКак сделать невидимую папку видимой и наоборот. Как сделать невидимую папку на рабочем столе средствами Windows
Сегодня мы расскажем, как сделать невидимую папку . В ходе процедуры удаётся создать папку, которая не будет отображаться на экране монитора. Фактически папка существует, но её абсолютно не видно пользователю. Создать такое хранилище можно в любом разделе компьютера, удобнее всего на рабочем столе. От хакеров защититься способ не поможет, но для сохранения информации в бытовых условиях этого будет достаточно.
Невидимая папка на рабочем столе может быть создана стандартными средствами системы, для этого не требуется установка специальных утилит.
От пользователя потребуется следовать инструкции:
- Необходимо создать пустую папку в любом понравившемся участке системы. Для этого следует сделать правый клик и выбрать «Создать», затем «Папка».
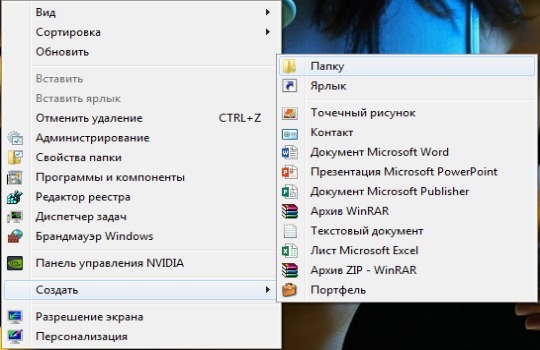
- По умолчанию система предоставит возможность задать имя папке. Здесь начинается первая хитрость, следует нажать и удерживать Alt, а параллельно с ней следует ввести комбинацию 255. Важно набирать код на цифровом блоке клавиатуры (находится справа). Чтобы набор сработал потребуется проверить, что Num Lock активен. После ввода клавиша Alt отпускается, остаётся только подтвердить создание нажав Enter. Существует альтернативный вариант, которым можно заменить стандартную комбинацию 255 – это числовой код 0160. Это действие приводит к созданию папки с пробелом в качестве имени.

- Сейчас папка не имеет имени, но заметен стандартный значок элемента, для его замены требуется нажать правой кнопкой на элемент и перейти в опцию «Свойства».
- Затем следует перейти в раздел «Настройка».
- Снизу окна находится активная кнопка «Сменить значок», на неё необходимо кликнуть.
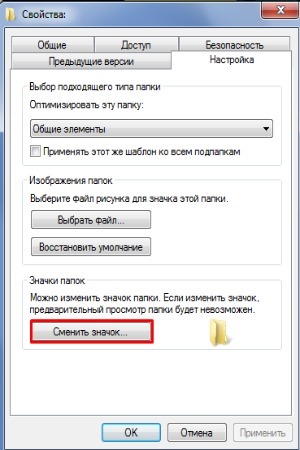
- Нужно, среди всего списка значков, найти пустой элемент и подтвердить выбор кликнув на «Ок».
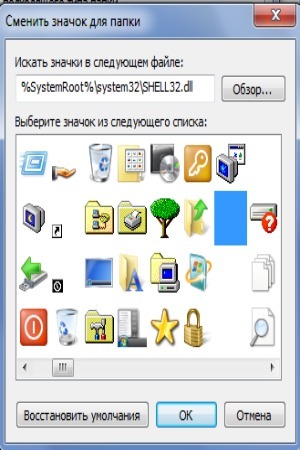
- Осталось «Применить» и закрыть диалоговое окно.
Теперь папка не заметна невооруженным взглядом. Манипуляция могла бы быть значительно проще, если бы именем мог быть пробел, но с него наименование элементов не может начинаться. В ходе процедуры подбирается значок пробела, который создаётся кодовой комбинацией (можно вызывать все символы такими кодами).
Невидимая папка в Windows 7 на ноутбуке
Ноутбук и нетбук имеют важное отличие от компьютера, которое заключается в отсутствии цифрового блока на клавиатуре, хотя в некоторых моделях он всё-таки присутствует. Манипуляция несколько специфична для таких устройств, необходимо использовать альтернативный метод создания знака пробела. В мобильных устройствах следует удерживать клавиши Alt и Ctrl одновременно. Затем следует нажимать необходимые символы на альтернативном цифровом блоке j-k-l-u-i-o-7-8-9-m. То есть для набора 255 следует выполнить нажатие на k-i-i, а для 0160 – m-j-o-m.

Существует и альтернативный способ создания невидимого элемента, его принцип заключается в выполнении следующих действий:
- Через ПКМ следует вызвать контекстное меню, в котором присутствует функция для вставки специальных символов юникода.
- Откроется окно, где необходимо установить разрешение на ввод арабских символов, достаточно установить галочку;
- Далее следует в имени папки поставить пробел, который относится к арабским символам.
Невидимая папка Windows для всех версий и устройств
Невидимая папка Windows 10 и всех более старых версиях может создаваться универсальным методом, который работает всегда. Его суть заключается в обнаружении значка пробела среди встроенных символов системы.
Таблица символов
Пользователю потребуется найти пробел таким методом:
- Удерживая клавишу Alt нужно нажать R.
- В появившуюся строку ввести слово Charmap и кликнуть «Ок».

- Команда обеспечит доступ к функции «Таблица символов», которая содержит все используемые в Windows элементы.
- Снизу списка нужно найти пустую ячейку и выделить её.

- Затем клик на «Скопировать».
После выполненной манипуляции в буфере обмена будет находиться элемент пробела, который нужно вставлять в имя папки. В отношении значка манипуляция не отличается от первого метода.
Экранная клавиатура
Для любых устройств существует ещё один простой метод, который заключается в вызове стандартного средства «Экранная клавиатура».
- С помощью правой кнопки мыши следует создать папку.
- Затем перейти в Пуск и развернуть список «Все программы».
- Снизу перечня следует открыть папку «Стандартные» и выбрать каталог «Специальные возможности».
- Открыть инструмент «Экранная клавиатура».
Как сделать невидимой папку на рабочем столе. Как на рабочем столе сделать невидимую папку
Вы когда-нибудь задавались вопросом, как создать невидимую папку? Не скрытую, а именно невидимую. Эта опция окажется очень полезной, если необходимо сохранить конфиденциальные данные в безопасности. Реализовать ее очень просто на любой версии Windows.
Как создать невидимую папку в Windows.
Этот метод работает в любой операционной системе Microsoft Windows. Папка полностью становится невидимой без заметного контура или каких-либо других внешних характеристик, которые могут сделать ее видимой.Чтобы создать невидимую папку в Windows, нужно сделать следующее:
1. Создайте новую папку.
2. Щелкните правой кнопкой мыши на папке и выберите пункт «переименовать».
3. Нажав и удерживая клавишу Alt, на цифровой клавиатуре введите «0160». Вместо имени появится пробел. Отпустите клавишу Alt и отожмите мышь. Папка переименована. В проводнике будет отображаться просто значок папки.
4. Щелкните правой кнопкой мыши по папке и выберите «Свойства».
5. Перейдите на вкладку «Настройка».
6. Нажмите пункт «Изменить значок».
7. Выберите пустой значок (который является невидимым), как показано ниже и сохраните изменения.
Теперь папка полностью невидима. Этот метод также работает для ярлыков и приложений.
Примечание : лучше всего данный метод работает в операционной системе Windows XP. В версиях, начиная с Windows Vista, при наведении курсора мыши на папку или приложение они подсвечиваются, что может выдать местоположение «невидимой» папки. Избежать этого можно скрыв папку и выключив в проводнике отображение скрытых файлов.
Просмотр скрытых фалов
Windows 7
Чтобы включить просмотр скрытых файлов выполните следующие действия:1. Нажмите на кнопку Пуск. Это небольшая круглая кнопка с флагом Windows в левом нижнем углу.
2. Нажмите на кнопку меню панели управления.
3. Когда откроется панель управления, нажмите на «параметры папок».
4. В окне «Параметры папок» перейдите во вкладку «Вид» и поставьте галочку напротив пункта «Показывать скрытые файлы и папки».
5. В разделе «Скрытые файлы и папки» выберите кнопку с надписью «Показывать скрытые файлы, папки или диски».
6. Снимите флажок с пункта «Скрывать расширения для зарегистрированных типов файлов».
7. Снимите флажок с пункта «Скрывать защищенные системные файлы (рекомендуется)».
8. Нажмите кнопку «Применить», а затем кнопку «ОК».
Теперь Windows 7 настроена таким образом, чтобы показать все скрытые файлы.
Windows 8
Чтобы разрешить отображение скрытых файлов в Windows 8, выполните следующие действия:1. В начальном экране Windows 8 нажмите на иконку панели управления.
2. Когда откроется «Панель управления», прокрутите меню в самый низ и нажмите на опцию «More Settings».
3. Классическая панель управления теперь будет открыта. После этого нажмите на меню «Параметры папок».
Вы работаете в Windows XP или, возможно, вы предпочитаете версию 2007 года? Как бы там ни было, многих интересует вопрос, как сделать невидимую папку в своем рабочем профиле. Чтобы узнать об этом подробнее, давайте сначала рассмотрим концепцию рабочего профиля, что это вообще такое.
Пользовательский профиль
Профиль пользователя — термин многопользовательских систем. Для Windows он был введен, начиная с версии XP (система для профессионалов) и Home Edition (домашняя редакция). Обе операционные системы уже оперировали понятием «пользователь» и, соответственно, простейшими функциями приватности. Поэтому разработчики заложили в эти среды возможность создать невидимую папку.
Что же касается профиля, то это просто ряд настроек, таких как оформление рабочего стола, визуальное оформление программ, звуковые схемы, настройки безопасности и права пользования. Все это хранится в системе для так называемой учетной записи пользователя в общей системно-программной базе данных — реестре Windows. Каждый пользователь, зарегистрированный в системе под какой-либо учетной записью, имеет такой профиль.
Windows XP. Сделать невидимую папку просто
Для этого на рабочем столе обычно виден значок «Мой компьютер». Открываем его двойным кликом левой кнопки мыши. Перед нами отобразится с четырьмя вкладками: «Общие», «Вид», «Типы файлов», «Автономные файлы». Из них нам нужна вторая вкладка, которая отвечает за вид отображаемых данных. В ней пролистываем поле «Дополнительные параметры». И сосредотачиваем внимание на пункте «Скрытые файлы и папки». Как сделать показано ниже.
Если мы поставим видимый переключатель в позицию «Не отображать и папки», то все созданные папки и файлы с атрибутом скрытия не будут показаны текущему пользователю Windows. Это означает, что можно собственно сделать невидимую папку для сохранения приватности ее содержимого.
Чтобы нужно выполнить несколько простых шагов:
- На отображаемой папке сделать правый клик мышью или тачпадом.
- В появившемся подменю выбрать последний пункт «Свойства».
- И установить флажок скрытия напротив атрибута «Скрытый», то же касается и отдельного файла.
Если все сделано правильно, то вы научились, как сделать невидимую папку. При этом в программе «Мой компьютер» папка, которую вы спрятали, не должна быть видна. Чтобы отобразить ее заново, достаточно на вкладке «вид» изменить направление переключателя на «Показывать скрытые файлы и папки». Не путайте этот пункт с похожим, именуемым «Прятать защищенные системные файлы».
Системные недоработки
В некоторых случаях бывает следующее. Установка переключателя в положение «Показать спрятанные файлы, папки», может не сработать. И он вернется в первоначальную позицию. Все здесь зависит от используемого программного обеспечения и
Как сделать невидимую папку на рабочем столе в windows 7, 8, 10 (видео)

Невидимка на Windows 7 на компьютере или ноутбуке
Создать папку-невидимку в Windows 7 можно всего за несколько минут. Притом, никто не будет знать о ее существовании, кроме самого создателя. Даже если любопытный визитер подаст команду: «Показывать скрытые папки, диски и файлы», компьютер вашу тайну не выдаст.
Внимание! Цифровые команды можно подавать только с цифровой клавиатуры, расположенной справа от буквенной раскладки.
Что нужно делать:
1. Стандартным способом с помощью мышки создать иконку на рабочем столе или переименовать любую имеющуюся.
2. Дать ей так называемое «пустое имя». Для этого одновременно нажать кнопку ALT и цифры 255.
3. Выбрать свойства с помощью правой кнопки мышки.
4. Кликнуть фразу «настройка».
5. Выбрать команду «сменить значок».
6. Найти пустой значок и нажать «ОК».
Совет. Если после нескольких включений/выключений компьютера папка выдает себя тем, что появляется в виде черного квадрата, необходимо повторить всю процедуру.
Такой простой способ доступен каждому начинающему пользователю. К слову, он работает и в Windows 8. Главное, самому не забыть, где висит спрятанная от посторонних глаз невидимка, ведь найти ее может только создатель, знающий место нахождения невидимки.

Защитить папку от посторонних глаз можно, сделав ее невидимой
Как создать папку-невидимку на Windows 8
Процедура создания невидимой папки на более современной операционной системе возможна способом, указанным выше. Но есть еще один вариант для продвинутых пользователей. Документы, спрятанные таким образом, нельзя обнаружить с помощью опции, отражающей системные или скрытые папки. Для этого нужно выполнить несколько простейших шагов:
1. Любой пользователь обычно размещает все значки с левой стороны рабочего стола. А если сделать все наоборот? Папку, которую хочется скрыть, лучше сделать в необычном месте, например, в правом верхнем углу.
2. Создать пустую папку.
3. Скопировать путь до иконки с помощью правой кнопки мышки.
4. Открыть кнопку Пуск.
5. Кликнуть на команду «выполнить» или нажать на сочетание клавиш Win+R .
6. Ввести вот такие символы: attrib+h+r+s
7. После последнего знака s вставить путь к папке, который вы скопировали в буфер обмена.
Так же можно поступить с любой папкой, вне зависимости от ее места нахождения.
Главное, после командной строки написать путь к папке.
Невидимая папка с файлами на ОС Windows 10
Папка создается по тем же принципам, что и на предыдущих ОС. Только нужно будет воспользоваться другим цифровым кодом.
Совет. Если вы потеряли свои невидимые файлы, то можно обнаружить их с помощью одной хитрости. Необходимо выделить абсолютно все значки на рабочем столе, и невидимка проявится.
Пошаговая инструкция:
1. Создать папку.
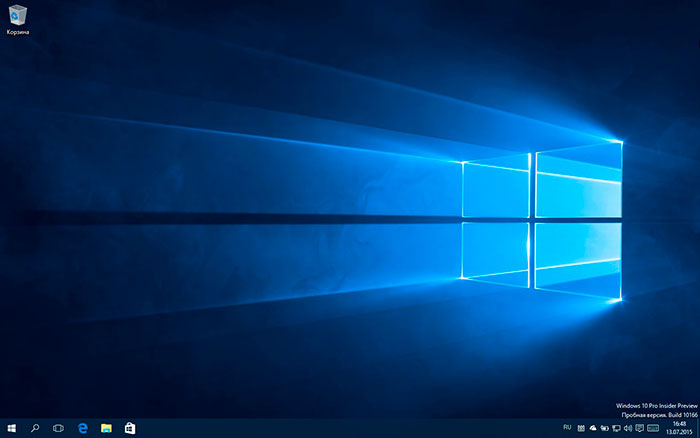
Принцип создания невидимых папок в разных версиях ОС одинаков, отличается только цифровой код
2. Как-нибудь ее назвать.
3. Скачать с интернета специальную невидимую иконку на рабочий стол.
4. Нажать на нужный желтый значок правой кнопкой мышки и выбрать команду «свойства».
5. Выбрать «Настройка», затем «Сменить значок» и «Обзор».
6. Затем найти пока еще видимую иконку и открыть ее, затем два раза кликнуть «ок».
7. Значок папки исчез. Осталось только убрать с глаз название.
8. Навести стрелочку на невидимку, нажать правую кнопку и выбрать команду «переименовать».
9. Теперь необходимо удалить название.
10. Нажав кнопку Alt на цифровой клавиатуре слева набрать цифры 0160.
11. Затем отпустить Alt и сразу нажать ввод.
Теперь исчезло и название папки. Эта же процедура работает и на других версиях операционной системы, независимо от того, пользуетесь ли вы компьютером или ноутбуком.
Как сделать невидимую папку на рабочем столе — видео
Как сделать объект невидимым в Windows
 В Windows 7 есть возможность сделать элементы (файл, папка или ярлык) невидимыми. Есть два способа добиться такого эффекта:
В Windows 7 есть возможность сделать элементы (файл, папка или ярлык) невидимыми. Есть два способа добиться такого эффекта:
1. Скрыть элементы;
2. Сменить значок и название на невидимые.
Результаты двух способов немного отличаются друг от друга. Нюансы и особенности рассмотрим ниже.
1. Скрываем объекты
Любому объекту на рабочем столе или в проводнике Windows – будь то папка, файл или ярлык — можно задать атрибут «Скрытый». Сразу после этого элемент или исчезает, или становится полупрозрачным. Полупрозрачность нас, конечно, не устраивает. Чтобы скрытый объект стал полностью невидимым, нужно изменить «Параметры папок».
В данном случае скрытый элемент полностью исчезает для мышки (в отличие от следующего способа). Открыть его сможете разве что с помощью командной строки. Например, если хотите открыть папку, то нужно ввести команду
«explorer.exe [путь к папке]».
Если файл – просто путь к файлу и само название, например,
«C:\user\name\Desktop\document.txt».
Таким образом удобно скрывать, например, созданные на рабочем столе ярлыки для bat-файлов, в которых вы определили выполнение какой-то команды по нажатию комбинации клавиш.
Инструкция:
Шаг 1. Откройте свойства объекта. Сделайте атрибут скрытым. Подтвердите изменения: нажмите «Применить» или «ОК».

Шаг 2. Откройте «Параметры папок». Ищите их или в поиске меню «Пуск», или в поиске на «Панели управления».

Шаг 3. В настройках папок перейдите на вкладку «Вид». Там поставьте галку возле «Не показывать скрытые документы, папки и диски».

2. Делаем невидимый значок
Данный способ применим только к папкам и ярлыкам. Особенность его в том, что элемент остается на том же месте на рабочем столе или в проводнике, где вы его создали. Если знать, где он находится, то можно его открыть мышкой.
Инструкция:
Шаг 1. Нажмите правой кнопкой на ярлык или папку. Зайдите в «Свойства».
Шаг 2. На вкладке «Настройки» выберите пункт «Сменить значок».
Шаг 3. Полистайте иконки. Где-то в начале или в середине находятся прозрачные иконки. То есть на их месте нет ничего – пустое место.


Шаг 4. Осталось сделать название объекта невидимым. В меню «Пуск» есть таблица символов. В одной из первых находится нужный пустой символ. Его нужно выбрать и вставить вместо названия. Гораздо проще напечатать невидимый символ, используя комбинацию клавиш «Alt+0160».

Смотрите также:
- Поиск по содержимому в Windows
По умолчанию поиск в Windows (в данном примере в Windows 7) ищет файлы по имени. Содержимое учитывает только в проиндексированных расположениях. Чтобы поиск искал по содержимому всех документов, нужно изменить…
- Как изменить расширение файла в Windows
Иногда в Windows 7 нужно изменить расширение вручную, например, превратить файл “txt” в “bat”. Первое, что приходит на ум, — переименовать (F2). Но оказывается, что расширение «.bat» ты вроде бы…
- Русификация Windows 8 для англоязычных редакций
На нашем сайте уже раннее рассматривался вариант установки изначально русифицированной редакции Windows 8.1. Англоязычные редакции, к примеру, ознакомительная версия Windows 8.1 Корпоративная на сайте Центра пробного ПО от компании Microsoft, дистрибутив…