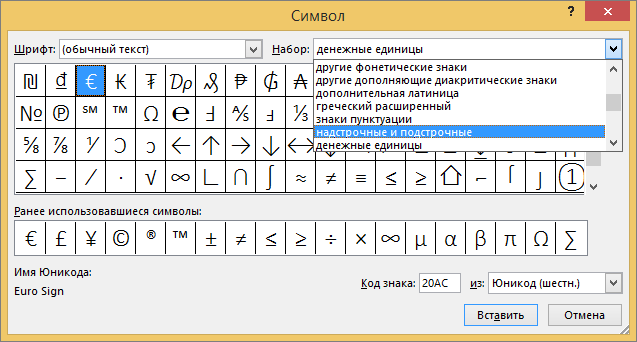Применение надстрочного или подстрочного форматирования к тексту в Word
Использование кнопок «надстрочные» и «Подстрочный»
-
Выделите нужный текст или число.
-
Перейдите на вкладку Главная и выберите надстрочные
 или подстрочный
или подстрочный
 .
.
Использование сочетаний клавиш для применения надстрочного или подстрочного текста
-
Выделите нужный текст или число.
-
Чтобы применить надстрочное форматирование, нажмите клавиши CTRL+SHIFT+ЗНАК ПЛЮС (+).
Для подстрочного начертания одновременно нажмите клавиши CTRL и знак равенства (=). (
Совет: Вы также можете форматировать текст как надстрочные или подстрочные, выбирая параметры в диалоговом окне » Шрифт «, как описано в следующей процедуре.
Применение надстрочного или подстрочного шрифта в диалоговом окне «Шрифт»
-
Выделите текст, к которому вы хотите применить надстрочное или подстрочное форматирование.
-
Перейдите на вкладку Главная, в группе Шрифт нажмите кнопку вызова диалогового окна Шрифт

-
В группе эффекты выберите надстрочные или подстрочные знаки .
 .
.
Совет: Вы можете сделать текст надстрочными или подстрочным, не изменяя его размер шрифта. Для надстрочного текста введите более высокое процентное значение в поле
Отмена надстрочного или подстрочного форматирования
Чтобы отменить форматирование в виде надстрочного или подстрочного форматирования, выделите текст и нажмите клавиши Ctrl + пробел.
Вставка надстрочного или подстрочного символа
-
На слайде щелкните место, в которое хотите добавить символ.
-
Перейдите к разделу вставка > символа > другие символы.
Если ваше приложение не отображается в полноэкранном режиме, возможно, потребуется снова выбрать символ , прежде чем вводить другие символы.
-
В поле символ выберите (обычный текст) в раскрывающемся списке Шрифт . Это первый элемент в списке.
-
В меню Символ в раскрывающемся списке Набор выберите пункт надстрочные и подстрочные.

-
В поле символ выберите нужный символ, нажмите клавишу INSERTи выберите пункт Закрыть.
Сочетания клавиш: применение надстрочного или подстрочного форматирования
Чтобы ввести текст немного выше (надстрочный) или ниже (подстрочный) обычного текста, можно использовать сочетания клавиш.
-
Выделите нужный текст или число.
-
Для надстрочногознака нажмите

(версия 2016) Для подстрочных знаковнажмите
 и знак равенства (=) одновременно. ( Не нажимайте клавишу Shift.)
и знак равенства (=) одновременно. ( Не нажимайте клавишу Shift.)(версия 2011) Для подстрочного форматирования нажимайте клавишу
 Shift и знак «минус» (-).
Shift и знак «минус» (-).
Применение надстрочного или подстрочного форматирования к тексту
-
Выделите текст, к которому вы хотите применить надстрочное или подстрочное форматирование.
-
На вкладке Главная в группе Шрифт нажмите кнопку надстрочные
 или подстрочный
или подстрочный

Отмена надстрочного или подстрочного форматирования
Чтобы отменить форматирование в виде надстрочного или подстрочного форматирования, выделите текст и нажмите клавиши Ctrl + пробел.
Вставка надстрочного символа
Для определенных символов, которые почти всегда являются надстрочными, таких как ® и ™, достаточно просто вставить символ, и он автоматически будут отформатирован как надстрочный.
-
На вкладке Вставка нажмите кнопку Символ
-
Щелкните или прокрутите список до Леттерлике символови выберите символ, который вы хотите вставить.
Как в Word сделать линию, на которой можно писать текст

 Microsoft Word является самым функциональным и вариативным текстовым редактором. Одну и ту же задачу можно решить разными способами за счет большого набора инструментов. Сегодня мы поговорим о том, как в Ворде сделать линию, на которой можно писать текст. Инструкция подходит для версий Word 2003-2016. Отличия заключаются лишь в незначительных изменениях интерфейса и меню.
Microsoft Word является самым функциональным и вариативным текстовым редактором. Одну и ту же задачу можно решить разными способами за счет большого набора инструментов. Сегодня мы поговорим о том, как в Ворде сделать линию, на которой можно писать текст. Инструкция подходит для версий Word 2003-2016. Отличия заключаются лишь в незначительных изменениях интерфейса и меню.
Подчеркивание строки
Начнем с самого очевидного варианта – это обычное подчеркивание текста. Вы можете сделать линию под словами как во время ввода текста, так и добавить ее к готовому документу. В первом случае нужно просто нажать на соответствующий знак на панели инструментов и начать ввод букв:
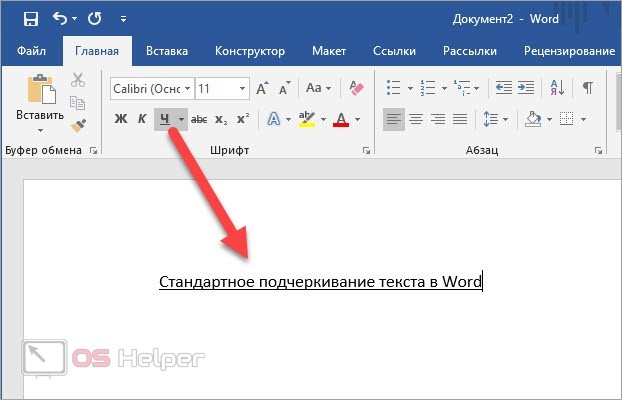
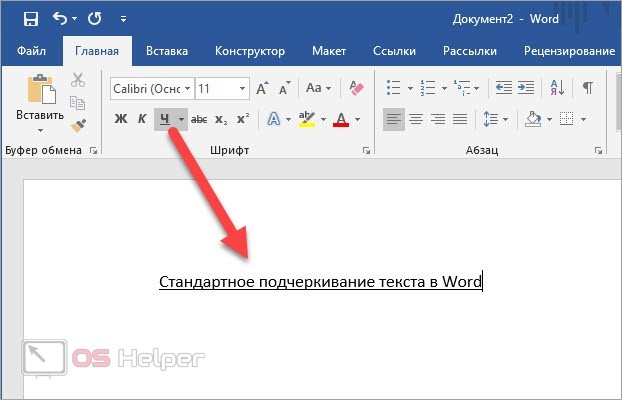
Во втором случае сначала выделите весь текст, а затем примените подчеркивание к нему. Есть еще один вариант применения данной функции. Он используется при составлении документов, обращений, заявлений и так далее. Например, вам нужно сделать шаблон для дальнейшего заполнения разными данными:
- Поставьте курсор для печати после названия строки, где должна начинаться линия.
- Включите функцию подчеркивания, как в предыдущем способе.
- Нажмите клавишу Tab несколько раз, пока не получите строку нужной длины.
- Поставьте курсор в начало строки и наберите текст. Также вы можете не заполнять строки в Word, а оставить их пустыми, если в дальнейшем данные будут вписывать от руки на бумаге.
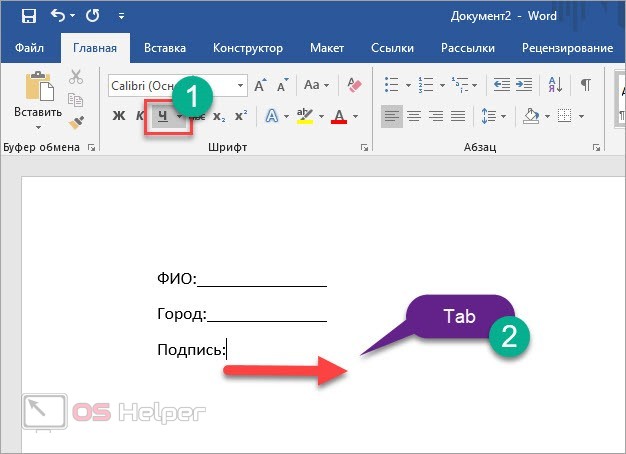
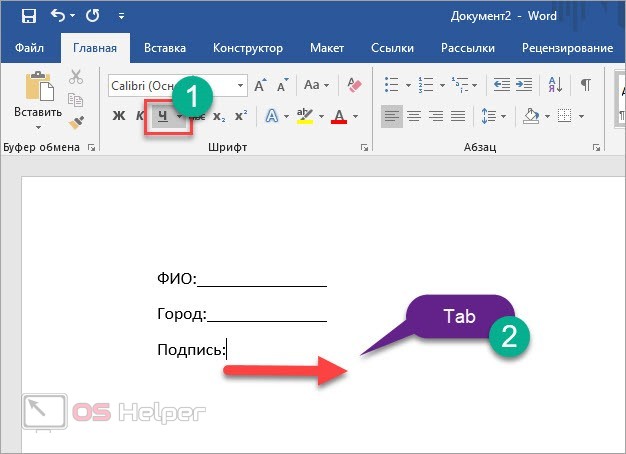
Обратите внимание на то, что при вводе слов подчеркивание может смещаться в сторону. Вам нужно удалить лишние куски с помощью клавиши Delete.
Клавишей Tab вы создаете сразу большие отрезки. Чтобы увеличить линию на несколько пробелов, поставьте курсор в конце строки и воспользуйтесь комбинацией Ctrl+Shift+Пробел.
Применение подчеркивания к знакам табуляции
Сделать строку для написания текста сверху можно и через отображение всех знаков. Для этого сначала нажмите на соответствующий инструмент на верхней панели. В структуре документа появятся дополнительные символы. С помощью Tab сделайте несколько отступов слева. Вместо пустоты вы увидите знак табуляции – стрелка, направленная вправо. Выделите эти знаки и примените к ним подчеркивание кнопок на панели инструментов.
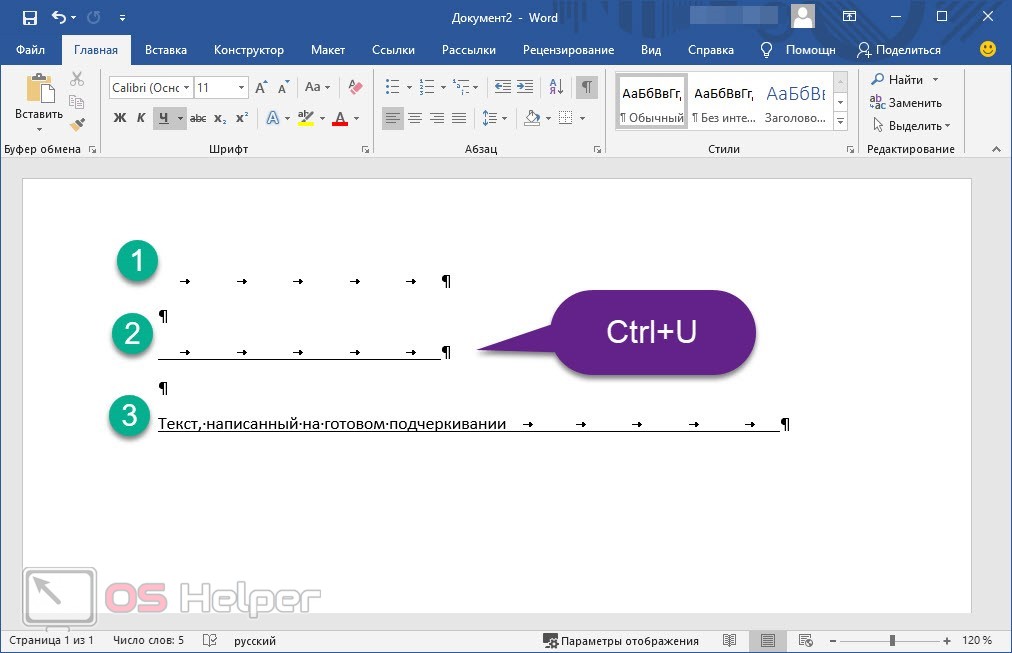
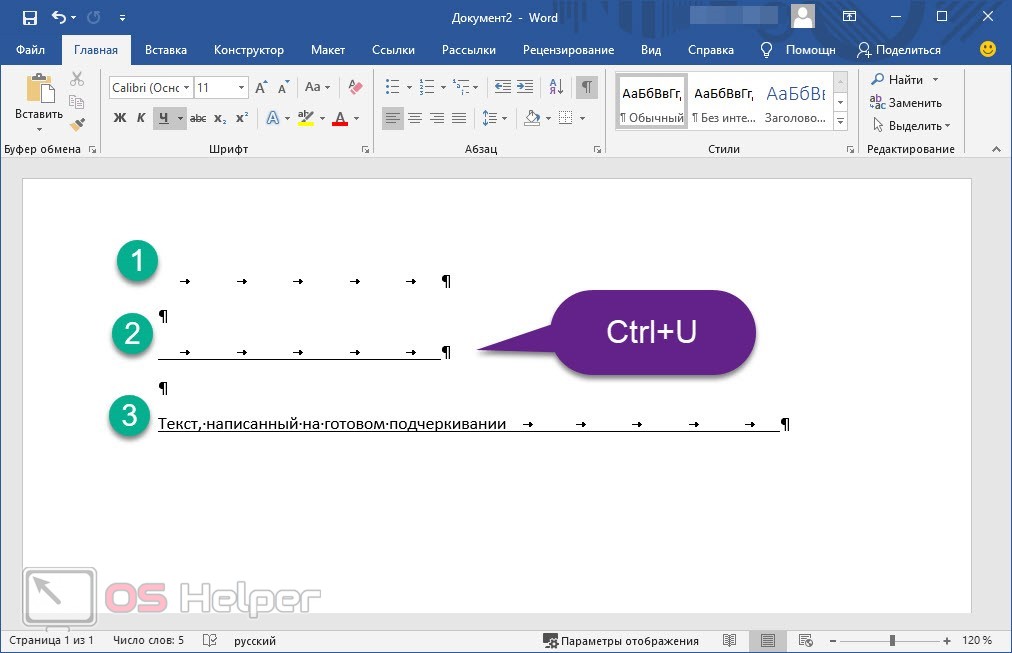
Мнение эксперта
Василий
Руководитель проекта, эксперт по модерированию комментариев. Задать вопросТакже подчеркивание можно добавить с помощью комбинации клавиш [knopka]Ctrl[/knopka]+[knopka]U[/knopka].
Нижняя граница таблицы
Один из самых распространенных способов – это создание и редактирование таблицы. Обычно применяется в том случае, когда необходимо сделать несколько параллельных линий с одинаковыми интервалами. Ненужные границы просто обесцвечиваются, в результате чего остаются аккуратные линии, на которых можно писать текст. Разберем процедуру подробнее:
- Во вкладке «Вставка» откройте меню «Таблицы».
- Выберите нужное количество строк и столбцов. Если элементов много, вы можете ввести значение вручную через «Вставить таблицу».
- Выделите всю таблицу и откройте окно с параметрами «Границы и заливка».
- С помощью схемы уберите лишние грани таблицы. Оставьте только отмеченные на скриншоте.
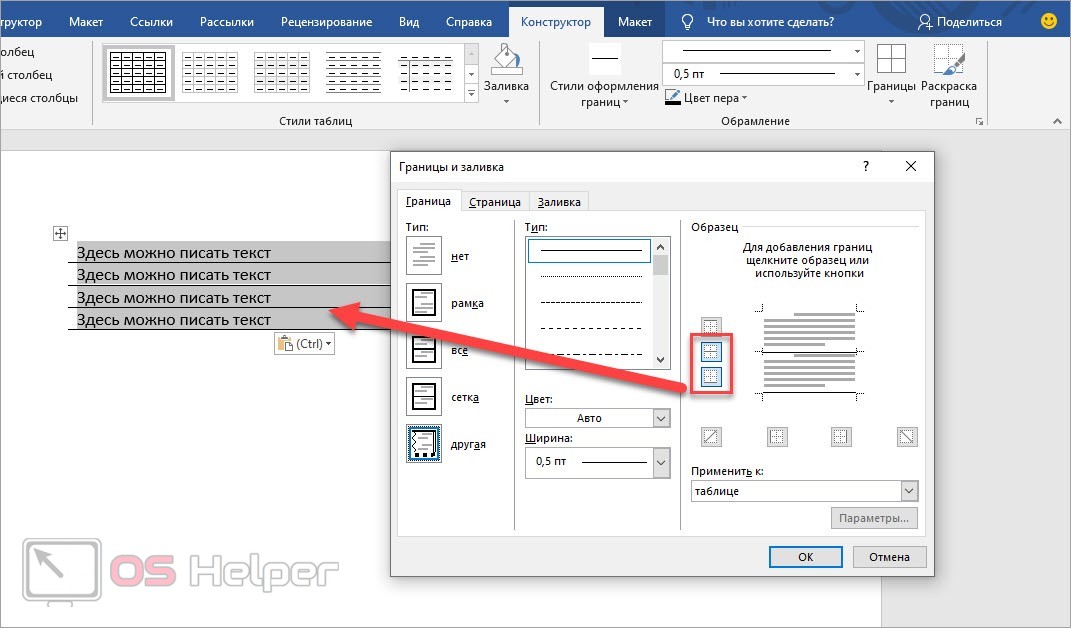
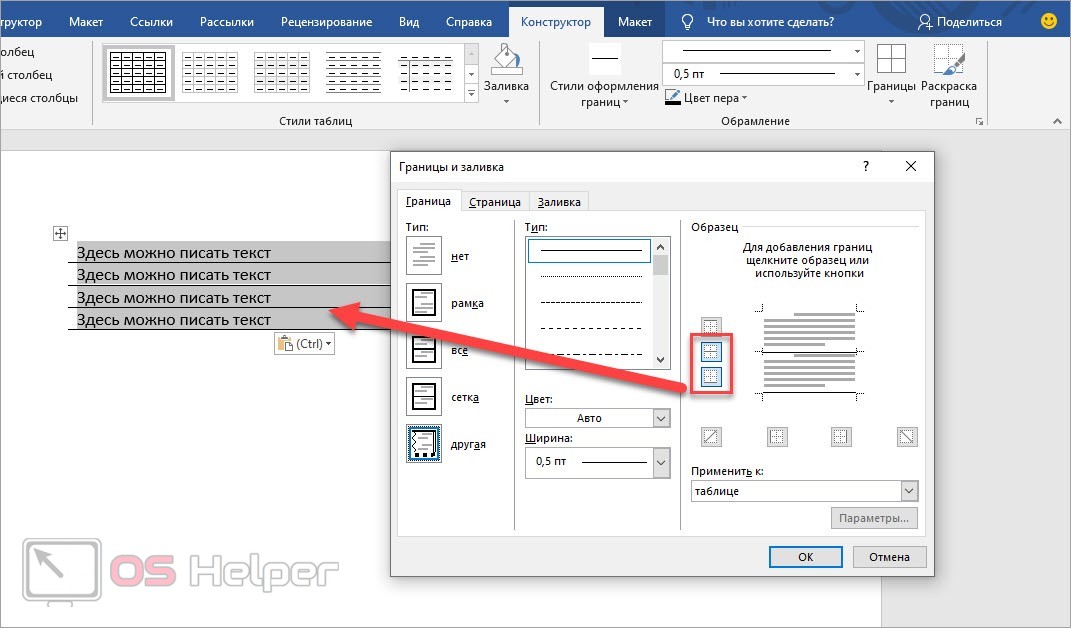
Инструмент «Фигуры»
Еще один простой метод позволяет вручную провести линию там, где она нужна. Инструментом «Фигуры» можно добавить подчеркивание как для уже напечатанного текста, так и создать шаблон для дальнейшего заполнения. Воспользоваться им можно так:
- Перейдите во вкладку «Вставка».
- В разделе «Фигуры» выберите прямую линию.
- Поставьте курсор в начало строки и зажмите ЛКМ. Проведите линию в сторону. Чтобы она была прямая, выполняйте операцию с нажатой клавишей Shift.
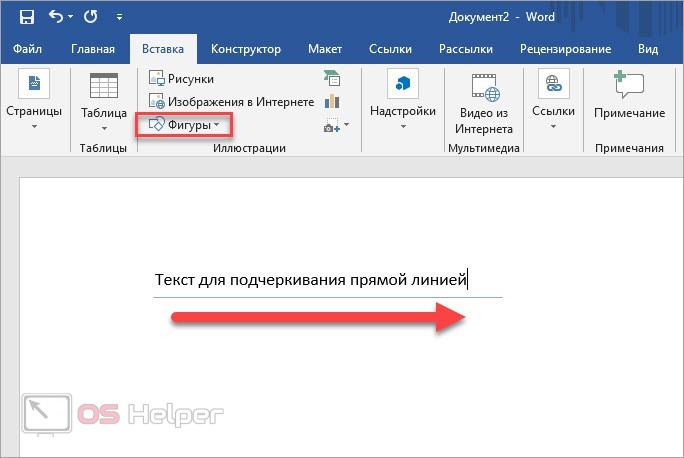
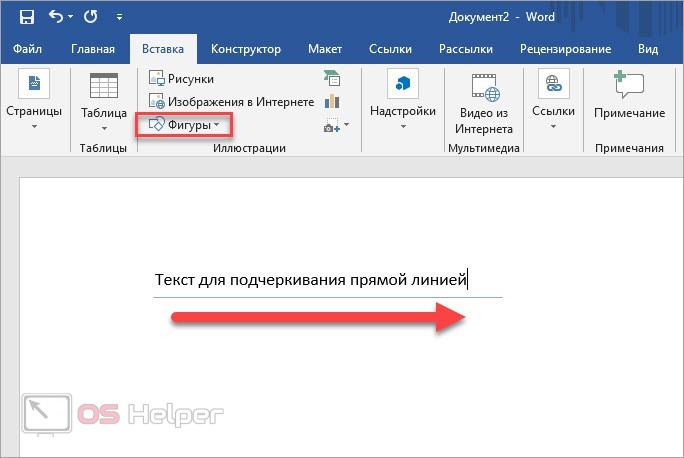
Чтобы линия оставалась статичной, через параметры зафиксируйте ее положение на листе. Также вы можете выбрать и другие модели поведения элемента, которые будут применяться при наборе текста.
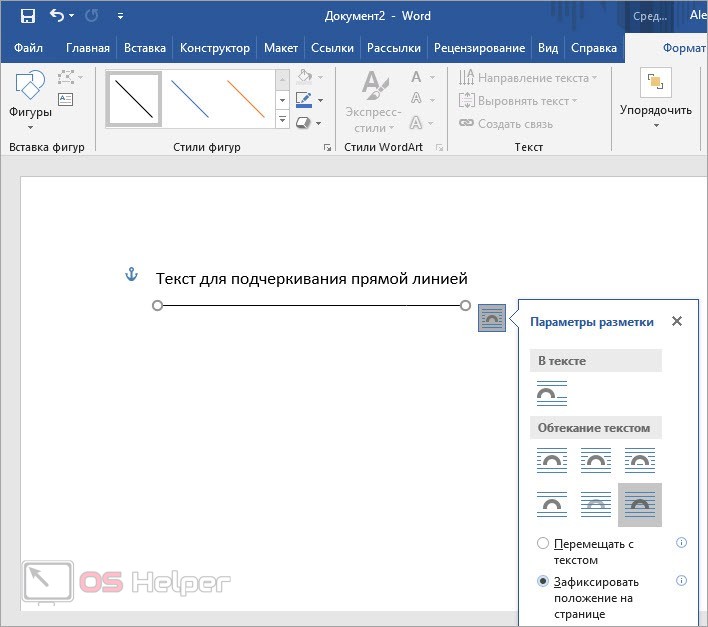
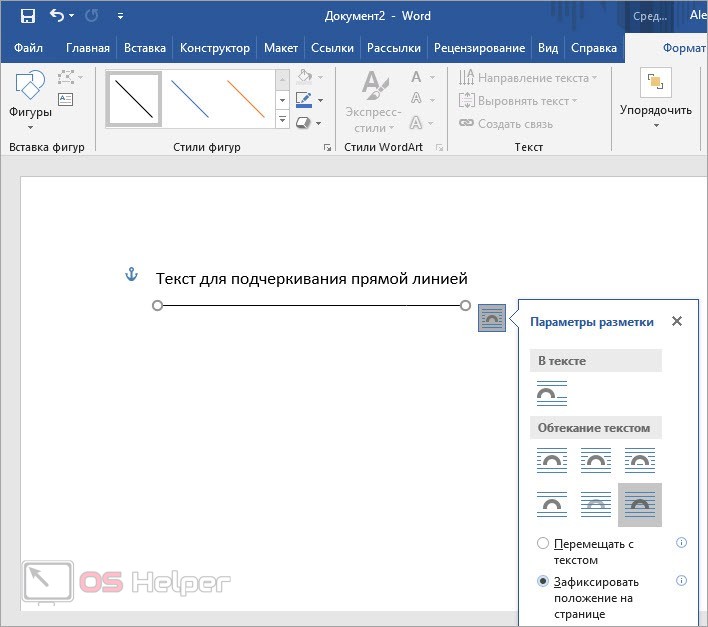
Чтобы поменять цвет, выделите линию и откройте вкладку «Формат». Переключитесь к одному из готовых стилей фигур. В большинстве ситуаций подойдет черный цвет.
Видеоинструкция
Наглядное пошаговое руководство по всем способам создания линий в Word вы найдете в представленном ролике.
Заключение
Как видите, редактор предлагает множество вариантов подчеркивания и создания линий для дальнейшего заполнения печатным текстом или от руки. Задавайте свои вопросы в комментариях, если возникнут какие-либо трудности при работе с Word!
Как добавлять ячейки, строки и столбцы в таблицу Word
В этой статье
-
Добавление ячейки
-
Добавление строки сверху или снизу
-
Добавление столбца слева или справа
-
Контекстные вкладки «Работа с таблицами»
Добавление ячейки
-
Щелкните ячейку справа или сверху от того места, куда вы хотите вставить новую ячейку.
-
В разделе Работа с таблицами откройте вкладку Макет.
-
Щелкните стрелку в правом нижнем углу раздела Строки и столбцы.
-
Выберите один из следующих вариантов:
Параметр
Действие
со сдвигом вправо
Вставка ячейки с перемещением остальных ячеек строки вправо.
Примечание: Word не вставляет новый столбец. В результате количество ячеек в строке может оказаться больше, чем в других строках.
со сдвигом вниз
Вставка ячейки с перемещением ячеек на одну строку вниз. В таблицу снизу добавляется новая строка.
вставить целую строку
Вставка строки над выделенной ячейкой.
вставить целый столбец
Вставка столбца слева от выделенной ячейки.
К началу страницы
Добавление строки сверху или снизу
-
Щелкните ячейку, сверху или снизу которой нужно добавить строку.
-
В разделе Работа с таблицами на вкладке Макет сделайте одно из следующего:
-
Чтобы добавить строку над выделенной ячейкой, в группе Строки и столбцы нажмите кнопку Вставить сверху.
-
Чтобы добавить строку под выделенной ячейкой, в группе Строки и столбцы нажмите кнопку Вставить снизу.
-
Совет: Чтобы вставить несколько строк (столбцов) одновременно, выберите нужное количество строк или столбцов, а затем щелкните элемент управления INSERT (Добавить). Например, чтобы вставить две строки над строкой, сначала выделите две строки в таблице, а затем нажмите кнопку Вставить сверху.
К началу страницы
Добавление столбца слева или справа
-
Щелкните ячейку, слева или справа от которой нужно добавить столбец.
-
В разделе Работа с таблицами на вкладке Макет сделайте одно из следующего:
-
Чтобы добавить столбец слева от выделенной ячейки, в группе Строки и столбцы нажмите кнопку Вставить слева.
-
Чтобы добавить столбец справа от выделенной ячейки, в группе Строки и столбцы нажмите кнопку Вставить справа.
-
К началу страницы
Контекстные вкладки «Работа с таблицами»
При настройке внешнего вида и структуры таблицы вам потребуются контекстные вкладки Конструктор и Макет группы Работа с таблицами. Вкладки Конструктор и Макет появляются вверху на ленте, если щелкнуть внутри таблицы.

К началу страницы
См. также
Удаление строки, столбца или ячейки из таблицы
Добавление столбцов и строк в таблицу
помощью сочетаний клавиш в Microsoft Word для Windows
Как сделать строчки в ворде — Как в ворде сделать
Очень часто при работе с программой ворда необходимо создание строк (линиатур). К примеру, если это официальный документ или, к примеру, пригласительные. Над строчками будут указаны впоследствии определенные данные, как правило, они вписываются ручкой.
Разберем несколько простых способов – как сделать строчки в ворде:
Это реклама:
- можно использование выделение с помощью подчеркивания;
- более удобным вариантом становится этот: выберете параметр подчеркивание, но не выделяйте до этого текст. Далее, поставьте курсор в нужное место и наберите сочетание клавиш CTRL+SHIFT+ПРОБЕЛ. Удерживайте пробел для создания продолжительной линии или нажимайте на него;
- в нужном месте можно расположить фигуру “линия” (меню – вставка – фигуры — линия). При вытягивании линии, можно нажать кнопку “shift” – тогда линия будет горизонтальной. Впоследствии доступна переноска линии мышкой и изменение ее размеров и толщины;
- сочетание клавиш “shift -” кнопка с тире располагается на клавиатуре справа от клавиш с цифрами (цифры от 1 до 9 расположены по горизонтали). Однако в этом случае над получившейся линией нельзя напечатать текст, можно вписать его впоследствии ручкой;
- использование таблицы с необходимым количеством строк. Для этого необходимо выбрать вкладку – таблица и выделить нужное количество колонок и строк. После этого, выделяем таблицу, нажимаем правой кнопкой контекстное меню, выбрать свойства таблицы, на вкладке “таблица” выбрать граница и заливка, где можно убрать вертикальные границы таблицы, оставив горизонтальные.
Выше мы рассмотрели четыре способа как сделать строчки в ворде. Следует отметить, что во всех случаях можно регулировать расстояние между строками. В первых трех случаях нужно использовать кнопку интервал, а при использовании таблицы строки можно вытягивать отдельно или указать высоту строк при помощи меню.
Это реклама:
Как сделать строчки в Ворде – инструкция
В различных документах, создаваемых в Microsoft Word, может возникнуть необходимость оставить пустое место, чтобы другой пользователь мог ввести свои реквизиты или прочие данные.
Например, Вы делаете анкету. Соответственно вверху должно быть как минимум два поля «Имя» и «Фамилия». Для того чтобы человек, которые отвечает на вопросы, знал, что данные поля следует заполнить, возле них должно быть пустое место, подчеркнутое снизу.
Оставить пустую подчеркнутую строку, может потребоваться и в различных деловых документах, чтобы была возможность дописать необходимые данные в нужных местах на листе.
Если у Вас документ на другую тему, но все равно необходимо сделать подчеркнутую строку в Ворде, тогда в данной статье мы с этим и разберемся. Научимся вставлять ее на всю ширину страницы, или определенной длины, чтобы потом можно было добавить текст, скорее всего, написанный от руки.
Пустая подчеркнутая строка с помощью Tab
Первый способ, чтобы сделать подчеркивание без текста – это использование клавиши «Tab».
Установите курсор в том месте на лисье,где должна быт линия. Перейдите на вкладку «Главная» и возле кнопки с буквой «Ч» нажмите на маленькую стрелочку. Откроется выпадающий список, из которого можно выбрать вид линии. Если ничего не подойдет, нажмите «Другие подчеркивания» и определите вид сами. Кнопка «Цвет подчеркивания» поможет выбрать цвет.

После того, как буква «Ч» подсветится оранжевым цветом, нажмите на клавиатуре клавишу «Tab» (на ней изображены две стрелки, указывающие в разные стороны) необходимое количество раз.

В примере, я сделала пустую строчку в виде волны.

Создание пустой строчки с помощью горячих клавиш
Строка, сделанная первым способом, получается определенной длины, и если вам такое не подходит, например, пряма выходит за поля текста, или за отведенные пределы, тогда воспользуйтесь вторым способом.
С помощью горячих клавиш, можно сделать ее нужной длины, поскольку рисуется она очень маленькими шагами.
Активируйте инструмент «Подчеркивание» и выберите подходящий вид линии. Затем нажмите и удерживайте на клавиатуре «Ctrl+Shift» и нажимайте пробел до тех пор, пока прямая не станет нужной длины.
Первый и второй способы можно объединить. Сначала нарисуйте с помощью «Tab», а потом немного дорисуйте, используя горячие клавиши.

Делаем пустую строку с помощью автозамены
В Ворде сделать прямую также можно, используя автозамену. Правда в данном случае, в документ будет вставлена линия границы. Давайте разберемся, как это сделать.
Установите курсор под той строкой, которую нужно подчеркнуть. Обратите внимание, линия будет не определенной длины, а от одного поля документа до другого. Затем нажмите на клавиатуре три раза клавишу с изображением дефиса.

После этого, кликните «Enter».

На верхнем скриншоте видно, что дефисы я добавила под строкой со словом «Автозамена», и в итоге, подчеркнулась именно строка, которая была над дефисами. То есть, таким образом, создается линия между текстом, но и сделать пустую линию так тоже можно.
Рисуем линию, используя фигуры
Четвертый способ – это добавление фигуры.
Перейдите на вкладку «Вставка» и нажмите «Фигуры». В списке кликните по изображению прямой линии.

Нарисуйте линию в нужном месте на листе. Преимущества такого способа – можно сделать ее любой длины, выбрать подходящий цвет, толщину и вид.
Чтобы нарисовать ровную горизонтальную линию, нажмите и удерживайте при этом клавишу «Shift» на клавиатуре.
Если нужно выбрать другой цвет, тогда просто в готовых стилях кликните по той линии, которая Вам подойдет – нужная вкладка «Средства рисования» – «Формат» откроется сразу после того, как Вы нарисуете линию. Толщину и вид выберите, нажав по кнопке «Контур фигуры» – на ней изображен карандаш с подчеркиванием.
Прочесть подробнее про то, как изменить вид линии, можно в статье: как сделать стрелку в Ворде.

Как сделать много подчеркнутых строк
Если нужно добавить не короткую пустую строку в тексте, или небольшой отрезок для заполнения данными, а много таких строк, например, чтобы человек написал развернутый ответ, тогда сделать это можно, вставив в документ таблицу и немного изменив ее границы.
Перейдите на вкладку «Вставка» и нажмите «Таблица». Выберите из выпадающего списка «Вставить таблицу».

Появится вот такое окошко. В нем нужно заполнить «Число столбцов» – «1», а вот «Число строк» укажите столько, сколько нужно добавить пустых строк на лист. Нажмите «ОК».

Дальше выделите всю добавленную таблицу, кликнув по маленькой кнопочке со стрелочками в разные стороны, которая появляется в левом верхнем углу таблицы. Потом перейдите на вкладку «Работа с таблицами» – «Конструктор» и нажмите на стрелочку возле кнопки «Границы».
В выпадающем списке нужно кликнуть по тем границам, которые нужно убрать: левая и правая.

В итоге, Вы получите много линий для заполнения.

На этом, буду заканчивать. Думаю, у Вас получилось добавить в свой документ Ворд пустую подчеркнутую строку, и теперь или готова анкета, или есть текст, в котором пропущены слова, или документ, в который необходимо дописать данные.
Загрузка…
Как в word сделать строчки ближе друг к другу?
В различных документах, создаваемых в Microsoft Word, может возникнуть необходимость оставить пустое место, чтобы другой пользователь мог ввести свои реквизиты или прочие данные.
Например, Вы делаете анкету. Соответственно вверху должно быть как минимум два поля «Имя» и «Фамилия». Для того чтобы человек, которые отвечает на вопросы, знал, что данные поля следует заполнить, возле них должно быть пустое место, подчеркнутое снизу.
Оставить пустую подчеркнутую строку, может потребоваться и в различных деловых документах, чтобы была возможность дописать необходимые данные в нужных местах на листе.
Если у Вас документ на другую тему, но все равно необходимо сделать подчеркнутую строку в Ворде, тогда в данной статье мы с этим и разберемся. Научимся вставлять ее на всю ширину страницы, или определенной длины, чтобы потом можно было добавить текст, скорее всего, написанный от руки.
Пустая подчеркнутая строка с помощью Tab
Первый способ, чтобы сделать подчеркивание без текста – это использование клавиши «Tab».
Установите курсор в том месте на лисье,где должна быт линия. Перейдите на вкладку «Главная» и возле кнопки с буквой «Ч» нажмите на маленькую стрелочку. Откроется выпадающий список, из которого можно выбрать вид линии. Если ничего не подойдет, нажмите «Другие подчеркивания» и определите вид сами. Кнопка «Цвет подчеркивания» поможет выбрать цвет.

После того, как буква «Ч» подсветится оранжевым цветом, нажмите на клавиатуре клавишу «Tab» (на ней изображены две стрелки, указывающие в разные стороны) необходимое количество раз.

В примере, я сделала пустую строчку в виде волны.

Создание пустой строчки с помощью горячих клавиш
Строка, сделанная первым способом, получается определенной длины, и если вам такое не подходит, например, пряма выходит за поля текста, или за отведенные пределы, тогда воспользуйтесь вторым способом.
С помощью горячих клавиш, можно сделать ее нужной длины, поскольку рисуется она очень маленькими шагами.
Активируйте инструмент «Подчеркивание» и выберите подходящий вид линии. Затем нажмите и удерживайте на клавиатуре «Ctrl+Shift» и нажимайте пробел до тех пор, пока прямая не станет нужной длины.
Первый и второй способы можно объединить. Сначала нарисуйте с помощью «Tab», а потом немного дорисуйте, используя горячие клавиши.

Делаем пустую строку с помощью автозамены
В Ворде сделать прямую также можно, используя автозамену. Правда в данном случае, в документ будет вставлена линия границы. Давайте разберемся, как это сделать.
Установите курсор под той строкой, которую нужно подчеркнуть. Обратите внимание, линия будет не определенной длины, а от одного поля документа до другого. Затем нажмите на клавиатуре три раза клавишу с изображением дефиса.

После этого, кликните «Enter».

На верхнем скриншоте видно, что дефисы я добавила под строкой со словом «Автозамена», и в итоге, подчеркнулась именно строка, которая была над дефисами. То есть, таким образом, создается линия между текстом, но и сделать пустую линию так тоже можно.

Рисуем линию, используя фигуры
Четвертый способ – это добавление фигуры.
Перейдите на вкладку «Вставка» и нажмите «Фигуры». В списке кликните по изображению прямой линии.

Нарисуйте линию в нужном месте на листе. Преимущества такого способа – можно сделать ее любой длины, выбрать подходящий цвет, толщину и вид.
Чтобы нарисовать ровную горизонтальную линию, нажмите и удерживайте при этом клавишу «Shift» на клавиатуре.
Если нужно выбрать другой цвет, тогда просто в готовых стилях кликните по той линии, которая Вам подойдет – нужная вкладка «Средства рисования» – «Формат» откроется сразу после того, как Вы нарисуете линию. Толщину и вид выберите, нажав по кнопке «Контур фигуры» – на ней изображен карандаш с подчеркиванием.
Прочесть подробнее про то, как изменить вид линии, можно в статье: как сделать стрелку в Ворде.

Как сделать много подчеркнутых строк
Если нужно добавить не короткую пустую строку в тексте, или небольшой отрезок для заполнения данными, а много таких строк, например, чтобы человек написал развернутый ответ, тогда сделать это можно, вставив в документ таблицу и немного изменив ее границы.
Перейдите на вкладку «Вставка» и нажмите «Таблица». Выберите из выпадающего списка «Вставить таблицу».

Появится вот такое окошко. В нем нужно заполнить «Число столбцов» – «1», а вот «Число строк» укажите столько, сколько нужно добавить пустых строк на лист. Нажмите «ОК».
Дальше выделите всю добавленную таблицу, кликнув по маленькой кнопочке со стрелочками в разные стороны, которая появляется в левом верхнем углу таблицы. Потом перейдите на вкладку «Работа с таблицами» – «Конструктор» и нажмите на стрелочку возле кнопки «Границы».
- В выпадающем списке нужно кликнуть по тем границам, которые нужно убрать: левая и правая.
- В итоге, Вы получите много линий для заполнения.
На этом, буду заканчивать. Думаю, у Вас получилось добавить в свой документ Ворд пустую подчеркнутую строку, и теперь или готова анкета, или есть текст, в котором пропущены слова, или документ, в который необходимо дописать данные.
Поделитесь статьёй с друзьями:
Фрагмент – это определенное текстовое пространство. Иногда появляется необходимость переноса фраз либо некоторого количества строчек в иные абзацы. Иногда нужно перемещать некоторые абзацы либо целые текстовые разделы. В данной статье рассмотрим, как переместить текст в ворде (word).
Выделите текст. Сначала выделите фрагмент – нажав на левую клавишу мышки и придерживая ее до тех пор, пока необходимый текстовый участок не кончится.
Например, в редакторе Microsoft Word имеются 2 варианта фрагментов: строчный (включает некоторое количество строчек, что расположены поочередно друг за другом, и начинается от начала строчки) и линейный (составляет последовательность с некоторого количества строчек, которые начинаются и заканчиваются в произвольном месте строчек).
Перетяните текстовую область, если вам необходимо перемещение небольших объемов. После того, как вы выделили текстовое поле и поставили курсор на нужный тип фрагмента, нажмите левую кнопку мышки. На экране возникнет пунктирный курсор. Удерживая клавишу мышки, подведите курсор к тому текстовому участку, куда вам нужно переместить ваш текстовый фрагмент и отпустите.
Копируйте тексты, когда нужно переносить большие тексты в разные места документа в word. Сделайте копию текстового фрагмента.
Для этого опять выделите текст мышкой, наведите курсор на выделенную часть текста и нажмите правую кнопку мышки – там выберите команду «Вырезать».
Далее найдите в вашем тексте участок, куда нужно переместить выделенный фрагмент, поместить туда курсор, нажмите правую кнопку мыши и нажмите вставить. Также можно применять горячие клавиши на клавиатуре – Ctrl+X (вырезать) и Ctrl+V (вставить).
Если вам необходимо переместить участок текстового поля, оставив при этом перемещаемый фрагмент на своем месте – пользуйтесь командой копировать Ctrl+C (копировать) и Ctrl+V (вставить).
На самом деле переместить текст в ворде достаточно просто. Используйте команды копирования, вырезания фрагментов или перемещайте выделенный фрагмент прямо в документе – быстро и просто.
Check Also
Учимся делать кроссворд в ворде
Если вы любите разгадывать кроссворды различной тематики, предлагаем полезные советы о том, как сделать кроссворд …
Сначала выдели текст. Дальше: Меню — Шрифт — Интервал — выбери “обычный“ (если там будет написано “разреженный“ — точно дело в этом).
Если расстояние между буквами будет нормальное, и только между словами — большое, тогда нажми значок “показать все символы“. Если между словами будет не знак в виде точки, а знак в виде кружочка (вроде обозначения градусов температуры), то придется удалять этот значок клавишей delete, и ставить знак “пробел“.
Я вычислила это методом тыка, не знаю, как называется этот значок-кружочек и как его убрать сразу во всем тексте, приходится топорно применять описанный мною способ к каждому слову, причем встречается это только в текстах из Интернета.
Народ, кто знает, что это, отзовитесь!
Источник: http://word-office.ru/kak-v-word-sdelat-strochki-blizhe-drug-k-drugu.html
Как в Word писать поверх линии — Офис Ассист

Если в документе Microsoft Word Вам нужно заполнить бланк, анкету или что-то подобное, то там, наверняка, нужно вписывать свои данные: имя, фамилию, отчество. Очень часто для всего этого оставляют пустое место, которое нужно заполнить. Или же может быть много пустых полей, в которых необходимо написать свое мнение или развернутый ответ.
Статью, как сделать строчки в Ворде, можно прочесть, перейдя по ссылке.

Если такие пустые строки были изначально добавлены правильно, тогда что-то напечатать на них будет не сложно. Но может быть и так, что во время набора она будет продлеваться, или вовсе остается неподчеркнутой. Что делать в таком случае?

Вот давайте в данной статье мы и разберемся, как сделать такую линию, чтобы была возможность писать над строкой в Ворде. Расскажу про различные варианты, а Вы сами выберите, какой из них подойдет Вам больше.
Пишем текст на строке
Начнем с самого простого — просто включим режим подчеркивания и напечатаем слова.
Для начала, удаляем пустую прямую, которая была сделана ранее. Затем на вкладке «Главная» нажмите на кнопку «Ч», чтобы писать подчеркнутым. Поставьте курсор в нужном месте, в примере, после слова «Имя», и нажмите несколько раз пробел, чтобы отделить друг от друга слова. Затем напечатайте то, что требуется, и продолжите подчеркивание, нажимая кнопку пробел.
Это самый простой способ, и сделать, таким образом, все что нужно, достаточно легко.

Как писать на строке в Ворде через TAB
Если заполнять в документе нужно много пустых полей, тогда создавать линию и продлевать ее, используя пробел, будет долго. Для этого можно воспользоваться кнопкой «Tab».
Удаляем готовые линии и ставим курсив сразу после того слова, откуда она должна начинаться. На вкладке «Главная» нажмите на «Ч», чтобы включить подчеркивание. Затем кликните по кнопке «Tab» (на клавиатуре она находится слева, на ней нарисованы две стрелки, указывающие в разные направления) столько раз, чтобы получилась нужная длина.

Напечатайте все необходимое. Обратите внимание, она немного может сместиться. Чтобы это исправить, поставьте курсив в конец набранного текста, и нажмите «Delete» необходимое количество раз.

Строчка выйдет нормальной длины с написанными на ней словами.

Печать над линией таблицы
Чтобы создать строки, можно воспользоваться и вставкой таблицы в документ. Этот способ не самый простой, но с его помощью подчеркивание можно сделать в любом месте документа, и при заполнении, ничего смещаться не будет.
Посчитайте, какого размера таблицу нужно сделать. У меня будет 4 столбца и две строки. Перейдите на вкладку «Вставка», нажмите на кнопку «Таблица» и выделите необходимое количество плиток.
Подробнее прочесть, как сделать таблицу в Ворде, можно в статье, перейдя по ссылке.

Дальше введите названия для полей в соответствующие ячейки. Затем переместите вертикальные границы ближе к названиям.

Чтобы убрать ненужные границы в таблице и оставить только те, которые нужно заполнить, ставьте по очереди курсив сначала в ячейки с названиями. Дальше перейдите на вкладку «Работа с таблицами» — «Конструктор», нажмите на небольшую стрелочку на кнопке «Границы» и выберите в выпадающем списке «Нет границ».
Таким образом, я убрала границы для ячеек, в которые введены названия строк: «Имя», «Фамилия», «Дата».

Теперь уберите все остальные, которые не нужны. Ставьте курсив в определенную ячейку и на вкладке «Работа с таблицами» — «Конструктор» в выпадающем списке «Границы» отключайте те, которые не нужны.
Подробно о том, как убрать границы в Ворде, написано в соответствующей статье.
Я удалила правую границу в таблице, и нижнюю в крайней правой ячейке.
В результате остались видимыми только те линии, которые будут заполняться. Вводите текст поверх них и будьте уверенны, они останутся на месте.
Как написать над нарисованной линией
Есть еще один способ, как можно написать в Ворде над прямой — это просто начертить линию в на листе.
Для этого удалите те строки в документе, где нужно написать текст. Потом напечатайте то, что должно быть. Чтобы добавить отступы между словами, лучше использовать кнопку «Tab», но можете воспользоваться и пробелом.
Затем перейдите на вкладку «Вставка» и нажмите на кнопку «Фигуры».
Из выпадающего списка выберите «Линия».
Курсор примет вид плюсика. Нарисуйте прямую под напечатанным текстом. Чтобы она получилась ровная, нажмите и удерживайте, во время рисования, клавишу «Shift».
Если ее цвет не черный, а какой-нибудь другой, тогда перейдите на вкладку «Средства рисования» — «Формат» и выберите нужный или в списке готовых стилей, или кликнув по кнопке «Контур фигуры».
Вот такие линии можно нарисовать, используя соответствующую фигуру в Ворде.
Как видите, существует несколько способов, чтобы в Ворде правильно заполнить подчеркнутые строки. Надеюсь, хоть один из описанных Вам поможет.
Поделитесь статьёй с друзьями:
Источник: http://officeassist.ru/word/kak-v-word-pisat-poverx-linii/
Как сделать строки в Ворде?

Практически всегда во всех организациях для создания различных бланков, в которые необходимо будет вручную вписывать текст, используется программа Word. Для обозначения того места, куда необходимо будет вписывать текст, чаще всего применяют указание строк линиями. Есть много способов осуществления этого, и далее мы рассмотрим, как сделать строки в Ворде наиболее удобным способом.
Так как выделяемое количество строк для заполнения чаще всего обозначается линиями, то желательно знать все способы, с помощью которых можно нарисовать линии. Способов этих не так уж и много, и более подробно с ними можно ознакомиться в статье: Как в Ворде сделать линию?
Нас же сейчас интересует самый удобный и быстрый способ, который позволит обозначить большое количество строк в Ворде. Если нужно очень быстро сделать строки в Ворде не заботясь особо об интервалах между ними, то можно воспользоваться инструментом настройки границ выделенных ячеек или текста.
Для этого достаточно нажать необходимое количество раз клавишу «Enter», создавая таким образом необходимое количество строк, выделить все эти строки и выбрать «внутреннюю горизонтальную границу» на вкладке «Главная». Чтобы точнее видеть количество нажатий клавиши «Enter», следует включить показ скрытых символов.
Для настройки расстояния между такими строками следует менять параметр «Междустрочный интервал», а также отступ между абзацами.
 Создаем линии с помощью горизонтальных границ между строк
Создаем линии с помощью горизонтальных границ между строк настройка интервала между строк
настройка интервала между строк
Существует также способ создания строк в Ворде с помощью таблицы. Для этого на листе создается таблица из одного столбца и необходимого количества строк, и применяются все те же инструменты настройки границ выделенных ячеек или текста.
Для установки необходимого интервала между строк в таблице, следует настраивать уже саму таблицу.
Чтобы лучше разобраться в вопросе создания таблиц, следует изучить статьи:Как в Ворде сделать таблицу?Как отредактировать таблицу в Ворде?Как сделать точную настройку таблицы в Ворде?
 Создаем таблицу с необходимым количеством строк
Создаем таблицу с необходимым количеством строк Оставляем только промежуточные и нижнюю линии в таблице
Оставляем только промежуточные и нижнюю линии в таблице Строки в Ворде созданные с помощью таблицы
Строки в Ворде созданные с помощью таблицы
Также статьи на сайте chajnikam.ru связанные с программой Word:Как в Ворде поставить ссылку?Как поменять фон в Ворде?Как вставить пустую страницу в Ворде?Как посчитать количество знаков в Word?
Источник: https://chajnikam.ru/word/481-kak-sdelat-stroki-v-vorde.html
Как напечатать неразрывный пробел в Microsoft Word?
Word самостоятельно переносит напечатанный текст, даже если не нажимать Enter. Но это не всегда удобно. К примеру, вы написали своё полное имя.
Инициалы могут оказаться в конце одной строки, а фамилия — в начале другой. Так информация хуже воспринимается. Да и выглядит это некрасиво.
Чтобы не подбирать место для каждого слова, разберитесь, как сделать неразрывный пробел в Ворде. С ним фраза не будет разделяться при переносе.

Специальные символы помогают правильно оформить текст на странице
Сочетание клавиш и автозамена
Этот элемент появится, если одновременно нажать Shift + Ctrl + Space bar. Назначить другие кнопки можно так:
- Перейдите в меню Вставить — Символ — Другие.
- Вкладка «Специальные знаки».
- Отыщите пункт «Неразрывный пробел» («Non-breaking space»).
- Кликните на «Сочетание клавиш…»
- Задайте удобные для вас параметры.

Если не хотите каждый раз тянуться пальцами к разным местам на клавиатуре или вспоминать, за что отвечает та или иная кнопка в Ворде, настройте параметры замены.
- Выделите и скопируйте нужный элемент форматирования.
- Откройте всё ту же вкладку «Специальные знаки».
- Кликните на «Автозамена»
- В поле «Заменить» напечатайте то, что должно превращаться в неразрывный пробел при вводе. Это могут быть три коротких тире, два подчёркивания или кодовое слово, которое не используется при печати в Word. Задайте те параметры, которые хотите.
- В поле «На» нужно поставить заранее скопированный Non-breaking space. Перед этим отметьте пункт «Обычный текст».
- Нажмите «Добавить».

Как вставить неразрывный пробел в Word — решать вам. Можете выбрать наиболее удобный способ. Это очень легко настраивается.
Специальный пробел
Если вам нужно не только запретить разделение фразы, но и зафиксировать расстояние между буквами, используйте специальный элемент Ворд — Narrow non-break space. С ним слова будут находиться близко друг к другу, даже если задать выравнивание по ширине.
Чтобы поставить его в документ, необходимо сделать следующее:
- Откройте меню символов.
- В выпадающем списке «Набор» выберите «Знаки пунктуации».
- Найдите Narrow non-break. Название выделенного объекта находится над кнопкой «Автозамена».
- Можете настроить сочетание клавиш или вставить напрямую.

Такую функцию можно использовать для указания дат — цифры «2016» не отодвинуться от слова «год».
Как посмотреть, где находятся скрытые символы?
Элементы форматирования нельзя увидеть. Они используются для вёрстки и не должны отображаться в обычном режиме работы с документом. Но чтобы отыскать символ Non-breaking space, не надо перепечатывать весь текст. Можно настроить видимость скрытых символов.
- В верхней части окна выберите пункт «Меню» (в Word 2013 он называется «Главная»).
- Найдите пиктограмму «Отобразить все знаки» на панели «Абзац». Она похожа на букву «П» с чёрным пятном наверху. Эту же функцию можно активировать, одновременно нажав Ctrl+Shift+* (звёздочка).

Появится всё скрытое форматирование. Стандартный пробел выглядит, как чёрная точка, неразрывный — как небольшой кружочек вверху строки.
С этой опцией можно запретить самостоятельный перенос фразы в Ворде. Не стоит разделять буквенные сокращения, единицы измерения, формулы, инициалы с фамилией. Если одна часть такой конструкции будет в конце строки, а другая — в начале следующей, информация будет плохо восприниматься. Поэтому надо знать, как поставить неразрывный пробел в Word.
Источник: https://nastroyvse.ru/programs/review/nerazryvnyj-probel-word.html
Как в ворде сделать ровный текст
Это непростая задача для неопытного пользователя — ровнять текст. Он делает много лишних движений, пока ровняет одну часть сдвигается другая.
Текст получается неказистый, строчки скачут, отступы разные между разными кусками текста, особенно если текст копировался из разных источников.
Как справится с этим нелегким делом вы узнаете из этой статье. Для удобства я разделю статью на части.
Ровнять текст в ворде нужно сверху вниз. Если вы будете править форматирование наоборот, то при правке верхних частей — нижние будут автоматически смещаться, и вам нужно будет править их снова.
Отступы в документе
Первое, с чего нам нужно начать — это определиться с отступами от краев документа. В этом нам поможет настройка полей. Разметка страницы -> Поля. Здесь мы выбираем из предложенных вариантов или настраиваем сами.

- Отступы в тексте можно настроить также при помощи линеек. Перемещая маркеры по линейке, мы сделаем отступ от полей:

Делаем абзацы
Абзац можно сделать двумя способами: с помощью верхнего маркера на линейке. Выделите весь текст и сдвиньте верхний маркер.

Второй способ — через меню «Абзац». Поставьте курсор на части текста, в котором нужно выделить абзац или выделите весь текст, в котором бубут абзацы, клик правой кнопкой мыши, выберите «Абзац». Установите нужное значение:

Межстрочный интервал
Выделите текст, клик правой кнопкой мыши -> Абзац. Напротив графы межстрочный интервал выберите значение:

Форматируем заголовки
Во вкладке «Главная» вы сможете применить стили к заголовкам, используя специальные настройки.
Выравнивание текста
- Для выравнивания текста в ворде есть специальные кнопки:
- — выравнивание по левому краю (CTRL + L),
- — выравнивание по центру (Ctrl +E),
- — выравнивание по правому краю (Ctrl + R),
- — выравнивание по ширине (CTRL + J).
Для того, чтобы выравнять текст, нужно выделить нужный отрезок текста. Обычно это весь текст без заголовков и нажать на одну из вышеперечисленных кнопок.
Удаление лишних пробелов
Не забывайте удалять лишние пробелы в тексте. Поставьте курсор на пустую строку и нажмите клавишу Delete на клавиатуре. Если у вас несколько пустых строк подряд, то нажмите на верхнюю, зажмите левую клавишу мыши, протяните до нижней пустой строки. Получится выделение пустых строк. Теперь нажмите Delete.
Спасибо за внимание! В следующей статье вы узнаете, как выравнивать содержимое таблиц.
Источник: https://e-nter.ru/kak-v-vorde-sdelat-rovnyj-tekst/
Все способы, как убрать разрыв между словами в «Ворде» :
Если во время пользования программой «Ворд» вы столкнулись с такой проблемой, как длинные разрывы между словами, то данная статья вам поможет устранить эти неудобства.
В ней мы поговорим не только о том, как убрать разрыв между словами в «Ворде» 10-й версии, но и о причинах появления таких артефактов. Подробно разберем их природу и укажем три способа решения.
Кстати, приведенные ниже способы должны работать и на других версиях программы, но возможно с некоторыми нюансами.

Выравнивание по ширине
Первая на очереди причина, она же и самая распространенная среди пользователей, — это некорректное выравнивание по ширине. Сейчас мы все подробно разберем и продемонстрируем, как убрать разрыв между словами в «Ворде» в этом случае.
Сначала давайте поговорим о природе появления. Большие пробелы могут появиться из-за того, что программа неправильно отображает содержимое документа. То есть проблема в форматировании. Однако стоит заметить, что проблема в форматировании напрямую зависит от самого пользователя. Но не стоит бояться, этот нюанс легко поправим. А способов его решения целых два.
Первый способ может подойти не каждому, но если вам не нужно, чтобы текст был выровнен по ширине, то выровняйте его по левому краю. Это должно исправить проблему. Но все равно данный способ работает не всегда. Если он и у вас не сработал, тогда обратите внимание на метод ниже.
Второй способ заключается в ручной замене больших пробелов на короткие. Это делается просто. Вам нужно выделить большой пробел и нажать CTRL+SHIFT+ПРОБЕЛ. Это сочетание и ставит короткий пробел.
«Конец строки»
Итак, первый способ, как убрать разрыв между словами в «Ворде», мы узнали, а также выяснили первую причину — некорректное выравнивание по ширине. Но если причина заключается не в этом, то вышеприведенный способ вам вряд ли поможет. Тогда возможно у вас проблема связана с непечатаемым символом «Конец строки». Давайте разберемся, что делать в этом случае.
Этот самый знак «Конец строки» появляется при нажатии SHIFT+ENTER. При этом программа не делает абзац, а переключается на другую строку, предыдущую растягивая по всей ширине. Из-за этого и появляются длинные разрывы.
Чтобы устранить эту «неполадку», нужно изначально включить отображение невидимых символов. Делается это по нажатию соответствующей кнопки в программе. Ее расположение вы можете наблюдать на изображении ниже.

Включите отображение, у вас в тексте появятся все невидимые знаки. Нас интересует лишь один — изогнутая стрелочка, направленная влево (такая же, как на клавише ENTER). Теперь необходимо удалить ее. Как только вы это сделаете, текст станет нормальным.
Вот мы и разобрались, как убрать разрыв между словами в «Ворде», если нужен текст по ширине.
Непечатаемый символ «Табуляция»
Проблема может заключаться и в другом непечатаемом символе — в «Табуляции». Этот символ вводится при нажатии клавиши TAB. Давайте разберемся, как убрать разрыв между словами в «Ворде» при этой проблеме.
Вам так же, как и в прошлый раз, нужно будет включить отображение невидимых символов. Только теперь обращайте внимание на символ стрелочки, направленной вправо — это и есть знак табуляции.
В этот раз вам не нужно его удалять, а нужно заменить на обыкновенный пробел. Чтобы это сделать, выделите символ и нажмите ПРОБЕЛ.
Проделав данные манипуляции со всеми знаками табуляции, вы устраните проблему.

Это была последняя причина и последний способ, как убрать большой отступ между словами в «Ворде». Но что делать, если этих символов очень много по всему тексту? Ведь мало кто захочет все их вручную убирать. Сейчас об этом как раз и поговорим.
Быстрая замена разрывов между словами
Все, наверное, знают о функции в программе «Ворд», которая называется «Замена». Именно ей мы и будем пользоваться. Для начала откройте ее окошко. Делается это на верхней панели или по нажатию сочетания CTRL+H.
Перед вами появится нужное нам окно с двумя полями для ввода текста: «Найти» и «Заменить». Как несложно догадаться, в поле «Найти» нужно поместить знак табуляции.
Чтобы это сделать, включите в «Ворде» отображение невидимых символов и, скопировав знак табуляции, вставьте их в поле «Найти». А во второе поле впишите простой ПРОБЕЛ.

Как только все приготовления вы сделали, смело нажимайте «Заменить все». После этого все ненужные нам знаки в документе заменятся, вы больше не будете наблюдать большой отступ между словами.
В статье были представлены все способы, как убрать разрыв между словами в «Ворде». Однако они между собой никак не сопряжены, поэтому, если вы надумали устранить эту проблему, используйте все три способа, один из них поможет по-любому.
Источник: https://www.syl.ru/article/293330/vse-sposobyi-kak-ubrat-razryiv-mejdu-slovami-v-vorde
Как уменьшить интервал между словами в Ворде
Самым распространённым вариантом увеличенного интервала между словами является выравнивание текста по ширине страницы.
При этом способе выравнивания, дистанция между словами удлиняется на некоторое значение, необходимое для равномерного растягивания строки от края до края страницы или окна (в режиме WEB – документа). Таким методом могут быть выровнены как отдельные блоки, так и весь документ.
Особенно сильно это бросается в глаза, при вставке скопированного в браузеретекстового поля или таблицы. Чтобы убрать такие интервалы между элементами предложений только в одном абзаце, выполните следующее:
- Переместите курсор в нужный параграф (в любое место абзаца).
- Откройте на ленте “Главную” вкладку.
- Сосредоточьте внимание на разделе “Абзац”.
- Щёлкните подсвеченную оранжевым цветом кнопку “По ширине” или нажмите сочетание горячих клавиш “CTRL+J”. Это сбросит настройку выравнивания в состояние по умолчанию (“По левому краю”).
- Если нужно выравнивание “по центру” или “по правому краю”, нажмите на соответствующий значок.
Как уменьшить интервалы между словами во всём документе или в нескольких абзацах? Необходимо сделать то же самое, только предварительно выделив всё, нажатием клавиш “CTRL+A”, или нужные параграфы с помощью “мышки”.
Двойные и тройные пробелы
Описанный выше вариант форматирования только визуально отображает большие интервалы. В действительности пробелы остаются нормальными. Другое дело, когда в тексте имеются два (а то и 3, и 4) “SPACE” подряд. Такие пробелы являются типографскими ошибками, что сильно вредит коммерческим текстам. Рассмотрим два способа исправления таких ошибок.
Первый метод
Чтобы убрать лишние пустые места, можно воспользоваться проверкой грамматики. Предварительно нужно проверить настройки правил. Для этого откройте “Меню OFFICE” (кнопка с логотипом вверху слева), и нажмите “Параметры WORD”.
В открывшихся настройках перейдите в раздел “Правописание”. Пометьте галочками боксы (кроме тех, что в подразделе “Исключения для файла”). В строке “Набор правил” нужно установить значение “Строго”, или изменить правила вручную (“Настройка” рядом).
При ручном управлении правилами, в открывшемся окне выберите пункт “Грамматика”. В списке найдите строчку “Лишние пробелы” и отметьте её галочкой.
После этого в “Ворде” 2003 выполните команду “Меню > Сервис > Правописание”, а в “Ворде” 2007 и 2010 откройте вкладку “Рецензирование” на ленте, и нажмите на самую первую слева кнопку.
Дальше придётся вручную управлять исправлением каждой ошибки, найденной в документе или в выделенном тексте (если надо проверить только часть информации).
Обычно таким способом можно убрать пустые лишние места.
Второй метод
- Запустите командное окно “Найти и заменить”. (“Главная” > “Редактирование” > “Заменить”).
- В бокс “Найти” впишите 2 “SPACE” подряд. (При повторе операции 3 “SPACE”).
- В бокс “Заменить на” впишите 1 “SPACE”.
- Щёлкните кнопку “Заменить всё”.
Важно! Не должно быть помечено окошечко “Не учитывать пробелы”.
Специальные знаки
Большое расстояние между словами бывает и при наличии в тексте длинных пробелов. Обнаружить присутствие таких интервалов можно при помощи команды “Отобразить все знаки”. Значок “¶” в разделе “Абзац” на ленте.
В тех местах, где интервал увеличен за счёт вставленных специальных знаков (длинных или неразрывных пробелов) будут отображены знаки форматирования не в виде точек, а в виде окружностей. Для того чтобы сделать расстояния нормальными, нужно изменить их при помощи “Поиска и замены”.
Всё так же как во 2 методе, описанном выше, только в верхнее поле нужно вставить длинный пробел. Для этого перейдите на вкладку “Вставка” и откройте окно “Символ > Специальные знаки” (крайнее справа, выпадающее меню, а в нём надпись “Другие символы”).
Либо необходимо сделать следующее:
- Выделите место длинного расстояния между словами в документе и нажмите горячие клавиши “CTRL+C”.
- Расположите курсор в поле “Найти” и нажмите комбинацию клавиш “CTRL+V”.
В случае обнаружения в предложениях знаков табуляции (стрелки, направленные вправо), которые также расширяют дистанцию между словами, необходимо изменить и их. Метод замены такой же, как и в предыдущих случаях. Скопировать, вставить в поле и нажать кнопку “Заменить всё”.
Источник: http://ExcelWords.ru/tekst/kak-umenshit-interval-mezhdu-slovami.html
Как писать на линии в Ворде
Если в документе Microsoft Word Вам нужно заполнить бланк, анкету или что-то подобное, то там, наверняка, нужно вписывать свои данные: имя, фамилию, отчество. Очень часто для всего этого оставляют пустое место, которое нужно заполнить. Или же может быть много пустых полей, в которых необходимо написать свое мнение или развернутый ответ.
Статью, как сделать строчки в Ворде, можно прочесть, перейдя по ссылке.
Если такие пустые строки были изначально добавлены правильно, тогда что-то напечатать на них будет не сложно. Но может быть и так, что во время набора она будет продлеваться, или вовсе остается неподчеркнутой. Что делать в таком случае?
Вот давайте в данной статье мы и разберемся, как сделать такую линию, чтобы была возможность писать над строкой в Ворде. Расскажу про различные варианты, а Вы сами выберите, какой из них подойдет Вам больше.
Пишем текст на строке
Начнем с самого простого – просто включим режим подчеркивания и напечатаем слова.
Для начала, удаляем пустую прямую, которая была сделана ранее. Затем на вкладке «Главная» нажмите на кнопку «Ч», чтобы писать подчеркнутым. Поставьте курсор в нужном месте, в примере, после слова «Имя», и нажмите несколько раз пробел, чтобы отделить друг от друга слова. Затем напечатайте то, что требуется, и продолжите подчеркивание, нажимая кнопку пробел.
Это самый простой способ, и сделать, таким образом, все что нужно, достаточно легко.
Как писать на строке в Ворде через TAB
Если заполнять в документе нужно много пустых полей, тогда создавать линию и продлевать ее, используя пробел, будет долго. Для этого можно воспользоваться кнопкой «Tab».
Удаляем готовые линии и ставим курсив сразу после того слова, откуда она должна начинаться. На вкладке «Главная» нажмите на «Ч», чтобы включить подчеркивание. Затем кликните по кнопке «Tab» (на клавиатуре она находится слева, на ней нарисованы две стрелки, указывающие в разные направления) столько раз, чтобы получилась нужная длина.
Напечатайте все необходимое. Обратите внимание, она немного может сместиться. Чтобы это исправить, поставьте курсив в конец набранного текста, и нажмите «Delete» необходимое количество раз.
Строчка выйдет нормальной длины с написанными на ней словами.
Печать над линией таблицы
Чтобы создать строки, можно воспользоваться и вставкой таблицы в документ. Этот способ не самый простой, но с его помощью подчеркивание можно сделать в любом месте документа, и при заполнении, ничего смещаться не будет.
Посчитайте, какого размера таблицу нужно сделать. У меня будет 4 столбца и две строки. Перейдите на вкладку «Вставка», нажмите на кнопку «Таблица» и выделите необходимое количество плиток.
Подробнее прочесть, как сделать таблицу в Ворде, можно в статье, перейдя по ссылке.
Дальше введите названия для полей в соответствующие ячейки. Затем переместите вертикальные границы ближе к названиям.
Чтобы убрать ненужные границы в таблице и оставить только те, которые нужно заполнить, ставьте по очереди курсив сначала в ячейки с названиями. Дальше перейдите на вкладку «Работа с таблицами» – «Конструктор», нажмите на небольшую стрелочку на кнопке «Границы» и выберите в выпадающем списке «Нет границ».
Таким образом, я убрала границы для ячеек, в которые введены названия строк: «Имя», «Фамилия», «Дата».
Теперь уберите все остальные, которые не нужны. Ставьте курсив в определенную ячейку и на вкладке «Работа с таблицами» – «Конструктор» в выпадающем списке «Границы» отключайте те, которые не нужны.
Подробно о том, как убрать границы в Ворде, написано в соответствующей статье.
Я удалила правую границу в таблице, и нижнюю в крайней правой ячейке.
В результате остались видимыми только те линии, которые будут заполняться. Вводите текст поверх них и будьте уверенны, они останутся на месте.
Как написать над нарисованной линией
Есть еще один способ, как можно написать в Ворде над прямой – это просто начертить линию в на листе.
Для этого удалите те строки в документе, где нужно написать текст. Потом напечатайте то, что должно быть. Чтобы добавить отступы между словами, лучше использовать кнопку «Tab», но можете воспользоваться и пробелом.
Затем перейдите на вкладку «Вставка» и нажмите на кнопку «Фигуры».
Из выпадающего списка выберите «Линия».
Курсор примет вид плюсика. Нарисуйте прямую под напечатанным текстом. Чтобы она получилась ровная, нажмите и удерживайте, во время рисования, клавишу «Shift».
Если ее цвет не черный, а какой-нибудь другой, тогда перейдите на вкладку «Средства рисования» – «Формат» и выберите нужный или в списке готовых стилей, или кликнув по кнопке «Контур фигуры».
Вот такие линии можно нарисовать, используя соответствующую фигуру в Ворде.
Как видите, существует несколько способов, чтобы в Ворде правильно заполнить подчеркнутые строки. Надеюсь, хоть один из описанных Вам поможет.
Оценить статью: Загрузка… Поделиться новостью в соцсетях
Об авторе: Олег Каминский
Вебмастер. Высшее образование по специальности «Защита информации». Создатель портала comp-profi.com. Автор большинства статей и уроков компьютерной грамотности
 или подстрочный
или подстрочный
 .
.
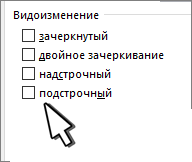 .
.