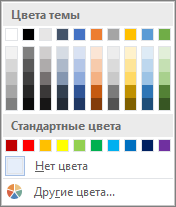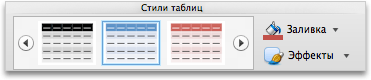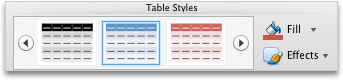Добавление и удаление заливки в таблице
Добавление заливки в таблицу позволяет выделить в документе определенные строки, столбцы или ячейки либо всю таблицу целиком. Самый простой способ добавить к таблице цветную заливку — использовать меню заливки .
Добавление заливки в таблицу
-
Выделите ячейки, которые требуется изменить.
-
Чтобы выделить всю таблицу, щелкните ее, а затем щелкните маркер перемещения таблицы в левом верхнем углу.
-
Чтобы выбрать строку, столбец, ячейку или группу ячеек, выделите соответствующий диапазон мышью.
-
-
На вкладке Работа с таблицами | конструктор ( Макет работа с таблицами в OneNote) выберите меню Заливка .
-
Выберите нужный цвет заливки в группе Цвета темы или Стандартные цвета. Вы также можете щелкнуть элемент Другие цвета, чтобы открыть дополнительные варианты цветов. Дополнительные сведения о диалоговом окне цвета можно найти в разделе Выбор цветов в диалоговом окне цвета.

В меню » Заливка » в PowerPoint доступно несколько дополнительных вариантов:
-
Выбрав Щелкните любой цвет слайда, чтобы применить этот цвет к выбранной ячейке или ячейкам.
-
Рисунок Выберите любой рисунок с компьютера или Интернет-адрес, чтобы добавить его в выделенную ячейку или ячейки.
-
Узла Заполните выделенную ячейку или ячейки одним из нескольких встроенных градиентов или создайте собственный настраиваемый градиент.
-
Текстуры Заполнение выделенной ячейки или ячеек одной из нескольких встроенных текстур или создание собственной пользовательской текстуры.
-
Фон таблицы Быстро примените цвет или изображение к фону всей таблицы.
-
Удаление заливки из таблицы
-
Выделите ячейки, которые требуется изменить.
-
Чтобы выделить всю таблицу, щелкните ее, а затем щелкните маркер перемещения таблицы в левом верхнем углу.
-
Чтобы выбрать строку, столбец, ячейку или группу ячеек, выделите соответствующий диапазон мышью.
-
-
На вкладке Работа с таблицами | конструктор ( Макет работа с таблицами в OneNote) выберите меню Заливка .
Выберите параметр Нет цвета.
См. также
Выбор цвета в диалоговом окне «цвета»
Добавление границы в таблицу
Применение градиентной заливки к фигуре
Как сделать заливку в ворде в таблице?
Первый вариант. Заливка одной ячейки таблицы ворд.
Первый шаг. Ставим курсор в ячейку таблицы, которую необходимо покрасить в цвет. Нажимаем на правую кнопку мыши, чтобы на экране появилось дополнительное меню, в котором выбираем строку «Границы и заливки».
Второй шаг. Появляется меню «Границы и заливки», в котором заходим в закладку «Заливка». В строке «Заливка» выбираем нужный цвет, например, голубой. А в нижнем углу в строке «Применить к» из выпадающего списка, выбираем «ячейке».
В результате перед нами таблица, в которой одна ячейка закрашена цветом.
Второй вариант. Заливка полной таблицы ворд.
Первый шаг. Выделяем всю таблицу, снова жмем на правую кнопку мыши и выбираем строку «Границы и заливка».
Второй шаг. Снова настраиваем закладку «Заливка», выбираем нужный цвет, а это действие применяем ко всей таблице.
В итоге вся таблица закраситься в выбранный цвет.
Добавление и удаление заливки в таблицеДобавление заливки в таблицу позволяет выделить в документе определенные строки, столбцы или ячейки либо всю таблицу целиком. Самый простой способ добавить к таблице цветную заливку — использовать меню заливки . Добавление заливки в таблицу
Удаление заливки из таблицы
См. такжеВыбор цвета в диалоговом окне «цвета» Добавление границы в таблицу Применение градиентной заливки к фигуре c # — Как скопировать отформатированную ячейку в Excel в ячейку таблицы в Word с помощью .NET?Переполнение стека
Загрузка… ,c # — Как вставить новую строку в ячейку таблицы в Word?Переполнение стека
html — Как заставить div заполнять всю ячейку таблицы?Переполнение стека
|
Настройка и изменение свойств таблицы
Чтобы задать или изменить параметры таблицы в Word или Outlook, щелкните правой кнопкой мыши таблицу и выберите пункт
Примечание: Если вы хотите настроить свойства отдельной строки, столбца или ячейки, щелкните строку, столбец или ячейку, прежде чем вносить изменения в диалоговом окне Свойства таблицы .
В этой статье
-
Свойства таблицы
-
Свойства строки
-
-
Свойства ячейки
-
Замещающий текст
Свойства таблицы
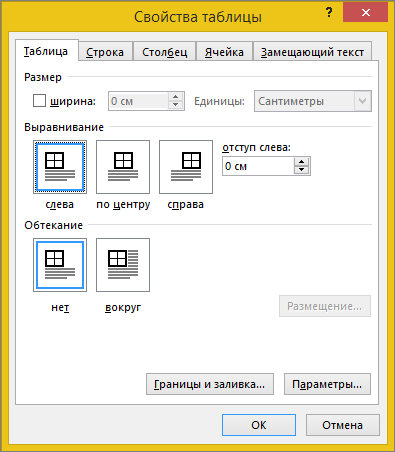
-
В разделе Размерзадайте общую ширину таблицы, выбрав пункт Предпочтительная ширина и выбрав нужный размер. В поле величина укажите, нужно ли измерять ширину в дюймах или процентах страницы.
-
В разделе Выравниваниеукажите, нужно ли выровнять таблицу по левому краю, по центру или по правому краю страницы. Если выбрать параметр
-
В разделе Обтекание текстомобведите вокруг таблицы, если хотите обтекание ее текстом, находящуюся на странице. чтобы сделать текст более точным, нажмите кнопку положениеи выберите пункт Параметры в диалоговом окне Расположение таблицы . Если вы не хотите обтекание текстом, выберите вариант нет.
-
Нажмите кнопку границы и заливка , чтобы изменить стиль границы, цвет линии и толщину линии для таблицы.
-
Нажмите кнопку Параметры
К началу страницы
Свойства строки

Сначала щелкните строку или выделите строки, которые вы хотите изменить, щелкните правой кнопкой мыши, выберите пункт Свойства таблицы, а затем откройте вкладку строка .
-
В разделе Размерзадайте высоту строки, выбрав пункт Предпочтительная высота и выбрав нужный размер; Вы можете уточнить высоту, выбрав параметр в поле Высота строки .
-
В разделе Параметрывыберите параметры разбиения строк на страницы или создание строк заголовков.
-
Чтобы отобразить выбранную строку в верхней части вкладки и переходить между строками, не выходя из диалогового окна Свойства таблицы , нажмите Предыдущая строка или Следующая строка.
К началу страницы
Свойства столбца
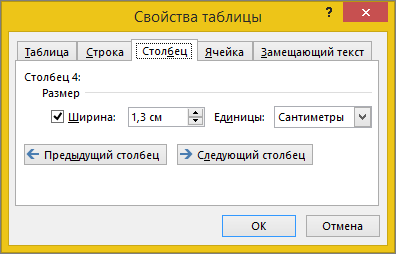
Сначала щелкните столбец или выделите столбцы, которые вы хотите изменить, щелкните правой кнопкой мыши, выберите пункт Свойства таблицы, а затем откройте вкладку столбец .
-
В разделе Размерзадайте ширину столбца, выбрав пункт Предпочтительная ширина и выбрав нужный размер. В поле величина укажите, нужно ли измерять ширину в дюймах или процентах.
-
Чтобы отобразить выделенные в данный момент столбцы в верхней части вкладки и переходить между ними, не выходя из диалогового окна Свойства таблицы , щелкните предыдущий столбец или следующий столбец.
К началу страницы
Свойства ячейки
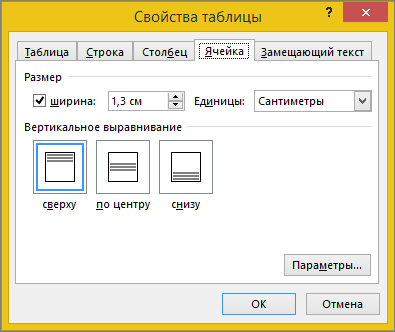
Сначала щелкните ячейку, которую вы хотите изменить, щелкните ее правой кнопкой мыши, выберите пункт Свойства таблицы, а затем откройте вкладку ячейка .
-
В разделе Размерзадайте ширину ячейки, выбрав пункт Предпочтительная ширина и выбрав нужный размер. В поле величина укажите, нужно ли измерять ширину в дюймах или процентах.
-
В разделе Выравнивание по вертикаливыберите параметр выравнивания для содержимого ячейки —сверху (выравнивание по умолчанию), по центруили по нижнему краю.
-
Нажмите кнопку Параметры , чтобы настроить дополнительные свойства ячеек, в том числе верхние и нижние поля ячеек и параметры обтекания текстом и Автоподбор.
К началу страницы
Замещающий текст
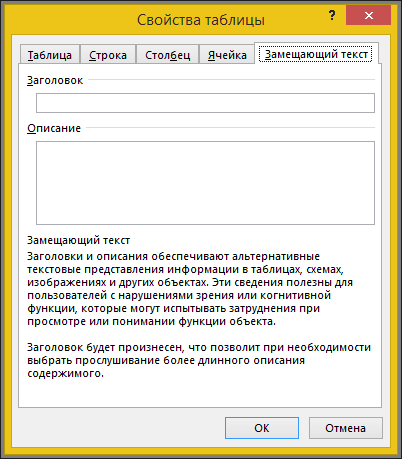
Вы можете создать замещающий текст (замещающий текст) для таблицы, чтобы помочь людям с помощью средств чтения с экрана понять содержимое таблицы.
К началу страницы
Добавление и изменение цвета заливки ячейки таблицы
Добавление и изменение цвета заливки
-
Выделите ячейки, в которых вы хотите добавить или изменить цвет заливки.
-
На вкладке таблицы в группе Стили таблиц щелкните стрелку рядом с командой Заливка.

-
В меню « Заливка » выберите нужный цвет.
Применение градиента, узора или текстуры в качестве заливки
-
Выделите ячейки, в которых вы хотите применить эффект заливки цветом заливки.
-
На вкладке таблицы в группе Стили таблиц щелкните стрелку рядом с командой Заливка.

-
В меню « Заливка » нажмите кнопку способы Заливки.
-
Выполните одно из указанных ниже действий.
Задача
Необходимые действия
Заливка сплошным цветом
Перейдите на вкладку Сплошной и выберите нужный цвет.
Изменение градиента
Перейдите на вкладку Градиент и выберите нужные параметры.
Изменение текстуры
Откройте вкладку Рисунок или текстура и выберите нужную текстуру.
Удаление цвета заливки
-
Выделите ячейки, в которых нужно удалить цвет заливки.
-
На вкладке таблицы в группе Стили таблиц щелкните стрелку рядом с командой Заливка.

-
В меню « Заливка » выберите Нет заливки.
Как изменить цвет таблицы в Word

Стандартный серый и непримечательный вид таблицы в Microsoft Word устроит далеко не каждого пользователя, и это неудивительно. Благо, разработчики лучшего в мире текстового редактора понимали это изначально. Вероятнее всего, именно поэтому в Ворде есть большой набор инструментов для изменения таблиц, средства для изменения цвета тоже в их числе.
Урок: Как сделать таблицу в Word
Забегая вперед, скажем, что в Ворде можно изменить не только цвет границ таблицы, но и их толщину и внешний вид. Все это можно выполнить в одном окне, о чем мы и расскажем ниже.
1. Выделите таблицу, цвет которой вы хотите изменить. Для этого кликните по небольшому плюсику в квадрате, расположенном в ее верхнем левом углу.
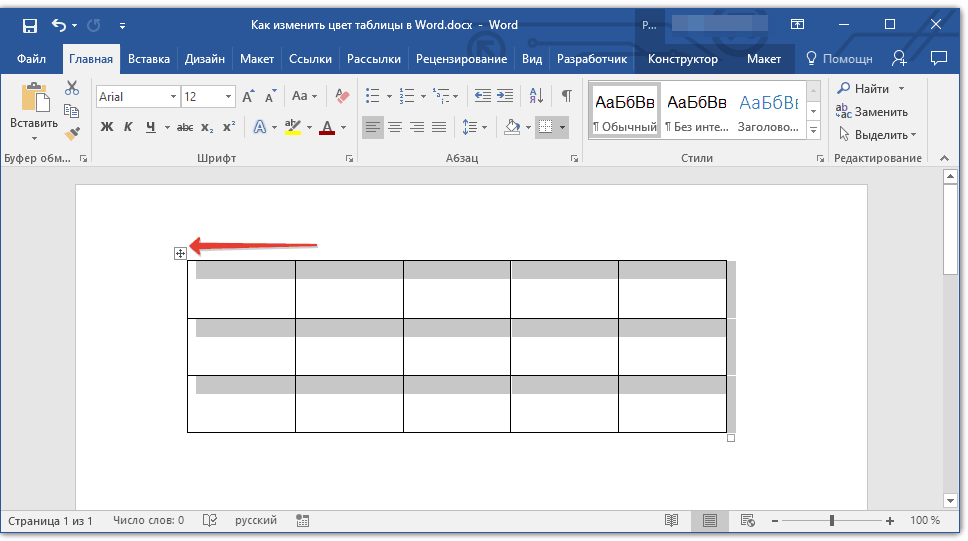
2. Вызовите на выделенной таблице контекстное меню (правый клик мышкой) и нажмите кнопку «Границы», в выпадающем меню которой нужно выбрать параметр «Границы и заливка».

Примечание: В ранних версиях Word пункт «Границы и заливка» содержится сразу в контекстном меню.
3. В открывшемся окне во вкладке «Граница», в первом разделе «Тип» выберите пункт «Сетка».
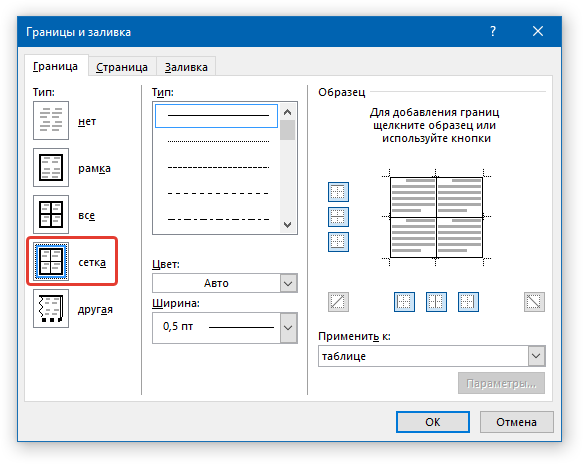
4. В следующем разделе «Тип» установите подходящий тип линии границы, ее цвет и ширину.
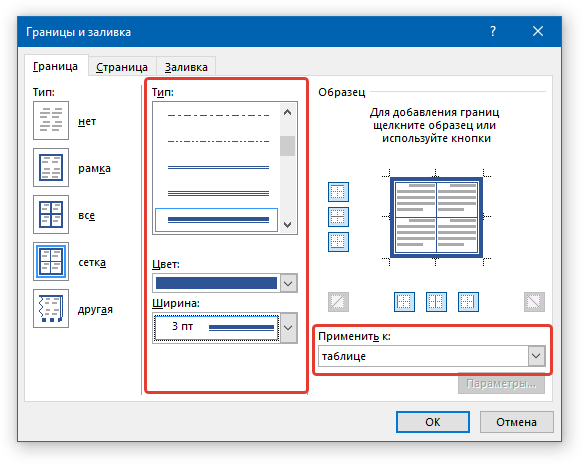
5. Убедитесь, что в разделе «Применить к» выбрано «таблице» и нажмите «ОК».
6. Цвет границ таблицы будет изменен согласно выбранным вами параметрам.
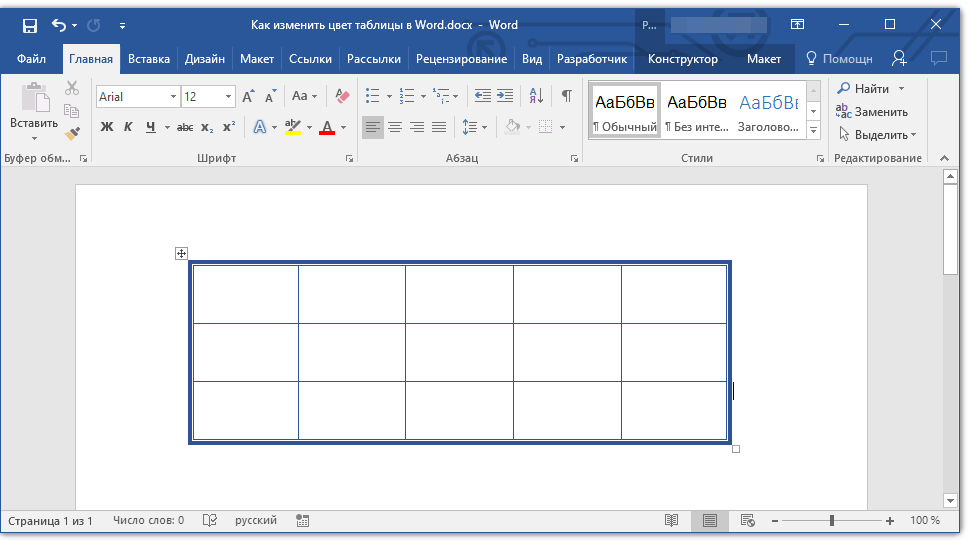
Если у вас, как и в нашем примере, полностью изменилась только рамка таблицы, а ее внутренние границы, хоть и изменили цвет, не изменили стиль и толщину, необходимо включить отображение всех границ.
1. Выделите таблицу.
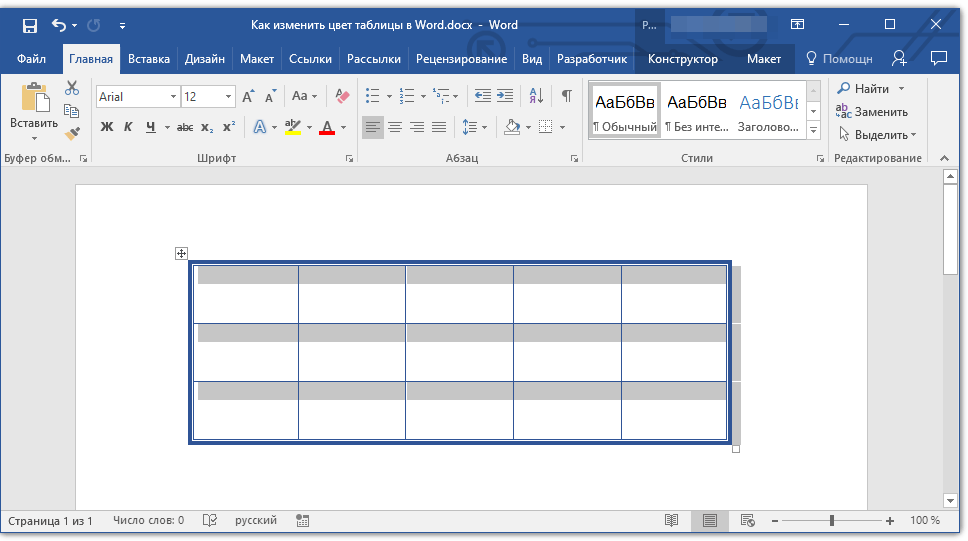
2. Нажмите кнопку «Границы», расположенную на панели быстрого доступа (вкладка «Главная», группа инструментов «Абзац»), и выберите пункт «Все границы».
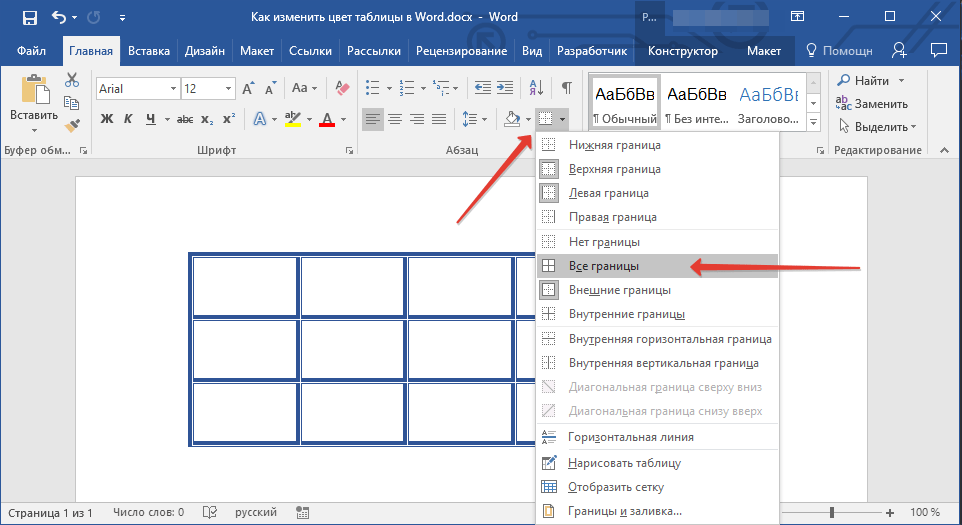
Примечание: Аналогичное можно проделать и через контекстное меню, вызванной на выделенной таблице. Для этого нужно нажать кнопку «Границы» и выбрать в ее меню пункт «Все границы».
3. Теперь все границы таблицы будут выполнены в едином стиле.

Урок: Как скрыть границы таблицы в Ворде
Использование шаблонных стилей для изменения цвета таблицы
Изменить цвет таблицы можно и с помощью встроенных стилей. Однако, стоит понимать, что большинство из них меняют не только цвет границ, но и весь внешний вид таблицы.

1. Выделите таблицу и перейдите во вкладку «Конструктор».
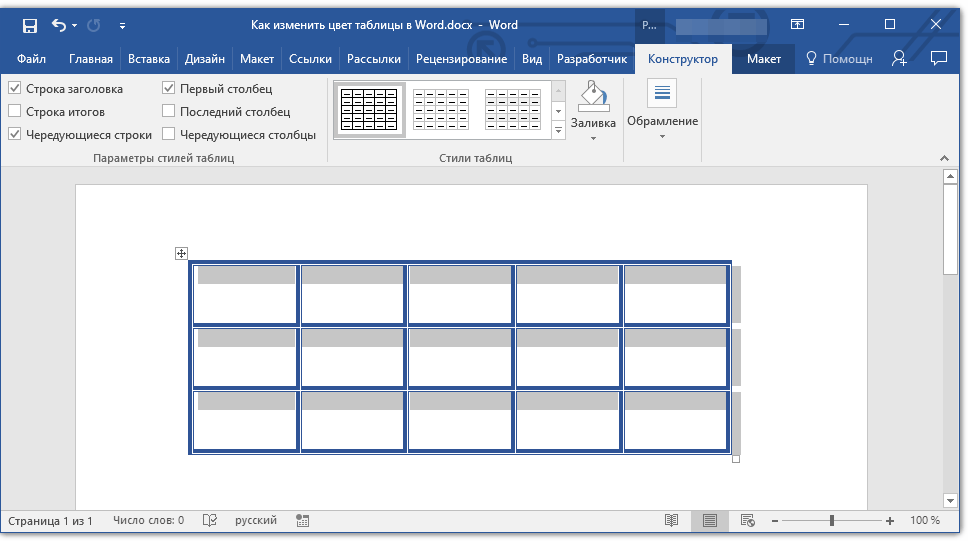
2. Выберите подходящий стиль в группе инструментов «Стили таблиц».

- Совет: Чтобы увидеть все стили, нажмите кнопку «Больше»
 , расположенную в правом нижнем углу окна со стандартными стилями.
, расположенную в правом нижнем углу окна со стандартными стилями. 3. Цвет таблицы, как и ее внешний вид, будут изменены.

На этом все, теперь вы знаете, как изменить цвет таблицы в Ворде. Как видите, в этом нет ничего сложного. Если вам часто приходится работать с таблицами, рекомендуем прочесть нашу статью об их форматировании.
Урок: Форматирование таблиц в MS Word
 Мы рады, что смогли помочь Вам в решении проблемы.
Мы рады, что смогли помочь Вам в решении проблемы. Опишите, что у вас не получилось.
Наши специалисты постараются ответить максимально быстро.
Опишите, что у вас не получилось.
Наши специалисты постараются ответить максимально быстро.Помогла ли вам эта статья?
ДА НЕТПрименение заливки цветом к словам и абзацам
Заливка слов и абзацев обеспечивает им цвет фона, который обновляется при переходе на другую тему документа. Выделять текст, который имеет очень ограниченный выбор цветов и не обновляется при переходе на другую тему.
-
Выделите слово или абзац, к которым вы хотите применить заливку.
-
На вкладке Главная в группе Абзац щелкните стрелку Заливка.
-
Выберите нужный цвет в группе Цвета темы.

Примечание: Если вы хотите использовать цвет, который не является цветом темы, выберите один из элементов в разделе Стандартные цвета или щелкните другие цвета. При переходе на другую тему будут обновляться только цвета темы.
См. также
Сведения об использовании заливки в таблицах см. в статье Добавление и удаление заливки в таблице.
Сведения об использовании цветов темы документа см. в статье Применение, настройка и сохранение темы документа в приложениях Word или Excel.
Добавить ячейку, строку или столбец в таблицу
В этой статье
Добавить ячейку
Добавить строку выше или ниже
Добавьте столбец слева или справа
О контекстных вкладках Table Tools
Добавить ячейку
Щелкните ячейку справа или над тем местом, куда вы хотите вставить ячейку.
В разделе Инструменты таблицы щелкните вкладку Макет .
Щелкните стрелку в правом нижнем углу раздела Строки и столбцы .
Выберите один из следующих вариантов.
Нажмите
С по
Сдвиг ячеек вправо
Вставьте ячейку и переместите все остальные ячейки в этой строке вправо.
Примечание. Word не вставляет новый столбец. Это может привести к тому, что в строке будет больше ячеек, чем в других строках.
Сдвинуть ячейки вниз
Вставьте ячейку и переместите существующие ячейки на одну строку вниз.Внизу таблицы добавляется новая строка.
Вставить всю строку
Вставьте строку над ячейкой, в которой вы щелкнули.
Вставить весь столбец
Вставьте столбец слева от ячейки, в которой вы щелкнули.
Верх страницы
Добавить строку выше или ниже
Щелкните в ячейке выше или ниже, где вы хотите добавить строку.
В разделе Инструменты таблицы на вкладке Макет выполните одно из следующих действий:
Чтобы добавить строку над ячейкой, щелкните Вставить выше в группе Строки и столбцы .
Чтобы добавить строку под ячейкой, щелкните Вставить под в группе Строки и столбцы .
Совет: Чтобы вставить более одной строки (или столбца) одновременно, выберите столько строк или столбцов, сколько хотите добавить, прежде чем щелкнуть элемент управления вставкой. Например, чтобы вставить две строки над строкой, сначала выберите две строки в таблице, а затем щелкните Вставить выше .
Верх страницы
Добавить столбец слева или справа
Щелкните ячейку слева или справа от того места, где вы хотите добавить столбец.
В разделе Инструменты таблицы на вкладке Макет выполните одно из следующих действий:
Чтобы добавить столбец слева от ячейки, щелкните Вставить слева в группе Строки и столбцы .
Чтобы добавить столбец справа от ячейки, щелкните Вставить справа в группе Строки и столбцы .
Верх страницы
О контекстных вкладках «Инструменты таблиц»
Вам нужно будет знать, где находятся контекстные вкладки Design и Layout Table Tools , когда вы работаете над дизайном и структурным макетом таблицы.Вкладки Design и Layout видны только после того, как вы щелкнете мышью внутри таблицы, и появятся в верхней части экрана на ленте.
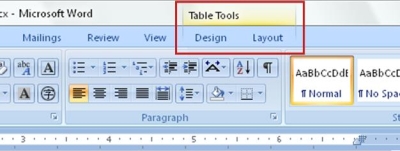
Верх страницы
См. Также
Удалить строку, столбец или ячейку из таблицы
Добавить столбцы и строки в таблицу
Сочетания клавиш для Microsoft Word в Windows
.Добавить или изменить цвет заливки ячейки таблицы
Добавить или изменить цвет заливки
Выберите ячейки, в которых вы хотите добавить или изменить цвет заливки.
На вкладке Таблицы в разделе Стили таблиц щелкните стрелку рядом с Заливка .

В меню Заливка щелкните нужный цвет.
Применение градиента, узора или текстуры в качестве цвета заливки
Выберите ячейки, в которых вы хотите применить эффект заливки в качестве цвета заливки.
На вкладке Таблицы в разделе Стили таблиц щелкните стрелку рядом с Заливка .

В меню Fill щелкните Fill Effects .
Выполните одно из следующих действий:
С по
Сделай это
Использовать сплошной цвет в качестве заливки
Щелкните вкладку Solid , а затем щелкните нужный цвет.
Изменить градиент
Щелкните вкладку Gradient , а затем щелкните нужные параметры.
Изменить текстуру
Щелкните вкладку Изображение или Текстура , а затем щелкните нужную текстуру.
Удалить цвет заливки
Выберите ячейки, в которых нужно удалить цвет заливки.
На вкладке Таблицы в разделе Стили таблиц щелкните стрелку рядом с Заливка .

В меню Заполнить щелкните Без заливки .
Размещение текста в ячейке таблицы (Microsoft Word)
Word включает небольшую странную функцию, которая позволяет принудительно помещать текст в одну строку ячейки таблицы.Это достигается за счет уменьшения видимого размера текста, чтобы все умещалось. Это делается без (согласно некоторым источникам Microsoft) изменения фактического размера шрифта текста. Однако в реальной жизни это не имеет большого значения, поскольку размер вашего текста изменяется как на экране, так и на любых распечатках.
Было бы точнее сказать, что хотя высота используемого текста не изменяется, ширина равна. Вы можете воспользоваться этой функцией таблицы Word, выполнив следующие действия:
- Выберите ячейку или ячейки, которые нужно отформатировать.(Если вы хотите отформатировать только одну ячейку, вы можете просто убедиться, что точка вставки находится внутри этой ячейки.)
- Убедитесь, что на ленте отображается вкладка «Макет».
- Щелкните маленький значок в правом нижнем углу группы «Размер ячейки». Excel отображает диалоговое окно «Свойства таблицы» с выбранной вкладкой «Ячейка». (См. Рисунок 1.)
- Щелкните кнопку Параметры.Word отображает диалоговое окно «Параметры ячейки». (См. Рисунок 2.)
- Убедитесь, что установлен флажок «Подогнать текст».
- Нажмите ОК, чтобы закрыть диалоговое окно «Параметры ячейки».
- Щелкните OK, чтобы закрыть диалоговое окно «Свойства таблицы».
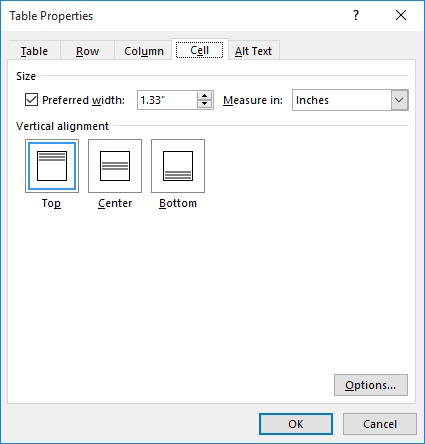
Рисунок 1. Вкладка «Ячейка» диалогового окна «Свойства таблицы».
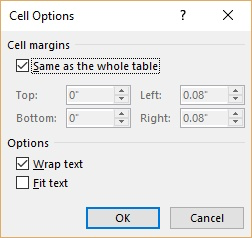
Рисунок 2. Диалоговое окно «Параметры ячейки».
Следует отметить, что если в ячейке недостаточно текста, чтобы уместить ее на всем протяжении, Word заставляет текст уместиться.Это означает, что пробелы между словами и символами увеличиваются, чтобы заполнить ячейку. Однако это не будет расширять фактические символы, составляющие содержимое ячейки. Слово явно делает символы только уже, а не шире.
WordTips — ваш источник экономичного обучения работе с Microsoft Word. (Microsoft Word — самая популярная программа для обработки текстов в мире.) Этот совет (1887) применим к Microsoft Word 2007, 2010, 2013 и 2016.
Автор Биография
Аллен Вятт
Аллен Вятт — всемирно признанный автор, автор более чем 50 научно-популярных книг и многочисленных журнальных статей. Он является президентом Sharon Parq Associates, компании, предоставляющей компьютерные и издательские услуги. Узнать больше о Allen …
Расположение папок для надстроек
Надстройкимогут храниться в различных местах компьютерной системы.Этот совет объясняет множество разных мест …
Открой для себя большеУстановка заголовков печати
Excel позволяет указать определенные строки или столбцы, которые будут повторяться на страницах распечатки. Вот как установить …
Открой для себя большеУдаление плитки с начального экрана
Стартовый экран в Windows занят. Если он слишком загружен на ваш вкус, вы легко можете удалить с него любую плитку…
Открой для себя большеОстановка разбиения строк для многих таблиц
Вам нужно отформатировать сразу много таблиц? Хотя вы можете внести изменения вручную, гораздо более быстрый способ — это …
Открой для себя большеСаморегулирующаяся ширина колонны
Важно понимать, как ширина столбца соотносится с полями, которые вы могли установить в своем документе.Причина в том …
Открой для себя большеКопирование цвета заливки в таблице
Вы можете потратить некоторое время на получение цвета в нужной части таблицы только для того, чтобы столкнуться с задачей копирования …
Открой для себя больше .Затенение ячеек таблицы — Белое пространство — Устранение неполадок
При попытке применить затенение к таблицам вы можете столкнуться с проблемой, что одна или несколько ячеек не полностью заполнены цветом затенения — появляются пробелы, например внизу ячейки.
В этой статье объясняется, что может вызвать проблемы с пустым пространством вместо ожидаемого цвета затенения и как это исправить.
О применении затенения
Вы можете применить затенение к выбранным ячейкам таблицы с помощью диалогового окна Borders and Shading , которое можно открыть, выбрав Формат> Borders and Shading (см. Рисунок 1 ниже).
В случае Word 2007 или более поздней версии диалоговое окно можно открыть следующим образом: вкладка «Главная»> группа «Абзац», щелкните стрелку рядом с нижним правым значком в группе и выберите Границы и заливка . Вы также можете найти Borders and Shading в контекстном меню.
На вкладке Shading необходимо выбрать цвет для применения. Кроме того, вы всегда должны не забывать делать соответствующий выбор в поле Применить к . В отношении таблиц вы можете применить затенение к:
- Текст (доступен только в том случае, если вы выбрали текст в таблице)
- Абзац
- Ячейка
- Таблица
Выберите опцию Таблица , если вы хотите применить затенение ко всей таблице.Если вы хотите применить затенение только к некоторым ячейкам, выбирайте опцию Cell всякий раз, когда вы хотите, чтобы затенение заполняло всю ячейку. Как вы увидите ниже, опция Paragraph также может в некоторых ситуациях приводить к заполнению ячеек.
Рис. 1. Диалоговое окно Границы и затенение с четырьмя параметрами Применить к .
Затенение абзацев — каковы результаты?
Если применить затенение к абзацам в ячейке таблицы, затенение заполнит всю ячейку, если применяются все следующие параметры абзаца:
- Левый и правый отступ = 0
- Расстояние до абзаца = 0
- Пространство абзаца after = 0
- Все ячейки в одной строке не имеют полей
Если один или несколько параметров, перечисленных выше, не применяются, в ячейке таблицы появится пробел.
Промежуток до и после, а также отступ слева и справа задаются с помощью вкладки Формат> Абзац> Отступы и интервалы .
В случае Word 2007 или более поздней версии диалоговое окно «Абзац» можно открыть следующим образом: вкладка «Главная»> группа «Абзац»> щелкните маленький значок в правом нижнем углу группы.
Рисунок 2. Диалоговое окно Абзац .
В случае Word 2007 или более поздней версии вы можете открыть диалоговое окно Свойства таблицы следующим образом: пока точка вставки находится в таблице, выберите вкладку Макет> Группа таблиц> Свойства .Вы также можете найти Свойства таблицы в контекстном меню, когда выбор находится в таблице.
Поля ячеек для всей таблицы можно установить через Таблица> Свойства таблицы> Вкладка Таблица > Параметры .
Рисунок 3. Диалоговое окно параметров таблицы (открывается из вкладки Таблица).
Поля ячеек для отдельных ячеек можно установить с помощью Таблица> Свойства таблицы> вкладка Ячейка > Параметры .
Рисунок 4. Диалоговое окно Параметры ячейки (открывается из вкладки Ячейка).
Когда в ячейках таблицы с затенением абзаца появятся пробелы?
Как показано в приведенных ниже примерах, пробелы появляются в ячейке таблицы в следующих ситуациях:
- Левый и / или правый отступ добавляется к абзацу (ам)
- Пробел добавляется до и / или после абзаца (s)
- Левое и / или правое поля ячейки применяются к ячейке
- Верхнее и / или нижнее поля применяются по крайней мере к одной ячейке в строке
Рисунок 5. Затенение абзаца — примеры. Обратите внимание, что текст в верхней левой ячейке состоит из одного абзаца, к которому были применены перечисленные настройки.
Затенение ячеек — каковы результаты?
Если вы примените затенение к ячейке в таблице, затенение заполнит всю ячейку, если применяются следующие настройки:
- Все ячейки в одной строке имеют одинаковое нижнее поле
Поля ячеек для всей таблицы можно настроить через Таблица> Свойства таблицы> Вкладка Таблица > Параметры .См. Рисунок 3 выше.
Поля ячеек для отдельных ячеек можно установить с помощью Таблица> Свойства таблицы> вкладка Ячейка > Параметры . См. Рисунок 4 выше.
Когда в ячейках таблицы с затенением появятся пробелы?
ПРИМЕЧАНИЕ. Проблемы с пробелами, показанные ниже, кажутся применимыми к только к Word 2003 и более ранним версиям . В Word 2007 и более поздних версиях кажется, что ячейки таблицы заполнены правильно.
Как показано в приведенных ниже примерах, пустое пространство появляется в ячейке таблицы в следующей ситуации:
- К ячейкам в одной строке применяются разные поля нижних ячеек
Как видно из приведенных ниже примеров, пробел добавленные до и / или после абзацев не приводят к появлению пробелов в ячейке.
Обратите внимание, что левый и / или правый отступ абзаца (ов) не приводит к появлению пробелов слева и / или справа. Кроме того, любые левые и / или правые поля, добавленные к ячейке таблицы через Таблица> Свойства таблицы, не приводят к появлению пробелов.
Рисунок 6. Закрашивание ячеек — примеры. Обратите внимание, что текст в верхней левой ячейке состоит из одного абзаца, к которому были применены перечисленные настройки. Как упоминалось выше, проблемы с затенением ячеек с пробелами возникают только в Word 2003 и более ранних версиях.
Что произойдет, если применить смешанное затенение к ячейке?
К ячейкам таблицы можно не только применять различные типы затенения. Вы также можете одновременно применять различные типы затенения к одной и той же ячейке. Это может затруднить определение причин пустого пространства в ячейках.
Представьте, что вы применили затенение к абзацам в ячейке таблицы. В ячейке есть пустое пространство, поэтому вы обнаружите, что вам нужно было применить затенение к ячейке, а не к абзацам. Таким образом, вы выбираете ячейку, открываете диалоговое окно Borders and Shading , выбираете тот же цвет, что и абзацы, выбираете Cell в поле Apply to и нажимаете OK.Затем вы можете обнаружить, что в вашей ячейке таблицы все еще есть пустое пространство, потому что затенение абзацев все еще действует.
На Рисунке 7 ниже это проиллюстрировано применением разных цветов. Левая верхняя ячейка закрашена желтым. Розовый текст находится в отдельном абзаце, к которому применена штриховка текста. Зеленый и синий тексты — это отдельные абзацы, к которым применено затенение абзаца. Поскольку над / под этими абзацами было добавлено пространство, пустое пространство появляется, даже если затенение было применено ко всей ячейке.
ПРИМЕЧАНИЕ. Проблемы с пробелами, показанные ниже, кажутся применимыми к только к Word 2010 и более ранним версиям . В Word 2013 и более поздних версиях кажется, что ячейки таблицы заполнены правильно.
Рисунок 7. Пример результата, если к одной и той же ячейке применяется смесь типов штриховки.
Если один и тот же цвет затенения используется для всего затенения в приведенном выше примере, результат будет таким, как показано на рисунке 8 ниже:
Рисунок 8. Тот же пример, что и на рисунке 7, с той разницей, что используется только один цвет. .В этом случае сложно выяснить, что вызывает белое пространство.
Затенение ячеек и стили абзацев с границами
Пробелы в затененных ячейках таблицы также могут появиться, если вы применяете стиль абзаца с одной или несколькими границами и пробелами до / после . Если эта проблема возникает, вам необходимо удалить границу (и), чтобы решить проблему.
Для получения подробной информации о том, как и когда появляется пробел при использовании стиля абзаца с рамкой, изучите примеры, показанные на рисунке 9 ниже.
ПРИМЕЧАНИЕ. Проблемы с пробелами, показанные ниже, кажутся применимыми к только к Word 2010 и более ранним версиям . В Word 2013 и более поздних версиях кажется, что ячейки таблицы заполнены правильно.
В каждом примере показана только одна ячейка таблицы с черной рамкой. К тексту в каждой ячейке таблицы применен стиль абзаца с одной или несколькими границами. Границы абзаца красные и синие. См. Текст в каждом примере для получения дополнительных сведений.
Рисунок 9. Использование стиля абзаца с рамками может привести к появлению пробелов в ячейках таблицы. Как упоминалось выше, проблемы с затенением ячеек с белым пространством по отношению к границам, похоже, возникают только в Word 2010 и более ранних версиях.
Советы о том, как исправить затенение при появлении пробелов
Как показано выше, вы можете найти запутанные результаты, если к одной и той же ячейке таблицы применены разные типы затенения.
Следовательно, если у вас есть проблемы с затенением, которое не заполняет одну или несколько ячеек должным образом, было бы целесообразно:
- Сначала удалить все затенение из рассматриваемой ячейки
- Повторно применить затенение к ячейка таблицы
В случае Word 2003 или более ранней версии:
- Убедитесь, что все ячейки в строке имеют одинаковое нижнее поле
Поскольку проблема также может быть вызвана использованием стилей абзацев с рамкой (ами), проверьте наличие таких границ абзаца и при необходимости удалите их.
Связанная информация
Подробную информацию о работе с таблицами вы найдете в статье Основные сведения о таблицах на сайте Word MVP.
Знаете ли вы, что …
Надстройки DocTools Word
помогут вам сэкономить время в Word
На моем веб-сайте wordaddins.com вы найдете некоторые из разработанных мной надстроек Word, готов к использованию:
Создавайте полные документы за секунды из текста или графики, которые можно использовать повторно — подробнее …
помогает быстро и легко управлять комментариями в Word — автоматически нумерация, просмотр, извлечение комментариев и т. д.- подробнее …
Упрощает, чем когда-либо, работу с перекрестными ссылками в документах Word — подробнее …
Позволяет эффективно управлять данными документа с помощью настраиваемых свойств документа и полей DocProperty — подробнее …
Позволяет извлекать вставки, удаления и комментарии в полном контексте, включая заголовки — подробнее ..
Позволяет применять или удалять любой цвет выделения одним нажатием кнопки — подробнее …
Просмотр страниц, заголовков, таблиц , графика и др.и найдите текст в Word одним щелчком мыши — подробнее …
Позволяет быстро и легко создавать экранные подсказки в Word длиной до 2040 символов — подробнее …
.