Создание снимков экрана и записей экрана на Mac
Для создания снимков экрана Mac можно использовать различные сочетания клавиш. Файлы сохраняются на рабочем столе.
Совет. Чтобы скопировать снимок экрана и вставить его куда-то, например в сообщение электронной почты или на другое устройство, нажмите и удерживайте клавишу Control, нажимая остальные клавиши. Например, чтобы скопировать изображение всего экрана в буфер, нажмите сочетание клавиш Shift-Command-Control-3.
Действие | Сочетание клавиш | ||||||||||
|---|---|---|---|---|---|---|---|---|---|---|---|
Снимок всего экрана | Нажмите сочетание клавиш Shift-Command-3. | ||||||||||
Снимок части экрана | Нажмите сочетание клавиш Shift-Command-4, затем наведите курсор-перекрестие в точку начала фрагмента экрана, который нужно снять. Нажмите кнопку мыши или трекпада, перетяните указатель и выделите часть экрана для снимка, затем отпустите кнопку мыши или трекпада. | ||||||||||
Снимок окна или строки меню | Нажмите сочетание клавиш Shift-Command-4, затем нажмите клавишу пробела. Наведите указатель камеры на окно или строку меню, чтобы выделить их, затем нажмите. | ||||||||||
Снимок меню или пунктов меню | Откройте меню, нажмите сочетание клавиш Shift-Command-4, затем перетяните указатель поверх пунктов меню, которые Вы хотите снять. | ||||||||||
Открытие Снимка экрана | Нажмите сочетание клавиш Shift-Command 5. | ||||||||||
Снимок панели Touch Bar | Нажмите сочетание клавиш Shift-Command-6. | ||||||||||
Эти сочетания клавиш можно настроить в панели «Сочетания клавиш» в настройках клавиатуры. На Mac выберите меню «Apple»  > «Системные настройки», нажмите «Клавиатура», затем нажмите «Сочетания клавиш».
> «Системные настройки», нажмите «Клавиатура», затем нажмите «Сочетания клавиш».
Открыть панель «Сочетания клавиш»
support.apple.com
Как сделать скриншот на Mac OS X

Сделать снимок экрана или скриншот на Mac в OS X можно сразу несколькими способами, предусмотренными в операционной системе, при этом делается это проще простого, независимо от того, используете ли вы iMac, MacBook или даже Mac Pro (однако, способы описаны для родных клавиатур Apple).
В этой инструкции подробно о создании скриншотов на Mac: как сделать снимок всего экрана, отдельной области или окна программы в файл на рабочем столе или в буфер обмена для последующей вставки в приложение. А заодно о том, как изменить место сохранения скриншотов в OS X. См. также: Как сделать скриншот на iPhone.

Для того, чтобы сделать скриншот всего экрана Mac, просто нажмите клавиши Command + Shift + 3 на вашей клавиатуре (учитывая, что некоторые спрашивают, где Shift на Macbook, отвечаю — это клавиша со стрелкой вверх над Fn).
Сразу после этого действия вы услышите звук «затвора фотоаппарата» (если звук включен), а снимок, содержащий все, что было на экране, будет сохранен на рабочем столе в формате .png с именем «Снимок экрана + дата + время».

Примечание: в скриншот попадает только активный виртуальный рабочий стол, на случай если у вас их несколько.
Скриншот части экрана делается схожим образом: нажмите клавиши Command + Shift + 4, после чего указатель мыши изменится на изображение «крестика» с координатами.

С помощью мыши или тачпада (удерживая кнопку) выделите область экрана, для которой нужно сделать скриншот, при этом рядом с «крестиком» будет показываться размер выделяемой области по ширине и высоте в пикселях. Если при выделении удерживать клавишу Option (Alt), то точка «привязки» будет размещена по центру выделяемой области (не знаю, как описать точнее: попробуйте).
После того, как вы отпустите кнопку мыши или прекратите выделение области экрана с помощью тачпада, выделенная область экрана будет сохранена в виде изображения с именем, аналогичным тому, что было получено в предыдущем варианте.
Еще одна возможность при создании скриншотов на Mac — снимок конкретного окна без необходимости выделять это окно вручную. Чтобы сделать это, нажмите те же клавиши, что и в предыдущем способе: Command + Shift + 4, а после того, как отпустите их, нажмите клавишу «Пробел».
В результате, указатель мыши изменится на изображение фотоаппарата. Переместите его на окно, скриншот которого нужно сделать (при этом окно выделится цветом) и кликните мышью. Будет сохранен снимок этого окна.
Помимо сохранения снимка экрана на рабочий стол, вы можете сделать скриншот, не сохраняя файлов при этом, а в буфер обмена для последующей вставки в графический редактор или документ. Сделать это можно для всего экрана Mac, его области или для отдельного окна.

- Чтобы сделать скриншот экрана в буфер обмена, нажмите клавиши Command + Shift + Control (Ctrl) + 3.
- Для снятия области экрана используйте клавиши Command + Shift + Control + 4.
- Для скриншота окна — после нажатия сочетания из пункта 2, нажмите клавишу «Пробел».
Таким образом, просто добавляем клавишу Control к комбинациям, сохраняющим снимок экрана на рабочий стол.
На Mac также имеется встроенная утилита для создания скриншотов. Найти ее можно в разделе «Программы» — «Утилиты» или с помощью поиска Spotlight.

После запуска программы, в ее меню выберите пункт «Снимок», а затем один из пунктов
- Выбранное
- Окно
- Экран
- Экран с задержкой
В зависимости от того, снимок какого элемента OS X вы хотите получить. После выбора, вы увидите уведомление о том, что для получения скриншота нужно кликнуть в любом месте вне этого уведомления, а затем (после того, как кликните), в окне утилиты откроется полученный скриншот, который вы можете сохранить в нужное место.
Помимо этого, программа «Снимок экрана» позволяет (в меню настроек), добавить изображение указателя мыши на скриншот (по умолчанию он отсутствует)
По умолчанию, все скриншоты сохраняются на рабочий стол, в результате, если вам нужно сделать действительно много снимков экрана, он может оказаться неприятно захламленным. Однако, место сохранения можно изменить и вместо рабочего стола сохранять их в любую удобную вам папку.
Для этого:
- Определитесь с папкой, в которую будут сохраняться скриншоты (откройте ее расположение в Finder, она нам еще пригодится).
- В терминале введите команду defaults write com.apple.screencapture location путь_к_папке (см. пункт 3)
- Вместо того, чтобы указывать путь к папке вручную, вы можете, поставив после слова location в команде пробел, перетащить эту папку на окно терминала и путь добавится автоматически.
- Нажмите
- Введите в терминале команду killall SystemUIServer и нажмите Enter.
- Закройте окно терминала, теперь снимки экрана будут сохраняться в указанную вами папку.
На этом завершаю: думаю, это исчерпывающие сведения на тему того, как сделать скриншот на Mac встроенными средствами системы. Конечно, для этих же целей существует множество программ сторонних разработчиков, однако для большинства обычных пользователей с большой вероятностью хватит и описанных выше вариантов.
spravkapc.ru
Как сделать скриншот на macOS
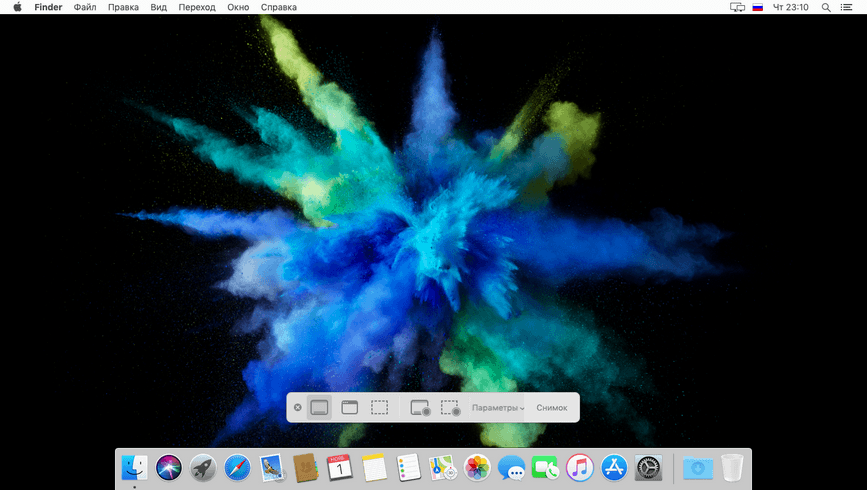
В macOS Mojave представлены обновленные возможности для создания скриншотов, которые уже были частью операционной системы. В этом руководстве мы расскажем вам о новом и удобном функционале снимков с экрана.
Давайте рассмотрим что же нового преподнесла нам компания Apple в данном инструменте операционной системы macOS.
Панель инструментов для создания скриншотов
Новая панель инструментов для снимков экрана, дополняет уже существующие сочетания клавиш:- Command + Shift + 3 — для захвата изображения всего экрана.
- Command + Shift + 4 — делает снимок экрана выбранной области.
- Command + Shift + 5 — открывает новую панель инструментов и обеспечивает легкий доступ к множеству вариантов для снимков экрана:
- Снимок всего экрана
- Снимок выбранного окна
- Снимок выбранной области
- Запись всего экрана
- Запись выбранной части экрана
- Меню параметров
Создание скриншотов
Откройте ту область, которую хотите снять, затем вызовите панель инструментов, нажав Command + Shift + 5. Она будет располагаться по центру в нижней части экрана.Захват всего экрана
Нажмите кнопку «Снимок всего экрана» курсор изменится и отобразится небольшая камера. Щелкните мышкой или тачпадом и снимок будет сделан.Захват выбранного окна
Кнопка «Снимок выбранного окна» позволит вам захватить любой видимый элемент, включая Dock, рабочий стол, окна и меню. Нажмите соответствующую кнопку, когда курсор превратится в маленькую камеру и переместите её на нужный элемент. Когда вы выделите его, щелкните мышью.Захват выбранной области
Для захвата нужной области, нажмите кнопку «Снимок выбранной области«. Появится прямоугольная рамка, вы сможете изменять размер обрезки, перетаскивая её со стороны в сторону или изменяя углы. Можно просто перемещать выделенную область в то место которое хотите захватить. Когда выбор будет сделан нажмите кнопку «Снимок» и скриншот готов.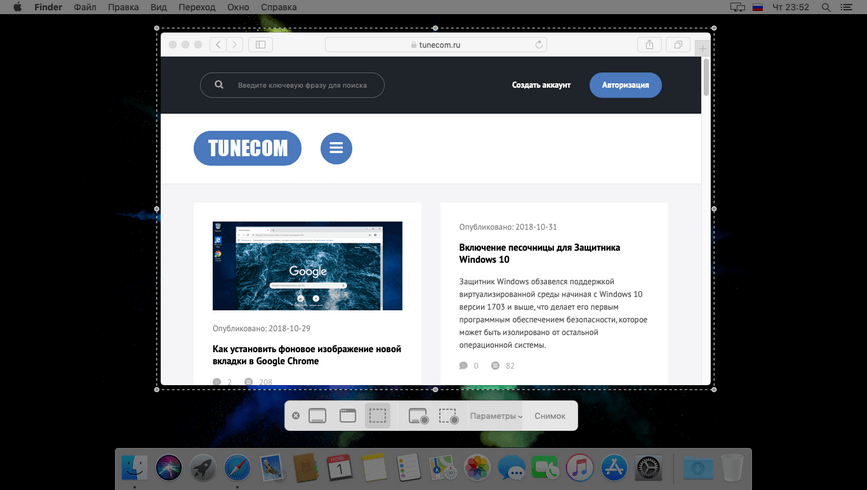
Параметры инструмента
Кнопка «Параметры» позволяет вам выбрать доступные функции:Сохранить в — позволяет указать куда сохранить скриншот, это «Рабочий стол», «Документы», «Буфер обмена», «Почта», «Сообщения», «Предварительный просмотр» и «Другое расположение». Сделанный вами выбор используется для всех последующих снимков записей.
Таймер — с помощью таймера вы можете установить задержку в 5 или 10 секунд для захвата определенного события, например открытие меню и выбор элемента.
Отобразить плавающую миниатюру — после создания снимка она будет отображаться в правой нижней части рабочего стола нескольких секунд, что позволит вам убедиться в правильности сделанного скриншота.
Запомнить последний выбор — открывает панель инструментов с выбранными вами режимами съемки.
Отображать указатель мыши — позволяет включить указатель мыши в захват экрана.
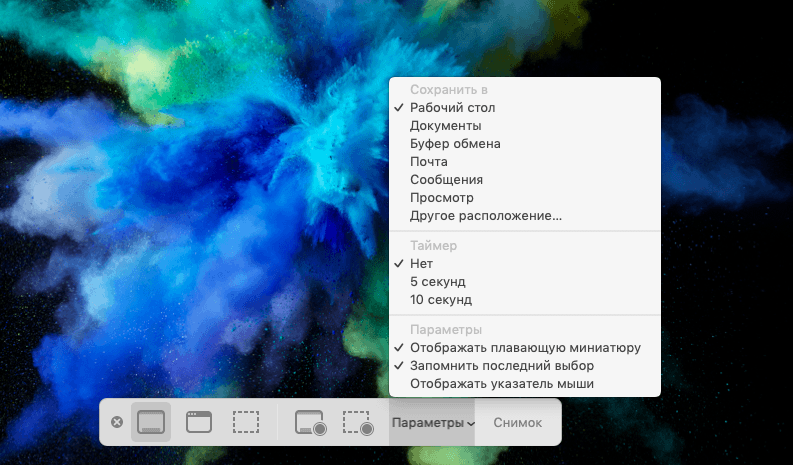
Видео запись всего экрана
При выборе «Запись всего экрана» курсор изменится на камеру, щелкните мышкой или нажмите кнопку «Запись» на панели инструментов. Для завершения сеанса записи, нажмите кнопку остановки, расположенной в верхнем меню.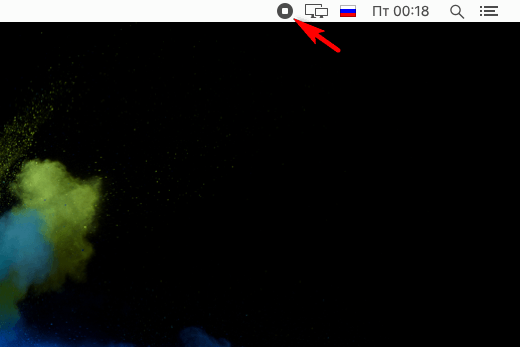
Видео запись выбранной части экрана
Этот параметр позволяет предопределить область, которая будет записана. Нажмите кнопку «Запись выбранной части экрана«, используйте приведенные выше инструкции для «Захвата выбранной области» и нажать кнопку «Запись«. Для завершения записи, используйте кнопку остановки.tunecom.ru
Как сделать скриншот на Mac 📸
Скриншот на Mac можно сделать стандартными средствами системы. Никаких дополнительных приложений устанавливать не нужно. Сейчас я расскажу, как делать фото и видео-скриншоты на примере macOS Mojave.
Основные сочитания клавиш
CmdShift3 — сделать снимок всего экрана и сохранить его на Рабочий стол;
CmdShift4 — выбрать область экрана, сделать ее снимок и сохранить его на Рабочий стол;
CmdShift4 затем пробел — дает возможность выбрать конкретное окно, сделать его снимок и сохранить на Рабочий стол;
CmdShift5 — вызовет небольшое меню, где наглядно видно все возможности встроенно скриншотилки. Отсюда же можно записать видеодемонстрацию экрана;
👨💻 Читайте также: что стоит на моем Mac в 2019 году
Все эти комбинации так же можно использовать с клавишей Ctrl. В этом случае, вместо сохранения на Рабочий стол, картинка сразу будет сохранена в буфер обмена.
Клавиши модификаторы
В macOS доступен ряд клавиш-модификаторов, которые можно использовать при выборе области захвата. Для использования модификатора, необходимо зажать и держать соответствующую ему клавишу.
- пробел — фиксирует размер выбранной области, и при движении;
указателя перемещает весь выбранный участок, вместо изменения размера; - Shift — позволяет менять только один из размеров выбранной области;
- Option — область будет менять размеры симметрично выбранного центр.
Как выбрать формат скриншота
По умолчанию macOS хранит скриншоты в формате PNG. Но вы можете изменить этот формат на любой другой.
Чтобы скриншоты сохранялись в JPG, выполните в Терминале команды:
defaults write com.apple.screencapture type jpg
killall SystemUIServer
Кроме JPG и PNG macOS также поддерживает: tiff, pdf, bmp и pict.
Как убрать тень со скриншота
По умолчанию все сриншоты получаются с небольшой тенью по всему контуру. Убрать тень можно такими командами:
defaults write com.apple.screencapture disable-shadow -bool true
killall SystemUIServer
Вернуть тень обратно:
defaults delete com.apple.screencapture disable-shadow
killall SystemUIServer
Место расположения скриншотов Mac
Лучше всего создать для них отдельную папку:
defaults write com.apple.screencapture location ~/Pictures
killall SystemUIServ
macosworld.ru
Как делать скриншот на Mac, Windows PC, iPhone и Android
Для всех этих устройств, есть быстрый и легкий способ

Каждая из основных операционных систем — Windows, macOS, Android и iOS — включает в себя один или несколько способов создания скриншотов. Вот краткое и простое руководство по созданию скриншотов на всех четырех ОС.
Скриншоты на Mac
Текущие версии (Mojave и Catalina) macOS поставляются с приложением для скриншотов, доступ к которому осуществляется нажатием Shift-Command (⌘)-5.

Откроется панель команд, которая предложит вам различные варианты. Вы можете сделать скриншот экрана, окна или определенного участка; также вы можете создать видео всего или части экрана. Существует кнопка «Параметры», которая позволяет выбрать, где вы хотите сохранить снимок экрана, и вы также можете установить короткую задержку. Когда вы будете готовы, нажмите на кнопку «Захват» в правом конце командной строки.
Если вы еще не обновились до Mojave или Catalina, вы можете сохранять скриншоты на рабочем столе в виде файлов PNG.
Чтобы сделать снимок всего экрана, нажмите Shift-Command-3.
Чтобы сделать снимок части экрана, нажмите Shift-Command-4, а затем перетащите курсор, чтобы выделить область, которую вы хотите захватить.
Если вы хотите захватить определенное окно, нажмите Shift-Command-4. Нажмите пробел. Курсор превратится в камеру. Наведите курсор на окно, которое вы хотите захватить, чтобы он выделился, а затем нажмите на него.
Скриншоты на ПК с Windows 10
В зависимости от конкретной системы вы можете сделать снимок экрана, нажав клавишу с логотипом Windows одновременно с клавишей PrtScrn (или PrtSc) (которая обычно находится в правом конце строки функциональных клавиш). Если это не работает, вы можете попробовать добавить клавишу Ctrl или Fn к комбинации. Изображение будет сохранено в папке «Картинки» > «скриншоты» в виде файла PNG.

Если это не сработает (я обнаружил, что в половине случаев, когда я пробовал этот способ, система отказывалась делать снимок экрана), есть второй, более надежный метод-нажать Windows + Shift + S, который вызовет приложение Windows под названием «Snip & Sketch.»(Приложение также доступно из меню приложения Windows.) Курсор превратится в знак плюс, и вы получите небольшую панель инструментов в верхней части экрана, которая позволяет выбрать прямоугольный клип, клип свободной формы или просто сделать снимок всего экрана. Клип (или «snip», как его называет Windows) будет сохранен в буфер обмена, а в правом нижнем углу экрана появится миниатюра. Нажмите на нее, чтобы отредактировать фотографию, сохранить ее (в формате PNG, JPG или GIF) или поделиться ею.
Если захотите, вы можете заставить клавишу PrtSc вызвать Snip & Sketch при нажатии на нее.

Перейдите к настройкам вашего компьютера, нажав кнопку Пуск в левом нижнем углу, а затем значок шестеренки, который появляется над ним.
В поле поиска чуть ниже имени страницы «Настройки Windows» введите «prtscn». Где-то в районе «t,» выпадающее меню покажет вам выбор чтения «используйте клавишу Print Screen для запуска отсечения экрана». Выберете ее.
Вы окажетесь на странице «клавиатура». Найдите «ярлык для печати экрана» и включите его.
Скриншоты на телефоне Android
Есть два способа сделать снимок экрана Вашего Android (при условии, что у вас версия Android 9 или 10):

Нажмите и удерживайте кнопку питания. Вы получите всплывающее окно в правой части экрана со значками, которые позволят вам выключить питание, перезагрузить компьютер, позвонить по номеру экстренной службы или сделать снимок экрана. Или удерживая нажатой кнопку питания, нажмите кнопку Уменьшения громкости.
В любом случае, после того, как вы сделали снимок экрана, он ненадолго появится в виде уменьшенной версии, а затем исчезнет, и вы получите уведомление, которое позволит вам поделиться, отредактировать или удалить его.
Некоторые телефоны Android (например, некоторые телефоны Samsung и Huawei) позволяют делать «длинные» скриншоты, где вы можете прокручивать экран вниз и захватывать всю страницу. Проверьте страницу поддержки вашего телефона, если думаете, что у вас может быть такой вариант снимка экрана — поверьте это очень удобно.
Если вы хотите найти все ваши ранее сделанные скриншоты:
Перейдите к фотографиям приложения.
Нажмите на три параллельные линии в верхнем левом углу.
Выберите «папки устройств» > «скриншоты».
Инструкцию создания скриншотов для ранних версий Android читайте в этой статье.
Скриншоты на iPhone
Сделать скриншот с iPhone очень просто:

Одновременно нажмите боковую кнопку и кнопку Увеличения громкости.
Нажмите на изображение, чтобы сделать его больше; там будут инструменты редактирования. Значки в правом верхнем углу позволяют удалить его или поделиться им.
Когда вы закончите, нажмите «Готово» в верхнем левом углу. Вы можете сохранить изображение на фотографии, В файлы или удалить его.
vr4you.net
Как на маке сделать снимок экрана рабочего стола или папок
Привет пользователям компьютеров Apple.
Для вас я написал статью о том как на маке сделать снимок экрана, так как алгоритм выполнения этого простейшего действия знаком далеко не каждому. С ее помощью вы научитесь делать снимки экрана в целом или выделенной области, окна, меню и панели Touch Bar.
Также вы узнаете, как делать скрины, автоматически сохраняя их в буфер обмена (на случай, если нужно сразу вставить в какую-то программу). Еще собираюсь рассказать вам, как менять место сохранения и названия таких фотографий.
Съемка экрана полностью, отдельной части и меню
Хотите сохранить все, что видите перед собой на экране? Всего-то следует зажать клавиши Shift вместе с Command и 3. Результат вы найдете на рабочем столе.
Требуется только отдельная часть экрана? Не утруждайте себя открытием специальной программы, чтобы обрезать снимок. Этот способ гораздо проще:
- Зажмите Shift, Command и 4 — курсор превратится в плюсик.
- Поставьте его в начальной точке области, которую хотите сфотографировать.
- Протяните его так, чтобы выделить необходимый отрезок. Кстати, вы можете изменить принцип выделения, зажав в процессе Shift, Option или Пробел.
- Готово? Теперь нужно всего лишь отпустить мышь либо тачпад — снимок появится на рабочем столе.
- Если во время выделения вы передумали делать скриншот, тогда перед тем как его отпускать, нажмите клавишу Esc (Escape).
Таким же способом вы можете сделать фото открытого меню.
Запечатление окна
Чтобы на снимке было видно окно, выполните такие действия:
- Поменяйте курсор на крестик, как мы делали выше;
- Нажмите пробел — и он превратится в камеру;
- Наведите ее на нужное окно и выделите его;
- Когда вы отпустите выделение, сможете найти скриншот…ну, вы уже знаете, где.
К слову, если вам нужно запечатлеть только содержимое открытого меню, без заголовка, действуйте по этой же инструкции.
Использование встроенных утилит
Делать то же самое, о чем я писал выше, можно не только зажатием комбинаций на клавиатуре, но и при помощи утилит «Снимок экрана» и «Просмотр», которые по умолчанию имеет данная операционная система.
Первую вы можете отыскать через Finder среди остальных программ. Откройте ее и перейдите на вкладку «Снимок». Там вы найдете несколько вариантов: сделать скрин экрана, отдельной области, окна и т. д.
Что касается второй утилиты: когда вы ее запустите, войдите в меню «Файл» и увидите нужную функцию.
Фотографируем панель Touch Bar
Чтобы сделать скриншот Тач Бара следует выполнить всего одно действие — зажать Shift + Command + 6.
Если вам приходится часто делать такие фото, можно на эту панель, а именно в область Control Strip добавить кнопку «Снимок экрана». Кстати, конфигурация этой области простая:
- В любой программе, которая поддерживает пользовательскую настройку (к примеру, Safari, Finder и т. п.), перейдите в раздел «Вид», а затем — «Настроить Touch Bar».
- Щелкните по Control Strip на панели, чтобы приступить к изменениям.
- Перетяните необходимые элементы с экрана в эту область, упорядочивая, как вам нравится.
Как задать другое место сохранения снимков?
Если вам неудобно сохранять скриншоты на рабочем столе, поменяйте место их расположения таким способом:
- Откройте папку, куда будут сохраняться скрины.
В терминале впишите команду defaults write com.apple.screencapture location и добавьте к ней адрес будущего расположения.
- Кстати, не обязательно прописывать его вручную. После введения команды поставьте пробел и перетащите к ней папку — путь пропишется сам.
- Нажмите Enter.
- Затем введите другую команду — killall SystemUIServer и подтвердите ее той же кнопкой.
- Закройте терминал.
Если передумаете и захотите вновь сохранять изображения на рабочем столе, повторите все эти действия, только в первой команде укажите путь ~/Desktop.
К слову, если вам нужно сохранять снимки не в папку, а в буфер обмена, то когда вы их делаете, добавляйте к комбинациям клавишу Control, например, cmd + ctrl + shift + 3.
Изменение имени фото
По умолчанию скриншот получает название «Снимок экрана», к которому добавляется дата и время, когда он был сделан. Вас это не устраивает? Задайте свое наименование:
Пропишите в терминале команду defaults write com.apple.screencapture name и через пробел добавить то имя, которое будут носить все последующие скрины.
- Подтвердите свое решение клавишей Enter.
- Далее используйте вторую команду из предыдущей инструкции таким же способом.
Чтобы вернуть название, устанавливаемое по умолчанию, сделайте все то же самое, но в качестве имени запишите «новый скриншот» (без кавычек).
Как убрать тень с изображения?
По умолчанию к фону скриншота добавляется тень. Вам она не нравится? Убрать ее можно через терминал.
Сначала используйте команду defaults delete com.apple.screencapture disable-shadow, а затем ту же, что и в двух предыдущих инструкциях.
На этом мой запас инструкций о том, как на маке сделать снимок экрана иссяк. Однако я неустанно пополняю сайт новыми статьями, поэтому заглядывайте как можно чаще.
До свидания.
profi-user.ru
2 лучших варианта для пользователей
Сделать снимок экрана на макбуке – необходимость для многих владельцев лэптопа. Сберечь кадр из фильма или передать текстовое сообщение благодаря вышеуказанной команде намного быстрее по сравнению с обычным копированием материала. Но не все пользователи «яблочного» гаджета знают о тех возможностях, которые предлагает система MacOS. Узнать больше об особенностях процесса – далее в статье.

Полезная статья: Какой MacBook выбрать в 2019 году: обзор, сравнение, отзывы
Как сделать скриншот на Макбуке: горячие клавиши
Комбинируя их, юзеры портативных ПК американского производителя могут получить желаемый результат. Так можно отснять все, что есть на дисплее макбука целиком, его часть или сделать скриншот конкретного окна. Необходимость в таких действиях при работе на компьютере появляется практически с одинаковой периодичностью. Подробнее, как это можно сделать.
На весь экран
Запечатление всего пространства производится таким сочетанием:
- «Command».
- «Shift».
- Цифра «3».
Если процесс прошел удачно, система оповестит об этом звуковым сигналом, который похож на щелчок фотоаппарата. Результат фотографирования в виде файлового документа будет сбережен на рабочий стол с расширением *.png.

Интересно узнать: Что лучше – моноблок Apple или MacBook: 2 шага к пониманию
Отдельное окно
Чтобы выполнить скриншот картинки на макбуке, необходимо задействовать набор клавиш:
- «Command».
- «Shift».
- Цифра «4».
После, нужно клацнуть по кнопке «Space» на клавиатуре. Взамен курсора возникнет что-то в виде фотокамеры, которую следует подтянуть к необходимому окну и клацнуть по левой клавише мыши.
Фрагмент дисплея
Как сделать скриншот части экрана на макбуке? Тем же методом, что и в прошлый раз – никак не обойтись без:
- «Command».
- «Shift».
- Цифра «4».
Крестообразным адаптером в форме прицела нужно очертить то графическое пространство, которое требуется сфотографировать. Сняв палец с мышки, вызывается сбережение скрина.

Статья в тему: Как сделать скриншот на компьютере и ноутбуке? 10 быстрых способов
Как сделать снимок софтом
Если нужно редактировать изображение, сделанное при помощи МакOS, придется прибегнуть к другим софтам. Желательно выбирать те, у которых уже есть возможность моментального исправления снимков на выходе. Этот вариант упрощает возможность сделать скриншот экрана на макбуке и внести в него правки.

Программа «Skitch»
Как сделать скриншот на макбуке эйр или другом ноутбуке компании из Купертино, а после отредактировать удобными программными средствами? Воспользоваться Skitch – бесплатной утилитой, функционал которой не ограничивается только снимками. Софт допускает также производить редактирование фото. Набора инструментов хватит для самых распространенных манипуляций:
- Вырезать необходимую часть.
- Поменять размер.
- Заполнить текстовое поле.
- Вставить фигурки геометрические, стрелочки, маркеры.
- Провести выделение текста.
- Зарисовать ненужную часть.
Вдобавок можно снять конкретно выделенное место или весь экран, а также использовать таймер. Из недостатков — нельзя получить картинку отдельного окна.
Можете почитать: Что лучше выбрать: моноблок или ноутбук — сравнение 2 видов техники
LittleSnapper
Как еще можно сделать снимок экрана на макбук? Можно получить внешний вид интернет-страницы, участок или весь экран, если взять на вооружение бесплатную утилиту LittleSnapper. Программой создается коллекция скриншотов.
Пользователю также доступно:
- добавление тэгов;
- выставление рейтингов;
- написание комментариев;
- простое редактирование – добавление текстов, фигур, стрелок и т.д.
Куда сохраняются скрины
Согласно настроек системы, скриншоты отправляются на рабочий стол. Если их достаточное количество, держать там столько изображений не имеет никакого смысла. Возможности операционной системы позволяют хранить файлы в удобном для владельца месте. Как делать скриншот на макбуке (например для APPLE A1932 MacBook Air 13″) и отправлять туда, куда пожелаешь? Изменить настройки ноутбука и вручную выбрать ресурс для хранения скринов.
Как выбрать папку сохранения скриншота
Чтобы добиться сохранения снимков другой локации, следует:
- Определиться с местом (подобрать нужную папку), которая будет выполнять функцию хранилища, либо сформировать другую.
- Далее обозначить адрес локации. Для этого нужно напечатать данный текст: «defaults write com.apple.screencapture location ~/Documents/Screenshots && killall SystemUIServer».
Но тем, кто не любит занимать так много времени, придется отыскать иконку папки, созданной специально для хранения скринов, захватить ее курсором мыши и перенести в строку терминала. Все остальное сделается автоматически.
Узнайте подробнее: Почему MAC?
Как поставить хронометр для создания скриншотов
Часто необходимо получить то, что будет на экране через некоторый промежуток времени. В компьютере от «яблочной» компании существует такая возможность.
Необходимо открыть программу «Снимок экрана», нажать «Параметры» и установить галочку в меню «Таймер» на 5 или 10 секунд. Для отключения данной функции галочка ставится возле надписи «Нет» в этом же пункте меню.
Выполнить поставленную задачу можно, воспользовавшись системным функционалом, прибегнув к комбинации клавиш или инсталлировав другое программное обеспечение.
В качестве итогов сравнительный анализ уже имеющегося и стороннего софта для запечатления картинки на дисплее:
|
Особенности |
Возможности операционки | Инсталлированное ПО |
|---|---|---|
| Простота и скорость | Да. | Да. |
| Способность вносить поправки | Другими сервисами. | Непосредственно в сервисе. |
| Способность зафиксировать как изображение на дисплее, так и часть или конкретное окно | Да. | Зависит от ПО. |
www.moyo.ua