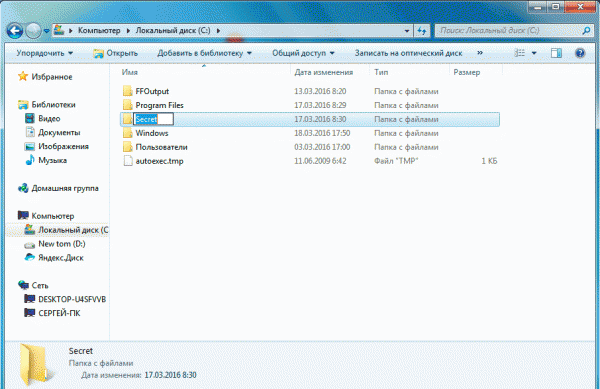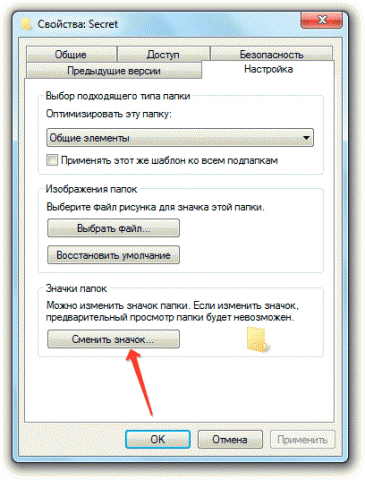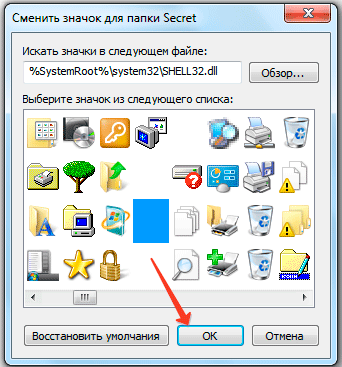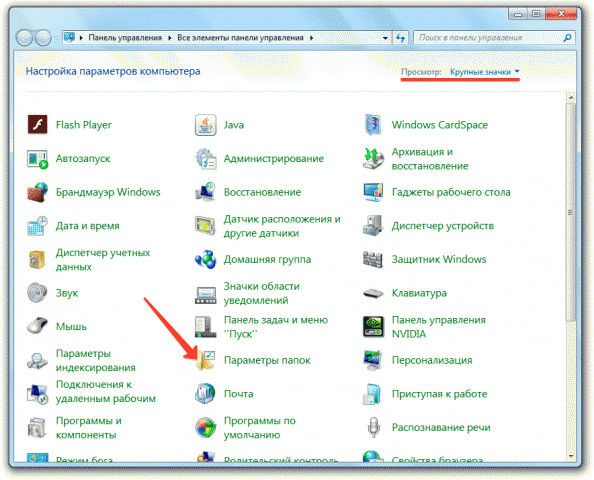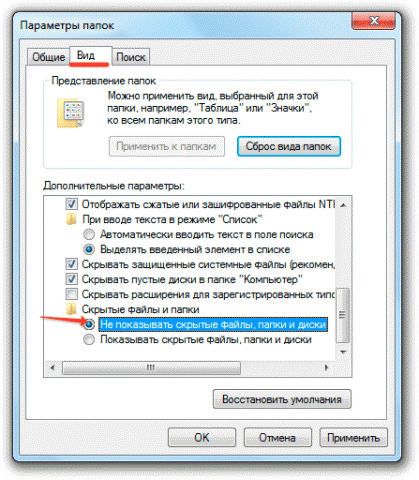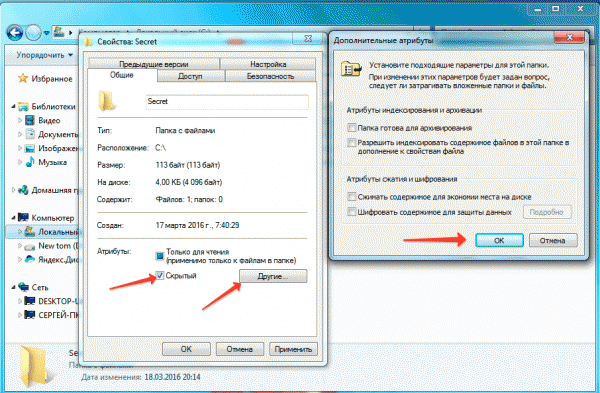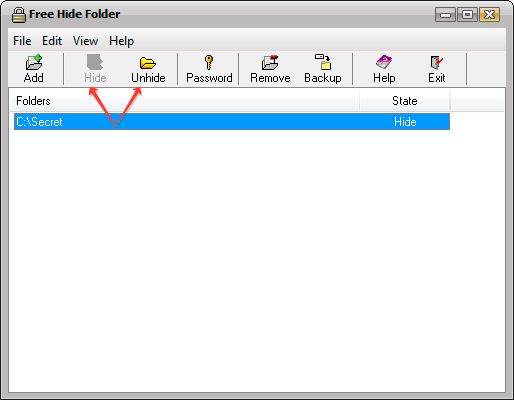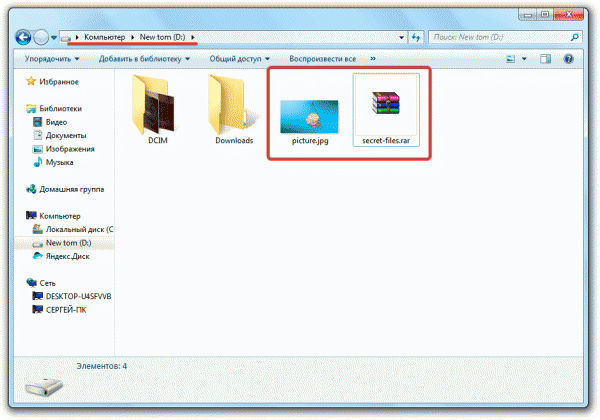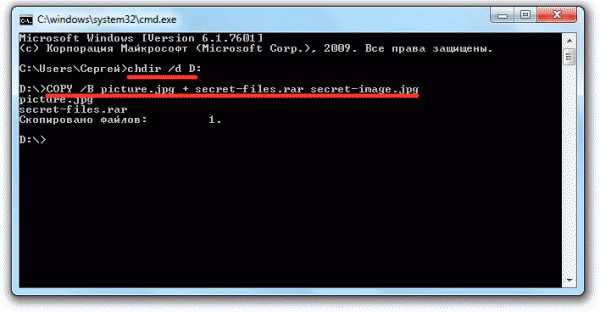Как сделать невидимую папку в Windows?
Наверх- Рейтинги
- Обзоры
- Смартфоны и планшеты
- Компьютеры и ноутбуки
- Комплектующие
- Периферия
- Фото и видео
- Аксессуары
- ТВ и аудио
- Техника для дома
- Программы и приложения
- Новости
- Советы
- Покупка
- Ремонт
- Подборки
- Смартфоны и планшеты
- Компьютеры
- Аксессуары
- ТВ и аудио
- Фото и видео
- Программы и приложения
- Техника для дома
- Гейминг
- Игры
- Железо
- Еще
- Важное
- Технологии
- Тест скорости
Папка невидимка
Вам хотелось бы иметь место на компьютере, которую бы никто не нашел? Туда бы вы смогли спрятать абсолютно любые файлы, об этом месте могли бы знать только вы. Наверняка хотелось бы. Если вы хотите иметь такое место, то просто дочитайте статью до конца, сейчас я расскажу вам как создать такое место.
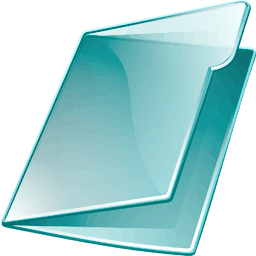
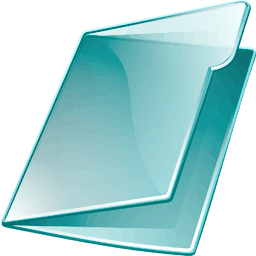
Если быть точным, то создавать мы будем папку, но не обычную, а невидимую. Да-да именно не видимую, поэтому её никто и не найдет даже если вы создадите её на рабочем столе. Что нам понадобиться? В принципе ничего, только немного вашего драгоценного времени. Не будем его терять, приступим к созданию скрытой папки.
Сначала вам нужно определиться где вы будете её создавать, определились? Тогда внимательно читаем дальше. После выбора места создания папки, делаем следующее: Ну во первых, нажимаем правой кнопкой вашей мышки на пустое место, в открывшемся меню выберем вкладку новая папка. Итак, можете расслабиться, самое сложное мы уже сделали  мы создали папку, осталось сделать так что бы она исчезла, а что бы добиться этого, вам всего лишь нужно следовать моей инструкции. Исчезновение папки состоит из двух действий, первое – удаление названия папки; второе – удаление ярлыка папки.
мы создали папку, осталось сделать так что бы она исчезла, а что бы добиться этого, вам всего лишь нужно следовать моей инструкции. Исчезновение папки состоит из двух действий, первое – удаление названия папки; второе – удаление ярлыка папки.
Как скрыть папку
Начнем мы с первого действия. Для этого кликните правой кнопкой мышки по нашей папке, далее выберете из меню вкладку переименовать. Сразу скажу, если вы думаете что мы сейчас просто удалим название папки и нажмем Enter, то нет!
Мы сделаем немного по-другому, после того как мы нажали на папку правой кнопкой мышки и выбрали переименовать, зажимаем клавишу левый Alt и набираем на клавиатуре 0160 (Внимание!!! 0160 мы должны набрать на цифрах справа (num) и при этом не отпускать клавишу Alt), после чего нажимаем Enter.
Итак наша папка потеряла название, не плохо не правда ли?!)
Теперь приступим к действию №2. Наша задача удалить ярлык от папки без имени. Для этого: кликните правой кнопкой мышки по нашей папке, далее выберете из меню вкладку свойство, после чего выберете меню настройка, и уже там выберете вкладку сменить значок. Далее выберем значок в виде пустого белого квадратика, их там 3 штуки должно быть. Какой выберете вы не имеет значения, главное, что бы он был как бы прозрачным. Вот и все, после того как вы нашли прозрачный значок, нажимаем ок и видим, наша папка исчезла из вида. Но она пропала только из вида, функциональность её осталось, папка есть – но её не видно.
Замечательно, теперь мы можем прятать туда все что захотим! Ах да, я бы вам посоветовал не забывать, где папка находится, потому что просто найти её – сложно. Но если уж так случилось что вы потеряли папку, то просто сделайте выделение в том месте, где она находилось на весь экран. Вот и все, желаю удачи!
(Внимание!!! 0160 мы должны набрать на цифрах справа (
Как сделать папка стала невидимой. Папка-невидимка — как создать ее на рабочем столе
Всем привет, уважаемые пользователи! В сегодняшнем посте мы с Вами рассмотрим довольно интересную, на мой взгляд, тему:
Скажу Вам, что невидимая папка создается с целью скрытия важной информации на компьютере от других пользователей. Вообще конечно данный способ я бы сказал, является самым простым для скрытия своих файлов от других пользователей.
Для максимальной и надежной защиты своих данных обычно создается учетная запись для пользователей, которые работают за одним и тем же компьютером. Соответственно учетная запись предварительно защищается паролем, а также задается уровень доступа для пользователей при работе за компьютером. Если Вы являетесь активным читателем этого блога, то, наверное, знаете, что в одной из предыдущих статей, мною была подробно рассмотрена тема:
В статье были изложены все основные нюансы при создании учетной записи. Рекомендую Вам прочитать эту статью, для более полного понимания таких основ, как системный администратор и опытные пользователи.
Также для дополнительной защиты своих файлов Вы можете зашифровать их, выполнив операцию шифрования. О том, как выполнить шифрования данных Вы можете узнать в моей статье.
В сегодняшней статье я предлагаю Вам рассмотреть один из самых простых способов защиты своих файлов. Стоит отметить, что для начинающих пользователей, которые не сталкивались с подобным процессом защиты своих файлов, данная статья будет очень интересна и актуальна. Ведь в некоторых случаях пользователи, имеющие некоторый опыт при работе с компьютером, скрывают файлы именно такими способом, зная, что другие начинающие пользователи не обладают достаточными навыками и знаниями при работе за компьютером.
Как создать невидимую папку?
Итак, как создать невидимую папку? А на самом деле все достаточно просто, объясню вкратце, что мы должны будем для этого сделать. Во-первых, нужно будет создать папку, затем при помощи простых команд сделать ее не видимой. Во-вторых, останется только переместить файлы в эту папку.
1.Создайте папку на рабочем столе, кликнув правой кнопкой мыши по свободной части экрана и из контекстного меню выберите «Создать — папку».
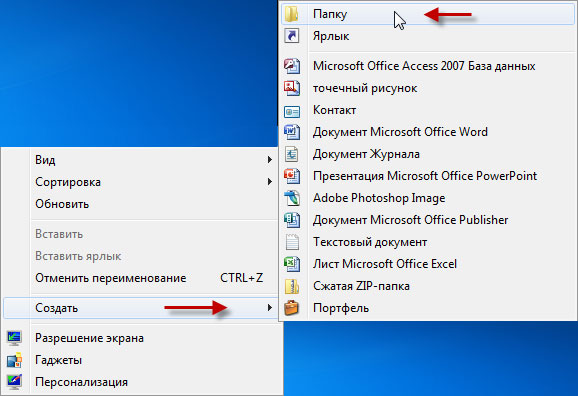
2. Теперь потребуется переименовать название папки, а точнее убрать надпись «Новая папка». В прошлой статье я уже рассказывал на реальном примере как это сделать, поэтому рекомендую Вам ознакомиться .
3. На следующем шаге Вам потребуется изменить рисунок папки, а точнее заменить стандартный рисунок папки на невидимую папку. Делается это очень просто. Для этого кликните правой кнопкой мыши по созданной папке и в контекстном меню выберите «Свойства». В открывшемся окне перейдите в раздел «Настройка» и в разделе «Значки папок» нажмите «Сменить значок».
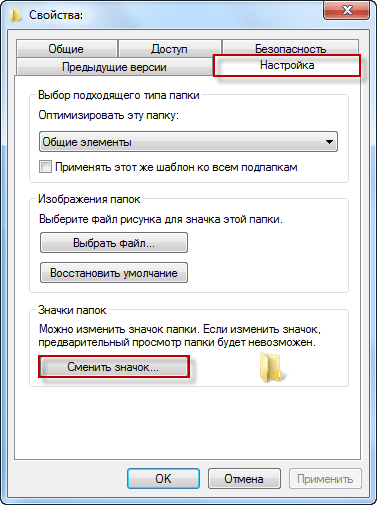
4. Теперь Вам остается выбрать изображение невидимой папки и нажать «ОК». В результате созданная на рабочем столе папка исчезнет. Далее скопируйте свои файлы в эту папку.
Таким образом, ваши файлы теперь являются скрытыми от других пользователей.
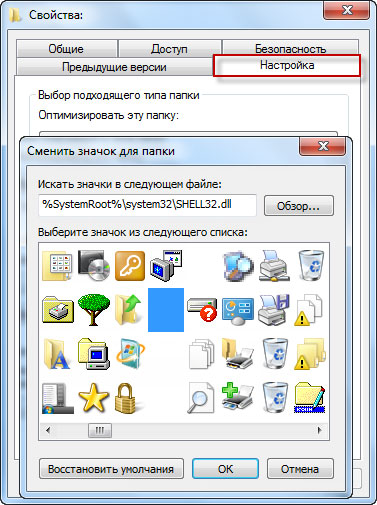
Второй способ, который мы с Вами рассмотрим, позволяет скрыть папку благодаря заданию папке атрибута «скрытый». В этом случае мы с Вами не будем менять иконку для папки, а благодаря некоторым настройкам просто напросто скроем папку. Вообще в операционной системе многие файлы имеют атрибут скрытый, это значит, что они являются не видимыми для пользователей. Ведь бывает, что порою, пользователь по ошибке удаляет системные файлы, что в последствие вызывает отказ загрузки системы Windows. В нашем случае скрыть папку можно следующим образом.
Снова заходите в свойства созданной папки и во вкладке «Общие» нужно будет поставить галочку в атрибуте «Скрытый» и нажать «ОК».

В результате созданная ранее на рабочем столе папка исчезнет. Соответственно возникает вопрос, каким образом нам осуществить копирование файлов в скрытую папку, ведь ее в настоящее время не увидят не только другие пользователи, но и мы сами. Получить доступ к скрытой папке, или точнее говоря, увидеть созданную ранее папку можно будет несколькими способами.
Первый способ : Откройте «Мой компьютер» и в левом верхнем меню нажмите «Упорядочить». В выпадающем списке выберите соответствующий параметр.
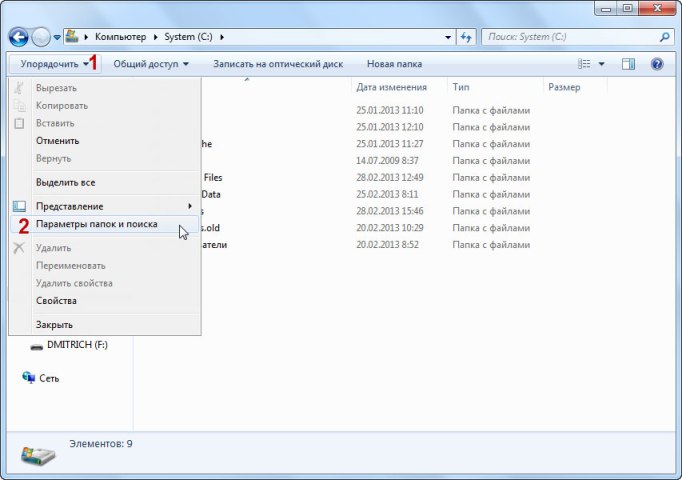
Теперь в новом открывшемся окне следует перейти во вкладку «Вид» и активировать параметр, отвечающий за показ скрытых файлов. Таким образом, после проведенной выше описанной операции, скрытая папка будет отображаться на рабочем столе и Вам остается только скопировать или переместить свои файлы, документы. Затем, снова деактивируйте параметр скрытия файлов.
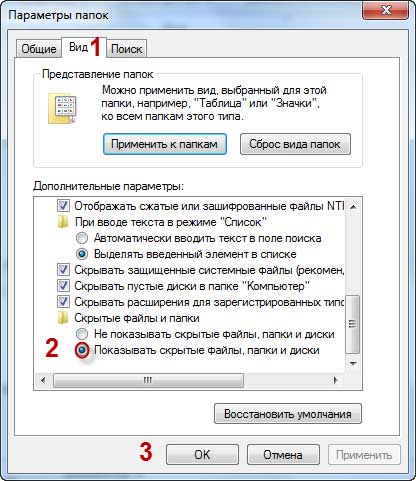
Второй способ является наиболее простым и позволяет отобразить скрытые файлы и папки на компьютере в один клик горячей клавишей на клавиатуре. Если на персональном компьютере установлена программа Total Commander, тогда Вам остается нажать сочетание клавиш Ctrl+ H и скрытые папки и файлы будут показаны. Повторное нажатие горячих клавиш приведет к скрытию этих папок и файлов.
Завершая сегодняшнюю статью под названием как создать нев
Как создать невидимую папку в папке. Папка невидимка: как скрыть папку
Как создать невидимую папку в папке. Папка невидимка: как скрыть папку
Иногда требуется скрыть файл или папку от посторонних глаз на рабочем столе: от детей, жены или мужа, начальства. В нашей инструкции есть 4 способа сделать это за 1 минуту.
Способ 1: популярный
Создаем папку
Для начала создайте обычную папку. Это можно сделать на рабочем столе или в любом другом месте, где вам будет удобно. Нажмите правой кнопкой мыши в свободной зоне → «Создать» → «Папку». Название можно поставить любое.
Делаем значок прозрачным
Правой кнопкой мыши нажмите на новую папку и откройте «Свойства».
На вкладке «Настройка» нажмите кнопку «Сменить значок».
В списке доступных иконок найдите прозрачный значок, выберите его и нажмите «ОК». Также можете скачать отдельно и указать путь к нему.
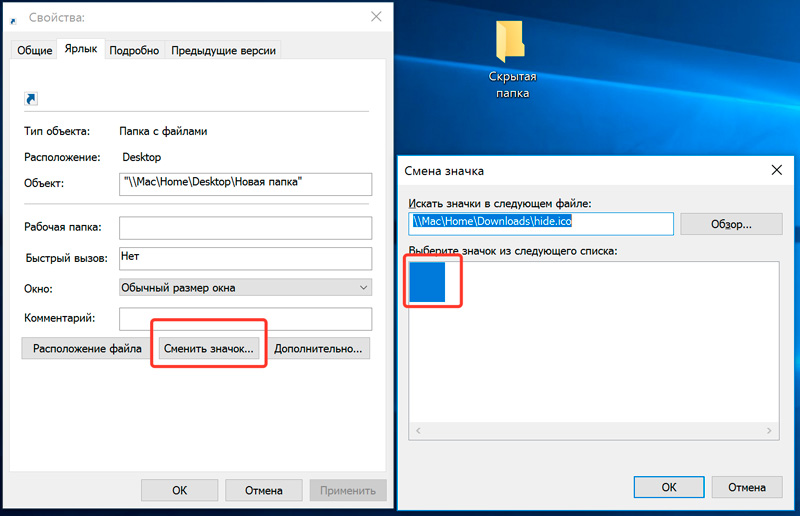
В окне со свойствами папки нажмите «Применить», «ОК».
Теперь папка стала прозрачной, осталось только название.
Скрываем название папки
Нажимаем правой кнопкой мыши на папке — Переименовать. С зажатой клавишой Alt на цифровом блоке клавиатуры (справа) вводим код 0160. Это символ неразрывного пробела. Отпускаем Alt и нажимаем Enter. Если не получается, попробуйте заменить код на 255, или совместно с Alt зажимать кнопку Fn на ноутбуке.
На некоторых моделях ноутбуков нет цифрового блока клавиатуры. В таких случаях напечатайте неразрывный пробел в Ворде комбинацией клавиш Ctrl + Shift + Пробел. Скопируйте и вставьте в название папки.
Способ 2: альтернативный
У меня на виртуальной машине с Windows 10 никак не хотел устанавливаться скрытый значок для папки. Получалось сделать его только для ярлыка к папке, но его выдавала стрелочка в углу. Поэтому я нашел дополнительный способ сделать невидимую папку.
В свойствах папки укажите галочку на опции «Скрытный».
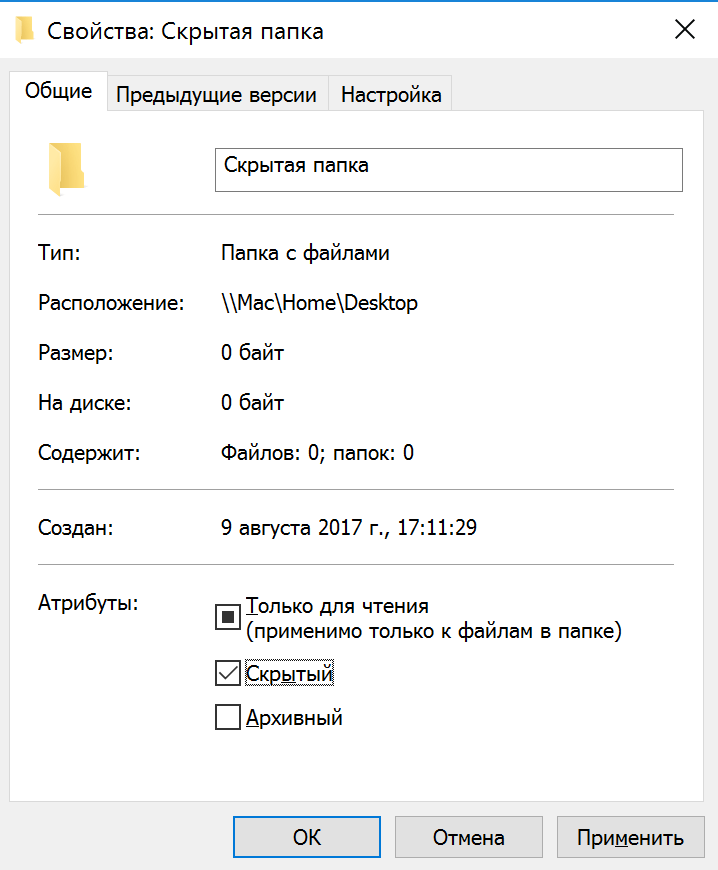
В проводнике откройте вкладку «Вид» и поставьте галочку «Скрытые элементы».
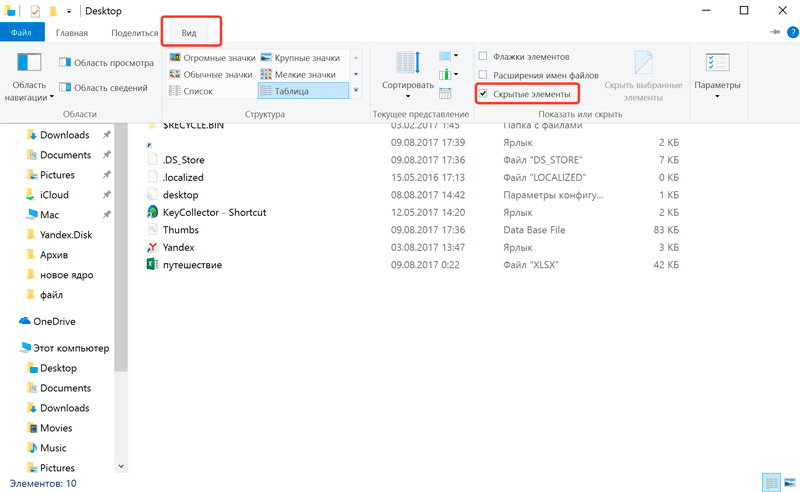
Эту опцию можно изменить и через Панель управления:
Откройте «Панель управления». Она находится в Пуске. Найдите через поиск или кликните правой кнопкой на иконке Пуска — Панель Управления.
Выберите пункт «Оформление и персонализация».
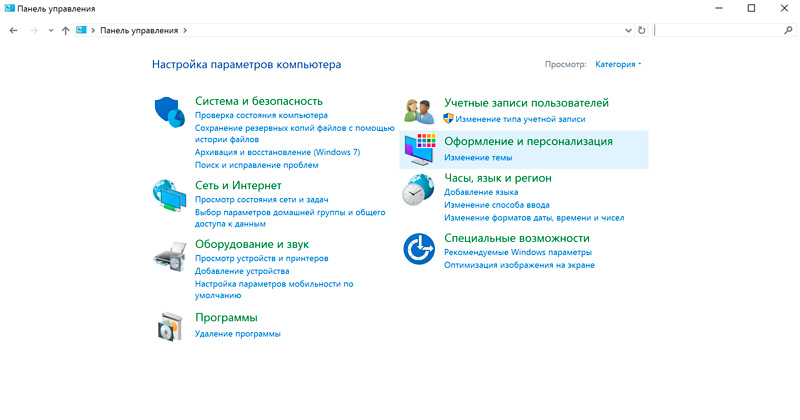
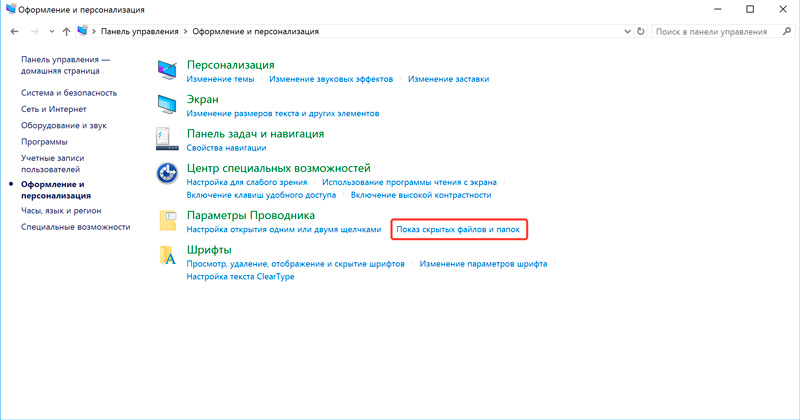
На вкладке «Вид» в самом конце списка выбираем опцию «Не показывать скрытые файлы, папки и диски».
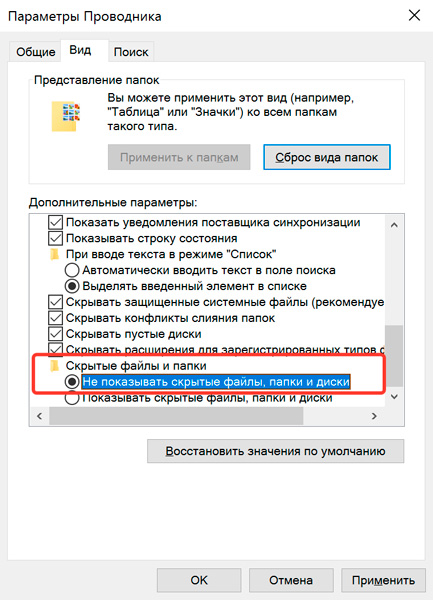
Нажмите «Применить» — «ОК».
Способ 3: простой
Если вы не хотите лазить в настройках ОС, воспользуйтесь бесплатной программой Free Hide Folder, которую можно скачать с официального сайта: http://www.cleanersoft.com/hidefolder/free_hide_folder.htm . Она скрывает папку полностью: ее не найти даже через поиск.
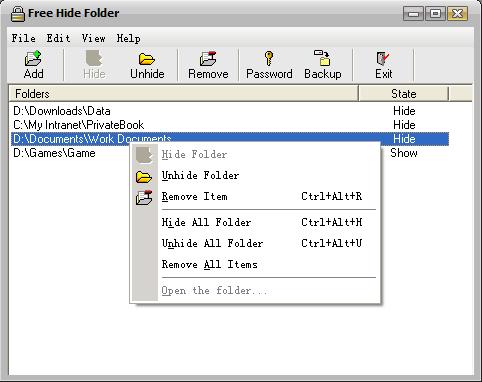
После установки и запуска, программа предложит ввести пароль с подтверждением. На следующем шаге будет запрос кода регистрации, его можно пропустить кнопкой «Skip».
Чтобы скрыть папку, добавьте её в программу кнопкой «Add». Появится предупреждение о создании резервной копии данных для доступа к папке на случай удаления и повторной установки программы, чтобы не утратить к ней доступ — нажмите «Backup». Нажмите «ОК» и папка скроется.
Для доступа к папке в программе нажмите на кнопку Unhide.
Способ 4: гениальный
Еще один необычный способ скрыть папку — внутри картинки. Перед началом сделайте копию важных файлов, чтобы не потерять их в случае неудачи.
Для примера возьмём папку с важными данными и фотографию с секретным котиком.
 Это фото с секретным котиком.
Это фото с секретным котиком.Сделайте архив секретной папки (в формате zip или rar).
Создайте папку, чем ближе к корню диска — тем проще. У меня это C:\setupik\ . Переместите созданный архив и фото котика внутрь этой папки.
Откройте командную строку: нажмите Win + R , введите cmd и нажмите «ОК».
С помощью команды cd перейдите в созданную папку. Вот так: cd c:\setupik\ .
Введите команду COPY /B kot.jpg + secret.rar secret-img.jpg . Названия файлов поменяйте на свои: первое — фото кота, второе — архив со скрытой папкой, третье — новый файл с картинкой-секретом.
После выполнения команды откройте созданный файл secret-img.jpg . Вы увидите всё ту же картинку с котом. Но если открыть этот файл с помощью архиватора или изменить расширение на rar или zip — вы увидите скрытые файлы. Магия!
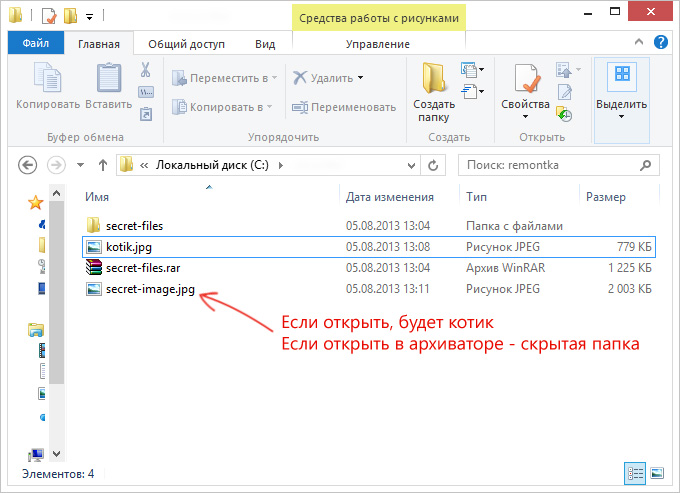
Как найти скрытую папку
В первом случае папку с невидимым значком и названием станет видно, если выделить её. Это можно сделать комбинацией клавиш Ctrl + A (выделить всё) или вручную выделить всю область рабочего стола.
В случае со скрытой папкой с помощью атрибута, найти её можно будет, когда вы включите отображение скрытых файлов и папок через панель управление. То есть нужно повторить описанные действия в обратном порядке.
Также можно получить доступ к скрытой папке, если где-нибудь записать её путь. Например: C:\Users\Admin\AppData\Моя скрытая папка. Вставляем этот путь в проводник и открывается нужная папка.
Как видите, есть шанс, что вашу скрытую папку случайно найдут. Поэтому лучше убрать её с рабочего стола куда-нибудь подальше. А самый надёжный способ — поставить на папку пароль. При архивации папки в WinRar в опциях будет возможность установить пароль и скрыть имена файлов.
Бывает необходимость открыть скрытые файлы и папки операционной системы, в основном –чтоб редактировать некоторые важные системные документы.
Для этого необходимо знать, как сделать видимыми скрытые папки.
Дело в том, что во всех современных версиях ОС Windows настройки по умолчанию предполагают так называемую «защиту от дурака».
Это означает, что неопытный пользователь попросту не видит большинства важных системных разделов и не может внести в них потенциально опасные изменения.
Но с другой стороны, некоторые тонкие настройки операционной системы могут потребовать редактирования этих скрытых файлов.
В этой статье будет приведено подробное руководство, позволяющее реализовать эту процедуру в Windows 7, Windows 8 и Windows 10, которые на данный момент занимают львиную долю используемых операционных систем в коммерческом и частном секторе.
Тайны системного раздела Windows 7
Эта версия операционной системы от Microsoft приняла пальму первенства по популярности от легендарной XP, поддержка которой прекратилась несколько лет назад.
Такой успех в первую очередь продиктован удобным интерфейсом, в котором легко найти необходимые настройки.
Это также касается опции отображения скрытых папок и файлов, активировать которую проще всего через панель задач.
- Для начала необходимо стандартным способом попасть в панель задач: открываем Пуск и выбираем «Панель управления».
- После переходим по ссылке «Оформление и персонализация».
Совет! Для удобства необходимо выбрать метод отображения по категориям.
- В открывшемся разнообразии нам необходима категория «Параметры папок», а, точнее, её опция «Показ скрытых файлов и папок», которая говорит сама за себя.
- В открывшемся окне под названием «Параметры папок», разворачиваем вкладку «Вид» и в самом низу списка дополнительных параметров видим функцию отображения/скрытия специальных файлов. Осталось лишь установить чекбокс в нужную позицию.
Добраться до окна «Параметры папок» в Windows 7 можно и более простым путём: для этого достаточно открыть любую директорию и в выпадающем меню опции «Упорядочить» выбрать пункт «Параметры папок и поиска».
Совет! Если вы решите воспользоваться этим методом, то по умолчанию отобразятся скрытые файлы только в текущей директории. Чтобы распространить это правилу на все диски, необходим активировать пункт «Применить к папкам».
Разобравшись с классикой, можно перейти и к более современным системам.
Вникаем в тонкости Windows 8
Эта версия операционной системы значительно отличается от Виндовс 7, что в своё время вызвало многие нарекания от пользователей.
Изм
Как сделать невидимую папку
На вашем компьютере есть файлы, которые не должен никто видеть, кроме вас? Даже если нет сейчас, то конфиденциальные сведения могут появиться позже, поэтому вам полезно узнать, как сделать невидимую папку, попасть в которую другим пользователям будет сложно.
Для сокрытия информации мы будем использовать как встроенные инструменты Windows, так и специальные программы, которые умеют прятать разные данные от посторонних глаз. Это намного круче, чем скрыть друзей ВКонтакте; здесь вы почувствуете себя настоящим спецагентом, целью которого является охрана важных данных.
Как сделать невидимую папку
Скрытие имени и ярлыка
Начнем с простого, но действенного способа скрытия директории – изменим её имя и ярлык на пустое место. Если вы никогда так не делали, то будете удивлены, насколько это просто:
- Щелкните по папке правой кнопкой, выберите «Переименовать».

- Зажмите клавишу Alt и наберите 255 или 0160. Вы увидите, что имя пропало. На самом деле оно просто заменено на невидимый символ.
- Откройте свойства директории и перейдите на вкладку «Настройка». Щелкните «Сменить значок».

- Выберите среди значков пустое место, которое будет подсвечено синим цветом при наведении.

Папка никуда не пропала, она находится в том же месте, где вы её оставили. Но ни имени, ни значка на экране вы не увидите. Обнаружить её можно: выделите все объекты на экране, и пустое место подсветится, как другие ярлыки.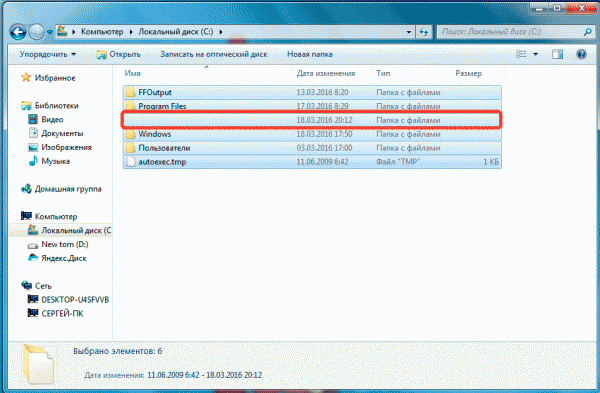
Способ хороший, но не самый безопасный. Поэтому давайте посмотрим варианты покруче, чтобы простым выделением обнаружить файлы было нельзя.
Изменение атрибутов
В свойствах любой папки вы найдете атрибут «Скрытый». Звучит подходяще, посмотрим, как он работает на практике.
- Откройте панель управления, измените отображение на «Крупные значки» и перейдите в раздел «Параметры папок».

- Зайдите во вкладку «Вид». В строке «Скрытые файлы» установите значение «Не показывать». Вообще это значение установлено по умолчанию, но лучше проверить, вдруг кто-то менял раньше.

- Откройте свойства директории, которую нужно сделать невидимой.
- Отметьте атрибут «Скрытый» и нажмите на кнопку «Другие».
- Запретите индексирование содержимого, сняв соответствующую отметку.

- Сохраните изменения, нажав «ОК» или «Применить».
Это стандартный способ скрытия в среде Windows, однако у него есть один несомненный минус: если снова зайти в параметры и включить отображение скрытых объектов, то атрибут в свойствах становится бессмысленным. Директория будет видна всем, только ярлык будет прозрачным.
Чтобы избежать этого, измените атрибуты через командную строку, в которой нужно ввести команду вида attrib +s +h C:\Secret, где «C:\Secret» – это путь к каталогу, который вы хотите скрыть.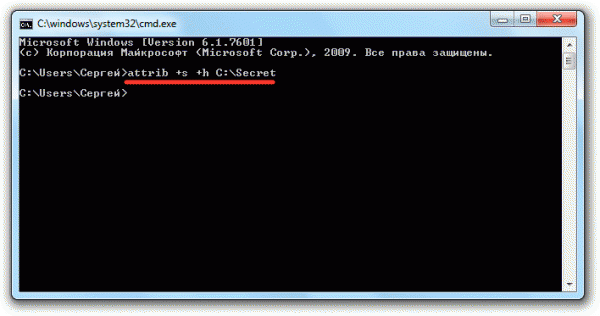
Информация будет спрятана так, что даже вы не сможете её найти. Чтобы снова отобразить файлы в проводнике Windows, введите ту же команду, но замените «+» на «-»: attrib -s -h C:\Secret. Данные станут видимыми, как будто их никогда и не прятали.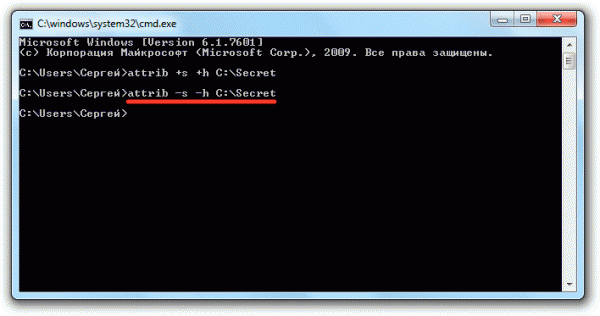
Это самый крутой способ, если говорить о встроенных возможностях Windows. Но есть же еще и специальный софт, посмотрим, что можно сделать с его помощью.
Использование стороннего софта
Расскажу об одной программе, которую проверил лично – Free Hide Folder. Она бесплатная, весит меньше 1 Мб, почти не занимает места на диске, защищена паролем.
- При первом запуске Free Hide Folder нужно дважды ввести пароль, который будет запрашиваться для доступа к функциям программы.
- Появится окошко с предложением зарегистрироваться, нажмите «Skip» (Пропустить). Программа нормально работает без регистрации.
- С помощью кнопки «Add» добавьте каталог, который нужно скрыть. Он будет автоматически спрятан.

Чтобы вернуть видимость, откройте Free Hide Folder, введите пароль и нажмите «Unhide». Файлы снова отобразятся в проводнике Windows. Кстати, если вы случайно удалите Free Hide Folder, то не сможете больше получить доступ к спрятанному каталогу, поэтому на всякий случай сделайте резервную копию данных.
Если нужна программа мощнее, то обратите внимание на Hide Folders. Единственный минус этой утилиты – она платная. Зато отлично прячет всё, о чем попросит пользователь.
Бонус: фотография с секретными данными
Не устали еще прятать информацию? Тогда вот еще один классный способ. Сделайте из любой фотографии место хранения секретных сведений. Вам понадобится:
- Любая фотография.
- Папка с секретными данными, которые нужно убрать с посторонних глаз.
- Установленный архиватор WinRAR.
Теперь будьте внимательны, это не так просто, как изменение атрибутов в свойствах:
- Поместите секретную информацию в архив.
- Скиньте картинку и архив в одну директорию, лучше поближе к корню диска C. Если при вводе команды будет отказано в доступе, перенесите на диск D, как это сделал я.

- Запустите командную строку и перейдите в директорию, в которой лежит архив и фото, с помощью команды chdir. В моем случае это будет запрос «chdir /d D:».
- Выполните команду вида «COPY /B picture.jpg + secret-files.rar secret-image.jpg», где «picture.jpg» – это картинка, «secret-files.rar» – архив с секретной информацией, а «secret-image.jpg» – новое изображение.

После выполнения команды откройте secret-image.jpg. Вы увидите ту картинку, которую добавляли в каталог. Но если изменить расширение на *.rar или открыть изображение через архиватор, то внутри вы найдете спрятанные данные.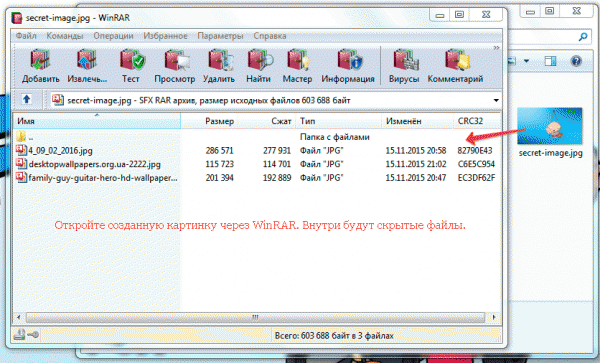
Никто не догадается, что в простой картинке вы храните конфиденциальную информацию. Правда, если спрятать много файлов, то размер изображения будет неоправданно большим, что может дать подсказку другим пользователям, поэтому не засовывайте все данные в одну картинку.
Интересные статьи по теме:
Как сделать невидимую папку?
Любой пользователь компьютера хоть раз в своей «сетевой» жизни мечтал скрыть папку или файлы от посторонних глаз. Ведь такая необходимость может возникнуть спонтанно. Интересные фотографии или видео, конфиденциальная информация, секретные файлы – все это может стать объектом сокрытия. Но прятать папку в файловой системе Windows проблематично, так как в дальнейшем ее будет сложно найти. Лучшим вариантом является создание невидимой папки в удобном для вас месте. О том, как сделать невидимую папку на рабочем столе, поговорим в этой статье.
Для создания невидимой папки не понадобятся сторонний софт или особые познания в программировании. Сделать такую папку для сокрытия информации от посторонних глаз может любой пользователь, следуя определенной схеме. Данную папку невозможно «увидеть» ни с помощью открытия «скрытых» файлов, ни с помощью специальных программ. Принцип «невидимой» папки в том, что у нее нет названия (пустое) и ярлык папки является прозрачным.
Процесс создания невидимой папки
Если вас все еще интересует вопрос, как сделать невидимую папку, то будьте готовы к следующим действиям.
1. Создаем на рабочем столе вашего компьютера обычную папку. Для этого нужно кликнуть правой кнопкой на рабочем столе и выбрать «Создать >> Папку».

2. Теперь свежесозданной папке нужно задать «невидимое имя». Если просто пытаться вставить пробелы, то папка не будет менять свое название. Задать пустое имя папки можно двумя способами:
2.1. При переименовании папки зажимаем кнопку Alt на клавиатуре и на цифровом блоке набираем 2 5 5. Помните, что при наборе цифр клавишу Alt нужно удерживать. Затем кликаем Enter, и папка получит невидимое название. Главное, вводить цифры со специального блока справа. При вводе «255» с кнопок, расположенных ниже клавиш F1-F11, папку переименовать не получится.
2.2. Для владельцев ноутбуков и нетбуков с клавиатурой без цифрового блока есть другой способ переименования папки. Открываем меню «Пуск», выбираем «Все программы», переходим по пути «Стандартные >> Служебные» и кликаем «Таблица символов». Находим «пустой» символ.

Выбираем его обычным кликом, а затем нажимаем на кнопки «Выбрать» и «Копировать».

Таким образом, пустой символ скопируется в буфер. Для того чтобы переименовать папку, кликаем правой кнопкой на ней, выбираем «Переименовать» и вставляем «пустой» символ из буфера. Затем кликаем Enter. В итоге мы получим безымянную папку, которую осталось сделать невидимой.
3. Кликаем правой кнопкой на «безымянной» папке и выбираем меню «Свойства». В новом открывшемся окошке кликаем по вкладке «Настройка» и внизу выбираем «Сменить значок». Находим и выбираем пустой значок, жмем «Применить», а затем «ОК».

Все, невидимая папка на Windows 7 создана.

Таким же способом можно создать невидимую безымянную папку на любой операционке семейства Windows. Теперь папку-невидимку можно разместить в любом месте. Главное, не забыть расположение папки. По своим свойствам папка ничем не отличается от других папок в вашей системе. Просто у нее нет имени и вместо значка – прозрачный фон.
Процесс создания невидимой папки наглядно показан в этом ролике:
Как сделать невидимую папку
Если у компьютера несколько пользователей, у одного из них рано или поздно обязательно возникнет необходимость спрятать определенные файлы от остальных. Простейший способ спрятать файлы на компьютере – поместить их в «невидимую» папку. Сделать невидимой можно любую папку, действуя одним из следующих способов:1. Присвоить ей пустое название и пустую иконку;
2. Присвоить ей атрибут «Скрытый». Для усиления «эффекта» можно также использовать оба способа одновременно. О более надежных методах защиты файлов читайте здесь.
Присвоение папке пустого названия и пустой иконки
В большинстве случаев факт существования на компьютере какой-то папки определяется человеком по наличию у нее соответствующего названия и иконки. Если убрать эти два фактора, папка визуально станет невидимой.
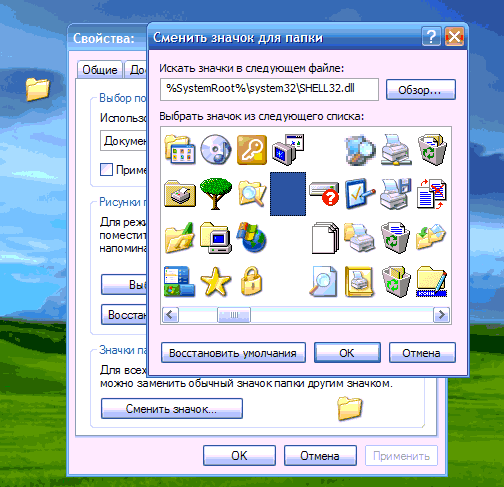 Чтобы сделать название папки пустым, необходимо щелкнуть по ней правой кнопкой мышки, в контекстном меню выбрать пункт «Переименовать», стереть старое название и вместо нового вставить пробел. Пробел нужно вставлять особым способом: удерживая нажатой клавишу Alt, набрать «255» на цифровых кнопках клавиатуры (те, что справа). При этом, на клавиатуре должен быть активным режим NumLock. Включается он кнопкой с названием NumLock, находящейся возле цифровых кнопок клавиатуры. При активации режима NumLock на клавиатуре загорится специальный индикатор (подробнее о таком способе вставки символов читайте здесь).
Для присвоения папке пустой иконки, необходимо щелкнуть по ней правой кнопкой мышки и выбрать пункт «Свойства». В появившемся окне на вкладке «Настройка» нажать кнопку «Сменить значок», среди предложенных вариантов выбрать пустою иконку, нажать «ОК», а затем «Применить» (см. рисунок, нажать для увеличения).
Папка после этого «исчезнет». Чтобы ее найти, необходимо открыть раздел, содержащий невидимую папку, и, удерживая нажатой кнопку Ctrl, нажать клавишу латинской буквы A. Папка подсветится вместе со всеми остальными файлами, что даст возможность ее открыть обычным способом (двойным кликом левой кнопки мышки).
Чтобы сделать название папки пустым, необходимо щелкнуть по ней правой кнопкой мышки, в контекстном меню выбрать пункт «Переименовать», стереть старое название и вместо нового вставить пробел. Пробел нужно вставлять особым способом: удерживая нажатой клавишу Alt, набрать «255» на цифровых кнопках клавиатуры (те, что справа). При этом, на клавиатуре должен быть активным режим NumLock. Включается он кнопкой с названием NumLock, находящейся возле цифровых кнопок клавиатуры. При активации режима NumLock на клавиатуре загорится специальный индикатор (подробнее о таком способе вставки символов читайте здесь).
Для присвоения папке пустой иконки, необходимо щелкнуть по ней правой кнопкой мышки и выбрать пункт «Свойства». В появившемся окне на вкладке «Настройка» нажать кнопку «Сменить значок», среди предложенных вариантов выбрать пустою иконку, нажать «ОК», а затем «Применить» (см. рисунок, нажать для увеличения).
Папка после этого «исчезнет». Чтобы ее найти, необходимо открыть раздел, содержащий невидимую папку, и, удерживая нажатой кнопку Ctrl, нажать клавишу латинской буквы A. Папка подсветится вместе со всеми остальными файлами, что даст возможность ее открыть обычным способом (двойным кликом левой кнопки мышки).Присвоение папке атрибута «Скрытый»
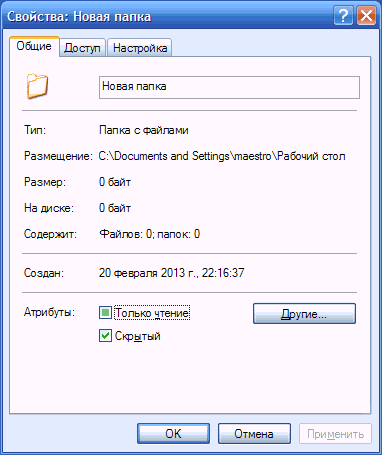 В операционной системе Windows любому файлу или папке можно присвоить атрибут «Скрытый». По умолчанию, компьютер не отображает такие файлы и папки (они становятся невидимыми пользователю). В любой момент их можно вернуть в обычное состояние, и они будут отображаться как прежде.
Чтобы сделать папку невидимой, необходимо щелкнуть по ней правой кнопкой мышки и выбрать пункт «Свойства». Затем в открывшемся окне перейти на вкладку «Общие», отметить галочкой пункт «Скрытый» и нажать «Применить» (см. рисунок). Появится окно, в котором необходимо выбрать пункт «Только к этой папке» и нажать «ОК». Папка исчезнет.Чтобы снова увидеть эту папку, нужно заставить компьютер отображать скрытые папки и файлы. Для этого необходимо:
В операционной системе Windows любому файлу или папке можно присвоить атрибут «Скрытый». По умолчанию, компьютер не отображает такие файлы и папки (они становятся невидимыми пользователю). В любой момент их можно вернуть в обычное состояние, и они будут отображаться как прежде.
Чтобы сделать папку невидимой, необходимо щелкнуть по ней правой кнопкой мышки и выбрать пункт «Свойства». Затем в открывшемся окне перейти на вкладку «Общие», отметить галочкой пункт «Скрытый» и нажать «Применить» (см. рисунок). Появится окно, в котором необходимо выбрать пункт «Только к этой папке» и нажать «ОК». Папка исчезнет.Чтобы снова увидеть эту папку, нужно заставить компьютер отображать скрытые папки и файлы. Для этого необходимо: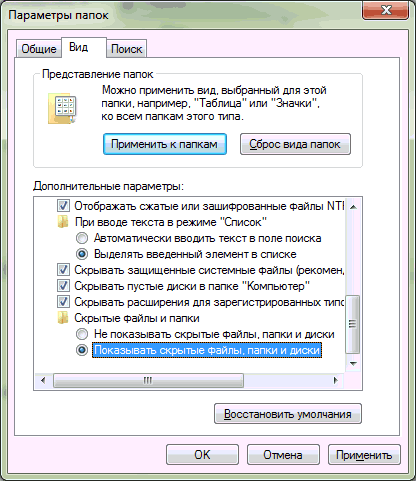
 — в Windows XP — открыть любую папку или логический раздел, в левом верхнем углу щелкнуть мышкой по пункту «Сервис» и выбрать пункт «Свойства папки…». Появится окно, в котором необходимо перейти на вкладку «Вид», отметить в списке пункт «Показывать скрытые файлы и папки», после чего нажать кнопку «Применить»;
— в Windows 7 – открыть любую папку или логический раздел, в левом верхнем углу щелкнуть по «Упорядочить» и выбрать пункт «Параметры папок и поиска». В открывшемся окне перейти на вкладку «Вид», выбрать в списке пункт «Показывать скрытые файлы, папки и диски», после чего нажать кнопку «Применить».
Позже, чтобы снова спрятать папку, необходимо в этом же списке таким же образом активировать пункт «Не показывать скрытые файлы и папки».Для усиления эффекта можно одновременно использовать оба способа, то есть, сначала сделать папку невидимой путем присвоения ей пустого названия и пустой иконки, после чего сделать ее еще и скрытой, присвоив соответствующий атрибут. Обратите внимание, что помещение файлов в невидимые папки, созданные описанными выше способами, скрывает их от посторонних глаз лишь визуально и не гарантирует высокой степени защиты. На компьютере такие папки могут быть обнаружены случайно, и нашедший их человек беспрепятственно получит полный доступ к файлам, содержащимся в них. На практике, невидимые папки позволяют спрятать файлы от детей или пользователей с невысоким уровнем компьютерной подготовки. Для хорошо подготовленного человека обнаружить невидимую папку не составит особого труда.
Существуют более надежные способы, позволяющие спрятать файлы или же закрыть к ним доступ. Об этом читайте здесь.
— в Windows XP — открыть любую папку или логический раздел, в левом верхнем углу щелкнуть мышкой по пункту «Сервис» и выбрать пункт «Свойства папки…». Появится окно, в котором необходимо перейти на вкладку «Вид», отметить в списке пункт «Показывать скрытые файлы и папки», после чего нажать кнопку «Применить»;
— в Windows 7 – открыть любую папку или логический раздел, в левом верхнем углу щелкнуть по «Упорядочить» и выбрать пункт «Параметры папок и поиска». В открывшемся окне перейти на вкладку «Вид», выбрать в списке пункт «Показывать скрытые файлы, папки и диски», после чего нажать кнопку «Применить».
Позже, чтобы снова спрятать папку, необходимо в этом же списке таким же образом активировать пункт «Не показывать скрытые файлы и папки».Для усиления эффекта можно одновременно использовать оба способа, то есть, сначала сделать папку невидимой путем присвоения ей пустого названия и пустой иконки, после чего сделать ее еще и скрытой, присвоив соответствующий атрибут. Обратите внимание, что помещение файлов в невидимые папки, созданные описанными выше способами, скрывает их от посторонних глаз лишь визуально и не гарантирует высокой степени защиты. На компьютере такие папки могут быть обнаружены случайно, и нашедший их человек беспрепятственно получит полный доступ к файлам, содержащимся в них. На практике, невидимые папки позволяют спрятать файлы от детей или пользователей с невысоким уровнем компьютерной подготовки. Для хорошо подготовленного человека обнаружить невидимую папку не составит особого труда.
Существуют более надежные способы, позволяющие спрятать файлы или же закрыть к ним доступ. Об этом читайте здесь.