пошаговая инструкция для всех моделей
Привет! Очередная статья будет посвящена одному из главных вопросов безопасности беспроводной сети – паролям, а если быть точнее их смене. Узнаем, как поменять пароль на Wi-Fi роутере от самого роутера и от Wi-Fi. Ничего сложного, только понятные пошаговые инструкции и рекомендации по возможным проблемам! Начинаем.
Самое краткое введение
Уважаемый читатель! Скорее всего вас волнует одна из двух проблем:
- Нужно сменить пароль для доступа на сам роутер.
- Нужно сменить пароль от Wi-Fi.
В этой статье будут рассмотрены оба варианта. Так что устраивайтесь поудобнее и смело в путь.
Меняем пароль на роутере: инструкция
Ниже будут даны пошаговые рекомендации по смене пароля на Wi-Fi. Если у вас получился этап – смело переходите к следующему. Если же нет, изучите в этом же разделе возможные проблемы и попытайтесь их решить. На случай невозможности решения проблемы у нас открыты комментарии, где мы консультируем всех наших читателей.
Главное запомните, сменить пароль на вай-фай роутере – очень легко.
Все действия я буду показывать на своем маршрутизаторе. Но успокою, для всех моделей действия примерно одинаковые. А вот основные универсальные шаги я и вынес по разделам.
Шаг 1. Страница входа в настройки роутера
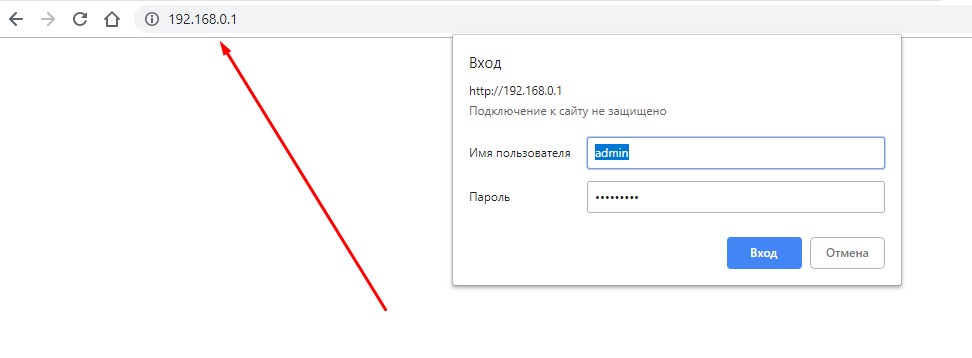
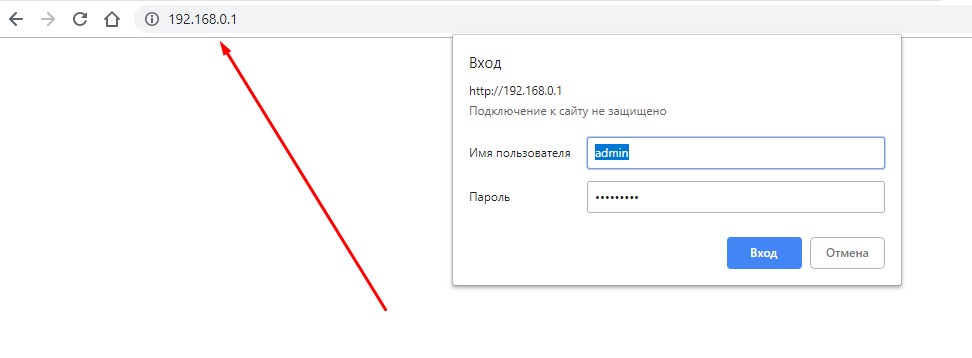
Открыть страничку конфигурации вашего роутера можно через браузер. Да, это почти как обычный сайт, только расположенный на самом роутере. Там производятся все манипуляции. Самое сложное – это попасть туда.
Основные моменты по подключению:
- Вы должны быть подключены к роутеру. Через Wi-Fi или по проводу – не важно. Но подключение должно быть.
- Адреса роутеров могут различаться, попробуйте что-то из этого списка и введите в строку браузера как на картинке выше. Возможно и откроется сразу конфигурация:
192.168.1.1
192.168.0.1
192.168.100.1
- Адрес подключения к роутеру по умолчанию расположен так же на обратной стороне устройства – переверните его и поищите соответствующую наклеечку.


- Если не помогло, возможно кто-то изменил настройки по умолчанию. Следующий способ для всех версий Windows – будь то Windows 7 или Windows Нажимаем «Win+R», и выполняем команду «cmd». В открывшейся командной строке вводим команду ipconfig и ищем адрес своего роутера в строке «Основной шлюз»:
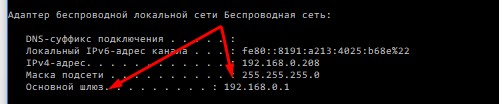
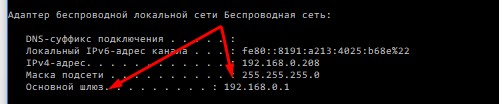
- Бывает, что в комплекте к маршрутизатору идет специальная программа настройки. Тогда можете просто поискать все следующие пункты в ней.
- Менять пароль можно с любого устройства – через компьютер и ноутбук (провод или Wi-Fi), через телефон или планшет (Wi-Fi) – главное подключиться к сети.
Шаг 2. Логин и пароль
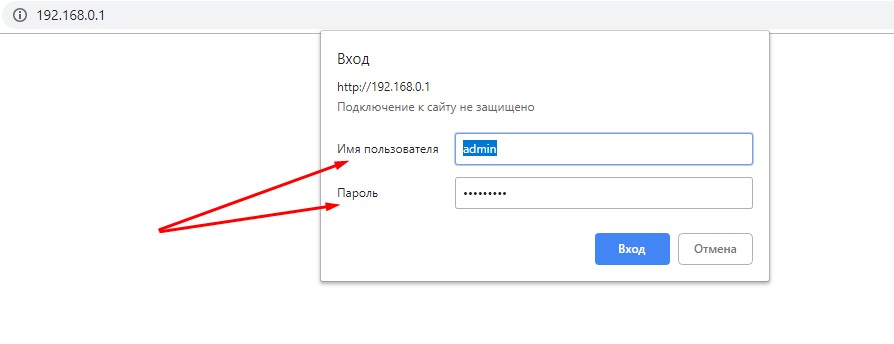
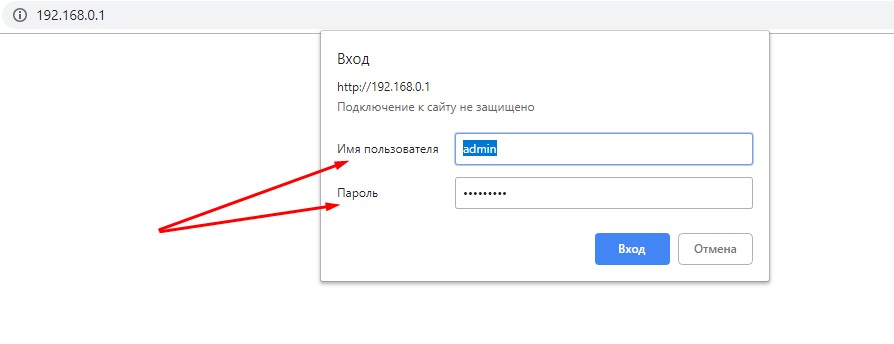
Перед входом в кабинет вас попросят ввести логин и пароль. Вводим.
- Если вы раньше не вводили логин и пароль – посмотрите их на наклейке под устройством.
- Логин и пароль зависят от конкретной модели устройства. Обычно логин – admin, а пароль – admin или пустой.
- Если вдруг вы не можете вспомнить логин и пароль, и не можете попасть в настройки, а других вариантов на горизонте не видится – придется сбрасывать настройки на заводские. Делать это крайне не рекомендую новичкам, т.к. придется полностью настраивать роутер заново (настройки всех моделей вы можете поискать на нашем сайте). Сброс делается с помощью зажатия кнопки Reset на задней панели корпуса маршрутизатора – роутер должен быть включен, сама кнопка находится в углублении (достать можно иглой), держать около 15 секунд до перезагрузки роутера. После такого сброса адрес, логин и пароль встанут в значения по умолчанию, указанные на той самой наклейке.
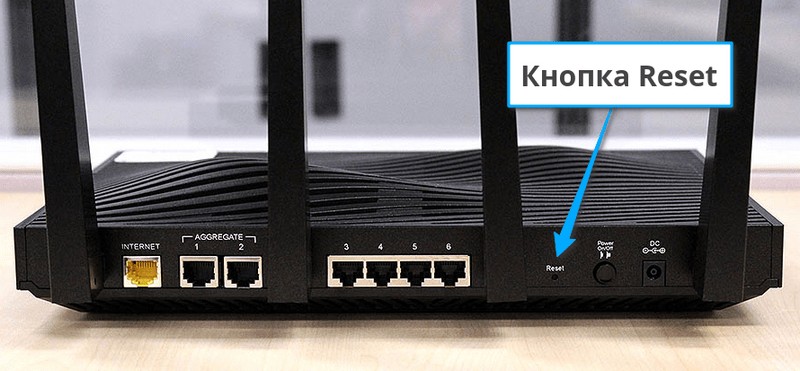
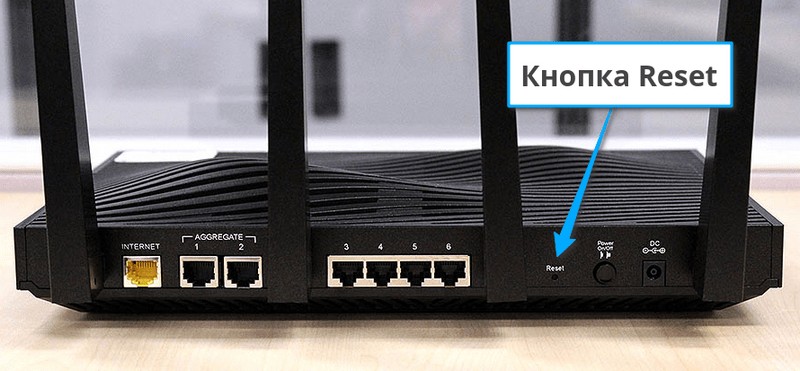
Шаг 3. Настройки беспроводной сети и безопасность
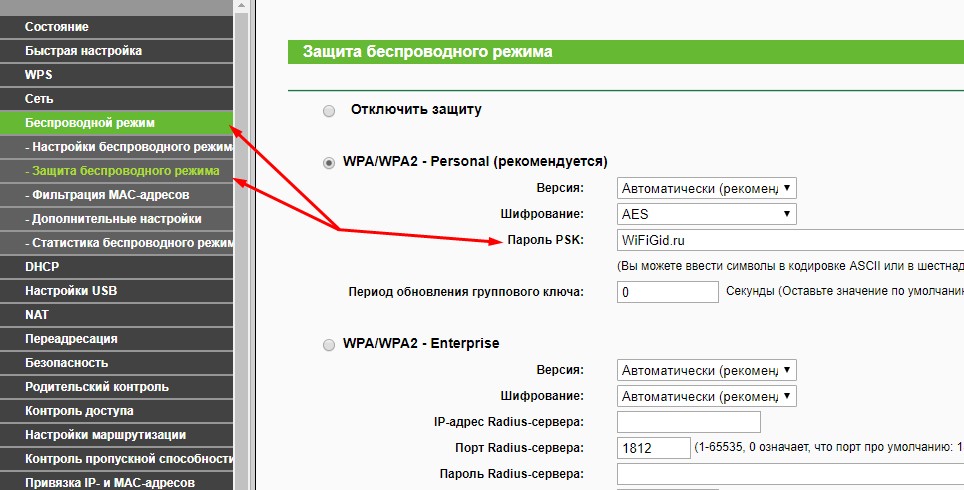
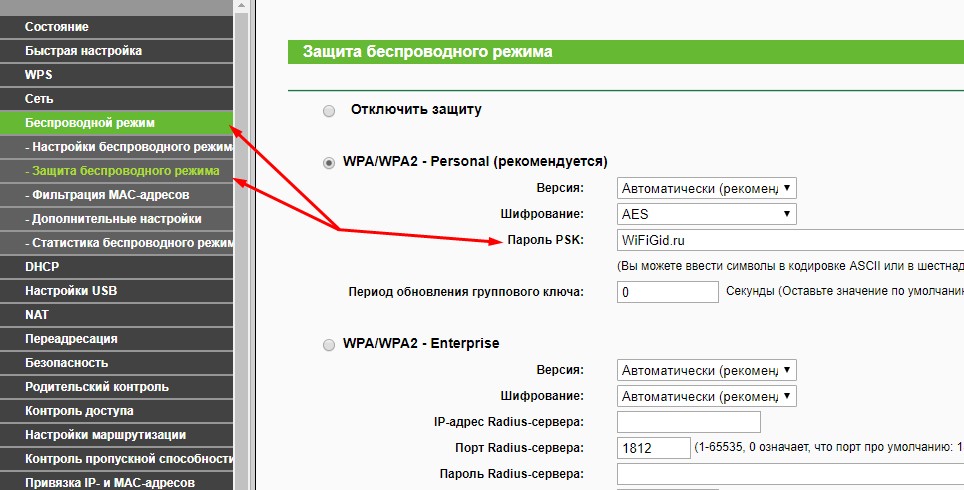
Далее уже в кабинете ищем действующие настройки нашей беспроводной сети. В моем случае «Беспроводной режим» – «Защита беспроводного режима». Бывает, что этот раздел называется вроде Wireless или WLAN. Иногда пароль расположен прямо в этом разделе, а иногда как у меня – в разделе Защиты, Безопасности или Wireless Security. Просто посмотрите по сторонам, уверен, что найдете.
Шаг 4. Меняем пароль от Wi-Fi
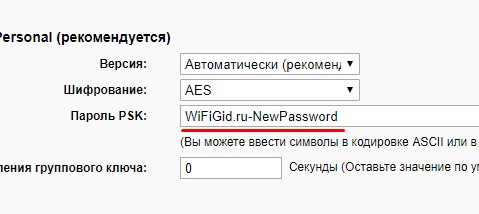
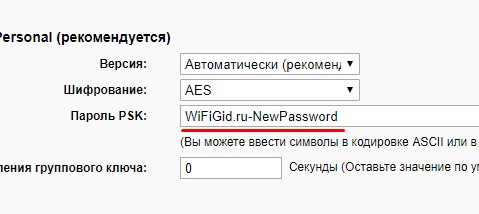
Нашли поле с паролем? Самое время изменить его и не забыть «Сохранить». Иногда называется не просто пароль, а что-то вроде этого «Пароль PSK» или «Ключ безопасности». Суть одна – больше никаких ключей или паролей на вайфае не существует. Так что смело меняем.
Рекомендации к составлению пароля:
- от 8 символов (WPA2 меньше и не даст)
- английские буквы в верхнем и нижнем регистре
- цифры
- спецсимволы – кавычки, собаки, тире
Чем сложнее – тем и лучше. Сделаете классно, никто не сможет поломать. Не используйте простые слова и личные данные. На первый взгляд это кажется забавным, но ровно до того дня, как перестанет казаться)))
Все! Пароль сменили. Дальше пароль роутера и дополнения. Сеть может перезагрузиться – нужно будет ввести новый пароль.
Шаг 5. Тип безопасности
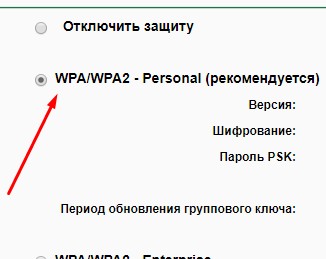
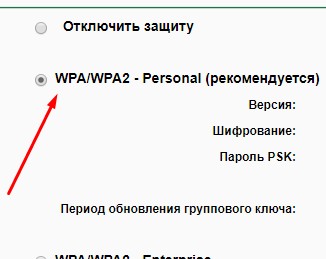
Сразу на всякий случай проверяем, чтобы стоял WPA2. Если стоит WEP или еще хуже совсем без защиты – срочно изменить.
Шаг 6. Имя беспроводной сети
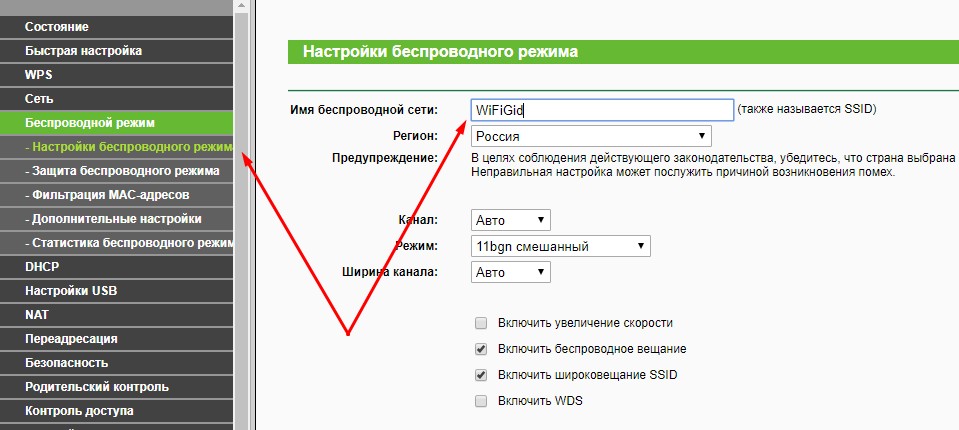
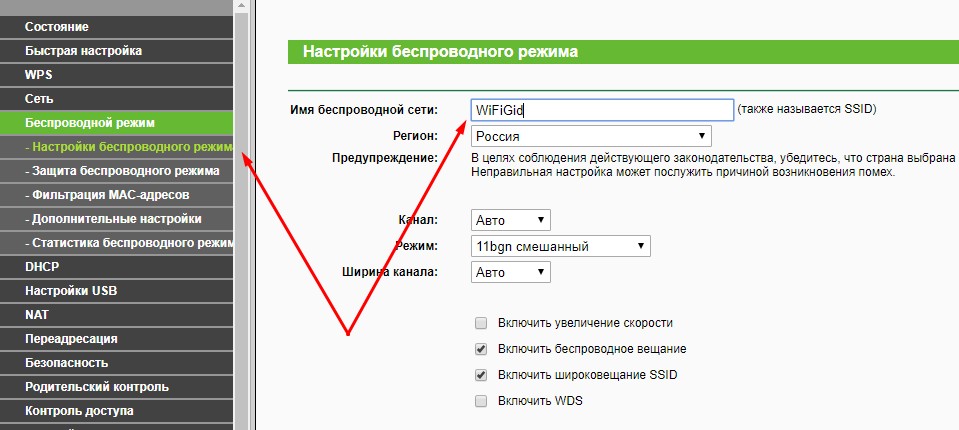
Сразу можно здесь сделать изменение названия своей сети. Поля – имя беспроводной сети, Name или SSID. Помните, что это название увидят все окружающие вас люди. Обычно страничка с именем находится на другой вкладке настроек беспроводной сети. Как у меня – показал выше.
После смены имени сеть вылетает – переподключаемся заново по новому имени с нашим новым паролем.
Шаг 7. Смена пароля роутера
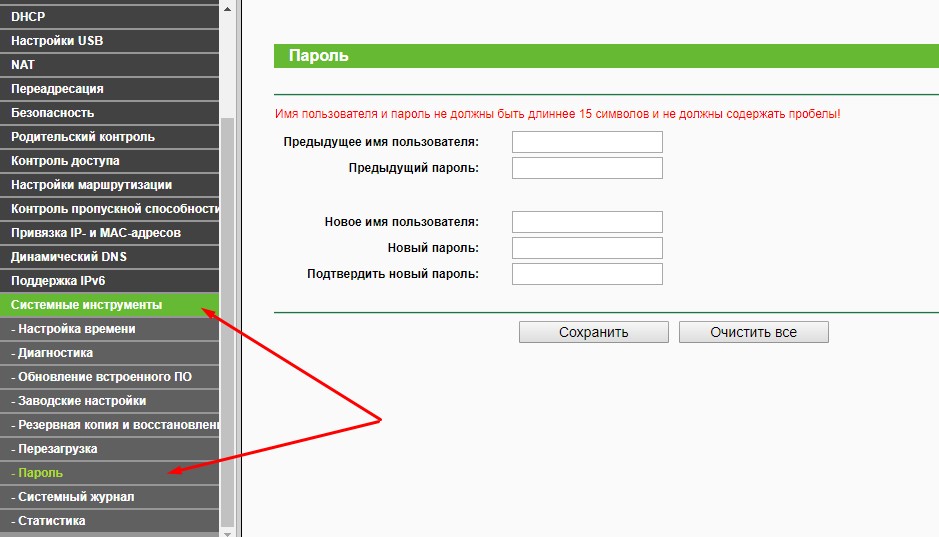
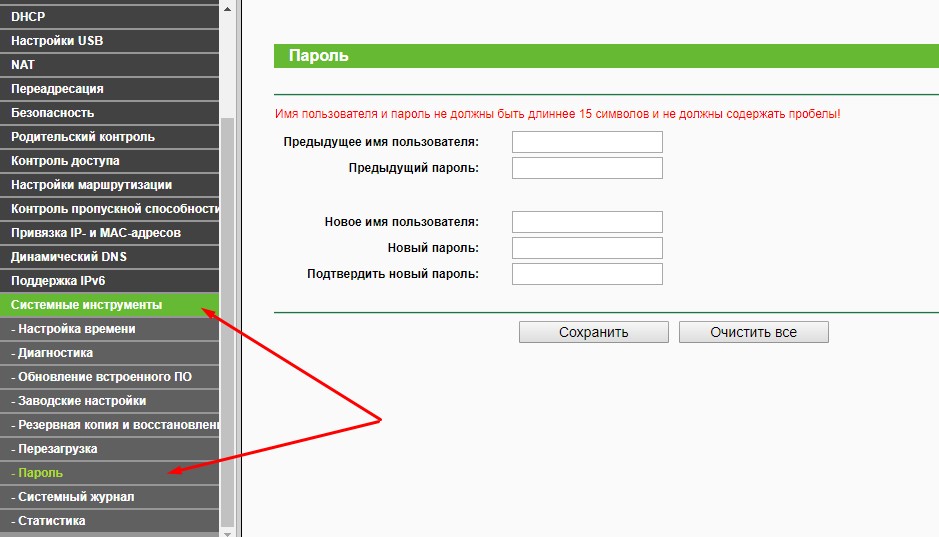
Еще помните логин и пароль, который мы вводили в самом начале, чтобы подключиться к панели управления? Так вот, этот пароль (а заодно и логин) тоже нужно по-хорошему поменять. Если не поменяете – любой человек из интернета сможет подключиться к вашему роутеру и сделать чего-нибудь нехорошее из вашего дома. Некоторые современные модели уже защищены от сторонних подключений, но многие до сих пор позволяют сделать это.
Смена осуществляется через раздел «Инструментов» или «Tools» – все зависит от вашей модели. Свои настройки показал выше. Не забываем сохранить и перезагрузить роутер.
Если вы забудете этот пароль – в настройки можно будет попасть только через сброс к заводским установкам!
Видео по настройке
Особенности производителей
Кратко пробегусь по основным особенностям разных производителей маршрутизаторов. Пригодится, если вдруг не можете чего-то найти. Все коротко, тезисами. Для тех, кому нужны детали – поищите настройки конкретной вашей модели у нас в поиске, или же напишите в комментариях – поделюсь ссылочкой.
D-Link
- Обычный адрес подключения – 192.168.1.1 или 192.168.0.1
- Логин – admin, пароль – admin или пустой
- Настройки сети – Wireless Setup – Manual Wireless Connection Setup – Ключ шифрования PSK
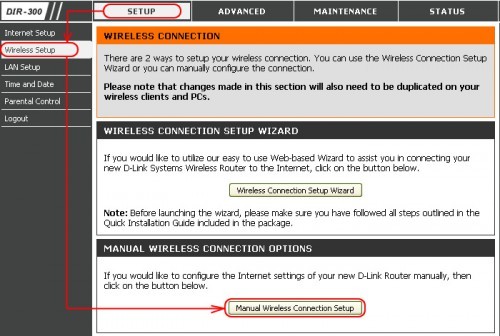
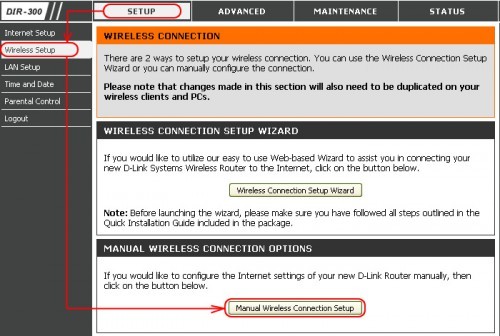
TP-Link
- Настройки выше были показаны как раз для модели TP-Link
- Адрес – 192.168.0.1
- Логин и пароль – admin
Ростелеком, ByFly, ТТК, Башинформсвязь, Уфанет и другие провайдеры
Это не производители роутеров – это провайдеры. Уточните конкретную модель их устройств. Обычно за ними было замечено использование сразу нескольких производителей – D-Link, TP-Link, Huawei. Попробуйте все советы выше в основной части статьи.
Huawei
- Адрес веб-интерфейса – 192.168.101
- Логин – telecomadmin, пароль – admintelecom (замечен на частых моделях провайдера, обычные – root и admin, но уточните на наклейке).
- Строка смены пароля – WPA PreSharedKey
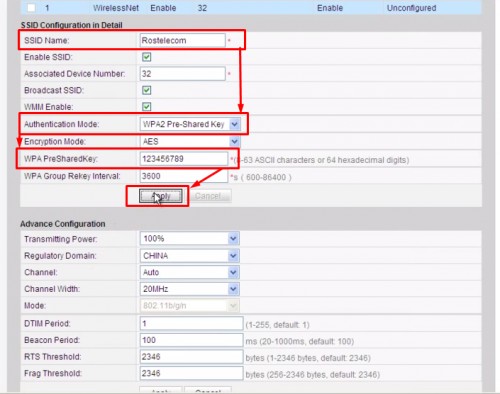
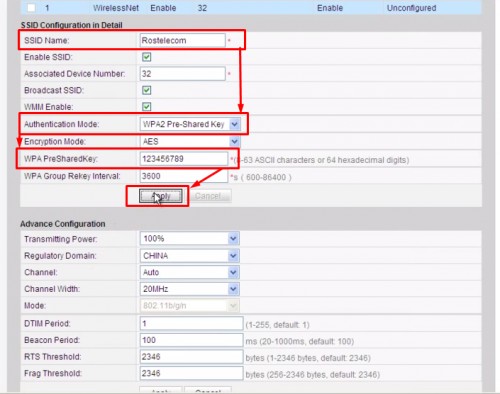
ASUS
- Адрес – 192.168.1.1
- Логин и пароль – admin
- Строка смены пароля – Предварительный ключ WPA
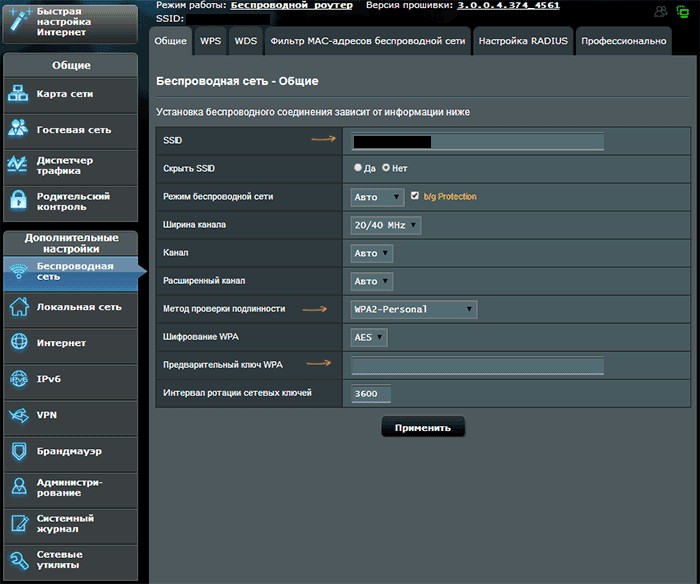
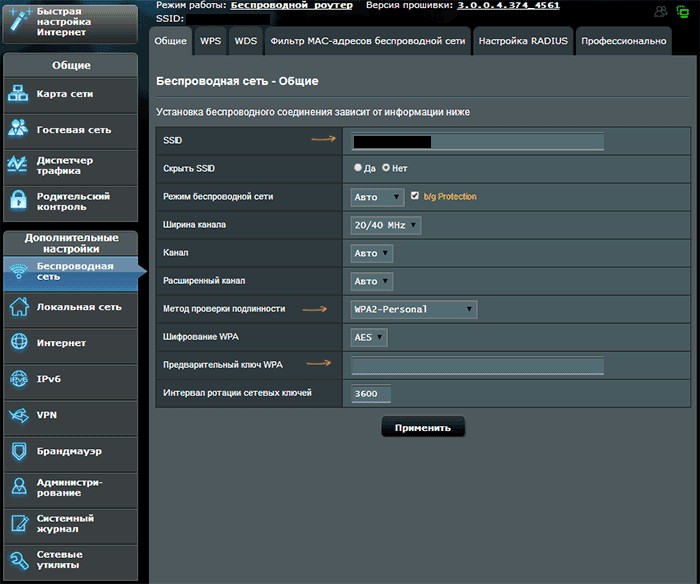
ZyXEL
- Адрес – 192.168.1.1
- Логин и пароль – admin
- Строка смены пароля – Сетевой ключ ASCII
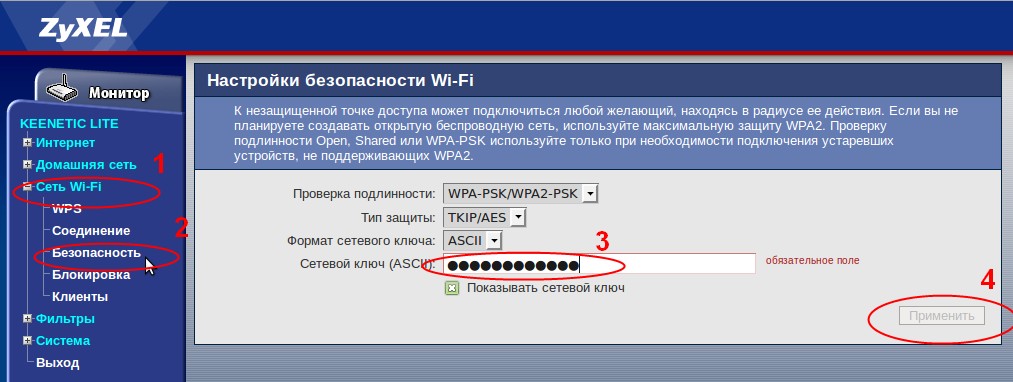
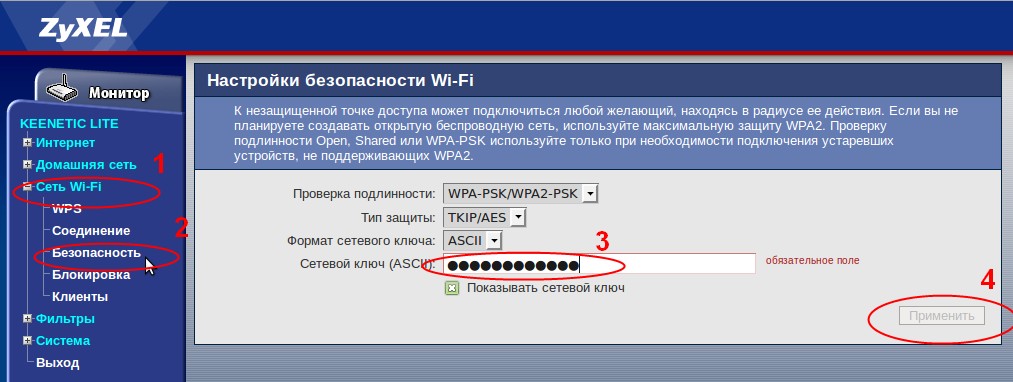
Вот и все. Надеюсь, был полезен. Но если вдруг возникли какие-то вопросы или пожелания – смело пишите в комментарии. Буду рад ответить и пообщаться!
wifigid.ru
Как изменить пароль вайфая — подробная инструкция
21 век – эпоха цифровых технологий, которые с каждым годом меняются и совершенствуются. Интернет проникает в нашу жизнь с невероятной скоростью, чем и пользуются мошенники. Кроме того, не исключено, что ваши соседи также могли подключиться к вашему Wi-Fi и используют его для своих нужд. Для того, чтобы ваш компьютер всегда был защищен необходимо время от времени менять пароль от Wi-Fi роутера. Как же это сделать?

Как изменить пароль вайфая
Важно! Как сделать пароль наиболее безопасным? Не пишите слишком простой пароль, рекомендуемая длина – восемь и более символов; чтобы злоумышленники не могли подобрать заветную комбинацию, воспользуйтесь сочетанием цифр, букв (заглавных и прописных), например: rpUk1B5y9; имя/дату рождения/любую другую личную информацию не надо использовать как пароль; воспользуйтесь специальным генератором, который можно легко найти в интернете, если возникают трудности с придумыванием пароля.
Пошаговая инструкция по смене пароля
Шаг 1. Подключите роутер к компьютеру
- Подсоедините кабель от роутера к вашему компьютеру или ноутбуку, как показано на фото ниже или просто зайдите в любой браузер через Wi-Fi, но первый вариант является более надежным.

Подсоединяем кабель от роутера к вашему компьютеру или ноутбуку
- Возьмите роутер и найдите IP-адрес (192.168.1.1/192.168.0.1 – в большинстве случаев). IP-адрес, имя пользователя и пароль легко найти, взглянув на обратную сторону устройства, а также в инструкции к устройству.

Находим IP-адрес, логин и пароль на обратной стороне роутера
- Если пароль уже был изменен вами, но вы не можете его вспомнить, необходимо сбросить настройки, чтобы вернуться к базовым. Для этого найдите «Reset» на устройстве и удерживайте в течение некоторого времени (секунд 10).

Если не помним пароль, находим кнопку «Reset» на устройстве и удерживаем в течение 10 секунд
- Если с поиском IP-адреса возникли проблемы, нажмите на меню «Пуск». Введите в строке поиска «cmd» и кликните Enter.

В меню «Пуск» в поиске вводим команду cmd, нажимаем Enter
- В командную строку введите слово «ipconfig», затем появится строчка «основной шлюз», где и появится IP-адрес.

Вводим слово «ipconfig», нажимаем Enter
- Войдите в браузер (Google Chrome, Яндекс, Opera или любой другой браузер, установленный на вашем компьютере), введите эти цифры в адресную строку и нажмите Enter.

В адресной строке браузера вводим следующий адрес 192.168.1.1
Шаг 2. Войдите в «Настройки» роутера
Появится окно, в которое нужно ввести логин и пароль (если вы воспользовались первым способом поиска IP-адреса, то вы уже знаете эти данные). Если до этого вы не меняли пароль, то необходимо набрать «admin» в оба поля, т.е. стандартные параметры. Если пароль уже был изменен вами, то введите свой вариант (если вы его не помните, то вернитесь к шагу 1 и сбросьте настройки).

Вводим пароль и логин, нажимаем «ОК»
Шаг 3. Смените пароль
Далее, в зависимости от прошивки вашего устройства:
- кликните на иконку «Настроить вручную», «Расширенные настройки» или «Manul Setup»;

Кликаем на иконку «Настроить вручную»
- кликните на словосочетание «Беспроводная сеть», а затем во всплывшем окне на «Настройки безопасности»;
- теперь, ищите слова (названия могут быть разные, так как у каждого прозводителя роутер настроен на разный тип сети): «WPA/WPA2», «WPA2-PSK», «WPA/WAPI», куда и будем вводить новый пароль;

В поле «Ключ шифрования PSK» вводим новый пароль
- в строчке со словом «Пароль» введите новую комбинацию и нажмите «сохранить».
Рекомендуется перезагрузить роутер (выключить и включить), чтобы все ваши действия были сохранены. Чтобы не забыть новый пароль, запишите его на бумагу или в заметки в телефоне.
Помните, что для полной безопасности вашего компьютера пароль следует менять время от времени (лучше раз в 1-2 месяца), при этом не забывайте записывать новый пароль.
Внимание! Если после смены пароля возникают проблемы с подключением, появляется окно с надписью «ошибка», то необходимо удалить подключение к вашему Wi-Fi, подключиться заново и ввести новый пароль.
Также вы можете посмотреть видео, что тщательнее изучить процесс смены пароля.
Видео — Как изменить пароль от Wi-Fi
Понравилась статья?
Сохраните, чтобы не потерять!
pc-consultant.ru
Как поменять пароль на WiFi роутере? Инструкция


Роутер — специальное устройство для доступа в единую сеть технике с WiFi-приёмниками. С помощью wifi роутера подключаются к локальной сети и выходят в интернет из доступной точки офиса или дома без проводных соединений. Но безопасность WiFi сети меньше, если сравнивать с традиционным подключением. Для этого и требуется знать, как сменить пароль на вайфай роутере.
Что сделать перед сменой пароля на WiFi?
Из-за того, что сигнал Wi-Fi роутера покрывает десятки метров, требуется защитить подключение, создав пароль на соединение. Сигнал проникает через стены, и другие люди подключатся к роутеру и через него к беспроводной сети с другого помещения или улицы. Потеря части скорости подключения к интернету — меньшая из проблем. Решить проблему просто — установите надёжный пароль на вайфай. При подключении просто вводить ключ безопасности сети, который сохраняется нажатием одной кнопки.
Перед сменой ключа доступа на WiFi, стоит задуматься о безопасности беспроводного соединения. Правила просты:
Какой использовать пароль
Перед сменой пароля на wifi стоит определить, какой пароль использовать. С точки зрения безопасности он должен состоять минимум из 8 символов, содержать буквы верхнего и нижнего регистра, знаки и цифры. Впрочем, это стоит делать только в случае, если соединение важно для взлома. В противном случае подойдёт обыкновенная комбинация на 8 символов, трудная для угадывания (не стоит вводить известные людям факты, типа дня рождения или простую последовательность чисел, введите сложную комбинацию). Кроме того, в современных роутерах легко настроить защиту против подбора ключа доступа.
Правила составления:
- Как минимум состоит из 8 символов;
- Ключ безопасности из заглавных и прописных букв, знаков, символов и цифр. Например: 1№Ld3#f
- Не дата рождения, простой пароль типа 12345678, фамилия, имя питомца.
Если трудно придумать безопасный пароль, воспользуйтесь программой для генерации комбинаций, это поможет создать трудный для подбора ключ сети. Или же выпишите последовательность чисел из любимой книги. Ключ доступа стоит записать и сохранить.
Перейдём к настройкам, изменяющим пароль беспроводной сети.
Вход в админку роутера
Для входа в настройки роутера откройте браузер, в адресной строке пропишите адрес панели администратора. Как правило, это 192.168.0.1, 192.168.1.1 или 192.168.100.1. Для роутеров TP-Link можно использовать не IP, а URL адреса tplinkwifi.net и http://tplinkwifi.net.

Адрес указывают в руководстве к роутеру и на наклейке с обратной стороны). Если включаете маршрутизатор впервые, то там же найдёте и логин с паролем для входа на страницу администрирования. Не отчаивайтесь, если инструкцию выкинули, наклейка стёрлась, а эта страница в интернете — последняя, на что сподобился телефон, подключённый к Вай-Фай.
Поиск адреса для входа в роутер через командную строку
Узнайте адрес с помощью командной строки в Windows. Одновременно нажмите клавиши «Win+R», в открывшемся окне наберите cmd, нажмите Enter.

Откроется окно командной строки, напечатайте ipconfig и нажмите Enter. В разделе Ethernet последний ip (основной шлюз) — доступ к настройкам роутера. На картинке это адрес 192.168.0.1


Если логин и | или пароль уже изменён, то введите новую пару «логин» — «пароль» для доступа. Если новые логин и пароль забыты, вернитесь к заводским настройкам роутера, нажмите и удерживайте кнопку RESET. Помните, настройки для подключения к интернету так же сбросятся, введите настройки заново после изменения ключа безопасности, предварительно запишите!
Некоторые маршрутизаторы поставляются с программой для работы с оборудованием. В таком случае лучше использовать программу, чем интерфейс в браузере.
Процесс изменение доступа к сети Wi-Fi однообразен у моделей и производителей, давайте рассмотрим частности частых устройств. Помните, пароли двухдиапазонных роутеров с рабочей частотой 2,4 ГГц и 5 ГГц настраиваются отдельно. Повторите процесс для каждого диапазона WiFi.
Смена WiFi пароля на роутере D-Link
После авторизации (процесс указан в предыдущем пункте) в браузере по адресу 192.168.0.1 с использованием текущего логина и пароля. Перейдите в пункт меню «WiFi» — «Настройки безопасности». Интерфейс отличается в зависимости от прошивки, используемой роутером.
Как сменить пароль сети WiFi в этом окне? В строке «Сетевая аутентификация» выберите WPA2-PSK. Пароль введите в поле пункта «Ключ шифрования PSK». Сохраните изменение пароля.


Как сменить пароль WiFi роутера TP-Link
Отличие авторизации от роутеров D-Link в адресе, используйте не только 192.168.0.1, но и 192.168.1.1, tplinkwifi.net. По умолчанию пара «логин» — «пароль»: «admin» — «admin» (без кавычек). Интерфейс окна так же отличается в зависимости от прошивки роутера, пройдите по пути «Безопасность беспроводной сети — WPA/WPA2 — Personal (Recommended)».
 Укажите новый пароль в поле PSK Password.
Укажите новый пароль в поле PSK Password. 
 Сохраните изменения. Если модем попросит перезагрузку, согласитесь. После перезагрузки пароль вступит в силу.
Сохраните изменения. Если модем попросит перезагрузку, согласитесь. После перезагрузки пароль вступит в силу.Asus
Авторизация аналогична роутерам TP-Link, откройте браузер, в адресе укажите 192.168.1.1, введите текущий логин и пароль. После авторизация пройдите в меню «Общие» — «Дополнительные настройки» — «Беспроводная сеть». Метод проверки подлинности — WPA2-Personal. Укажите новый пароль в поле «Предварительный ключ WPA». Сохраните изменения в настройках.
ZyXEL
Наберите в браузере адрес 192.168.1.1, авторизуйтесь, используя текущую пару логин — пароль. Если пароль не изменялся, посмотрите «логин» — «пароль» на наклейке с обратной стороны роутера и в инструкции по применению. Зайдя в настройки, перейдите в меню Network. Во вкладке Wireless LAN выберите WPA-PSK, установите новый пароль в поле Security Mode, Pre-Shared Key.
HUAWEI
В браузере перейдите на адрес 192.168.1.1, авторизуйтесь, указав текущий логин и пароль (по умолчанию admin — admin). Перейдите во вкладку Basic, пункт меню Wireless Lan. Укажите наименование беспроводной сети в поле SSID. Выберите тип аутентификации и шифрования, введите новое значение. Сохраните изменения.
Прочие роутеры, например: Netgear, Belkin, Linksys, Trendnet, Apple Airport, описывать в отдельности смысла нет, механизм схожий. Провайдеры используют и собственные прошивки, такие как «Ростелеком», ИнтерЗет (Дом.Ру). Механизм настройки не отличается.
Сертификат безопасности для Вай-Фай.
Какой сертификат безопасности использовать: WEP, WPA-PSK или WPA2-PSK? Используйте — WPA2-PSK, это обеспечит прирост безопасности передачи. WPA-PSK и WEP используйте только в том случае, если оборудование не поддерживает технологию WPA2-PSK.
Тип шифрования данных
Что выбрать, шифрование — TKIP или AES? Стандарт Wi-Fi IEEE 802.11i прямо говорит: используя WPA применяется временный протокол целостности ключа TKIP, при использовании WPA2 — защищенный стандарт AES. Иначе возможны проблемы с подключением устройств к беспроводной сети WiFi.
Изменение пароля на WiFi роутеров с 3G, 4G, LTE
Если интернет приходит с сотовых сетей, а отдаётся через Wi-Fi, то настройки будут следующими:
Смена пароля на МТС-Коннект
У МТС-Коннект по умолчанию стоят такие характеристики:
- имя — SSID: MTS-ROUTER;
- вид шифрования WPA/PSK-AES;
- пин-код: adminmts1.
Для смены пароля зайдите на страницу «Сеть» и «Беспроводное соединение». В настройках безопасности смените защитную комбинацию в поле «Ключ шифрования PSK». Нажмите на кнопку «Изменить», новые настройки сохранены.
Yota
Ключ безопасности и пароль для входа, как и на прочих роутерах, прописан на обратной стороне маршрутизатора. Адрес WEB-интерфейса в браузере — 10.0.0.1., Авторизуйтесь, измените пароль и сохраните изменения.
Мегафон.
Адрес входа в веб-интерфейс — 192.168.10.1. Авторизуйтесь под текущими логином и паролем. В меню «Управление» переходим в разделе «Ключ», создаём новый пароль и сохраняем изменения.


Дипломированный специалист по безопасности компьютерных сетей. Навыки маршрутизации, создание сложных схем покрытия сетью, в том числе бесшовный Wi-Fi.
ok-wifi.com
Как поменять пароль на Wi-Fi роутере
Wi-Fi роутер обеспечивает устройства (смартфоны, ноутбуки, компьютеры) подключенные к нему локальной сетью и Интернетом. Если после установки роутера вы не установили на свою Wi-Fi сеть пароль, то сеть является общедоступной и подключиться к ней сможет любой желающий находящийся в радиусе действия сети. Таким образом ваши соседи или сотрудники соседних офисов по работе могут подключаться к вашей сети и использовать её, что приведет к потерям в скорости Интернета.
Если у вас уже стоит пароль, но кто-то узнал его, то вам не остается ничего, кроме как поменять пароль на Wi-Fi роутере, чтобы остановить халявную раздачу вашего Интернета. В этой статье вы узнаете как поменять пароль на всех популярных Wi-Fi роутерах.
Процедура смены пароля на роутере
Как правило, настройку работы роутера и его установку проводят люди от провайдера. Однако через некоторое время у пользователя могут начаться следующие проблемы:
1. Начинает сильно падать скорость передачи данных.
2. Даже на момент, когда никто в доме не использует беспроводную сеть, лампочки-индикаторы сети WiFi все равно мигают.
3. Если провайдер берет плату за объем переданной информации сверх нормы, постоянная задолженность на счете, что некоторые связывают со своей невнимательностью первое время.
Все эти случаи указывают лишь на одно – к WiFi смог подключиться кто-то неизвестный, угадав или взломав пароль. Если же пароль на установлен, то даже и угадывать нет необходимости.
Выходом из этой ситуации является смену пароля на более сложную комбинацию. При этом отметим, что взломать пароль от сети WiFi довольно сложно. Поэтому часто причина проблем это человеческий фактор – кто-то из знакомых, когда был у вас дома, попросил пароль для подключения своего устройства, а затем рассказал о нем другим (стоит помнить, что все устройства сохраняют пароли от сетей WiFi). Как поменять пароль на роутере и как сделать сеть более защищенной?
При рассмотрении вопроса смены пароля от WiFi, к примеру, провайдера Ростелеком, следует понимать, что провайдеры не проводят производства сетевых маршрутизаторов, а только заключают соглашение на их поставку своим клиентам с различными производителями. Установить новый пароль можно на всех сетевых маршрутизаторах, однако процесс смены зависит именно от особенностей самого роутера.
Провайдера Ростелеком предоставляет свои услуги с установкой следующих сетевых маршрутизаторов:
1. D-Link.
2. TP-Link.
3. HUAWEI.
Также мы рассмотрим процесс смены пароля роутеров других производителей.
Смена Wi-Fi пароля на роутере D-Link
Несмотря на то, что от производителя D-Link на рынке можно встретить огромное количество моделей роутеров, поставить или изменить пароль на WiFi можно, используя одну и ту же рекомендацию. Это связано с тем, что программная часть системы остается неизменной, а модели отличаются только своими характеристиками.
Отличия могут быть незначительными, часто затрагивают только оформление и расположение пунктов меню.
Одной из наиболее популярных моделей известного во всем мире производителя D-Link является DVG-5402SP. Провайдер Ростелеком также позволяет установить эту модель. Процесс смены пароля можно разделить на следующие этапы:
1. Запускаем любой браузер, например Mozzila Firefox или Google Chrome.
2. У рассматриваемой модели адрес роутера, по которому следует перейти для отображения панели настроек, нестандартный — https://192.168.8.254. Изменить пароль и поставить другие настройки в иных моделях этого производителя чаще всего можно перейдя по адресу https://192.168.0.1 или https://192.168.1.1. Настройка сети WiFi происходит через браузер. После перехода на адрес браузера должна открыться панель роутера.


3. Для того чтобы изменить режимы работы переходим в раздел «Настройки».
4. Как правило, в левой части размещено меню с различными параметрами. Находим «Wireless Setup» (установка беспроводной сети) и переходим в него.


5. В данном разделе есть категория безопасности, которая получила название «Wireless Security». Здесь можно установить все настройки безопасности.
6. Переходим к параметру «Pre-shared key» (ключ шифрования PSK), устанавливаем нужный пароль и жмём ОК. Подтверждаем изменения нажатием кнопки «Apply» (Применить).


7. Для того чтобы изменить значение и сохранить его следует открыть раздел обслуживания «Maintenance», перейти в категорию сохранения и перезагрузки и нажать кнопку перезагрузки «Reboot».
После того как система перезагрузится пароль будет изменен на новый, для подключения с других устройств по WiFi нужно будет удалить старую точку доступа, провести сканирование беспроводных сетей и заново провести подключение, для чего придется ввести новый пароль.
Смена Wi-Fi пароля на роутере TP-Link
Маршрутизаторы под брендом TP-Link также получили большую популярность в России. Одной из наиболее распространенных моделей является TL-WR841ND о который я уже рассказывал ранее в статье о настройке этого роутера.
Провести настройку работы WiFi в этом случае можно следующим образом:
1. Открываем браузер.
2. В адресной строке проводим ввод адрес домашней сети, которая для этой модели https://192.168.0.1. После наживаем ввод для перехода по введенному адресу.
3. В данном случае появится окно ввода пароля и логина. Для большинства моделей по умолчанию логин и пароль одинаковы — «admin». Если система не воспримет подобные данные, следует сбросить все настройки до заводских путем нажатия специальной кнопки на корпусе.


4. После входа переходим в раздел беспроводного подключения и безопасности («Wireless», «Wireless security»).


5. В разделе безопасности WiFi есть раздел, отведенный для пароля. Поле называется «Пароль PSK». В этом поле следует поставить новое значение и нажать на сохранение.
6. Перейдя по ссылке «System Tools», другими словами, «Инструменты», проводим перезагрузку, нажав на кнопку «Reboot».
После того как роутер перезагрузится изменения вступят в силу.
Два выше рассматриваемых роутера наиболее часто встречаются в наличии у провайдера Ростелеком. Однако в некоторых случаях клиент желает приобрести собственное оборудование других производителей.
Смена Wi-Fi пароля на роутере Huawei
1.Зайдите в панель управления роутером перейдя по адресу https://192.168.100.1 и введите логин и пароль. На роутера Huawei обычно он по-умолчанию логин — telecomadmin, пароль — admintelecom. Возможно также вариант логин — root, пароль — admin.


2.После того как вошли в панель управления перейдите во вкладку WLAN. Вам необходимо указать SSID Name (название вашего Wi-Fi соединения) и пароль WPA PSK. После внесения изменений необходимо нажать Apply.

3. Чтобы сохранить конфигурацию необходимо пройти на закладку System Tools (системные настройки) и нажать кнопку «Save Configuration».


Смена Wi-Fi пароля на роутере ASUS
1.Откройте любой браузер и перейдите по адресу https://192.168.1.1. В качестве логина укажите Admin, в качество пароля также Admin.


2. В левом меню перейдите в настройку «Беспроводная сеть».


3. Укажите имя вашей Wi-Fi сети в поле SSID, а в пункте «метод проверки подлинности» — WPA2-Personal. Это наиболее защищенный метод на данный момент. В поле «предварительный ключ WPA» укажите новый пароль для сети и нажмите «Применить».
Смена Wi-Fi пароля на роутере ZyXEL
1. Переходим по адресу https://192.168.1.1. Этот адрес применим практически во всех случаях. Только некоторые модели имеют другой адрес домашней сети, его вы можете посмотреть на обратной стороне самого роутера.
2. Далее вы увидите панель входа или уже само меню. Если панель входа – пароль и логин «admin». Если подобное значение не подходит, проводим сброс настроек до заводских через специальную клавишу на корпусе роутера.
3. В панели управления роутером перейдите в меню «Сеть Wi-Fi», «Безопасность» выберите защиту WPA2-PSK и введите новое значение и нажимаем применить.


4. После этого следует провести перезагрузку роутера для того, чтобы изменения вступили в силу. При этом важно также не забыть нажать на кнопку сохранения перед проведением процесса перезагрузки. В ином случае придется повторить процесс снова. В некоторых случаях рекомендуется провести перезагрузку самого роутера, не через виртуальную панель, а кнопку на корпусе устройства.
Если устройства не могут подключиться к сети
После смены пароля часто встречается ситуация, когда к созданной сети уже нельзя подключиться. Проблема заключается в том, что данные для входа изменились, а все устройства пытаются подключиться по старым параметрам. При этом некоторые устройства начинают тормозить, выдавать странные ошибки, видеть сеть под другим имени даже при ситуации, когда эти данные были оставлены.
Выход из ситуации довольно прост – на всех устройствах следует провести удаление сети, а затем провести поиск точек доступа заново и подключится, используя новый пароль. Все проблемы сразу исчезнут, и устройство снова будет стабильно работать.
computernotes.ru
Как поменять пароль на WiFi роутере
  настройка роутера
 Если Вы стали замечать, что скорость Интернета через WiFi стала не той, что раньше, а лампочки на роутере интенсивно мигают даже когда Вы не используете беспроводное подключение, то, вполне возможно, Вы решите поменять пароль на WiFi. Сделать это не сложно и в этой статье мы рассмотрим как.
Если Вы стали замечать, что скорость Интернета через WiFi стала не той, что раньше, а лампочки на роутере интенсивно мигают даже когда Вы не используете беспроводное подключение, то, вполне возможно, Вы решите поменять пароль на WiFi. Сделать это не сложно и в этой статье мы рассмотрим как.
Примечание: после того, как Вы поменяете пароль на Wi-Fi, Вы можете столкнуться с одной проблемой, вот ее решение: Параметры сети, сохраненные на этом компьютере не соответствуют требованиям этой сети.
Поменять пароль на Wi-Fi на роутере D-Link DIR
Для того, чтобы поменять пароль беспроводной сети на Wi-Fi роутерах D-Link (DIR-300 NRU, DIR-615, DIR-620, DIR-320 и остальных), запустите любой браузер на устройстве, которое подключено к роутеру — не важно, по Wi-Fi или просто кабелем (хотя лучше кабелем, особенно в случаях, когда смена пароля Вам требуется по той причине, что Вы сами его не знаете. Далее выполните следующие действия:
- Введите в адресную строку 192.168.0.1
- На запрос логина и пароля введите стандартные admin и admin или, если вы меняли пароль для входа в настройки роутера, то введите свой пароль. Обратите внимание: это не тот пароль, который требуется для подключения по Wi-Fi, хотя в теории они могут быть одинаковыми.
- Далее, в зависимости от версии прошивки роутера, Вам нужно найти пункт: «Настроить вручную», «Расширенные настройки», «Manual Setup».
- Выберите пункт «Беспроводная сеть», а в нем — настройки безопасности.
- Поменяйте пароль на Wi-Fi, при этом старый знать не потребуется. В случае если используется метод аутентификации WPA2/PSK, длина пароля должна составлять не менее 8 символов.
- Сохраните настройки.

Вот и все, пароль изменен. Возможно, для подключения с новым паролем Вам потребуется «забыть» сеть на устройствах, которые подключались к этой же сети ранее.
Поменять пароль на роутере Asus
Для того, чтобы поменять пароль на Wi-Fi на роутерах Asus Rt-N10, RT-G32, Asus RT-N12, запустите браузер на подключенном к роутеру устройстве (можно проводом, а можно и по Wi-Fi) и введите в адресную строку 192.168.1.1, затем, на вопрос о логине и пароле введите либо стандартные для роутеров Asus логин и пароль — admin и admin, либо, если вы изменяли стандартный пароль на свой, введите его.
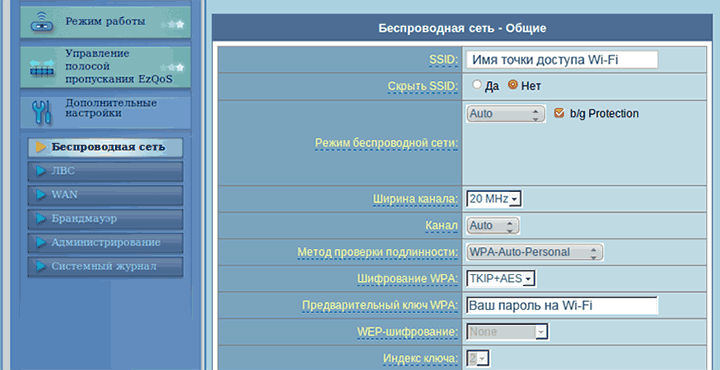
- В меню слева в разделе «Дополнительные настройки» выберите пункт «Беспроводная сеть»
- Укажите желаемый новый пароль в пункте «Предварительный ключ WPA» (в случае, если у Вас используется метод проверки подлинности WPA2-Personal, который является наиболее защищенным)
- Сохраните настройки
После этого пароль на роутере будет изменен. Следует отметить, что при подключении устройств, которые раньше уже подключались по Wi-Fi к настраиваемому роутеру, может потребоваться «забыть» сеть в этом роутере.
TP-Link
Для смены пароля на роутера TP-Link WR-741ND WR-841ND и других, требуется зайти на адрес 192.168.1.1 в браузере с любого устройства (компьютера, ноутбука, планшета), которое подключено к роутеру проводом напрямую или же по Wi-Fi сети.
- Стандартные логин и пароль для входа в настройки роутера TP-Link — admin и admin. Если пароль не подходит, вспомните, на что Вы его меняли (это не тот же пароль, что на беспроводную сеть).
- В меню слева выберите «Беспроводная сеть» или «Wireless»
- Выберите пункт «Безопасность беспроводной сети» или «Wireless Security»
- Укажите Ваш новый пароль на Wi-Fi в поле PSK Password (в случае, если у Вас выбран рекомендуемый тип аутентификации WPA2-PSK.
- Сохраните настройки
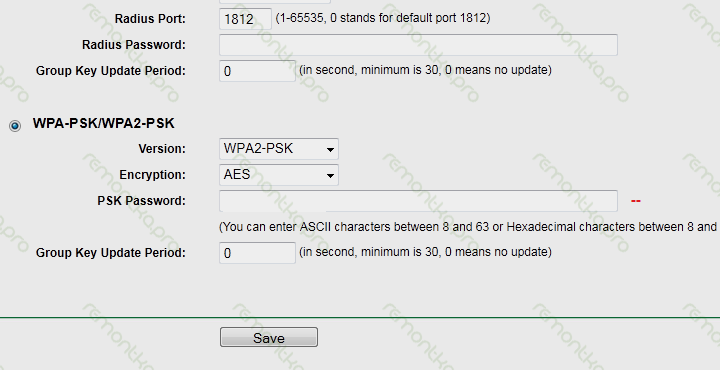
Следует отметить, что после того, как Вы поменяли пароль на Wi-Fi, на некоторых устройствах потребуется удалить сведения о беспроводной сети со старым паролем.
Как поменять пароль на роутере Zyxel Keenetic
Для смены пароля на Wi-Fi на роутерах Zyxel, на любом устройстве, подключенном к роутеру по локальной или беспроводной сети, запустите браузер и введите в адресную строку 192.168.1.1 и нажмите Enter. На запрос логина и пароля введите либо стандартные для Zyxel логин и пароль — admin и 1234 соответственно, либо, если Вы изменили пароль по умолчанию, то введите свой.
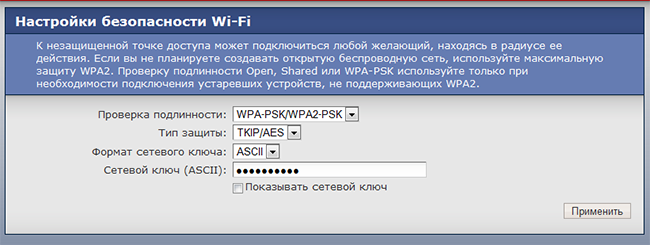
После этого:
- В меню слева откройте меню Wi-Fi
- Откройте пункт «Безопасность»
- Укажите новый пароль. В поле «Проверка подлинности» рекомендуется выбрать WPA2-PSK, пароль указывается в поле Сетевой ключ.
Сохраните настройки.
Как поменять пароль на Wi-Fi роутере другой марки
Смена пароля на беспроводных маршрутизаторах других марок, таких как Belkin, Linksys, Trendnet, Apple Airport, Netgear и других происходит аналогичным образом. Для того, чтобы узнать адрес, по которому требуется войти, а также логин и пароль для входа, достаточно обратиться к инструкции для роутера или, что еще проще — посмотреть на наклейку на его тыльной стороне — как правило, эта информация там указывается. Таким образом, поменять пароль на Wi-Fi очень просто.
Тем не менее, если у Вас что-то не получилось, или Вам нужна помощь по Вашей модели роутера, напишите об этом в комментариях, я постараюсь ответить по возможности оперативно.
А вдруг и это будет интересно:
remontka.pro
Как поменять пароль на Wi-Fi роутере?
Wi-Fi в наше время есть практически в каждом доме. Однако не забывайте, что при плохой защищенности системы Вашей личной информацией смогут воспользоваться злоумышленники. Для того, чтобы этого не произошло, позаботьтесь о безопасности роутера, регулярно меняйте пароль. В этой статье рассмотрим, как можно поменять самостоятельно пароль Wi-Fi.
Правила составления пароля
В начале, давайте немного рассмотрим, каким должен быть пароль сети, чтобы недобросовестные люди не смогли его взломать. Пароль сети, если его рассмотреть с точки зрения безопасности:
- должен состоять как минимум из 8 символов;
- лучшего всего когда ключ безопасности из заглавных и прописных букв, а также включает в себя знаки, символы и цифры.
- не используйте никогда в качестве пароля к сети свое имя или дату рождения, простую последовательность чисел.
Если Вы самостоятельно не можете придумать пароль, то прибегнете к помощи специального генератора. Найти его не составляет труда в Интернете, через поисковую систему. Вам на выбор будет предложено множество генераторов. Выбирайте любой. Выбрав пароль, запомните его, а лучше запишите, например в блокнот.
Теперь Вы, немного знаете, каким необходимо сделать пароль. Давайте более подробно рассмотрим, где можно проверить текущий пароль и изменить его на новый ключ безопасности своего браузера.
Меняем пароль
Нам необходимо попасть в настройки роутера. Это можно сделать через веб-браузер. Для этого нужно в адресной браузер-строке вписать следующие цифры IP адреса: 192.168.1.1 или 192.168.0.1. Также IP адрес можно узнать на обратной стороне устройства снизу, здесь же указан логин и пароль. В случае отсутствия на роутере нужно информации, ее можно найти в инструкции, прилагаемой к модему. Бывают ситуации, когда пользователь уже менял пароль, но забыл его. В этом случае Вам потребуется сбросить настройки измененного роутера на первоначальные. Чтобы это сделать нажмите на кнопку «RESET» и удерживайте ее от 10 до 15 секунд. После удержания произойдет сброс настроек. Модем восстановит заводские параметры. Если Вы, по какой-либо причине не смогли найти не один из вышеуказанных IP адресов, то зайдите в меню «Пуск Windows». Здесь, в самом низу имеется строка «найти программы и файлы». В эту строку необходимо вписать «cmd» и нажать на клавиатуре кнопку «Enter». У Вас откроется командная строка. В нее необходимо ввести «ipconfig». Находим строку «Основной шлюз» — это и будет нужный нам адрес роутера.
Если еще остались вопросы — смотрим видеоурок ниже:
Смена пароля на популярных роутерах
Далее остановимся на смене пароля к беспроводной сети в наиболее распространенных роутерах.
Смена пароля Wi-Fi на роутерах D-Link
Одним из самых распространенных Wi-Fi роутеров является Link. D-Link моделей можно встретить огромное количество, среди них такие как D-Link DIR-300 NRU и D-Link DIR-615, D-Link DIR-320 и D-Link DIR-620 и многие другие.
И так, у нас возникла необходимость сменить свой старый пароль на новый. Для этого набираем в адресной браузер-строке IP адрес 192.168.0.1 и на клавиатуре нажимаем кнопку «Enter». У Вас откроется окно, где потребуется вписать для входа логин и пароль. Если Вы ранее не меняли их, то стандартные пароль и логин «admin». Если все же ранее меняли, то необходимо ввести свой вариант.
Внешний вид, в зависимости от версии прошивки может отличаться. Попав на новую страницу, переходим в меня Wi-Fi — Wireless Setup. Далее заходим в Manual Wireless Connection Setup – настройки безопасности. Находим строку «Сетевая аутентификация» и здесь ищем WPA2-PSK. Нашли, напротив будет строка «Ключ шифрования PSK» и вводим туда Wi-Fi-пароль. Выбираем AES, которая находится в настройках шифрования, а затем нажимаем «Изменить». Пароль успешно изменен.
У Вас дома ADSL роутер D-Link, следующих моделей: D-Link 2600U или D-Link 2650U, D-Link 2640U. Чтобы здесь изменить заводской пароль на свой, потребуется в адресной браузер-строке вписать следующую комбинацию цифр: 192.168.1.1. Далее переходим на вкладку Wi-Fi и заходим в Wireless — Security (настройки безопасности).
Следующий шаг, находим строку Network Authentication или Сетевая аутентификация и выбираем WPA2-PSK. Напротив строки WPA Pre-Shared Key (ключ шифрования) вводим от Wi-Fi пароль. В списке WPA шифрования находим AESи выбираем его. И напоследок сохраняем изменения.
Смена пароля Wi-Fi на роутерах TP-Link
Теперь рассмотрим систему Wi-Fi TP-Link и как в ней поменять пароль роутера, к примеру в моделях TP-Link WR340GD или TP-Link WR-741ND, TP-Link WR-740ND или TP-Link WR-841ND и рада других. Аналогично, как и вышеописанном варианте в строке браузера набираем цифры: 192.168.1.1 Нажимаем «ENTER». Перед нами откроется окно, где необходимо ввести для входа в систему логин и пароль. Стандартный, заводской логин и пароль одинаковые — «admin», если ранее его меняли, то вводим свой.
Далее, в зависимости от нашей модели роутера переходим в меню Wireless или Беспроводная сеть. Затем переходим в раздел Wireless Security или безопасность беспроводной сети. Попав на данную страницу отмечаем раздел WPA/WPA2 — Personal (Recommended). Здесь же находим строку PSK Password, где вписываем новый Wi-Fi пароль. Для сохранения измененных настроек нажимаем кнопку «Save».
Смена пароля Wi-Fi на ByFly
Рассмотрим еще один способ смены пароля byfly.
Нажимаем кнопку «Пуск», выбираем панель управления и там находим сеть и интернет. После этого ищем вкладку центр управления сетями и общим доступом и нажимаем на нее. В открывшемся новом окне, с левой стороны экрана находим «Управлением беспроводными сетями» и кликаете по ней левой кнопкой мыши. Затем выбираем нужную сеть, жмем на нее правой кнопкой мыши и выбираем «Свойства». Перед Вами откроется окно настроек данной сети. Переходим во вкладку «Безопасность»и находим пароль от нашего byfly. После этого вводим сюда ключ от сети, он указан в настройках роутера. Дело сделано.
Смена пароля Wi-Fi на Ростелеком
И на последок рассмотрим, как самостоятельно и без лишних трудностей можно поменять текущий пароль на новый на универсальных роутерах Ростелеком.
IP адрес роутера, как и в D-Link 192.168.1.1 Заводские пароль и логин, также в ростелекоме аналогичные D-Link. В строке браузера вписываем вышеуказанные цифры и нажимает кнопку «ENTER». Заходим в меню безопасности WLAN. На этой странице находим поле под названием WPA/WAPI парольи сюда вписываем новый Wi-Fi пароль. После этого нажимаем кнопку Применить/Сохранить.
Не забывайте, что после того, как изменили ключ своего роутера необходимо заново переподключиться к своей беспроводной сети Wi-Fi.
Теперь Вы знаете, как самостоятельно и без лишних усилий изменить пароль к своей системе и обезопасить себя от взлома со стороны недобросовестных граждан, уберечь свои личные данные от посторонних лиц.
winetwork.ru
Как поставить или поменять пароль на WiFi


Вопросы «Как поставить пароль на WiFi?» и «Как изменить пароль на WiFi?» возникают обычно у пользователей, которые в настройки модема, роутера или оптического терминала ONT самостоятельно не заходили и очень боятся неверными действиями сбить настройки роутера. При этом вопросов, как правило, возникает море, но ответить на них некому. Поэтому, в этой статье я рассмотрю наиболее часто возникающие вопросы при настройке безопасной беспроводной сети WiFi.
Зачем вообще ставить пароль на WiFi?
Начать думаю надо с того, что у 90% пользователей никакой важной информации в локальной сети нет и даже на самом компьютере не хранится. Соответственно с позиции информационной безопасности, такая сеть особого интереса для взломщика не представляет. Так почему же не стоит делать её открытой — open ?! Как минимум потому, что к ней сможет подключаться любой желающий и занимать у Вас часть Вашего Интернет-канала. В случае ADSL-линии это может быть критичным фактором, так как до сих у некоторых канал доступа не более 1 мегабита. Но даже если у Вас FTTB или оптика GPON или GEPON и отдать даже десять мегабит не сделает проблем — открывать к ней доступ всем желающим не стоит. Любой подключившийся выйдет в глобальную сеть Интернет под Вашим IP-адресом. И, если он совершит противоправные действия, с вопросами сначала придут к Вам. А оно Вам надо? Поэтому все же лучше обезопасить себя от лишних проблем.
Какой сертификат безопасности использовать? WEP, WPA-PSK или WPA2-PSK?
Однозначно WPA2-PSK. На текущий момент это наиболее совершенная спецификация, обеспечивающая максимальную безопасность для беспроводной сети WiFi. WPA-PSK стоит использоваться только в том случае, если подключаемые устройства не поддерживают WPA2-PSK. И то, по возможности лучше использовать режим WPA/WPA2-mixed.
Какой тип шифрования использовать — TKIP или AES?
В стандарте IEEE 802.11i на этот вопрос даны четкие разъяснения:
при использовании WPA применяется временный протокол целостности ключа TKIP, а при использовании WPA2 — защищенный стандарт AES. В противном случае — возможны проблемы с подключением устройств к Вашей беспроводной сети WiFi.
Какой пароль поставить на WiFi?
Давайте сначала посмотрим на Вашу беспроводную сеть. В типичной домашней беспроводной сети никакой важной или секретной информации не крутится. Подключаться к ней будете Вы или Ваши родственники, близкие, друзья. Использоваться будут ноутбуки и смартфоны. Возможно будет использоваться телевизор Smart TV с WiFi-модулем или медиа-проигрыватель. С точки зрения безопасности кода длиной в 8 символов будет вполне достаточно. Сами посудите — время взлома такого пароля методом перебора — в среднем 11 месяцев. Поверьте, Вашу домашнюю сеть WiFi никто ломать не будет в течение такого длительного времени- это никому не нужно.
Теперь о самих символах — это могут быть буквы, цифры и символы. Символы я бы советовал исключить. Сейчас конечно спецы по безопасности выльют на меня весь накопившийся гнев и будут биться в истерике о экран монитора, но… даже если в разы сократит надежность кодовой фразы — её все равно хватит с лихвой для простой домашней WiFi-сети. А вот подключаться со смартфона с ключом: 7?»rT&#Qt%#$ — натуральное мучение. А главное — не нужное и бестолковое в рамках простой домашней сети.
Кодовую фразу надо делать смешанной из латинских букв и арабских цифр. При этом буквы можно делать в разном регистре. Настоятельно рекомендую чтобы это было не слово, а случайный набор символов. Слово не желательно потому, что его проще подобрать по словарю.
Каким ключ быть не должен.
— не используйте имена — свои, чужие, собачьи, кошачьи — любые.
— не используйте даты.
— не используйте простые слова.
— не используйте простые наборы символов. Пример: 12345678, 87654321, qwertyui, qwer1234, qwaszxasqw, abcd1234
— не используйте повторяющиеся символы. Например: 11111111,11223344, aabbcc11.
— не используйте шаблонные пароли. Пример: password, passw0rd, football, master, iloveyou, superman и т.п.
Как сделать пароль из случайных символов?
1 способ. В интернет найти онлайн-генератор, выставить там в качестве входных условий длину — 8 символов и использование арабских чисел, прописных и заглавных букв. На выходе получите сгенерированные ключевые фразы.
2 способ. Берем из любой книги строку длиной в 8-9 слов. Выписываем каждую вторую или третью букву каждого слова и переводим её на латинский алфавит. Если какие-то символы повторяются — заменяем их любыми числами. После, в случайном порядке делаем некоторые буквы заглавными. Готово. Сложности такого пароля вполне хватит для обычной домашней беспроводной сети WiFi.
3 способ. Придумываем предложение из 3-4 слов. Убираем пробелы. В случайном порядке удаляем символы до тех пор пока не останется 8 символов. В случайном порядке меняем часть цифр на буквы, а 2 или 3 из оставшихся букв делаем заглавными.
Как поставить пароль на WiFi роутер?
Технически, принцип действий для того чтобы поставить или поменять кодовую фразу беспроводной сети WiFi одинаков для различных WiFi-устройств. Смысл в том, чтобы зайти в настройки беспроводной сети — Wireless или Wi-Fi, и там уже на отдельной вкладке или разделе Security выбрать соответствующие параметры. Я приведу примеры для самых распространенных моделей WiFi-роутеров.
Маршрутизаторы D-Link (актуально для DIR-300, DIR-320, DIR-615, DIR-620, DIR-651, DIR-815 и DIR-825).
IP-адрес по умолчанию у роутеров D-Link — 192.168.0.1. Адрес веб-интерфейса роутера: http://192.168.0.1, логин для доступа: admin. Пароль по умолчанию либо admin либо пустая строка.
В старых DIR-300 и DIR-320 (не NRU), DVG-5402, DIR-615, а так же на первых DIR-651 веб-интерфейс был в старом, оранжевом стиле. Для доступа к настройкам беспроводной сети WiFi надо зайти в раздел «Setup» -> «Wireless Settings»:
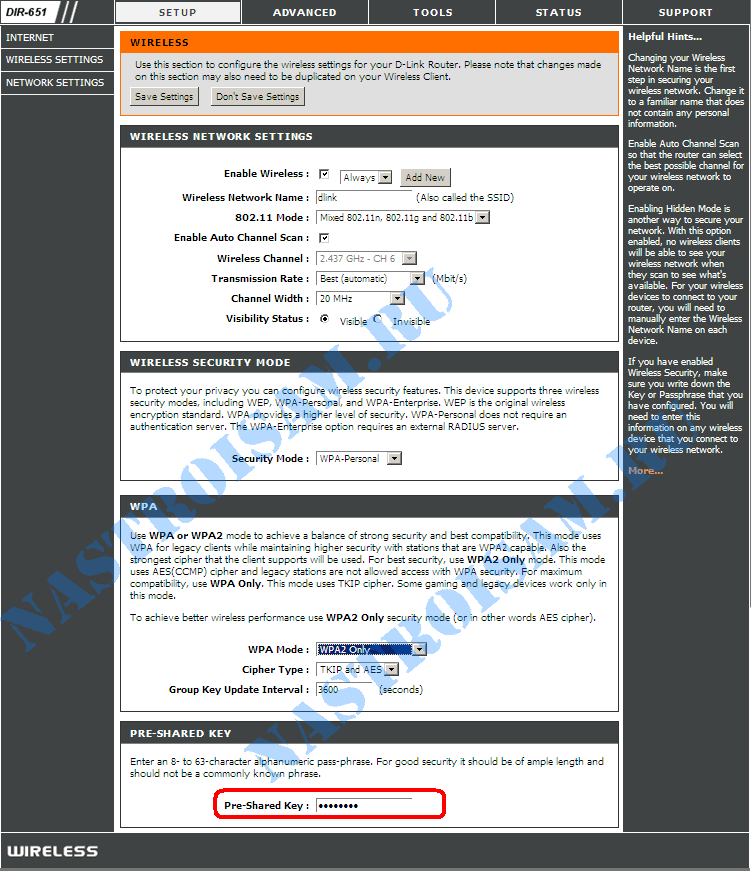
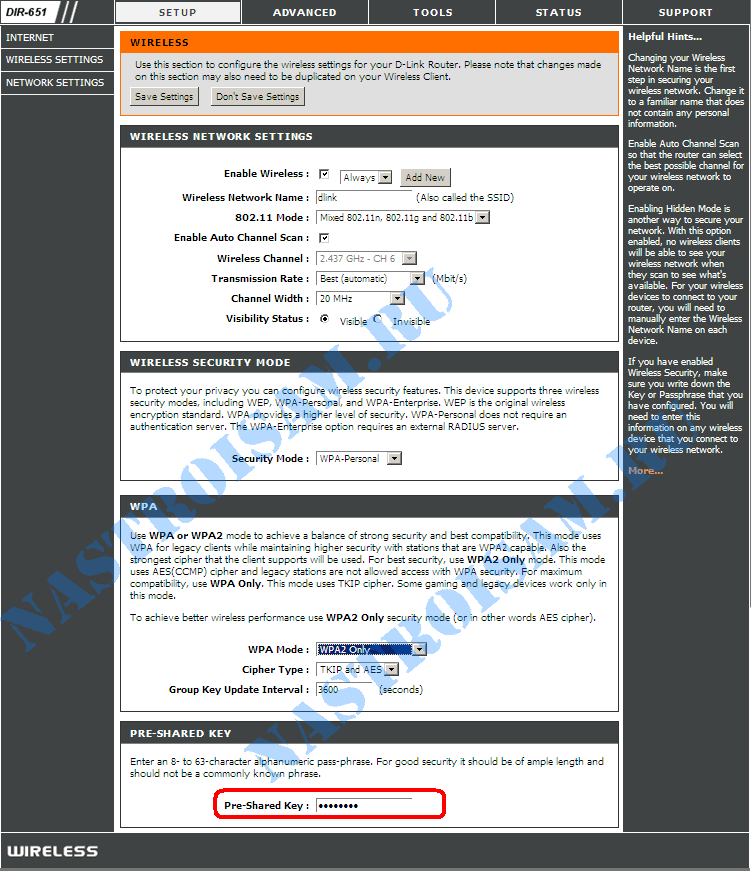
В самом низу страницы ищем строку «Pre-Shared Key». В ней указываем новую кодовую фразу и нажимаем кнопку Save/Apply.
У DIR-300 NRU и DIR-320 NRU на прошивках серии 1.2.хх надо зайти в «Расширенные настройки», выбрать раздел «Wi-Fi», подраздел «Настройки безопасности»:
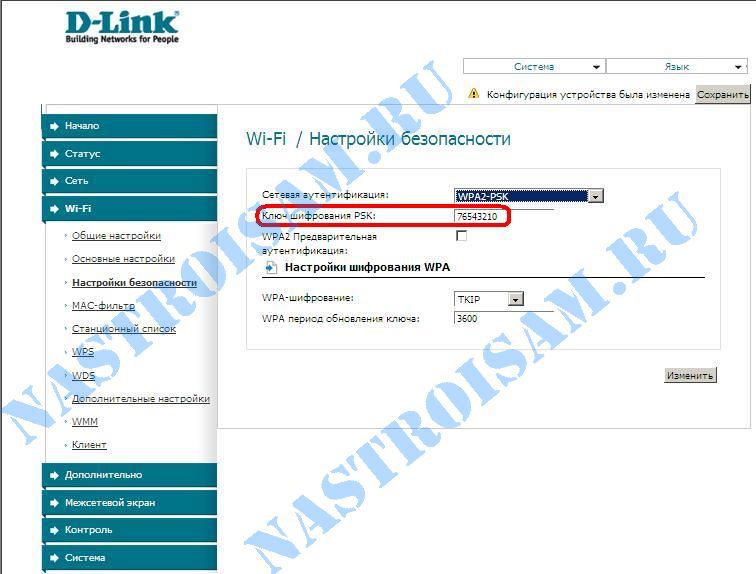
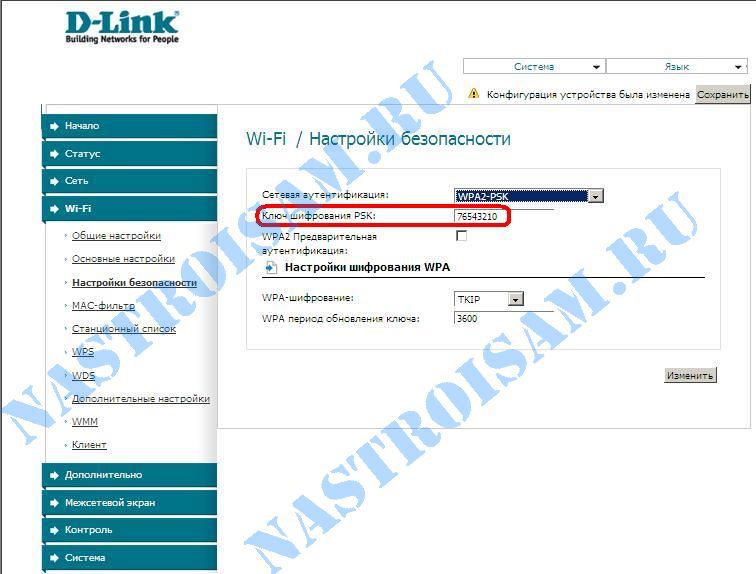
Ищем строку «Ключ шифрования PSK» и меняем прописанный код безопасности WiFi на свой. Нажимаем кнопку Изменить, затем в верхнем правом углу интерфейса нажимаем кнопку Система -> Сохранить и Перезагрузить.
У DIR-300 NRU, DIR-320 NRU и DIR-620 на прошивках серии 1.3.хх интерфейс внешне почти похожий и логически все расположено идентично Настройки вручную -> Wi-Fi ->Настройки безопасности.
На всех роутерах D-Link DIR-300 NRU, DIR-320 NRU, DIR-620, DIR-651, точках доступа DAP-1155 B1 и DAP 1360 D1, а так же двухдиапазонных DIR-815 и DIR-825 использующих последние версии прошивки, надо выбрать раздел «Расширенные настройки» -> «Wi-Fi» -> «Настройки безопасности»:
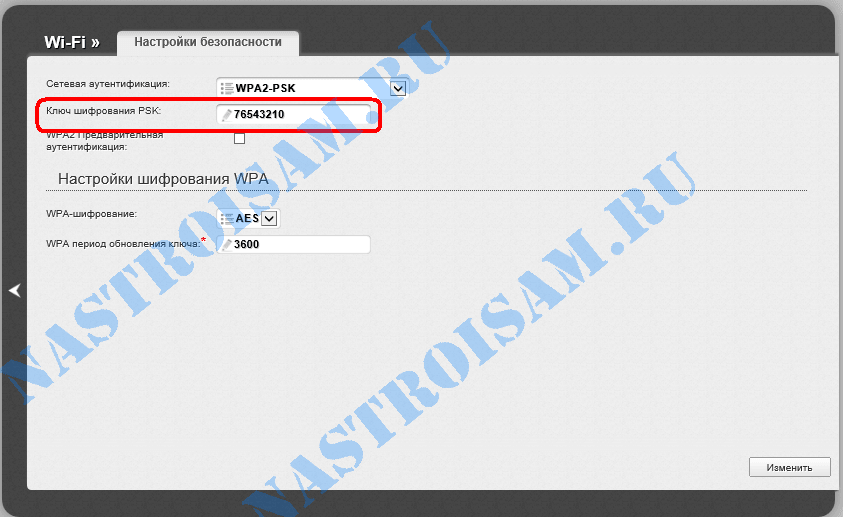
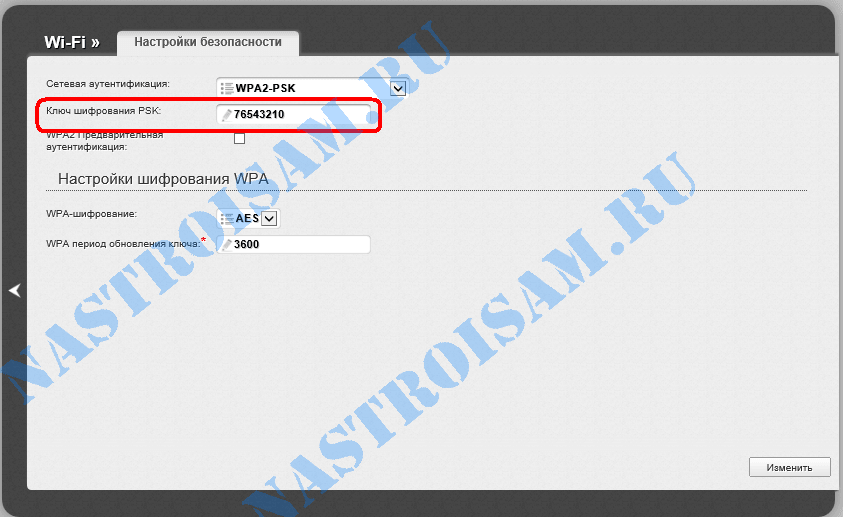
В поле «Ключ шифрования PSK» вводим новый код, нажимаем кнопку Изменить, а затем вверху интерфейса нажать кнопку «Система» -> «Сохранить и Перезагрузить».
Видео-инструкция по смене ключа безопасности беспроводной сети на роутерах D-Link:
UPDATE: На новых двухдиапазонных маршрутизаторах DIR-815 A/C1A и DIR-825 A/D1A с марта 2014 года идёт уже новая версия прошивки, использующая новый веб-интерфейс. Внешне выглядит он несколько иначе, но вот логически все элементы сгруппированы точно так же. Поэтому для изменения кодовой фразы безопасности беспроводной сети Вам нужно зайти в раздел «Wi-Fi» => «Настройка Безопасности»:
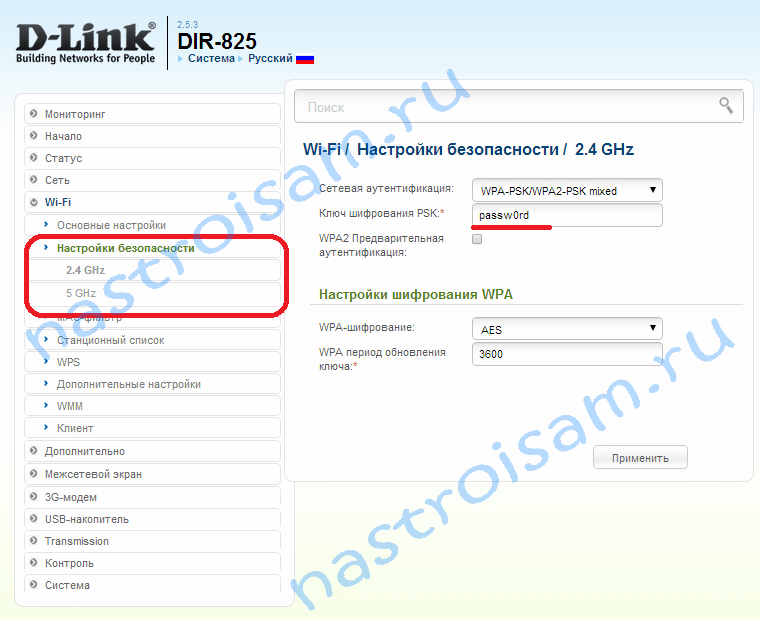
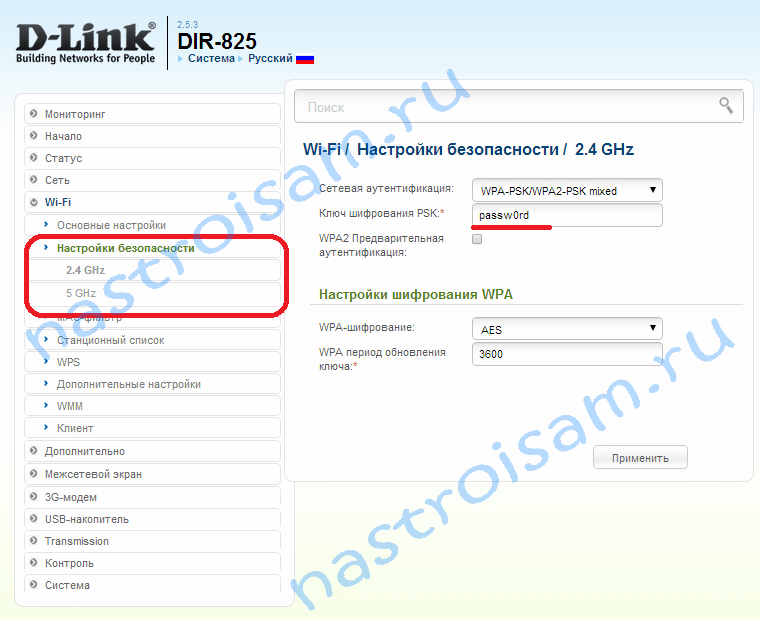
Заметьте, что если роутер двухдиапазонный, то для каждого из диапазонов — 2,4 ГГц и 5 ГГц — будет отдельная вкладка с настройками безопасности. То есть кодовую фразу можно сделать разной для каждого диапазона. Ввести её надо в строку «Ключ шифрования PSK».
Пароль на маршрутизаторе ASUS.
IP-адрес роутера в локалке — 192.168.1.1, адрес веб-интерфейса — http://192.168.1.1, логин admin и пароль по-умолчанию — admin.
Для того, чтобы установить или поменять пароль на Wi-Fi у роутеров АSUS RT-G32, RT-N10, RT-N12, RT-N13U и RT-N15, Вам надо зайти в раздел «Settings» -> «Wireless» -> вкладка «General»:


Нас интересует строка «WPA Pre-Shared Key» — это и есть код Вай-Фай. Меняем его на свой и нажимаем кнопку Apply.
В русифицированном варианте: «Дополнительные настройки» -> «Беспроводная сеть» -> вкладка «Общие»:
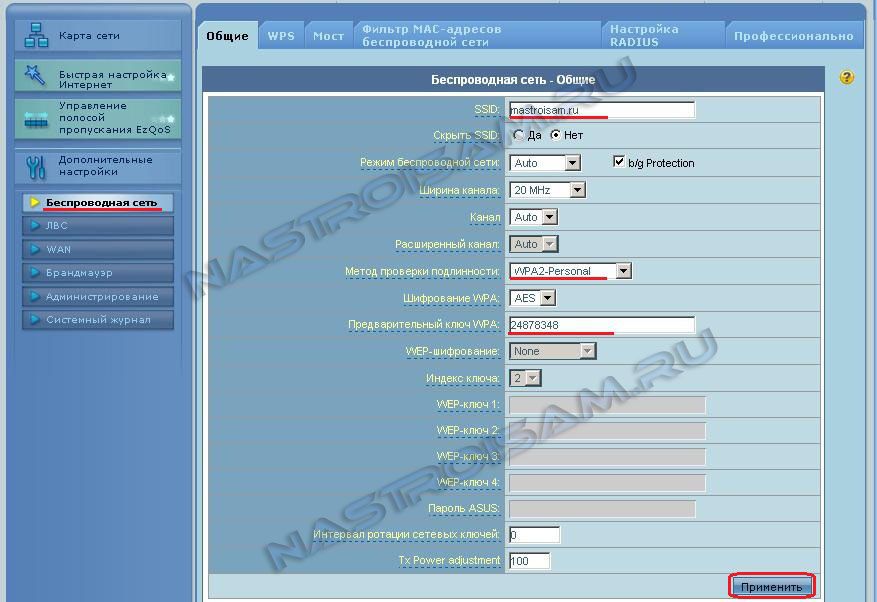
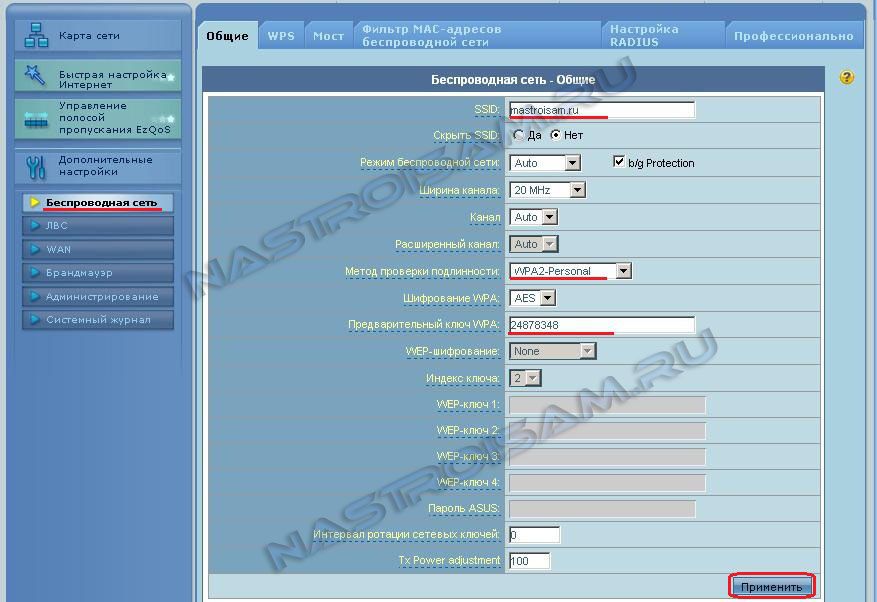
Новый код необходимо указать в строке «Предварительный ключ WPA» и нажать кнопку Применить.
А вот как выглядит окно настройки и ввода ключа WiFi на флагманской линейке прошивок ASUS — ASUSWRT. Изначально её оснащались только маршрутизаторы RT-N66, но затем появились обновления и для большинства более простых роутеров ASUS:
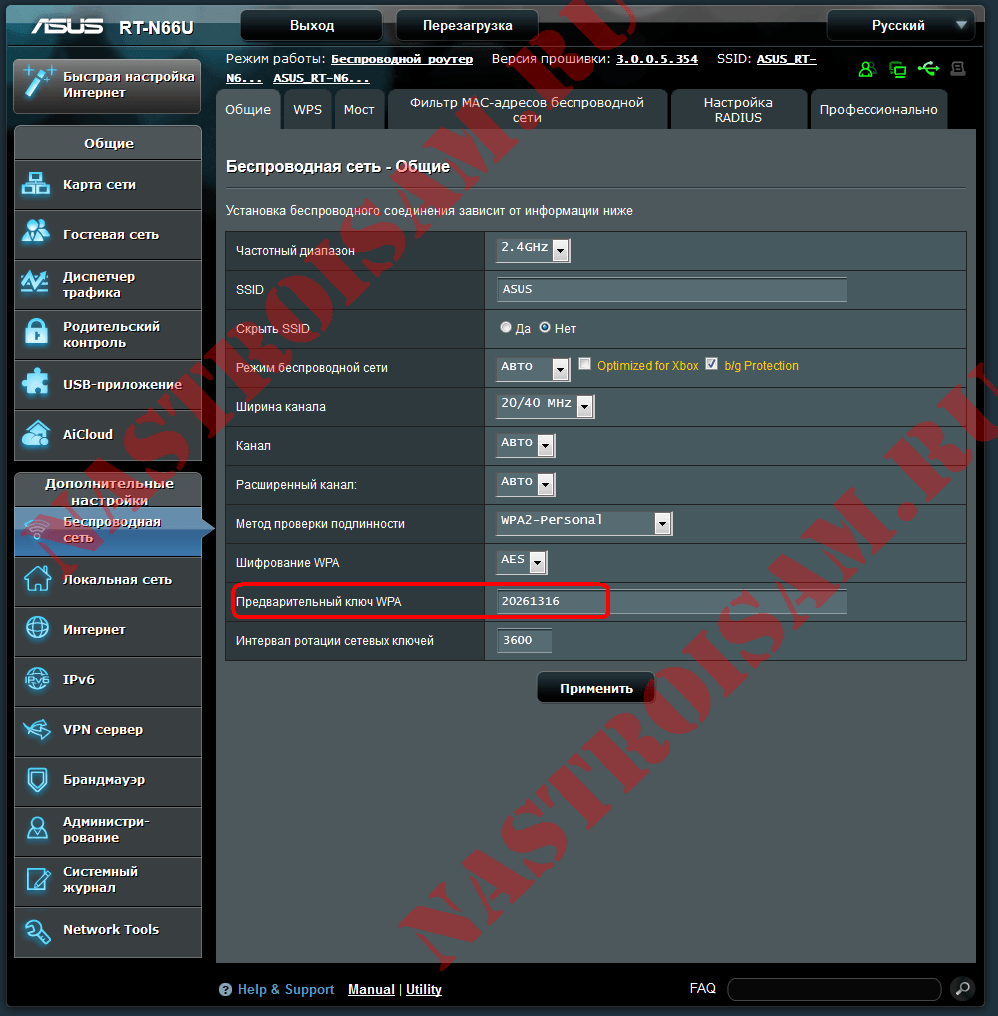
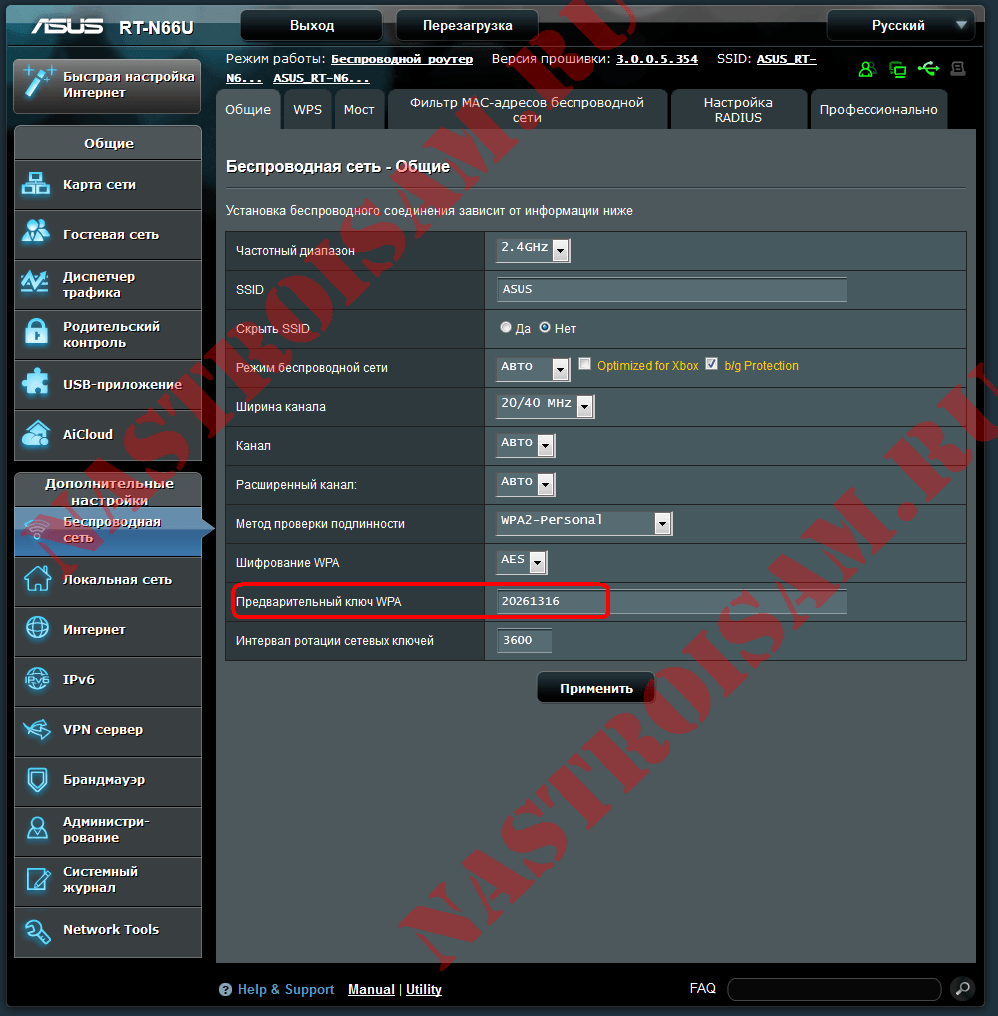
Логически все одинаково — один в один. Так же вводим кодовую фразу WiFi в поле «Предварительный ключ WPA» и нажимаем кнопку Применить.
Маршрутизаторы Zyxel.
IP-адрес роутера в сети — 192.168.1.1, адрес веб-интерфейса — http://192.168.1.1, логин admin и пароль по-умолчанию — admin.
На роутерах Zyxel Keenetic первой ревизии пароль на WiFi можно установить, перейдя в раздел «Сеть Wi-Fi» -> «Безопасность»:


Прописываем в строке «Сетевой ключ» новую кодовую фразу WiFi и нажимаем кнопку Применить.
На роутерах Zyxel Keenetic II (Keenetic Start, Keenetic Omni, Keenetic Viva, Keenetic Extra) уже установлена другая прошивка — NDMS v2. Для того, чтобы поменять ключевую фразу, надо в нижнем меню выбрать раздел «Wi-Fi», а затем в верхнем меню выбрать вкладку «Точка доступа»:
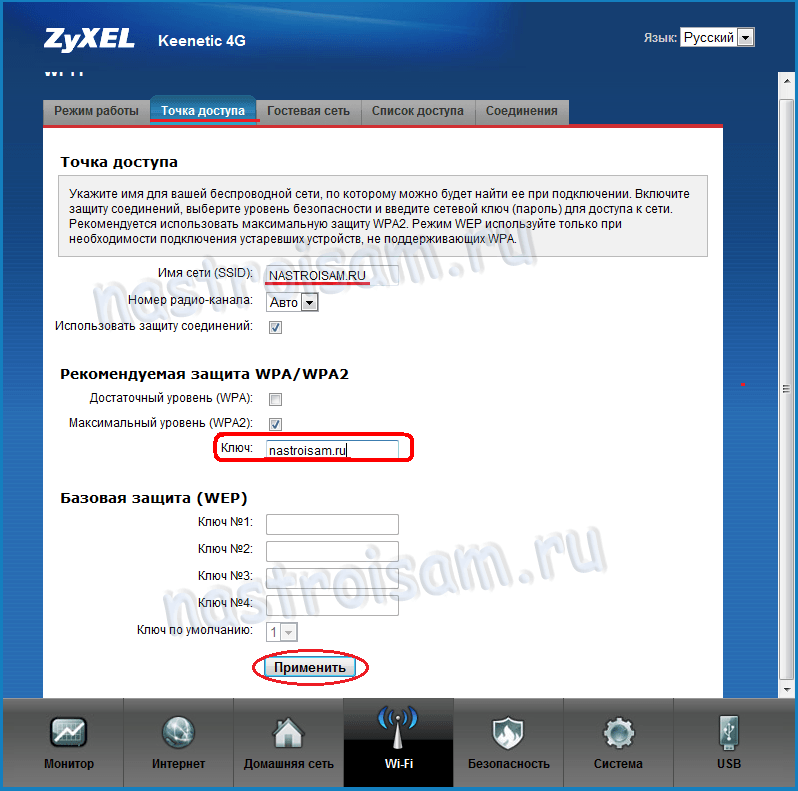
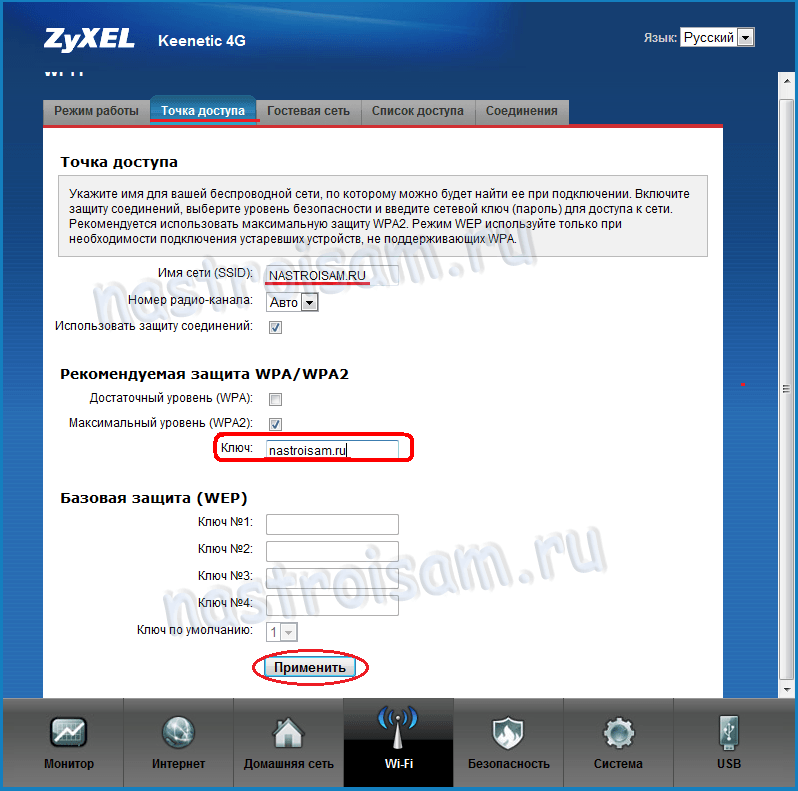
На более свежих версия прошивки этот пункт может выглядеть так:
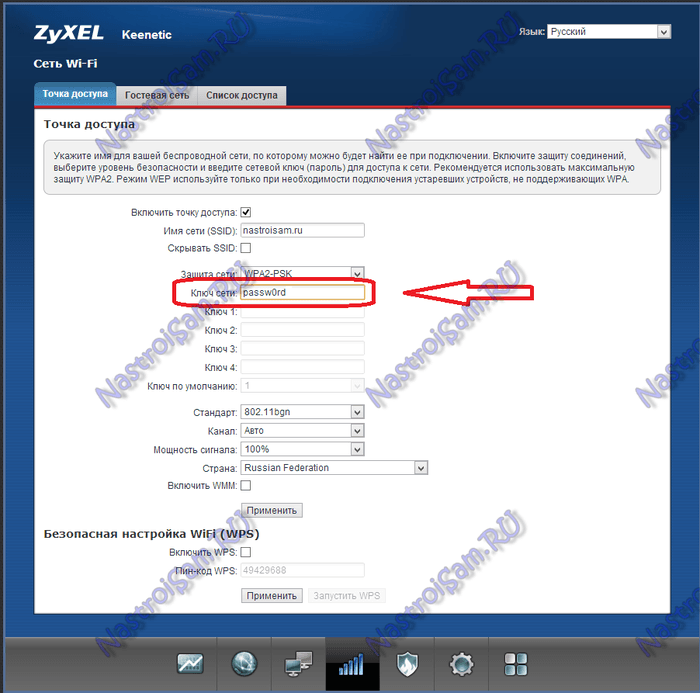
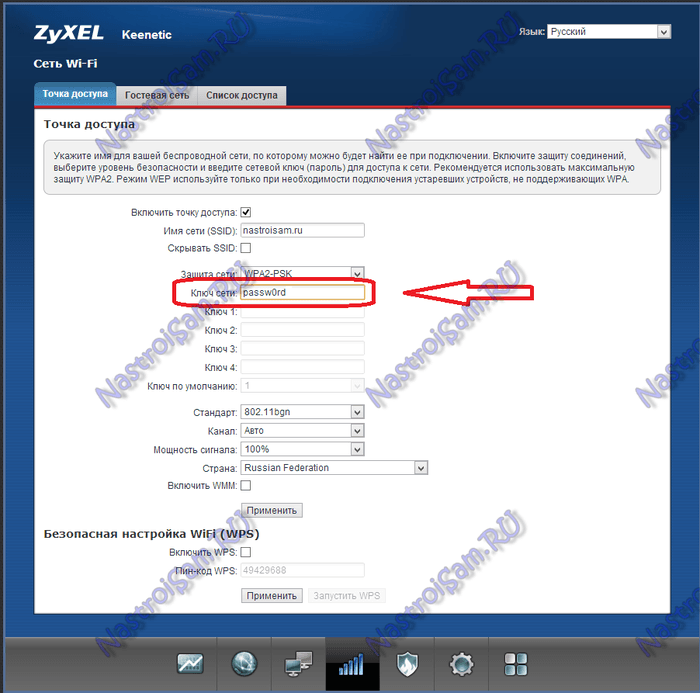
В строке «Ключ» прописываем ключ безопасности сети WiFI и нажимаем кнопку Применить.
Пароль беспроводной сети на TP-Link.
IP-адрес роутера — 192.168.1.1, адрес веб-интерфейса — http://192.168.1.1, логин: admin и пароль по-умолчанию — admin.
Так же, как и почти на всех роутерах D-Link последних версий, у TP-Link тоже практически полностью одинаковый веб-интерфейс. Поэтому для того, чтобы поставить код на Вай-Фай на моделях TL-WR740N, TL-WR741ND, TL-WR743ND, TL-WR841N, TL-WR841ND, TL-WR842ND, TL-WR941ND и TL-WR1043ND, надо зайти в раздел «Wireless (Беспроводная сеть)» -> «Wireless Security (Безопасность беспроводной сети)»:
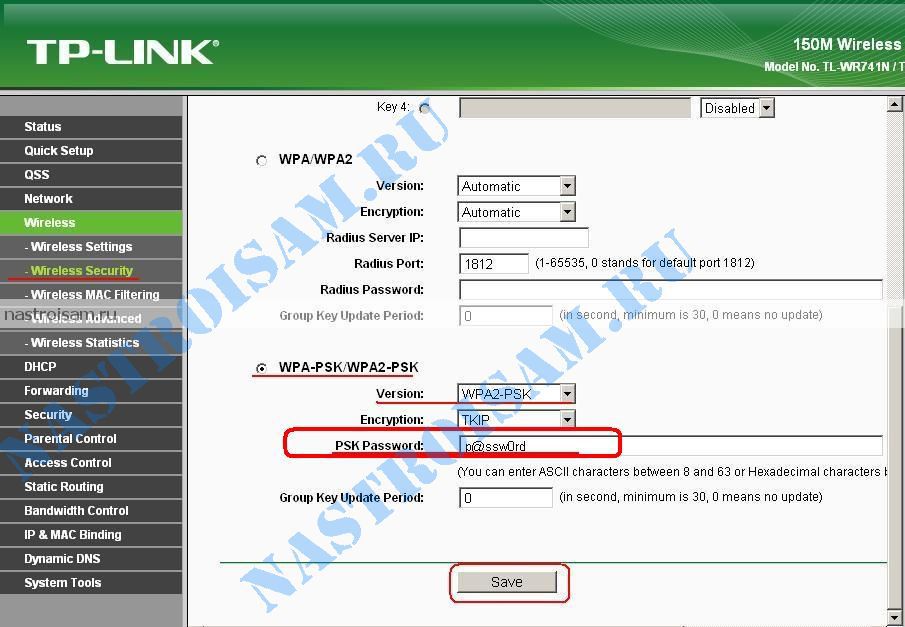
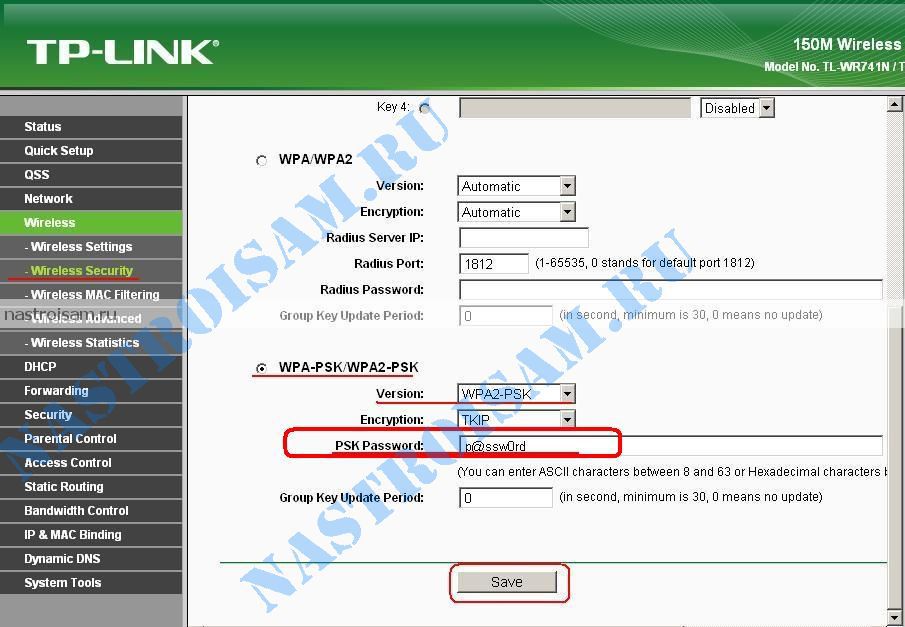
Прокручиваем страничку до конца, находим строчку «PSK Password (Ключ PSK)» и прописываем туда новый ключ на WiFi. Нажимаем кнопку Save (Сохранить).
Ключ сети WiFi на роутерах TredNet.
IP-адрес роутера в — 192.168.1.1, адрес веб-интерфейса — http://192.168.1.1, логин admin и пароль по-умолчанию — admin.
Для установки пароля WiFi на роутерах TrendNet надо зайти в раздел Wireless -> Security:
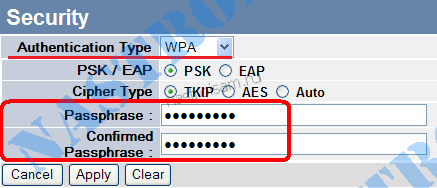
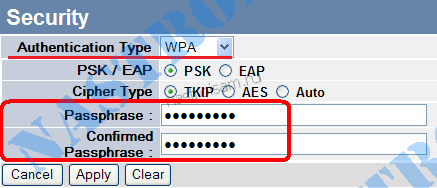
В поле Passphrase надо ввести новую кодовую фразу и повторить его в поле «Confirmed Passphrase». После этого надо нажать кнопку «Apply».
Маршрутизаторы Tenda.
IP-адрес роутера в локалку — 192.168.0.1. Адрес веб-интерфейса роутера- http://192.168.0.1, логин admin и пароль по умолчанию — пустая строка.
На китайских роутерах Tenda для установки ключа безопасности надо зайти в раздел «Wireless Settings» -> «Wireless Security». В русифицированном варианте: «Установка беспроводной сети» -> «Безопасность беспроводной сети».
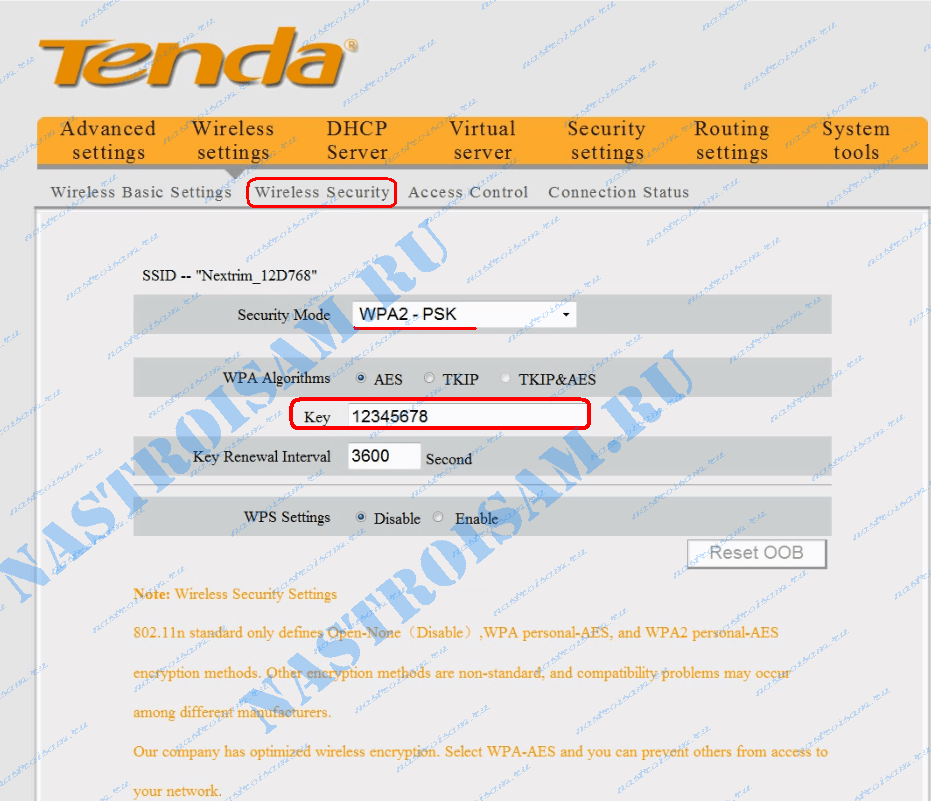
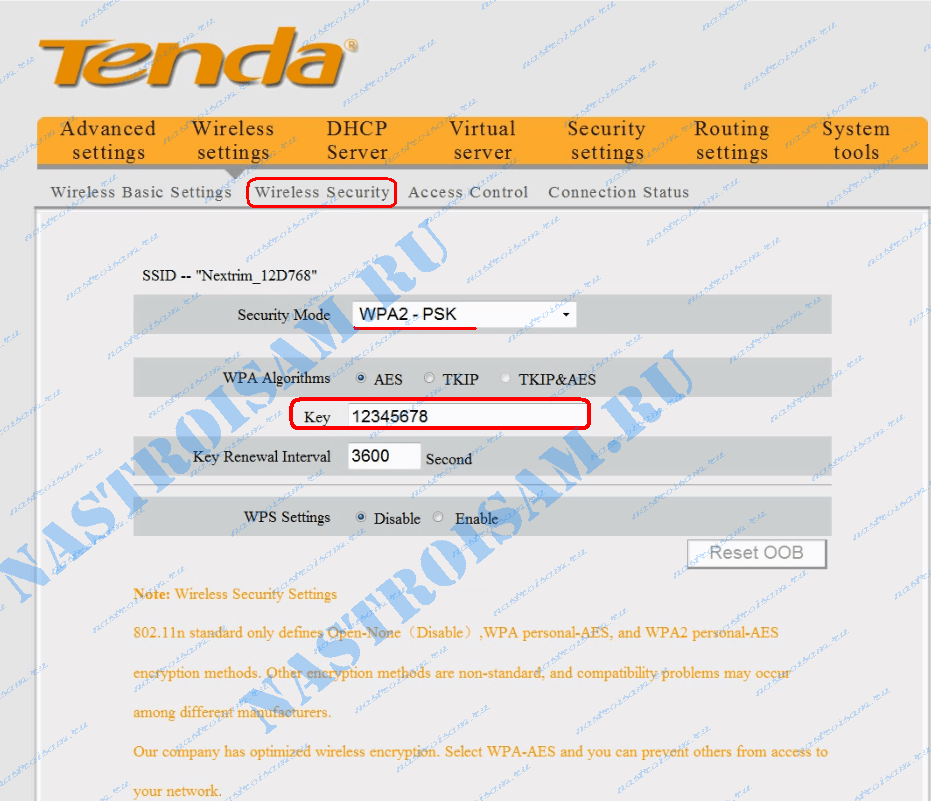
Вводим пароль на WiFi в поле «Key (Ключ)». Нажимаем кнопку «ОК».
Ключ сети WiFi на роутерах NetGear
IP-адрес в локальной сети у роутеров NetGear обычный — 192.168.1.1, URL веб-интерфейса — http://192.168.1.1, логин admin и пароль по-умолчанию — password. Установка и смена ключа безопасности Вай-Фай на роутере NetGear производится во вкладке «Базовый режим» => «Беспроводная сеть WiFi» или в расширенном режиме: «Настройка» => «Настройка сети WiFi»:
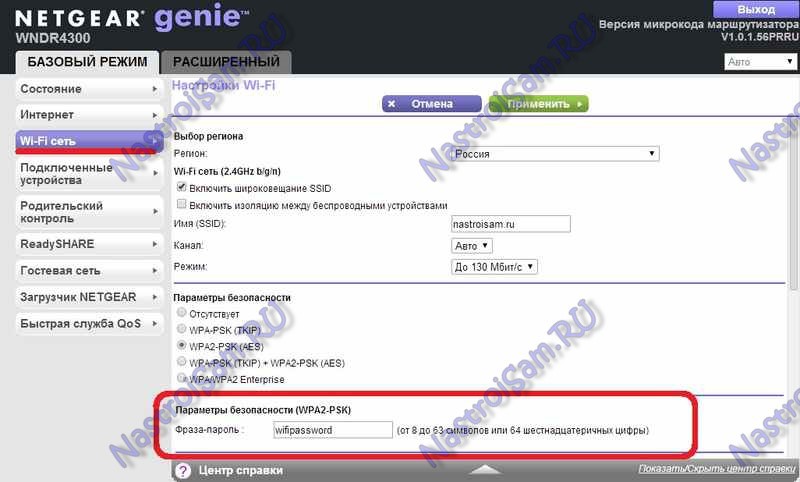
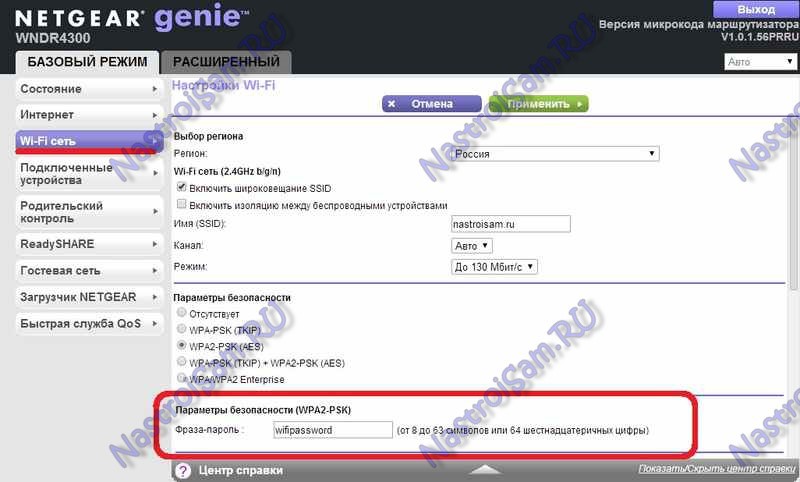
Ключевая фраза находится в подразделе «Параметры безопасности». Не забудьте нажать кнопку Применить.
Пароль на Роутере Ростелеком Sagemcom.
IP-адрес роутера — 192.168.1.1, адрес веб-интерфейса — http://192.168.1.1, логин admin и пароль по-умолчанию — admin.
Для того, чтобы поменять пароль Wi-Fi на Универсальных роутерах Ростелеком — Sagemcom f@st 2804 и Sagemcom f@st 3804 — необходимо зайти в раздел настройка WLAN -> Безопасность:
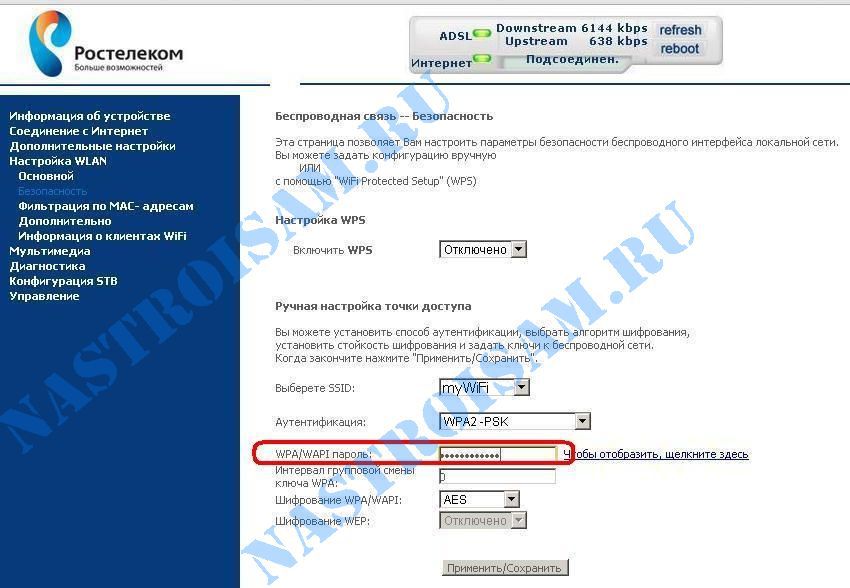
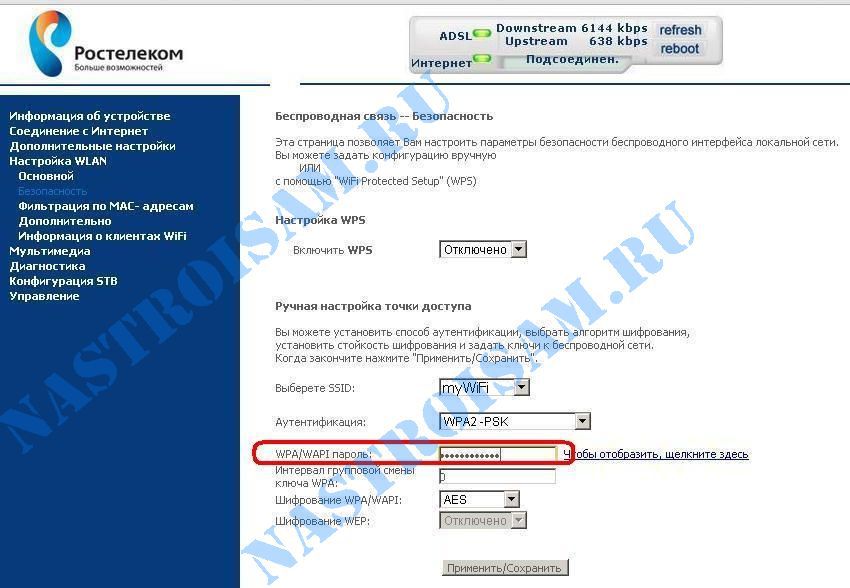
В поле «WPA/WAPI пароль» прописываем новый ключ и нажимаем кнопку Применить/Сохранить.
Примечание: После смены пароля на Вай-Фай, на забудьте переподключиться к Вашей беспроводной сети.
nastroisam.ru







