Как поменять пароль на вай фай роутере? Пошаговая инструкция
В данной статье мы расскажем о том, как поменять пароль на вай фай роутере, а также как правильно защитить свой роутер от злоумышленников.
Плохая защита доступа к Wi-Fi может привести к неприятным последствиям. Необходимо регулярно менять пароль для защиты от несанкционированного доступа к вашей сети. В частности, если стоят легкие пароли, содержащие несколько цифр или букв. Что бы изменить пароль на Wi-Fi, нужно открыть страницу настроек роутера и войти в систему, используя текущие данные и в настройках беспроводной сети изменить пароль.
Как поменять пароль на вай фай роутере?
Итак, теперь мы перейдем к самому процессу смены пароля на вай фай роутере. Поэтому, чтобы у вас все получилось успешно, вам нужно придерживаться наших инструкций.
Пошаговая инструкция, как изменить пароль на Wi-Fi роутере
Шаг 1. Открыть страницу конфигураций роутера


Откройте страницу конфигурации маршрутизатора. Вы можете получить доступ к странице конфигурации с помощью веб-браузера на компьютере, подключенном к сети. Если вы забыли свой пароль и не можете подключиться через Wi-Fi, подключите компьютер напрямую к маршрутизатору с помощью кабеля Ethernet.
- Стандартные адреса маршрутизаторов 192.168.1.1, 192.168.0.1, 192.168.100.1
- Введите адрес в строку браузера
- Если ни один из выше перечисленных адресов не подошел, не открылась страница конфигураций. То узнайте нужный адрес с помощью командной строки. Нажмите сочетание клавиш «Win+R» введите cmd и нажмите Enter. Откроется командная строка, введите ipconfig и нажмите Enter. В разделе Ethernet последний ip и будет является доступом к настройкам роутера. В данном примере адрес 192.168.1.1


- Некоторые маршрутизаторы поставляются с программным обеспечением конфигурации. Если у вас установлена данная программа, то можете использовать её вместо веб-интерфейса браузера.
Шаг 2. Ввод имени пользователя и пароля


Введите имя пользователя и пароль вашего маршрутизатора. Любой роутер потребует имя пользователя и пароль для входа в настройки. Если вы никогда не изменяли данные значения, то стандартно такие данные – admin и пароль admin, в некоторых моделях данные для входа могут быть такими:
- Логин: admintelecom пароль: telecomadmin
- Логин: telecomadmin пароль: admintelecom
Но если вдруг вы изменяли пароль, и забыли его, то вам необходимо сбросить все настройки роутера удерживая кнопку reset в течении 30 секунд. Сброс настроек делать только в крайних случаях!
Шаг 3. Открыть раздел настроек беспроводной сети


Откройте раздел настроек беспроводной сети. После того как вы вошли в свой маршрутизатор, вам нужно найти и открыть раздел Wireless или WLAN. Если в открывшемся окне имеются несколько подразделов, выбери страницу безопасности – Wireless Security.
Шаг 4. Изменить пароль в настройках роутера


Как поменять пароль на Wi-Fi с телефона: 3 шага к победе
Приветствую тебя, уважаемый читатель, на нашем самом вайфайном портале WiFiGid.ru. В этой статья я покажу, как поменять пароль на Wi-Fi с телефона. Понятно, в картинках, по шагам, без воды. Начинаем!
Если у вас что-то не получилось или есть чем дополнить – смело пишите в комментарии к этой статье. Мы всегда рады правильным вопросам и личному опыту.
Теория
Ну совсем чуть-чуть теории. Для того, чтобы все понимали, что мы будем делать. Хотел бы здесь сказать, что нужно понимать, что пароль от Wi-Fi хранится не на самом телефоне, а на роутере. Поэтому чтобы его поменять, нужно зайти на роутер и сменить его там. Вот наш план действий:
- Подключаемся по Wi-Fi к роутеру.
- Заходим в настройщик.
- Меняем пароль.
Всего 3 шага, но у новичка и здесь могут возникнуть проблемы. Так что все последовательно и с моими пояснениями. Начинаем.
На самом деле нет никакой разницы между сменой пароля на компьютере или на телефоне – процедура одинаково подходит и для проводного соединения, и для Wi-Fi.
Шаг 1 – Подключаемся к Wi-Fi
Многие делают большую ошибку – пытаются изменить пароль из-под мобильного интернета. Так ничего не получится! Нужно иметь прямое подключение до роутера – по проводу или Wi-Fi. В случае с телефоном – только Wi-Fi.
Итого на этом шаге очень важно подключиться к вайфаю роутера. Находите точку доступа в списке, подключаетесь. Все как обычно, проблем на этом этапе возникнуть не должно.
Если вы сделали сброс настроек маршрутизатора и не знаете пароль точки доступа по умолчанию – переверните роутер, найдите наклейку с данными для доступа. Обычно там и название сети пишут и пароль. Если ничего нет – скорее всего подключение произойдет без пароля.
Шаг 2 – Вход в настройки
Внимание! Некоторые роутер не разрешают вход в настройки через Wi-Fi. Если совсем все не получается – есть малая вероятность, что ваше устройство относится к этому классу.
- Переворачиваем снова роутер и ищем вот такую наклейку (будет что-то подобное). Если у вас модем – ему можно открыть крышку, и данные с доступом будут именно там. Если ничего не нашли – поищите свою модель на нашем сайте, попадете на подробную инструкцию. Моделей роутеров очень много – перечислять все в этой статье не имеет смысла.
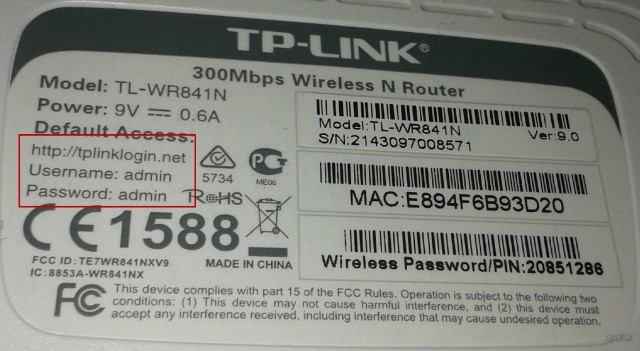
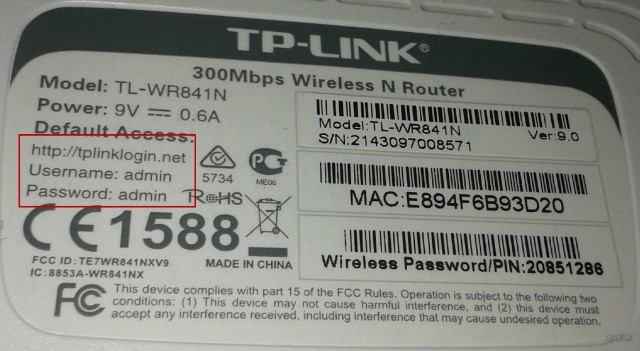
- Нашли? Открываем на телефоне браузер Chrome и переходим по этому адресу. Обычные адреса – 192.168.0.1 или 192.168.1.1. Можете попробовать щелкнуть по одному из этих адресов, скорее всего и откроется окно авторизации в настройщике роутера.
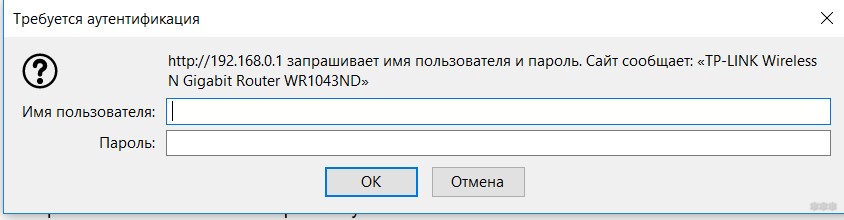
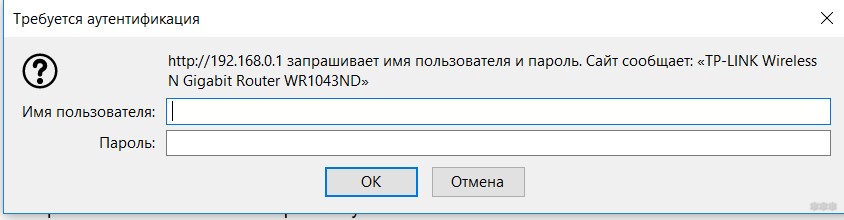
- Здесь вводим логин и пароль для доступа к роутеру. НЕ ПУТАТЬ С ВАЙФАЕМ!!! По умолчанию они записаны на той же самой наклейке (admin). Если не подходят – скорее всего вы уже меняли этот пароль при первой настройке. Спросите у того, кто настраивал. В противном случае поможет только сброс на заводские настройки с полным удалением текущих настроек (выполнять на свой страх и риск, интернет пропадет).
Шаг 3 – Меняем пароль
- После ввода попадаем в интерфейс веб-конфигуратора (на вашей модели скорее всего он будет другой):
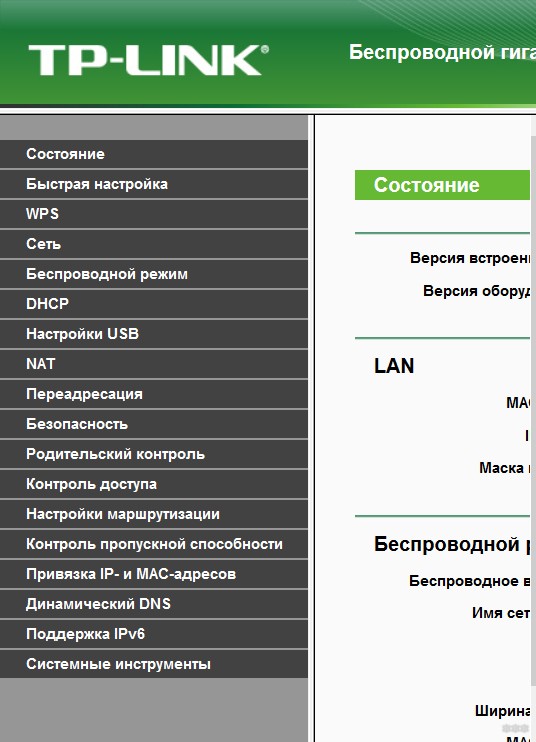
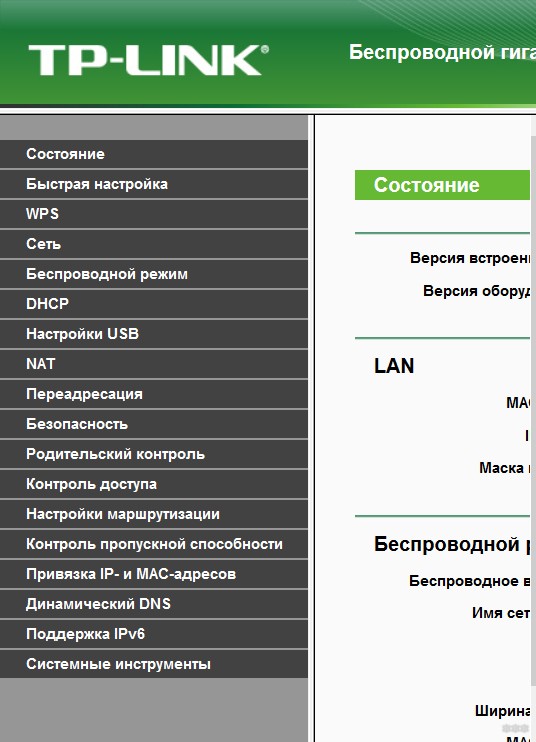
- Немного неудобно? Переживем! Идем в настройки Wi-Fi сети (если тяжело – ищите инструкцию на нашем сайте конкретно по вашей модели роутера). В моем случае – «Беспроводной режим – Защита беспроводного режима»:
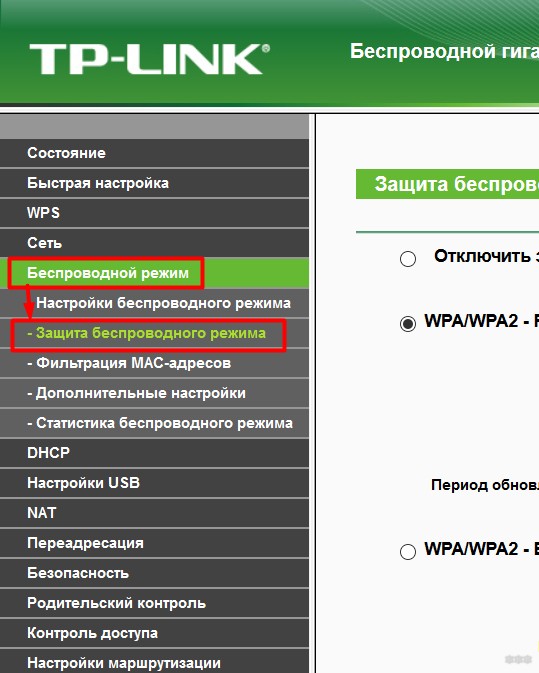
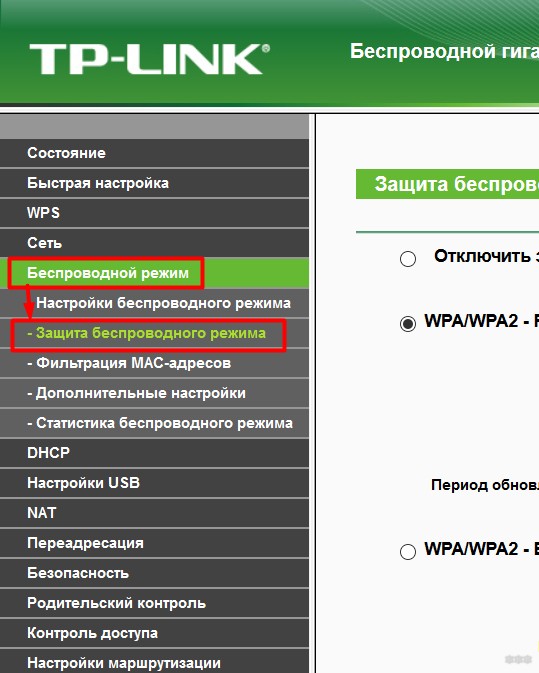
- Для удобства перевернут экран. В этом разделе нас и ждет пароль (он всегда в открытом виде). Заменяем его на новый, не забываем сохранить:
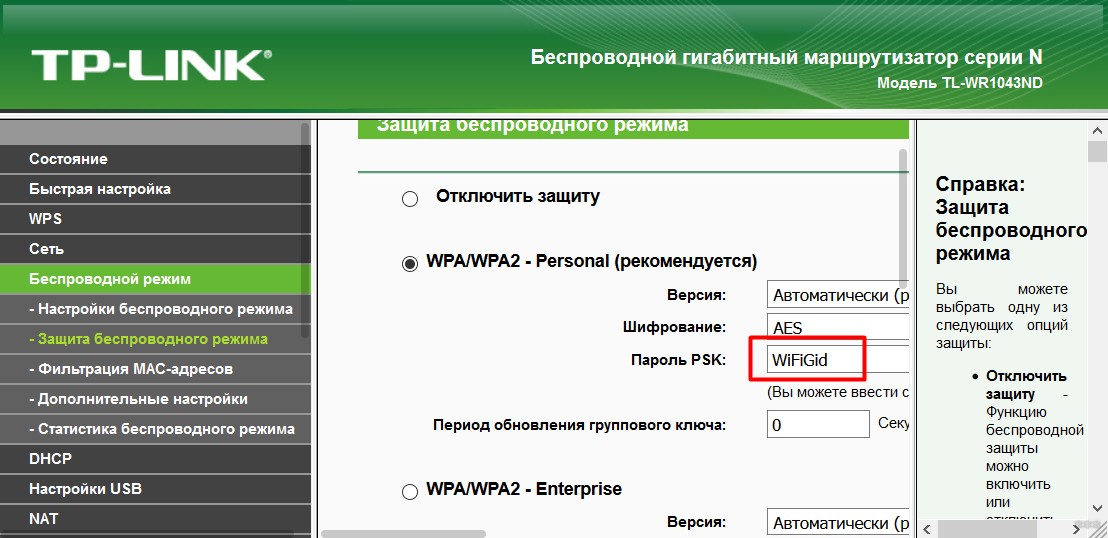
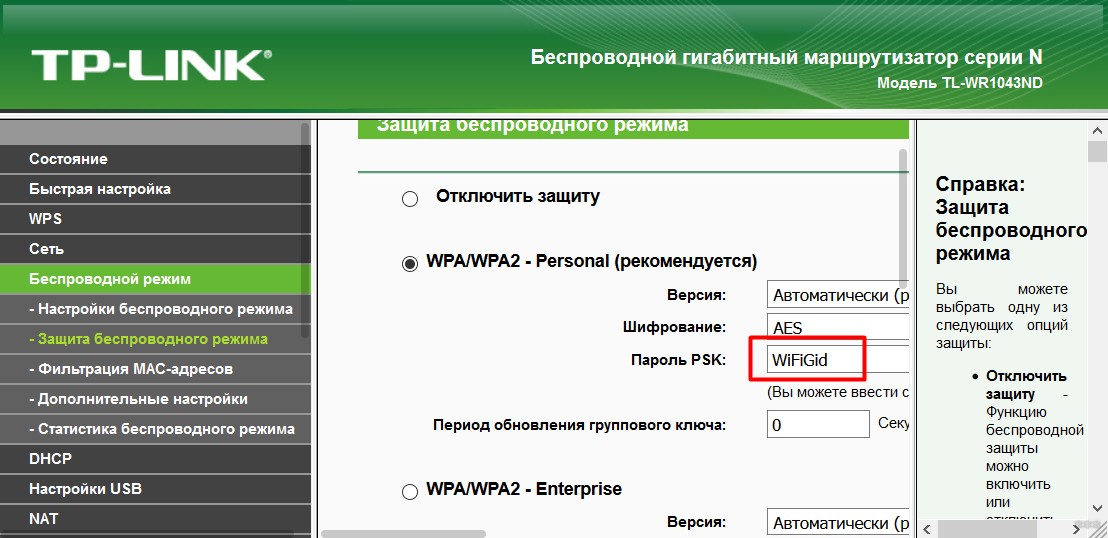
Вот и все! На вашем роутере все будет очень похоже. Так что заходите в настройки и меняйте. Сделать это на самом телефоне или другим методом – почти невозможно, за исключением мобильных приложений и специальных утилит для некоторых редких моделей маршрутизаторов.
Дополнение – Изменить пароль точки доступа на Android
Появились отдельные запросы об изменении пароля на созданной на Андроиде точке доступа. Делается это там же, где и создается сама точка.
- На телефоне переходим в «Настройка – Беспроводные сети». Щелкаем по «Еще» и переходим в «Режим модема – Точка доступа Wi-Fi».
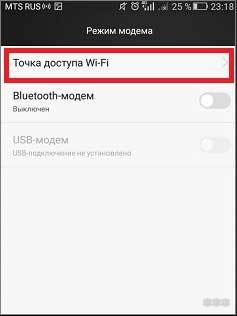
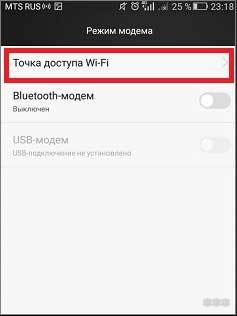
- А после включения (она же у вас уже включена?) выбираем другой пункт ниже – «Настроить точку доступа»:
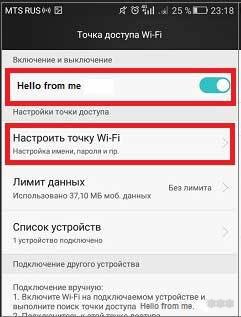
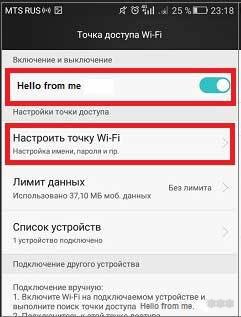
- И именно здесь меняем пароль:
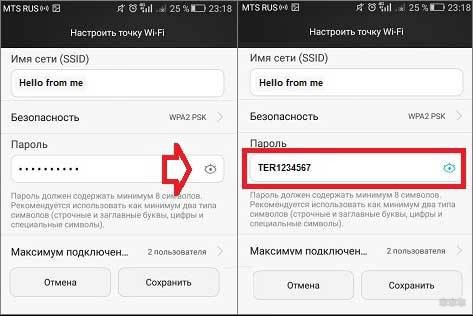
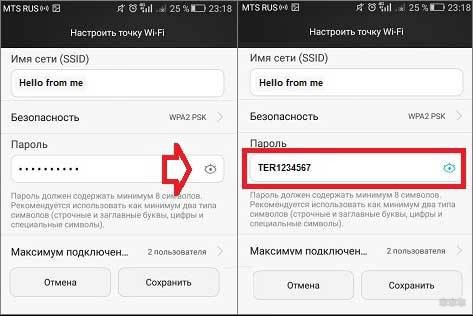
Дополнение – Изменение пароля запомненной сети
Не более чем альтернативное дополнение. Бывает такое, что точку доступа телефон запомнил, а на ней в итоге поменяли пароль. Как итог – телефон бьется с неправильным паролем вникуда. Нужно менять!
- Заходим на телефоне в «Настройка – Wi-Fi». Здесь открывается перечень окружающих нас точек доступа, включая и ту, к которой мы подключены. Вот она то нам и нужна. Тапаем по ней и в выпадающем меню выбираем «Изменить конфигур. сети»:
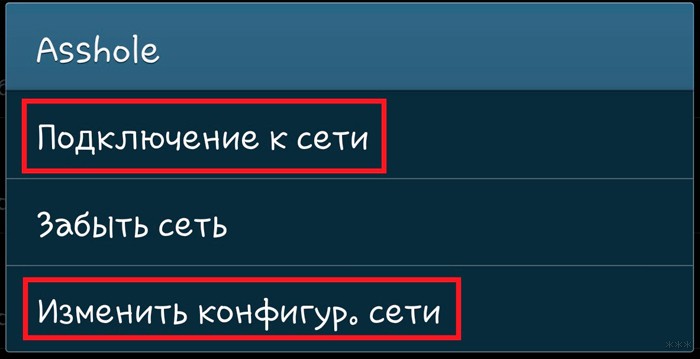
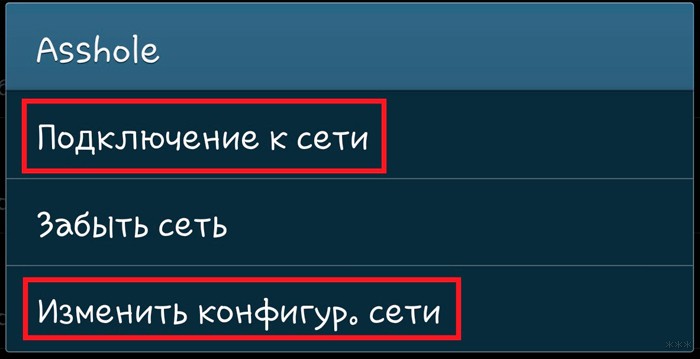
- И здесь меняем пароль:
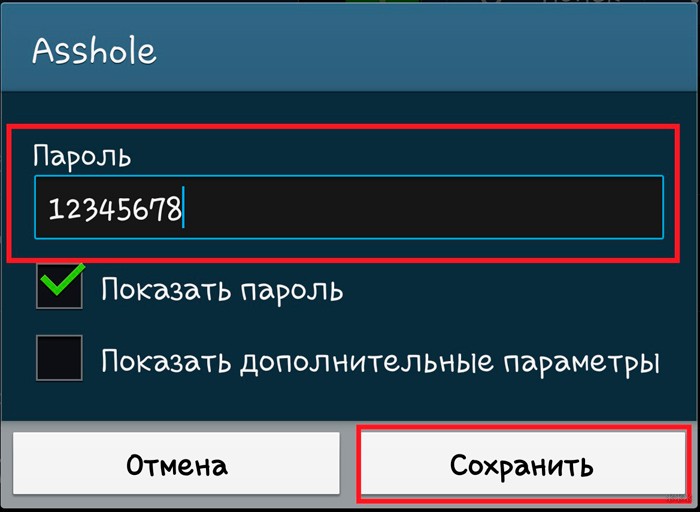
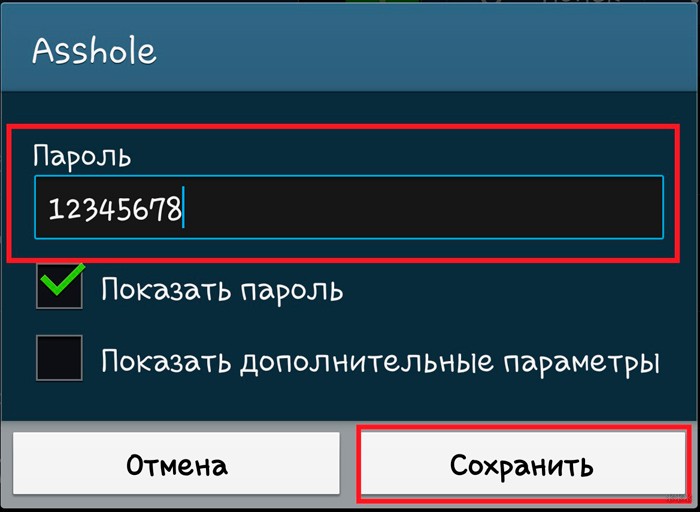
На этом и закончим. Если у вас какой-то особенный случай – пишите в комментарии, будем разбираться вместе. Но настоятельно рекомендую все же перечитать статью еще раз, с ленивыми людьми работать сложно. Хорошего вам дня!
Как на WiFi поменять пароль
Доступ к беспроводной сети, особенно к сети с «расшаренными» ресурсами обычно ограничивается защитой. Это необходимая мера безопасности, предпринятая для того, чтобы посторонние и злоумышленники не смогли нанести урон системе или выкрасть ценные персональные сведения, наподобие данных авторизации web-кошельков, банковских карточек и т. д.
Роутер защищается двояко – один пароль предусмотрен для защиты самого роутера – тот самый, что вводится при входе в инструментарий настройки маршрутизатора (исходное значение — admin). Другой защищает саму беспроводную сеть и ее ресурсы. Если второй пароль не установлен, то сеть становится общедоступной. Естественно, в пределах ее физической досягаемости. Такие сети существуют не только по оплошности их создателей, некоторые WiFi ресурсы изначально задуманы таким образом. Цель нашей заметки – выяснить, как поменять текущую схему авторизации WiFi на компьютере.

Пароль на роутер
Заменять пароль на роутере можно лишь в одном месте — в настройках этого устройства. Доступ к настройкам можно получить через веб-интерфейс маршрутизатора. Для этого необходимо:
- На компьютере, присоединенном к роутеру, запустить любой браузер.
- В адресной строке браузера набрать значение 192.168.01 или 192.168.1.1 (в зависимости от модели).
- Войти в меню настроек, предварительно указав логин и пароль к самому устройству.
- Перейти в соответствующий раздел настроек (правая панель меню). У разных роутеров он может называться по-разному, но это всегда нечто вроде: «Расширенные настройки» => «WiFi» => «Настройки безопасности». У современных роутеров вместо правой панели меню может иметься панель закладок снизу или сверху. Принцип все равно остается тем же.
- На открывшейся панели слева отыскать поля, ответственные за аутентификацию. В поле, описывающем тип защиты, ввести, например: WPA-PSKWPA2-PSKmixed.
- В поле под названием «Password» ввести текст, отвечающий общеизвестным критериям надежности.
- Не забыть сохранить сделанные изменения кнопкой «Ok» (или «Save», в локализованном варианте она может называться «Сохранить» или «Применить»).
- Перезагрузиться.
 Вот и вся наука о том, как поменять защиту на вай фай, т. е. как сменить пароль на самом роутере.
Вот и вся наука о том, как поменять защиту на вай фай, т. е. как сменить пароль на самом роутере.
Пароль на ноутбук
В том, как изменить пароль на WiFi роутере, мы разобрались.
Но есть еще одна аналогичная задача. Хорошо известно, что в качестве точки доступа к беспроводной сети может выступать и другое устройство – тот же ноутбук.
Более-менее современные ноутбуки обладают такой возможностью. В этой ситуации будем действовать иначе:
В системном трее ОС Windows, установленной на ноутбуке, отыскиваем значок беспроводного сетевого подключения.
- Щелкаем по значку правой кнопкой мышки и выбираем пункт «Управление беспроводными сетями».
- В появившемся списке видимых сетей выбираем необходимую, и снова щелкаем по ней правой кнопкой мыши.
- В появившемся контекстном меню выбираем пункт «Свойства».
- В появившемся окне переходим на вкладку «Безопасность».
- Выставляем переключатель «Отображать вводимые знаки». Это делается для удобства, чтобы мы сами видели, что конкретно мы набираем.
- В поле «Ключ безопасности» набираем новый пароль.
- Сохраняемся по кнопке «Ок».
В качестве альтернативы можно предложить использовать консольную команду вида: netsh wlan set hostednetwork mode=allow ssid=My_virtual_WiFi key=password keyUsage=persistent, где вместо password указывается новое значение для сети с именем My_virtual_WiFi.
 Вот и все, что касается темы как изменить пароль от сети WiFi.
Вот и все, что касается темы как изменить пароль от сети WiFi.

[Инструкция] Как Поменять Пароль на Wi-Fi Роутере
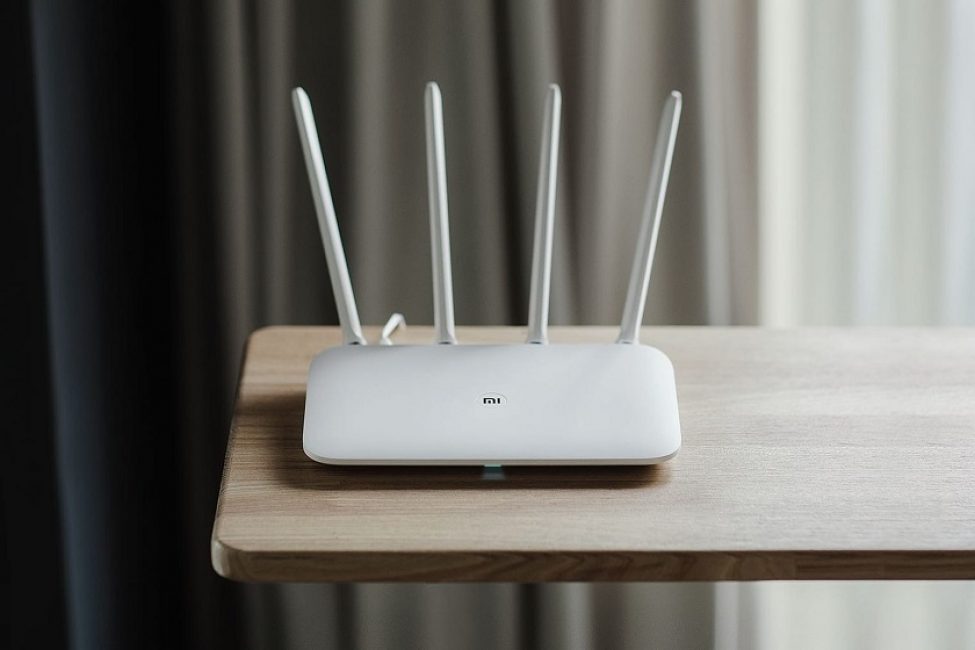
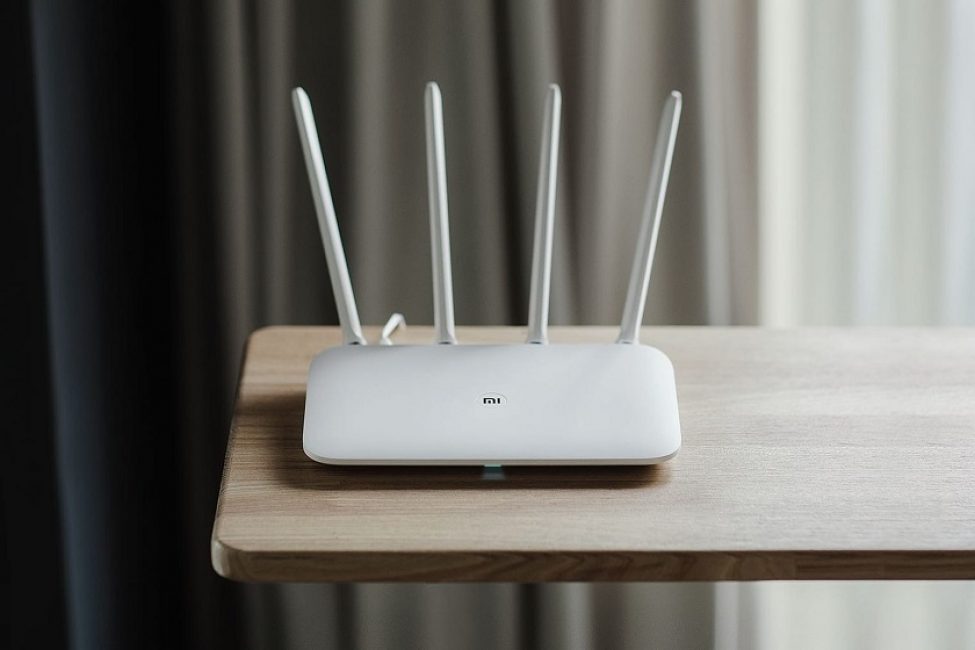
Простая инструкция как поменять пароль на wi-fi роутере
Если вы вдруг заметили, что скорость интернета катастрофически упала, а вы пользуетесь именно Wi-Fi, то есть смысл поменять пароль для доступа к Сети. Вдруг кто-нибудь сидит на вашем канале и отбирает скорость? Вообще, если вы живете в многоквартирном доме, то пароль рекомендуется менять хотя бы раз в три месяца.
Мало ли какие «мамкины хакеры» живут по соседству? Тем более, что в интернете куча гайдов по взлому соседского Wi-Fi. Также иногда требуется сбросить пароль для доступа к беспроводной сети. Это тоже можно сделать при помощи настроек роутера. Вообще, с помощью этих самых настроек можно сделать все, что угодно. Главное – знать, как это сделать.
Содержание:
Изменение пароля на Wi-Fi роутерах
Проблема заключается в том, что сейчас на рынке много роутеров от различных производителей. И каждому отдельная инструкция. Да и меню настроек у них разное. Мы рассмотрим несколько самых популярных роутеров. Именно на их примере мы и расскажем все о том, как сменить пароль для доступа к беспроводной сети.
Здесь важно всё выполнять по инструкции. Только тогда ваши старания увенчаются успехом и пароль будет изменен.
Для доступа к настройкам любого роутера нужно знать логин и пароль. Обычно это «admin» и «admin». Но это только в том случае, если никто не менял эти пароли. Если же они были изменены, то сначала потребуется их узнать. Ведь сбросить этот код даже полный сброс до заводских настроек не поможет.
back to menu ↑D-Link
Читайте также: ТОП-12 Лучших репитеров Wi-Fi сигнала для вашего дома | Обзор актуальных моделей 2019 года
Маршрутизаторы D-Link являются одними из наиболее распространенных на постсоветском пространстве. Именно их обычно и дают в аренду многие провайдеры. И потому данная инструкция способна помочь многим.
Как правило, меню у этих роутеров предельно простое. В нем не запутается даже ребенок. А продвинутый пользователь и подавно разберется. К тому же и русский язык присутствует.
А сделать для мены пароля требуется следующее:
1Итак, сначала открываем браузер и в адресной строке вводим «192.168.0.1», нажимаем на «Enter». Затем вводим логин и пароль для доступа к настройкам роутера (admin/admin) и жмем «ОК», попадаем в главное меню маршрутизатора. Здесь сразу же жмем кнопку «Расширенные настройки» в нижнем углу и затем в блоке система щелкаем по пункту «Пароль администратора».
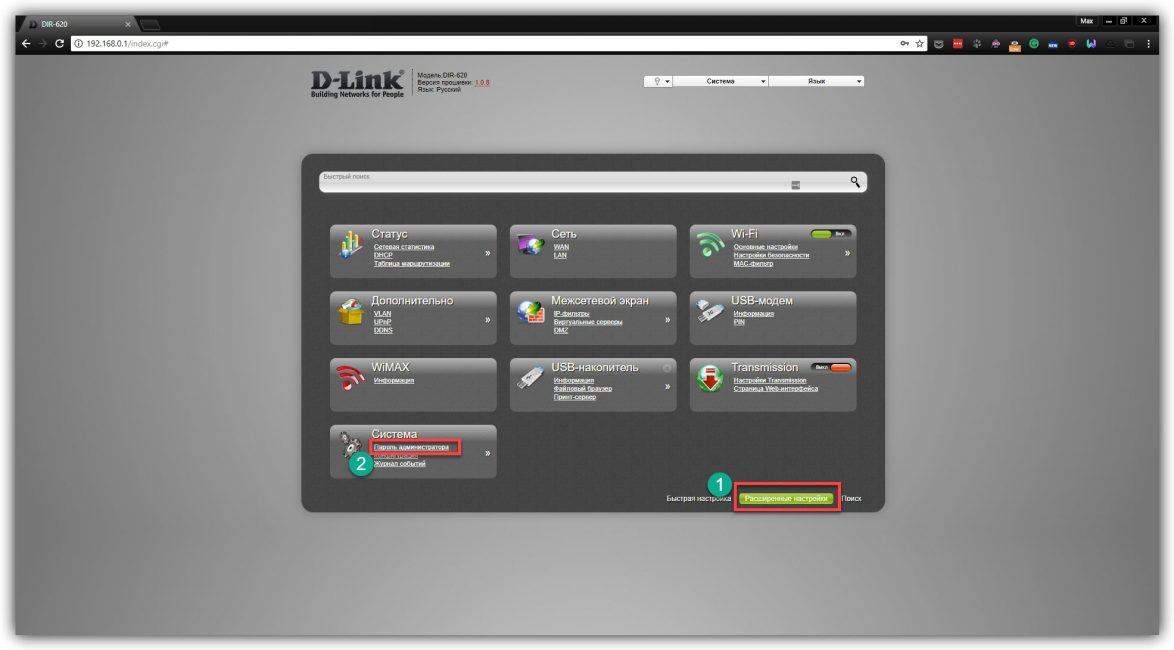
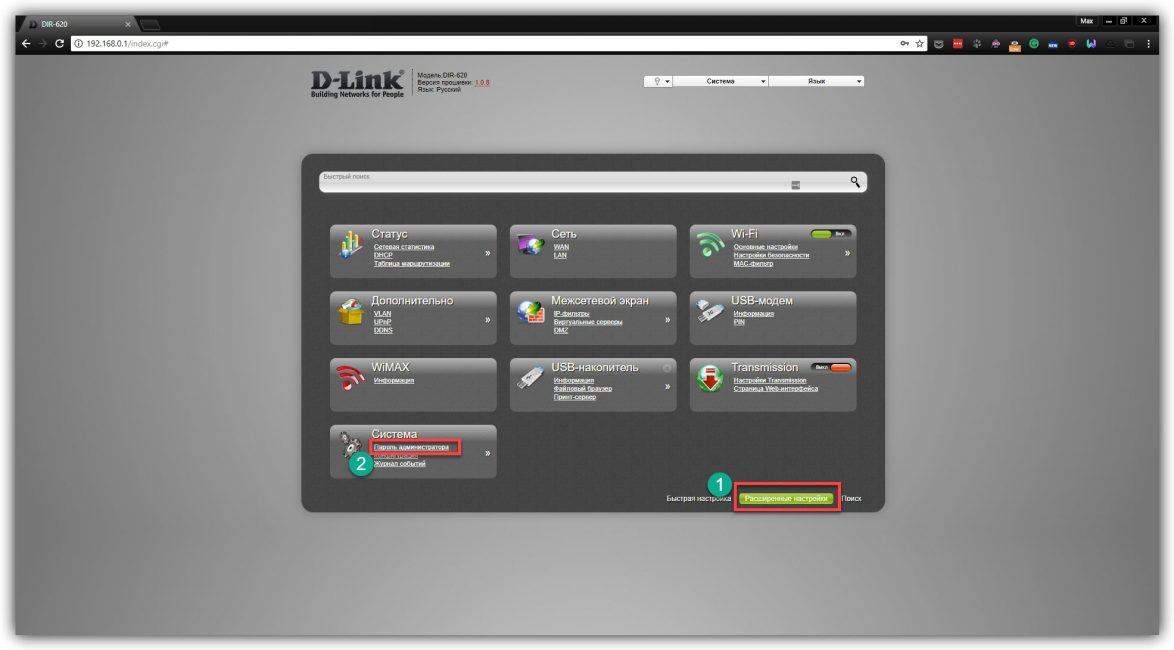 2
2Далее откроется окно с нужными параметрами. Вводим новый пароль в соответствующей графе и затем жмем на кнопку «Сохранить». Этим способом мы сменили пароль на доступ к настройкам роутера. Просто на всякий случай.
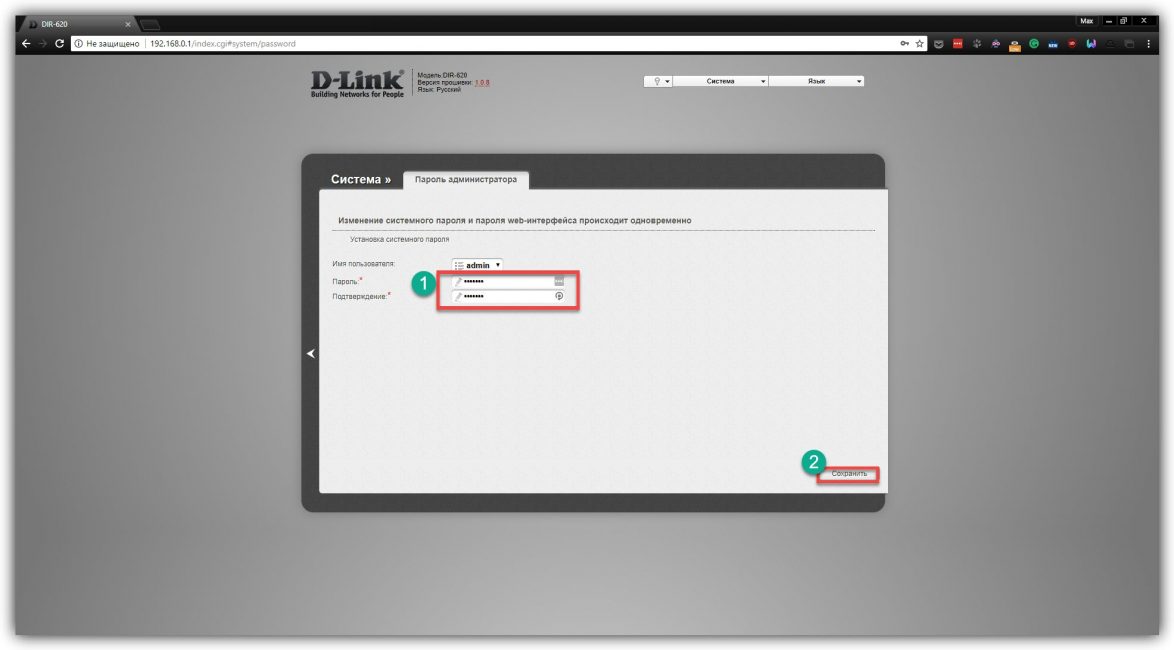
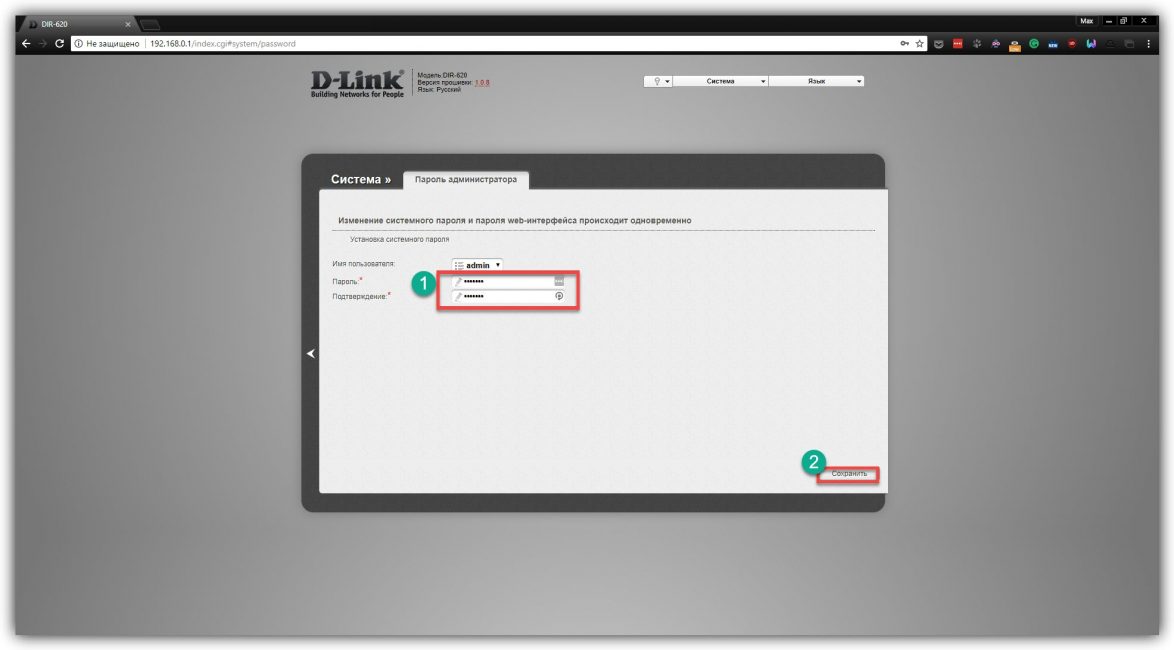 3
3Теперь перейдем к смене пароля для Wi-Fi. Возвращаемся назад в главное меню и жмем на пункт «Настройка безопасности» в блоке «Wi-Fi».
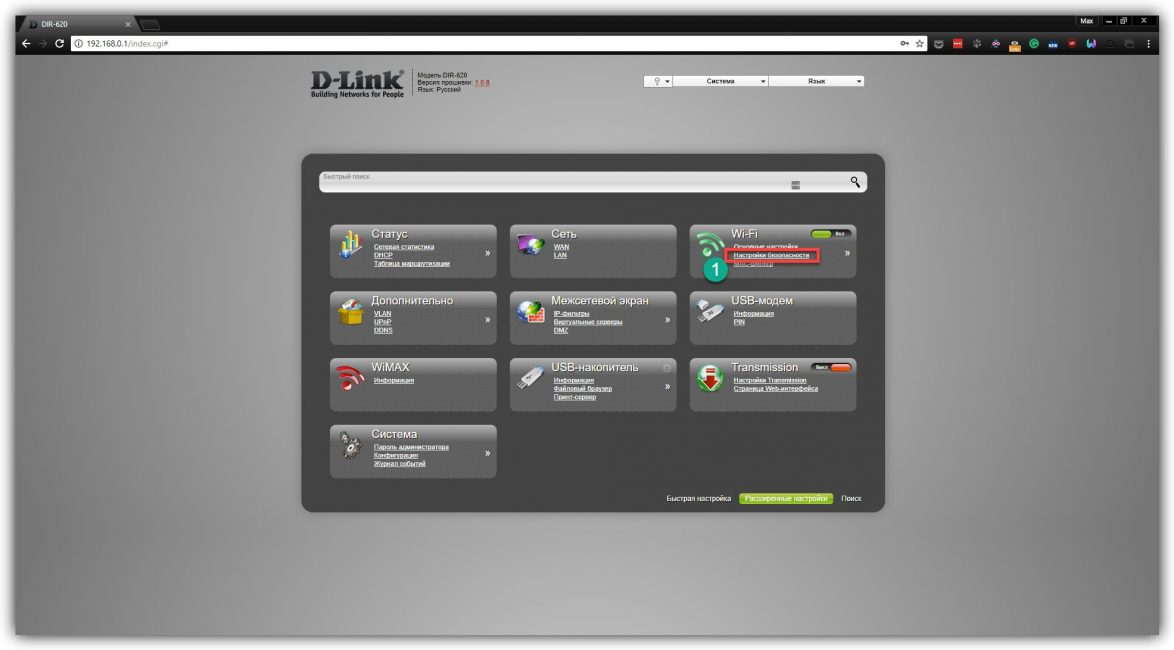
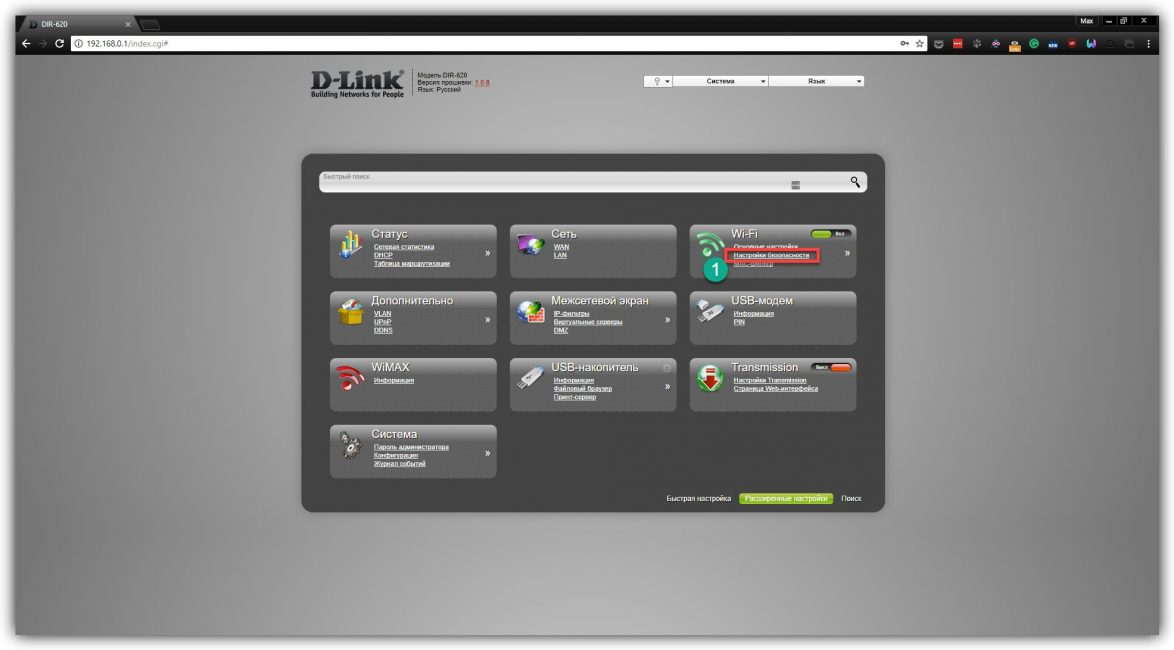 4
4Далее откроется окошко с настройками беспроводной сети. Вводим в соответствующую графу новый пароль и нажимаем на кнопку «Изменить».
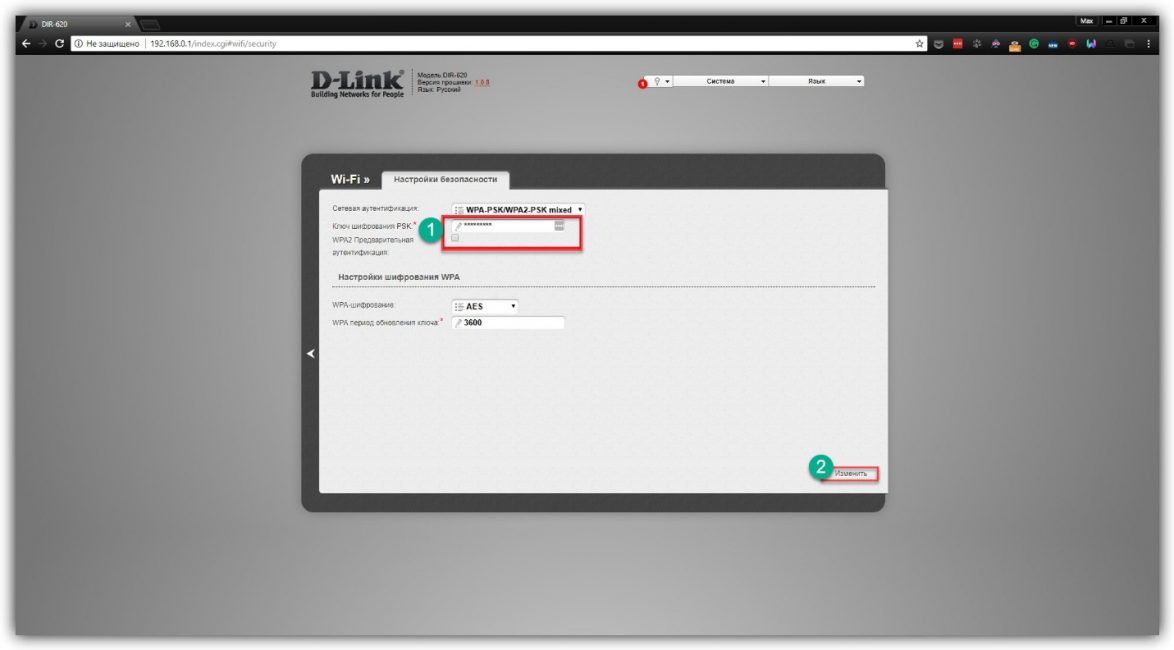
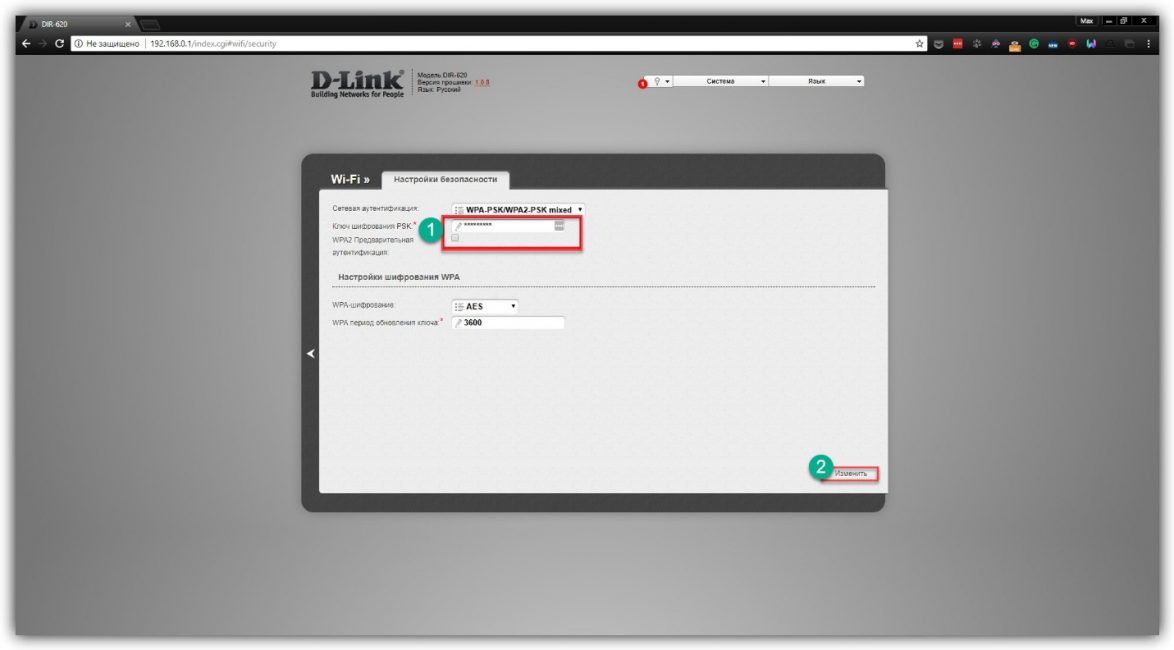
После этого можно спокойно закрывать браузер и переподключаться к беспроводной сети
Причем на всех устройствах, так как пароль на роутере изменен. Как видите, ничего особенно сложного в этом нет.
Вообще, у роутеров D-Link на удивление доступное и красочное меню. Ни один другой роутер таким похвастаться не может. У многих все намного хуже. Например, у того маршрутизатора, который мы будем рассматривать сейчас.
back to menu ↑TP-Link
Читайте также: ТОП-12 Лучших Wi-Fi адаптеров для ПК или ноутбука: USB, PCI, PCI-e | Рейтинг 2019
TP-Link – это второй по популярности маршрутизатор, который активно используется отечественными провайдерами. Он прост, вынослив и неприхотлив. А еще он очень дешевый. Что, собственно, и радует наших провайдеров.
Потому инструкция о том, как поменять пароль на этом роутере тоже будет полезна многим пользователям. Здесь тоже нет ничего сложного. Хотя интерфейс меню намного проще, чем в предыдущем маршрутизаторе.
А сделать требуется следующее:
1Открываем браузер, вводим в адресной строке «192.168.0.1», нажимаем «Enter», вводим «admin/admin» в качестве логина и пароля, жмем «ОК». Теперь поменяем пароль администратора. В главном меню перемещаемся на вкладку «Maintenance», затем кликаем по вкладке «Administration» и в соответствующих полях вводим новый логин и пароль. После этого жмем на кнопку «Save».
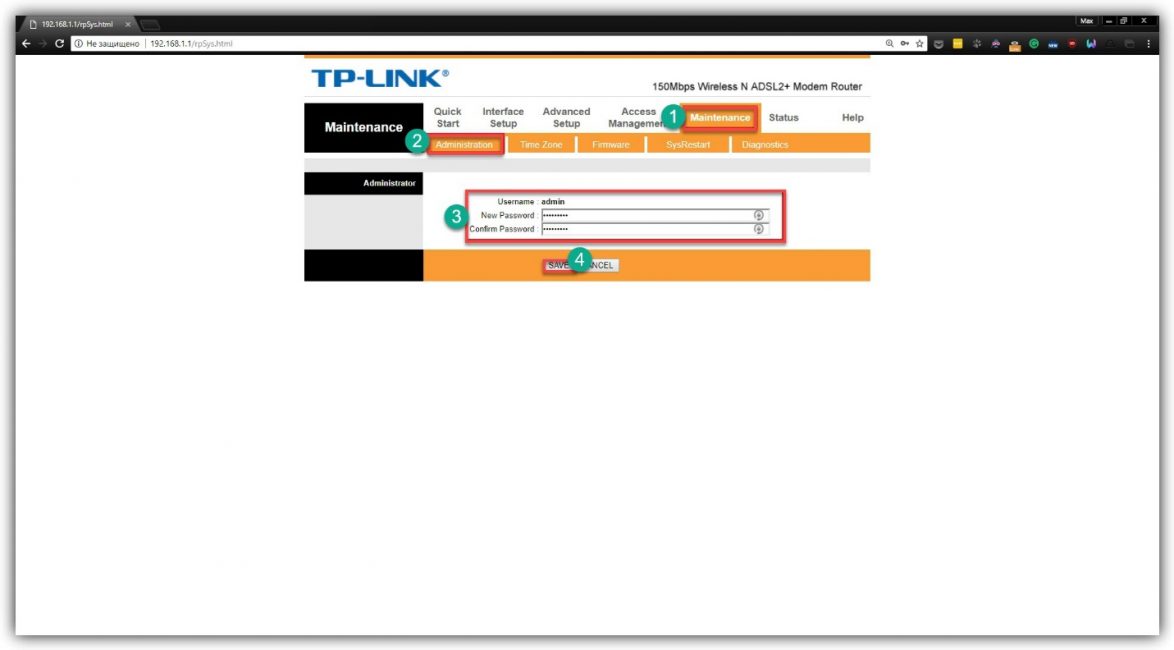
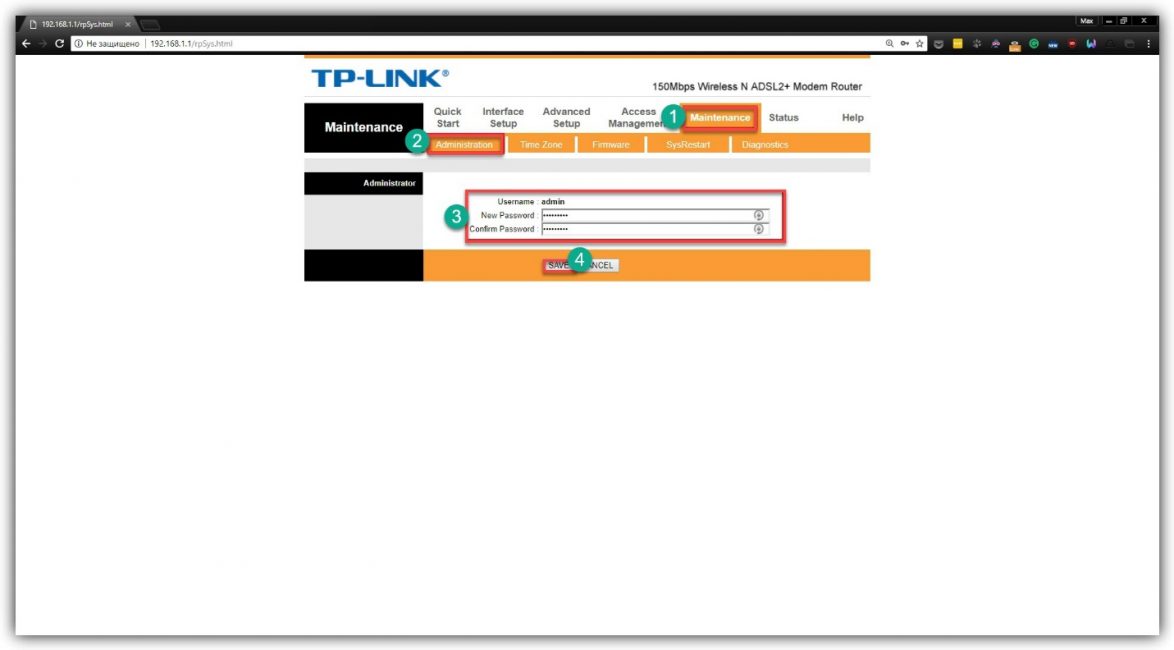 2
2Теперь меняем пароль на доступ к беспроводной сети. Для этого перемещаемся на вкладку «Interface Setup» и сразу же выбираем подпункт «Wireless». Здесь ищем графу с надписью «Pre-Shared Key» и вводим туда новый пароль. После этого жмем на кнопку «Save».
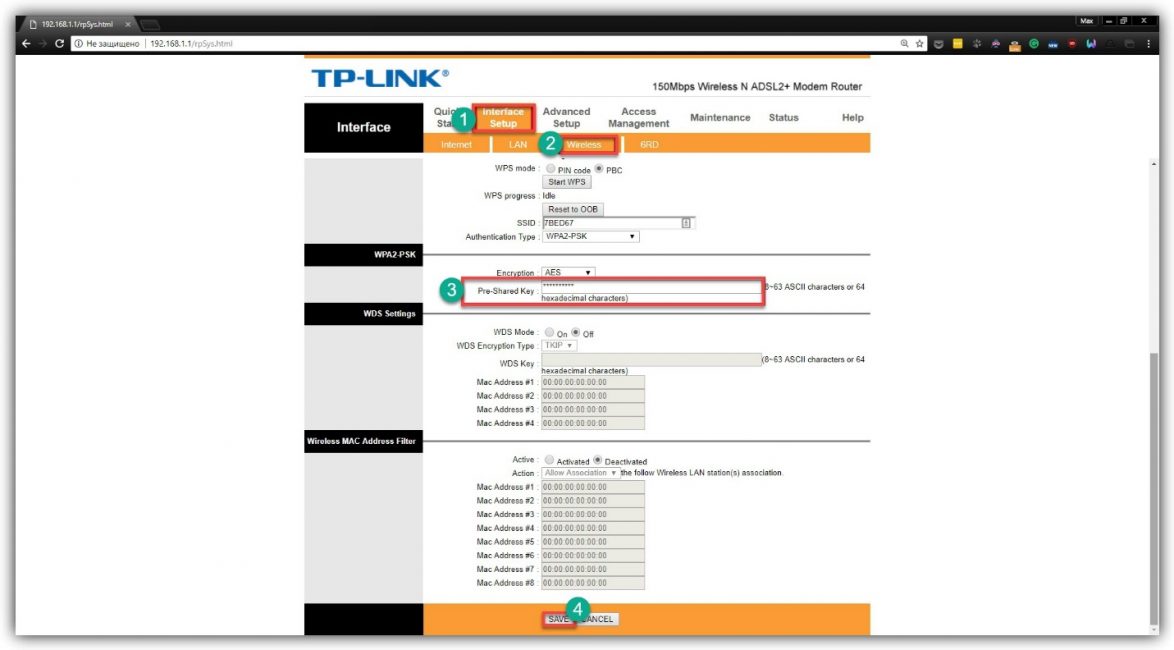
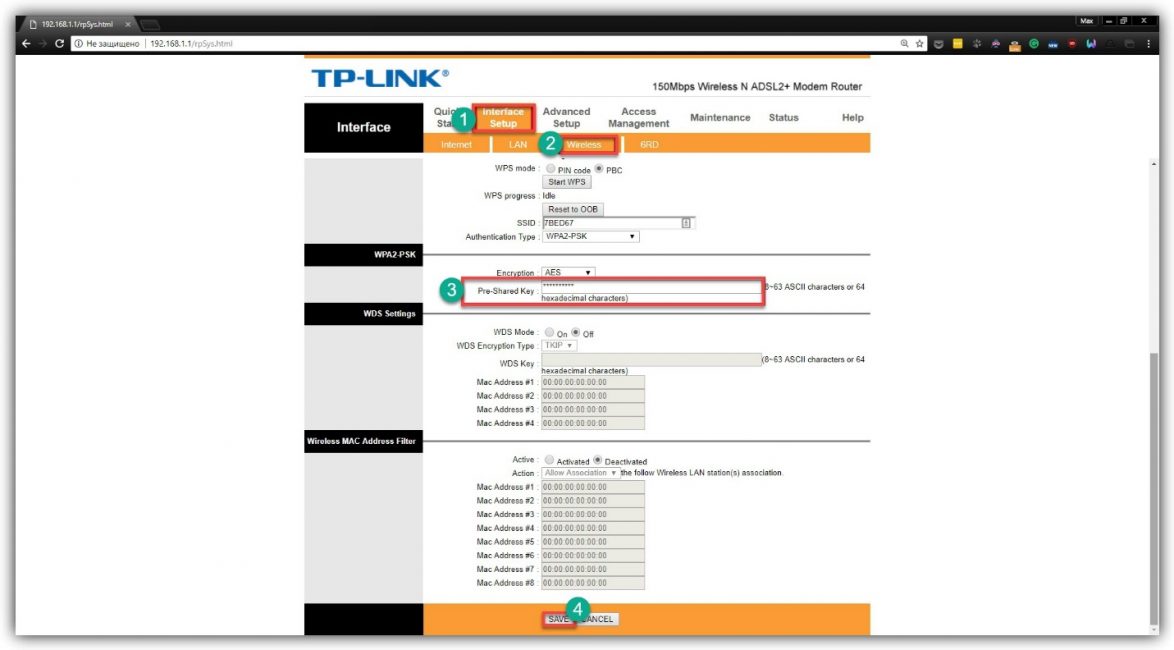
Вот и вся настройка
Теперь можно закрывать браузер, подключать к роутеру все необходимые девайсы с новым паролем и продолжать работу. Как видите, в этом роутере меню хоть и не особо красивое, зато весьма грамотно оформленное.
Все элементы очень просто найти. А вот русского языка нет. И это не очень хорошо, так как новички могут запутаться в названиях вкладок и опций. Так что все нужно делать именно так, как сказано в вышеприведенной инструкции.
back to menu ↑ZyXEL (Keenetic Lite)
Читайте также: [Инструкция] Как раздать wi-fi с телефона: на ноутбук, компьютер и другие устройства: подробные настройки
Эти маршрутизаторы используются провайдерами очень редко, так как являются дорогими. Но зато и характеристики у них получше. К примеру, они могут транслировать Wi-Fi в диапазоне 5 ГГц, что существенно повышает скорость передачи данных.
Тем не менее, у некоторых пользователей имеются именно такие роутеры. А это значит, что нужно рассмотреть процесс смены пароля и на них. Инструкция чрезвычайно проста. От пользователя не требуется ничего сверхъестественного.
1Сначала открываем браузер, вводим уже знакомый адрес «192.168.0.1», нажимаем «Enter» на клавиатуре. Затем вводим логин и пароль администратора, нажимаем «ОК» и попадаем на главную страницу настроек маршрутизатора. Сначала сменим пароль администратора. Для этого в левом столбце сначала кликаем по пункту «Система», затем – «Пароль». После этого в правой части окна в соответствующих графах вписываем новый логин и пароль. Нажимаем «Применить».
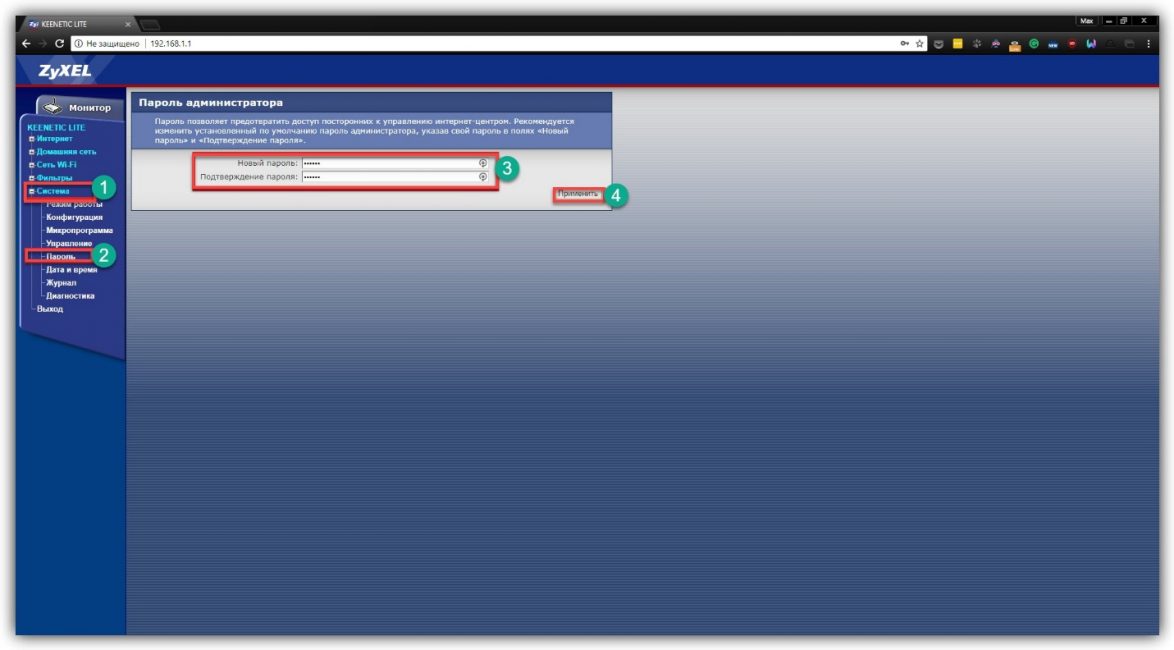
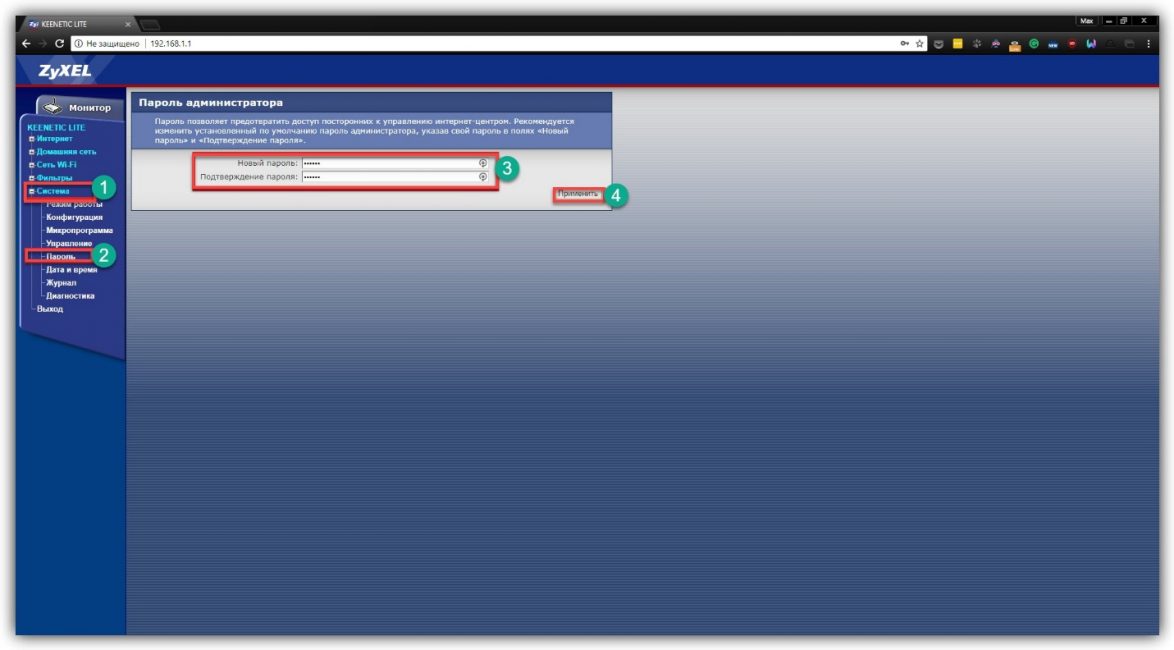 2
2Теперь меняем пароль на Wi-Fi. В том же леком столбце сначала кликаем по пункту «Сеть Wi-Fi», затем выбираем «Безопасность». Потом в графе «Сетевой ключ» вводим новый пароль. Нажимаем кнопку «Изменить».


Смена паролей закончена
Теперь можно закрыть браузер и пользоваться маршрутизатором в обычном режиме. Вот только все гаджеты придется подключать заново, так как пароль для доступа к беспроводной сети был изменен.
Однако все вышеперечисленные роутеры еще более или менее распространены. А как быть владельцам довольно редких экземпляров? О них мы расскажем в следующей главе. Именно в ней будет описываться один из таких роутеров.
Стоит учесть, что пароль для доступа к беспроводной сети должен состоять как минимум из восьми знаков. Меньше нельзя. При этом должны использоваться только цифры и буквы латинского алфавита. Кириллица не подойдет. Будьте внимательны при создании нового пароля для Wi-Fi. back to menu ↑ASUS
Читайте также: Как раздать Wi-Fi с ноутбука? Самые простые способы
Если предыдущие модели еще можно назвать массовыми, то такие роутеры, как ASUS весьма редкие гости в наших широтах. И тем не менее, некоторые пользователи используют и их для доступа к Сети.
А это значит, что необходимо рассмотреть процесс смены пароля на этих устройствах. Не сказать, чтобы интерфейс меню настройки кардинально отличался. Но так все же будет лучше. А сделать для настройки нужно следующее.
Итак, сначала запускаем браузер, вводим адрес «192.168.0.1», жмем «Enter», вводим логин и пароль для доступа к настройкам. Затем в левом столбце нажимаем на пункт «Дополнительные» настройки и сразу щелкаем по тексту «Беспроводная сеть». Далее в графе «Предварительный ключ WPA» вводим новый пароль и жмем на кнопку «Сохранить».
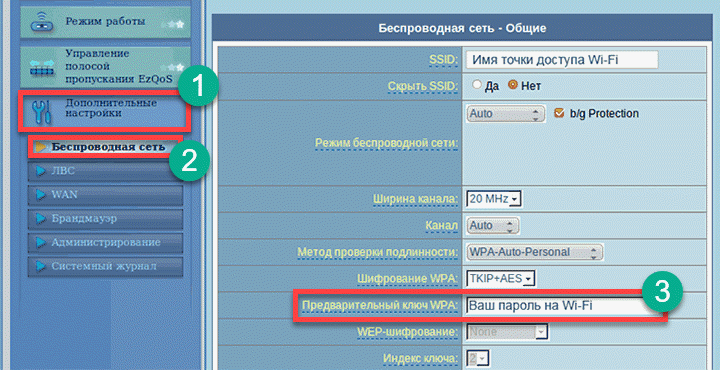
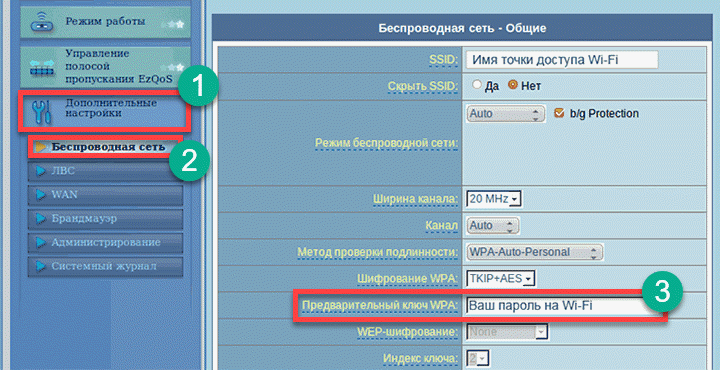
Вот и вся работа
Все последующие действия вам хорошо известны: закрываем браузер, подключаем заново все ноутбуки и смартфоны к беспроводной сети с новым паролем. Только после этого можно будет полноценно использовать Wi-Fi.
Роутеры от ASUS, конечно, круты, но меню их настройки, как вы могли заметить, выглядит немного смешно. Зато все предельно ясно. И русский язык имеется. А ведь для некоторых именно это и является самым главным.
back to menu ↑ back to menu ↑Заключение
Итак, выше мы попытались ответить на вопрос о том, как сменить пароль на маршрутизаторах различным моделей. Нами были рассмотрены роутеры, которые наиболее часто встречаются в наших широтах.
Стоит отметить, что в самом процессе нет ничего сложного. Нужно только четко следовать инструкции. И тогда все точно получится. А вот самодеятельностью заниматься не нужно, иначе можно сбить настройки маршрутизатора и вовсе остаться без интернета. Оно вам надо?
back to menu ↑ВИДЕО: Как поменять пароль от Wi-Fi роутера?
9.4 Total Score
Для нас очень важна обратная связь с нашими читателями. Если Вы не согласны с данными оценками, оставьте свой рейтинг в комментариях с аргументацией Вашего выбора. Ваше мнение будет полезно другим пользователям.
Актуальность информации
9
Доступность применения
10
Раскрытие темы
8.5
Достоверность информации
10
Добавить свой отзывКак быстро поменять пароль на WI-FI роутере — пошаговая инструкция для всех моделей
Пошаговая инструкция по смене пароля на роутере
Следует помнить, что введенные мастером параметры могут быть автоматически сброшены при воздействии любых внешних факторов, начиная со скачков напряжения и заканчивая случайным нажатием клавиши RESET, откатывающей выбранную конфигурацию до заводской версии.
И мало того, что повторная настройка чревата дополнительными расходами, владельцу роутера придется потратить немало времени на то, чтобы дождаться настройщика. Избежать всех этих последствий можно только одним способом, предусматривающим самостоятельное настраивание параметров, тем более что в поставленной задаче нет ничего сложного.
Не стоит забывать и о безопасности, ведь для того, чтобы получать «чистую» раздачу, не делясь ей со своими соседями и другими пользователями, мобильная или стационарная электроника которых попадает в зону действия маршрутизатора, рекомендуется закрывать сеть, устанавливая на нее сложный пароль.
Так, существует универсальная методика настройки параметров, которая предполагает пошаговое выполнение следующих действий с обязательно предусмотренным подключением сетевого оборудования к ПК по воздуху или через провод:
- Прежде всего необходимо перейти к странице настроек роутера, воспользовавшись установленным на ПК интернет-браузером и инструкцией по эксплуатации с прописанным в ней доступом, адрес которого вбивается в поисковую строку. Обычно производителями используются следующие конфигурации 192.168.1.1/192.168.0.1/192.168.100.1, хотя не исключаются и другие варианты (именно поэтому так важно иметь при себе инструкцию).
- После проделанных действий должно высветиться окно с полями для введения имени пользователя и пароля, и чаще всего в них вбивается одно значение – admin.
Стоит отметить, что большинство компаний дублируют информацию о доступе, предусматривая прямо на тыльной стороне оборудования наклейку с указанием соответствующей информации. И обычно именно на этом стикере можно найти серийное обозначение модели роутера, а также данные доступа в его настроечное меню.
- Бывает и такое, что настройки подвергаются изменению по умолчанию, и в этом случае указанные в инструкции или на самом аппарате данные теряют свою актуальность. Решить эту проблему можно с помощью комбинации «Win+R» с последующим введением команды «cmd», которая откроет путь к перечню подключенных устройств, а вместе с ним, к данным о сетевом оснащении.
Для этого нужно ввести дополнительную команду ipconfig и найти адрес используемого маршрутизатора, указываемого в строке «Основной шлюз». - Для введения или замены пароля на новый, необходимо перейти в раздел «Защита беспроводного режима», доступ к которому будет открыт сразу после перехода в меню настроек маршрутизатора. Там же можно выбрать стандарт шифрования сети (обычно это AES), указав период обязательного обновления ключа, если таковое будет актуально.
 Иногда изменение данных производится не в основном настроечном меню, а в каком-нибудь его подразделе. WLAN, Wireless, Wireless Security – возможных вариантов действительно немало, а чтобы их найти, достаточно просто внимательно изучить интерфейс сетевого аксессуара.
Иногда изменение данных производится не в основном настроечном меню, а в каком-нибудь его подразделе. WLAN, Wireless, Wireless Security – возможных вариантов действительно немало, а чтобы их найти, достаточно просто внимательно изучить интерфейс сетевого аксессуара.
И вне зависимости от этих нюансов, обязательно следует сохранять новые данные, иначе сеть так и останется в общем доступе или используемый для ее закрытия пароль не подвергнется изменениям.
Зависит ли процедура смены пароля от модели роутера
Нередки ситуации, когда универсальный алгоритм не подходит к роутеру, так как в настройках каждой модели предусмотрены свои нюансы. Между тем, справиться с поставленной задачей можно с помощью других пошаговых инструкций, разработанных для самых популярных марок сетевого оборудования.
TP-Link
Одним из самых качественных и востребованных продуктов рассматриваемого сегмента по праву считаются Wi-Fi-маршрутизаторы TP-Link, которые славятся не только своей надежностью, но и простотой настройки.
И обычно для смены пароля на таком роутере необходимо ввести в адресную строку браузера путь доступа 192.168.0.1, пройти авторизацию, перейти в подменю Wireless/Wireless security и вбить новый пароль PSK с обязательной последующей перезагрузкой в меню System Tools, для чего нужно будет кликнуть по виртуальной клавише Reboot.

Huawei
После введения адреса 192.168.100.1 и конфигурации telecomadmin/admintelecom или root/admin, необходимо перейти в раздел WLAN, прописать в поле SSID Name название собственного соединения и новый пароль PSK с обязательным кликом по кнопке Apply. Сохранение конфигурации в этом случае также будет производиться в общем настроечном меню кликом по клавише «Save Configuration».

ASUS
Открытие меню маршрутизаторов этого производителя производится через доступ 192.168.1.1 и введение данных Admin/Admin, после чего следует перейти в раздел «Беспроводная сеть» и подраздел «Метод проверки подлинности» с прописыванием ключа WPA2-Personal. А закрепляет результат проведенных изменений клавиша «Изменить».

D-Link
Доступ к настройкам этой продукции обычно осуществляется по пути 192.168.0.1 или 192.168.1.1, после чего выполняется переход в меню Wireless Setup – Wireless Security – Pre-shared key, где прописывается другой PSK-ключ с дальнейшим кликом по OK и Apply.

ZyXEL
Переход к настройкам для этого роутера происходит по стандартному пути 192.168.1.1 с дальнейшим введением кода admin в поля для логина и пароля и изменением ключа в подменю «Сеть Wi-Fi» — «Безопасность». Выбирать нужно защиту стандарта WPA2-PSK, после чего производится подтверждение внесенных данных и перезагрузка устройства.

Tenda
Практически аналогичные предыдущим действия следует совершить и в этом случае, с незначительной разницей по Web-интерфейсу (192.168.0.1) и настроечным меню (переход к WPA2-PSK производится по пути «Wireless Settings – Security»), после чего производится клик по OK и перезапуск системы.

MikroTik и Ubiquiti
Шифрование в маршрутизаторе MicroTik выполняется по цепочке Wireless-Security Profiles – General с обязательным указанием любого профильного имени с соблюдением стандарта WPA2-PSK.

Если же использовать Ubequiti, то в этом случае прописывается стандартный доступ 192.168.1.1 с дальнейшим переходом в Main и изменением его заводских стандартов шифрования.

ZTE
Универсальная схема для всей линейки сетевого оборудования этого бренда предполагает введение Web-интерфейса 192.168.1.1, логина/пароля admin/password и дальнейшее следование по цепочке WLAN-Multi-SSID Settings – SSID Name-Submit-Security с пропиской шифра WPA2-Personal возле соответствующего Authentication Typr окна.

Sagemcom
Вход в систему роутера осуществляется по аналогичному предыдущему алгоритму, тогда как изменение пароля производится в меню настроек WLAN с дальнейшим переходом в основной его подраздел, пункт «Безопасность» — SSID – Mixed WPA2/WPA-PSK – WPA/WPAI-пароль и вписыванием нового ключа. Для сохранения этих данных необходимо кликнуть по «Применить» и совершить перезагрузку.

Altel 4G
Для настройки этого оборудования можно вписывать не только цифровой шифр (в данном случае актуальной является комбинация 192.168.0.1), но и путь m.home, который следует вбивать сразу после http://.
Затем вводится пароль password и выполняется переход в систему и ее настройки Wi-Fi-доступа, где можно будет поменять ключ напротив SSID-окна с дальнейшим тапом по команде «Применить».

Специалисты рекомендуют менять шифрование тогда, когда начинает постоянно мигать индикация оборудования, падает трафик без изменения условий тарификаций или происходит его частое провисание и сбои.
Кроме того, не следует забывать и о профилактических мерах, которые подразумевают регулярную перенастройку оборудования, установленного в местах общественного пользования.
Как правильно подобрать пароль
Шифрование должно быть надежным, иначе зачем тогда вообще его предусматривать. В идеале пароль должен состоять не только из цифровых, но и из буквенных, а также из специальных символов, среди которых чаще всего употребляются кавычки, тире, подчеркивание, двоеточие, собака и пр.
Если же фантазия ничего не подсказывает, то можно воспользоваться онлайн-генератором кодов или составить его из строчных букв случайно выбранных слов. Запомнить такую комбинацию нелегко, но пользователю и не придется этого делать, если выбрать вместо этого опцию автоматического подключения.

Распространенные вопросы
Почему нужно менять пароль и как часто?Простые пароли часто взламываются, а это значит, что кто-то может использовать чужое соединение, не платя за него ни копейки. И все бы ничего, да только поделенный трафик ощутимо теряет в скорости соединения, поэтому следует незамедлительно менять шифрование при малейшем подозрении на несанкционированное донорство.
Согласно статистике, большинство пользователей прибегают к профессиональной настройке и паролизации маршрутизатора, хотя в этой процедуре нет ничего сложного. Мало того, опыт показывает, что лучше как раз самому разобраться в этом вопросе, чтобы впоследствии не платить каждый раз за перенастройку.


Как поменять пароль от Wi-Fi на компьютере: 100500% работает
Приветствую тебя, читатель! Еще один вопросик из нашего любимого чата: «Эй бро! Как поменять пароль от Wi-Fi на компьютере?». А еще бывает на ноутбуке… Для начала нужно понять, что обычно пароль хранится не на компьютере или ноутбуке, а на роутере, который и раздает Wi-Fi. А в этой статье мы узнаем как можно его поменять с ПОМОЩЬЮ компьютера. Начинаем?
Краткий план
Вот все, что необходимо, чтобы сменить пароль:
- Подключаемся к роутеру по проводу или Wi-Fi.
- Заходим в настройки роутера.
- Заходим в раздел смены пароля, меняем, сохраняем.
Вот вроде бы и все. А теперь каждый пункт проведу чуть подробнее.
Шаг 1 – Подключение
Сначала нужно подключить наш компьютер к роутеру. Сделать это можно двумя способами:
- Через Wi-Fi – если знаете старый пароль, просто подключитесь к сети. Актуально для ноутбуков или компьютеров, у которых есть Wi-Fi адаптер (компьютеры нередко идут без него, так что в случае чего – второй способ).
- Через провод – особенно актуально для компьютера – соединяете сетевую карту с разъемом LAN на роутере. Разъемов LAN обычно несколько, и иногда они желтые. Отдельный разъем не используйте (WAN) – туда подключается только кабель провайдера.
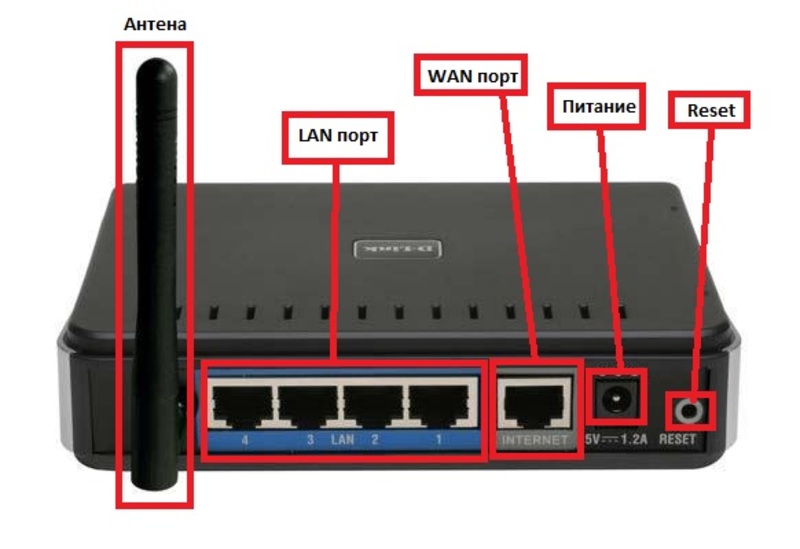
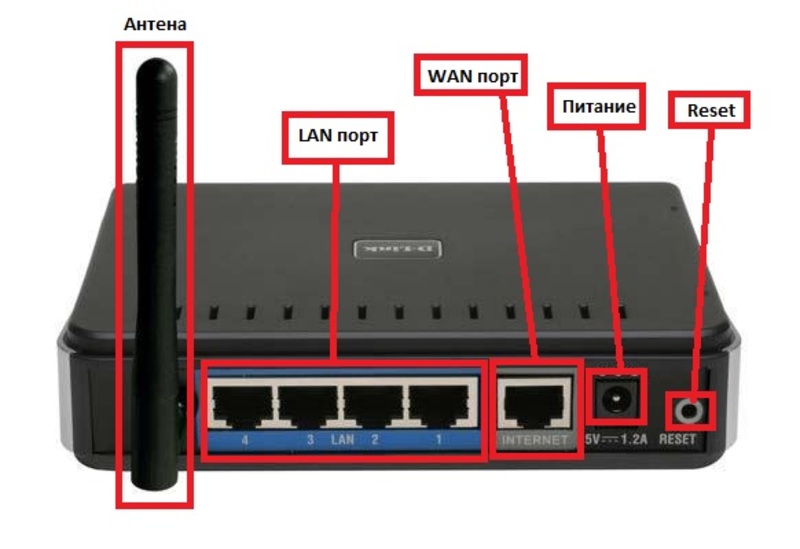
Шаг 2 – Вход в настройки
Если делать по науке, то нужно перевернуть роутер и посмотреть на данные подключения к роутеру на наклейке:


На примере выше: Адрес подключения – 192.168.0.1, Логин – admin, Пароль – admin.
Вводите этот адрес прямиком в ваш браузер и получите окно авторизации, куда и вводим наш логин и пароль:
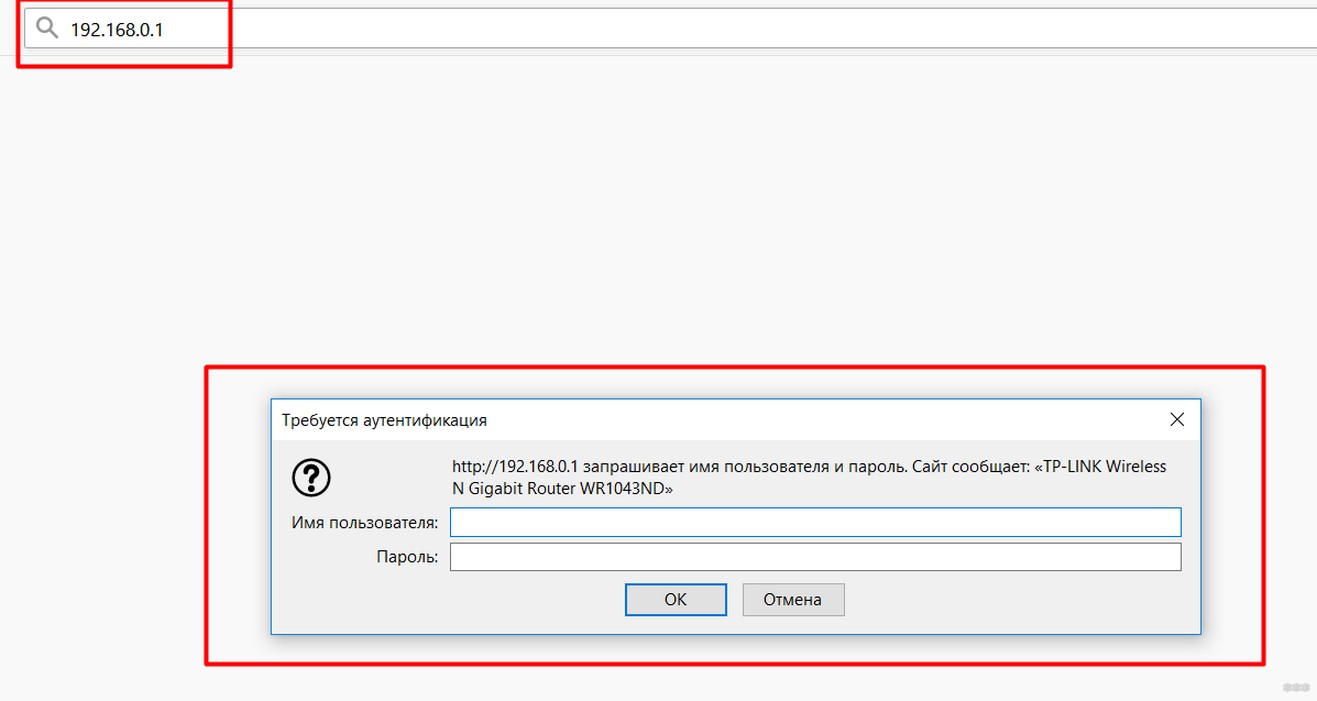
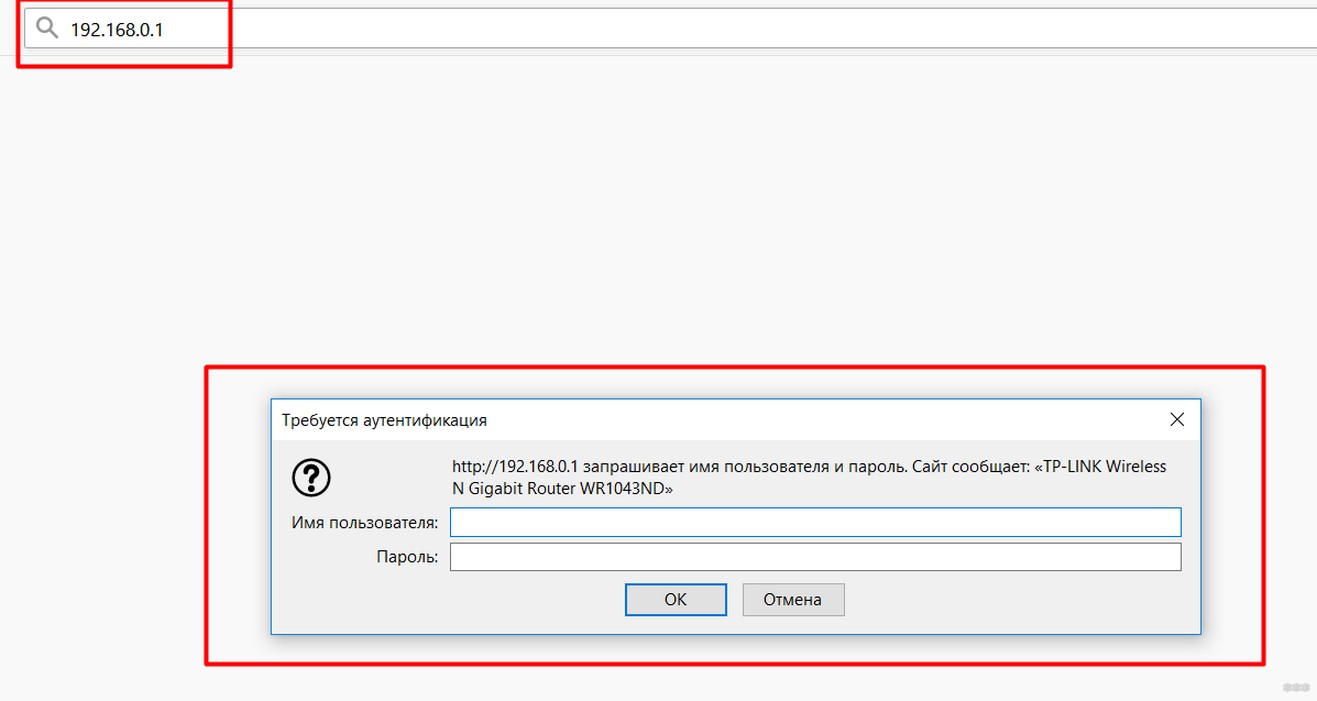
После этого вы должны попасть на первую страницу веб-конфигуратора вашего роутера:
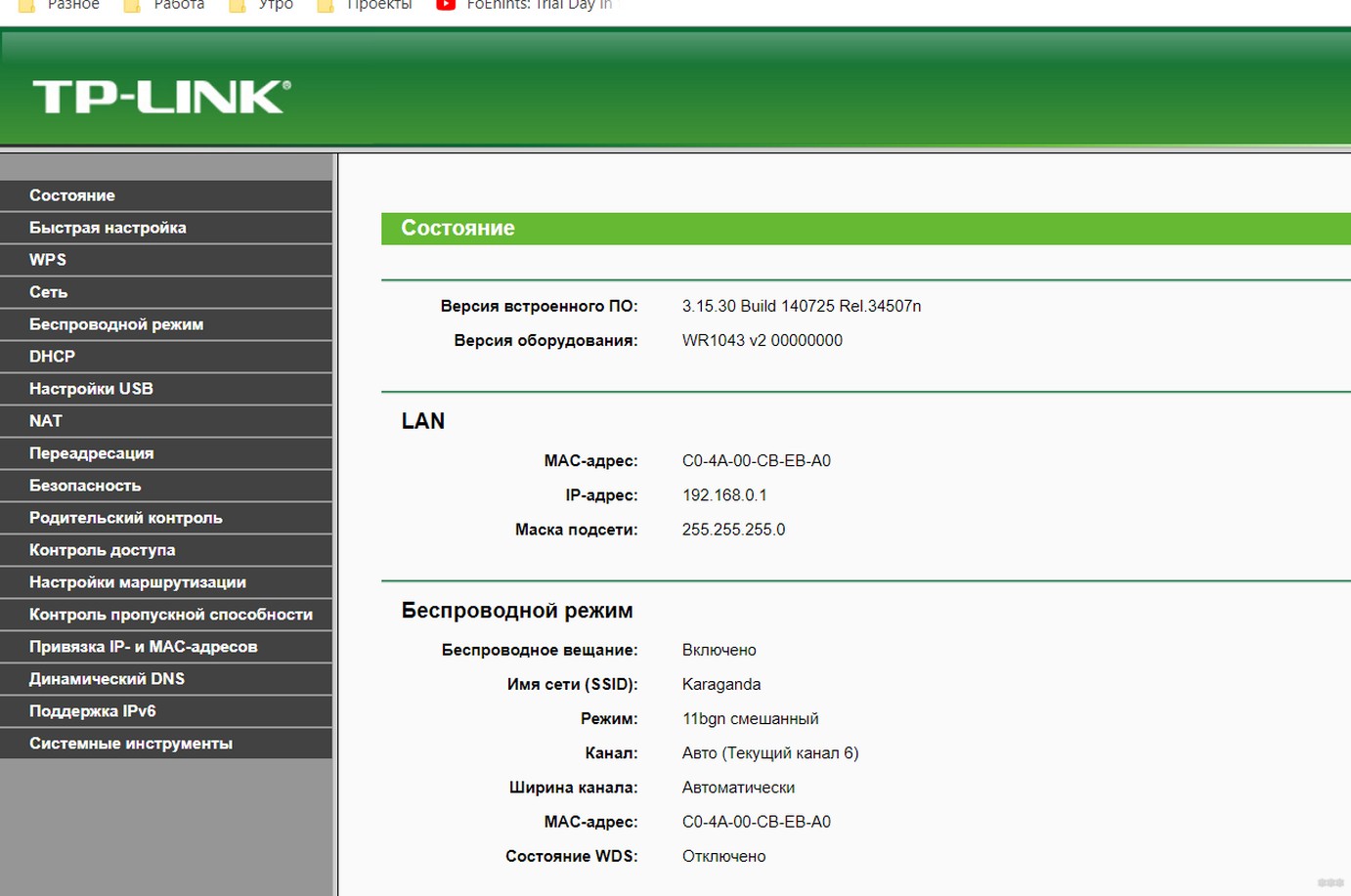
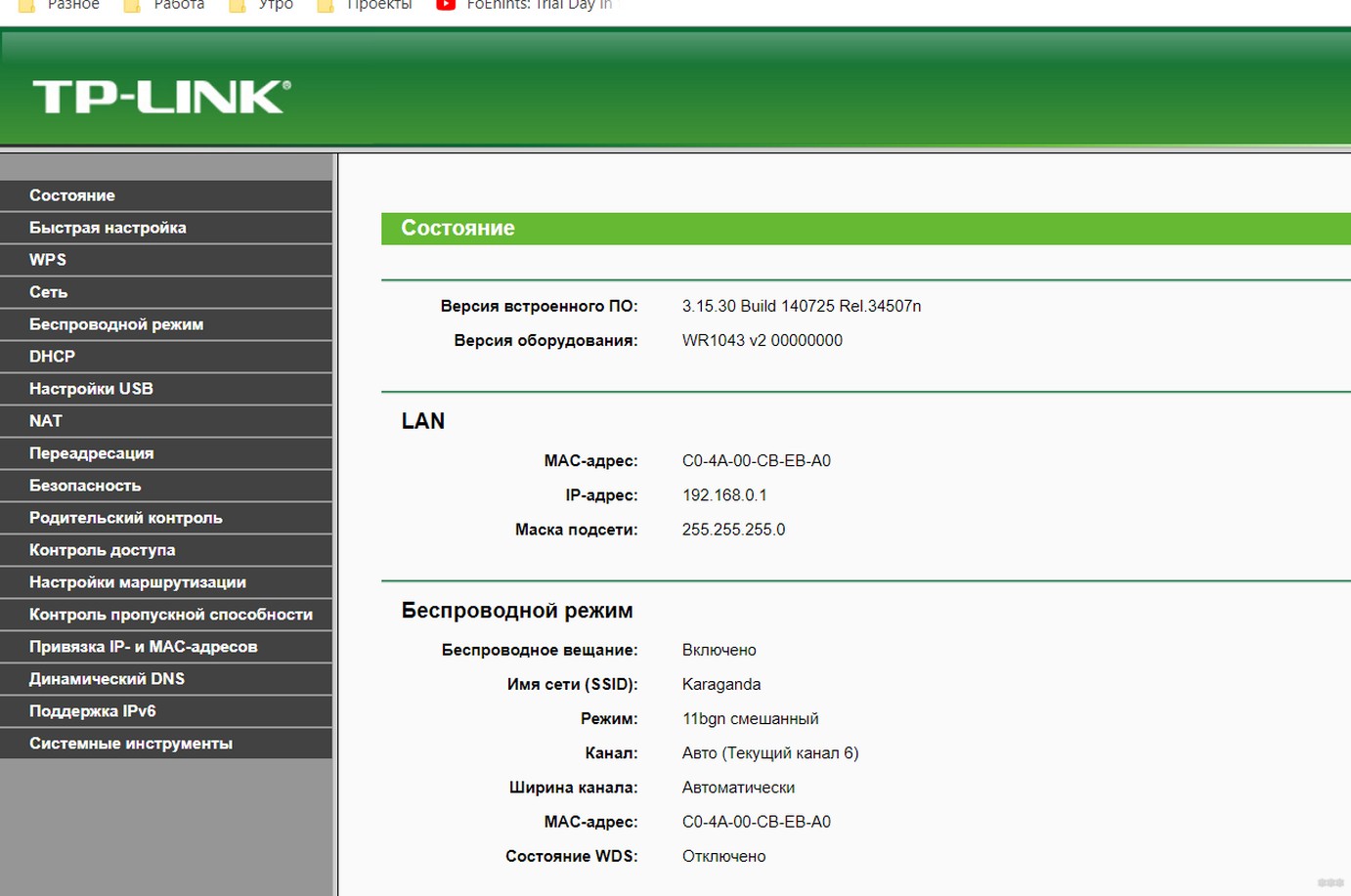
Если пробовать «методом тыка», то вот самые популярные данные для входа в настройки (по адресам можно кликать, и сразу проверить, откроется ли):
Адреса: 192.168.0.1 или 192.168.1.1
Логин: admin
Пароль: admin или пустой
Если не подошел адрес – ищите на наклейке на дне роутера. Если его там нет – ищите модель своего роутера у нас на сайте через форму поиска. Обычно там даются указания для подключения.
Если не подходят логин или пароль – это нередко бывает на ранее настроенных роутерах, т.к. при первичной настройке обычно пароль меняют. Если не можете вспомнить свой пароль, сбрасывайте роутер на заводские настройки. Делается это несложно – удерживается кнопка Reset при включенном роутере в течение 10 секунд до перезагрузки.


Внимание! После сброса настроек все настройки интернета слетят, придется настраивать заново. Инструкции можно найти на нашем сайте. Если вы не помните старый пароль, другого разумного способа войти в настройки без сброса не существует.
Шаг 3 – Меняем пароль
А теперь осталось дело за простым – нужно всего лишь изменить свой пароль вайфая. Найти нужные настройки не так уж и сложно. Так что просто смотрим на картинки, делаем и не забываем сохранять новые пароли.
После смены пароля не забудьте переподключиться к сети – ведь старый пароль будет не подходить.
Свой родной всегда ближе – так что на примере TP-Link.
Беспроводной режим – Защита беспроводного режим – Пароль PSK
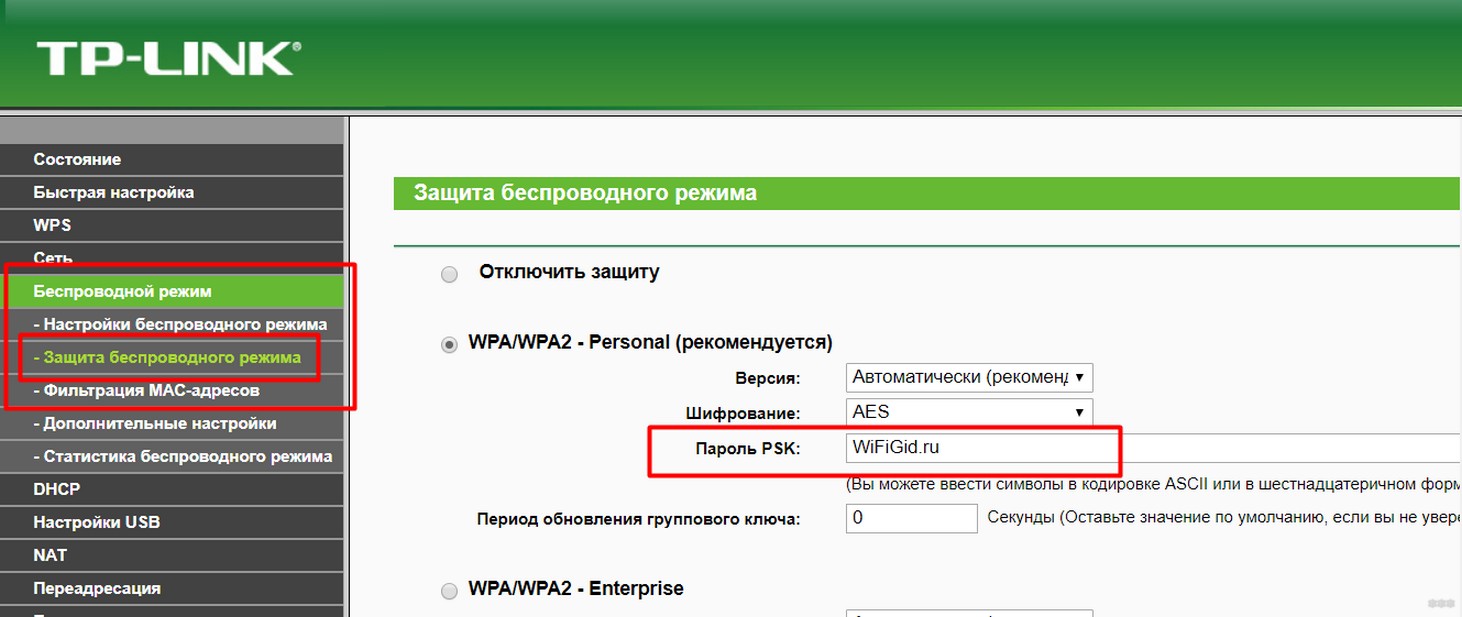
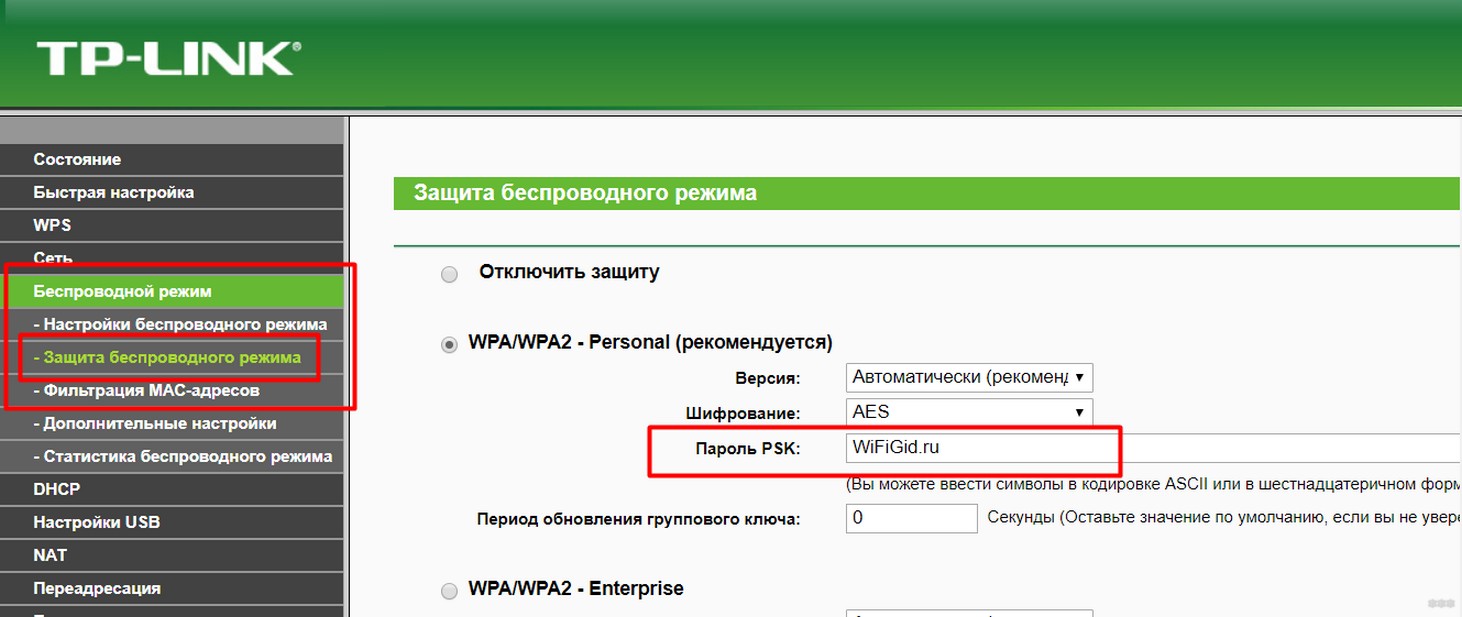
Для остальных моделей все делается аналогичным образом – будь то D-Link, ASUS, ZyXEL(иногда пароль заменяется словом код или просто PSK).
Смена пароля на компьютере
Если же вам все-таки нужно сбросить старый пароль на компьютере и заменить его новым, то придется сначала «забыть» старую сеть. Делается это вот так:
После того как сеть будет забыта, можно подключиться к ней заново в общем порядке с вводом нового пароля. Другой доступный способ (на примере «семерки», в «десятке» похожим образом):
- Центр управления сетями и общим доступом.
- Управление беспроводными сетями.
- Выбираем нашу сеть – Свойства.
- Вкладка Безопасность.
- Меняем ключ.
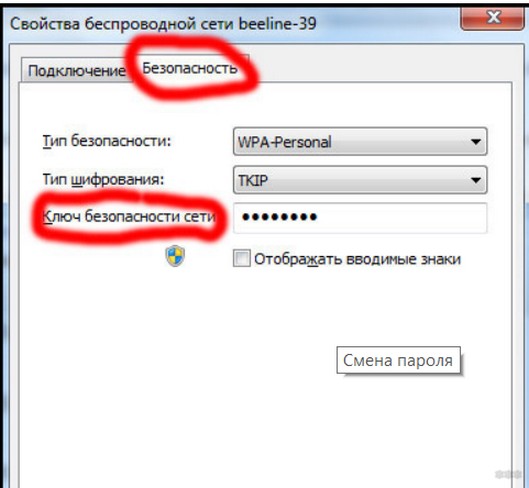
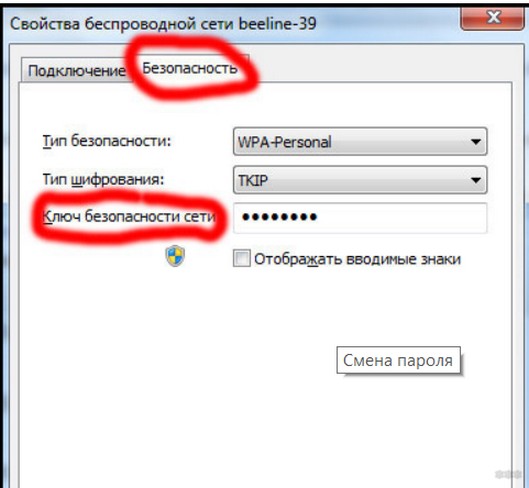
За сим заканчиваю. Надеюсь, статья оказалась полезной для тебя! Если что-то важное осталось за пределами этой статьи, обязательно напиши об этом в комментариях ниже. Кому-то это будет очень полезно!
«Как поменять пароль на роутере?» – Яндекс.Кью
Специалист по настройке беспроводного оборудования WiFi · wifika.ruПодписаться- Подключиться к своей wifi сети
- Зайти в настройки роутера по адресу с наклейки на корпусе
- Открыть раздел с конфигурацией беспроводного сигнала
- Сменить пароль
Вход в роутер в разных моделях расположен по разным адресам.
Более подробно про смену пароля — https://wifika.ru/kak-pomenyat-parol-po-umolchaniyu-na-zyxel-keenetic-ili-esli-zabyl.html
2 · Хороший ответ1Ещё 1 комментарийНаписать комментарий
Закончил Радиофизический факультет. Интересны беспроводные технологии, новинки…
ПодписатьсяИнструкция будет отличаться в зависимости от того, какой именно у вас роутер. — нужно зайти в меню конфигурации — открыть настройки маршрутизатора — зайти в «настройки безопасности — заменить данные в поле » Ключ шифрования PSK «. Это вот для Д-линк, про него я знаю, так как сам владелец этой марки) А если хотите узнать инструкцию именно для своей модели, то зайдите… Читать далее
Написать комментарий
В целом, схема действий выглядит так: — Откройте браузер на любом устройстве, подключенном к роутеру; — В браузере введите в адресную строку ваш IP; — Введите или ваш логин и пароль или стандартные логин и пароль admin/admin; — Найдите пункт Настроить вручную/Manual Setup; — Выберите Беспроводная сеть — Настройки безопасности; — Введите новый пароль Wi-Fi; — Сохраните на… Читать далее
2 · Хороший ответ4Вот я ввёл свой IP и не смог войти. Почему? Потому что нужно ещё вводить порт.
Написать комментарий
Engineer — programmer ⚡⚡ Разбираюсь в компьютерах, технике, электронике… · zen.yandex.ru/gruberПодписатьсяИзменить пароль на роутере можно следующим образом: — Возьмите роутер и переверните его. На тыльной стороне должны быть данные для входа в меню настроек. — Затем на компьютере или ноутбуке войдите в сеть, откройте браузер и введите адрес, указанный на роутере. — После ввода откроется меню входа в настройки роутера, введите логин и пароль (они тоже указаны на роутере) -… Читать далее
11 · Хороший ответ1Адрес, логин и пароль могут быть изменены. Поэтому не всегда нужно вводить то, что написано на роутере. За что… Читать дальше
Написать комментарий
Специалист с 15 летним опытом работы в сфере беспроводных сетей, наладка…
Пошаговая ИНСТРУКЦИЯ с видео, как пометять пароль на роутере: 1. Первое действие: соединяем ПК и роутер 2. Второе действие: заходим на страницу настроек роутера 3. Третье действия: меняем пароль wi-fi 4. Четвертое действие: сброс настроек на маршрутизаторе — Как составить идеальный пароль — Определяемся с сертификатом безопасности и типом шифрования — Как сменить… Читать далее
Хороший ответ1Написать комментарий