Как сделать скриншот экрана на MacBook Pro и Air: скрин через сочетание клавиш
Одно из преимуществ MacOS над Windows — наличие большого количество горячих команд (сочетание клавиш). Сегодня поговорим о том, как сделать скриншот экрана на MacBook.
Виды скиншотов
MacOS имеет очень удобную встроенную службу для создания скриншотов. С помощью комбинаций клавиш можно сделать скрин:
- Всего экрана. На изображении будет абсолютно все, что отображается в данный момент на дисплее вашего Mac.


- Окно приложения. Если сделать скрин конкретной программы, то на выходе мы получим изображение в формате PNG. Окно будет красиво выглядеть за счет небольшой тени по краям.


- Фрагмент экрана. Если необходимо сделать скриншот определенного места, то это можно сделать с помощью соответствующей комбинации.


Как сделать
Переходим к процессу создания захвата экрана. В операционной системе от Apple взаимодействовать с данной функцией значительно проще, чем в Windows.
Весь экран
Скрин всего экрана делается через горячую команду «⌘ (Command) + ⇧ (Shift) + 3».
- Откройте на дисплее то, что необходимо захватить.
- Зажмите комбинацию клавиш «⌘ + ⇧ + 3».


- На рабоче столе отобразится файл полученного изображения.


Отдельное окно
Скриншот окна конкретного приложения можно сделать с помощью комбинации «⌘ (Command) + ⇧ (Shift) + 4 + Пробел».
- Откройте необходимую программу.
- Зажмите сочетание клавиш «⌘ + ⇧ + 4 + Пробел» → Кликните фотокамерой (измененный курсор) на окно.


- Готовое изображение будет на рабочем столе.


Фрагмент экрана
Процесс создания не отличается своей сложностью от предыдущего. Для сохранения отдельного кусочка используется горячая команда «⌘ (Command) + ⇧ (Shift) + 4».
- Откройте необходимый элемент.
- Зажмите комбинацию клавиш «⌘ + ⇧ + 4» → выделите нужный фрагмент с помощью курсора.


- На рабочем столе появится готовый скриншот.


Комбинации клавиш
Ниже представлена таблица с горячими клавишами для создания скринов.
| Комбинации клавиш | |
| Весь экран | ⌘ (Command) + ⇧ (Shift) + 3 |
| Отдельное окно | ⌘ (Command) + ⇧ (Shift) + 4 + Пробел |
| Фрагмент экрана | ⌘ (Command) + ⇧ (Shift) + 4 |
geekon.media
Как сделать скриншот экрана на компьютере Mac и MacBook
Иногда у владельцев компьютеров возникает необходимость сделать скриншот экрана, который иначе называется снимок или фотография экрана. Рассмотрим, как это сделать, если вы являетесь владельцем компьютера Мак.
Как сделать скриншот на Мак c помощью сочетания клавиш
Все операционные системы, будь то Windows, Linux или MacOS, оснащены стандартными средствами получения снимка экрана. С помощью обычных сочетаний клавиш вы сможете не только сохранить нужную вам информацию в виде изображения, но и сделать это очень быстро, в считаные секунды. Сочетаний клавиш для MacOS существует несколько, но достаточно будет запомнить даже одно, наиболее удобное для вас, чтобы ускорить свою работу за компьютером.
Все используемые для снятия скриншотов сочетания клавиш описаны в настройках вашего мака, в разделе System Preferences/Keyboard&Mouse/Keyboard Shortcuts.
Стоит отметить, что указанные сочетания подойдут для любой версии ОС вашего Mac и любой его разновидности, будь это макбук, MacBook Air или iMac. Однако выполнить данные действия можно будет только на родных клавиатурах Apple.
Рассмотрим подробнее возможности каждого сочетания.
Снимок экрана целиком
- Используйте сочетание Command (значок ?) + Shift + 3.
- Снимок экрана автоматически сохранится на Рабочем столе в формате .png. Название файла содержит дату и время.
Для снятия скриншота всего экрана воспользуйтесь сочетанием клавиш Command + Shift + 3
Только часть экрана
- Используйте сочетание Command + Shift + 4. После нажатия этих клавиш стрелка мыши изменит свой вид на перекрестие.
- Зажмите кнопку мыши на начальной точке (левый верхний угол) того объекта, снимок которого вы хотите получить. Не отпуская кнопки мыши, переместите перекрестие к правому нижнему углу вашего объекта, таким образом захватывая его в прямоугольную область. Выделив нужную область, отпустите кнопку мыши или нажмите esc (Escape), если выделенная область вам не подходит.
- Снимок также автоматически сохраняется на Рабочем столе компьютера в формате изображения .png. Название файла содержит дату и время снятия скриншота.
Для снятия скриншота части экрана воспользуйтесь сочетанием клавиш Command + Shift + 4
Таким способом можно также делать снимок меню программы. Предварительно его нужно раскрыть.
Снимок отдельного окна программы
- Нажмите Command + Shift + 4. Аналогично предыдущему пункту, курсор мыши изменит вид на перекрестие.
- Далее нажмите клавишу Пробел — курсор мыши снова изменится, приобретая вид изображения камеры.
- Наведите значок на то окно, скриншот которого вы хотите получить.
- Для сохранения снимка щёлкните мышью или трекпадом. Если передумали — нажмите esc (Escape) прежде, чем делать щелчок мышью.
- Полученное изображение сохраняется на рабочем столе в формате .png. Название файла содержит дату и время снятия скриншота.
Скриншот отдельного окна выполняется сочетанием клавиш Command+Shift+4 и клавиши Пробел
Этот способ подходит, чтобы делать снимок меню без заголовка.
Чтобы изображение сохранялось не в файл на Рабочем столе, а копировалось в буфер обмена, нажимайте дополнительно клавишу Control. Например, для снятия части экрана и сохранения изображения в буфер нажмите Command + Shift + Control + 4.
Поначалу кажется сложным запомнить такое многообразие сочетаний клавиш для разных случаев с разными дополнительными условиями. Однако несколько тренировок спустя ваши пальцы сами запомнят, что нужно делать.
Как сделать скриншот экрана на Mac: видеоинструкция
Посмотрите видео, чтобы наглядно понимать, как быстро делать скриншоты на MacOS. Из ролика вы узнаете, как делать снимки сочетанием клавиш и как оптимизировать полученные изображения, чтобы они занимали меньше места.
Скриншот экрана на Mac с помощью специальных программ
Помимо стандартных сочетаний клавиш, снимок экрана для Мака, Макбука или Макбук Аира можно получить, воспользовавшись специальными программами, входящими в комплект поставки Mac или загруженными отдельно.
Утилита «Снимок экрана» (Grab Utility)
Это встроенная программа-утилита с простым функционалом для создания снимков экрана. Открыть её можно через меню Программы/Утилиты либо через поиск Spotlight.
- Запустите программу, затем выберите в меню пункт Снимок и далее нужную вам опцию. Всего доступно четыре опции: Выбранное, Окно, Экран, Экран с задержкой.
- Щёлкните по нужной опции, затем вы увидите уведомление о том, что для снятия снимка экрана нужно кликнуть в любом месте за границами этого сообщения. Выполните щелчок по нужному вам месту, затем выберите папку для сохранения изображения.
Как мы видим, программа очень простая, её функции практически аналогичны рассмотренным выше сочетаниям клавиш.
Особенности программы:
- вы можете выбрать место для сохранения каждого скриншота после его получения;
- вы можете добавить изображение курсора на снимок (по умолчанию курсор затирается на скриншотах). Добавление такой опции производится через меню настроек программы.
Программа Joxi
Эта программа устанавливается отдельно и имеет более широкий ряд функций, которые могут быть интересны пользователям Mac в разных ситуациях. Скачать программу можно с официального сайта Joxi.ru.
- Запустите Joxi. Вы увидите, что набор инструментов этой программы для работы со скриншотами значительно шире, чем у встроенной утилиты «Снимок экрана».
- После запуска значок программы помещается в трей. При щелчке по нему курсором появится список команд для быстрого создания скриншота всего экрана или его части. Это очень удобно и ускоряет работу.
Щёлкните на значок программы в трее, чтобы вызвать меню опций
- Выберите нужную вам команду из списка или нажмите сочетание горячих клавиш: Shift + Command + 7 — для выделения всего экрана; Shift + Command + 5 — для выделения области.
- При выборе области выделите нужную вам часть экрана рамкой, которую затем можно перемещать. Под выделенной областью появится панель инструментов программы. Здесь вы можете рисовать на скриншоте, добавлять поясняющие надписи, стрелки, линии разных цветов, размывать и затемнять выделенные области. С помощью Joxi вы даже можете сразу поделиться скриншотом с друзьями в соцсетях или получить код для вставки изображения в блог — для этого будет необходимо отправить скриншоты на сайт программы.
Инструменты программы Joxi для работы со скриншотами
- Размеры и форму скриншота можно изменить в любой момент. Для этого щёлкните мышью на любую из областей, которые формируются вокруг него, и потяните в нужную сторону.
Под скриншотом видна панель инструментов, позволяющая рисовать на изображении
- После того как вы закончили рисовать на скриншоте, нажмите на кнопку с изображением галки, и ваш скриншот отправится на сервер joxi.ru.
Как видите, функции программы очень разнообразны, однако для получения простых скриншотов без дополнительной обработки бывает достаточно обычных сочетаний клавиш.
Другие способы
Ещё один простой способ сделать изображение экрана и сохранить его без использования клавиатуры и дополнительных программ-утилит состоит в следующем:
- Выберите пункт меню «Файл»
- Почти в самом конце списка вы увидите команду «Сделать снимок экрана», в которой содержится три опции. Выберите нужную опцию и сохраните полученный результат.
Создание скриншота через пункт меню Файл
Если на Mac установлена Windows
Тем, у кого на Mac по каким-либо причинам установлена операционная система Windows и при этом используется клавиатура Apple, на которой нет клавиши PrintScreen, нужно воспользоваться сочетанием клавиш Fn + Shift + F11.
Второй способ — использовать утилиту «Ножницы». Запустите программу, нажмите «Создать» и выделите мышью нужную область экрана, затем сохраните изображение в подходящую папку. При необходимости добавьте линии или стрелки, воспользовавшись инструментарием утилиты «Ножницы».
Надеемся, вы получили исчерпывающее представление о всевозможных способах создания скриншотов разной степени сложности в операционной системе MacOS или Windows, установленной на Mac.
Меня зовут Елизавета, мне 27 лет. Образование высшее педагогическое, по специальности учитель информатики и английского языка; второе — системный инженер. Работала в образовательной сфере, а также в сфере ИТ. С детства увлекалась написанием статей, рассказов и прочих литературных опусов :-), с орфографией, пунктуацией и грамматикой всё в полном порядке. В студенчестве подрабатывала рерайтером/копирайтером. Писала на темы, которые мне предлагались, чаще всего это были детские/женские темы: здоровье, беременность, дети, развитие. Реже попадались новости и анонсы по финансам/бизнесу, технике. Сейчас веду собственные тематические сообщества в соц.сетях, статьи для них пишу сама. Оцените статью: Поделитесь с друзьями!iwiki.su
Как делать скриншоты в Mac OS X
В Mac OS X можно очень легко и быстро делать скриншоты. Настолько легко, что эта функция стала неотъемлемой частью моей работы в системе. В Mac OS X можно делать скриншоты всего экрана, отдельного окна, произвольной области экрана, отдельного меню.
Обычно, чтобы создать скриншот в Mac OS X достаточно нажать определенное сочетание клавиш, выделить необходимое окно или область экрана, и скриншот будет автоматически сохранен на Рабочий стол в PNG файл. В этой статье я рассмотрю все базовые варианты создания скриншотов в Mac OS X от самых простых до более продвинутых.
Скриншот всего рабочего стола
Чтобы создать скриншот всего экрана используется сочетание клавиш:
Cmd + Shift + 3
Скриншот произвольной области экрана
Чтобы создать скриншот произвольной области экрана нажмите сочетание:
Cmd + Shift + 4
После этого курсор мыши сменится на крестообразный , рядом с которым будут отображаться текущие координаты курсора. Переведите курсор в то место экрана, которое вы хотите «сфотографировать» и зажав левую кнопку мыши, перемещайте курсор, тем самым выделяя область будущего скриншота. Отпустите кнопку мыши и скриншот выделенной области сохранится на Рабочий стол.
Скриншот определенного окна
Чтобы создать скриншот определенного окна используйте следующее сочетание клавиш:
Cmd + Shift + 4, затем нажать Пробел
То есть сначала нажимаете Cmd + Shift + 4, курсор меняется на крестообразный, далее вы нажимаете Пробел — курсор принимает форму фотоаппарата . Теперь наведите курсор на окно, оно подсветится синим цветом, и нажмите левую кнопку мыши.
Сохраняем не в папку, а в буфер обмена
Cmd + Ctrl + Shift + 3 — Сделать скришот всего экрана и поместить в буфер обмена.
Cmd + Ctrl + Shift + 4 — Сделать скриншот произвольной области экрана и поместить в буфер обмена.
Cmd + Ctrl + Shift + 4, затем нажать определенного Пробел — сделать скриншот определенного окна и поместить в буфер обмена.
Дополнительные возможности выделения области экрана
Есть несколько дополнительных возможностей выделения произвольной области экрана, когда вы используете сочетание
Option — Позволяет растягивать область выделения от центра во все стороны.
Shift — Позволяет растягивать область выделения только в одном направлении. Здесь вы сначала выделяете область экрана, затем нажимаете Shift и затем двигаете мышь в ту сторону, в которую вы хотите растягивать прямоугольник например вверх или вниз (при этом вправо и влево расширить область не получится).
Пробел — Позволяет зафиксировать область и перемещать ее по экрану.
Используем программу Снимок экрана
В Mac OS X есть утилита, которая называется Снимок экрана. Помимо обычных снимков она умеет делать скриншоты с задержкой по времени.
Рассмотрим как делать скриншоты в программе Снимок экрана. Сначала запустим саму программу. Откройте Лаунчер и в папке Другие найдите Снимок экрана. У программы нет какого либо интерфейса, все действия выполняются через главное меню (в верхней части экрана).
Чтобы делать снимки, выберите в меню пункт Снимок, а затем желаемый тип скриншота.
Если выбрать Экран с задержкой, то откроется окошко в котором нужно нажать кнопку Запустить таймер. Таймер запустится и через десять секунд скриншот будет создан.
Скриншоты можно сохранять в формате TIFF. Чтобы потом пересохранить скриншот в другой формат, например, PNG или JPEG, откройте скриншот в программе Просмотр и выберите меню Файл->Экспортировать и укажите желаемый формат скриншота для сохранения.
Используем программу Просмотр
Прогрмма Просмотр используется в основном для просмотра PDF файлов и файлов изображений. Однако, в ней можно делать скриншоты и выполнять над ними некоторые простые действия. Запустить программу Просмотр можно из Лаунчера.
В главном меню программы Просмотр выберите пункт Файл->Сделать снимок экрана и выберите желаемый тип скриншота.
Когда скриншот будет готов, вы сможете его изменить через меню Инструменты (изменить размер, цвета, повернуть и так далее). Чтобы сохранить скриншот выберите меню Файл->Экспортировать.
Используем терминал
Наверное, у вас может возникнуть вопрос, а зачем использовать терминал для создания скриншотов. Например, эту возможность можно использовать, если вы пишите скрипт, который должен делать снимки экрана с определенным интервалом времени.
Для создания скриншотов через терминал используется программа screencapture. Чтобы сделать скриншот нужно выполнить программу и указать через пробел имя и путь до файла, в который скриншот будет сохранен. Например сделаем снимок всего экрана и сохраним его на рабочий стол, для этого выполняем в терминале команду:
screencapture ~/Desktop/myscreen.pngЧтобы сделать скриншот и открыть его в программе Просмотр используется ключ -P:
screencapture -P ~/Desktop/myscreen.pngЧтобы сделать скриншот с задержкой используется ключ -T, после которого указывается количество секунд, через которое будет сделан снимок. Например, чтобы сделать скриншот с задержкой в 5 секунд выполняем:
screencapture -T 5 ~/Desktop/myscreen.pngЭто далеко не полный список возможностей программы. Получить полный список ключей и их описание можно выполнив команду (на самом деле опции -h не существует, и программа поэтому выводит список своих опций):
screencapture -hЗаключение
Я рассмотрел все базовые возможности создания скриншотов в Mac OS X. Их вполне должно хватать для большинства задач. Если у вас есть какие-нибудь интересные дополнения пишите про них в комментариях.
macnotes.ru
Как сделать скриншот на Маке

Ситуации, в которых вам нужно сделать снимок своего экрана, возникают нередко. Возможно, вы захотите поделиться с другом скриншотом переписки, наглядно объяснить коллеге, как устроен интерфейс какой-то программы или запечатлеть интересный момент из компьютерной игры. Как же сделать скриншот на Mac?
В операционной системе Mac OS предусмотрено сразу несколько способов быстро и просто выполнить снимок экрана. Эти способы не потребуют установки сторонних программ, они доступны по-умолчанию и работают на iMac, MacBook Air и MacBook Pro.
Изображение экрана полностью
Разберемся, как сделать скрин на макбук. Итак, рабочий стол. Сохранить его изображение на маке можно простой комбинацией клавиш: Command + Shift + 3. Иногда у новых пользователей возникают проблемы с поиском клавиши шифт. Shift — это клавиша с вертикальной стрелкой, которая находится прямо над клавишей Fn. О том, что ваши действия увенчались успехом, оповестит звуковой сигнал в виде щелчка фотоаппарата. Сам файл скриншота сохранится на рабочий стол и будет в PNG-формате. Его легко найти по названию «Снимок экрана», рядом с которым будет дата и время, в которые был сделан скриншот.
О том, что ваши действия увенчались успехом, оповестит звуковой сигнал в виде щелчка фотоаппарата. Сам файл скриншота сохранится на рабочий стол и будет в PNG-формате. Его легко найти по названию «Снимок экрана», рядом с которым будет дата и время, в которые был сделан скриншот.
Скриншот области экрана
Если вам нужно запечатлеть не весь экран, а отдельную его часть, то делать полный снимок, а затем обрезать ненужное, слишком заморочно. Лучше воспользоваться функцией снимка области, которая вызывается по сочетанию клавиш Command + Shift + 4. После нажатия курсор мыши примет вид крестика с цифрами координат. Зажав левую кнопку мыши, захватите нужную вам область экрана. Рядом с изменившимся курсором вы увидите размеры выделенного участка в пикселях.
После нажатия курсор мыши примет вид крестика с цифрами координат. Зажав левую кнопку мыши, захватите нужную вам область экрана. Рядом с изменившимся курсором вы увидите размеры выделенного участка в пикселях.
Как только вы уберете палец с кнопки мыши, выделенная часть экрана сохранится и будет лежать на все том же рабочем столе.
Скриншот отдельного окна
Для снимка окна какой-то определенной программы или приложения возиться с выделением не обязательно. Для этого повторите сочетание клавиш для предыдущего способа — Command + Shift + 4. Сразу после комбинации жмакните по «Пробелу».
Курсор в очередной раз изменится — он будет выглядеть как фотоаппарат. Передвиньте курсор к нужному вам окну (сигналом об успехе станет его цветовое выделение), а затем еще раз нажмите нам мышь — снова левую кнопку. Изображение выбранного окна отправится прямиком на рабочий стол.
Как сохранить снимок экрана в буфер обмена
Зачастую скриншот после отправки вам уже не нужен. В этом случае, чтобы сэкономить время на их удаление и не захламлять рабочий стол, стоит пользоваться встроенной в ОС функцией принтскрина, который сохранится не на жестком диске, а отправится прямиком в оперативную память — буфер обмена.

Для этого к перечисленным выше комбинациям нужно добавить еще одну клавишу — Ctrl:
- для скриншота всего экрана в буфер обмена — Command + Shift + Ctrl + 3;
- для скриншота области экрана в буфер обмена — Command + Shift + Ctrl + 4;
- для скриншота конкретного окна в буфер обмена — Command + Shift + Ctrl + 4, а затем «Пробел».
Утилита «Снимок экрана»
Сочетания горячих клавиш — не единственный способ делать скриншоты. На Mac OS можно пользоваться специальной утилитой, предназначенной для создания скриншотов, которая так и называется «Снимок экрана». Находится эта утилита в разделе «Программы». Также можно воспользоваться Spotlight и найти ее там.
В открывшемся окне программы выберите один из пунктов, руководствуясь тем, какой снимок вы хотите сохранить:
- «Выбранное»,
- «Окно»,
- «Экран»,
- «Экран с задержкой».

После щелчка по выбранному пункту, система уведомит вас, что для создания скриншота нужно кликнуть по любой области вне окна уведомления. Дальше готовый скриншот появится прямо в окне утилиты, откуда его можно сохранить в нужное вам место. В этой утилите есть небольшая дополнительная функция — это фиксирование положения курсора на скриншоте, который скрывается по-умолчанию.
Как сохранять скриншоты в другое место
Как сделать скриншот на макбуке эйр или другой модели — не единственная проблема. Готовые скриншоты могут пригодиться в дальнейшем, а держать их на рабочем столе не очень удобно, особенно если изображений много. Поэтому лучше переназначить место сохранения в другую папку.
Сделать это можно следующим образом:
- Выберите папку, в которой будут храниться ваши будущие скриншоты, или создайте новую.
- Введите команду defaults write com.apple.screencapture location путь_к_папке в терминале.
- Заморачиваться с указанием полного пути к нужной папке вовсе не обязательно, можно найти ее на компьютере и перетащить иконку прямо в терминал, так путь пропишется автоматически.
- Выполните еще одну команду в терминале — killall SystemUIServer.
После этого все новые скриншоты на Macbook начнут сохраняться в то место, которое вы указали.
geeksus.ru
Как делать скриншот на Mac OS
Подробная статья с описанием как делать скриншоты на Mac OS X и сохранять эти изображения в разных форматах. Разбор дополнительных полезных функций и примочек при создании скриншотов в Маке.
Делаем скриншот
Для создания картинки принтскрина (PrintScreen) в Mac OS
Скриншот на весь экран:
Сделать скриншот с выделенной областью. Появится крестик, с помощью которого можно выбрать область изображения:
Скриншот отдельного окна. Та же комбинация клавиш, что и выше, но затем нажать пробел. И с помощью мышки можно выбрать область любой программы на экране. Она и будет сохранена в отдельный файл:
Command + Shift + 4, пробел
Для сохранения изображения в буфер обмена, при сохранении изображения, нужно удерживать клавишу CTRL. В этом случае скриншот не будет сохранен в файл, а поместиться в буфер обмена.
Как убрать тень от скриншотов
При создании скриншотов выделенных областей (последняя описанная команда), по умолчанию, они сохраняются с объёмной тенью. Это красивый эффект, но если вам требуется часто выкладывать скриншоты к себе на сайт, то иногда эта тень сильно портит задуманный дизайн сайта. К счастью, эти тени можно убрать.
Консольная команда в Терминале убирает тень со скриншотов:
defaults write com.apple.screencapture disable-shadow -bool true; killall SystemUIServer
Если хочется вернуть объёмные скриншоты:
defaults write com.apple.screencapture disable-shadow -bool false; killall SystemUIServer
Меняем формат скриншотов
Формат скриншотов в Mac OS по умолчанию имеет расширение .PNG. Файл сохраняется с прозрачностью (альфа-канал). Для того, чтобы изменить расширение сохраняемого изображения в Mac, надо открыть программу Терминал и ввести консольную команду:
defaults write com.apple.screencapture type jpg; killall SystemUIServer
Вместо маленьких букв – jpg, можно использовать большие буквы расширения JPG. Это лишь дело вкуса и на формат файла не влияет.
Все поддерживаемые форматы скриншотов:
JPG, PNG BMP, PDF, JP2, TGA, TIFF, PICT
Возвратиться к формату по умолчанию можно следующей командой:
defaults delete com.apple.screencapture type; killall SystemUIServer
Как поменять названия скриншотов
Название скриншотов в Mac OS по умолчанию сохраняется в формате «имя год-месяц-день в часы.минуты.секунды»:
Снимок экрана 2017-05-15 в 10.40.11.JPG
Для того, чтобы изменить название скриншотов нужно ввести команду:
defaults write com.apple.screencapture name «img»; killall SystemUIServer
где в кавычках «img_» любое другое желаемое имя.
Для возврата первоначальных настроек имени, вводим команду:
defaults delete com.apple.screencapture name; killall SystemUIServer
Domain (com.apple.screencapture) not found
Если по каким-то причинам, при изменении названия файлов, возникает ошибка «Domain (com.apple.screencapture) not found» и «Defaults have not been changed», то можно сделать сброс следующей командой:
defaults write com.apple.screencapture location ~/Desktop; killall SystemUIServer
После этого всё должно заработать. И можно заново вводить требуемые команды.
Меняем формат даты и времени скриншотов
Для тех, кому не нравится имя сохраняемого скриншота в формате времени и даты, можно пойти дальше и изменить это. Для этого нужно внести правки в специальный системный файл.
Перед процедурой внесения правки нужно отключить в Mac OS X El Capitan защиту SIP.
После отключения защиты и перезагрузки компьютера, открываем Терминал и вводим команду:
cd /System/Library/CoreServices/SystemUIServer.app/Contents/Resources/ru.lproj
Делаем на всякий случай копию файла ScreenCapture.strings, в который будем вносить изменения:
sudo cp ScreenCapture.strings ScreenCapture.strings.old
Конвертируем этот файл в формат редактирования:
sudo plutil -convert xml1 ScreenCapture.strings
Теперь открываем файл:
sudo vi ScreenCapture.strings
Переходим к строкам:
<key>%@ %@ в %@</key>
<string>%@ %@ в %@</string>
и меняем на что хотим, например убираем «в»:
<key>%@ %@ в %@</key>
<string>%@_%@_%@</string>
Сохраняем файл и возвращаем бинарный (двоичный) формат данных:
sudo plutil -convert binary1 ScreenCapture.strings
killall SystemUIServer
Теперь при сохранении изображения он будет иметь название:
Снимок экрана 2017-05-15_10.40.11.JPG
Можно поэкспериментировать дальше и сделать свой удобный формат сохраняемых изображений.
Место сохранения скриншотов
По умолчанию скриншоты в Mac OS сохраняются на Рабочий стол. Можно изменить эту папку, например сделать на рабочем столе специальную папку для скриншотов. Для этого сначала нужно обязательно создать эту папку вручную. Создаём папку Screenshots в папку Загрузки и затем вводим команду:
defaults write com.apple.screencapture location «~/Downloads/Screenshots»; killall SystemUIServer
Или путь для папки изображений:
defaults write com.apple.screencapture location «~/Pictures/Screenshots»; killall SystemUIServer
Можно скриншоты положить в папку внутри iCloud Drive:
defaults write com.apple.screencapture location «/Users/Имя-пользователя/Library/Mobile Documents/com~apple~CloudDocs/Прочее/Screenshots»; killall SystemUIServer
Возвращаем к первоначальным настройкам:
defaults write com.apple.screencapture location «~/Desktop»; killall SystemUIServer
Выполняем все команды разом
После обновления системы все введённые настройки могут исчезнуть. Для того чтобы каждый раз не вводить кучу консольных команд, можно все нужные команды свести воедино.
Делаем имя у файла img_, меняем расширение на jpg, кладем скриншоты в папку Screenshots в Загрузках и убираем тень со скриншотов.
defaults write com.apple.screencapture name «img_»;
defaults write com.apple.screencapture type jpg; killall SystemUIServer
defaults write com.apple.screencapture location «~/Downloads/Screenshots»;
defaults write com.apple.screencapture disable-shadow -bool true;
killall SystemUIServer
ploshadka.net
Как сделать скриншот на mac, если на клавиатуре отсутствует print screen
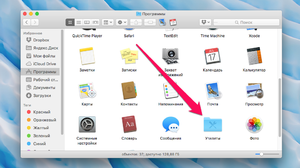 Работа с любым компьютером требует определённых навыков и умений. В интернете есть даже онлайновые уроки, обучающие человека пользованию электронными устройствами. Но если нет возможности записать видеоурок, а через статью информация до обозревателя доходит не полностью — на помощь приходят снимки экрана. Большинство пользователей операционки Windows знают о том, как сделать такой снимок. Но скриншот на маке создаётся иным способом.
Работа с любым компьютером требует определённых навыков и умений. В интернете есть даже онлайновые уроки, обучающие человека пользованию электронными устройствами. Но если нет возможности записать видеоурок, а через статью информация до обозревателя доходит не полностью — на помощь приходят снимки экрана. Большинство пользователей операционки Windows знают о том, как сделать такой снимок. Но скриншот на маке создаётся иным способом.
Скрин на Mac OS
Если вдруг вам понадобилось сделать снимок экрана на mac, вы по обыкновению станете выискивать на клавиатуре всеми любимую клавишу print screen. Она всегда помогала пользователям платформы Windows делать скриншоты. Но к сожалению, создатели устройств от компании Apple не снабдили клавиатуру подобной кнопочкой.
Чтобы сделать скрин на макбуке, нужно лишь определиться с целью его создания. Существует несколько алгоритмов для данного процесса.
Один из них выглядит следующим образом:
- Если вам необходимо запечатлеть весь экран без исключения, используйте сочетание клавиш Shift-Command (⌘)-3.
- Готовый файл в формате PNG вы сможете найти на рабочем столе макбука.
В том случае, если вы хотите заснять только выбранную вами область на экране, существует иной метод:
- Зажмите сочетание клавиш Shift-Command-4. Вы увидите, что указатель мыши принял вид крестика.
- Наведите крестик на то место, откуда вы желаете начать выделение и нажмите левую кнопку мыши.
- Начните плавно тащить курсор в противоположную сторону от начала выделения участка. Как только отметите нужный вам фрагмент, отпустите левую кнопку мыши.
- Ваше изображение будет находиться, опять же, на рабочем столе.
Иногда необходимо, чтобы в кадре было только открытое вами окно. Помогут с таким скриншотом на маке клавиши Shift-Command-4. Но этого будет недостаточно. Чтобы на скрине было только выбранное окно, нужно:
- Нажать пробел, как только курсов станет крестиком после нажатия Shift-Command-4.
- Курсор из крестика превратится в фотоаппарат. Нажмите этим новым курсором на то окно, которое вам необходимо сфотографировать.
- Этот снимок тоже сохранится на главной странице.
Благодаря функциональным нововведениям от Apple не нужно ломать голову, как делать снимок экрана на mac. Для сравнения: чтобы сделать скриншот в ОС Windows, вам надо на клавиатуре найти кнопку Prt Sc и нажать её. После этого придётся запускать графический редактор для того, чтобы отобразить снимок. Довольно муторная процедура.
Альтернативные способы
 Помимо обычного сочетания клавиш, предназначенного для создания изображений экрана на мак ОС, вы можете воспользоваться встроенным в систему приложением, которое носит название «Снимок экрана» или Grab Utility.
Помимо обычного сочетания клавиш, предназначенного для создания изображений экрана на мак ОС, вы можете воспользоваться встроенным в систему приложением, которое носит название «Снимок экрана» или Grab Utility.
Чтобы найти его, откройте папку «программы», далее «утилиты».
 Как только запустите программу, выберите в меню раздел «снимок» и определитесь с форматом скрина. Это может быть «выбранная область», «окно», «экран» или «экран с задержкой».
Как только запустите программу, выберите в меню раздел «снимок» и определитесь с форматом скрина. Это может быть «выбранная область», «окно», «экран» или «экран с задержкой».
После того как вы выберете нужный пункт, на экране появится сообщение с просьбой нажать на любую кнопку, что приведёт к завершению операции.
Сделанный вами скриншот появится в окне программы. Далее нужно выбрать любое место на компьютере для его сохранения.
Преимущество использования этой утилиты состоит в том, что она позволяет изобразить на снимке курсор мыши. При создании скрина с помощью сочетания клавиш курсор на фотках будет отсутствовать.
На заметку пользователям макбуков
Даже если вы в курсе, как сделать скриншот на макбуке, когда на клавиатуре нет родного принтскрина, то вам точно рано или поздно понадобится изменить место хранения ваших скринов. Ведь по умолчанию все снимки экрана складируются на рабочем столе устройства.
Чтобы поменять их расположение, необходимо:
- Выбрать или создать папку для хранения скриншотов.
- Открыть утилиту «Терминал» в папке «программы».
- В терминале набрать команду defaults write com. apple. screencapture location путь_к_новой_папке.
- Нажать клавишу Enter.
- Ввести команду killall SystemUIServer и снова нажать Enter.
- Закрыть терминал.
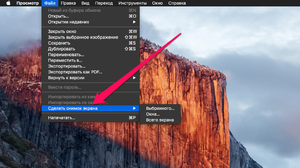 После выполнения данных действий скрины будут сохраняться в заданную вами папку.
После выполнения данных действий скрины будут сохраняться в заданную вами папку.
Помните о том, что стандартная программа для просмотра изображений на макбуке способна обрезать их, создавать тексты и пометки вручную, с помощью кисти. Это может значительно упростить работу со скриншотами.
Вместо того, чтобы затрачивать много времени на освоение новых графических редакторов, достаточно лишь два раза кликнуть на любое изображение и начать его редактировать при помощи встроенной программы. Инструменты для изменения картинок находятся на верхней панели приложения.
kompy.guru
Как сделать скриншот в Mac OS — все стандартные способы
Скриншот (он же снимок экрана) – довольно популярная функция среди пользователей как Mac OS X, так и Windows. Иногда, вместо копирования, проще сделать снимок экрана с интересной, полезной или необходимой информацией, которая сохранится в виде изображения. Домохозяйка фотографирует экран с ингредиентами рецепта, обозреватель создает подборку скриншотов с изображением игр и программ, ну а выступающий на сцене применяет скрины входе презентации.
Сегодня покажу как сделать скриншот в MacBook Air. Раньше, описанное ниже, хранилось в Заметках, теперь решил выложить сюда, может кому то понадобиться. Способы, о которых пойдет речь, применяются не только в MacBook Air, но и в других моделях MacBook и iMac.
Кому интересны скриншоты для iPhone и iPad, смотрите здесь:
Столкнувшись впервые с операционной системой Mac OS, понял, что в среде Windows скриншот делается быстрее, нажатием одной кнопки Print Screen (PrtScr). В Mac’ах, для создания снимков экрана, кнопок нажимать больше, но вариантов съемки на любой вкус. Держите список горячих клавиш на примере Mac OS High Sierra:
Скриншоты с авто-сохранением на рабочий стол MacBook Air
Если вам удобней сначала наснимать кучу скриншотов, а после заниматься их редактированием, то в самый раз подойдут следующие комбинации клавиш:
- Cmd+Shift+3 – скриншот всего экрана MacBook Air
- Cmd+Shift+4 – скриншот необходимой выделенной области
- Cmd+Shift+4+Пробел – скриншот выбранного окна или меню
- Cmd+Shift+6 – сочетание только для MacBook’ов с сенсорной панелью Touch Bar
Применив такое сочетание клавиш, на рабочем столе появится файл в формате PNG, с названием «Снимок экрана-дата-время». Причем содержимое скриншота будет отличатся от скринов выполненных другими способами (которые мы будем рассматривать ниже), так как здесь, при снимке окна или меню, тень будет насыщенная и будет присутствовать полная обводка.
Если вы только перешли с Windows и испытываете дискомфорт в Mac OS, то попробуйте выполнить – первые настройки MacBook Air, работать с которыми будет удобней.
Скриншот в буфер обмена MacBook Air
MacBook Air, как и любой другой Mac, позволяет делать скриншот, при этом сохраняя его не на рабочий стол, а в буфер обмена (т.е. временную память). Этот способ фиксации содержимого экрана удобен, тем кто сразу после скрина вставляет (cmd+v) изображение из памяти в редактор. Плюс этого способа – не нужно удалять пачки скрин-файлов с экрана, по заверении работы. Если считаете такой способ более привлекательным, то используйте следующие горячие клавиши:
Cmd+Ctrl+Shift+3 – снимок всего экрана
Cmd+Ctrl+Shift+4 – снимок выделенной области
Cmd+Ctrl+Shift+4+Пробел – снимок выбранного окна или меню
Cmd+Ctrl+Shift+6 – снимок для MacBook’ов с сенсорной панелью Touch Bar
Здесь, при снимке окон, используя буфер обмена, тени будут более прозрачными и обводка окна частичная.
Если по роду деятельности приходится делать очень много (и часто) скриншотов на MacBook, то можете опробовать углубленные секретные настройки, которые могут помочь еще более оптимизировать процесс. Перепечатывать с чужого блога не стал, просто поделюсь – ссылкой.
Стандартная программа Снимок экрана
В арсенале любого стандартного комплекта Mac OS имеется программа – Снимок экрана. Конечно, если вы решите ее использовать, то необходимо будет совершать дополнительные телодвижения. Ей можно воспользоваться наверное лишь в трех случаях:
- Просто удобней, чем зажимать кучу кнопок
- Если, при съемке скриншота окна или меню, ненужны тени и обводки.
- Для выполнения снимка с задержкой. Эта опция помогла отобразить нажатую кнопку или выделение какого-либо пункта меню, чего не получалось сделать скриншотами с использованием горячих клавиш.
В операционной системе Mac OS программа Снимок экрана находится здесь:
- Жмем в нижнем доке Launchpad (значок ракеты)
- Выбираем папку – Другие
- Жмем – Снимок экрана (значок с ножницами)
Найти эту программу можно и при помощи лупы, находящейся в правом верхнем углу возле часов. Жмем на лупу, в появившейся строке пишем: «Снимок экрана» и жмем на программу появившуюся в результатах поиска.
Программа Снимок экрана в MacBook Air
Как пользоваться программой Снимок экрана показано на картинке выше: заходим в раздел Снимок и выбираем необходимое действие в контекстном меню.
Подобное контекстное меню можно вызвать нажатием правой кнопки, на иконке этой запущенной программы, в нижнем доке. Здесь есть укороченные горячие клавиши, но работают они только в активном режиме Снимка экрана. Сделав скриншот, вам будет предложено сохранить картинку, при этом можно выбрать место и формат изображения.
Существуют сторонние программы для создания скриншотов на MacBook, но ими не пользовался, так как описанные выше способы вполне устраивают.
ibobr.ru







