Снимок экрана не работает на Mac? Вот 7 способов устранения неполадок
В последнее время возникает много вопросов о том, что скриншот не работает на Mac. Когда люди используют ярлыки для скриншотов, звук затвора камеры и снимок экрана исчезают. Ничего не произошло. Снимок экрана не сохраняется на рабочем столе Mac. Что просходит? Почему скриншот не работает на Mac Catalina, Mojave и других операционных системах? Как исправить исчезновение скриншота на Mac? Вы можете продолжить чтение, чтобы получить здесь все работающие решения.
Часть 1: 7 распространенных способов исправить снимок экрана, не работающий на Mac
Это все возможные решения для устранения неполадок, связанных с неработающим снимком экрана на Mac. Ничего страшного, если вы не знаете, почему вы не можете делать скриншоты на Mac как обычно. Просто выполните следующие действия, чтобы повторно включить снимок экрана на Mac.
Способ 1. Проверьте настройки сочетания клавиш.
Во-первых, проверьте, правильно ли вы нажимаете горячие клавиши на Mac.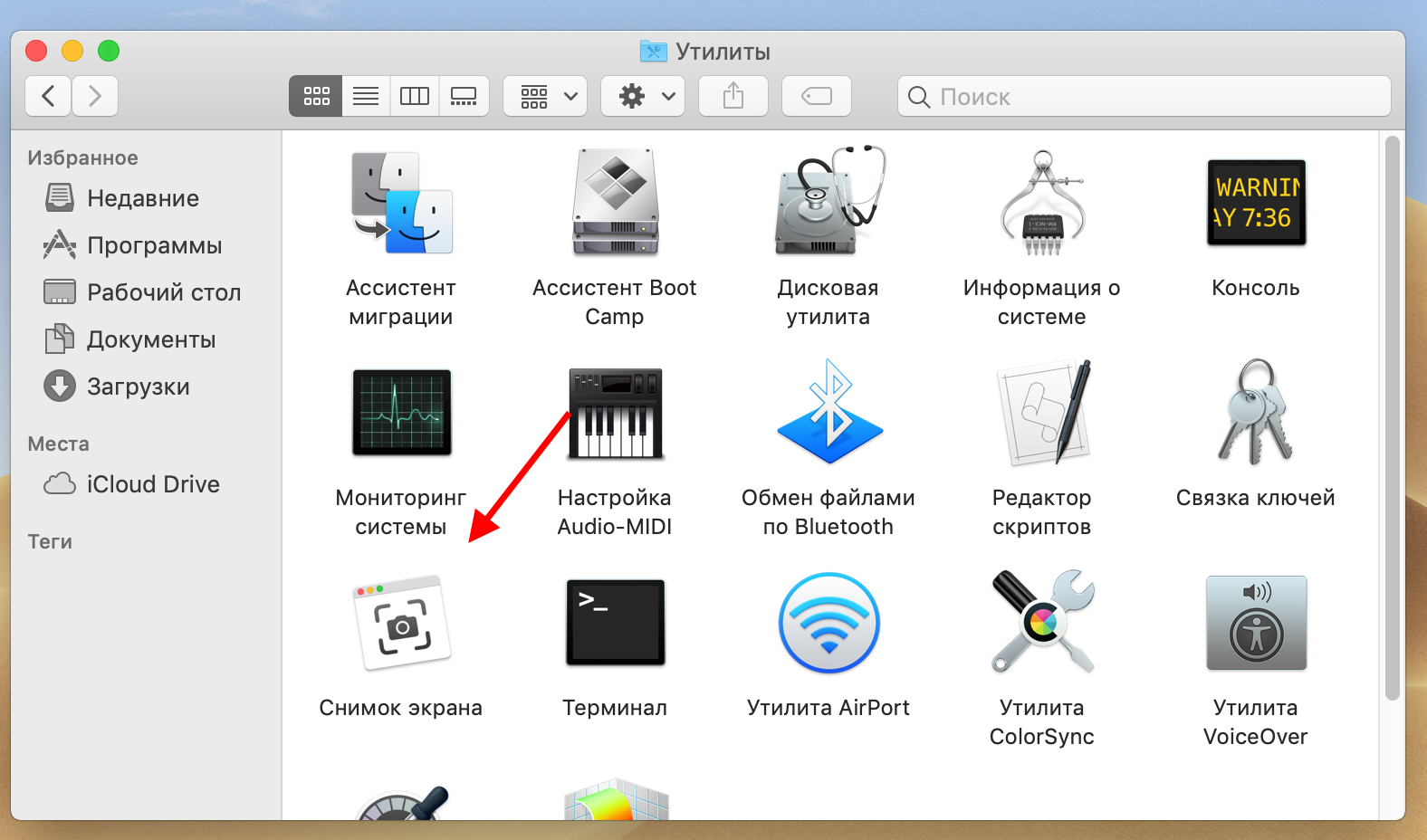
- Снимок экрана в полноэкранном режиме на Mac: Command + Shift + 3
- Скриншот окна на Mac: Command + Shift + 4 + пробел
- Пользовательская область снимка экрана на Mac: Command + Shift + 4
Способ 2: перезагрузите Mac
Если вы попробуете еще раз, но клавиши Command, Shift и 4 не работают на Mac, вы можете перезапустить Mac, чтобы решить проблему. Это также хороший способ решить проблемы, например, вы не можете открыть «снимок экрана» приложения, потому что оно не отвечает, и многое другое путем перезагрузки Mac. Вот 3 способа перезагрузить Mac.
- нажмите Сила клавишу на клавиатуре. выберите Начать сначала чтобы перезагрузить Mac и исправить снимок экрана, не работающий на Mac.
- выберите Начать сначала от яблоко раскрывающийся список.
- Нажмите Control + Command + извлечение / питание чтобы перезагрузить Mac.
Способ 3: проверьте, где хранятся ваши скриншоты на Mac
Вам нужно проверить, сохраняются ли скриншоты в том месте, где вы думаете.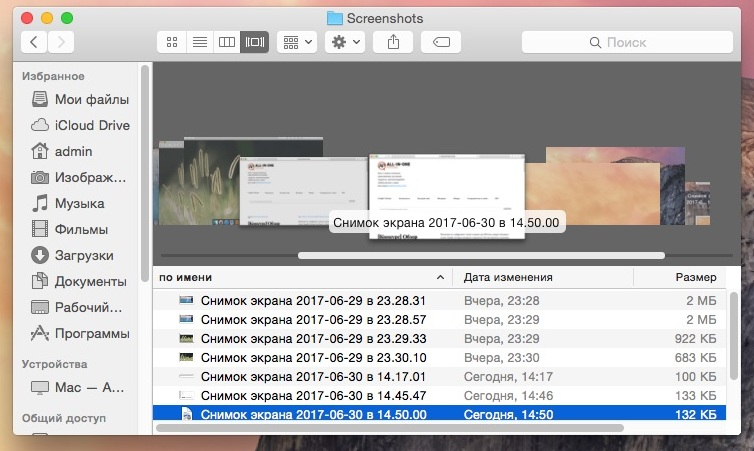
Шаг 1: Использование Прожектор или сдвиг + Команда + 5 ярлыки, чтобы открыть Скриншот приложение на Mac.
Шаг 2: Щелкните Параметры в верхней части панели инструментов «Снимок экрана».
Шаг 3: Выбирать Сохранить Кому из своего списка.
Шаг 4: Найти папку назначения текущего снимка экрана на Mac.
Шаг 5: Узнайте, почему снимок экрана Mac не сохраняется на рабочем столе. Или вы можете изменить здесь новую папку назначения.
Способ 4: проверьте Dropbox
Если вы установили Dropbox, он также может изменить расположение снимков экрана на Mac. Вот почему скриншоты Mac скрыты или исчезли. Итак, откройте Dropbox и проверьте настройки Dropbox. Ваши скриншоты могут автоматически сохраняться в Dropbox, а не на рабочем столе. (Хотеть сделать снимок экрана в Windows?)
Способ 5: сделайте снимок экрана на Mac с помощью Grab
Несмотря на то, что ярлыки для скриншотов Mac не работают, вы все равно можете делать скриншоты на Mac с помощью Grab. Это предустановленный инструмент для создания снимков экрана для пользователей Mac OS X и macOS.
Шаг 1: Открой Приложения папка. найти Утилиты и беги Захватить.
Шаг 2: Щелкните Захватить на вершине.
Шаг 3: Выбери из Выбор, Окно, Экран или Экран с таймером сделать снимок экрана на Mac с помощью Grab.
Способ 6: сделать снимок экрана на Mac с предварительным просмотром
Preview — это не только средство просмотра изображений, но и средство захвата экрана для Mac. Если снимок экрана не работает на Mac внезапно, вы можете использовать предварительный просмотр, чтобы вместо этого сделать снимок всего окна или выделения.
Шаг 1: Бежать Предварительный просмотр на Mac.
Шаг 2: Развернуть файл список вверху.
Шаг 3: Выбрать Сделать снимок экрана из списка.
Шаг 4: Выберите один вариант, чтобы сделать снимок экрана и сохранить его на рабочем столе.
Способ 7: сбросить NVRAM
Что делать, если Grab или Preview не работают на Mac? В это время вы можете сбросить NVRAM на Mac. Неуместные ярлыки и неработающие инструменты для создания скриншотов можно исправить.
Шаг 1: Выбирать Неисправность от яблоко раскрывающийся список.
Шаг 2: Включите Mac. Между тем пресса Command + Option + P + R клавиши на клавиатуре от 10 до 20 секунд.
Шаг 3: Не отпускайте эти клавиши, пока не услышите второй звук запуска Mac. На Mac 2018 и новее вы можете отпустить клавиши, когда увидите, что логотип Apple исчезает во второй раз.
Шаг 4: Ваш компьютер Mac перезагрузится и устранит сбои. Просто попробуйте еще раз, чтобы увидеть, решен ли неработающий снимок экрана на Mac или нет.
Часть 2: Все еще не удается сделать снимок экрана на Mac? Попробуйте этот инструмент для создания снимков экрана
Если сочетания клавиш Mac сложно запомнить, и вы хотите получить больше экранных инструментов для рисования, Vidmore Screen Recorder — лучший выбор, чем «Захват» и «Предварительный просмотр». Вы можете добавить к снимку экрана эффекты рисования в реальном времени, выбрав нужный цвет и размер. Снимок экрана Mac можно сохранить в формате PNG, JPG, JPEG, BMP, GIF или TIFF. Если вы хотите сделать снимок экрана с игровым процессом, вы также можете установить собственные настройки горячих клавиш.
- Сделайте снимок экрана на Mac в полноэкранном режиме, в одном окне или выбранной области, даже если снимок экрана Mac не работает или не отвечает.
- Добавьте на снимок экрана текст, линию, стрелку, выноску и другие фигуры.
- Установите горячие клавиши для захвата экрана на Mac.
- Сохраняйте скриншоты Mac в формате PNG, JPG, JPEG, BMP, GIF или TIFF с высоким качеством.
- Публикуйте снимки экрана напрямую в Facebook, Twitter, Instagram или Flickr.
- Инструмент для создания снимков экрана Mac работает с Mac OS X 10.10 или более поздней версии (включая macOS Monterey).
Шаг 1. Бесплатно загрузите, установите и запустите Vidmore Screen Recorder. выберите Скриншот когда скриншот не работает или зависает на Mac.
Шаг 2: Если вы хотите сделать снимок экрана определенного окна, просто наведите указатель мыши на это окно. Затем щелкните левой кнопкой мыши для подтверждения. Или вы можете перетащить левой кнопкой мыши, чтобы сделать снимок экрана любой прямоугольной формы.
Шаг 3: После создания снимка экрана на Mac вы увидите всплывающее окно редактирования. Выберите эффекты редактирования скриншотов в соответствии с вашими потребностями. Вы можете легко добавлять аннотации и формы на снимок экрана.
Шаг 4: Использование Повторить, Отменить, удалять, Стереть, доля, Экспорт, Штырь, Копировать и другие возможности для редактирования снимка экрана на Mac. Наконец, сохраните снимок экрана Mac в любом месте или в любом формате, который вам нравится.
подсказки: Если вас устраивают инструменты для создания снимков экрана Mac, но вы хотите получить бесплатную онлайн-программу записи экрана, вы можете взглянуть на Vidmore Бесплатная онлайн-запись экрана. Это 100% безопасно и бесплатно. Вы можете бесплатно записывать экранное видео в формате WMV с любой части экрана.
Часть 3: Часто задаваемые вопросы о том, что скриншот не работает на Mac
Что делать, чтобы скриншот файла не открывался в предварительном просмотре?
Если у вас возникли проблемы при открытии снимков экрана с помощью предварительного просмотра, вы можете проверить обновление программного обеспечения на своем компьютере Mac. Более того, вы можете принудительно выйти и повторно открыть предварительный просмотр, чтобы открыть скриншоты Mac.
Как решить проблему с пустым снимком экрана на Mac?
Независимо от того, используете ли вы ярлыки или предварительный просмотр, снимок экрана остается пустым. Пустые снимки экрана Mac вызваны повреждением файла .plist, неправильными настройками клавиатуры, заражением вредоносным ПО или другими проблемами несовместимости сторонних производителей. Узнав причины, вы можете принять меры, чтобы исправить скриншоты, которые на Mac не отображаются.
Почему мои скриншоты не сохраняются на Mac?
Просто нажмите Команда + сдвиг + 4/3 клавиши, чтобы сделать снимок экрана на Mac. Не рекомендуется одновременно нажимать клавишу Control. В противном случае ваш снимок экрана будет скопирован в буфер обмена, а не на рабочий стол.
Это все возможные способы исправить снимок экрана, не работающий на MacBook Air и Pro. Поддерживаются все операционные системы Mac. Независимо от того, что у вас возникли проблемы с отображением, работой, сохранением или отсутствием ответа на снимок экрана, вы все равно можете сделать снимок экрана на Mac. Альтернатива Инструмент для создания снимков экрана Mac также хорошо использовать. Вы можете с легкостью делать снимки экрана Mac и редактировать их.
Как вставить снимок экрана в Office для Windows и Mac?
Многие коллеги, работающие в организации, готовят документацию. Самый простой способ создавать документацию — использовать документы Word, книги Excel или презентации PowerPoint. Иногда люди также отправляют инструкции по электронной почте Outlook. При подготовке учебных документов вам может потребоваться вставить снимки экрана в иллюстративных целях. Например, чтобы сделать снимок экрана и вставить его в документ. Это особенно интересно для сообщений об ошибках при визуальном проектировании. В этой статье мы объясним, как вставить снимок экрана в приложения Office в Windows и Mac.
Связанный: Как сделать снимок экрана в Google Chrome?
Вставка снимков экрана в Office Windows
Вы можете вставлять скриншоты, используя меню по умолчанию из Word, PowerPoint, Excel и Outlook. Например, откройте документ и перейдите на вкладку «Вставка». Нажмите кнопку «Снимок экрана» в группе «Иллюстрации». Word автоматически сопоставляет все открытые окна как возможные источники, кроме свернутых окон.
Вы можете выбрать экран для вставки непосредственно в документ. Если вы хотите выбрать конкретную область открытого окна, выберите «Вырезание экрана». Это изменит курсор на перекрестие прически и позволит вам выбрать область в активном приложении.
Удерживая левую кнопку мыши нажатой, вы можете определить предпочтительный раздел скриншота. При отпускании кнопки мыши выделенный раздел копируется в документ Word. Word автоматически вставит выбранную область как изображение в ваш документ.
Как и в Word, вы можете открыть книгу Excel и вставить снимки экрана, выбрав «Вставить> Снимок экрана».
Вставить снимок экрана в ExcelВы можете выполнить ту же процедуру в других приложениях Office, таких как PowerPoint и Outlook.
Редактирование снимка экрана
Если вас не устраивает текущий снимок экрана, вы можете отредактировать его ретроспективно. В приложениях Office добавлены так называемые «инструменты для работы с изображениями» для последующего редактирования графики.
- Выбор снимка экрана покажет вам «Инструменты изображения» с меню «Формат». Это меню «Формат» позволяет редактировать графику различными способами.
- Например, вы можете изменить контур, выбрав другой стиль в раскрывающемся списке «Стиль изображения».
Вы можете поиграть, чтобы украсить снимок экрана, используя различные доступные параметры форматирования. Вставив снимок экрана, вы можете выбрать и щелкнуть небольшой «Параметры макета», который отображается рядом с изображением. Это позволит вам выровнять положение изображения и обернуть текст в соответствии с вашими потребностями.
Другие варианты вставки рисунка в Office Windows
В Windows есть множество других опций и инструментов для вставки снимков экрана в документы Office.
- Если у вас есть файл изображения в формате PNG или JPEG, просто выберите файл и скопируйте его. Перейдите в свой документ Office и вставьте изображение как снимок экрана. Вы можете отформатировать изображение аналогично тому, как описано выше.
- Используйте кнопку «Печать экрана», чтобы скопировать изображение экрана в буфер обмена и вставить в документ. Также попробуйте «Alt + Print Screen» и «Control + Print Screen» для захвата экранов.
- Используйте стандартный «Snip & Sketch» (Snipping Tool в старых версиях), чтобы сделать снимок экрана. Позже вы можете скопировать и вставить изображение в свои документы.
Вставка снимков экрана в Office Mac
К сожалению, приложения Office не имеют опции «Снимок экрана» в Mac Office 365. Чтобы сделать снимок экрана, вам нужно вставить изображение или сделать снимок экрана с помощью утилиты Mac «Снимок экрана».
- Нажмите «Command + Shift + 5», чтобы открыть приложение «Снимок экрана» на Mac.
- Щелкните «Параметры» и выберите «Буфер обмена» из списка.
- Теперь вы увидите значок камеры для захвата всего экрана или только необходимого зелья.
- Сделайте снимок экрана, который будет сохранен в буфере обмена.
- Откройте Microsoft Word или любой другой документ Office.
- Нажмите «Command + V», чтобы вставить снимок экрана из буфера обмена.
Вы можете вставить снимок экрана из буфера обмена в любые приложения, такие как Excel, PowerPoint, включая приложения iWord, такие как Pages.
Форматирование снимка экрана на Mac
Подобно Windows, пакет Mac Office также предлагает инструмент форматирования изображений для редактирования снимков экрана внутри приложения.
- Выберите вставленный снимок экрана, чтобы увидеть дополнительный пункт меню под названием «Формат изображения».
- Используйте параметры форматирования боковой панели и элементы меню для настройки изображения.
Другие параметры в Mac Office
Вы также можете вставить изображения со своего компьютера, выбрав «Вставить> Изображения». Вы можете выбрать изображения в приложении «Фото», выполнить поиск в Интернете или выбрать файл изображения со своего Mac.
Просмотры: 432
Моментальный способ сделать скриншот экрана на компьютере Apple Mac
По сравнению с устройствами на Windows, компьютеры и ноутбуки Mac с операционной системой OS X имеют более широкий функционал по созданию скриншотов. Стандартные средства системы позволяют создать:
- Фото экрана
- Снимок определённой области
- Фото одного окна
Снимок отдельного окна
Нажмите комбинацию клавиш, указанную на картинке ниже. Когда курсор мыши изменит форму, нажмите «Пробел». Наведите указатель на окно, которое необходимо сфотографировать и кликните на него. Снимок будет сохранён на рабочий стол устройства Apple Mac. В подключенных наушниках или колонках раздастся звук затвора камеры.
Похожим способом можно выделить и сфотографировать определённый участок, даже если он выходит за пределы одного окна. Для этого совершите аналогичные действия, но не нажимайте «Пробел». Затем выделите область, фото которой нужно сохранить на жёстком диске.
Обратите внимание! Если с компьютером на Mac OS X используется обычная клавиатура Windows, кнопка «Command» на ней отсутствует. Для переназначения клавиш используйте приложения Ukulele или Keyboard Remap.
Снимок всего экрана на Apple Mac
Создать скриншот всей рабочей области iMac или MacBook можно при помощи клавиатурного сочетания «Command + Shift + 3». Дополнительные действия не потребуются, картинка формата PNG будет записана в стандартный каталог.
Совет! Чтобы сфотографировать другое виртуальное пространство, предварительно откройте его. В изображении сохраняется только текущий экран.
Сохранение в буфер обмена
В некоторых случаях не требуется запись снимка экрана Apple Mac на диск. Если вам необходимо сразу вставить фото в другую программу, целесообразно сохранять скриншот в буфер обмена. Для этого при нажатии нужного набора клавиш удерживайте дополнительную кнопку — Shift. Способ работает как при создании снимков всей рабочей зоны, так и при фотографировании определённых приложений.
Чтобы не нажимать сразу четыре кнопки, можно использовать одну из сторонних утилит, например Screenshot Plus. Она выполнена в виде виджета, и кроме стандартных возможностей создания снимков, позволяет делать их по таймеру обратного отсчёта.
Обучающее видео: Как сделать скриншот на Mac
Изменение папки скриншотов на OS X
Изменить каталог, в который будут сохраняться фото на компьютере Mac, можно в терминале. Чтобы его открыть, воспользуйтесь одним из следующих методов:
- Нажмите «Command + Пробел», в поисковой строке Spotlight введите «terminal».
- Перейдите в каталог «Программы -> Служебные программы», используя системный файловый менеджер Finder.
В терминале наберите: defaults write com.apple.screencapture location ~[новый путь для сохранения снимков экрана]. Нажмите «Enter» и в новой строке введите: killall SystemUIServer.
Важно! Для сохранения в папку «Скриншоты» на рабочем столе, введите ~/Desktop/Скриншоты.
Новые инструменты для снимков экрана macOS Mojave — Блог re:Store Digest
В macOS Mojave появились новые инструменты, чтобы делать снимки экрана. Мы расскажем об этом подробнее.
Как использовать новое приложение «Снимок экрана»
Новое приложение «Снимок экрана» помогает удобно делать скриншоты.
Чтобы запустить его, нажмите комбинацию клавиш ⌘Command + ⇧Shift + 5 или нажмите на иконку приложения в Launchpad. Приложение откроется поверх того, что сейчас открыто на вашем Mac.
Внизу вы увидите панель с настройками. Здесь можно выбрать вариант снимка экрана: «Снимок всего экрана», «Снимок выбранного окна», «Снимок выбранной области». Также вы можете записать видео с экрана, нажав на «Запись всего экрана» или «Запись выбранной области».
Если вы выбрали «Снимок выбранного окна», то курсор превратится в иконку фотоаппарата, и понадобится нажать на нужное окно, чтобы сделать снимок. В остальных случаях достаточно нажать кнопку «Снимок» или «Запись» (в зависимости от того, что вы решили снять: простой скриншот или же видео с экрана).
Как настроить приложение «Снимок экрана»
Нажмите на кнопку «Параметры», чтобы выбрать каталог для сохранения, установить таймер, определиться с отображением плавающей миниатюры, курсора на снимке.
Если вы выберите «Сообщения» или «Почту» в качестве стандартного места для сохранения снимка экрана, вы сможете быстро отправить его без дополнительных манипуляций. Как только вы сделаете снимок, то автоматически создастся новое сообщение, куда он уже будет добавлен.
Если вы записываете видео с экрана, интересным вариантом окажется отображение на нем курсора. Это позволит более доходчиво объяснить особенности использования софта, нюансы регистрации на веб-странице или в клиентском приложении сервиса.
Обратите внимание: по умолчанию звук для видео с экрана записывается с помощью встроенного в Mac микрофона. Если вы хотите повысить качество звука, используйте внешний микрофон и выберите его в меню «Параметры».
Как изменить снимок экрана в macOS Mojave
Как только вы сделаете снимок экрана, его миниатюра отобразится в правом нижнем углу экрана. Не нажимайте на нее, если не хотите ничего менять: она пропадет автоматически через несколько секунд.
Если же вы нажмете на неё, то откроется лаконичный редактор. В нем можно рисовать на снимке и выделять важное, использовать геометрические фигуры и текст, добавлять на изображение подпись, переворачивать и кадрировать снимок, а также обрезать запись.
Обратите внимание: вы можете зажать миниатюру снимка экрана и перетащить её в любое приложение, например в заметку или мессенджер, чтобы отправить его, или в папку Finder, чтобы сохранить его там.
4 способа быстро сделать снимок экрана
Снимок всего экрана. Нажмите ⌘Command + ⇧Shift + 3. Вы получите изображение всего, что находится на экране в данный момент.
Снимок выбранной области экрана. Нажмите ⌘Command + ⇧Shift + 4. Вместо курсора появится специальный выделитель, с помощью которого вы сможете отметить необходимую область экрана для снимка.
Сделать снимок окна системы или приложения. Нажмите ⌘Command + ⇧Shift + 4. Курсор заменит пиктограмма фотоаппарата. Нажмите им на окно, которое хотите заснять.
Сделать снимок панели Touch Bar. Нажмите ⌘Command + ⇧Shift + 6.
Обратите внимание: не все приложения позволяют делать снимки экрана их окон. Например, у вас может не получиться сделать скриншот фильма, защищенного авторским правом.
Как сделать скриншот на MacBook: 2 лучших способа выполнить снимок экрана
Сделать скриншот — значит создать снимок экрана или какой-либо его части для дальнейшего сохранения или пересылки другому пользователю с определенной целью. Эта функция присутствует во всех операционных системах и отличается только средствами ее реализации.
Существует 2 легких способа сделать скриншот на MacBook применяя возможности операционной системы и при помощи специального виджета (маленького приложения), который нужно скачать с официального сайта компании Apple. Рассмотрим эти способы на примере OS X версии 10.8.4.
Первый способ, встроенный в операционную систему, предусматривает дополнительные настройки в соответствии с нуждами пользователя. Правильная настройка позволяет широко использовать встроенные функции не прибегая к установке специальных приложений.
1. С помощью комбинаций клавиш
- Основной комбинацией клавиш является Command — Shift — 3. Одновременное нажатие этих клавиш позволяет сделать снимок экрана, который появится на рабочем столе. На нем отразится вся рабочая область открытая в данный момент.
- Следующая комбинация Command — Shift — 4. При ее выполнении, на экране появится маленький знак в виде прицела. С его помощью можно выделить часть экрана, которую необходимо зафиксировать.
- Еще одно сочетание превратит курсор в маленький значок в виде фотоаппарата. Наведение значка на любую часть экрана: рабочий стол, панель задач или док. При нажатии мышки или тач-пэда получим соответствующий снимок.
Начиная с Mac OS 10 Tight, появились дополнительные возможности: добавляя к зажатым клавишам еще одну, «пробел», прибавилась возможность масштабировать область снимка и перемещать его вслед за курсором.
- Клавиша Shift — позволяет менять размеры выбранной области (высота, ширина).
- Option — позволяет изменять размеры относительно центра изображения.
Формат сохранения скриншота
По умолчанию, для сохранения снимков используется формат png. Для изменения форматов необходимо ввести определенные команды в терминале устройства. Подробное описание действий можно получить в интернете по запросу «команды для работы с терминалом Mac OS».
После обработки, форматы можно изменить на следующие: jpg, tiff, pdf, png, bmp, pict. Также при помощи терминала можно изменять: место сохранения снимков (по умолчанию это рабочий стол), названия скриншотов и многое другое.
2. При помощи виджета «Screenshot Plus»
Скачать виджет можно зайдя на сайт Apple. Весит он не много, всего 152 Кб. После установки он появится в dashboard (панель инструментов). Его функционал идентичен предыдущему способу. Есть возможность сделать снимок экрана, отдельно взятого окна, выделенной области. Также есть дополнительные функции: сделать снимок виджета, к примеру, календаря.
После произведения снимка, появляется меню, где можно выбрать последующие действия:
- Отказаться от сохранения;
- сделать снимок заново;
- сохранить на рабочем столе;
- передать в буфер обмена;
- передать в программу просмотра;
- сделать снимок по таймеру.
Как видим, сделать скриншот на MacBook совсем несложно.
How to Take a Screenshot on Mac with Easy Ways
Существуют различные методы захвата различных частей экрана вашего Mac, например сочетания клавиш, которые могут быть полезны. Это может включать как сделать снимок экрана на Mac.
You’ll have to actually know that there are few common shortcuts using your keyboards such as if you possess a specific MacBook that offers a touch bar in it that you can use if you need to take screenshots regularly at work or school.
В дополнение к этому, мы также можем помочь вам в работе со скриншотами после того, как вы их сделаете. У Apple есть несколько инструментов, которые вам понравятся, и которые можно использовать регулярно, что дает множество вариантов сохранения, удаления для освобождая больше очищаемого пространстваи открыв снимок экрана для фактической разметки. Кроме того, если вам нужны советы, просто продолжайте читать ниже.
Руководство по статьеЧасть 1. Как сделать снимок экрана на Mac с помощью популярных сочетаний клавиш?Часть 2. Легко добавляйте аннотации к скриншотам
Часть 1. Как сделать снимок экрана на Mac с помощью популярных сочетаний клавиш?
How do I capture a screenshot? Первое сочетание клавиш, которое вы должны знать, чтобы сделать снимок экрана на Mac, — это CMD-Shift-3. Actually, this is a keyboard shortcut that is used to take a screenshot of your entire screen.
Shift-Command-4How do you take a freehand screenshot on a Mac?Shift-CMD -4 is a keyboard combo wherein you can use when you drag to actually select a section of your computer screen capture to turn your cursor into a crosshair. To take the shot you must release first the trackpad or your Mac’s mouse button.
После нажатия Shift-CMD-4, у вас есть множество альтернативных вариантов:
- Нажмите, а затем отпустите
spaceбар:
Нажмите на желаемое окно, в котором вы хотите сделать снимок экрана, и когда перекрестие изменится на значок, похожий на крошечную камеру, к которой вы можете переместиться, чтобы открыть окно. Этот метод создает снимок экрана с белой рамкой вокруг окна и небольшой тенью.
- Нажмите, а затем удерживайте нажатой на клавиатуре
spaceпанель (это делается после того, как вы закончили перетаскивание, чтобы выделить определенную область. Но сделайте это до того, как вы отпустите трекпад или кнопку мыши):
Просто удерживайте клавишу пробела, чтобы переместить курсор, прежде чем отпустить кнопку мыши, чтобы сделать определенный снимок экрана. Этот метод фиксирует форму и размер в области выбора и по-прежнему позволяет изменять положение на его экране.
- Удерживая нажатой клавишу клавиатуры в течение
Shift(Это делается сразу после перетаскивания, чтобы выделить определенную область. Но сделайте это до того, как будет отпущена трекпад или кнопка мыши):
Не отпуская кнопку мыши, вы должны отпустить клавишу для Shift и снова нажмите. Это необходимо для изменения положения правого края выделения или переключения между его нижним краем и его правым краем, удерживая нажатой кнопку мыши и нажимая клавишу для Shift. Этот метод блокирует каждую сторону области выбора перекрестия, кроме нижнего края, что позволяет перемещать мышь вверх и вниз для позиционирования нижнего края.
Shift-CMD-5Эта относительная комбинация ярлыков была отправлена в прошлом 2018 году и представляет собой панель в нижней части дисплея с параметрами захвата экрана, которые позволяют захватывать весь экран, окно или выбор экрана вашего Mac. Это поможет вам по-другому реализовать снимок экрана на Mac.
Вы можете записать весь экран или его часть с помощью двух кнопок видеозаписи. Существует X кнопку слева, чтобы закрыть панель снимков экрана, но вы также можете просто использовать Escape ключ, чтобы уйти.
Куда идут скриншоты на Mac? An Опции button is located on the right side which allows you to pick where you want to store your screenshot either on the clipboard, documents, desktop, or preview and as well as create a five to ten-second delay wherein you can line up elements that could otherwise disappear when you use your screenshot tool
Параметр «Показать плавающий эскиз» активирован по умолчанию, и его можно использовать для включения или выключения предварительного просмотра эскизов только что сделанного снимка экрана. Наконец, вы можете включить указатель мыши на снимок экрана или в видео. Возьмите часть левого угла и переместите ее в новую область на экране вашего Mac, если панель для скриншота мешает вашей работе.
Command-Shift-6Просто нажмите Command-Shift-6 чтобы сделать обширный и узкий снимок экрана сенсорной панели Mac, если у вас есть MacBook Pro (16 дюймов) или любая модель Mac с сенсорной панелью. Это еще один способ сделать снимок экрана на Mac.
Часть 2. Легко добавляйте аннотации к скриншотам
Вы легко получите доступ к этим инструментам разметки для аннотирования снимка экрана, выбрав его плавающий эскиз. Вы можете провести фактический плавающий эскиз, чтобы он исчез, или просто отпустите его, и он будет сохранен в том месте, где был сохранен последний снимок экрана. Когда вы щелкаете плавающий эскиз вашего Mac, он откроется в окне предварительного просмотра Markup View (вместо Preview), включая все инструменты для разметки.
Щелкните правой кнопкой мыши плавающий эскиз вашего Mac, чтобы:
- Сохраните снимок на рабочем столе вашего компьютера или в папке с документами.
- Откройте его в режиме предварительного просмотра фотографий.
- Покажите это в Finder.
- Откройте окно предварительного просмотра разметки, упомянутого выше.
- Выйти (и сохранить).
Here, we have talked about как сделать снимок экрана на Mac. These techniques are easy as long you know the basic keyboard shortcut mentioned above. As such, we have also taught you easy access to how to screenshot on Mac if you’ll use Floating Thumbnail.
Вы также можете использовать PowerMyMac to make sure your Mac is in tip-top condition by managing your screenshots. It helps you clean up your Mac, uninstall unwanted apps with their related files within simple clicks. It saves your time and keeps your Mac healthy easily! Get the tool now!
Получите бесплатную пробную версию прямо сейчас!
Скрин экрана на Маке — как сделать в 2021 году
Пользователям, перешедшим с Windows на MacBook, приходится привыкать к некоторым особенностям macOS и учиться заново даже таким базовым вещам, как скрин экрана. Apple максимально продумала опцию и предлагает своим пользователям сразу несколько способов получения изображения.
Как сделать скрин экрана и определенной области на macOS – на Макбуке Air и Pro
Клавиатура MacBook несколько отличается от привычных ПК. Это существенно увеличивает период адаптации к новому гаджету. Многие новички сталкиваются с трудностями использования «горячих» комбинаций. Сделать скрин экрана становится проблемой.
Макбук, в отличие от ПК на Windows, позволяет сделать снимок как всего дисплея, так и его отдельной части.
Чтобы сделать скрин всего экрана на MacBook:
- Нажмите клавиши «Command (⌘) + Shift + 3» одновременно.
Существует несколько комбинаций “горячих” клавиш для скриншотов экранного изображения на Макбуке
- Дождитесь характерного звука затвора.
- Найдите на рабочем столе PNG-файл с названием «Снимок экрана [дата]/[время]».
Скрин можно открывать и редактировать по своему усмотрению.
Иногда в снимке всего дисплея нет необходимости, а «обрезка» изображения занимает время и влияет на качество результата.
Чтобы сфотографировать определенную часть экрана:
- Одновременно нажмите «⌘ + Shift + 4».
- Выделите необходимую часть дисплея с помощью крестика, который появился вместо курсора.
Просто выделите нужный фрагмент на рабочем столе курсором мыши, чтобы сделать его снимок
- Нажмите на клавишу Option (при необходимости избавиться от тени).
- Дождитесь щелчка.
Разработчики Apple пошли дальше и внедрили возможность снимка активного окна.
Функция особенно удобна для создания обучающих программ и различных руководств.
Для снимка:
- Воспользуйтесь привычным сочетанием «горячих» клавиш «⌘ + Shift + 4».
- Сразу нажмите пробел и дождитесь, пока курсор сменится на значок видеокамеры.
- Наведите его на необходимую область и кликните левой кнопкой мыши или тачпадом.
При нежелании запоминать различные комбинации получить изображение экрана можно другим путем.
Утилита имеет свой адрес и ее не обязательно вызывать зажатием клавиш. Найти программу можно в общем меню.
Для этого:
- Откройте Finder.
- Нажмите на раздел «Программы» > «Утилиты».
- Введите «Снимок экрана» в Spotlight или Launchpad.
Используйте предусмотренное в системе ПК программное обеспечение, выполняя снимки всего экрана либо отдельных его областей
- Выберите один из пунктов, в зависимости от нужного типа скрина.
Алгоритмы актуальны как для MacBook Air, так и Pro версии гаджета.
С выходом МасOS Mojave и всех последующих обновлений опция «Снимок экрана» немного видоизменилась. Пользователям не нужно запоминать множество комбинаций, достаточно нажать «Shift + Command + 5», чтобы вызывать утилиту.
После команды появляется меню, позволяющее выбрать вид скриншота (весь экран, его часть или активное окно). В новых версиях MacOS также можно изменить адрес сохранения снимков и даже установить таймер.
Быстрый скриншот на Маке горячими клавишами
Итак, чтобы воспользоваться функцией «Скриншот» достаточно запомнить несколько «горячих» комбинаций. Большинство отличаются лишь одной клавишей.
На каждом Макбуке по умолчанию предусмотрены инструменты, позволяющий выполнять быстрые скриншоты
Команды для быстрого снимка экрана:
- «⌘ + Shift + 3» – скрин всего дисплея.
- «⌘ + Shift + 4» – снимок области экрана.
- «⌘ + Shift + 4 + Пробел» – скрин активного окна.
- «⌘ + Shift + 5» – быстрый вызов утилиты (начиная с МасОS Mojave).
- «⌘ + Shift + 6» – снимок панели Touch Bar.
- «⌘ + Shift + Control + 3» – копирование изображения в буфер обмена.
- «⌘ + Shift + Control + 4» – сохранение снимка выделенной части дисплея в буфер обмена.
- «⌘ + V» – импорт изображения в графический редактор.
Знание базовых «горячих» клавиш существенно облегчает пользование Макбуком. Нет необходимости долго искать нужную утилиту, чтобы сделать обычный скриншот, вне зависимости от его типа.
Принтскрин на Macbook с Windows 10
Масbook под управлением Windows 10 имеет свои особенности. На клавиатуре от Apple нет привычной клавиши Print Screen. Сделать снимок в один клик не получится, несмотря на смену операционной системы.
Самый простой способ получить фото дисплея – воспользоваться комбинацией «Fn + Shift + F11». Полученное изображение можно вставить в редактор, нажав «Control + V».
Для получения снимка активного окна:
- Нажмите комбинацию «Fn + Shift + F11 + Option».
- Откройте графический редактор.
- Нажмите «Вставить» или используйте клавиши «Control + V».
Сделать фото экрана в Windows 10, установленный с помощью Вootcamp, можно воспользовавшись сочетанием клавиш «Command + Option (Alt) + S». Замена «S» на «R» в «горячей» комбинации активирует опцию записи видео с экрана. Сделанные фото и видео таким образом сохраняются по адресу: C:\Users\user_name\Videos\Captures.
Принтскрин на MacBook с Windows 10 можно получить с помощью стандартной утилиты «Ножницы».
Для этого:
- Откройте меню «Пуск».
- Введите в поиске «Ножницы» и кликните на приложение.
Используйте классическое приложение “Ножницы”, быстро и легко выделяя любую область для снимка либо копируя весь экран
- Выберите пункт «Создать» в верхней панели.
- Определитесь с типом фрагмента и выделите область для снимка с помощью мыши или тачпада.
- Сохраните фрагмент одновременным нажатием «Ctrl + S».
Снимок, полученный с помощью «Ножниц», можно скопировать в буфер обмена для дальнейшего редактирования. Для этого следует воспользоваться привычными клавишами «Ctrl + C/ Ctrl + V».
Переход на MacBooc с обычного ПК на Windows может слегка затянуться по причине явных отличий двух гаджетов. Придется привыкать не только к новой операционной системе, но и клавиатурной раскладке. Особенно часто новички сталкиваются с проблемой незнания того, как сделать скрин на Макбуке. Но если уделить немного внимания софту, становится понятно, что функция «Снимок экрана» в яблочных гаджетах максимально продумана и комфортна в использовании.
Загрузка…Как сделать снимок экрана на Mac: от основ до продвинутого
Если вам просто нужно время от времени делать снимки экрана на Mac, если вы опытный пользователь с расширенным рабочим процессом или где-то посередине, следуйте инструкциям по созданию снимков экрана на Mac с помощью бесплатных встроенных инструментов macOS или стороннего программного обеспечения. . Мы рассмотрим сочетания клавиш, советы и рекомендации, расширенные параметры и настройки.
В macOS Mojave и более поздних версиях Mac получили приложение для скрытых снимков экрана с более продвинутыми элементами управления, такими как таймер, выбор места назначения, отображение / скрытие указателя мыши, запоминание последнего выбора, управление записью экрана и многое другое.
Самое замечательное в этом заключается в том, что улучшенная функциональность скриншотов бесплатна для всех пользователей Mac, не имеющих приложения для загрузки.
Однако, если вы ищете еще более продвинутые способы создания снимков экрана на Mac, вам подойдет стороннее приложение. Мы рассмотрим оба варианта ниже.
Как сделать снимок экрана на Mac: от основ до продвинутого
Снимок экрана на Mac со встроенными инструментами macOS
Горячие клавиши, советы и уловкиЕсли вы их не знаете или нуждаетесь в обновлении, вот сочетания клавиш для снимка экрана на Mac:
- Весь экран: Shift + команда + 3
- По умолчанию вы увидите уменьшенное изображение своего скриншота в правом нижнем углу Mac.
- Вы можете:
- Щелкните по нему, чтобы отредактировать снимок экрана
- Щелкните правой кнопкой мыши, чтобы получить дополнительные параметры
- Проведите по миниатюре, чтобы закрыть ее (продолжайте читать, чтобы узнать, как отключить миниатюры)
- Подождите, пока он сохранится на рабочем столе
- Добавьте контрольную клавишу при создании снимка экрана, чтобы скопировать его в буфер обмена
- Выбранная часть: сдвиг + команда + 4
- Затем используйте перекрестие мыши или трекпада, чтобы выбрать часть, которую вы хотите захватить.
- Вы можете нажать и удерживать пробел, чтобы перетащить выделенную часть
- Нажмите клавишу ESC, чтобы отменить снимок экрана.
- Отпустите кнопку мыши или трекпад, чтобы сделать выбранный снимок экрана
- Добавьте контрольный ключ, если хотите скопировать его в буфер обмена
- Скриншот окна, меню, Dock: shift + command + 4 + пробел
- На этих снимках экрана вы увидите значок камеры.
- Наведите указатель мыши на разные окна, строку меню, пункты меню или панель Dock. Синяя подсветка укажет вам, что вы собираетесь снимать.
- Щелкните окно или меню, чтобы сделать снимок экрана
- Вы также можете удерживать клавишу выбора, чтобы удалить теневую границу со снимков экрана окна
- Снимок экрана сенсорной панели на MacBook Pro: shift + command + 6
- Добавьте контрольную клавишу к ярлыку, чтобы скопировать снимок экрана в буфер обмена
- Откройте приложение для создания снимков экрана macOS: shift + command + 5
- Теперь вы увидите весь экран, выбранное окно или параметры выбранной части, а также возможность начать запись экрана (целиком или частично), «Параметры» и «Захват».
- Щелкните Параметры , чтобы настроить параметры снимка экрана
- Сюда входят таймер, сохранение в параметрах, а также возможность отключения плавающего миниатюры после создания снимка экрана, отображение / не отображение указателя мыши и запоминание последнего выбора.
- Есть кнопка захвата, которую вы также можете использовать в меню (или нажмите клавишу возврата).
- Одним из удобных вариантов для быстрого создания большого количества снимков экрана является установка выбранной части в меню, выбор «Запомнить последний выбор», затем использование сочетания клавиш shift + command + 5, за которым следует клавиша возврата, которая сделает снимок экрана.
Еще один совет для пользователей MacBook Pro: при использовании shift + command + 4 или 5:
вы получаете элементы управления снимками экрана на сенсорной панели.Следует иметь в виду еще пару вещей. В приложении Apple TV нельзя делать скриншоты.А если вы хотите настроить сочетания клавиш для снимков экрана, перейдите в Системные настройки> Клавиатура> Ярлыки> Скриншоты.
Изменить снимок экрана по умолчанию на JPGПо умолчанию снимки экрана на Mac сохраняются на рабочем столе как файлы PNG, которые обычно имеют больший размер. Чтобы изменить значение по умолчанию на JPG (файлы меньшего размера), выполните следующие действия:
- Откройте приложение «Терминал»
- Введите следующую команду «по умолчанию записать com.apple.screencapture type JPG».
- Нажать возврат (ввод)
Расширенные снимки экрана на Mac со сторонними приложениями
Наш лучший выбор для надежного приложения для создания снимков экрана для Mac — CleanShot X.Приложение имеет более 50 функций, которые позволят вам выполнить практически все, о чем вы только можете подумать, когда дело доходит до захвата экрана.
В том числе:
- Аннотации
- Накладка быстрого доступа с быстрыми действиями
- Автоспуск
- Скроллинг: захват всего экрана, выделения, окон и т. Д.
- Совместимость с PixelSnap
- Пользовательские фоны скриншотов
- Показать лупу с перекрестием для выбранных снимков экрана
- Стоп-кадр
- Надежная запись экрана
- Записать как GIF
- Автоматическое включение режима «Не беспокоить»
- Показать / скрыть курсор
- Скрыть беспорядок с рабочего стола при записи
- Захватить клики
- Захват нажатия клавиш
- Загрузите скриншоты и записи и получите ссылку для публикации в CleanShot Cloud
- Теги
- Управление командой
- Пользовательский домен и брендинг
CleanShot X для Mac стоит от 29 долларов за 1 компьютер Mac в качестве единовременной покупки, которая включает обновления на год (дополнительная годовая подписка на 19 долларов для будущих обновлений сверх этого).CleanShot Cloud Pro предлагает все функции, включая пользовательские доменные имена и брендинг, контроль самоуничтожения и многое другое, от 8 долларов в месяц на пользователя при ежегодной оплате.
Другие популярные сторонние приложения для создания снимков экрана для Mac:
- Snagit — бесплатная пробная версия стоит от 49,99 долларов США
- Monosnap — бесплатный базовый план (некоммерческий)
Подробнее уроки 9to5Mac:
FTC: Мы используем автоматические партнерские ссылки для получения дохода. Подробнее.
Посетите 9to5Mac на YouTube, чтобы узнать больше новостей Apple:
Как сделать снимок экрана на Mac: полное руководство 2021
Для многих новых пользователей Apple, особенно тех, кто переходит с Windows и привык к этой кнопке Prt Scrn (Print Screen), ответ на вопрос, как делать снимки экрана на Mac, не сразу очевиден.
Хотя для того, чтобы сделать снимок экрана на Mac, достаточно нажать всего пару клавиш, факт остается фактом: снимок экрана Mac исторически не ощущался настолько интуитивно понятным.Например, в дополнение к различным ключевым командам для создания скриншотов окон и меньшего выделения, запись видео с вашего экрана долгое время была возможна только через QuickTime Player.
✕Хотя в macOS Mojave многое из этого изменилось, то, как сделать снимок экрана на Mac, остается очень популярным поисковым запросом, поскольку не все используют последнюю версию macOS. Ниже вы найдете дополнительную информацию о том, как сделать снимок экрана на Mac (и записать видео), а также некоторые полезные инструменты, которые упростят жизнь со снимками экрана Apple.
Основы создания снимков экрана Mac
В продуктах Apple нет специальной кнопки для экрана печати, но есть специальное меню. А некоторые даже утверждают, что это намного лучше! С выпуском macOS Mojave Apple действительно произвела революцию в своей утилите для создания снимков экрана Mac, добавив единственную команду, которая открывает меню захвата экрана. Как только вы освоите эту команду, создание снимков экрана станет простым и интуитивно понятным.
Тем не менее, собственный инструмент Apple для создания снимков экрана дает вам только пять вариантов того, как сделать снимок экрана Mac.И по мере того, как вы читаете, вы обнаружите, что есть еще много других, доступных со сторонними приложениями. Итак, давайте посмотрим, что лучше всего подходит для вас.
Как сделать снимок экрана на Mac
В macOS Mojave и latere вы можете либо открыть меню снимка экрана, а затем выбрать способ захвата экрана, либо использовать специальные сочетания клавиш для каждого действия, такого как захват окна или выбранной области. В версиях macOS, выпущенных до Mojave, нет меню захвата экрана, но есть команды для захвата части экрана или всего экрана.
Захват экрана с меню снимков экрана
Если вы пользователь Мохаве, Каталина, Биг-Сур или Монтерей, вы можете использовать ⌘ + Shift + 5 , чтобы открыть меню захвата экрана, которое позволит вам:
- Захватить весь экран
- Захватить выбранный Окно (а)
- Захватить выбранную часть
- Записать весь экран
- Записать выбранную часть.
В правой части этого меню находится кнопка «Параметры», которая позволяет (помимо прочего) выбрать место для сохранения снимка экрана MacBook и вывода видео.Другими словами, любой, кто ищет простой ответ на вопрос «как сделать снимок экрана на моем Mac?» может быть намного хуже, чем обновление до Mojave, чтобы упростить процесс.
Распечатать экран выбранной области
Мы можем поспорить, что в 80% случаев вы делаете снимок экрана определенной области экрана. Возьмите изображение, запишите шутку из рабочего чата или покажите что-нибудь на экране — существует множество вариантов использования, которые оправдывают, почему вы так часто печатаете экран в выбранной области.И очевидная вещь: если вы решите захватить выбранную область, вы также можете использовать этот метод для захвата всего экрана — просто выберите его все. Вот почему, независимо от того, какие методы создания снимков вы предпочитаете, запомните эту команду: ⌘ + Shift + 4 . Это позволит вам быстро распечатать выбранную область экрана.
Как делать снимки экрана с помощью Touch Bar
Если вы все еще думаете, что не можете жить без этой экранной кнопки печати в стиле Windows … есть ли на вашем Mac Touch Bar? Если да, вы можете создать специальную кнопку для создания снимков экрана! Вот как это работает:
- Откройте «Системные настройки»> «Клавиатура».
- Нажмите «Настроить контрольную полосу».
- Выберите расположение кнопки скриншота на панели Touch Bar, перетащите ее туда и сохраните изменения.
Теперь вы можете захватывать экран Mac, используя только сенсорную панель. Нажмите кнопку снимка экрана — появится меню снимка экрана. Нажмите «Сохранить в», если хотите изменить место сохранения снимков экрана. Выберите, что вы хотите захватить: весь экран, выбранную область или окно. Затем просто переместите курсор, чтобы сделать снимок экрана.
Сторонние приложения для создания снимков экрана macOS
Вы могли заметить, что даже с включением ⌘ + Shift + 5 меню захвата экрана Mac параметры для создания снимка экрана MacBook остаются довольно простыми.Что делать, если вы хотите сделать снимок с прокруткой? Нативный инструмент не может этого сделать. Если вы ищете инструмент для вырезания на Mac, который может немного больше, вам нужно обратиться к стороннему разработчику.
CleanShot X здесь не имеет себе равных. Приложение адаптировано для более чем 50 различных изменений, что делает его идеальным инструментом для захвата экрана для Mac. Вы можете использовать CleanShot X для захвата экрана — будь то окно, полноэкранный режим, область или даже прокручиваемый контент, а также для записи видео и файлов GIF. При захвате всего, что находится на вашем рабочем столе, вы можете скрыть весь беспорядок на рабочем столе и отключить уведомления на рабочем столе.Когда у вас будет чистый снимок экрана, откройте его из всплывающего окна наложения и начните редактирование. Вы можете добавлять аннотации, размывать определенные части или рисовать — CleanShot X поможет вам настроить практически все.
Несколько не столь очевидных, но интересных функций, о которых стоит упомянуть, — это автоспуск, закрепление скриншотов и внутреннее облако. Хотите запечатлеть что-то с задержкой? CleanShot X имеет таймер автоспуска, который поможет вам выбрать подходящий момент. Если вы хотите, чтобы ваш снимок экрана был виден на экране, прикрепите его к рабочему столу.Наконец, сохраните снимки экрана во внутреннем облаке CleanShot Cloud и мгновенно получите ссылки, которыми можно поделиться.
Если вы ищете что-то с большим упором на запись экрана, мы рекомендуем Capto. Помимо записи видео или просто создания снимка на Mac, вы также можете комментировать и редактировать снимки в интуитивно понятном интерфейсе в стиле iMovie.
Capto творит чудеса, если вы хотите записать видеоурок и поделиться им где угодно. А учитывая его сильную визуальную составляющую, он также идеально подходит для тех, кто страдает слуховой застенчивостью, и предпочитает добавлять субтитры, чем закадровый голос.Встроенный органайзер Capto также очень полезен для отслеживания ваших снимков экрана.
Yac — это приложение, которое вам следует рассмотреть, если вам нужен быстрый способ поделиться информацией с коллегами, не отвлекая их звонками. В последнее время в наших календарях было слишком много виртуальных встреч, не так ли? Вместо этого попробуйте этот асинхронный инструмент для обмена голосовыми и видео сообщениями, любимый миллионами удаленных сотрудников по всему миру.
Просто запишите короткое голосовое сообщение — вы можете добавить запись экрана с аннотациями и показать веб-камеру, если хотите — и позвольте своим товарищам по команде проверить это, когда им будет удобно.Yac можно интегрировать со Slack, чтобы получать уведомления, когда кто-то отправляет вам yac.
Наконец, многие продвинутые медиаплееры имеют инструмент для создания снимков экрана. Это очень удобно, если вы хотите запечатлеть определенные моменты в фильме или видео — обычно вы не можете этого сделать, когда смотрите фильм в Интернете, потому что большинство потоковых сервисов блокируют инструменты для создания снимков экрана. Вместо этого рассмотрите возможность использования Elmedia Player для воспроизведения любого мультимедийного контента и создания снимков экрана на лету.
Все эти сторонние приложения доступны с Setapp, так что вы можете попробовать их все бесплатно.
Как распечатать экран на Mac с предварительным просмотром
Preview — это встроенная программа Apple для просмотра изображений и PDF-файлов, которая, вероятно, является неотъемлемой частью вашего рабочего процесса. Его инструмент для создания снимков экрана позволяет захватить часть экрана, окна или всего экрана. Преимущество создания снимков экрана в режиме предварительного просмотра заключается в том, что он автоматически открывает сделанный вами снимок экрана в новом окне предварительного просмотра, чтобы вы могли его редактировать — изменять размер, добавлять аннотации и т. Д.
Как сделать снимок экрана на Mac с помощью предварительного просмотра? Это просто.В меню приложения выберите Файл> Сделать снимок экрана> выберите, какую часть экрана вы хотите сделать снимок> сделайте снимок экрана. Оттуда вы можете редактировать и сохранять снимок экрана в любом месте на Mac.
Команды для создания снимков экрана Mac до Mojave
Если по какой-либо причине вы не хотите использовать меню снимков экрана macOS или сторонние приложения, вам необходимо ознакомиться с двумя основными вариантами быстрого доступа к снимкам экрана Mac:
⌘ + Shift + 3
⌘ + Shift + 4
Первый, вероятно, самый простой в освоении и самый быстрый, которым можно воспользоваться при создании снимка экрана на Mac, поскольку он захватывает весь экран сразу.Если вы используете несколько экранов, в macOS создается снимок экрана для каждого экрана, который вы используете одновременно.
Вторая из команд представляет немного более тонкий способ захвата экрана Mac. Вместо того, чтобы захватывать весь экран, он предлагает вам выбрать область, которую вы хотите захватить. Если вы последуете за ним, нажав пробел, это позволит вам выбрать окно, которое вы хотите отобразить.
В целом, хотя эти команды и позволяют печатать экран Mac, они кажутся второстепенными, а не полноценной функцией macOS.Когда так много людей изучают, как делать снимки экрана на Mac, неудивительно, что Apple решила упростить эту задачу с помощью Mojave.
Организация скриншотов в macOS
Если вы делаете много снимков экрана, вы, вероятно, привыкли к тому, что ваша папка «Загрузки» или рабочий стол забита изображениями вроде «Снимок экрана 2019-XX-XX в 21.36.15». Не особенно полезно для контроля всех ваших изображений, особенно когда macOS склонна к сильно сокращению имен файлов.
Хотя можно использовать Finder вместе с Preview для просмотра всех ваших шапок, это все равно не дает удовлетворительного визуального восприятия.Одним из лучших решений является PhotoBulk, редактор массовых изображений, предназначенный для массового переименования, изменения размера и сжатия фотографий. Просто перетащите снимки экрана, которые хотите переименовать, введите имя группы и нажмите «Пуск». Все ваши переименованные изображения будут аккуратно помещены в отдельную папку.
Профессиональный совет: вы можете установить точный формат имен ваших изображений и выбрать точное число, с которого начинается отсчет.
Как поделиться скриншотами Apple
Но даже после того, как вы решите вопрос, как сделать снимок экрана на Mac, поделиться этими снимками экрана, скажем, с коллегами или друзьями — не самое простое занятие.Вместо того, чтобы пересылать файлы по электронной почте или загружать все на общедоступный Google Диск, вы можете рассмотреть такое решение, как Dropshare. Как следует из названия, для обмена снимками экрана (и другими файлами) достаточно просто перетащить их в соответствующую область.
Dropshare подключается к ряду основных сторонних облачных приложений, но вы также можете полагаться на проприетарное облако Dropshare Cloud, если хотите, что полезно, если вы хотите, чтобы общий доступ к снимкам экрана Mac был отделен от других действий по совместному использованию.
Заключение
Как видно из вышеизложенного, научиться делать снимки экрана на Mac не представляет особой сложности — теперь это проще, чем когда-либо, благодаря добавлению специального снимка экрана MacBook и меню захвата видео в macOS.
Из этой новой функции ясно, что Apple понимает проблемы с экраном печати Mac для коммутаторов Windows, поэтому вы, вероятно, можете ожидать дальнейших улучшений этого процесса в будущем. Между тем, на рынке Mac есть несколько отличных вариантов, которые облегчают этот процесс и предлагают ряд разнообразных функций, которых вы не найдете среди этих встроенных опций для создания снимка экрана на Mac.
Лучше всего то, что вы можете попробовать все упомянутые здесь приложения: CleanShot X, Capto, Elmedia Player, Yac, PhotoBulk и Dropshare абсолютно бесплатно с 7-дневной пробной версией Setapp, членством с более чем 200 основными приложениями для любых задач на рука. Теперь вы готовы к игре по созданию скриншотов.
Сочетания клавишдля создания снимка экрана в Mac OS X — ITG Help & Support
Операционная система Macintosh всегда позволяла легко делать снимки экрана.Снимок экрана — это изображение рабочего стола вашего компьютера или активного окна. Вот краткое описание всех сочетаний клавиш, которые вы можете использовать для захвата экрана в Mac OS X.
A. Весь экран :
- Чтобы c растянуть на весь экран, нажмите Command-Shift-3 . Снимок экрана будет автоматически сохранен как файл PNG на вашем рабочем столе с именем файла, начинающимся с «Изображение», за которым следует номер, например, изображение 1, изображение 2 и так далее.
- Чтобы скопировать на весь экран, нажмите Command-Control-Shift-3 .Снимок экрана будет помещен в буфер обмена, чтобы вы могли вставить его в другую программу, например PowerPoint, Word, Photoshop и т. Д.
B. Часть экрана :
- Чтобы захватить часть экрана, нажмите Command-Shift-4 . Появится курсор в виде перекрестия, и вы можете щелкнуть и перетащить, чтобы выбрать область, которую хотите захватить. Когда вы отпустите кнопку мыши, снимок экрана будет автоматически сохранен как файл PNG на вашем рабочем столе в соответствии с тем же соглашением об именах, как описано в первом совете выше.
- Чтобы скопировать часть экрана в буфер обмена, нажмите Command-Control-Shift-4 . Появится курсор в виде перекрестия, и вы можете щелкнуть и перетащить, чтобы выбрать область, которую хотите захватить. Когда вы отпускаете кнопку мыши, вы можете вставить снимок экрана в другое приложение.
C. Окно специального приложения :
- Чтобы захватить определенного окна приложения, нажмите и удерживайте Command-Shift-4, затем нажмите на пробел .Курсор изменится на камеру, и вы сможете перемещать его по экрану. Когда вы наводите курсор на окно приложения, оно выделяется. Необязательно, чтобы все окно было видимым, чтобы вы могли его захватить. Когда вы наведете курсор на окно, которое хотите захватить, просто нажмите кнопку мыши, и снимок экрана будет сохранен как файл PNG на вашем рабочем столе.
- Чтобы скопировать в конкретное окно приложения, нажмите и удерживайте Command-Control-Shift-4, затем нажмите на пробел .Курсор изменится на камеру, которую вы можете перемещать по экрану. Когда вы наводите курсор на окно приложения, оно выделяется. Необязательно, чтобы все окно было видимым, чтобы вы могли его захватить. Когда вы наведете курсор на окно, которое хотите захватить, просто нажмите кнопку мыши, и вы можете вставить снимок экрана в другое приложение.
___________________________________________________________
Группа информационных технологий предоставляет вам советы и методы по вычислениям с целью поделиться со своими клиентами самыми разнообразными советами по технологиям.Сборник этих советов защищен правами интеллектуальной собственности, такими как авторское право. Все права на интеллектуальную собственность принадлежат производителю рассматриваемого программного продукта.
Как сделать снимок экрана на Mac
Снимки экрана — удобный инструмент. Вы можете использовать их, чтобы помочь кому-нибудь освоить новое приложение, записать важные сообщения и сделать компрометирующие фотографии своего лучшего друга во время разговора по Скайпу.К сожалению, настольные компьютеры и ноутбуки Apple не оснащены простой клавишей Print Screen.
Однако у них есть несколько сочетаний клавиш и приложений, которые позволят вам сделать нужный снимок. Эти команды легко и быстро освоить.
Использование сочетаний клавиш Сочетания клавишMacOS — это самый простой и быстрый способ делать снимки экрана независимо от того, снимаете ли вы весь экран или только его часть. По умолчанию методы Apple сохраняют ваш снимок экрана на рабочий стол, но если вы хотите скопировать снимок экрана в буфер обмена, вместо этого вы можете использовать сочетание клавиш.
Захватить весь экран
Метод 1: Нажмите одновременно клавиши Command + Shift + 3 , чтобы мгновенно сделать снимок рабочего стола.
Метод 2 : Нажмите одновременно клавиши Command + Shift + 3 + Control , чтобы сохранить изображение в буфер обмена.
В MacOS Catalina и новее в правом нижнем углу экрана отображается предварительный просмотр снимка экрана, что дает вам быстрый доступ к инструментам редактирования.
Захватить выбранную область
Метод 1: Одновременно нажмите клавиши Command + Shift + 4 . Повернув указатель в перекрестие, щелкните и перетащите, чтобы нарисовать рамку вокруг области, которую вы хотите захватить. Когда вы отпускаете кнопку мыши, снимок экрана сохраняется на вашем рабочем столе.
Метод 2: Нажмите одновременно клавиши Command + Shift + 4 + Control . Повернув указатель в перекрестие, щелкните и перетащите, чтобы нарисовать рамку вокруг области, которую вы хотите захватить.Когда вы отпускаете кнопку мыши, снимок экрана сохраняется в буфер обмена.
Захват одного окна
Шаг 1: Одновременно нажмите клавиши Command + Shift + 4 , чтобы ваш указатель превратился в перекрестие.
Шаг 2: Нажмите Пробел . Указатель изменится на значок камеры.
Шаг 3: Любое окно, на которое вы наводите курсор, выделяется голубым наложением. Щелкните окно, которое вы хотите захватить, и изображение сохранится на вашем рабочем столе.
Этот метод не просто захватывает окна — вы можете сохранить рабочий стол, строку меню, док-станцию или даже открытое меню отдельно.
Сохраняемое изображение состоит из окна и его тени на прозрачном фоне (PNG). Если вам не нужна тень, нажмите и удерживайте клавишу Option (или Alt ) при нажатии, чтобы сохранить изображение.
Метод 2: На шаге 1 нажмите одновременно клавиши Command + Shift + 4 + Control , чтобы сохранить изображение в буфер обмена.
Используйте приложение «Снимок экрана»
Если у вас есть хотя бы MacOS Mojave, у вас также должен быть доступ к приложению «Снимок экрана». Он предоставляет три инструмента захвата, а также варианты сохранения, показывать ли указатель и многое другое. Вы можете получить доступ к этому приложению, открыв папку Other на Launchpad, но здесь проще использовать сочетания клавиш.
Метод 1: Нажмите одновременно клавиши Command + Shift + 5 , чтобы загрузить панель инструментов «Снимки экрана» и выбрать целевой снимок — весь экран, выбранное окно или выбранную часть.По умолчанию полученное изображение сохраняется на рабочий стол.
Метод 2: Нажмите одновременно Command + Shift + 5 + Control , чтобы загрузить панель инструментов «Снимки экрана» и выбрать целевой снимок — весь экран, выбранное окно или выбранную часть. Полученное изображение сохраняется в буфер обмена.
Обратите внимание, что если у вас MacBook Pro с Touch Bar, эти параметры отображаются на полосе OLED. Еще одним эксклюзивом Touch Bar является создание снимка экрана дисплея Touch Bar, что можно сделать, нажав Shift + Command + 6 .
Наконец, вы можете использовать приложение «Снимок экрана», чтобы изменить место сохранения снимков экрана по умолчанию. Щелкните Options на панели инструментов и выберите Desktop , Documents , Mail , Messages , QuickTime Player или Other Location . Выберите этот последний вариант, чтобы отправить свои захваты в специальное место, например в специальную папку для снимков экрана, которую вы можете создать, нажав Новая папка .
Создание снимков экрана с помощью GrabНе хотите запоминать сочетания клавиш? Grab позволяет создавать снимки экрана прямо из строки меню.Приложение также позволяет делать снимки экрана с задержкой по времени, на всякий случай, если вам нужно подготовить почву перед захватом изображения на вашем дисплее.
Если вы используете MacOS Catalina или новее, Grab не включен. Вместо этого его функции теперь находятся в комбинации клавиш Command + Shift + 5 .
Шаг 1: Откройте Finder и выберите Applications в списке слева.
Шаг 2: Дважды щелкните папку Utilities и выберите Grab .
После запуска Grab вы увидите значок приложения на док-станции. Вы также можете закрепить этот значок для быстрого доступа позже. Grab редко имеет открытое окно и запускается почти полностью из строки меню.
Шаг 3: Для создания снимков экрана используйте систему меню Capture или сочетания клавиш, указанные рядом с соответствующей командой.
Приуроченные скриншоты
С помощью Grab вы можете захватывать конкретную часть экрана, отдельное окно или весь экран — те же три параметра, которые ранее были описаны выше.Он также имеет опцию Timed Screen , которая дает вам 10-секундную задержку перед захватом снимка экрана.
Это означает, что если вам нужно открыть меню или поместить указатель в нужное положение, у вас есть время для этого.
Шаг 1: Следуйте предыдущим инструкциям, чтобы открыть Grab.
Шаг 2: Выберите Timed Screen из меню Grab или нажмите ярлык: Command + Shift + Z .
Имейте в виду, что по умолчанию ваш указатель не отображается на снимке экрана.Если вы хотите, чтобы он был зафиксирован в кадре, щелкните Preferences в главном меню Grab и выберите значок указателя в появившемся всплывающем окне.
Указатель появляется только при захвате снимков экрана с задержкой. Сочетания клавиш — лучший способ делать снимки экрана, но если вы не хотите ничего запоминать, Grab — отличная альтернатива.
Использование предварительного просмотра для создания снимка экранаPreview — это инструмент по умолчанию, который позволяет открывать все, от фотографий до файлов PDF (и вот как их преобразовать).Он имеет больше, чем несколько менее известных функций, таких как редактирование изображений, щелкнув значок панели инструментов. Предварительный просмотр снимков экрана тоже!
Шаг 1: Откройте Finder и выберите Applications в списке слева.
Шаг 2: Дважды щелкните Preview , чтобы открыть приложение.
Шаг 3: После открытия приложения щелкните Файл , расположенный в строке меню.
Шаг 4: В раскрывающемся меню наведите указатель мыши на Сделать снимок экрана и выберите Из выбранного , Из окна или Из всего экрана , в зависимости от ваших предпочтений.
Метод сочетания клавиш намного быстрее, но предварительный просмотр предлагает одно главное преимущество: вы можете выбрать место для сохранения снимков экрана. Другие варианты в нашем списке автоматически сохраняют ваш снимок экрана на рабочий стол с подробным именем файла. Предварительный просмотр открывает снимок экрана, позволяет внести несколько изменений, а затем вы можете сохранить файл в любом месте. Если это важно для вас, предварительный просмотр — хороший выбор.
Создание и сохранение скриншотов MacЧто происходит, когда вы делаете снимок экрана? Предполагая, что вы не просто отправили его в буфер обмена, ваш Mac автоматически отметит его датой и временем, прежде чем сохранить его как файл PNG на рабочем столе.Это удобно для немедленного использования, но ваш рабочий стол быстро превратится в беспорядок, если вы будете делать несколько снимков экрана со странными названиями подряд.
Если вы используете MacOS Mojave или новее, в вашем распоряжении новые инструменты организации и быстрого редактирования. Например, снимки экрана, сохраненные на рабочем столе, будут собираться в углу и распространяться по дисплею. Теперь вы можете быстро сгруппировать их, используя стеки — щелкните правой кнопкой мыши на рабочем столе и выберите Использовать стеки — , чтобы упорядочить область просмотра.Вы можете быстро редактировать снимки экрана с помощью инструментов разметки.
Если вы используете старую версию macOS, у вас есть возможность перетаскивать скриншоты в корзину, вносить изменения с помощью команд терминала или использовать сторонние приложения macOS.
Вы можете узнать о наших любимых приложениях для создания снимков экрана в нашем списке лучших приложений для macOS. Приложение TinyTake для Mac — одно из наших любимых, потому что оно позволяет делать точные снимки экрана и детально манипулировать изображениями.
Терминал дает вам команды для изменения формата файла или имени по умолчанию и удаления отметки времени на скриншоте.Не забывайте нажимать Введите после выполнения команд.
Изменить тип файла
по умолчанию запись com.apple.screencapture type JPG
Хотя в этом примере используется JPG, по умолчанию используется PNG. Другие варианты включают TIFF, GIF и PDF. Не забудьте поставить пробел между «типом» и желаемым форматом.
Изменить имя по умолчанию
по умолчанию записать com.apple.screencapture name «NAME»; killall SystemUIServer
Замените NAME на любое название.
Удалить отметку времени
по умолчанию написать com.apple.screencapture «include-date» 0; killall SystemUIServer
Замените 0 на 1, чтобы восстановить временные метки
Удалить тени
по умолчанию запись com.apple.screencapture disable-shadow -bool true; killall SystemUIServer
Вы можете вернуть тени, изменив «истина» на «ложь». Вы также можете полностью отключить тени при сохранении снимка экрана, нажав и удерживая клавишу Option или Alt , в зависимости от вашего устройства.
Для вступления в силу каждой из этих команд может потребоваться перезагрузка.
Как делать скриншоты на других устройствах
Если у вас есть другие устройства Apple, вам может быть интересно, как сделать снимок экрана на iPhone. Это достаточно просто, хотя это зависит от того, какое у вас устройство. Если у вас старый iPhone, на котором все еще есть кнопка «Домой», так же просто одновременно удерживать кнопки «Домой» и «Питание».
На новых устройствах без кнопки «Домой» одновременно удерживайте кнопку увеличения громкости и кнопку питания.Тот же метод применяется при создании снимка экрана на iPad.
На другой стороне пруда научиться делать снимки экрана на ПК или ноутбуке с Windows может быть непросто на Mac. Есть еще ряд сочетаний клавиш, в которых задействована клавиша PrintScreen, которая поможет вам, а также встроенное приложение Snipping Windows. Этот же метод применяется при создании снимка экрана на устройстве Microsoft Surface, любом другом планшете Windows или 2-в-1.
Рекомендации редакции
Как сделать снимок экрана на Mac
Со временем придет время, когда вам нужно будет узнать, как сделать снимок экрана на Mac.Возможно, вам это понадобится сейчас. Но поверьте нам; Даже если все, что вы делаете на своем ноутбуке Apple или Mac , — это потоковая передача любимых шоу и видеозвонок родным и друзьям, это простое умение когда-нибудь пригодится.
К счастью, сделать снимок экрана в macOS Big Sur легко и без проблем. Более того, он бывает различных форм и опций, от захвата всего экрана до захвата экрана его части или открытого окна. Запись видео с экрана также возможна с помощью того же универсального инструмента.Вы даже можете комментировать свои снимки экрана, прежде чем делиться ими.
Итак, позвольте нам показать вам, как именно сделать снимок экрана на Mac. Мы покажем вам, что именно заставляет работать инструмент снимков экрана macOS и как использовать его в полной мере.
(Изображение предоставлено Apple)Есть разные способы вызвать инструмент создания снимков экрана macOS. На каждом Mac вы можете нажимать клавиши «Shift» + «Command» + «5» или запускать инструмент создания снимков экрана через Launchpad. На совместимых моделях MacBook Pro вы также можете использовать Touch Bar.
Инструмент «Снимок экрана» позволяет выполнять пять действий. Эти действия включают в себя захват всего экрана, захват окна или захват части экрана для снимков экрана. Для видеозаписи можно выбрать запись всего экрана или запись части экрана.
(Изображение предоставлено Apple)Чтобы начать снимок экрана или запись экрана:
- Для всего экрана или его части: Нажмите «Захват».
- Для окна: переместите курсор к окну, затем щелкните его.
- Для записи: нажмите «Запись». Чтобы остановить запись, нажмите кнопку «Остановить запись» в строке меню.
2. Параметры снимка экрана
Щелкните «Параметры» в инструменте создания снимка экрана, чтобы открыть дополнительные настройки. Доступные параметры различаются в зависимости от того, делаете ли вы снимок экрана или записываете экран. Среди вариантов можно указать, где сохранить файл и нужно ли добавлять задержку по времени. Вы также можете добавить возможность показывать указатели мыши или щелчки на снимке экрана или видеозаписи.
Кроме того, при активации опция «Показать плавающий эскиз» временно перемещает эскиз готового снимка экрана или видеоклипа в нижнем правом углу экрана. У вас есть несколько секунд, чтобы перетащить этот эскиз в документ, пометить его или поделиться им.
Параметры эскизов включают:
- Проведите пальцем вправо, чтобы немедленно сохранить файл и заставить его исчезнуть.
- Перетащите эскиз в документ, электронное письмо, заметку или окно Finder.
- Щелкните эскиз, чтобы открыть окно, в котором можно отметить снимок экрана, обрезать запись или поделиться ею.
3. Создание снимков экрана с помощью сочетаний клавиш
Вы также можете сделать снимок экрана или записать видео с помощью сочетаний клавиш в macOS Big Sur. Эти ярлыки используются вместо упомянутого выше метода «укажи и щелкни».
Доступные сочетания клавиш включают действия для захвата всего экрана, захвата части экрана, захвата окна или строки меню или захвата меню и пунктов меню. Вы также можете использовать сочетания клавиш, чтобы открыть инструмент «Снимок экрана» и сделать снимок панели Touch Bar, если она доступна.
(Изображение предоставлено Apple)Сочетания клавиш можно настроить, войдя в меню Apple и выбрав «Системные настройки». Оттуда выберите «Клавиатура»> «Ярлыки».
Измените формат по умолчанию и место сохранения снимков экрана.
Если вы используете более раннюю версию macOS, чем macOS Mojave, следуйте этим инструкциям, чтобы изменить тип и расположение файлов.
OS X по умолчанию сохраняет снимки экрана как файлы .png, которые можно изменить на.jpg, введя в Терминал следующую команду:
по умолчанию записать com.apple.screencapture type jpg Это не обязательно должно быть .jpg — вы можете переключить формат файла на ряд поддерживаемых расширений, таких как PDF , tiff или растровое изображение, среди прочего, введя его в конце строки.
Чтобы изменить местоположение, введите следующую команду:
по умолчанию запишите местоположение com.apple.screencapture Затем введите путь к новой папке, в которую вы хотите сохранить снимки экрана, или перетащите ее в Окно Терминала.
Когда вы закончите, введите эту команду, чтобы загрузить новую настройку:
killall SystemUIServer Как комментировать снимки экрана с помощью Preview
(Изображение предоставлено Apple)Если вы предпочитаете комментировать свои снимки экрана позже, вместо того, чтобы щелкнуть эскиз, чтобы сделать это сразу после захвата, вы, безусловно, можете сделать это. Когда будете готовы, нажмите на сохраненный файл снимка экрана, чтобы открыть его в режиме предварительного просмотра.
Preview не только позволяет кадрировать, изменять размер и настраивать снимки экрана — он также имеет несколько изящных встроенных функций аннотаций, которые пригодятся для размещения текста поверх них.Убедитесь, что панель инструментов редактирования видна (в меню «Просмотр»), и вы увидите параметры для рисования фигур, речи, пузырей с мыслями и т. Д.
Для создания инструкций из снимков экрана особенно полезен инструмент со стрелкой. Также есть возможность выделять текст разными цветами, зачеркивать текст, добавлять примечания и вводить текст в поля.
Как сделать снимок экрана на Mac с помощью клавиатуры Windows
Если вы используете клавиатуру Windows с вашим Mac, вы все равно можете использовать сочетания клавиш, перечисленные выше.Однако, поскольку на клавиатуре Windows нет клавиши Command (⌘), вам нужно нажать клавишу Windows (которая содержит значок Windows).
Как сделать снимок экрана на Mac — снимать изображения в мгновение ока
«Как сделать снимок экрана на Mac» — один из самых популярных поисковых запросов, поскольку пользователи MacBook выясняют, как делать снимки своего дисплея. Сохраняете ли вы что-то на потом или отправляете другу то, что видели во время просмотра веб-страниц, снимки экрана Mac — отличный способ быстро передать информацию.
Без лишних слов, мы покажем вам шаг за шагом, как сделать снимок экрана на Mac в macOS.
Как сделать снимок экрана на Mac
Самый простой способ сделать полный снимок экрана всего рабочего стола macOS — использовать изящную комбинацию клавиш.
Чтобы сделать полноэкранный снимок экрана на MacBook, выполните следующие действия:
(Изображение предоставлено Apple)- Нажмите и удерживайте эти три клавиши вместе: Shift + Command + 3 .
- В углу экрана появится эскиз.Щелкните по нему и отредактируйте снимок экрана.
- Подождите, пока снимок экрана не сохранится на рабочем столе.
Как сделать частичный снимок экрана на Mac
Если вам не нужно снимать все на экране, вы можете сделать частичный снимок экрана с изображением, блоком текста или чем-то еще, что вы хотите захватить. С помощью этого метода вы можете сэкономить время, обрезая во время съемки, а не редактируя ее позже.
Чтобы сделать обрезанный снимок экрана на MacBook, выполните следующие действия:
(Изображение предоставлено Apple)- Нажмите и удерживайте Shift + Command + 4 .
- Появится перекрестие. Щелкните и перетащите перекрестие, чтобы выбрать область, которую вы хотите захватить.
- Вы можете переместить выделение, удерживая клавишу пробела при перетаскивании.
- Отпустите кнопку мыши или трекпада, чтобы сделать снимок экрана.
- Чтобы отменить снимок экрана, нажмите Esc.
Как сделать снимок экрана объекта на Mac
Если вы хотите сделать еще более детализированным, вы можете сделать снимок экрана определенного объекта, окна или меню. Таким образом, вы можете получить точный фрагмент того, что хотите сохранить на экране, не делая это вручную и не рискуя отрезать кусочки.
Ниже приведены шаги для захвата объекта, окна или меню с помощью снимка экрана:
- Откройте окно или меню, которое вы хотите захватить.
- Нажмите и удерживайте Shift + Command + 4 + пробел .
- Когда указатель изменится на значок камеры, щелкните окно или меню, которое вы хотите захватить и сохранить. Нажмите и удерживайте клавишу Option, чтобы исключить тени.
- Щелкните эскиз в углу экрана, чтобы отредактировать снимок экрана.
- Примечание. Некоторые приложения, например Apple TV, не позволяют делать снимки экрана.
Как сделать снимок экрана вручную с помощью приложения macOS Снимок экрана
Последние выпуски macOS позволяют делать снимок экрана вручную с помощью приложения с метким названием Снимок экрана. Снимок экрана, добавленный в macOS Mojave, дает вам различные параметры захвата, включая полный экран, часть экрана или выбор вручную с помощью щелчка и перетаскивания.
Вы даже можете записать свой экран из этого приложения и выбрать место для сохранения файлов, чтобы не потерять их позже.
Вот как использовать приложение «Снимок экрана» для захвата объектов в macOS:
(Изображение предоставлено службой поддержки Apple / YouTube)- Нажмите Shift + Command + 5 , чтобы открыть снимок экрана.Внизу экрана появится панель инструментов.
- Щелкните по инструменту, который хотите использовать. Вы можете захватить весь экран, захватить окно, захватить часть экрана, записать весь экран или записать часть экрана.
- Для всего экрана или его части нажмите «Захват». Для окна переместите курсор в окно, затем щелкните его. Для записи нажмите «Запись». Чтобы остановить запись, нажмите кнопку «Остановить запись» в строке меню.
- В параметрах вы можете указать, где вы хотите сохранить файл, чтобы вы точно знали, где искать, когда придет время для загрузки.
Как сделать снимок экрана на Mac: вот краткое руководство.
В связи с расширением рабочего процесса в Интернете вам необходимо регулярно делать снимки экрана или делать снимки экрана. Скриншот — это неподвижное изображение всего, что есть на экране. Когда дело доходит до устройств Apple, таких как Mac, функциональность становится сложной.
На Mac у нас нет прямой возможности делать снимки экрана. Однако с помощью сочетания клавиш быстрого доступа вы можете легко захватить весь экран, окно или только часть экрана.
Ниже приведены несколько советов и приемов, которые вы можете использовать, чтобы сделать снимок экрана на вашем Mac.
Вот как сделать снимок экрана с вашего MacЧтобы просто сделать снимок экрана, нажмите и удерживайте эти три клавиши вместе; Shift + Command + 3. При одновременном нажатии этих трех клавиш будет сделан снимок всего экрана.
Вы можете отредактировать снимок экрана, щелкнув миниатюру в правом нижнем углу экрана. Однако снимок экрана будет автоматически сохранен на вашем рабочем столе через несколько секунд.
Шаги для создания снимка экрана части экранаШаг 1 : Нажмите и удерживайте эти три клавиши вместе; Shift + Command + 4.
Шаг 2 : Теперь перетащите символ перекрестия, чтобы выбрать область экрана, которую вы хотите захватить.Вы даже можете переместить выделение. Для этого вам просто нужно нажать и удерживать пробел, перетаскивая его. Также вы можете нажать клавишу Esc (Escape), чтобы отменить снимок экрана.
Шаг 3 : Наконец, отпустите кнопку мыши или трекпада, чтобы сделать снимок экрана.
Шаги для захвата окна или меню на Mac
Шаг 1 : Откройте окно или меню, которое вы хотите захватить.
Шаг 2 : Нажмите и удерживайте эти четыре клавиши вместе; Shift + Command + 4 и клавиша пробела на клавиатуре.
Шаг 3 : После этого вы увидите, что указатель изменится на значок камеры.
Шаг 4 : Теперь нажмите кнопку окна или меню, чтобы сделать снимок экрана. Вам нужно будет нажать и удерживать клавишу «Option» при нажатии, чтобы исключить тень окна из скриншота.
На заметку:
- Вы можете отредактировать снимок экрана, щелкнув миниатюру в углу экрана. Однако снимок экрана будет автоматически сохранен на вашем рабочем столе через несколько секунд.
- Всегда нажимайте клавишу Esc (Escape), чтобы отменить снимок экрана.
Аналогичным образом, если у вас есть модель MacBook с Touch Bar, просто нажмите и удерживайте вместе клавиши Command + Shift + 6, чтобы сделать общий снимок экрана Touch Bar.
Где найти скриншоты на Mac?Все снимки экрана, сделанные на Mac, по умолчанию сохраняются на рабочем столе. Эти снимки экрана сохраняются под названием «Снимок экрана (дата) и (время) .png».
Однако вы всегда можете изменить расположение сохраненных снимков экрана по умолчанию.Просто зайдите в меню «Параметры» в приложении для создания снимков экрана macOS и соответствующим образом измените настройки. Вы также можете перетащить эскиз в любую папку или документ.
ПОДРОБНЕЕ | Как сделать снимок экрана на ноутбуке; касса 10 различных способов сделать это
ПОДРОБНЕЕ | Доступ к учетной записи iCloud и управление ею на любом устройстве; выполните следующие шаги
.