Как сделать скриншот экрана на компьютере
В этом уроке я покажу, как сделать скриншот экрана на компьютере. Мы научимся делать скрины стандартными средствами Windows и специальными программами.
Что такое скриншот
Скриншот – это фотография экрана в определенный момент времени. Такой снимок может быть как всего экрана целиком, так и отдельной его части. Например, снимок только одного окна.
Для создания скриншотов на клавиатуре компьютера есть специальная клавиша Print Screen. Она также может называться PrtScr, Prt Sc, PrtScn или PrntScrn.

Нажав на кнопку Print Screen, экран компьютера сфотографируется. Но при этом не будет никаких щелчков или вспышек – снимок просто зафиксируется в памяти компьютера (буфере обмена).
Затем эту фотографию нужно вытащить наружу, а для этого вставить в какую-нибудь программу. Проще всего в Paint, так как это стандартная программа Windows, и она есть практически в каждом компьютере.
Важно! После нажатия клавиши Print Screen нельзя ничего копировать до того, как вы вставите снимок в программу. Иначе он заменится скопированной информацией.
Как сделать скриншот экрана
Через Paint
1. Нажимаем один раз на клавишу Print Screen на клавиатуре.

Если у вас ноутбук, то нужно нажать сочетание клавиш Fn и Print Screen – сначала одну клавишу, потом, не отпуская ее, другую.

2. Щелкаем по кнопке Пуск и из списка выбираем Стандартные – Paint.
Или в строке поиска печатаем «paint» без кавычек и открываем программу.

3. В окне программы нажимаем кнопку «Вставить».

Сразу после этого внутрь добавится фотография экрана. Снимок будет сделан в тот момент времени, когда вы нажимали клавишу Print Screen.

4. Обрезаем лишнее через «Выделить» и «Обрезать» вверху.
Сначала щелкаем по «Выделить».

Затем нажимаем левую кнопку мыши и, не отпуская ее, обводим ту часть, которую нужно оставить. После этого нажмите на «Обрезать».
Если не получилось обвести с первого раза, щелкните за пределами выделенной области один раз левой кнопкой мыши – выделение сбросится.

5. Сохраняем снимок на компьютер. Для этого нажимаем на иконку сохранения вверху программы ( ) или Файл – Сохранить.
) или Файл – Сохранить.

Появляется окошко сохранения файла. Сначала в нем нужно выбрать то место на компьютере, куда мы хотим записать скриншот.

Затем нужно изменить название снимка и выбрать формат. Для этого щелкаем по полю «Имя файла» внизу и печатаем туда новое имя для скриншота. В поле формат выбираем PNG, либо JPG. После чего нажимаем «Сохранить».

Вот и всё! Полученный снимок теперь записан в указанном месте (пункт 5). Если вы выбрали Рабочий стол, то искать его нужно на экране компьютера.
На заметку. Таким образом мы фотографируем весь экран компьютера. Но если нужно сделать снимок только одного окна, то нажимать нужно не Print Screen, а сочетание клавиш Alt + Print Screen. На нотубуке: Fn + Alt + Print Screen.
Через Ножницы
Ножницы – это отдельная программа для создания скриншотов. Она удобнее, чем Paint.
«Ножницы» либо есть в Windows, либо нет. Это зависит от версии системы. Так что если вы через «Пуск» не можете найти эту программу, значит, ее просто нет в компьютере.
1. В строке поиска на панели задач или в Пуске напечатайте Ножницы и запустите приложение.

Появится окно программы.

2. Нажмите на кнопку «Создать» и выделите ту часть, которую хотите заскринить. Для этого просто нажмите на левую кнопку мыши и, удерживая ее, обведите нужную часть.
Если окошко перекрывает то, что вы хотите снять, передвиньте его левой кнопкой мыши за шапку – там, где написано «Ножницы».
3. Как только вы отпустите левую кнопку мышки, выделенная область сфотографируется и добавится в небольшую программку.

Здесь есть пару инструментов для редактирования. Перо – что-то вроде карандаша для подчеркивания. Маркер – для обводки.
4. Сохраните изображение на компьютер через кнопку 
Win + Print Screen
В Windows 8 и 10 сделать скрин можно автоматически – без вставки в программу и сохранения. Для этого достаточно нажать сочетание клавиш Win + Print Screen.

Сразу после этого снимок экрана запишется в папку. Чтобы его найти, зайдите в «Этот компьютер», откройте «Изображения» и «Снимки экрана».

Онлайн сервисы для создания скринов
В интернете есть сервисы, которые помогают делать скриншоты. При помощи них можно не только сфотографировать экран и сохранить снимок, но и отредактировать его. Нарисовать стрелки и рамки, добавить текст, повернуть, обрезать и сделать многое другое.
PasteNow
- Откройте сайт pastenow.ru
- Нажмите клавишу Print Screen на клавиатуре.
- Нажмите сочетание клавиш Ctrl + V для вставки изображения на сайт.
- Для редактирования снимка нажмите кнопку «Редактировать скриншот».
- Скачайте скрин. Для этого нажмите правой клавишей мышки по изображению, выберите пункт «Сохранить картинку как» и укажите папку.

Обзор инструментов сервиса PasteNow
Инструменты + и – на панели справа позволяют увеличивать и уменьшать снимок. Кнопка «Центрировать изображение» выравнивает по центру.
Кнопки со значками в виде стрелочек на левой панели сохраняют или отменяют действия при редактировании.
Обрезать изображение. Обрезает выделенную область. Нажмите на кнопку и выделите область, которую нужно оставить.

Выделенная область подсветилась, и слева появилась зеленая кнопка с птичкой. После нажатия на нее изменения применятся – останется только вырезанная часть.
Повернуть изображение. Развернет изображение согласно вашим требованиям. Можно развернуть на 90° по и против часовой стрелки и на 180° против часовой стрелки.

Закрашенный прямоугольник. Позволит нарисовать цветной прямоугольник прямо на скриншоте. Нажмите на инструмент, после чего вы увидите цветной прямоугольник в нижнем углу. Через него можно выбрать цвет.

Удерживайте левую клавишу мышки для начала рисования. Отпустите, когда прямоугольник будет готов.
Рамка. Выделяет в рамку текст или изображение. Принцип рисования такой же, как у инструмента «Закрашенный прямоугольник».
Карандаш. Позволяет рисовать на снимке.
Линия и Стрелка. Рисует линии и стрелки.

Текст. Позволяет писать текст. Для этого нажмите на инструмент, кликните на пустом месте и начните вводить текст.
Цензура. Размывает информацию. Нажмите на инструмент, после удерживайте левую клавишу мышки и выделите тот фрагмент, который хотите закрасить.
MakeScreen
- Откройте сайт makescreen.ru
- Нажмите клавишу Print Screen.
- Нажмите сочетание клавиш Ctrl + V на клавиатуре для загрузки изображения на сайт.
- Если нужно, отредактируйте снимок и сохраните на компьютер.

Как сохранить. Выберите формат JPG или PNG и нажмите на кнопку «Сохранить».

После откроется окошко с параметрами сохранения. Нажмите «Скачать скриншот» и он окажется в папке «Загрузки» на компьютере.

Обзор инструментов сервиса MakeScreen
Обрезать. Позволяет обрезать изображение. Нажмите на инструмент и, удерживая левую клавишу мышки, выделите нужную область. Для изменения области перетаскивайте белые кнопки по бокам. После нажатия на «Применить» на экране останется только выделенная часть.

Размер. Меняет размер изображения. Нажмите на инструмент и вверху появится окно с выбором ширины и высоты снимка. Введите необходимые параметры и нажмите «Применить».

Ориент. Позволит повернуть изображение.

Фокус. Выделяет часть изображения и размывает фон. Пример:

Цвет. Меняет цвет снимка. Пример:

Кисть. Позволяет рисовать на скриншоте.
Резинка. Удаляет нарисованные фигуры.
Текст. Добавляет текст.

Размытие. Размазывает информацию.
snipboard.io
- Откройте сайт snipboard.io
- Чтобы сделать скриншот, нажмите сочетание клавиш Alt + Print Screen.
- После нажмите Ctrl + V для вставки снимка на сайт.
- Отредактируйте изображение и сохраните на компьютер.

Как сохранить. Нажмите на кнопку «Save your changes» вверху. Затем нажмите на ссылку чуть левее.

Откроется готовый снимок. Щелкните по нему правой клавишей мышки, выберите пункт «Сохранить картинку как» и укажите папку.

Обзор инструментов:
- Crop – обрезает изображение.
- Pencil Tool – позволяет рисовать на снимке.
- Text Tool – добавляет текст.
- View the Image in Full size – отображает скриншот в полном размере.
- Move – двигает изображение.
Бесплатные программы для создания скриншотов
LightShot
Скачать и установить LightShot вы можете с официального сайта app.prntscr.com.
Как пользоваться. После запуска программа будет находиться в системном трее.

Нажмите клавишу Print Screen. Программа автоматически активирует окно для выбора области и создания снимка.

Панель инструментов:
- Карандаш – позволяет рисовать на снимке.
- Линия – рисует линии.
- Стрелка – рисует стрелки.
- Прямоугольник – позволяет начертить прямоугольную рамку.
- Маркер – используется для выделения.
- Текст – добавляет текст на снимок.
- Цвет – позволяет задать цвет для рисования и текста.
- Отменить – отменяет последнее действие.
- Загрузить на prntscrn.com – загружает изображение на сервер и публикует ссылку для его открытия.
- Поделиться в социальных сетях – позволяет делиться снимком в социальных сетях.
- Искать – ищет похожие изображения в интернете.
- Печать – распечатывает снимок на принтере.
- Сохранить – сохраняет изображение на компьютер.
Плюсы:
- Небольшой размер.
- Наличие собственного сервера для загрузки скриншотов.
Минусы: нет свежих обновлений софта от официального сайта.
Joxi
Скачать и установить программу вы можете с официального сайта joxi.ru.
Как пользоваться. После установки программа будет находиться в трее. Нажмите на нее, и Joxi попросит ввести свой email для начала работы, то есть пройти регистрацию.

Вот как выглядит сама программа:

Обзор инструментов:
- Фрагмент – выделение области для сохранения.
- Перемещение и трансформация – перемещение линий, текста и других элементов, нарисованных на снимке.
- Карандаш – рисование.
- Линия и Стрелка – рисование линий и стрелок.
- Текст – печать текста.
- Круг и прямоугольник – рисование круга и прямоугольника.
- Нумерация – добавление нумерации на снимок.
- Размытие – замазывание информации.
- Затемнение – оставит в поле зрения только выделенную область, а все остальное затемнит.
- Цветовая палитра – выбор цвета рисования и цвета текста.
- Экран – захват всего экрана.
- История – откроет окно браузера с вашими снимками.
- Настройки – параметры программы.
Для сохранения документа кликните на стрелочку возле голубой галочки.

Плюсы: наличие большого количества инструментов.
Минусы:
- Для работы нужно зарегистрироваться.
- Иногда вылетает с сообщением об ошибке.
Яндекс.Скриншоты
Программа входит в состав комплекта Яндекс.Диск. Скачать и установить можно с официального сайта disk.yandex.ru.
Как пользоваться. Запустите программу, откроется окно с выбором области для захвата.

После откроется интерфейс приложения.

Обзор инструментов:
- Стрелки – рисование стрелок.
- Текст – добавление текста. Можно изменить шрифт и цвет на панели.
- Фигуры – рисование линий, прямоугольников, кругов и звезд.
- Маркер – используется для выделения.
- Размыть – замазывает выбранную область.
- Обрезать – вырезает область.
Для сохранения кликните по кнопке «Сохранить» внизу.

Изображение запишется на Яндекс.Диск. Найти его можно через Этот Компьютер – Яндекс.Диск – Скриншоты.

Чтобы отправить снимок по интернету, нажмите на кнопку «Поделиться».

Яндекс загрузит ссылку в буфер обмена, которую вы сможете вставить на сайт: в социальную сеть, на форум, в электронное письмо.
Плюсы:
- Удобный редактор скриншотов.
- Синхронизация с Яндекс.Диском.
Минусы: нужно устанавливать приложение Яндекс.Диск.
Другие бесплатные программы
В данном обзоре я кратко расскажу о других бесплатных программах для работы со скриншотами.
Monosnap
Сайт: monosnap.com

Возможности:
- Снимок как всего экрана, так и выделенной области.
- Возможность захвата видео с экрана и веб камеры.
- Возможность сохранения как на компьютер, так и в облачные сервисы.
- Отличный редактор изображений со всеми необходимыми инструментами.
Плюсы:
- Возможность делать скриншоты в играх.
- Настраиваемые клавиши для быстрых снимков.
- Возможность записи видео с экрана.
Минусы:
- Приложение работает на ОС не ниже Windows 8.1
- Небольшой функционал при редактировании видео.
Screen Shooter
Сайт: ru.screen-shooter.com

Возможности:
- Снимок как всего экрана, так и выделенной области.
- Отличный функционал для редактирования скриншотов.
- Возможность сохранения как на компьютер, так и в облачные сервисы.
Плюсы:
- Работа с любой версией ОС Windows.
- Удобный редактор.
- Простота в работе и малая нагрузка на процессор.
Pick Pick
Сайт: picpick.app

Возможности:
- Снимок как всего экрана, так и выделенной области.
- Огромный выбор инструментов для редактирования.
- Возможность сохранения на компьютер, в офисные приложения и в облачные сервисы.
- Поддержка русского языка: File – Options – Languages.
Плюсы:
- Быстрый захват выделенной области.
- Отличный набор базовых инструментов.
- Возможность загрузки в облачные сервисы.
Screenshot Captor
Скачать можно по ссылке

Возможности:
- Встроенный редактор с большим функционалом.
- Есть возможность делать захват с веб камеры.
- Возможность загрузки изображения со сканера.
Плюсы:
- Высокое качество снимков.
- Настройки яркости.
- Большой выбор инструментов для редактирования.
- Возможность сжатия скриншотов.
Минусы: нет поддержки русского языка.
Clip2net
Сайт: clip2net.com

Возможности:
- Запись видео с экрана (доступно только в версии Pro)
- Удобная панель редактирования.
- Возможность сохранять скриншот как на компьютер, так и в социальные сети и в облачный сервис.
Плюсы:
- Достаточный функционал для работы в бесплатной версии.
- Есть версии приложения для браузера Google Chrome, Mozilla Firefox
Минусы:
- Нужна регистрация для начала работы.
- Запись видео доступна в платной Pro версии.
- Загрузка файлов на свои сервера доступна в платной Pro версии.
Screenshot Maker
Скачать можно по ссылке

Возможности:
- Возможность добавления комментариев.
- Установка звукового сопровождения к снимкам.
- Настройки качества и сжатия скриншотов.
Плюсы:
- Настройка горячих клавиш для захвата экрана.
- Возможность делать снимок при запущенных играх.
- Есть опция «Экранные ножницы».
- Наличие компактного меню для управления утилитой.
Минусы:
- Поддержка программы прекратилась.
- Нет встроенного редактора.
Платные программы
Movavi Screen Recorder
Скачать программу можно по ссылке.

Возможности:
- Запись видео с экрана.
- Редактирование в режиме записи.
- Настройка уровней звука.
- Разделение видео по частям.
- Добавление дополнительных аудиодорожек.
- Добавление субтитров.
- Сохранение файлов в форматах: AVI, WMV,MOV,MP4 и т.д.
- Запись на DVD диск.
- Экспорт в облачные сервисы.
Плюсы:
- Запись до 60 FPS — удобно в играх.
- Одновременная запись с нескольких источников звука (музыка, микрофон).
- Поддержка горячих клавиш.
- Небольшой размер дистрибутива.
- Загрузка видео в социальные сети и Youtube.
Минусы:
- Программа ставит водяные знаки на видео в бесплатной версии.
- Чтобы записывать видео, нужна видеокарта с поддержкой OpenGl.
Snagit
Скачать программу можно по ссылке.

Возможности:
- Запись фото и видео с экрана.
- Большой набор инструментов и настроек.
- Поддержка фото и видео камер.
- Возможность распечатать и отсканировать изображение.
- Поддержка конвертирования.
Плюсы:
- Запись всего происходящего на экране.
- Отличный графический редактор с поддержкой фильтров.
- Поддержка горячих клавиш для захвата.
- Поддержка мультимедийной аппаратуры.
Минусы: большой объём дистрибутива.
FastStone Capture
Скачать программу можно с сайта faststone.org.
Возможности:
- Запись фото и видео с экрана.
- Изменение глубины цвета.
- Возможность добавлять водяные знаки.
- Изменение размеров изображения.
Плюсы:
- Хороший набор инструментов для редактирования.
- Возможность отправки снимка в офисные приложения, электронную почту и сохранение на компьютер.
- Возможность добавления подписи.
- Удобный захват видео.
Как сделать скриншот страницы сайта
Сервис snapito.com
1. Перейдите на сайт snapito.com
2. В поле Snapito введите адрес сайта, который вы хотите заскринить. Нажмите на кнопку «Snap».

3. Сохраните скриншот, нажав правой клавишей мышки по изображению и выбрав пункт «Сохранить картинку как».

Можно поделиться ссылкой на изображение. Для этого нажмите на кнопку «Copy» и адрес скопируется в буфер обмена.
Сервис s-shot.ru
1. Перейдите на сайт s-shot.ru
2. В поле «Создать» введите адрес сайта, с которого вы хотите сделать снимок. Нажмите на кнопку «Создать».

3. Кликните по миниатюре и откроется увеличенное изображение. Щелкните по нему правой кнопкой мыши и выберите пункт «Сохранить картинку как».

Вы можете поделиться полученным снимком. Для этого скопируйте ссылку на него из поля «Адрес скриншота».
Расширение Joxi
1. Установите расширение в свой браузер:

2. Нажмите на значок расширения в правом углу экрана.

3. Выберите, что вы желаете сохранить, – область или страницу целиком. Откроется панель для редактирования изображения.

4. Нажмите на галочку для сохранения. Выберите куда записать снимок: на компьютер или облачный сервис.
Расширение Скриншотер
1. Установите расширение в свой браузер:

2. Нажмите на значок расширения в правом углу экрана.

3. Выберите область для сохранения.
4. Нажмите «Сохранить скриншот на диск» для его записи на компьютер.
Автор: Илья Курбанов
Как сделать скриншот экрана на компьютере?
Нужно сделать снимок экрана на компьютере?
Я вам помогу:
Покажу 4 проверенных способа, как сделать скриншот на компьютере или ноутбуке, а так же как его сохранить и отправить.
Написать статью меня сподвигли люди, которые в 2019 году еще используют телефоны и камеры, чтобы запечатлеть происходящее на экране.
Во-первых, получается некрасивое размытое изображение. Во-вторых, это долго и отнимает много сил.
Приступим:
Windows 10, 8, 7 или Xp
В любой версии Windows есть стандартные программы, установленные по умолчанию, с помощью которых можно сделать снимок экрана.
Я расскажу о наиболее популярных инструментах:
Клавиша “принт скрин” + программа “Paint”
Для начала найдите клавишу Print screen (возможны следующие версии: PrtScr, PrtSc или Print Scrn). Чаще всего она находится в окрестности клавиши F12.

Следующий шаг – откройте окно, снимок которого желаете сделать: страница сайта, переписка Вк, чек о переводе денег, … В общем, то что вам нужно зафиксировать в данный момент.
Я покажу как cделать скриншот на примере рабочего стола:
Нажимайте, клавишу “Print Screen”, если хотите сделать фотографию всего экрана. “Alt + Print Screen”, если нужен скриншот только активного окна, программы, в которой вы работаете в настоящий момент. – Имеет смысл применять, если она открыта не на весь экран.
Скрин сохранится в буфер обмена. При этом вы не услышите звуковых эффектов или анимации, поэтому не спешите пугаться, что у вас не работает данная функция.
После того, как снимок экрана оказался в буфере, нельзя копировать какую-либо информацию, прежде чем вы его сохраните. В противном случае, произойдет потеря.
Чтобы увидеть получившийся скрин его нужно вставить в программу, способную отобразить графику. Например, Paint, Photoshop – можно не только отобразить, но и внести изменения. Word, PowerPoint – только просмотр.
Я воспользуюсь простым в использовании графическим редактором Paint. Проще говоря, программой для редактирования изображений.
Вставляю скриншот в редактор с помощью комбинации клавиш “Ctrl + V” или кнопки “Вставить” в левом верхнем углу.
Комбинация клавиш, их одновременное нажатие “Ctrl + V”, работает абсолютно в любых программах. Если у вас не получается, воспользуйтесь привычной вставкой с помощью компьютерной мыши.

Если вам нужна только какая-то определенная часть изображения, то воспользуйтесь инструментами – “Выделить”, а затем “Обрезать” – на картинке выше выделены красными прямоугольниками.
Как сохранить скрин на компьютере как картинку?
Щелкаем на “Файл” → “Сохранить как” → выбираем формат изображения. Я сохраняю в JPEG, как наиболее популярный.

Выбираем место куда хотим сохранить, в моем случае – рабочий стол, и изменяем название “Безымянный.jpg” на понятное, чтобы легко найти при необходимости.

Не забываем кликнуть левой кнопной мыши “Сохранить”.
Программа “Ножницы”
Самый простой способ найти программу “ножницы” – воспользоваться поиском Windows:
- Нажать на значок лупы, рядом с кнопкой “Пуск”
- Ввести слово “Ножницы”
- Щелчком правой кнопкой мыши или кнопкой Enter/Ввод запустить приложение

Альтернативный способ: зайти в “Пуск” → папка “Стандартные – Windows”:

Нажимаем “Создать” и выделяем область, снимок которой хотим сделать. По умолчанию стоит режим – “Прямоугольный”.

Функции режимов:
- Произвольная форма – контур скриншота рисуется от руки с помощью мышки
- Прямоугольник – выделяет прямоугольную область
- Окно – делает снимок по нажатию мыши на нужное окно. Удобно, когда открыто сразу несколько программ не на весь экран. Кликом мыши можно выбрать запечатлеть только одну из них.
- Весь экран – делает фото всего, что вы видите в мониторе перед собой
Предположим, что вам нужно сделать скрин переписки Вк:
- Зайдите в диалог и найдите нужные сообщения
- В программе “Ножницы” нажмите “Создать”
- Выделите область, снимок которой хотите сделать
После чего у вас получится:

Кстати, с помощью инструментов “Перо” и “Маркер” можно делать надписи и пометки на скриншоте. А допущенные ошибки стирать “Резинкой”.
F1 – открытие справки. Полезно для тех, кто хочет ознакомиться с работой в “Ножницах” более детально.
Как сохранить скриншот экрана на компьютере?
Для того, чтобы сохранить изображение на компьютер необходимо:
- Нажать “Файл” в программе ножницы, в верхнем левом углу
- “Сохранить как…”
- Выбрать место, куда сохранять файл
- Изменить имя, если необходимо
Первый и Второй пункт можно заменить комбинацией клавиш “CTRL + S”.
В моем случае: Место – рабочий стол, Имя файла – Безымянный.jpg, которое в идеале нужно изменить на более понятное. Иначе, через некоторое время вы не сможете найти нужный снимок: у скринов будет почти одинаковое название, за исключением цифры на конце.

Если вы попытаетесь закрыть программу “Ножницы”, не сохранив изображение, всплывет диалоговое окно с предложением это сделать.

Это тоже можно расценивать, как еще один вариант сохранения.
Как сделать скриншот без программ?
Для того, чтобы получить снимок экрана без использования программ, необходимо одновременно нажать клавиши “Win + Print Screen”.

После чего скриншот, без звуковых и визуальных эффектов, автоматически сохранится в формате PNG по адресу: «Этот компьютер» → «Изображения» → «Снимки экрана».
Можно перейти в эту папку для того, чтобы отредактировать, скопировать или отправить картинку.
Не забудьте придумать каждому фото уникальное название, иначе получится вот такое безобразие:

Как сделать скриншот страницы?
Чтобы сделать скрин страницы сайта в интернете необходимо установить расширение. Я буду показывать на примебе браузера Гугл хром.
1. В поисковой строке набираем “Расширения гугл хром” и переходим по первой ссылке.

2. Находим расширение “FireShot” и устанавливаем его.

3. Нажимаем на выбранной странице значок расширения и выбираем “Захватить всю страницу”.

После чего некоторое время будут делаться скриншоты, а страница автоматически прокручиваться в низ.
4. Откроется страница в которой нужно нажать “Сохранить”.

Можно сохранить скриншот как в формате png, так и pdf. Я советую сохранять в pdf, потому что изображение в png получится слишком маленьким и его придется увеличивать.
Как отправить скриншот в сообщении?
Есть два способа отправить снимок экрана:
Первый, сохранить изображение на компьютер, а уже затем прикрепить его в сообщении. О том, как сохранять скрины на компьютер я рассказал выше.
Второй, нажать кнопку “Print screen” или выделить нужную область для снимка с помощью программы “Ножницы”. Затем в поле отправления сообщения применить комбинацию клавиш “CTRL + V” или правая кнопка мыши, а затем “Вставить”.
Заключение
У каждого из 4-х способов, описанных в данной статье есть свои плюсы и минусы:
“Принт Скрин” + Paint – работает в 100% случаях, но самый долгий и трудозатратный.
“Ножницы” – очень удобны в использовании. Незаменимы, когда не срабатывает, сломана или вообще нет кнопки “PrtSc”. Но не всегда работают, например, когда нужен скрин окна, которое закрывается по щелчку.
“Win + Print Screen” – быстрый способ делать много снимков всего экрана без изменения названий и редактирования.
“FireShot” – делает быстрые снимки всей страницы, но только в браузере.
Выбирайте метод создания снимком исходя из конкретных задач. Помните, нет лучшего, есть наиболее удобный в сложившейся ситуации.
Если статья была полезна, поделитесь ею в социальных сетях – это будет лучшая благодарность автору.
Если у вас возникли проблемы или вопросы – смело задавайте их в комментариях!
Как сделать скриншот экрана на компьютере, все способы 💻
 Почти у всех пользователей компьютеров рано или поздно возникает необходимость сохранить изображение с экрана в файл. Такой снимок экрана называется скриншотом, от английского Screen Shot – снимок экрана. В этой статье я покажу как сделать скриншот экрана на компьютере стандартными способами и с помощью классных программ, а внизу можно посмотреть видео.
Почти у всех пользователей компьютеров рано или поздно возникает необходимость сохранить изображение с экрана в файл. Такой снимок экрана называется скриншотом, от английского Screen Shot – снимок экрана. В этой статье я покажу как сделать скриншот экрана на компьютере стандартными способами и с помощью классных программ, а внизу можно посмотреть видео.
В основном это бывает нужно для общения с службой технической поддержки или чтобы самому кому-нибудь помочь, показав как у него выглядит окно какой-нибудь программы. Иногда это делают просто чтобы сделать себе новую заставку на рабочий стол или для других самых разнообразных применений.
Самый простой способ получить скриншот
Программа Screenshooter позволяет сохранять скриншоты с минимумом действий.
Скачать Screenshooter
После стандартной установки используем кнопки:
- Alt+Shift+1: скрин всего монитора
- Alt+Shift+2: выбранная часть экрана
- Alt+Shift+3: снимок выбранного окна
- PrtScrn: весь экран и панель редактирования
Если выбрали 4-й вариант, то чтобы закончить выделение области жмём Enter, отмена — Esc. Откроется простенький редактор:
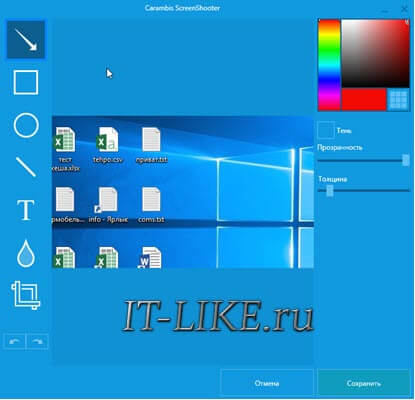
Здесь можно нарисовать стрелки, различные фигуры, добавить текст с настраиваемой прозрачностью, нумерацию, обрезать изображение. Нажимаем на кнопку «Сохранить». Можно нажать на значок программы в системном трее возле часиков и работать оттуда:
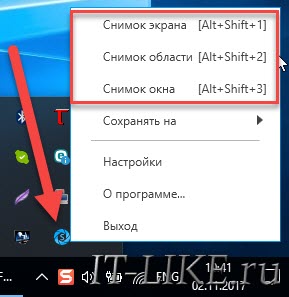
Те же варианты снимков экрана, также можно выбрать куда сохранять изображения:
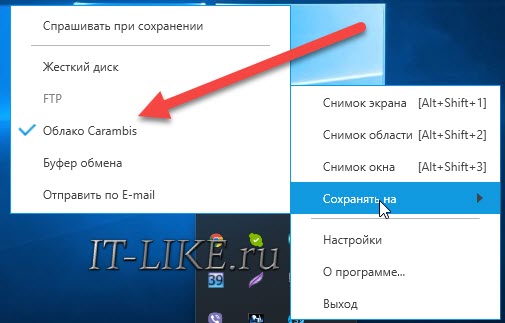
По умолчанию скриншот сохраняется на жёсткий диск, но лучше настроить облако — это самый удобный вариант чтобы поделиться скриншотом. Зайдём в «Настройки»:
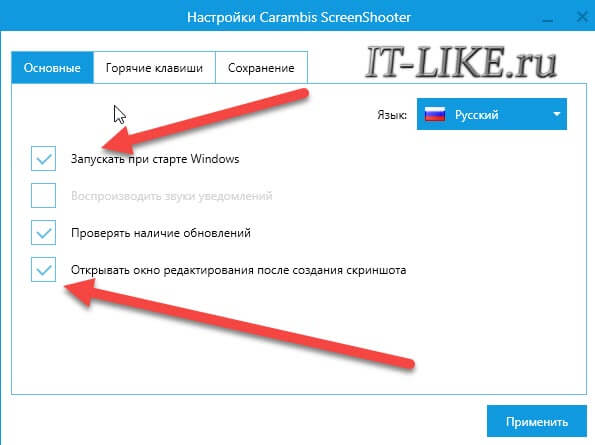
Видим стандартные опции автозапуска и также можно отключить окно редактора после создания скриншота. В этом случае мы сразу получаем готовую ссылку. На вкладке «Горячие клавиши» можно переопределить кнопки по умолчанию:
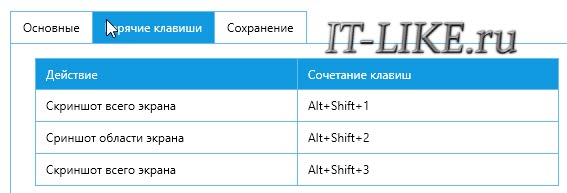
Думаю, что изначально выбраны именно такие сочетания для тех случаев, когда НЕТ кнопки PrtScrn на клавиатуре. Чтобы готовым скриншотом можно было поделиться, нужно настроить облако, на выбор: Яндекс Диск, Google Drive, Dropbox и Microsoft OneDrive:
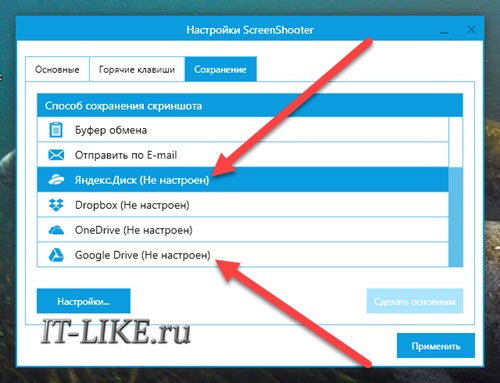
Для работы облака нужен аккаунт (почта) в любом сервисе. Заходим в свой вариант и авторизуемся с помощью мастера настроек.
Скриншот средствами Windows без программ
В самом простом случае нам хватит средств операционной системы Windows 7/10. Чтобы сделать скриншот экрана нажмите клавишу «Print Screen». Находится она в правой верхней части клавиатуры.

Учтите, что на некоторых ноутбуках клавиша «Prt Scr» совмещена с какой-нибудь другой кнопкой. В этом сллучае надо нажимать комбинацию «Fn + Prt Scr». Но само по себе нажатие этой кнопки не приводит к сохранению скриншота, а просто копирует картинку с экрана в буфер обмена, также как вы копируете любой текст с помощью кнопок «Ctrl+C» и вставляете его потом кнопками «Ctrl+V».
Чтобы сохранить картинку из буфера обмена в файл нам понадобится стандартный редактор изображений Paint. Его можно запустить из «Пуск -> Все программы -> Стандартные -> Paint» или просто написать в строке поиска кнопки «Пуск» слово «paint» и выбрать программу из выпавшего списка.
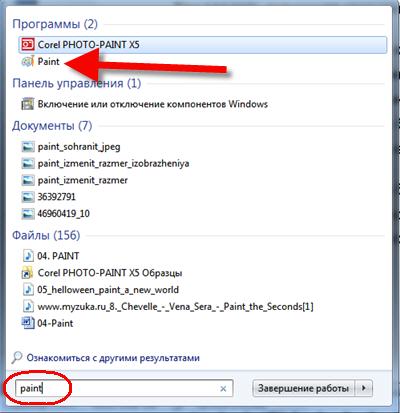
Я именно так и делаю, т.к. получается быстрей, чем искать программу в завалах меню «Пуск» 🙂
Теперь в программе Paint просто нажимаем «Вставить» или кнопки «Ctrl+V» чтобы вставить содержимое буфера обмена.

Как вы видите, я сделал скриншот своего рабочего стола. Остаётся только сохранить картинку в файл. Для этого нажимаем на «дискетку» и выбираем куда сохранить файл. Формат файла рекомендую выбирать «JPEG», т.к. он занимает меньше всего места, но можно ничего не трогать и оставить «PNG» как по умолчанию.
Можно сделать скриншот только активной программы. Для этого надо нажимать комбинацию клавиш «Alt + Print Screen». А вставлять картинку из буфера обмена можно не только в Paint, но и, например, сразу в документ Word или в электронное письмо Outlook.
Итак, простейший алгоритм действий такой:
- Нажимаем «Print Screen» или «Alt+Print Screen»
- Запускаем программу Paint
- Вставляем содержимое буфера обмена
- Сохраняем файл
Также легко можно заскринить экран с помощью стандартной утилиты Windows 7/8/10 «Ножницы». С её помощью можно скопировать произвольную часть экрана. Находится она в меню «Пуск -> Все программы -> Стандартные -> Ножницы».
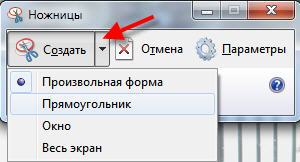
Нажимаем по стрелочке на кнопке «Создать» и выбираем что мы хотим скопировать: произвольная форма, прямоугольник, окно или весь экран. Если надо просто скопировать прямоугольную область, то выбирайте «прямоугольник», а если хотите мышкой обвести фигуру, то выбирайте «произвольная форма». Когда выбрали что хотели нажимайте саму кнопку «Создать». Когда экран поменяет цвет можно выделять область. Кстати, при запуске программа сразу находится в режиме выделения области.
Далее появится окно редактирования и сохранения готового скриншота:
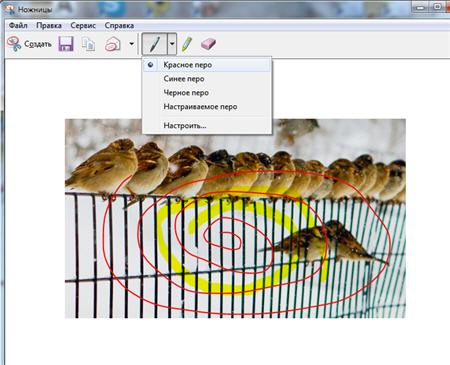
Здесь есть простые инструменты рисования «Перо» и «Маркер». Стереть своё творчество можно с помощью ластика. Сохранить результат можно с помощью «дискетки». Утилита «Ножницы» не умеет создавать прозрачные PNG-файлы, поэтому сохранять лучше в JPEG. Что такое прозрачные картинки я покажу чуть ниже. Кстати, уменьшить размер изображения вы всегда сможете потом.
Скриншотер – просто нажми кнопку 🙂
Итак, переходим на сайт https://скриншотер.рф/ и скачиваем программу Скриншотер, там на пол экрана одна большая кнопка «Скачать бесплатно», т.ч. не промахнётесь 😉 Программа от отечественного разработчика, потому полностью на русском языке и, конечно же, бесплатна 🙂 К тому же я проверил её на вирусы – всё чисто.
При установке можно отключить загрузку элементов Яндекса:
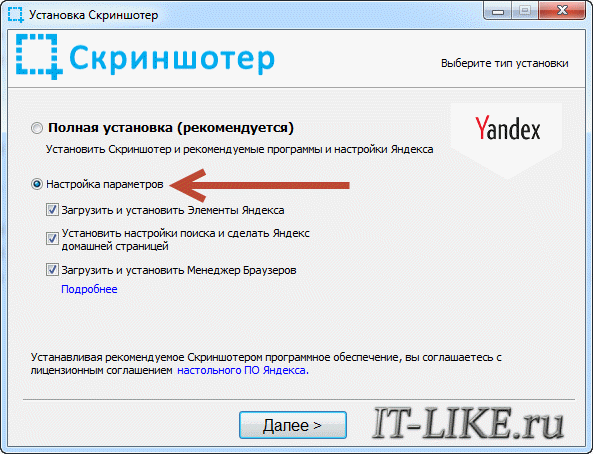
Сразу после установки открывается окошко с настройками программы, нажимаем «Сохранить», о них я расскажу чуть позже.
Теперь чтобы отправить другу ссылку на скрин экрана достаточно просто нажать кнопки Ctrl+PrtScr (если кто не знает, то на стандартной клавиатуре кнопка PrtScr находится справа от F12. Характерный щелчок и секундное затемнение экрана будет означать что в вашем буфере обмена уже есть ссылка на изображение! Проверьте, вставив её в адресную строку браузера:
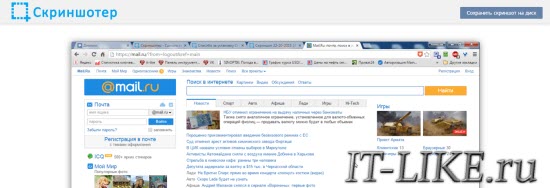
Всё так просто! А если нужно сделать снимок определённой части экрана, то нажмите только кнопку PrtScr и выделите область. Когда отпустите мышку – ссылка на снимок будет в Вашем буфере обмена!
У скриншотера есть ещё пару козырей в кармане, которых нет у других конкурентов. Если до клавиатуры тянуться «далеко» или лень, то можно просто кликнуть по значку программы в системном трее, что равносильно нажатию кнопки PrtScr:
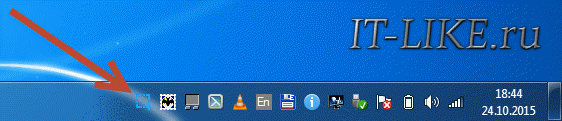
А кому-то будет удобнее кликнуть правой кнопкой по любому пустому месту на рабочем столе и в контекстном меню выбрать подходящее действие:

А всё так просто, потому что программисты начинали делать программу чисто для себя, чтобы получить функционал, который есть на «макинтошах» — быстрое создание снимков экрана. И, хочу сказать, получилось на отлично.
Немного о настройках
При каждом запуске программы появляется окно с настройками:
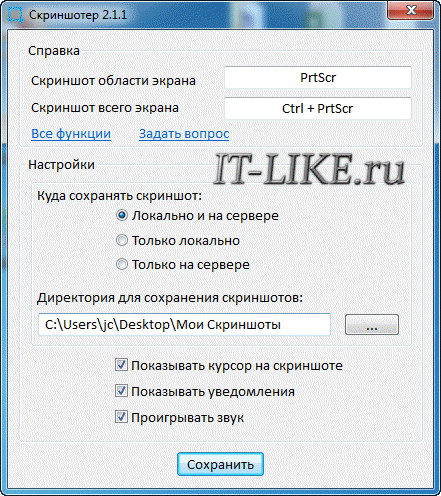
По умолчанию, кнопки для создания снимка всего экрана: Ctrl+PrtScr, для произвольной области: PrtScr. В настройках можно указать свои кнопки, если, например, эти уже используются для другого софта.
Далее можем определить куда сохранять скриншоты. По умолчанию, картинки сохраняются на жёсткий диск и загружаются на собственный сервер скриншотера (чтобы вы могли получить и отправить ссылку). Можно ограничить только жёстким диском (локально) или только сервером. Заметьте, никаких ограничений на количество, отправляемых на сервер, файлов нет.
Папку, в которую будут сохраняться файлы на компьютере, можно указать чуть ниже. Кстати, ярлык на неё уже есть на вашем рабочем столе.
И последние несколько настроек:
- Показывать курсор на скриншоте – оставляет стрелку мышки на картинке, в противном случае стрелка не останется
- Показывать уведомления – для отображения сообщений об успешных действиях над иконкой скриншотера
- Проигрывать звук – думаю, понятно для чего 😉
В общем-то и всё, на самом деле даже чайник разберётся, всё до абсурда упрощено. После установки программа попадает в автозапуск и запускается при каждом включении компьютера или ноутбука (благо, окно настроек при этом не появляется). Если вам это не нужно, то посмотрите статью об отключении из автозапуска в Windows. Кстати, могли бы эту опцию включить в настройки, как это делает большинство разработчиков.
Как сделать прозрачный скриншот
Ещё одна интересная программка «PrtScr», которая умеет делать прозрачные скриншоты, правда она на английском языке, но я сейчас всё покажу.
Страница программы (англ): https://www.fiastarta.com/PrtScr/
Платформа: Windows 10/8/7/Vista/XP
Язык: английский
Распространение: бесплатно
Что такое прозрачные картинки? Давайте я покажу на примере. Я сделал два скриншота в разных форматах и наложил их на другое изображение в любом графическом редакторе:

Справа непрозрачный формат JPEG. Как вы видите, я выделял произвольную область, но она обрамлена прямоугольником (который обычно просто белый, но эта программа добавляет туда слегка видимый фон).
А слева фрагмент, который был сохранён в прозрачный PNG-файл. Он накладывается в таком виде, в каком я его обводил, без прямоугольного обрамления. Такие файлы очень удобно и красиво накладывать на другие изображения, причём так, что это будет незаметно.
Программа PrtScr «висит» внизу в виде значка, нажав на который правой кнопкой надо выбрать «Capture screen now».
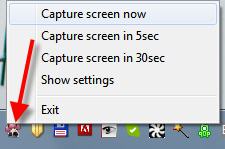
после чего экран поменяет цвет, а справа появится такая подсказка:

Это обозначает что: левая кнопка мыши выделяет произвольную область экрана (горячие кнопки «Alt+Print Screen»), при нажатом Ctrl будет выделяться прямоугольник, а правой кнопкой можно просто порисовать на экране и затем выделить нужную область. Если просто кликнуть в любое место, то получится скриншот всего экрана.
Горячие кнопки «Ctrl+Print Screen» включают лупу с очень крупным увеличением, где можно с помощью Ctrl выделить область экрана с точностью до пиксела.
Итак, после того как сделали что хотели, появляется наш скриншот в виде красивого летающего объекта и окно сохранения результатов.
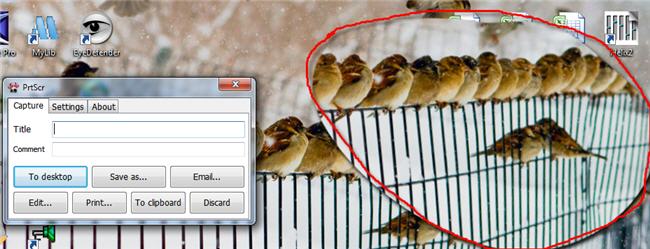
Вот что здесь есть интересного:
- Save as… — сохранить в файл. Если вы пользовались произвольным выделением, то чтобы картинка получилась прозрачной сохранять надо в формате PNG, а не JPEG. При этом на вкладке «Settings» должна стоять галка «Transparent PNG» (по умолчанию она там стоит). Иначе используйте «JPEG».
- Email… — отправить по почте с помощью почтовой программы по умолчанию
- Edit… — редактировать в программе «Paint»
- Print… — напечатать на принтере
- To clipboard – скопировать в буфер обмена
- Discard – удалить скриншот
Заключение
Как вы видите всё очень просто. Есть как стандартные возможности Windows, так и различные приложения со своими достоинствами. Какой способ использовать решайте сами. Ещё думаю вам будет очень интересно почитать как записать видео с экрана со звуком. Если вам статья понравилась, то поделитесь ею с друзьями в социальных сетях!
А теперь видео с наглядным «разбором полётов» 🙂
Делаем скриншоты на компьютере стандартными способами
И с помощью программ
6 способов сделать скриншот в Windows 10
1. Клавиши Windows + PrtSc
Начнём с самого простого. Чтобы мгновенно сделать снимок всего экрана, нажмите комбинацию клавиш Windows (с флагом) и PrtSc. Система сделает скриншот и сразу сохранит его на жёсткий диск в формате PNG. Готовый файл вы найдёте по адресу: «Этот компьютер» → «Изображения» → «Снимки экрана».
2. Клавиши Windows + H
Если вам нужно сохранить снимок экрана в облаке или выслать другому человеку, воспользуйтесь клавишами Windows + H. Система сделает скриншот и отобразит специальную панель со списком приложений. С её помощью можно отправить снимок по электронной почте или экспортировать в OneNote, Dropbox и другие онлайн-сервисы.

3. PrtSc + Paint
Этот способ позволит сделать снимок экрана и при необходимости сразу отредактировать его.
- Нажмите клавишу PrtSc. Windows сделает скриншот, но не сохранит его на жёсткий диск, а только скопирует в буфер обмена.
- Запустите Paint. Вставьте изображение в окно редактора с помощью комбинации клавиш Ctrl + V и, если нужно, отредактируйте файл.
- Нажмите «Файл» → «Сохранить как» и сохраните снимок экрана в нужном формате. Изображение появится в указанной вами папке.
Вместо Paint можно использовать другой графический редактор.
4. «Ножницы»
В Windows есть встроенный менеджер скриншотов — приложение Snipping Tool, или «Ножницы». Он позволяет делать снимки всего экрана, отдельных его фрагментов и выбранных окон. «Ножницы» можно найти по названию через поиск по системе.
Клик по кнопке «Создать» в меню приложения запустит стандартный режим создания скриншота. В нём вы сможете выделить курсором произвольную область экрана, которую хотите видеть на снимке. Чтобы сделать скриншот всего экрана или активного окна, нажмите на стрелку и выберите соответствующий режим.
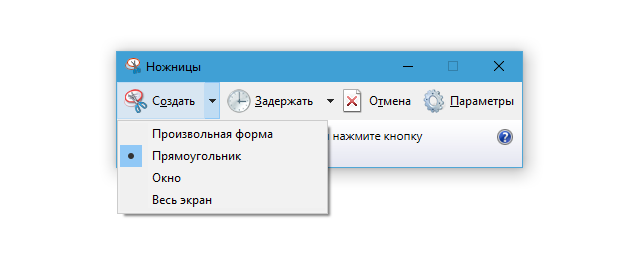
Когда снимок будет готов, программа откроет его в новом окне. Здесь на изображение можно будет нанести свои пометки и отправить его по электронной почте или просто сохранить на жёсткий диск.
5. Microsoft Snip
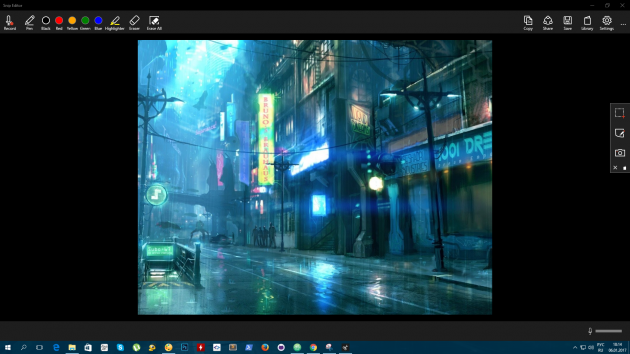
У Microsoft есть ещё один менеджер скриншотов — Snip. С его помощью вы также сможете делать снимки всего экрана, отдельных фрагментов и окон. Но вдобавок Snip позволяет записывать на видео процесс нанесения пометок. Программа также ведёт запись звука и добавляет к роликам голосовые комментарии пользователя.
Таким образом можно не просто сделать статичный скриншот, а превратить его в динамическую мультимедийную презентацию. Snip доступен бесплатно на официальном сайте программы.
6. Gyazo
Если вас чем-то не устраивают приложения Microsoft, попробуйте программы от сторонних разработчиков. Например, облачный менеджер скриншотов Gyazo. Он делает снимки выделенных областей экрана и хранит их на сервере. Поэтому вы всегда сможете получить к ним доступ с любого устройства или быстро поделиться ссылкой на нужное изображение. Достаточно создать личный аккаунт и скачать бесплатный клиент на сайте Gyazo.
После установки клиента в системном трее появится ярлык менеджера. Чтобы сделать скриншот, нужно кликнуть по ярлыку левой кнопкой мыши и выделить курсором нужный фрагмент экрана.
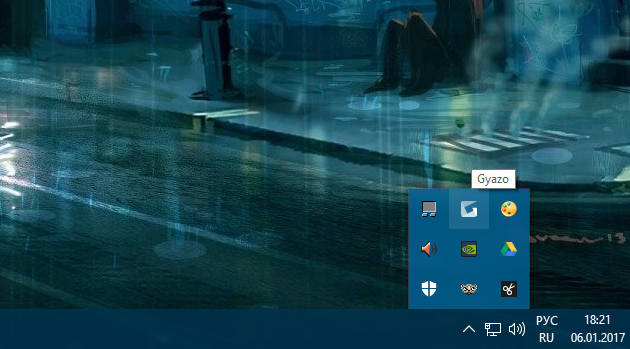
После этого программа запустит браузер и откроет страницу со сделанным снимком в вашей личной онлайн-галерее. Здесь можно скопировать ссылку на него или удалить файл с сервера.

Сохранённые в Gyazo скриншоты доступны в облаке в течение четырёх недель. Но за 4,99 доллара в месяц сервис предлагает неограниченный доступ и ещё несколько дополнительных функций. Среди них — возможность копировать текст прямо с изображений, инструменты для рисования пометок, стрелок и других фигур, защита файлов паролем и отсутствие рекламы.
Как сделать нестандартный скриншот экрана на компьютере
Автор Руслан Ошаров На чтение 2 мин. Опубликовано
Привет, уважаемые читатели и гости блога! В этой публикации разберём, как сделать скриншот с экрана компьютера.
Скриншот, он же снимок, можно сделать встроенным средством Windows, но к сожалению, встроенные средства для снимков с экрана, не всегда отвечают требованиям пользователей.
Например, там нет возможности делать снимки выделенной области экрана, нет возможности добавлять в снимок поясняющие элементы (стрелки, подсказки, и т. д.). Короче говоря, встроенные приложения Windows для скриншотов, не имеют многих возможностей в отличие от сторонних приложений.
Поэтому, мы будем использовать бесплатное приложение Lightshot. Давайте разберём, как скачать и настроить эту небольшую, но очень удобную программку для создания скриншотов.
Как сделать снимок экрана на компьютере
Чтобы скачать Lightshot, переходим на официальный сайт //app.prntscr.com/ru/index.html и нажимаем кнопку «Скачать»

Сохраняем установочный файл в удобное место, после чего запускаем установку кликом мыши.
Выбираем язык и жмём «Ок»
Далее ставим радиокнопку о соглашении с условиями использования и жмём «Далее»

В следующем шаге есть хитрость, и если вы не снимите все галочки, то вам на ПК установятся расширения от Яндекса. Снимаем галочки и жмём «Готово»

На панели задач появится иконка программы в виде птичьего пера.
Наведите курсор на иконку и кликните правой кнопкой, чтобы посмотреть настройки программы и добавить свои настройки при необходимости.

Например, вы можете изменить настройки горячие клавиши для запуска и сохранения.

Чтобы сделать снимок с экрана, жмём PtrScr на клавиатуре. Экран затемняется и появляется курсор с надписью «Выберите область»

Важная особенность! Когда вы нажимаете кнопку PtrScr, например, во время просмотра видео, то программа фиксирует экран, независимо от продолжения действий на мониторе, и вы можете спокойно сохранить снимок.
Чтобы выделить область для снимка, зажимаем левую кнопку и тянем мышью по экрану. Кода выделили и отпустили кнопу, появляется окно снимка, где можно выбрать действие.
Наводя курсор на любой значок, вы получаете подсказку. Пройдитесь по каждому элементу и попробуйте, а затем сохраните на ПК готовый снимок или загрузите в облачное хранилище сервиса Lightshot.

Чтобы отменить действие или выбрать другую настройку, кликните в любом месте правой кнопкой, чтобы открыть контекстное меню.

На этом у меня всё! Пользуйтесь сами и делитесь с друзьями в соцсетях этой инструкцией! До связи!
Как сделать скриншот экрана на компьютере Windows: 4 способа + лучшие программы для создания снимков экрана
Пользователи Windows хорошо знают, что для создания скриншотов существует кнопка Print Screen на клавиатуре. Но что делать, если этой клавиши физически нет, или она обозначена непонятным образом? Тогда понадобится альтернативный способ создания снимков экрана в Windows. Тем более, как показывает практика, классический способ с использованием клавиши Print Screen и последующей вставкой изображения в Paint довольно медленный.
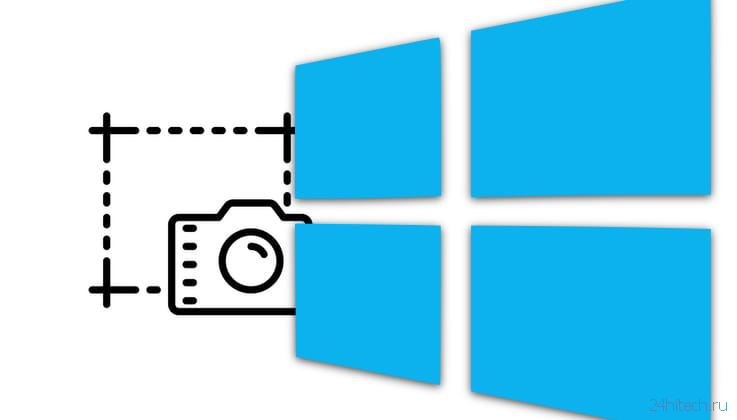
И это только одна из причин, по которой пользователь может отказаться от использования клавиши Print Screen. Давайте же попробуем научиться делать в Windows скриншоты, не прибегая к помощи хорошо известного и классического решения с помощью кнопки-помощника.
Как сделать скриншот экрана на компьютере Windows при помощи клавиши PrtScr (Принт Скрин, Print Screen)
Для создания скриншота на компьютере Windows классическим способом, нажмите кнопку PrtScr на клавиатуре. Нажатие клавиши Print Screen сохранит объект захвата (скриншот) – всего экрана, включая панель задач.
Затем откройте графический редактор, например, стандартное приложение Paint. Создайте новый документ и нажмите кнопку Вставить, после чего скриншот будет вставлен из буфера обмена.
Примечания:
В новых версиях Windows кнопка PrtScr может быть отключена по умолчанию. Для ее включения откройте Параметры Windows, перейдите в раздел Специальные возможности → Клавиатура и установите переключатель Print Screen в положение Включено.
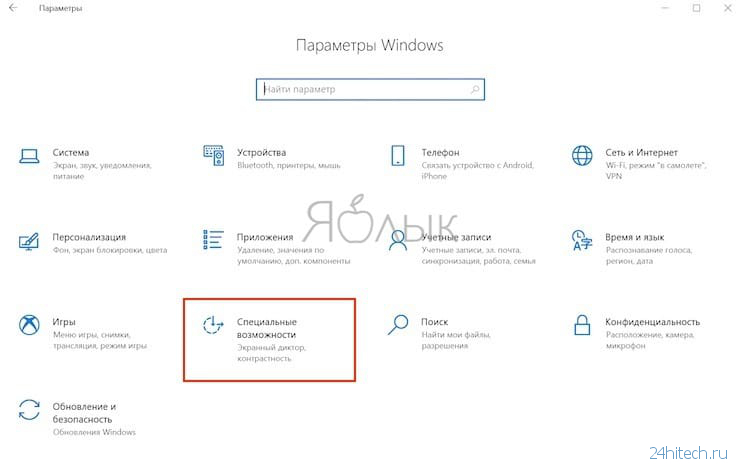
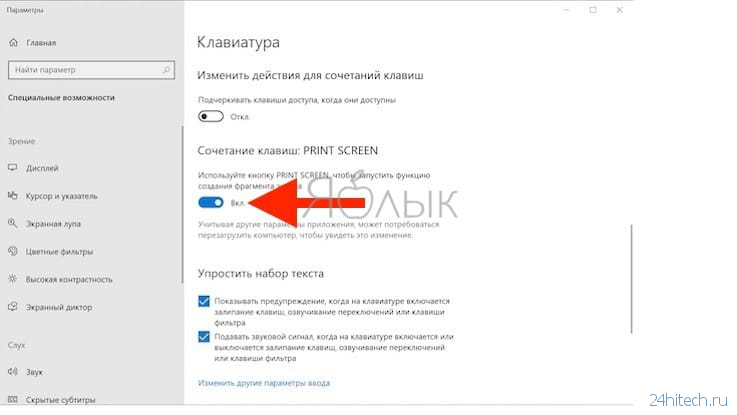
Кроме того, в некоторых версиях Windows, нажатие кнопки PrtScr запускает специальную утилиту для создания скриншотов (подробнее ниже).
Как сделать скриншот экрана в Windows при помощи утилиты «Фрагмент и набросок» или «Ножницы»
В любой современной версии Windows уже присутствует встроенная утилита, предназначенная как раз для создания скриншотов. Она называется незатейливо – «Ножницы». С ее помощью пользователи могут быстро делать как скриншоты всего экрана, так и его отдельных частей: окон, прямоугольных фрагментов, произвольных выделений.
Ножницы
Просто откройте меню «Пуск» и в разделе стандартных программ Windows выберите «Ножницы». Запускайте программу, и вы уже можете пользоваться этим простым и эффективным инструментом.
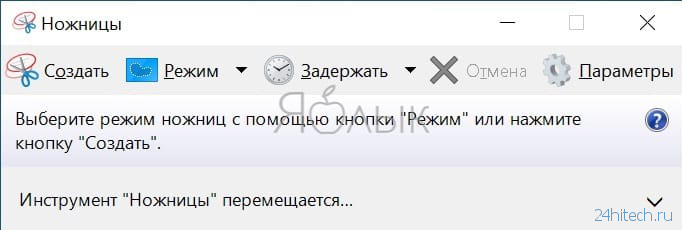
«Ножницы» позволяют сделать скриншот всего экрана, его выбранной части или выборочного окна активного приложения. Настройки этих параметров находятся во вкладке Режим.
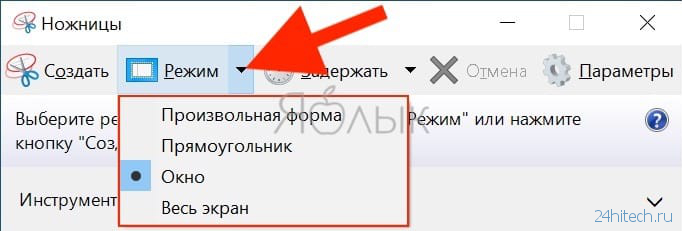
Работать с «Ножницами» получится намного быстрее, чем вставлять картинку в Paint и вырезать там потом ее фрагмент. Неслучайно у многих пользователей «Ножницы» закреплены на панели задач для быстрого доступа.
Фрагмент и набросок
А если вы работаете в Windows 10, то можете использовать новую системную утилиту – «Фрагмент и набросок», которая запускается нажатием кнопки Print Screen на клавиатуре или при помощи комбинации клавиш Win + Shift + S.
Запустить утилиту создания скриншотов можно прямо из любого приложения Windows.
Где хранятся скриншоты в Windows при использовании PrtScr и утилит «Фрагмент и набросок» и «Ножницы»?
Скриншоты, созданные стандартными средствами не сохраняются на компьютер, а копируются в буфер обмена. Для того, чтобы увидеть сделанный скриншот, запустите графический редактор, например, Paint и нажмите Вставить или используйте комбинацию клавиш Ctrl+V.
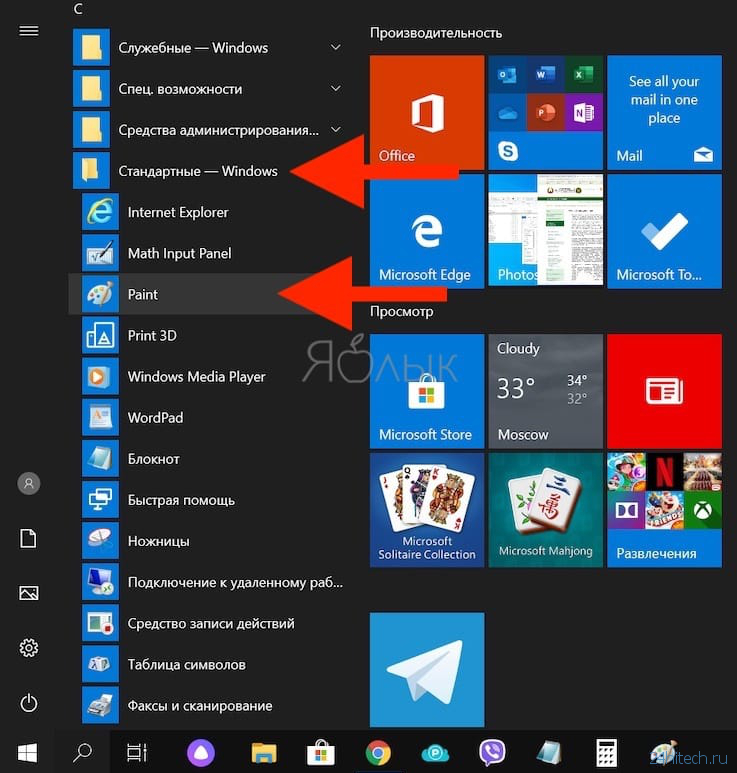
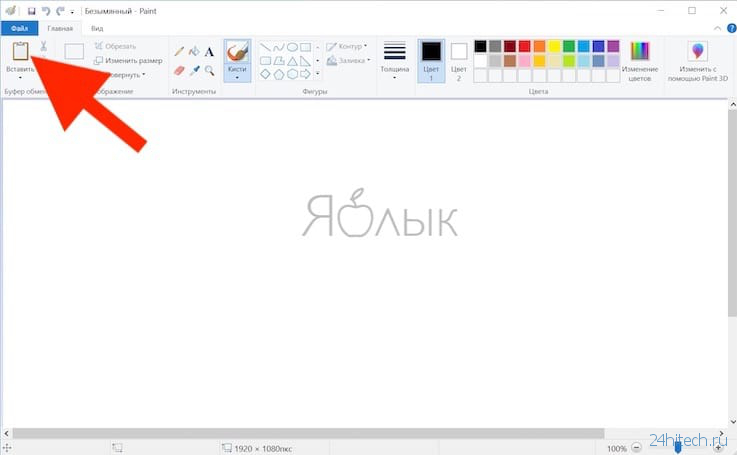
После этого, изображение появится в редакторе, где его можно отредактировать или сохранить в необходимом формате.
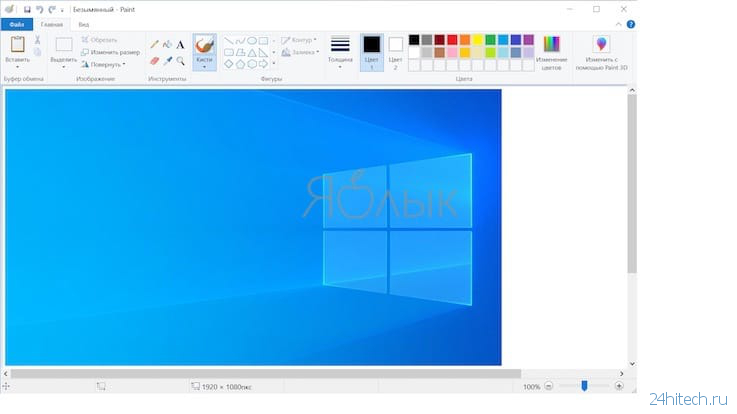
Лучшие сторонние приложения для создания скриншотов на Windows
И хотя Windows предлагает несколько встроенных решений для создания скриншотов, порой разумным будет обратиться к сторонним программам. Все же они предлагают больше возможностей контроля и настройки. Выберите наилучший инструмент для создания скриншотов (ссылки ниже) и настройте в нем удобное сочетание клавиш.
Как правило, после установки программы ее значок появляется в трее.
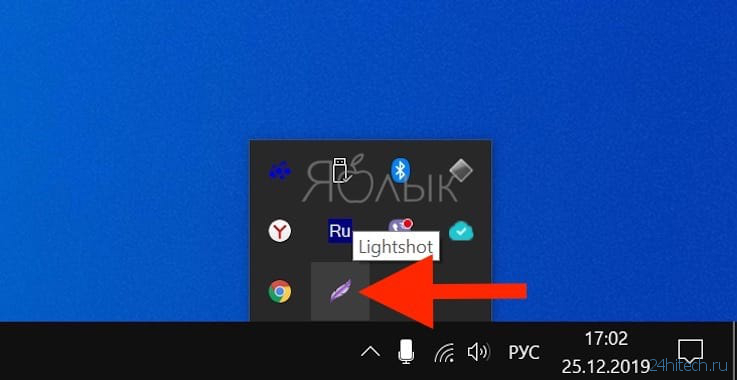
Кроме того, сторонние приложения дают возможность определить разные сочетания клавиш для разных видов скриншотов. Например, у вас это может быть Ctrl + Shift + 3 для полноэкранного скриншота и Ctrl + Shift + 4 для создания скриншота текущего окна.
А после создания снимка экрана в большинстве таких приложений можно запустить еще и редактор полученной картинки, в котором можно нанести стрелки, сноски и многие другие объекты, которые помогут объяснить и описать рисунок и даже скрыть необходимые детали.
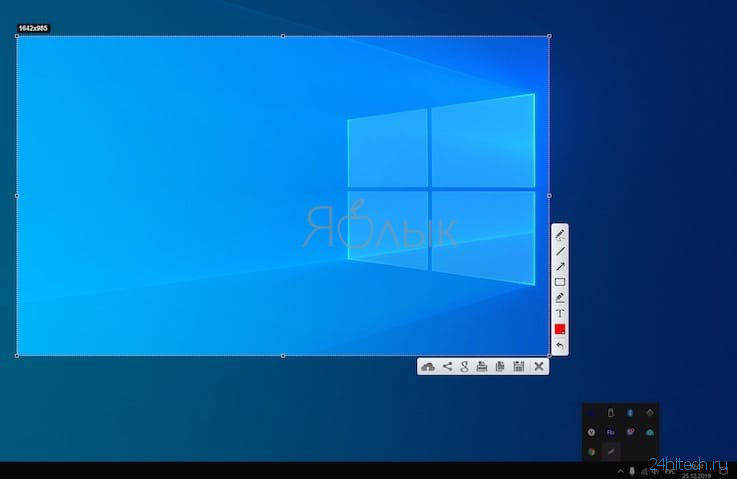
Более того, почти каждая сторонняя программа для создания скриншотов обладает возможностью совершенно бесплатно загружать полученные скриншоты в интернет и делиться с пользователями при помощи ссылки.
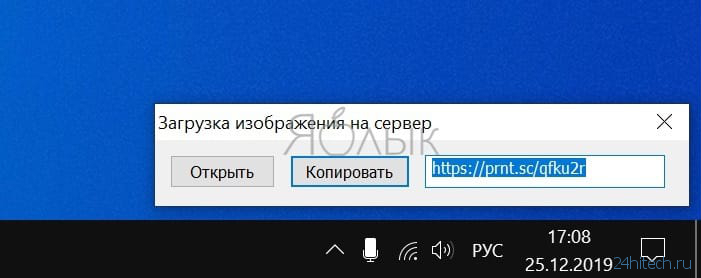
С такими возможностями примитивное редактирование в Paint просто становится бессмысленным.
Лучшие бесплатные программы для создания скриншотов на Windows
Переназначение другой клавиши вместо Print Screen
Если у вас отсутствует клавиша Print Screen, то что мешает ее переназначить? Тем более, существуют специальные инструменты для переназначения клавиш в Windows. Одним из них является приложение SharpKeys.
С помощью этой программы вы можете изменить назначение какой-либо неиспользуемой клавиши. Это может быть Power или Media Play. Им можно временно присвоить функционал клавиши Print Screen.
Этот способ вполне может оказаться действенным, если вам действительно нужна выделенная клавиша для захвата скриншотов.
Для изменения функционала клавиши установите, запустите программу SharpKeys, а затем нажмите на кнопку Add.
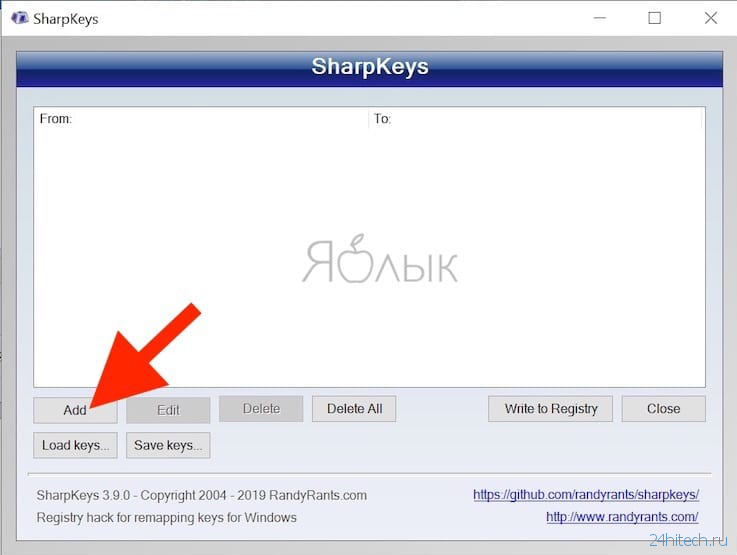
В левом столбце выберите клавишу, функционал которой необходимо переназначить, а в правом – клавишу, на которую необходимо переназначить. В нашем случае мы изменили функционал клавиши «Alt справа» на PrtSc. Нажмите OK.
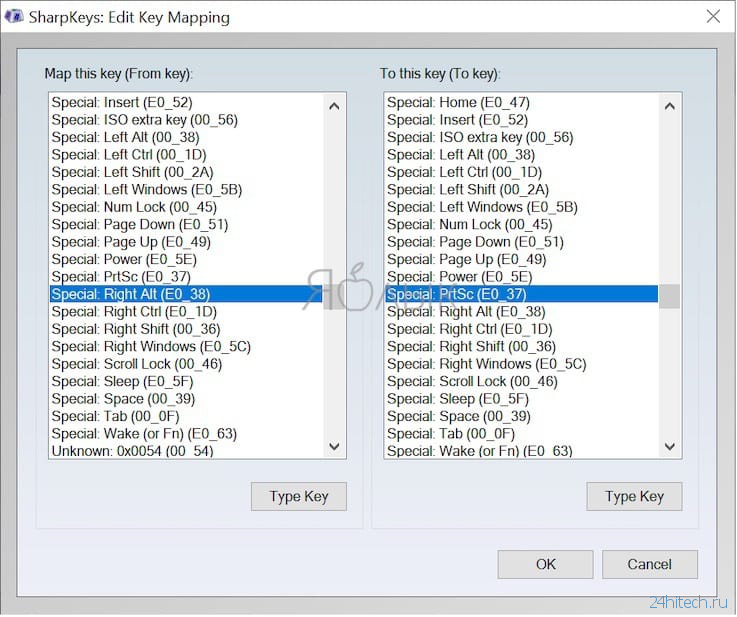
Нажмите клавишу Write to Registry для записи изменений в реестр Windows.
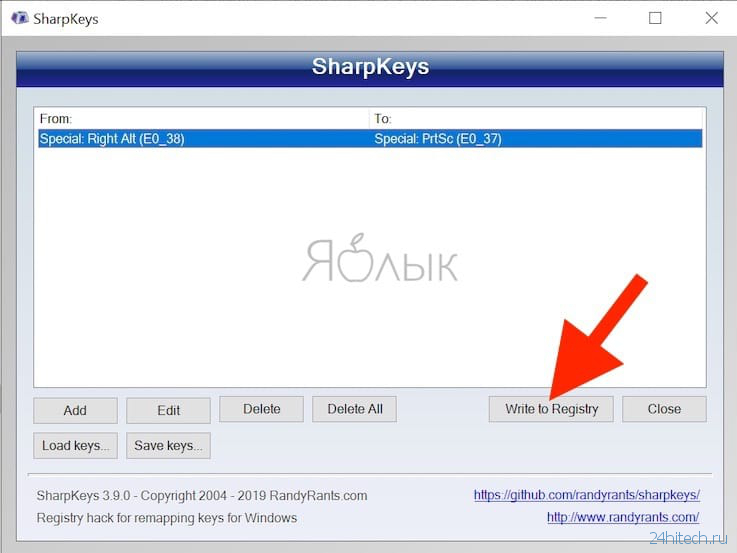
Для применения изменений, перезагрузите компьютер.
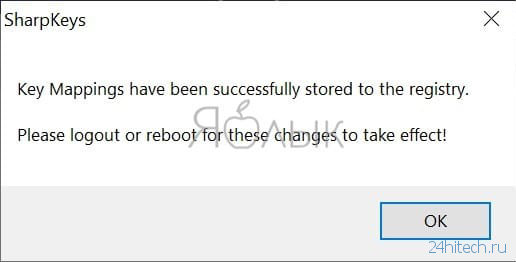
Внимание. Перед началом работы с SharpKeys убедитесь, что переназначенная клавиша не будет использоваться по своему изначальному функционалу.
В любом случае, в самой программе можно будет удалить все созданные изменения (клавиша Delete с последующей перезагрузкой компьютера).
Как в Windows сделать скриншот при помощи экранной клавиатуры
Одним из инструментов категории специальных возможностей, имеющихся в Windows, является экранная клавиатура. Она окажется полезной для людей, которые испытывают проблемы с использованием физической клавиатуры или когда вам нужно ввести текст, но ваша клавиатура по каким-то причинам не работает. Однако вы также можете воспользоваться этим решением для доступа к клавише Print Screen. Откройте экранную клавиатуру, набрав в окне поиска рядом с кнопкой «Пуск» слово «клавиатура».
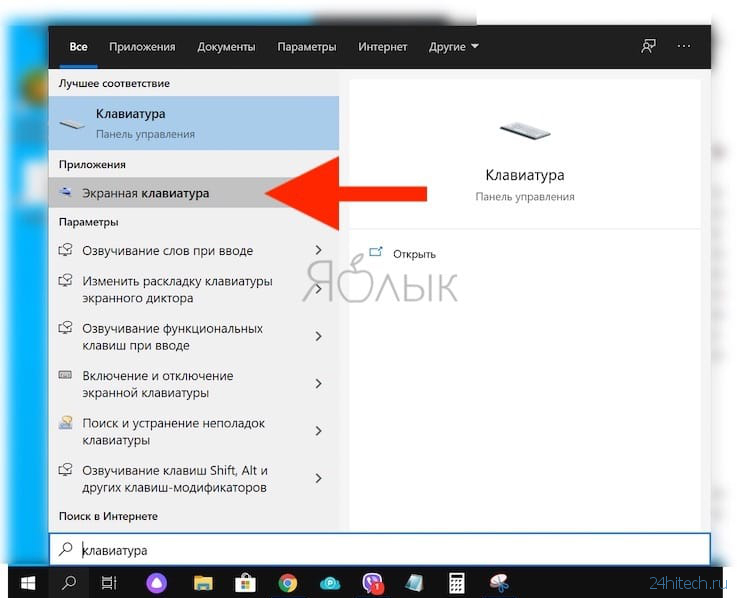
После запуска утилиты появится обычное окно приложения Windows, внутри которого окажется изображение клавиатуры. Нажмите клавишу PrtScn на правой ее части, и ваша система отреагирует точно так же, как если бы вы нажали кнопку Print Screen на реальной клавиатуре.
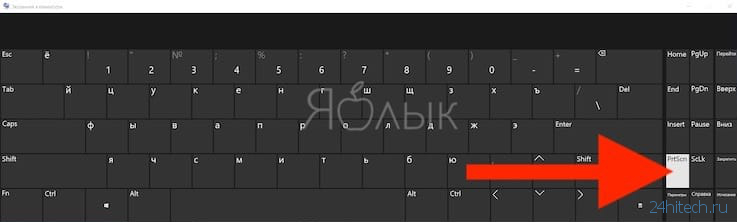
Вот только у такого решения есть недостаток – снимок экрана будет сделан вместо с открытым окном виртуальной клавиатуры.
Как сделать Windows 10 похожей на Windows 7.
Как в Windows 10 включить создание скриншотов в играх
При включенном игровом режиме в Windows можно без труда делать скриншоты прямо во время игры. Для того чтобы активировать опцию, отройте Параметры Windows и перейдите в раздел Игры.
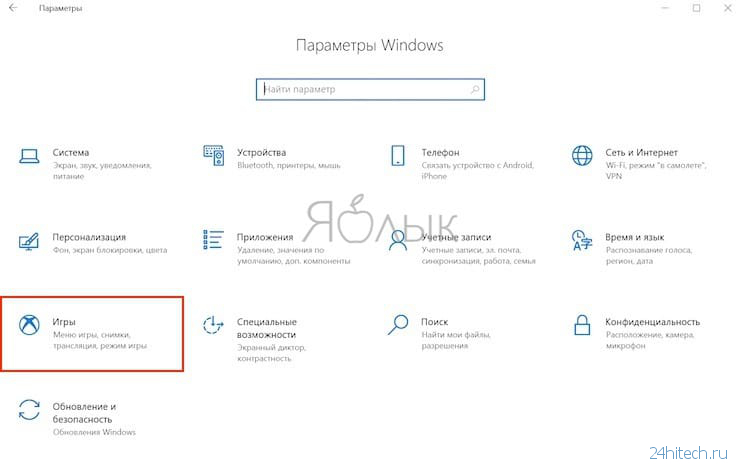
Выберите Меню игры и установите соответствующий переключатель в положение Включено.
Для создания скриншотов в играх используйте предложенные сочетания или укажите собственные.
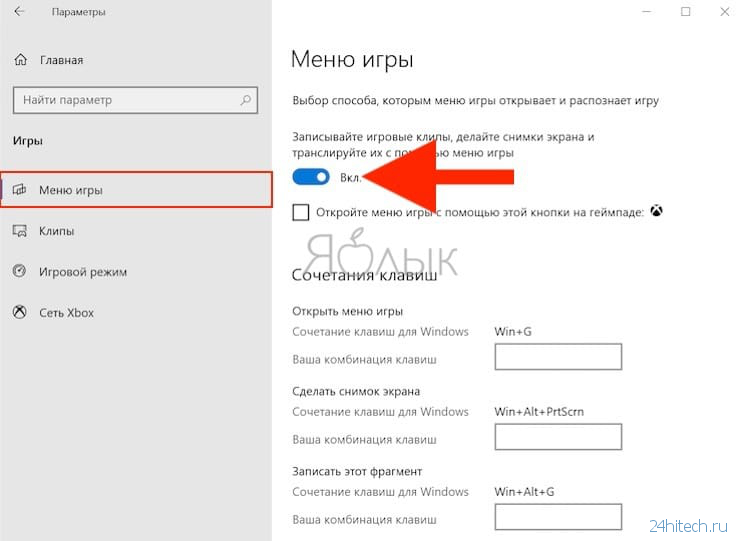
Заключение
С описанными выше методами вы можете вообще позабыть об использовании клавиши Print Screen для создания скриншотов в Windows. Более того, альтернативные методы быстрее и более гибкие, чем вставка в Paint. Попробуйте один из предложенных вариантов и улучшите свой рабочий процесс.
По материалам yablyk
Скриншот (снимок экрана). Print Screen
Нередко пользователи компьютера и Интернета сталкиваются с необходимостью сделать снимок того, что происходит на экране компьютера, проще говоря, сфотографировать экран или его часть. Такой снимок по-научному называется скриншот (от английского слова screenshot).
Скриншот – это снимок экрана, то есть изображение (фотография) того, что видит человек на мониторе компьютера.
Приведу несколько примеров того, когда и зачем он может понадобиться:
- Вы столкнулись с какой-то компьютерной проблемой или вопросом и решили обратиться за помощью к знакомому по электронной почте. Объяснять все, что происходит на Вашем компьютере словами – слишком долго и не всегда уместно. А вот сфотографировать и продемонстрировать «проблемный» момент – в самый раз. Это и быстро и удобно!
- Вы пишете инструкцию по работе с определенной компьютерной программой. Будет просто чудесно, если Вы добавите в нее иллюстрации (как в этой статье, например).
- Вы студент и хотите, чтобы Ваша работа по компьютерной дисциплине (реферат, курсовая, диплом) получила высокую оценку. В этом случае иллюстрации будут большим плюсом.
- Вы любите играть в компьютерные игры и хотели бы «запечатлеть» интересные моменты.
Как сделать скриншот в Windows. Кнопка Print Screen
Если делать скриншоты Вам нужно от случая к случаю, то есть не много и не часто, то проще всего будет воспользоваться кнопкой Print Screen (также она может называться «Prt Scr») на клавиатуре компьютера.

Как правило, после нажатия на нее ничего не происходит – ни щелчков, ни вспышек. Но сфотографированный экран будет уже «зафиксирован» в памяти компьютера.
Затем следует открыть какую-нибудь программу для работы с изображениями (Paint, Photoshop или другую похожую) или же программу Microsoft Word и вставить внутрь сфотографированный экран.

Покажу, как это делается в программе Paint, так как это стандартная программа, и она есть практически на каждом компьютере.
Нажмите на кнопку «Пуск» в нижнем левом углу экрана.

Откроется список. Выберите из него пункт «Все программы» («Программы»).

Появится довольно большой список. Выберите пункт «Стандартные».

И, наконец, откройте программу Paint (Paint.net).

Нажмите на кнопку «Вставить» или на пункт «Правка» и выберите «Вставить».

Вот и все – скриншот вставился! Теперь осталось его сохранить на компьютере (Файл – Сохранить как…).

Подробнее о том, как сохранять на компьютер в программе Paint, можно узнать из урока «Сохранение рисунка Paint».
В том случае, если Вы хотите вставить этот снимок в программу Microsoft Word, поставьте мигающий курсор в нужное место листа, щелкните правой кнопкой мышки и выберите пункт «Вставить».

Подытожим. Если Вы хотите сделать скриншот экрана целиком, нужно:
- нажать на кнопку Print Screen на клавиатуре
- открыть программу Paint, Photoshop или Microsoft Word
- вставить в нее снимок
- сохранить на компьютере
В том случае, если нужно сделать снимок только одного окна, которое открыто в данный момент, нажмите комбинацию клавиш Alt и Print Screen, вставьте в нужную программу и сохраните.

Этот способ универсален, то есть он подходит для любой версии Windows.
Снимок экрана через «Ножницы»
Если на Вашем компьютере установлены Windows Vista, Windows 7 или 8, есть более удобный способ «фотографирования» экрана. Это небольшая программка под названием «Ножницы» (Snipping Tool). Поговорим о ней подробнее.
Нажмите на кнопку «Пуск» в нижнем левом углу экрана.

Откроется список. Выберите из него пункт «Все программы» («Программы»).

Появится довольно большой список. Выберите пункт «Стандартные».

И, наконец, откройте программу «Ножницы» (Snipping Tool).
Если такой программы у Вас нет, значит, в Вашу систему она просто не «встроена». В этом случае делайте снимки предыдущим способом.

Скорее всего, появится небольшое окошко, а весь остальной экран как будто «затуманится».

Курсор же будет в виде «плюсика». Вот этим плюсиком необходимо выделить нужную часть экрана или экран целиком, то есть нажать левую кнопку мышки и, не отпуская ее, провести по этой части. Как только Вы отпустите левую кнопку мышки, выделенная Вами часть «вырежется» и «добавится» в специальную небольшую программку.

В ней можно будет сделать некоторые правки и сохранить получившийся скриншот на компьютер (Файл – Сохранить как…).
Программы для создания скриншотов
В том случае, если Вам нужно часто делать скриншоты, лучше воспользоваться специальными программами для создания и редактирования снимков экрана. Таких программ очень много. Есть прекрасные платные варианты, например, SnagIt или FastStone Capture. Но есть и не менее замечательные бесплатные версии.
Я попробовал многие из них. Расскажу о тех, которые особенно понравились и которыми пользуюсь сам.
Screenshot Maker – очень удобная, быстрая программа с множеством функций. Можно «фотографировать» как экран целиком, так и его часть, изменять получившийся снимок, сохранять в разных форматах и с разными настройками качества.

Скачать эту программу (версия Free) можно с официального сайта или нажав на ссылку.
Hot Key Screenshot – прекрасно подойдет тем, кто любит компьютерные игры. Она быстро создаст скриншот при помощи назначенной клавиши и сохранит его на компьютер в специальную папку pic (находится в папке с программой). Не требует установки.

Скачать ее можно с официального сайта или нажав на ссылку.
На правах рекламы: