Собираем 3D-принтер своими руками. Пошаговая инструкция. Часть 4.
Друзья, привет!В конце сегодняшней части наш принтер уже будет печатать.
Напомню что мы с вами уже сделали:
1. Вводный. Приобретение всего необходимого. 2. Сборка принтера. Часть первая. Корпус и механика. 3. Сборка принтера. Часть вторая. Электроника. 3.1. Дополнительные фотографии. 3.2. Подключение электроники 4. Прошивка и настройка принтера – Marlin.
5. Прошивка и настройка принтера — Repetier-Firmware.
Сегодня нам потребуется мультиметр, компьютер, кабель USB, который шел в комплекте с Arduino Mega, карта памяти SD.
Предупреждаю сразу, прежде чем включать все это дело в розетку, проверьте 7 раз все ли подключено правильно, и при работе с мультиетром одно неловкое движение и Arduino на замену. Я уже убил 3 Arduino Mega, в том числе одну при настройке этого принтера, и что бы вам не ждать еще две недели этот пост, быстро нашел на авито новую ‘дуню’. Если в чем то сомневаетесь, перепроверьте или переспросите! Если что я предупредил.
Что стоит прежде всего проверить:
1. Положение драйверов.
2. Правильность подключения концевиков.
3. Полярность всех проводов.
4. Общая схема подключения всех электроники.
Проверили? 7 раз? Поехали дальше:
Включаем наш принтер в розетку, включаем выключатель (на разъеме для сетевого кабеля с предохранителе и не забываем установить предохранитель), должны включиться:
1. Вентилятор на блоке питания.
2. Обдув RAMPS.
3. Обдув радиатора печатной головы.
4. Подсветка экрана.
5. Подсветка принтера, можно включить выключить при помощи выключателя.
Работает?
Нет — идем в предыдущие главы.
Да — идем дальше.
Картинку взял у соседей:
 C помощью мультиметра измеряем напряжение (Вольты постоянного тока — V). Кстати, вот как раз в этот момент дрогнула у меня рука, и я сначала перепаял стабилизатор, который чаще всего в этой ситуации горит, потом понял что сгорел не только стабилизатор, поехал за ‘дуней’. На драйверах А4988 можно справиться и без мультиметра, просто по звуку, но мы идем по правилам, выставляем на всех драйверах напряжение 0,68В, для А4988 можно до 1В.
C помощью мультиметра измеряем напряжение (Вольты постоянного тока — V). Кстати, вот как раз в этот момент дрогнула у меня рука, и я сначала перепаял стабилизатор, который чаще всего в этой ситуации горит, потом понял что сгорел не только стабилизатор, поехал за ‘дуней’. На драйверах А4988 можно справиться и без мультиметра, просто по звуку, но мы идем по правилам, выставляем на всех драйверах напряжение 0,68В, для А4988 можно до 1В.Готово?
Едем дальше:
Качаем здесь — Arduino Software, последнее время с этой программой странное творится, у меня заработала версия 1.6.5, у коллег по цеху другие версии. Устанавливаем на свой компьютер.
Т.к. скорее всего у нас с вами ‘дуня’ вовсе не ‘дуня’ а китайский клон на чипе Ch441, то качаем еще и драйвер, например здесь — устанавливаем на свой компьютер.
Качаем прошивку — Marlin — распаковываем архив с прошивкой в удобное место.
Качаем библиотеку – u8glib – архив не распаковываем.
Подключаем принтер к компьютеру через USB кабель, происходит установка драйверов и в итоге вы должны увидеть в диспетчере устройств своего компьютера вот такую картинку:
Запоминает номер COM — порта на котором установилась ваша плата Arduino.Открываем файл …Marlin-RCMarlinMarlin.ino (в проводнике Windows может быть без расширения просто Marlin) с помощью Arduino Software:
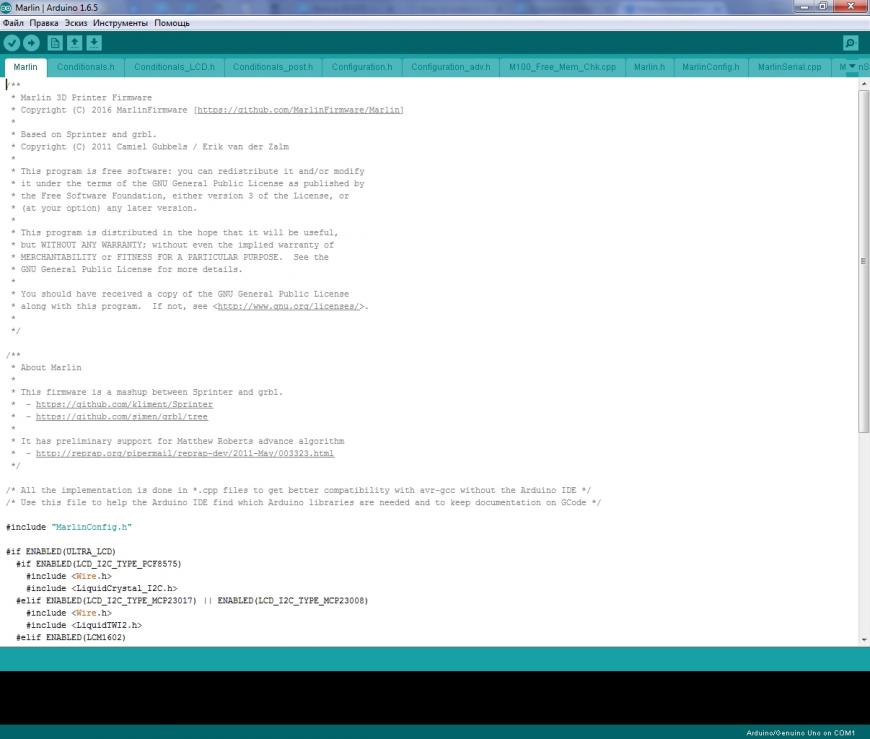 Далее идем: Инструменты — Плата:… — Выбираем свою плату Arduino/Genuino Mega or Mega 2560.
Далее идем: Инструменты — Плата:… — Выбираем свою плату Arduino/Genuino Mega or Mega 2560.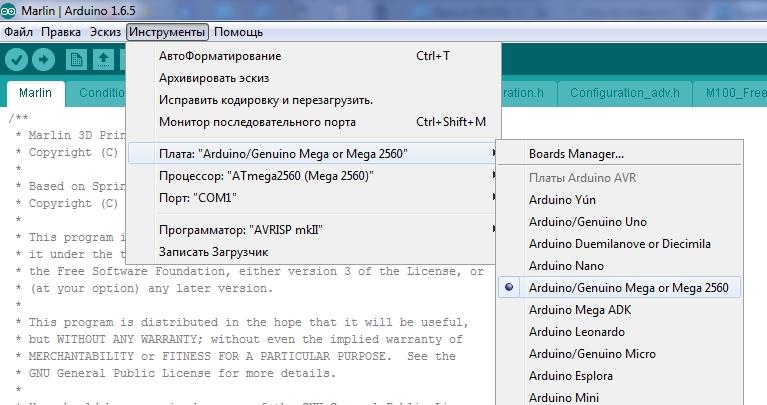 Далее: Инструменты — Процессор:… — ATmega2560(Mega 2560).
Далее: Инструменты — Процессор:… — ATmega2560(Mega 2560). Далее: Инструменты — Порт:… — Выбираем тот самый COM порт который мы запомнили в диспетчере устройств своего компьютера.
Далее: Инструменты — Порт:… — Выбираем тот самый COM порт который мы запомнили в диспетчере устройств своего компьютера. Едем дальше — открываем вкладку Configuration.h:
Едем дальше — открываем вкладку Configuration.h: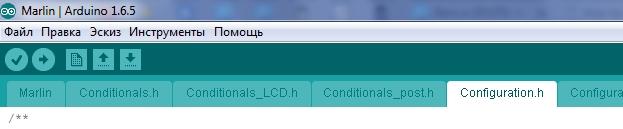
Нам необходимо добавить библиотеку для работы с нашим экраном — u8glib, мы ее уже ранее скачали, дальше нам ее необходимо добавить в нашу прошивку.
Идем Эскиз — Include Library (Добавить библиотеку) — Add .ZIP Library…
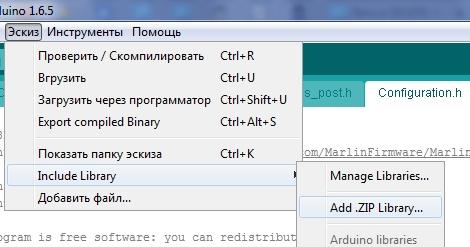 В открывшемся окне ищем свой архив с u8glib библиотекой выбираем его и нажимаем открыть.
В открывшемся окне ищем свой архив с u8glib библиотекой выбираем его и нажимаем открыть.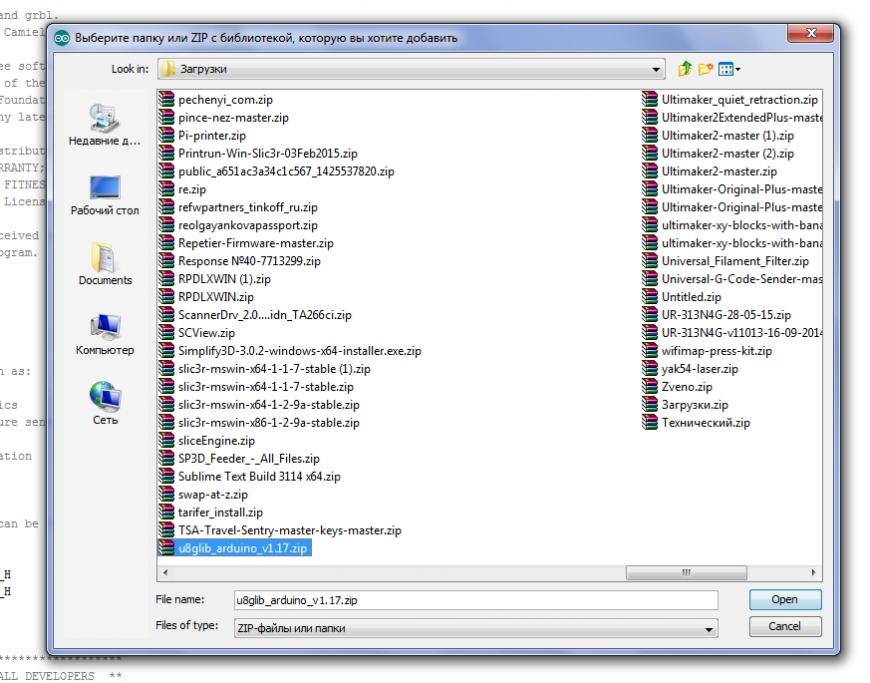 Далее Эскиз — Include Library (Добавить библиотеку) — в самом низу видим появилась u8glib, выбираем ее.
Далее Эскиз — Include Library (Добавить библиотеку) — в самом низу видим появилась u8glib, выбираем ее.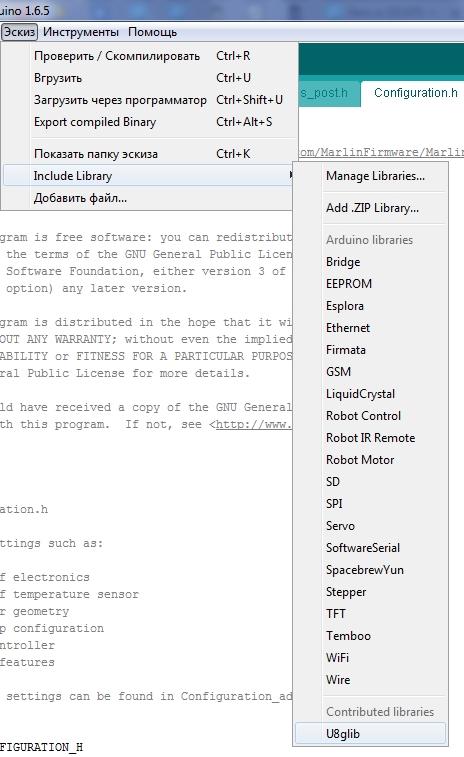
#include  Приступаем к конфигурации прошивки:
Приступаем к конфигурации прошивки:
1. Необходимо выбрать контроллер нашего принтера, для этого идем во вкладку boards.h
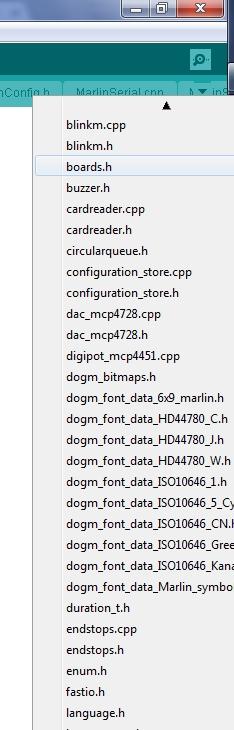 Видим там огромный список контроллеров с которыми уже умеет работать прошивка Marlin:
Видим там огромный список контроллеров с которыми уже умеет работать прошивка Marlin: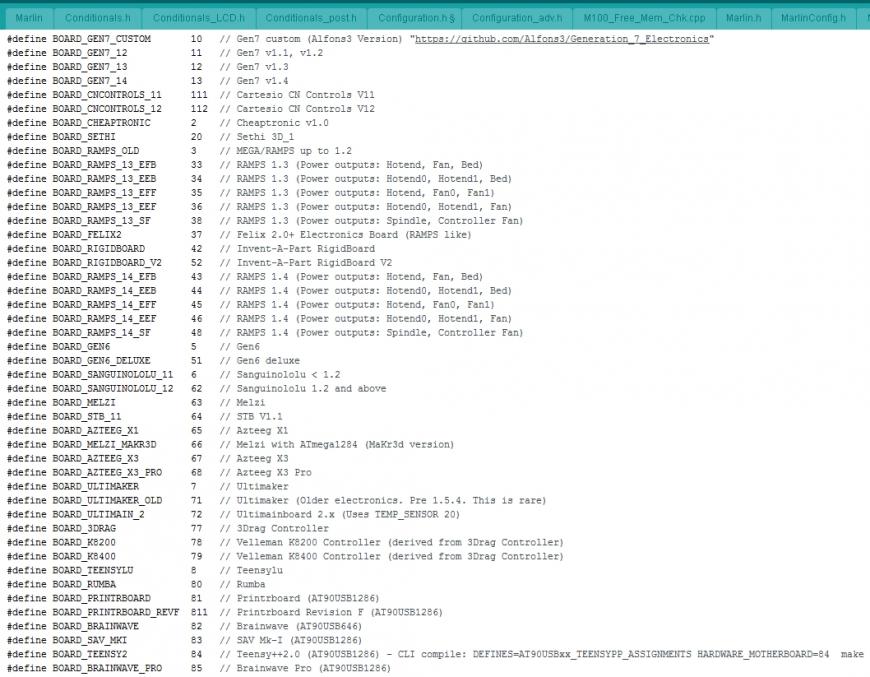 Напомню что мы используем Arduino Mega 2560 + RAMPS v 1.4 и у нас нагревательный стол, управляемый обдув детали и одна печатаная голова. Думаю все уже нашли нашу плату:
Напомню что мы используем Arduino Mega 2560 + RAMPS v 1.4 и у нас нагревательный стол, управляемый обдув детали и одна печатаная голова. Думаю все уже нашли нашу плату:Возвращаемся на вкладку Configuration.h
Ищем строчку где необходимо прописать контроллер (MOTHERBOARD) и прописываем туда нашу строчку:
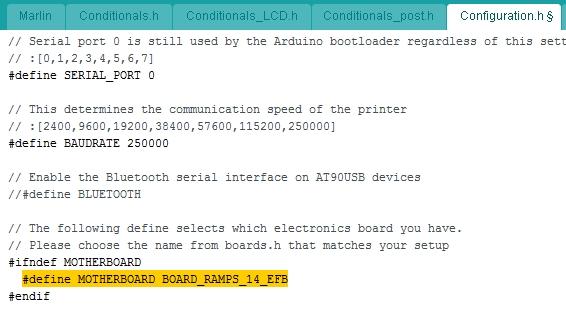 2. Настройка датчика температуры стола.
2. Настройка датчика температуры стола.Скорее всего у вас, так же как и у меня обычный китайский термистор 100К, в этой прошивке он обозначается цифрой 1:
// 1 is 100k thermistor — best choice for EPCOS 100k (4.7k pullup)
Приписываем его для хотэнда и для стола:
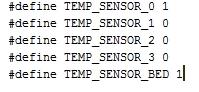
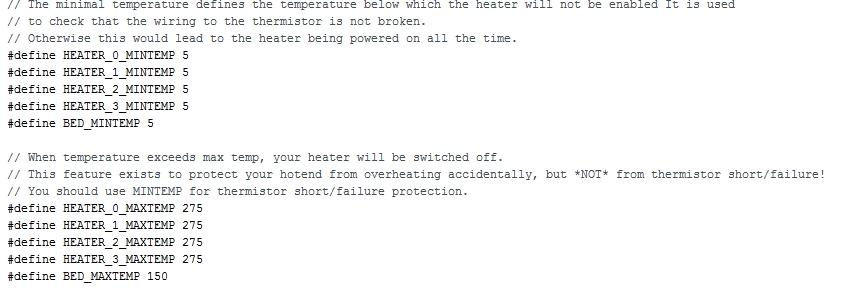 3. Настройки PID — рекомендую сделать после того как несколько часов уже отпечатаете на свое принтере.
3. Настройки PID — рекомендую сделать после того как несколько часов уже отпечатаете на свое принтере.Делается это следующим образом, в программе Pronterface необходимо подключиться к принтеру
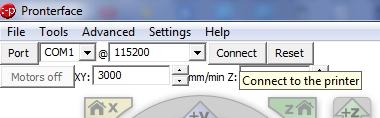 и дать команду
и дать команду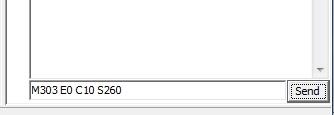 Где M303 — команда калибровки, E0 — хотэнд, C10 — количество циклов нагрева-охлаждения, S260 — типичная температура работы сопла.
Где M303 — команда калибровки, E0 — хотэнд, C10 — количество циклов нагрева-охлаждения, S260 — типичная температура работы сопла.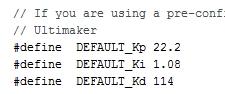 Тоже самое для стола, только команда:
Тоже самое для стола, только команда:M303 E-1 C10 S110
Где E-1 — стол, S110 — типичная температура нагрева стола.
Из за длительного нагрева стола возможно появление ошибки из за таймаута, просто перезапустите команду.
Полученные значения вносим в прошивку:
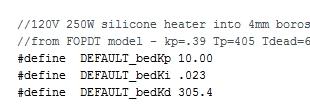 4. Настраиваем работу концевых выключателей:
4. Настраиваем работу концевых выключателей:Максимум по Y
Максимум по Z
Минимум по X
 Следовательно в соответствии с этим комментируем(//)/раскомментируем соответствующие строки:
Следовательно в соответствии с этим комментируем(//)/раскомментируем соответствующие строки: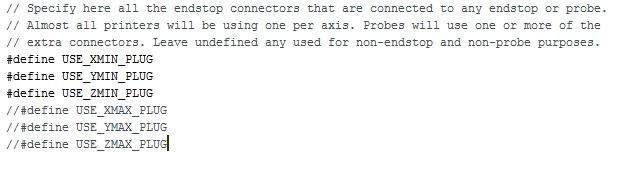 А так же меняем направление расположения ‘дома’ в соответствии с положением концевиков:
А так же меняем направление расположения ‘дома’ в соответствии с положением концевиков: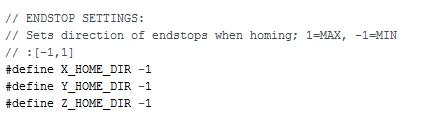 4. Настройки размера печатного поля.
4. Настройки размера печатного поля.В моем случае получилось ровно 200*200*190 мм:
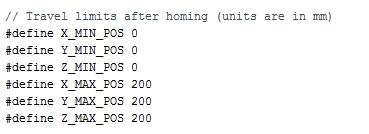
5. Установка скорости перемещения домой:
Устанавливается опытным путем, пока оставляем по умолчанию.
 6. Настройка шагов перемещения по осям.
6. Настройка шагов перемещения по осям.Нам необходимо выяснить сколько наш принтер делает шагов на единицу расстояния (в нашем случае 1 мм) по каждой из осей.
В нашем случае используется двигатель, который делает 200 шагов на оборот, и мы дробим этот шаг на 16 микрошагов.
Далее по осям X и Y у нас ременная передача шаг каждого зуба 2 мм и шпуля имеет 20 зубов.
Таким образом, наш двигатель за один оборот делает 200*16 = 3 200 шагов и преодолевает за эти 3 200 шагов расстояние 20*2 = 40 мм.
Следовательно, для того что бы принтеру пройти 1 мм необходимо 3200/40 = 80 шагов (это значение одинаково для оси X и оси Y).
На оси Z установлен трапецеидальный винт, который имеет шаг разный, кто какой приобрел. Например, 8 мм на один полный оборот, т.е. наш принтер за один оборот винта по оси Z проходит 8 мм и делает для этого все те же 3 200, хотя для ускорения оси Z можно поставить дробление (джамперами) и 1/8, как это сделать написано в 3 части.
Итак по оси Z для того что бы пройти 1 мм необходимо принтеру сделать 3 200/8 = 400 шагов.
Подача экструдера. Для того что бы понять сколько наш экструдер подает пластика, нам необходимо вычислить длину окружности, из школьного курса геометрии помним, что длинна окружности равна 2*’число пи’* радиус окружности или ‘число пи’* диаметр окружности. Сейчас особая точность нам не нужна (более точно будем подгонять позже), диаметр примерно равен 5,8мм, следовательно за 3200 шагов или один оборот наш экструдер подает 3,1415*5,8 = 18,2207 мм прутка, и на подачу одного мм ему необходимо 3 200 / 18,2207 = 175,624 шага, округляем да целого шага 176.
Прописываем полученные значения в прошивку:
 Здесь по порядку X, Y, Z, экструдер.
Здесь по порядку X, Y, Z, экструдер.7. Настройка скоростей и ускорений:
эти параметры пока оставляем без изменений и будем их настраивать в более точной настройке:
 8. Настройка экрана:
8. Настройка экрана:Раскомментируем (убираем двойной слеш //) со строк
#define ULTRA_LCD
#define DOGLCD
#define SDSUPPORT
#define ULTIPANEL
#define REPRAP_DISCOUNT_FULL_GRAPHIC_SMART_CONTROLLER
9. Можете назвать свой принтер в честь себя любимого, например ‘Plastmaska’
Для этого нужно расккоментировать строку:
//#define CUSTOM_MACHINE_NAME ‘Plastmaska’
Все основные настройки прошивки произведены, проверяем, нажав клавишу ‘Проверить’:
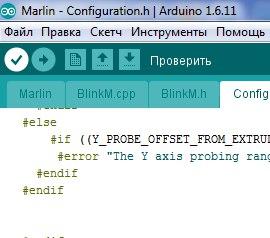 И загружаем нажав клавишу ‘Вгрузить’:
И загружаем нажав клавишу ‘Вгрузить’: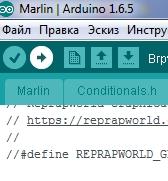
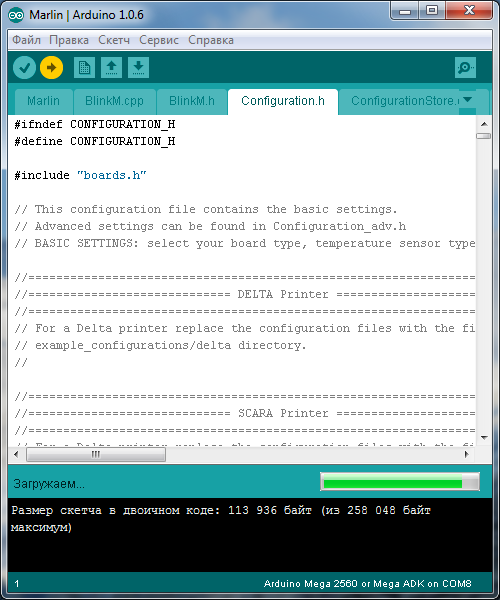 После этого наш принтер перезагрузится и покажет вам различные параметры. Теперь нам необходимо произвести тонкую настройку принтера:
После этого наш принтер перезагрузится и покажет вам различные параметры. Теперь нам необходимо произвести тонкую настройку принтера:1. правильное направление движения по осям.
Должно быть:
ось X — влево 0 (или минус), вправо 200 (или плюс)
ось Y — к вам 0 (или минус), от вас 200 (или плюс)
ось Z — вверх 0 (или минус), вниз 190 (или плюс)
экструдер — подает пластик это плюс, откатывает пластик это минус
Если все соответствует двигаемся дальше, если нет, то изменяем параметры, меняем параметр true на false или false на true — параметр меняется только там где это необходимо (где движение по оси неправильное):
#define INVERT_X_DIR false
#define INVERT_Y_DIR true
#define INVERT_Z_DIR false
#define INVERT_E0_DIR false
компилируем и снова заливаем прошивку, проверяем, совпало двигаемся дальше.
2. Работа концевиков:
Ставим каретку и стол таким образом что бы концевики были не нажаты.
Через программу Pronterface подаем команду M119.
Видим примерно следующее:
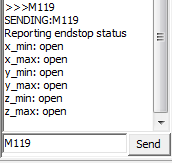 или так
или так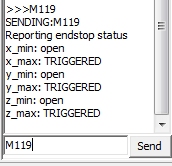 правильно должно быть:
правильно должно быть:x_min: TRIGGERED
x_max: open
y_min: open
y_max: TRIGGERED
z_min: open
z_max: TRIGGERED
или
x_min: TRIGGERED
y_max: TRIGGERED
z_max: TRIGGERED
После этого отправляем каретку и стол домой по очереди по каждой оси и проверяем правильно ли сработал концевик командой M119:
По каждой и сработавших осей он должен написать open, лучше это делать по отдельности, для проверки правильности подключения концевиков, в итоге вы должны получить следующую картину:
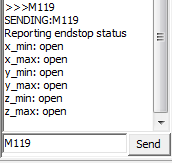 или
илиx_min: open
y_max: open
z_max: open
Это только для нормально закрытых контактов, если вы используете нормально открытые, то у вас должно быть все наоборот, концевик не сработал — open, концевик сработал — TRIGGERED.
Если здесь что то не так то скорее всего или ошиблись в предыдущей настройке концевиков или в их подключении. возвращаемся назад и проверяем.
3. Правильное перемещение домой.
Подаем команду принтеру отправиться домой, можно через меню принтера, можно через программы на компьютере.
Каретка должна отправиться влево и от вас, стол должен опуститься вниз.
Все правильно? двигаемся дальше. Нет? возвращаемся к прошивке
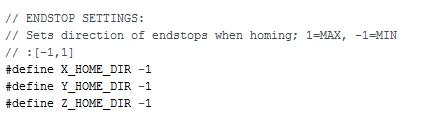 4. Подбираем размеры перемещения:
4. Подбираем размеры перемещения:тут все опытным путем и линейкой подбираем параметры для всех осей и вносим их в прошивку:
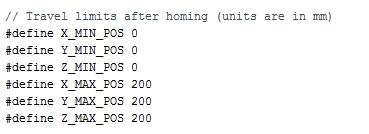 5. Проверка подачи прутка:
5. Проверка подачи прутка:Берем линийку, отмеряем 10-20-30 см прутка, отмечаем и даем принтеру команду выдавить 10-20-30 см прутка, проверяем насколько точно он это сделал, исходя из значений корректируем прошивку.
6. Подбор скоростей и ускорений:
Лучше чем Сергей Тараненко об этом никто не расскажет:
Полученные параметры вносим в прошивку, заливаем в принтер, проверяем.7. Установка зазора между столом и соплом.
Предварительно на стол необходимо нанести покрытие для хорошего прилипания к столу, я лично использую клей-карандаш (3M Skotch, UHU, Каляка-Маляка). Клей наношу на холодное чистое сухое стекло, после этого можно нагревать стол, на днях планирую попробовать ситалловое стекло, из проверенного лучше карандаша ничего не работает.
Разогреваем стол и сопло до рабочей температуры (110/250) отправляем стол в точку 0, дальше по трем точкам (там где у нас расположены регулировочные винты)
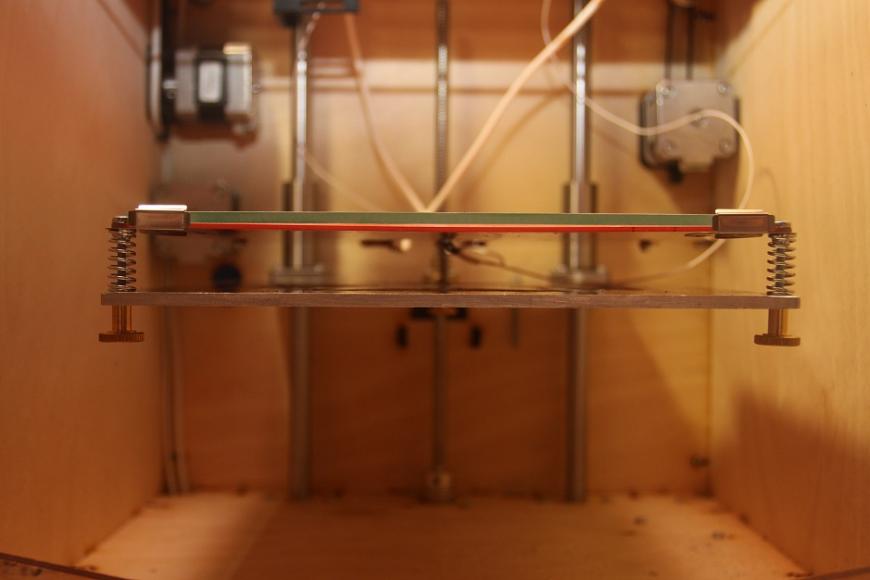 Подгоняем расстояние гайками так, что бы между соплом и столом лист бумаги был прижат соплом к столу, но при этом его можно было вытащить не порвав, необходимо добиться этого так что бы в любой точке принтера было такое расстояние, для этого достаточно по 3 точкам выровнять стол 2 раза.
Подгоняем расстояние гайками так, что бы между соплом и столом лист бумаги был прижат соплом к столу, но при этом его можно было вытащить не порвав, необходимо добиться этого так что бы в любой точке принтера было такое расстояние, для этого достаточно по 3 точкам выровнять стол 2 раза.Часть параметров можно изменить через EEPROM, делается это или в программе Repetier-Host
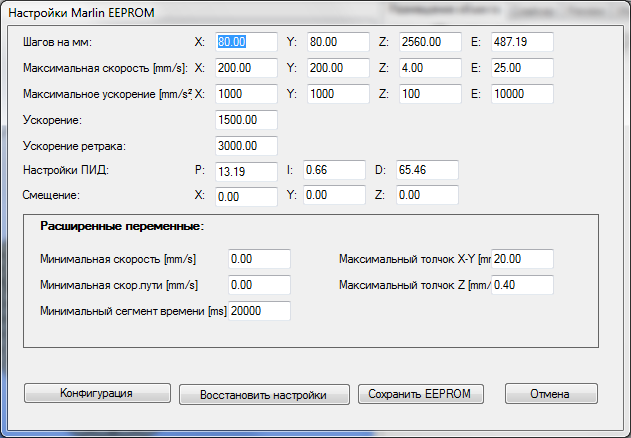 Или с помощью команд в том же Pronterface.
Или с помощью команд в том же Pronterface.На этом пожалуй все, жду от вас вопросов, на основании которых хочу составить некий FAQ по принтеру.
Так же последняя глава ‘5. Прошивка и настройка принтера — Repetier-Firmware.’ откладывается на неопределенный срок, т. к. принтер на котором планировалось устанавливать это прошивку вдруг внезапно получил MKS Sbase, а это уже другая история.Напоследок еще раз видео как печатает принтер:
и вот что получилось: Еще одина всем известная модель, но более высоком качестве и более качественным материалом: Ну а вот новые владельцы принтера радуются.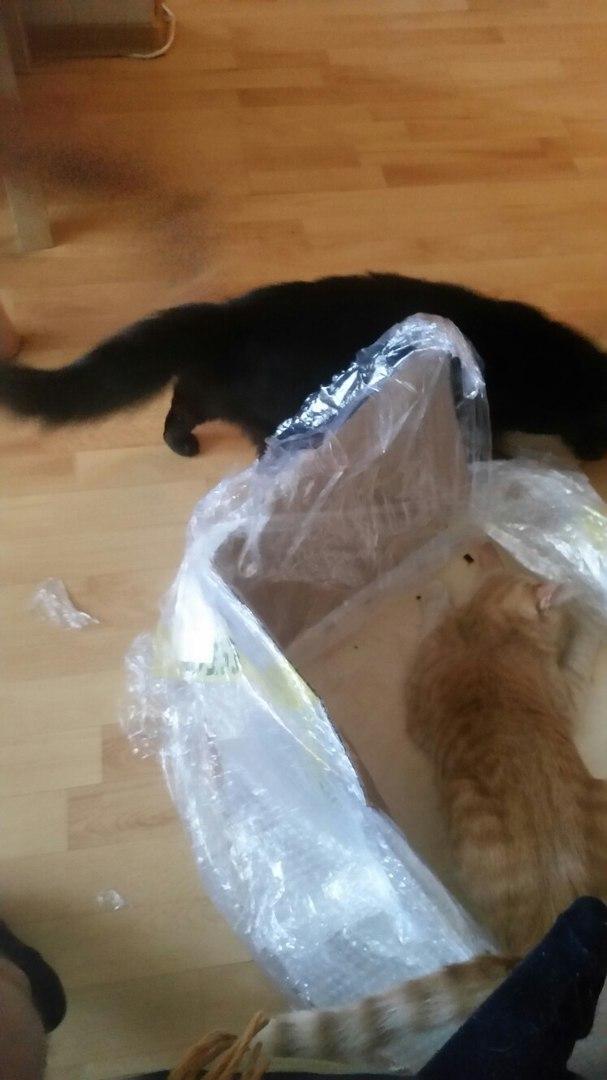 Осмотрели:
Осмотрели: Нанесли адгезионное покрытие:
Нанесли адгезионное покрытие: Ни и принялись за работу:
Ни и принялись за работу: Что планирую дальше, первое это все же завершить проект с двуглавым принтером:
Что планирую дальше, первое это все же завершить проект с двуглавым принтером: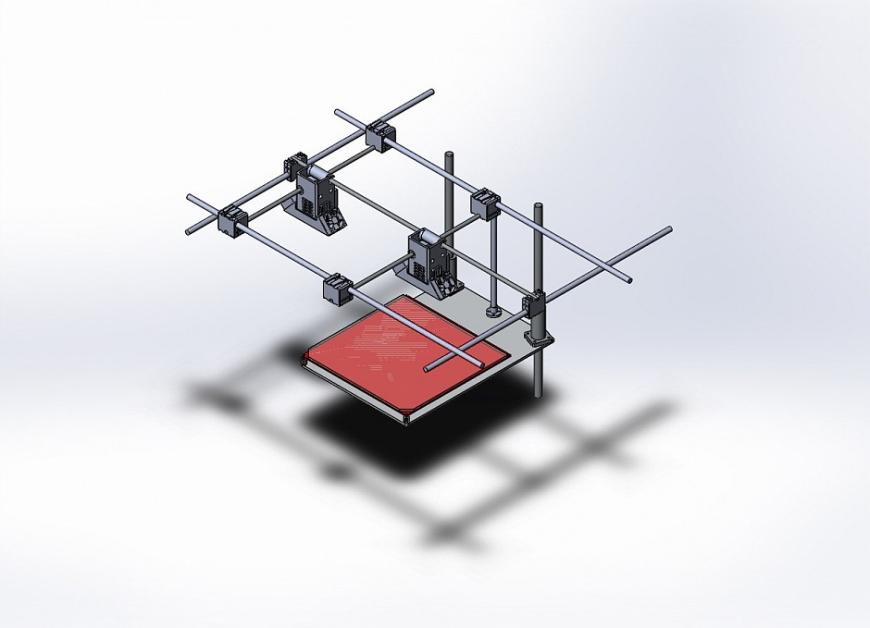 Но в ближайшее время хочу сделать фанерный Ultimaker Go уж больно понравилась идея носить с собой:
Но в ближайшее время хочу сделать фанерный Ultimaker Go уж больно понравилась идея носить с собой: Возможно и Repetier-Firmware реализую именно там.
Возможно и Repetier-Firmware реализую именно там.А так же думаю в сторону смешивания цветов при печати, для того что бы добиться такого, но не градиентным прутком, а именно смешиванием цветов при печати:
 Насколько вам было интересно следить за этими проектами, просьба отписаться в комментариях.
Насколько вам было интересно следить за этими проектами, просьба отписаться в комментариях.UpdateЧасть 5. Обновления и дополнения. >> http://3dtoday.ru/blogs/plastmaska/small-update-ultimaker/Просьба поддержать данный проект в соц.сетях. Нужен репост статьи!
На всякий случай я в контакте.
3dtoday.ru
Собираем 3D-принтер своими руками. Пошаговая инструкция. Часть 3.2.
Друзья, привет!Забегая вперед скажу, что строительство принтера я завершил, и он уже печатает.
Все материалы отсняты и остается только писать.
Вот небольшое видео первой печати этого принтера:
Завершаю 3 часть эпопеи сборки Ultimakera и так же напомню наш намеченный план:1. Вводный. Приобретение всего необходимого. 2. Сборка принтера. Часть первая. Корпус и механика. 3. Сборка принтера. Часть вторая. Электроника. 3.1. Дополнительные фотографии. 3.2. Подключение электроники
4. Прошивка и настройка принтера – Marlin.
5. Прошивка и настройка принтера — Repetier-Firmware.
Сегодня мы с вами завершим подключать всю электронику принтера, что бы было можно перейти к прошивке и настройке принтера:
И так поехали:
1. Подключаем кардридер:
Вот самая понятная схема подключения взятая из группы ZAV принтера.
 Так же нужно сделать еще перемычку, на схеме не отмечена, информация взята там же:
Так же нужно сделать еще перемычку, на схеме не отмечена, информация взята там же: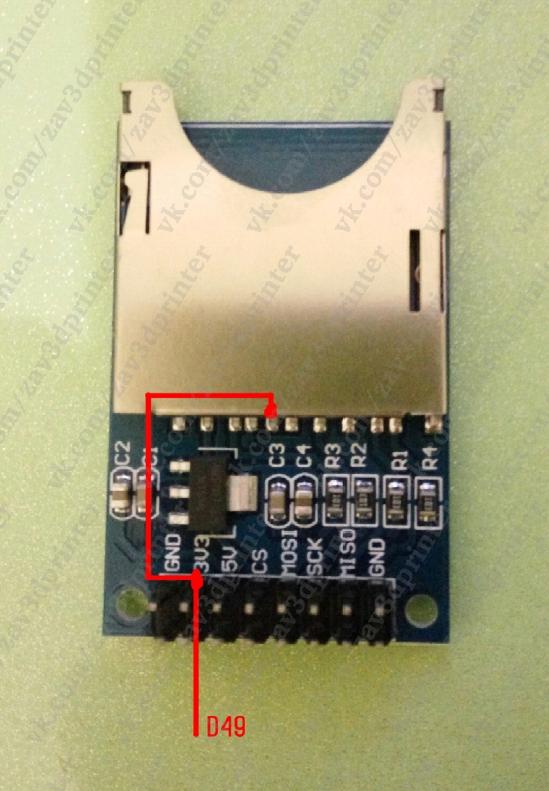 Вот что получилось у меня — Перерезал дорожку:
Вот что получилось у меня — Перерезал дорожку: Припаял перемычку
Припаял 7 проводов:
Подключил к РАМПС: 2. Подключение экрана:
Припаял перемычку
Припаял 7 проводов:
Подключил к РАМПС: 2. Подключение экрана:Схема взял там же:
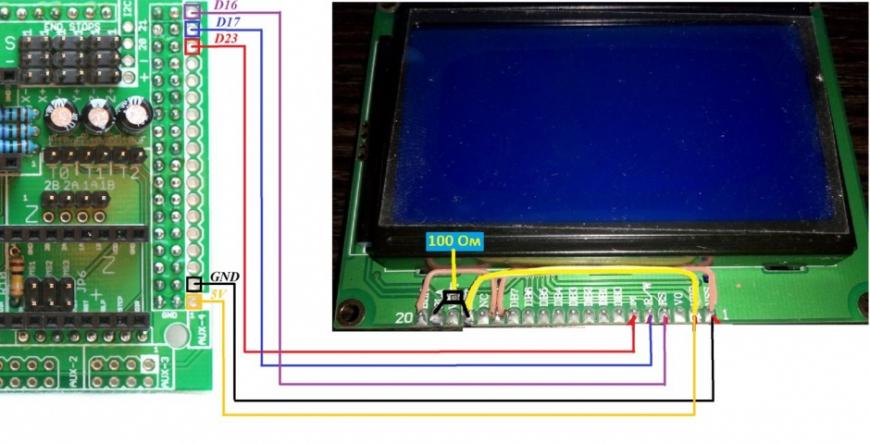 Нужно припаять диод 100 Ом:
Припаять перемычки:
Припаять провода:
И воткнуть все это дело в РАМПС, забегая вперед контакт GND от энкодера я объединил с GND от экрана: 3. Подключаем энкодер:
Нужно припаять диод 100 Ом:
Припаять перемычки:
Припаять провода:
И воткнуть все это дело в РАМПС, забегая вперед контакт GND от энкодера я объединил с GND от экрана: 3. Подключаем энкодер:Схема — взял там же:
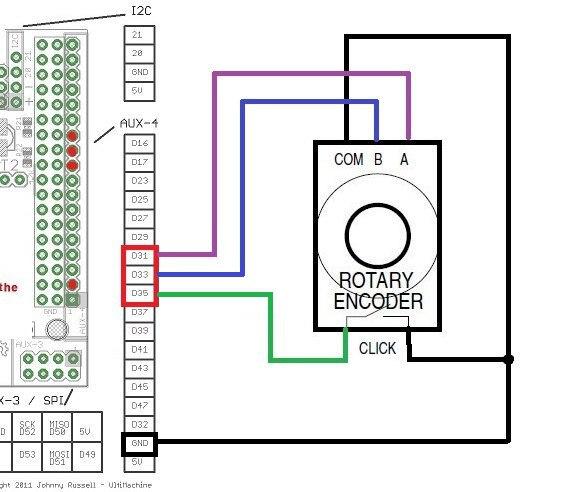 И все это дело в РАМПС:
На этом самое сложно закончилось, вот что у нас получилось:
И все это дело в РАМПС:
На этом самое сложно закончилось, вот что у нас получилось: 4. Подключаем подсветку:
один из контактов светодиодной ленты подключаем к контакту выключателя, ко второму контакту выключателя и второму контакту светодиодной ленты присоединяем провода сечением 0,22 кв.мм будет достаточно, длинной см 20-25.
Провода от вентилятора охлаждения РАМПС, подсветки и охлаждения радиатора печатной головы объединяем, соблюдая полярность: И подключаем к блоку питания: 5. Подключение разъема питания к блоку питания. На блоке питания и на разъеме питания все контакты подписаны. Необходимо в сотвествии с этим подписями подключить их друг к другу, при этом контакт L необходимо пропустить через выключатель и предохранитель, т.е. контакт от L пермычкой кидаем на выключатель, а от второго контакта выключателя уже на блок питания: Не забываем поставить предохранитель!!!6. Подключение всего остального к РАМПС:
Следующая схема думаю большинству хорошо известна:
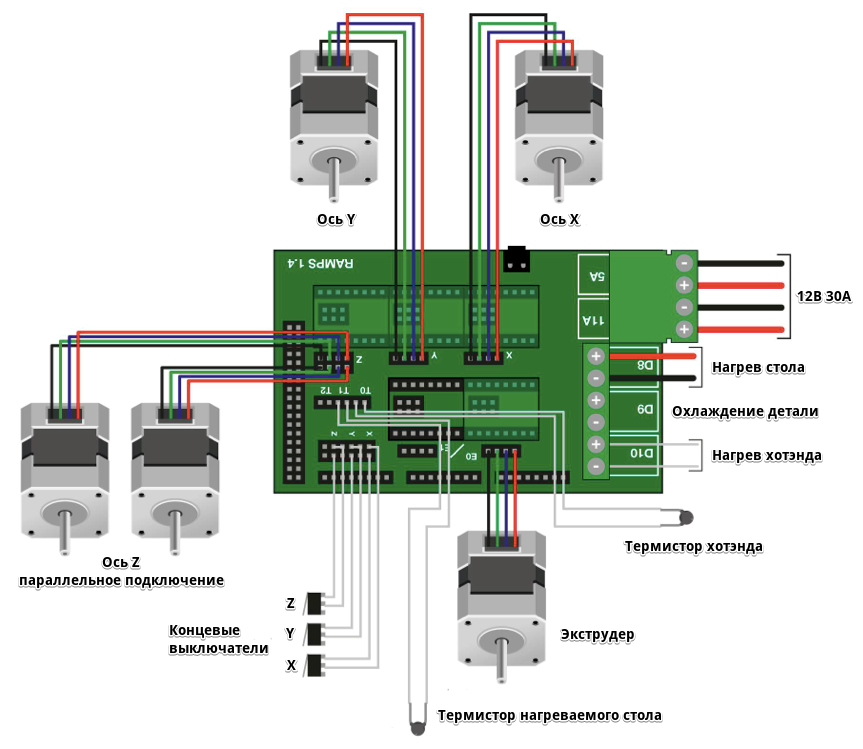 Единственное отличие от нашей схемы, это то что на оси Z у нас один двигатель.
Единственное отличие от нашей схемы, это то что на оси Z у нас один двигатель.6.1. Соблюдая полярность подключаем провода сечением 2,5 кв.мм. подключаем РАМПС к блоку питания:
Провода у РАМПС у меня припаяны снизу:6.2. Нагреватель печатной головы подключаем к РАМПС:
6.3. Нагреваемый стол подключаем к РАМПС:
6.4. Обдув печатной зоны подключаем к РАМПС:
6.5. Двигатель Оси X:Обратите внимание, что у шаговых двигателей есть 2 пары проводов (две обмотки):
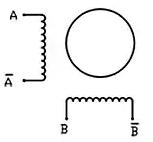 Все они легко прозваниваются мультиметром, или если пару замкнуть друг с другом, то двигатель крутится тяжелее чем обычно.
Все они легко прозваниваются мультиметром, или если пару замкнуть друг с другом, то двигатель крутится тяжелее чем обычно.В моем случае по цветам:
A — зеленый и красный (у меня для запоминания ассоциировался с флагом Португалии).
B — желтый и синий (а этот ассоциировался с флагом Украины).
Как правило цвета у вас тоже совпадут, но проверить необходимо.
В разъем ставим цвета в следующем порядке зеленый-красный-синий-желтый и это для всех двигателей.
6.5. Двигатель оси Y:6.6. Двигатель оси Z:
6.7. Двигатель экструдера:
6.8. Термистор печатной головы: 6.9. Термистор стола: 6.10. Концевые выключатели: В нашем случае используется:
В нашем случае используется:Z — max
Y — max
X- min
Получилась вот такая ‘петрушка’Вид на РАМПС:
Общий вид на электронику: На это на сегодня все. После этого если все собрано правильно!!! при включении принтера у вас должен загореться экран, и закрутиться 3 вентилятора (в блоке питания, обдув Рампс и обдув радиатора печатной головы).Я уже приступил к написанию главы про прошивку, постараюсь выпустить ее в ближайшее время.
UpdateЧасть 4. Установка и настройка прошивки Marlin. >> http://3dtoday.ru/blogs/plastmaska/collect-a-3d-printer-with-your-hands-step-by-step-instructions-part-4/Часть 5. Обновления и дополнения. >> http://3dtoday.ru/blogs/plastmaska/small-update-ultimaker/Просим поддержать данный проект! Сделайте репост нашей статьи в ваши социальные сети.
Просьба поддержать данный проект в соц.сетях. Нужен репост статьи!
На всякий случай я в контакте.
3dtoday.ru
Собираем 3D-принтер своими руками. Пошаговая инструкция. Часть 3.1.
Друзья, привет!Продолжаем собирать Ultimaker.
Как и обещал в третьей части, дополняю ее фотографиями, которые не удалось сделать из за севшего фотоаппарата.
Общий план претерпел небольшие изменения.
1. Вводный. Приобретение всего необходимого. 2. Сборка принтера. Часть первая. Корпус и механика. 3. Сборка принтера. Часть вторая. Электроника. 3.1. Дополнительные фотографии.
3.2. Подключение электроники
4. Прошивка и настройка принтера – Marlin.
5. Прошивка и настройка принтера — Repetier-Firmware.
И так что же я сделал? но не сфотографировал и либо начну следующий пост с этих фотографий либо сделаю дополнение к этому посту:1. Собрал Е3Д согласно инструкции от них же
2. Проложил 4 провода длинной 1,5 м сечением 0,22 кв.мм. от печатной головы. Охлаждение печатной головы и печатаемой модели.3. Провода керамического нагревателя, термистора стола, охалждения детали и печатной головы заправил в гибкую оплетку.
4. Фторопластовую трубку (боуден) длинной 70 см проложил от печатной головы экструдеру.5. окультурил изолентой соеденив провода в оплетке и боуден трубку.
6. по чертежу (печатаем со 100% масштабом) вырезаем из алюминиевой банки экран, сгибаем и приклеиваем к обдуву печатаемой модели.
7. Припаиваем вентилятор обдува печатной головы к одной паре проводов, кот второй паре припаиваем два вентилятора охлаждения детали, и прикручиваем из обдуву детали. Вентиляторы смазываем иначе будут шуметь.Часть 3.1. Дополнительные фотографии. >> http://3dtoday.ru/blogs/plastmaska/collect-a-3d-printer-with-your-hands-step-by-step-instructions-part-31/Часть 3.2. Подключение электроники. >> http://3dtoday.ru/blogs/plastmaska/collect-a-3d-printer-with-your-hands-step-by-step-instructions-part-32/Часть 4. Установка и настройка прошивки Marlin. >> http://3dtoday.ru/blogs/plastmaska/collect-a-3d-printer-with-your-hands-step-by-step-instructions-part-4/Часть 5. Обновления и дополнения. >> http://3dtoday.ru/blogs/plastmaska/small-update-ultimaker/Просьба поддержать данный проект в соц.сетях. Нужен репост статьи!
На всякий случай я в контакте.
3dtoday.ru
Какой собрать 3D принтер?
bender
Загрузка
13.12.2014
15262
Подпишитесь на автора
Подпишитесь на автора, если вам нравятся его публикации. Тогда вы будете получать уведомления о его новых постах.
Отписаться от уведомлений вы всегда сможете в профиле автора.
Подписаться1
Привет всем.Хочу спросить у опытных,какой всё таки выбрать для самостоятельной сборки 3d принтер.
Что бы не очень сложно и что бы хватило для печати следующего.
Заранее всем спасибо 🙂
P.S. чертежи приветствуются.
Подпишитесь на автора
Подпишитесь на автора, если вам нравятся его публикации. Тогда вы будете получать уведомления о его новых постах.
Отписаться от уведомлений вы всегда сможете в профиле автора.
Подписаться1
Комментарии к статьеЕще больше интересных постов
Railnolds
Загрузка
08.12.2019
5845
56Подпишитесь на автора
Подпишитесь на автора, если вам нравятся его публикации. Тогда вы будете получать уведомления о его новых постах.
Отписаться от уведомлений вы всегда сможете в профиле автора.
ПодписатьсяПосле продолжительной эксплуатации и модификации своего 3D принтера, было принято решение строить новый с нуля, с учетом выявленных в процессе эксплуа…
Читать дальше xolodny
Загрузка
09.12.2019
3530
19Подпишитесь на автора
Подпишитесь на автора, если вам нравятся его публикации. Тогда вы будете получать уведомления о его новых постах.
Отписаться от уведомлений вы всегда сможете в профиле автора.
ПодписатьсяУчастниками сообщества (кроме одного ээээ… интеллигентного эээ… партнера под ником rom_71 — я про тебя помню) был с достаточной теплотой воспринят…
Читать дальше xedos
Загрузка
19.04.2016
57873
171Подпишитесь на автора
Подпишитесь на автора, если вам нравятся его публикации. Тогда вы будете получать уведомления о его новых постах.
Отписаться от уведомлений вы всегда сможете в профиле автора.
Подписаться Добрый день уважаемые читатели!Сегодня хотелось бы рассказать о GCODE.
При помощи нехитрых команд, можно разнообраз…
Читать дальше3dtoday.ru
ВАРИАНТ ПОСТРОЕНИЯ 3D ПРИНТЕРА ИЗ ПОДРУЧНЫХ (МЕБЕЛЬНЫХ) ПРОФИЛЕЙ.
Всем привет. Хочу рассказать о варианте построения 3Dпринтера.
Это можно сказать второй опыт. По тому что первый опыт был не очень удачным . Я почти построил станок, с расчётом когда хочешь он 3dпринтер а захотел и повесил в место экструдера фрезу . У меня почти получилось!

Он получился громоздкий и медленный для 3д принтера. Скорость печати не обрадовала и фрезу я так и не опробовал. Достаточно быстро принял решение разобрать и построить просто 3Dпринтер. Не такой тяжёлый и крепкий но точно быстрее и легче.
Получился принтер к сожалению без дисплея и SD-карты, управление с компа через кабель.
Использовано в процессе
Ардуино UNO
CNC SHIELD v3.0
Драйвера ШД А4988
ШД 5 штук, включая экструдер
Концевики осей X/Y механические, на оси Z установлен оптический концевик
Компьютерный блок питания и много проводов
Прошивка TEACUP
Ещё, ко мне попали когда-то на разбор два больших офисных лазерных принтера, откуда я взял ремни с шестернями и шаговик для оси Y (столик получился не лёгкий 17HS3404N не справился).
Профиль использовал алюминиевый мебельный (подручный или подножный).

Ось X.
Направляющие валы по 8мм в диаметре, отлично встают в пазы 5.5мм с двух сторон. Полку на этом профиле использовал как направляющую для мотора перемещения . Приклеил на неё ремень с зубьями а на шаговик установил соответствующую шестерню. Изготовил каретку, использовал подшипники с закруглённым пазом (куплены давно, теперь пригодились). На эту каретку установил экструдер MK8.


Ось Y (стол с подогревом),bed.
Использовал направляющие с подшипниками скольжения ( также куплены давно, но проэкт не состоялся). За основу принтера взял фанеру 55 на 85 см 20мм толщиной. Профиль как на оси X но с меньшими размерами (столик и так вышел высоким). Также как на оси X полка профиля работает направляющей для мотора перемещения (наклеен ремень). Шаговик и подшипники скольжения закрепил на органическое стекло 30*30 см.На этом основании установил подогреваемый стол с регулировкой уровня .Нагревается стол максимум до 80 градусов (пока хватает , печатаю PLA).Изготовил (сильно сказано) столик из нагревающейся пленки для теплого пола на 220 вольт. Плёнка находится между двух стёкол изнутри проклеенных алюминиевой фольгой. Пока управляется через реле (буду переделывать ). Размер рабочей области Y-200,X-350. Один минус долго нагревается, для PLA 40-60 градусов за 20-30 минут.


Ось Z.
Как и ось X,двигается по направляющим 8мм установленных в пазы профиля. Два профиля,4 направляющие, шесть подшипников, две каретки, два шаговика и две шпильки 8мм с шагом 1,25.Ходовые гайки использовал железные (латунь, бронзу не нашёл) , обычную и удлинённую .Установил между ними пружины для анти люфта. Шаговики управляются каждый своим драйвером A4988 (один драйвер не справился), параллельно подключёнными к cnc shield dir/step оси Z.Концевик установил оптический (достал из лазерного принтера). Лимит оси Z 160 мм.



На отдельной плате установил два драйвера оси Z ,два полевых транзистора для управления хотэндом и вентилятором обдува детали . На ней же конденсатор и резистор для термистора хотенда.


На первых запусках за подогрев стола отвечало отдельное устройство ( на первом фото синяя штука рядом с синим тестером). Со временем настроек и подкруток это стало не удобно. А у ардуино UNO ещё есть свободные пины (AIO0,AIO5).Решил их подключить.
Я использовал блок реле ардуино для управления нагревом стола 220 вольт. Переназначил в прошивке пин концевика оси Y (DIO10) на AIO5 а DIO10 назначил управлять этим реле .Термистор для bed изъял из неисправного компьютерного БП 10кОм ему достался (AIO0) .Подключение термистора bed и hotend по схеме RAMPS 1.4 :
Закончил. Всё проверил и поставил печатать. И минут через 15-20 принтер остановился а в диалоговом окне пишет:
WARNING: Firmware unresponsive. Attempting to force continue…
До переделки стола я уже без особых проблем печатал. Используя программу simplify3d . Подумав типа «Ну бывает» поставил печать с начала, предварительно отключил и подключил USB кабель. Но ошибка вылетала снова и снова. Провозился с этой проблемой несколько часов. Потом обратил внимание что компьютер во время работы 3Дпринтера издаёт звук потери и нахождения USB устройства. Подвигав провод понял что на него влияют электромагнитные наводки от двигателя . Убрал USB провод подальше от моторов и проводов 220 В. Проблема была решена.
Вот такой получился

Катушка на амбразуре временно
фото
каретка оси Z
 каретка оси X
каретка оси X
 каретка X ,сторона двигателя
каретка X ,сторона двигателя


результат



Кубики 20х20 мм напечатаны слой 0,15,заполнение 30%.
Да ещё немного о принтере. Установил рёбра жёсткости для установки и закрепления угла 90 градусов. Шпильки с резьбой 8 мм закреплены гайкой. К этим шпилькам провода прикручиваю .

И конечно же, остались проблемы которые предстоит решить.
Пока не могу разобраться с тем что время реальной печати не совпадает с тем что пишет слайсер. Ось Y буду переделывать. Стол получился или тяжёлый или подшипники на шариках виноваты, но он во время работы даёт вибрацию. Это отражается на печати. И нагреватель надо менять, чтобы грелся до 120-150 градусов.
Ну пока стол меня устраивает, как видно на фото он не утеплён , плёнка нагревает только фольгу (в данном случае приклеенную к стеклу ),соответственно фольга отдаёт тепло стеклу. Нагревается равномерно . Это инфракрасная плёнка она греет объекты, а не воздух. Для удержания модели на столе использую ПВА с водой 50/50.
Вот, пока всё.
Всем удачи.
3dtoday.ru
Собираю 3D принтер H-Bot.
Потому что хочу! Потому что могу! Потому что надо!
Это ответы на вопросы типа ‘Зачем изобретать, если можно взять уже готовые предложения?’, ‘Зачем изобретать, если можно купить новый?’, ‘Зачем такой размер?’, ‘Зачем…?’, ‘Зачем..?’.
Задумался я как-то в начале года о переделке Anet A8. Хотел поставить на рельсы, а то подшипники совсем не радуют. Но подумал, что принтер у меня стоит на работе, а дома-то нету, значит надо собрать второй) Очень не хотел дрыгостол, поэтому присматривался к другой кинематике. Остановился я на H-Bot, очень понравилась конструкция. Открыл Solid и принялся ‘рисовать’. Весь каркас имеет размеры ШхГхВ / 480х550х550, рабочая область при этом составляла 250х250х350. Катушки с пластиком планируется расположить внутри корпуса, чтоб из принтера торчал только сетевой кабель. Вся электроника должна была располагаться наверху.
Но, глядя на получившееся, подумал, что как-то маловата рабочая область при таких общих габаритах и начал переделывать. На оси Х изначально планировалось использовать профиль с рельсой, к которому прикручивались бы крепления с роликами и крепление к рельсам оси Y. в новом варианте вместо профиля и креплений будет одна фрезерованная деталь. Ремни вынес в стороны, что позволило увеличить ход экструдера по оси Х. В итоге получилось следующее: Вид сверху: Теперь рабочий столик 320х320.Блок питания и реле для стола будут снизу, а материнка и экран – сверху.
Кто-то скажет, что можно было бы и один движок на ось Z поставить. Возможно…Но стол получился довольно тяжелый, поэтому поставил два (может когда-нибудь переделаю под один, если будет перекос). Валы на столе 12 мм.
Экструдер Titan (China), боуден. Заказал Химеру с двумя соплами. Стол пока без нагрева, силиконовая грелка 220V 750W еще не пришла, поэтому пробная печать только из PLA и PETG.
Для электронной части взял RuRamps4D, Arduino DUE, MKS TFT35.
 На осях Х и Y стоят драйвера lv8729 (сначала ставил дробление шага на 256, но движки становятся очень слабые, уменьшил вдвое, разницы в шуме не заметил), еще один такой драйвер в пути и пойдет на экструдер, так как при работе слышно только его и шум кулеров, а пока там стоит (и на ось Z) DRV8825.
На осях Х и Y стоят драйвера lv8729 (сначала ставил дробление шага на 256, но движки становятся очень слабые, уменьшил вдвое, разницы в шуме не заметил), еще один такой драйвер в пути и пойдет на экструдер, так как при работе слышно только его и шум кулеров, а пока там стоит (и на ось Z) DRV8825.Экран напрочь отказывается нормально работать с бутербродом, тормозит сильно. Просто подвигать осями, покрутить кулера и нагреть экструдер с экрана можно, а с печатью траблы. Ну и пофиг, заказал материнку MKS SGEN L 32 бита. Такая связка должна работать отлично, так как друг для друга-то и сделаны. А RuRamps4D пойдет на старый принтер, либо буду собирать еще один… В общем не пропадёт.
Несколько фоточек:
Подшипники на стол 12 мм.
 Изначальный набор профилей (после переделки докупил недостающие).
Изначальный набор профилей (после переделки докупил недостающие).
 Крепления для валов сделал на старом принтере.
Крепления для валов сделал на старом принтере. Фрезерованные детали на заказ.
Фрезерованные детали на заказ. Видео:С PLA непонятные проблемы. Слои плохо спекаются в местах где угол большой. И температуру менял, и обдув, и толщину слоя, всё одно, хотя на Anet’е такой проблемы нет. И там и там стоит сопло 0.4 мм.
Видео:С PLA непонятные проблемы. Слои плохо спекаются в местах где угол большой. И температуру менял, и обдув, и толщину слоя, всё одно, хотя на Anet’е такой проблемы нет. И там и там стоит сопло 0.4 мм.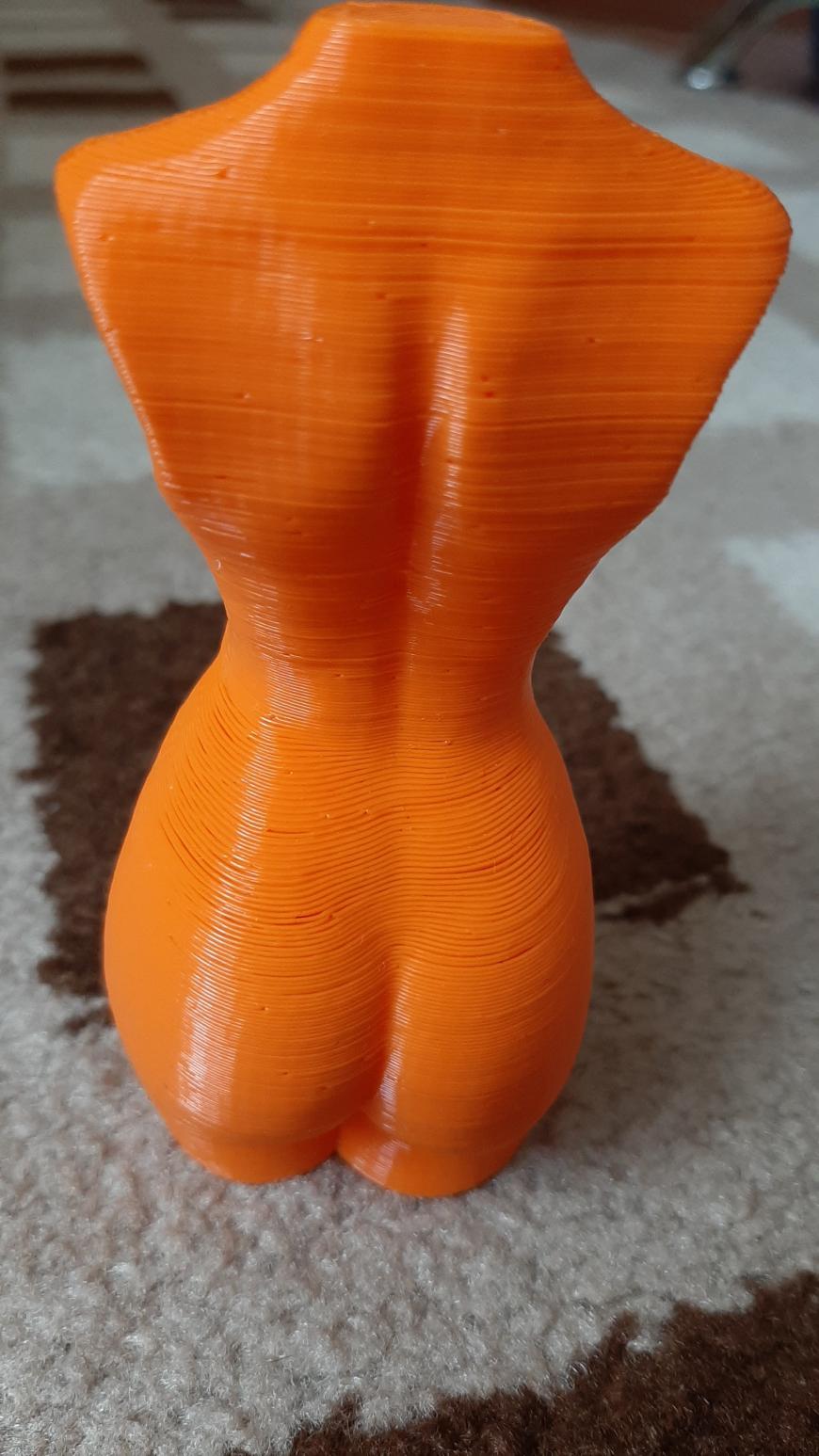
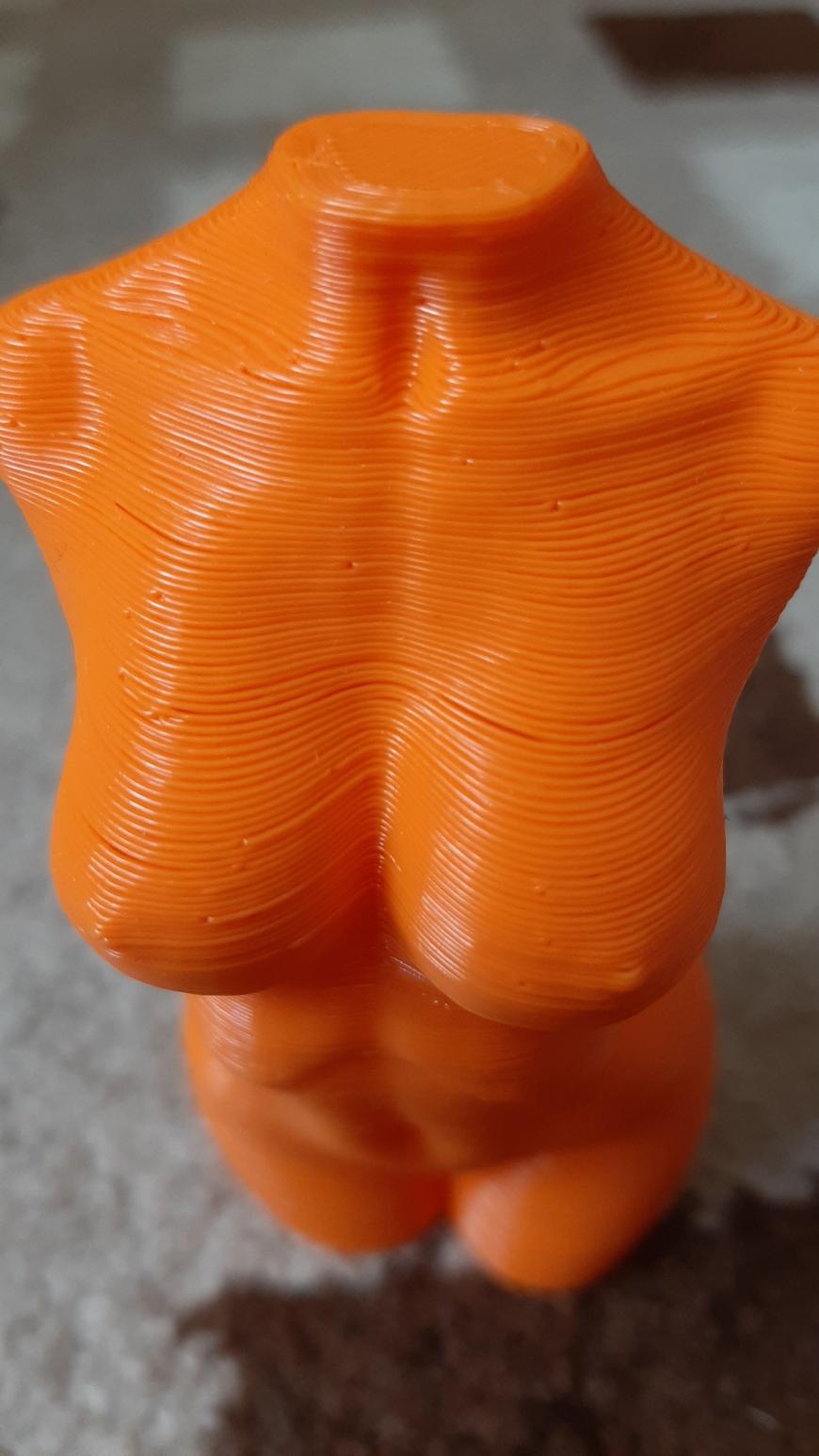 На фотке толстый слой, но и с тонким тоже самое. Если кто знает в чем может быть проблема, рад буду выслушать. А вообще, не люблю PLA и стараюсь им ничего не печатать.
На фотке толстый слой, но и с тонким тоже самое. Если кто знает в чем может быть проблема, рад буду выслушать. А вообще, не люблю PLA и стараюсь им ничего не печатать.С пластиком PETG такой проблемы нету.

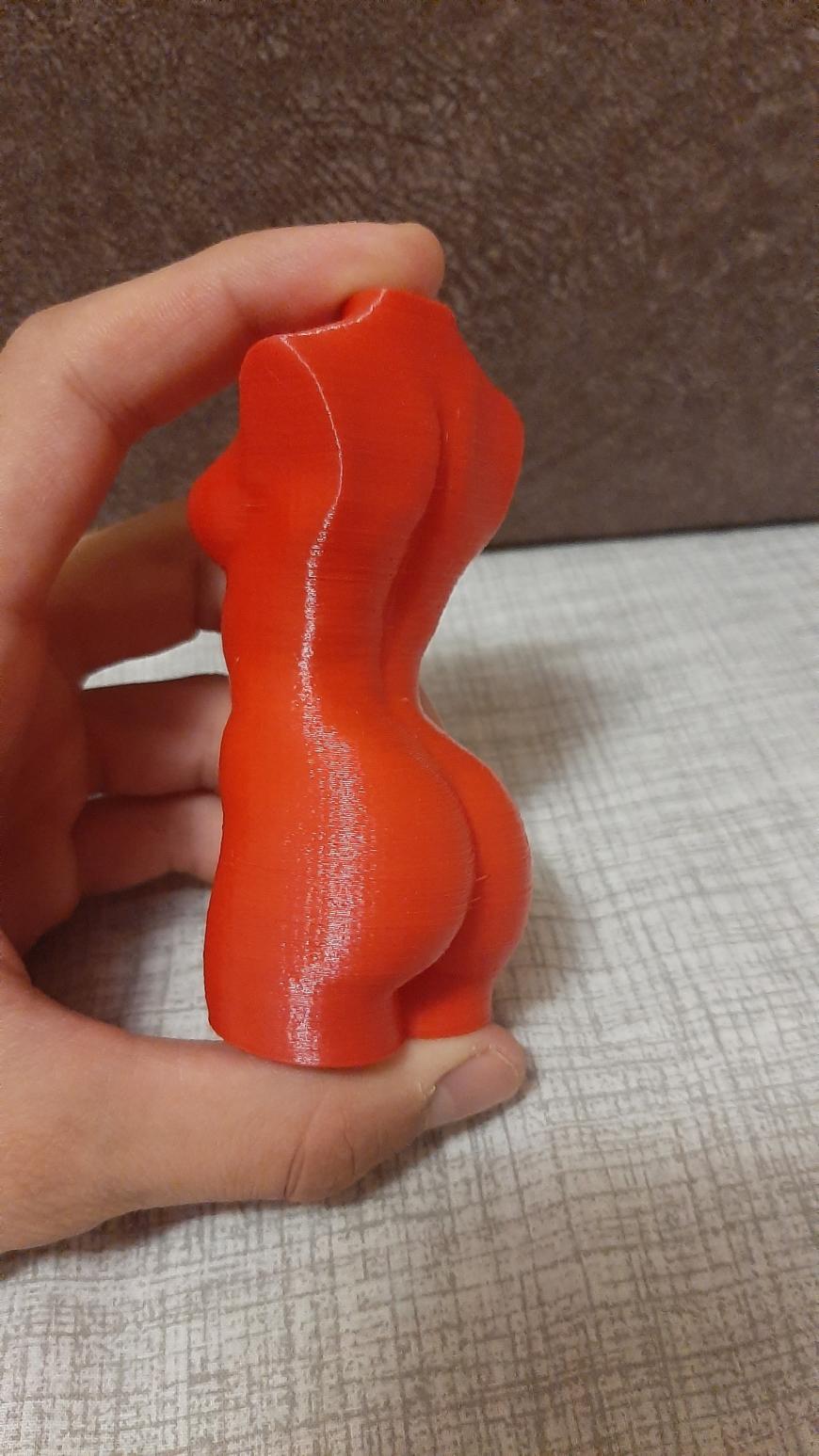
 Работы еще много, но на данном этапе результат проделанной работы меня радует.
Работы еще много, но на данном этапе результат проделанной работы меня радует.3dtoday.ru
3D принтер своими руками — реально (фото)
 Большинство современных приборов и гаджетов, которые интересны своим функционалом — нам не «по карману». Также обстоят дела и агрегатами для 3D печати. Аппарат дает колоссальные возможности для работы и развлечения, но стоимость его достаточно высока. Вот многие и задумываются: как собрать 3D принтер своими руками? Представляем практически пошаговую инструкцию по сборке.
Большинство современных приборов и гаджетов, которые интересны своим функционалом — нам не «по карману». Также обстоят дела и агрегатами для 3D печати. Аппарат дает колоссальные возможности для работы и развлечения, но стоимость его достаточно высока. Вот многие и задумываются: как собрать 3D принтер своими руками? Представляем практически пошаговую инструкцию по сборке.
В качестве примера возьмем набор «Mosaic» от компании «MakerGear». По сути — это конструктор, к нему идут понятные чертежи и инструкции. Вооружившись, простым инструментом мы начинаем сборку.

Берем чертеж, складываем каркас принтера и фиксируем его при помощи болтов и шурупов, которые прилагаются в комплекте. Сборка каркаса займет часа два, в зависимости от ваших навыков. Сам каркас состоит из девяти частей, вырезанных из березы, а запчасти логически подходят друг другу (маркированы). Первые полчаса кажется, что запчасти очень хрупкие, но переживать не стоит.
Нам понадобятся шестигранные отвертки и плоскогубцы для зажима некоторых болтов. Прорези в деталях могут быть забиты стружкой, так что понадобится шило, дабы их прочистить. В принципе, конструкция выглядит достаточно уверенно.

Следующий шаг —монтаж на конструкции каркасную ось «X» и «Y» для платформы движущейся головки. На каждой оси фиксируется моторчик, служащий питанием для поясов, движущий компонент по пластине. Ось «Х» крепится к верхней части принтера и приводит в движение экструдер. Ось «Y» фиксируется к деревянной конструкции, приводя в движение платформу, на которой во время работы наслаивается пластик.

При помощи острогубцев соединяем мотор с рейками, ничего сложного. С поясами пришлось немного повозиться. Необходимо отдать должное компании MakerGear, которая упаковала пояса уже собранными. Сложность заключалась лишь в их натяжке.

Самодельный принтер постепенно начал обретать свои узнаваемые очертания. Мы не будем описывать мелкие детали этого этапа. Основное, что необходимо сделать: монтаж оси «Z» и ее стержня опоры; установить движущеюся головку экструдера; соединить платформы с нагревательными элементами; подключить провода с блоком питания, нагревательными частями и температурными датчиками. Кстати, сборка конструкции очень напомнила установку деталей компьютера, так что не переживайте — все не так страшно, как кажется.

Важный момент — платформа должна быть ровно установлена. Чтобы этого достичь, необходимо двигать головку по всем углам платформы, пока не убедитесь, что во всех положениях экструдера расстояния, до платформы, равны.

Аппаратная часть собрана, следующим этапом станет установка программного обеспечения (ПО) и калибровка 3D принтера.

Процесс установки ПО занимает больше времени, чем сборка каркаса. Компания-изготовитель прилагает специальные инструкции, постоянные обновления, драйвера, помогающие соединить компьютер с принтером. Что касается ПО, то поставили Cube 3D, так как производитель уверил, что это оптимальная программа для потребителя.

Установив ПО, продолжаем — программы Pronterface и Skeinforge. Первая программа используется для контроля за работой. Она переводит STL и OBJ файлы в реальный предмет. Ей можно управлять всеми осями, платформой и экструдером.
Skeinforge — позволяет менять настройки 3D принтера: влиять на скорость, время печати, формировать части и многое другое. Программа интересная и мощная, но в ней достаточно сложно разобраться.

Калибровка прошла без проблем. Можно приступать к печати первых моделей.
Нам захотелось напечатать непростую геометрическую фигуру, а что-то посложнее, например, модель осьминога. Проблем с печатью практически не возникло: зажим на платформе мешал движению экструдера. Решили путем замены канцелярского зажима изоляционной лентой.

В итоге несмотря нам удалось получить заветную фигуру осьминога.

Как показала практика собрать 3D принтер своими руками вполне реально, но придется жертвовать своим временем и быть предельно аккуратным. Если времени нет а 3D принтер нужен, лучше купить собранную модель.
Автор: Кирилл Мирон
printerprofi.ru