Как сделать таблицу в WordPad – Сам Себе Admin
Многие считают, что самым известным текстовым редактором является WordPad. На самом же деле, это далеко не так. Но время ему уделить всё-таки нужно, ведь именно он предустановлен практически в любой версии операционной системы Windows. Следовательно, ВордПад действительно один из самых востребованных редакторов. По крайней мере, среди тех пользователей, которым хватает его функционала. Возможно, Вы увидитесь, но сегодня мы обсудим с Вами одну весьма интересную тему: из этой статьи Вы узнаете, как сделать таблицу в WordPad. К счастью, это действительно реально и если Вам не нужны изыски работы с Microsoft Office Word, то можете продолжать пользоваться данным софтом.
Создание таблицы с помощью WordPad
Наверняка многие замечали, что интерфейс приложения WordPad сильно похож на таковой в офисных программах компании Майкрософт. И недаром, разработчик-то один и тот-же. Сразу оговоримся, что само приложение с таблицами не ладит, поэтому тут придётся немножко “поколдовать”. В нашем случае под колдовством понимается заимствование таблицы из Экселя – табличного редактора до боли знакомой нам компании. Итак, Вы должны проделать следующие действия:
Разумеется, для начала нам нужно запустить саму программу. Сделать это можно следующим способом:
- Нажимаем на кнопку «Пуск» и в открывшемся меню, в строке поиска набираем «WordPad» без кавычек.
- После нахождения программы, запускаем ее.

Отлично, окно программы запустилось. А значит, мы можем продолжить с ним работу.

- Далее нам стоит нажать на кнопку «Объект» для вставки информации практически любого типа, в том числе и табличного.
Внимание! В более ранних версиях программы на верхней панели выберите пункт меню «Вставка», затем кликните по подпункту «Объект».

- Здесь начинается самое интересное. Поставим метку напротив надписи «Создать новый», затем выберем тип объекта, указанный на скриншоте (Двоичный лист Microsoft Excel) и кликнем по кнопке «ОК», чтобы создать таблицу.

- У нас получится примерно следующая картина: в WordPad появится таблица, которую нельзя редактировать в нем и одновременно откроется окно Excel. Как Вы наверно поняли, именно в нём и осуществляется управление всеми данными.

- Задайте в табличном редакторе Excel нужные данные. Неважно, что это будет – всё целиком и полностью в Вашем распоряжении.

- Теперь посмотрим на таблицу в WordPad, она приобрела точно такой же внешний вид. К сожалению, её по-прежнему нельзя просто так редактировать, придётся каждый раз возвращаться к Экселю.

Собственно, это единственный способ хоть как-то сделать таблицу в WordPad. Дальше Вы сами решайте, хотите ли Вы каждый раз так заморачиваться или всё-таки установите более продвинутый текстовый редактор от Microsoft в лице Word или используйте бесплатный аналог Microsoft Office.
Впрочем, стоит помнить, что заточен под работу с таблицами именно Excel – у него и функционал соответствующий, поэтому если тип будущего документа позволяет, лучше сразу создавайте таблицы в нём.
Как создать таблицу в wordpad самым быстрым способом?

Здравствуйте, дорогие друзья и читатели блога «Компьютер и Интернет для чайников», в своем недавнем посте я написал как пользоваться программой wordpad, в котором подробно объяснил предназначение каждого из инструментов этого текстового редактора. Ну а сегодня на очереди статья, в которой я собираюсь рассказать
Как создать таблицу в wordpad?
Для начала запустите этот текстовый редактор, находящийся в меню пуск → все программы → стандартные (обо всем перечне стандартных программ вы узнаете по ссылке). Далее, запустите wordpad и на панели инструментов выберите пункт «вставка объекта».

Затем в открывшемся окне, настройте параметры вставки объекта.
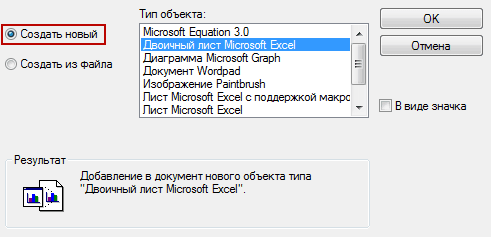
Теперь, в открывшемся окне программы microsoft excel, можете начать заполнение таблицы тем, что вам нужно, к примеру, в ней можно составить график дежурства или какую-нибудь таблицу коэффициентов. В общем, вы сами знаете чем заполнять ее.
И теперь, когда вы закончите заполнение, сохраните созданную таблицу, для этого нажмите команду горячих клавиш «Ctrl+S» и полюбуйтесь на свой результат:
На этом у меня все! Сегодня мы узнали как создается таблица в wordpad самым быстрым способом. Хотя если быть точным, мы просто импортировали её из Microsoft Excel, а если у вас остались какие-либо вопросы, то смело можете обращаться ко мне. Желаю всем вам удачи и хорошего настроения.
Как сделать таблицу в Wordpad разными способами
Wordpad — это программа обработки текста, установленная по умолчанию на всех версиях операционной системы Windows. По сравнению с другими редакторами наподобие Word это очень простое приложение без широкого разнообразия способов форматирования и вариантов дизайна. Одна из особенностей, которая отсутствует в Wordpad во встроенном виде, — возможность сделать таблицу в документе. Тем не менее редактор позволяет импортировать ее из другой программы, например из Excel, а впоследствии отредактировать. Итак, как вставить таблицу в Wordpad?

Что вам понадобится
Программное обеспечение, работающее с электронными таблицами (Microsoft Excel или Microsoft Works Spreadsheet).
Инструкции
Запустите программу WordPad. Ее легко найти через меню «Пуск» на вашем компьютере. Перейдите к той части вашего документа, где вы хотите создать таблицу (где она будет расположена) и нажмите мышью, чтобы выбрать место.
Как сделать таблицу в Wordpad? Читайте далее. Найдите меню «Вставка» в верхней части экрана и нажмите на команду «Вставить объект», чтобы открыть диалоговое окно.
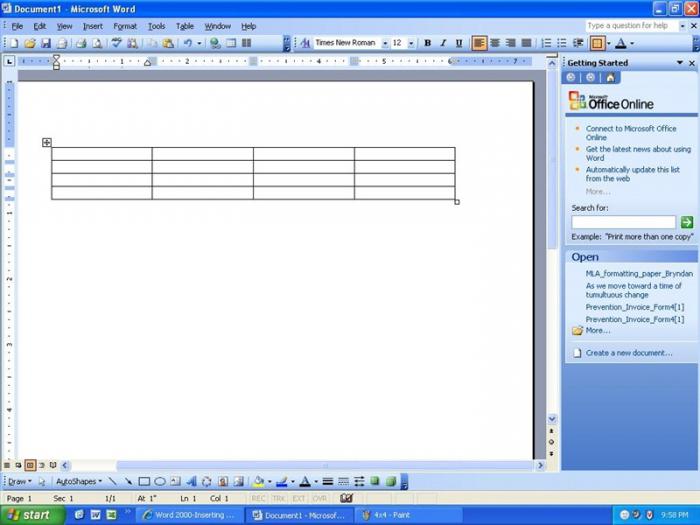
Выберите опцию «Создать новый» в левой части меню, а затем перейдите к программе, способной создавать электронные таблицы, в поле «Тип объекта». Операционные системы, которые не имеют программного обеспечения Microsoft Excel, часто оснащены Microsoft Works, установленным по умолчанию заводом-изготовителем ПК или продавцом в качестве дополнительной функции. Говоря о том, как сделать таблицу в Wordpad, стоит отметить, что оба приложения (и Microsoft Works, и Excel) способны создать необходимый объект для импортирования.
Нажмите кнопку «OK», чтобы начать обрабатывать объект вставки. У вас откроется новое окно для создания указанного типа документа.
Как создать таблицу в Wordpad – заполнение формы
Введите данные в новую таблицу. Если вы хотите выполнить этикетки для строк или столбцов, сделайте отметки на 1 ряд или столбец A. Выделите границы, выбрав верхний левый угол ячейки и нажав клавишу «Shift», а затем захватите нижний правый угол ячейки. Нажмите кнопку «X» в окне таблицы или на меню «Файл», а затем выберите команду «Выход». Все эти действия помогут вам ответить на вопрос «как сделать таблицу в Wordpad».
Дважды щелкните в любой точке созданного объекта, чтобы отредактировать любые ошибки или внести изменения.
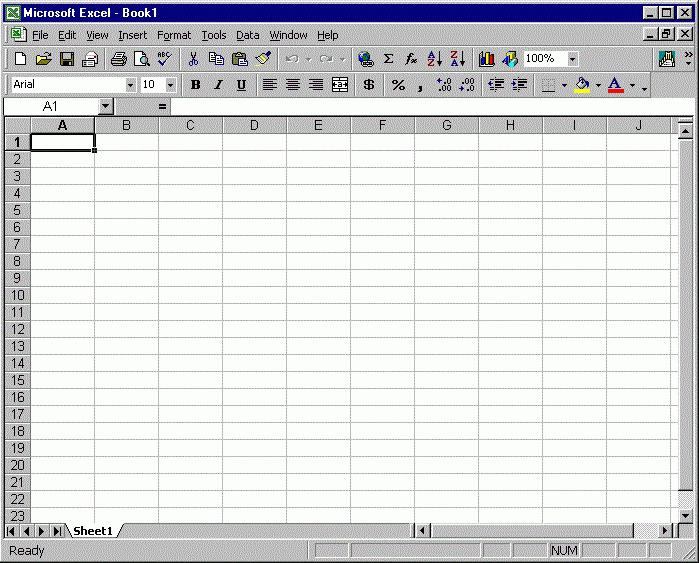
В веб-формате
Как уже было отмечено, WordPad является хорошим текстовым редактором, который позволяет создавать простые документы или добавлять HTML. Несмотря на то что его функционал ограничен, в нем можно создавать таблицы, вставив объект из другого приложения. Кроме того, вы можете использовать HTML для этой же цели. Итак, как сделать таблицу в Wordpad этим способом?
Перейдите на вкладку «Home» в WordPad, затем выберите «Вставить объект» из группы «Вставить». Выберите опцию «Создать новый», затем — «Microsoft Word Document», «Лист Microsoft Excel» или другую программу, которую вы хотите использовать, а затем нажмите кнопку «OK». Документ будет помещен на вашей странице.
Наведите курсор внутри объекта и нажмите «Таблица», «Вставка» и «Таблица», выберите количество строк и столбцов, которое вам нужно, нажмите «OK».
Введите содержимое в ваш объект, а затем нажмите на кнопку «Сохранить» на вашей странице. Щелкните вне объекта, когда вы закончите. Теперь WordPad будет включать в себя таблицу, которую вы создали.
Скопируйте следующий исходный код HTML для создания объекта с одной колонкой в WordPad (помните, что набирать указанные тэги необходимо без пробелов, и не забывайте ставить «закрывающий» тэг):
<body>
< table width = » 75% » border = «1»>
<tr>
<td> </ TD>
</ TR>
</ table >
</ body >
Чтобы вставить несколько столбцов, необходимо добавить дополнительный тэг «<td> </ td>» между » <tr> < / tr>». (Примечание: «< table border = «1» >» — это вставка таблицы с границей; «< tr >» отвечает за вставку строки, а «< td >» — столбца).
Нажмите на кнопку «Сохранить» и впишите имя файла, но обязательно добавьте разрешение «.HTML».
Вы сможете осуществлять просмотр таблицы, открыв полученный HTML-файл в вашем любимом браузере. Однако в текстовом редакторе она не будет отображаться корректно.
Как сделать таблицу в WordPad 🚩 Компьютеры и ПО 🚩 Другое
WordPad – это текстовый редактор, который по умолчанию установлен на всех операционных системах Windows. В отличие от блокнота, данная программа умеет не только редактировать, но и форматировать текст. Кроме того, WordPad поддерживает графические объекты, а также умеет импортировать объекты из других программ. Но по сравнению с другими текстовыми редакторами это довольно простое приложение с ограниченными возможностями.
Для того чтобы вставить таблицу в WordPad необходимо наличие еще одного программного обеспечения, которое умеет создавать таблицы. Например, Microsoft Excel или Microsoft Word. Для начала нужно запустить текстовый редактор WordPad. Проще всего его найти, открыв меню «Пуск» и набрав название программы в пункте «Найти программы и файлы». Далее нужно указать место в документе, где будет располагаться таблица (поставив курсор мыши в определенное место).
Чтобы вставить таблицу в WordPad, необходимо в панели меню (в верхней части документа) выбрать пункт «Вставка» и «Вставить объект». Откроется новое диалоговое окно, в левой части которого нужно выбрать пункт «Создать новый», а затем в поле «Тип объекта» выбрать программу, которая умеет работать с электронными таблицами. Например, выбрать «Лист Microsoft Excel». После нажатия кнопки «ОК» начнется обработка объекта вставки и откроется новое окно Microsoft Excel.
В открывшемся окне программы Excel можно создать таблицу необходимых размеров, заполнить ее данными, здесь же отформатировать и т.д. При этом все изменения в Excel будут мгновенно отображаться в текстовом редакторе WordPad – нарисуете таблицу, она тут же отобразится, напишете одно слово – и оно сразу же появится.
Таблица будет сохранена как рисунок, и ее можно будет передвигать по документу в любое место. А если возникнет необходимость отредактировать некоторые данные, достаточно щелкнуть два раза по таблице и снова откроется окно MS Excel, где можно внести изменения.
Импортировать таблицу из MS Word в WordPad тоже несложно. Нужно снова выбрать в панели меню пункты «Вставка – Вставить объект» и выбрать в поле «Тип объекта» пункт «Документ Microsoft Word». В открывшемся окне MS Word нарисовать таблицу можно двумя способами. Первый – это выбрать в панели меню «Таблица – Нарисовать таблицу» и вручную нарисовать таблицу. Второй способ – выбрать в панели меню «Таблица – Вставить – Таблица», указать необходимое количество столбцов и строк и программа сама нарисует таблицу. Вырезать или копировать ее не понадобится, так как все изменения автоматически сохраняются в WordPad.
Как сделать таблицу в Wordpad разными способами
Wordpad — это программа обработки текста, установленная по умолчанию на всех версиях операционной системы Windows. По сравнению с другими редакторами наподобие Word это очень простое приложение без широкого разнообразия способов форматирования и вариантов дизайна. Одна из особенностей, которая отсутствует в Wordpad во встроенном виде, — возможность сделать таблицу в документе. Тем не менее редактор позволяет импортировать ее из другой программы, например из Excel, а впоследствии отредактировать. Итак, как вставить таблицу в Wordpad?

Что вам понадобится
Программное обеспечение, работающее с электронными таблицами (Microsoft Excel или Microsoft Works Spreadsheet).
Инструкции
Запустите программу WordPad. Ее легко найти через меню «Пуск» на вашем компьютере. Перейдите к той части вашего документа, где вы хотите создать таблицу (где она будет расположена) и нажмите мышью, чтобы выбрать место.
Как сделать таблицу в Wordpad? Читайте далее. Найдите меню «Вставка» в верхней части экрана и нажмите на команду «Вставить объект», чтобы открыть диалоговое окно.

Выберите опцию «Создать новый» в левой части меню, а затем перейдите к программе, способной создавать электронные таблицы, в поле «Тип объекта». Операционные системы, которые не имеют программного обеспечения Microsoft Excel, часто оснащены Microsoft Works, установленным по умолчанию заводом-изготовителем ПК или продавцом в качестве дополнительной функции. Говоря о том, как сделать таблицу в Wordpad, стоит отметить, что оба приложения (и Microsoft Works, и Excel) способны создать необходимый объект для импортирования.
Нажмите кнопку «OK», чтобы начать обрабатывать объект вставки. У вас откроется новое окно для создания указанного типа документа.
Как создать таблицу в Wordpad – заполнение формы
Введите данные в новую таблицу. Если вы хотите выполнить этикетки для строк или столбцов, сделайте отметки на 1 ряд или столбец A. Выделите границы, выбрав верхний левый угол ячейки и нажав клавишу «Shift», а затем захватите нижний правый угол ячейки. Нажмите кнопку «X» в окне таблицы или на меню «Файл», а затем выберите команду «Выход». Все эти действия помогут вам ответить на вопрос «как сделать таблицу в Wordpad».
Дважды щелкните в любой точке созданного объекта, чтобы отредактировать любые ошибки или внести изменения.

В веб-формате
Как уже было отмечено, WordPad является хорошим текстовым редактором, который позволяет создавать простые документы или добавлять HTML. Несмотря на то что его функционал ограничен, в нем можно создавать таблицы, вставив объект из другого приложения. Кроме того, вы можете использовать HTML для этой же цели. Итак, как сделать таблицу в Wordpad этим способом?
Перейдите на вкладку «Home» в WordPad, затем выберите «Вставить объект» из группы «Вставить». Выберите опцию «Создать новый», затем — «Microsoft Word Document», «Лист Microsoft Excel» или другую программу, которую вы хотите использовать, а затем нажмите кнопку «OK». Документ будет помещен на вашей странице.
Наведите курсор внутри объекта и нажмите «Таблица», «Вставка» и «Таблица», выберите количество строк и столбцов, которое вам нужно, нажмите «OK».
Введите содержимое в ваш объект, а затем нажмите на кнопку «Сохранить» на вашей странице. Щелкните вне объекта, когда вы закончите. Теперь WordPad будет включать в себя таблицу, которую вы создали.
Скопируйте следующий исходный код HTML для создания объекта с одной колонкой в WordPad (помните, что набирать указанные тэги необходимо без пробелов, и не забывайте ставить «закрывающий» тэг):
<body>
< table width = » 75% » border = «1»>
<tr>
<td> </ TD>
</ TR>
</ table >
</ body >
Чтобы вставить несколько столбцов, необходимо добавить дополнительный тэг «<td> </ td>» между » <tr> < / tr>». (Примечание: «< table border = «1» >» — это вставка таблицы с границей; «< tr >» отвечает за вставку строки, а «< td >» — столбца).
Нажмите на кнопку «Сохранить» и впишите имя файла, но обязательно добавьте разрешение «.HTML».
Вы сможете осуществлять просмотр таблицы, открыв полученный HTML-файл в вашем любимом браузере. Однако в текстовом редакторе она не будет отображаться корректно.
Как в ворлд пад сделать таблицу. Как из wordpad сделать word? Как изменить высоту и ширину ячеек
Центр приложений — старая GUI-программа для управления установленным ПО, использовалась в Ubuntu до 16.04. Позже было решено отказаться от её дальнейшей разработки в пользу
Вместе с тем, эти программы кардинально различаются своим подходом. Менеджер приложений Gnome (и Ubuntu) в качестве источника информации о ПО использует AppStream — БД с метаданными о компонентах программ в экосистеме СПО. Apt регулярно загружает её с зеркала обновлений по команде apt update или автоматически. В дистрибутивах основанных на Debian используется формат DEP-11 .
По некоторым причинам в настоящий момент в этой базе в основном представлена информация о программах, обладающих графическим пользовательским интерфейсом. А из-за того, что по большей части эта база собирается автоматизированным инструментом appstream-generator на основе.desktop файлов, справедлива импликация: «Если пакет с программой устанавливает.desktop файл со значком для меню, это приложение можно будет найти в AppStream».
Но на самом деле, в менеджере приложений всё равно применяется фильтр — он отображает в списке только программы с GUI, то есть те, что отмечены type=desktop-application . Предполагается, что если вам нужна консольная программа, гораздо проще поставить её напрямую с помощью Apt.
Выводы
Менеджер приложений использует AppStream — независящий от дистрибутива список приложений в мире Linux и СПО. Тем не менее, пакеты ставятся из своих обычных репозиториев, которые использует Apt.
Центр приложений использует инфраструктуру архива Debian или Ubuntu напрямую, не прибегая к помощи AppStream или DEP-11.
Полезности
Можно получить доступ к базе данных AppStream, хранящейся на компьютере, из командной строки с помощью утилиты appstreamcli из пакета appstream .
Сами списки в формате DEP-11 хранятся в каталоге /var/lib/app-info/yaml .
Впрочем, пользовательских обзоров вы там не найдёте (там только описания). Оценки программ загружаются с сервера reviews.ubuntu.com раз в три месяца, сразу все имеющиеся, комментарии — при открытии страницы с приложением. За это отвечает плагин /usr/lib/gs-plugins-9/libgs_plugin_ubuntu-reviews.so .
По поводу gksu: у меня подключен репозиторий Debian unstable, а gksu.desktop перечислен в yaml оттуда , поэтому Менеджер приложений находит его в поиске. Тем не менее, стоит воздержаться от использования этой утилиты — она признана устаревшей и в будущем
Это ошибка, которую я получаю, когда открываю программный центр. Я попытался перезагрузить и запустить sudo apt-get update но я не вижу улучшения. Он работал раньше, но я не знаю, что пошло не так с тех пор. Я использую окончательный выпуск Ubuntu 16.04 на Dell Inspiron 15R. Любые советы будут оценены. Заранее спасибо.
EDIT: Проблема волшебным образом решена сама, без меня ничего особенного (или, может быть, непреднамеренно что-то делать, я не знаю). Поэтому я все равно хотел бы дойти до корня этого.
Просто эта проблема возникла после использования bleachbit для очистки системы при переходе с бета-версии на официальный релиз. Очистка всех данных кэша также заглушает программный центр (re: user533424 выше).
Кажется, что «волшебным образом» вновь появляется все, что регенерирует эти данные. Так…
настройки> языки региона> … и изменение или переустановка текущего языка
…. также работал для меня.
Случается после того, как вы использовали BleachBit с корневым доступом и очистили данные кэша приложений
- Открытый программный центр Ubuntu
- Нажмите вкладку обновлений.
- Нажмите на маленькую кнопку обновления, расположенную в верхнем левом углу
- Ждать его
См. Рис. Для кнопки обновления.
Все вернется к нормальной жизни 
Я думаю, что это связано с каталогом / var / cache, по крайней мере, это то, что я подозреваю, основываясь на моем собственном опыте.
Обходной путь, который работал для меня:
Sudo apt purge gnome-software ubuntu-software sudo apt autoremove sudo apt install gnome-software ubuntu-software
Меня устраивает. Изменить Language Support > Regional Formats на английский (США), а затем перезагрузите компьютер. Теперь программный центр работает правильно.
Да, это проблема языковой конфигурации. Смешно невозможно безошибочный глюк, но там он находится в выпуске LTS. : \
Даже если ваша система уже на английском языке, переустановите ее в разделе «Настройки системы»> «Поддержка языков», повторно примените общесистемную систему и перезагрузите компьютер. Теперь на самом деле функционирует новый магазин приложений.
У меня такая же проблема. Но моя проблема не была связана с настройкой языка или с чем-то связанным с этим. Моя проблема была вызвана прогр
Как сделать таблицу в Word
Таблицы в современном текстовом процессоре являются мощным и универсальным средством, позволяющим не только наглядно и компактно разместить информацию, но и придать странице любую структуру. Здесь изложены ключевые моменты использования таблиц в текстовом редакторе Microsoft Word.Таблица в Ворде. Основные моменты
1. Таблица – это структура, состоящая из горизонтальных строк и вертикальных столбцов, пересечением которых образуются ячейки.
 2. Для вставки таблицы в документ необходимо поставить курсор в место, где должна быть таблица, в меню Word на вкладке «Вставка» нажать кнопку «Таблица». Дальше действовать можно 3 способами (см. рисунок справа, щелкните по нему мышкой для увеличения):
• в открывшемся подменю мышкой указать структуру будущей таблицы, выделив необходимое количество ячеек на макете;
• в открывшемся меню выбрать пункт «Вставить таблицу», указать необходимое число строк и столбцов, затем нажать ОК;
• в открывшемся меню выбрать пункт «Нарисовать таблицу». Указатель мышки превратится в своеобразный карандаш, которым таблицу в документе можно начертить. Чтобы выйти из режима рисования, нужно опять нажать кнопку «Нарисовать таблицу»;
2. Для вставки таблицы в документ необходимо поставить курсор в место, где должна быть таблица, в меню Word на вкладке «Вставка» нажать кнопку «Таблица». Дальше действовать можно 3 способами (см. рисунок справа, щелкните по нему мышкой для увеличения):
• в открывшемся подменю мышкой указать структуру будущей таблицы, выделив необходимое количество ячеек на макете;
• в открывшемся меню выбрать пункт «Вставить таблицу», указать необходимое число строк и столбцов, затем нажать ОК;
• в открывшемся меню выбрать пункт «Нарисовать таблицу». Указатель мышки превратится в своеобразный карандаш, которым таблицу в документе можно начертить. Чтобы выйти из режима рисования, нужно опять нажать кнопку «Нарисовать таблицу»;

 4. Существующую таблицу в Ворде очень удобно форматировать при помощи конструктора. Чтобы его открыть, необходимо установить курсор в одну из ячеек таблицы и перейти на вкладку «Конструктор», появившуюся в меню Word. Здесь собраны все необходимые инструменты для работы с таблицами, а также готовые шаблоны таблиц (см. рисунок).
4. Существующую таблицу в Ворде очень удобно форматировать при помощи конструктора. Чтобы его открыть, необходимо установить курсор в одну из ячеек таблицы и перейти на вкладку «Конструктор», появившуюся в меню Word. Здесь собраны все необходимые инструменты для работы с таблицами, а также готовые шаблоны таблиц (см. рисунок).
