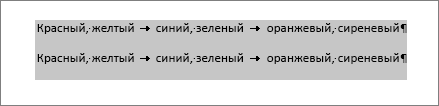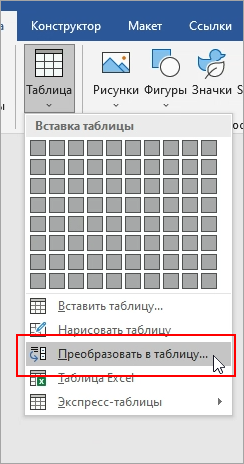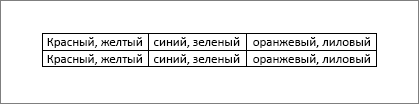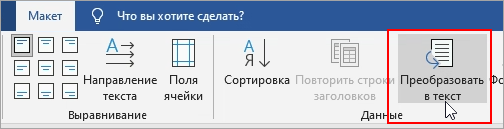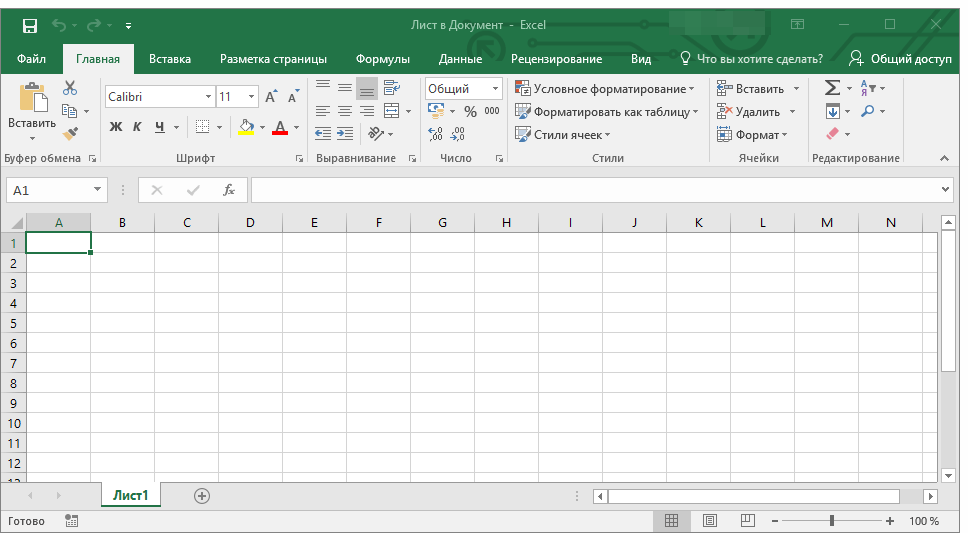Преобразование текста в таблицу или таблицы в текст
Примечание: Мы стараемся как можно оперативнее обеспечивать вас актуальными справочными материалами на вашем языке. Эта страница переведена автоматически, поэтому ее текст может содержать неточности и грамматические ошибки. Для нас важно, чтобы эта статья была вам полезна. Просим вас уделить пару секунд и сообщить, помогла ли она вам, с помощью кнопок внизу страницы. Для удобства также приводим ссылку на оригинал (на английском языке).
Для преобразования текста в таблицу или наоборот щелкните знак абзаца Показать или скрытьна вкладке Главная, чтобы увидеть, каким образом текст расположен в документе.
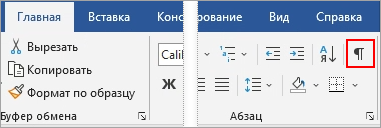
Преобразование текста в таблицу
-
Чтобы отметить границы столбцов, в которых вы хотите расположить текст, вставьте знаки разделения, например запятые или знаки табуляции.
Примечание: Если в тексте есть запятые, в качестве разделителей используйте знаки табуляции.
-
Обозначьте границы строк будущей таблицы с помощью знаков абзаца.
В следующем примере с помощью знаков табуляции и абзаца текст разбивается на таблицу с 3 столбцами и 2 строками.

-
Выделите текст, который вы хотите преобразовать, а затем щелкните Вставка > Таблица > Преобразовать в таблицу.

-
В окне Текст в таблицу задайте параметры.

В разделе Размер таблицы убедитесь в том, что указанные числа соответствуют требуемому количеству столбцов и строк.
В разделе Автоподбор ширины столбцов выберите вид таблицы. Word автоматически подбирает ширину столбцов таблицы. Если вам нужны столбцы другой ширины, выполните одно из перечисленных ниже действий.
Действие
Параметр
Задать ширину всех столбцов
В поле Фиксированная ширина столбца введите или выберите необходимое значение.
Изменить размер столбцов в соответствии с шириной текста в каждом столбце
Автоподбор по содержимому
Автоматически менять размер таблицы при изменении ширины доступного пространства (например, режим веб-документа или альбомная ориентация)
Автоподбор по ширине окна
В разделе Разделитель текста выберите использованный в тексте знак разделителя.
-
Нажмите кнопку ОК. Текст, преобразованный в таблицу, должен выглядеть примерно так:

Преобразование таблицы в текст
-
Выделите строки или таблицу, которые вы хотите преобразовать в текст.
-
В разделе работа с таблицами на вкладке Макет нажмите кнопку преобразовать в текст.

-
В окне Таблицу в текст в разделе Разделитель выберите знак разделения, который будет использоваться вместо границ столбцов. Строки будут разделены знаками абзаца.
-
Нажмите кнопку ОК.
Как создать таблицу в Microsoft Word?
Числовая информация, которая помещена в таблицы считается более восприимчивой и понятливой для человека, нежели если она будет написана без таблицы. Поэтому и различные финансовые отчеты вмещают в себя больше табличных данных, а в текстовой части пишут выводы, рекомендации и т.д. При помощи Microsoft Word вы можете легко и быстро создавать таблицы различного вида и помещать в их ячейки не только числа, но и текст.
Чтобы сделать таблицу в Word достаточно выполнить такие простые действия:
Находим вкладку «Вставка» и нажимаем на неё.
Далее жмем на «Таблица» и перед вами откроется меню «Вставка таблицы».
Как вы видите на изображении, в этом меню есть такие функции:
Вставить таблицу – дает возможность ввести необходимое количество столбцов и строк, которое вам необходимо для вашей таблицы. Также вы можете настроить ширину столбцов.
После того, как вы нажмете «ОК» вам автоматически создастся такая вот таблица.
Нарисовать таблицу – позволяет вручную нарисовать на листе необходимое количество строк и столбцов.
Вместо обычной стрелочки ваш курсор изменит вид на карандаш. Как вы увидите на изображении ниже, будущая созданная область будет выделена курсивными линиями, а после того, как вы отожмете левую кнопку мыши – она станет уже обычной. Очень удобный способ создавать отдельные ячейки в любой части таблиц.
Таблица Exel — вставляет в выбранную вами область таблицу с табличного редактора Microsoft Exel.
И на последок, в Microsoft Word 2007 есть еще одна очень удобная функция создания таблиц.
В той области, что я выделил вы можете выбрать необходимое количество ячеек и таблица автоматически создаться. Но тот способ подходит только для тех, кому нужны маленькие таблицы, с небольшим количеством строк и столбцов.
vgtk.ru
Как создать полосатую таблицу в Microsoft Word
Большие таблицы могут быть трудными для восприятия. Добавление цвета через одну строку в таблице улучшает читаемость и, на самом деле, просто улучшает её внешний вид. В этой инструкции показано, как добавить чередование цветов строк таблицы в Word.
Вставка таблицы в Word
Во-первых, вам нужно добавить таблицу. Перейдите на вкладку «

Выпадающее меню позволяет вам создать собственную таблицу или использовать одну из встроенных таблиц Microsoft. Чтобы найти эти встроенные таблицы, наведите указатель мыши на «Экспресс-таблицы», и появится другое меню. Здесь вы можете выбрать нужную таблицу — календари, табличные списки, таблицы с подзаголовками и т. д. Здесь же вы можете увидеть и полосатые таблицы.

Если нужного стиля таблицы нет во встроенном списке, есть несколько вариантов создания собственных таблиц у которых чередуются цвета строк. Начнём с создания своей пустой таблицы нужной размерности:

Можно выбрать желаемое количество столбцов и строк.
Если предлагаемый интерактивный вариант вам не подходит (например, недостаточно строк или столбцов), то нажмите кнопку «Вставить таблицу» — вы сможете указать любое количество строк и столбцов.

Как сделать строки таблицы с чередующимися цветом в Word
Сразу после вставки таблицы откроется вкладка «Конструктор». Эту же вкладку можно открыть если выбрать таблицу и нажать кнопку «Конструктор». Разверните пункт «Стили таблиц», чтобы увидеть подготовленные варианты:

Вас остаётся только выбрать наиболее понравившийся шаблон и заполнить таблицу:

При добавлении новых строк и столбцов, они автоматически будут получать цвета в соответствии с заданным стилем, то есть строки будут также полосатыми.
Не нужно вручную устанавливать цвета каждой строки или столбца в таблице — всё это можно сделать полностью автоматически с помощью стилей.
Кстати, обратите внимание, что с помощью стилей вы можете задать особый стиль для самой первой и(или) последней строки, аналогично для самого первого и(или) последнего столбца.
Вы можете влиять на стили таблиц ставя или убирая галочки в разделе «Параметры стилей таблиц»:

Как сделать столбцы таблицы с чередующимися цветом в Word
Если нужно сделать полосатые столбцы в таблице, чтобы каждый чётный имел один цвет, а каждый нечётный имел другой цвет, то это делается аналогично с помощью стилей таблиц — поставьте галочку в «Параметрах стилей таблиц» напротив «Чередующиеся столбцы» чтобы увидеть подходящие заготовленные стили:

Связанные статьи:
zawindows.ru
Способы создания таблиц в WORD
Здравствуйте, все, заглянувшие в мой блог в поисках информации про способы создания таблиц в WORD. Вообще-то по плану следующей в рубрике «Шпаргалка» должна была выйти запись о гостовских рамках для рефератов, дипломов и прочих официальных документов. Но, поскольку, чтобы сделать там, как полагается штамп, нужны знания, как делать таблицу в Word. Поэтому я решила поменять очередность выхода материалов.
Итак, мне известно 5 способов создания таблиц в Ворде. Четыре из них абсолютно просты. Пятый — немного заковыристый. Но лучше обо всем по-порядку. Поехали?
Способ первый — с помощью шаблона
Давайте перейдем во вкладку «Вставка» и раздел, соответственно, «Таблица». Первой в выпадающем окне стоит сетка, отображающая в виде клеточек строки и столбцы вашего будущего творения. Выделяйте курсором их нужное количество. Над сеткой будет отображаться надпись: «Таблица X*Y», чтобы вы не ошиблись в выборе. Таким образом можно за несколько секунд получить простейшую небольшую табличку (см. рис. 1).
рис. 1Ее размеры будут ограничены десятью рядами и восемью строками (по числу клеток в шаблоне). Если ваша таблица должна быть больше, то пользуйтесь вторым способом.
Способ второй — создание таблиц в Word с помощью окна «Вставка таблицы»
Все в той же вкладке «Вставка» разделе «Таблицы» кликаем по строке «вставить таблицу». В открывшемся окне выбираем нужное количество строк и столбцов. Ниже, в разделе «Автоподбор» можно указать конкретную ширину столбцов или выбрать параметр, от которого она будет зависеть:
- По умолчанию активирована кнопка «постоянная». При этом Ворд сам настроит необходимую ширину, если вы предпочтете значение «Авто». Впрочем, можно указать и конкретную ширину столбцов — постоянную для всей таблицы.
- При выборе кнопки «по содержимому» столбцы будут расширяться по мере ввода данных.
- «По ширине окна» — таблица автоматически примет размеры документа.
В строчке «По умолчанию для новых таблиц» флажок нужно ставить только в том случае, если необходимо, чтобы все последующие таблицы были копией первой (см. рис.2).
рис. 2
Способ третий — рисовалка
Базовая сетка вас не устраивает? Давайте нарисуем таблицу сами. Путь к этому действию такой: «Вставка» — «Таблица» — «Нарисовать таблицу». Вместо курсора появится карандаш. Обратите внимание, что все передвижения карандаша сопровождаются отметками на линейках — вертикальной и горизонтальной. Вот еще один случай, когда линейки жизненно необходимы. Они помогут вам выдержать нужные размеры таблицы. Если вы не помните, как включить их, то перечитайте статью «Как включить линейку в Ворде 2016»
Итак, установите курсор-карандаш в точку, соответствующую верхнему левому углу будущей таблицы. При нажатой левой кнопке мышки растяните границы таблицы до необходимых. Затем прорисуйте внутренние разделительные линии, обозначив необходимые ячейки таблицы. О строгой вертикальности или горизонтальности ваших линий Ворд позаботится сам (см. рис. 3).
рис. 3
Если вы нарисовали линию не там, где нужно — не беда. Как только вы обозначите контуры будущей таблицы, в ее верхнем левом углу появится крестик. При двойном щелчке по нему в панели инструментов откроется вкладка «Работа с таблицами» с двумя разделами: «Конструктор» и «Макет». Наш путь к удалению лишних линий в таблице такой: «Макет» — «Нарисовать таблицу» — «Ластик». После этого щелкаем по любой ненужной линии таблицы и без проблем удаляем ее (см. рис. 4).
рис. 4
Кстати, иногда в ячейках таблицы требуется провести диагональную черту. При создании таблицы в WORD методом рисования вы легко сможете это сделать.
Способ четвертый — экспресс-таблицы
Сделать таблицу в майкрософт Ворд можно еще с помощью меню встроенных готовых таблиц. Программа предлагает 9 готовых шаблонов, которые могут пригодиться для создания календарей или несложных табличных списков.
По-прежнему из вкладки «Вставка» раздела «Таблицы» в выпавшем списке выбираем строку «Экспресс-таблицы». Вашему вниманию будет предложено 9 вариантов готовых таблиц, в которых можно менять данные. Выбор, конечно, небольшой, но если найдется подходящий вариант, то это довольно удобно (рис. 5).
рис. 5
Способ пятый — перенос таблицы из Excel в Word
В начале этой статьи я назвала этот способ создания таблиц в Word замороченным. На самом деле собственно импорт таблицы из Excel в Ворд никакой сложности не представляет. Для этого нужно во вкладке «Вставка» разделе «Таблицы» кликнуть по строчке «таблица Excel». В вашем документе появится экселевский лист с таблицей (рис. 6).
рис. 6
Основным преимуществом этого способа является возможность проведения математических действий с содержимым колонок и строк. Если такая необходимость есть, то сделать таблицу в Ворде нужно будет именно этим методом. В противном случае пользоваться им не стоит, так как он явно сложнее всех предыдущих.
После ввода данных и форматирования таблицы нужно дважды щелкнуть по тексту вне таблицы, после чего она приобретет следующий вид (см. рис. 7).
рис. 7В таком состоянии менять в ней уже ничего нельзя. Впрочем, не беспокойтесь, друзья. Достаточно двойного клика внутри табличных рамок, и она вновь станет восприимчивой к любым изменениям.
Работа с таблицами Excel требует знаний и определенных навыков. Разбираться с этим вопросом мы сейчас не будем, так как эта тема для отдельного большого разговора. Я обязательно вернусь к этому вопросу, но позже.
И тем не менее, кроме обещанных пяти способов создания таблиц в Word в этой статье необходимо затронуть еще один вопрос. Делать таблицы мы научились. Теперь стоит рассмотреть вопрос об их удалении.
Как удалить таблицу в Ворде
Без лишних слов прописываю для вас, друзья, путь к удалению вордовской таблицы: панель «Работа с таблицами» (она открывается при щелчке по крестику слева от таблицы или двойному щелчку внутри табличных границ) — вкладка «Макет» — раздел «Удалить» — строка «удалить таблицу». Вуаля! Готово (см. рис. 8). А можно даже не заходить в верхнюю панель управления полетом. Ведь при нажатии на тот самый левый верхний крестик (а называется он маркером перемещения таблицы) открывается мини-панель в сокращенном варианте, но кнопка «Удалить» там есть.
А вот экселевскую таблицу убрать таким образом не получится. Но зато ее очень легко выделить и вырезать нажатием клавиши DELETE.
Итак, уважаемые поклонники Ворда 2016, сегодня мы рассмотрели с вами все способы создания таблиц в WORD, а также метод их удаления. Но наш разговор о вордовских таблицах не закончен. Нам еще нужно научиться форматировать их. Как добавить/убрать строку/колонку, как менять их высоту/ширину, как делить ячейки и объединять их — об этом будет моя следующая «Шпаргалка».
Для тех, кто предпочитает один раз увидеть, чем сто раз прочесть — мое новое видео.
Всего вам доброго! Ваш гид по Word 2016 копирайтер GALANT.
Вам может быть интересно:
prowebwriting.ru
Как сделать таблицу в Ворде
Для работы с таблицами разработан специальный редактор Excel, но не обязательно разбираться в столь тяжелом способе, чтобы создать простенькую табличку. Довольно просто и быстро можно сделать таблицу в Ворде, без особых препятствий и при этом сэкономить большое количество времени. Существует несколько способов создания таблицы, рассмотрим каждый отдельно и приведем наглядные рисунки.
Создание таблицы в Ворд 2007, 2010, 2013 и 2016
В наиболее поздних версиях Майкрософт Ворда функционал не сильно отличается друг от друга. Поэтому разберем для начала усовершенствованные версии программы. Итак, чтобы сделать таблицу следует выполнить пошаговую инструкцию, предварительно выбрав подходящий вариант.
Ограниченный размер таблицы 10ˣ8
- Перейти во вкладку, в основном верхнем меню, «Вставка»;
- Нажать на значок «Таблица»;

- Во всплывающем окне навести курсором на сеточное поле, и выбрать соответствующее количество строк и столбцов и кликнуть;

- В документе сразу будет отображаться вид будущей таблицы и только после нажатия она добавится.
Создание таблицы без размерных ограничений
Если предстоит начертить сложную таблицу, с огромным количеством столбцов и строк, то данный метод будет актуальным. Необходимо сделать следующие шаги:
- Открыть раздел «Вставки» и кликнуть по «Таблице»;
- Выбрать строку под названием «Вставить таблицу»;

- В окне настроек нужно указать соответствующее количество строк и столбцов и нажать на «ОК»;

Максимально предельное количество столбцов – 63, а строк более 1001.
Рисование таблицы карандашом
Для творческих личностей есть способ развлечься при создании таблицы. Рисовать таблицу придется карандашом. Вот как это сделать:
- Нужно выбрать строку «Нарисовать таблицу» во вкладке «Вставка» и соответственно «Таблица»;

- Вместо курсора мыши будет карандаш, нужно для начала задать высоту и ширину. Для этого следует нажать карандашом по листу и тянуть вниз и вправо. После как размер был задан, нужно начать разделять рамку на столбцы и далее на строки.

- Во вкладке «Конструктор» можно воспользоваться ластиком, если где-то оказалась лишняя линия. Также можно установить границы, вид линий и их толщину. Задать цвет перу. Или же сразу установить стиль для всей таблицы.

Excel стиль таблицы
При необходимости можно создать таблицу как в программе Excel, с идентичными стилями. Для этого надо сделать последующие действия.
- Также перейти во вкладку «Вставка» и соответственно «Таблицы»;
- Далее выбрать строку «Таблица Excel»;

- В новом окне программы Excel, ввести все необходимые данные;

- Для повторного внесения изменений нужно кликнуть дважды по Excel таблице.
Экспресс — таблицы
Расширенный функционал текстового редактора Word, позволяет построить красивую схему с помощью экспресс — таблиц. Всё, что требуется сделать — открыть вкладку «Вставка». Далее нажать на значок «Таблицы» и «Экспресс – таблицы». Теперь из выпадающего списка выбрать нужный вариант.

Ворд 2003 года
Для того, чтобы сделать таблицу в Ворде 2003, надо открыть на основной верхней панели вкладку «Таблица». Нажать по строке «Вставить» и кликнуть по пункту «Таблица».

В открывшемся окне установить определенные значения и сохранить, нажав на «ОК». 
kakvworde.ru
Как сделать таблицу в Ворд Пад

Простой текстовый редактор WordPad есть на каждом компьютере и ноутбуке, работающем под управлением Windows. Это приложение по всем параметрам превосходит стандартный «Блокнот», но уж точно не дотягивает до Word, в котором можно не только работать с текстом, но и вставлять различные элементы извне и/или создавать их самостоятельно. К числу таковых относятся и таблицы, но не все знают, что создавать их можно и в стандартном приложении WordPad, правда, с небольшими оговорками.
Читайте также: Вставка рисунков в Ворде
Создание таблицы в ВордПад
К сожалению, базового инструментария WordPad недостаточно для того, чтобы создать в нем таблицу с нуля. Для решений этой задачи текстовый редактор обращается за помощью к более умному ПО — табличному процессору Excel. Также возможна простая вставка в документ уже готовой (пустой или заполненной данными) таблицы, созданной в Word. Рассмотрим более подробно каждый из методов, позволяющих не сделать, но добавить таблицу в WordPad.
Способ 1: Вставка листа Microsoft Excel
Используя компонент пакета приложений Microsoft Office, мы с вами можем буквально в несколько кликов создать в WordPad основу для будущей таблицы. При этом ее заполнение и изменение будет осуществляться именно в Excel.
- Нажмите кнопку «Объект», расположенную в группе «Вставка» на панели быстрого доступа.
- В окне, которое появится перед вами, выберите пункт «Microsoft Excel Worksheet» (лист Майкрософт Ексель) и нажмите «ОК».
- В отдельном окне будет открыт чистый лист табличного процессора Excel. В нем вы можете создать таблицу необходимых размеров, задать необходимое число строк и столбцов, ввести в ячейки нужные данные и, если это требуется, выполнить расчеты.

Читайте также: Как создать таблицу в Эксель
Примечание: Все вносимые вами изменения будут в реальном времени отображаться и в таблице, проецируемой на страницу текстового редактора.
- Выполнив необходимые действия, сохраните таблицу (меню «Файл» — «Сохранить как» — указать место на диске ПК) и закройте лист Майкрософт Ексель. Результат проделанной вами работы появится в документе ВордПад .
- Если это необходимо, измените размер таблицы — для этого просто потяните за один из маркеров, расположенных на ее контуре.
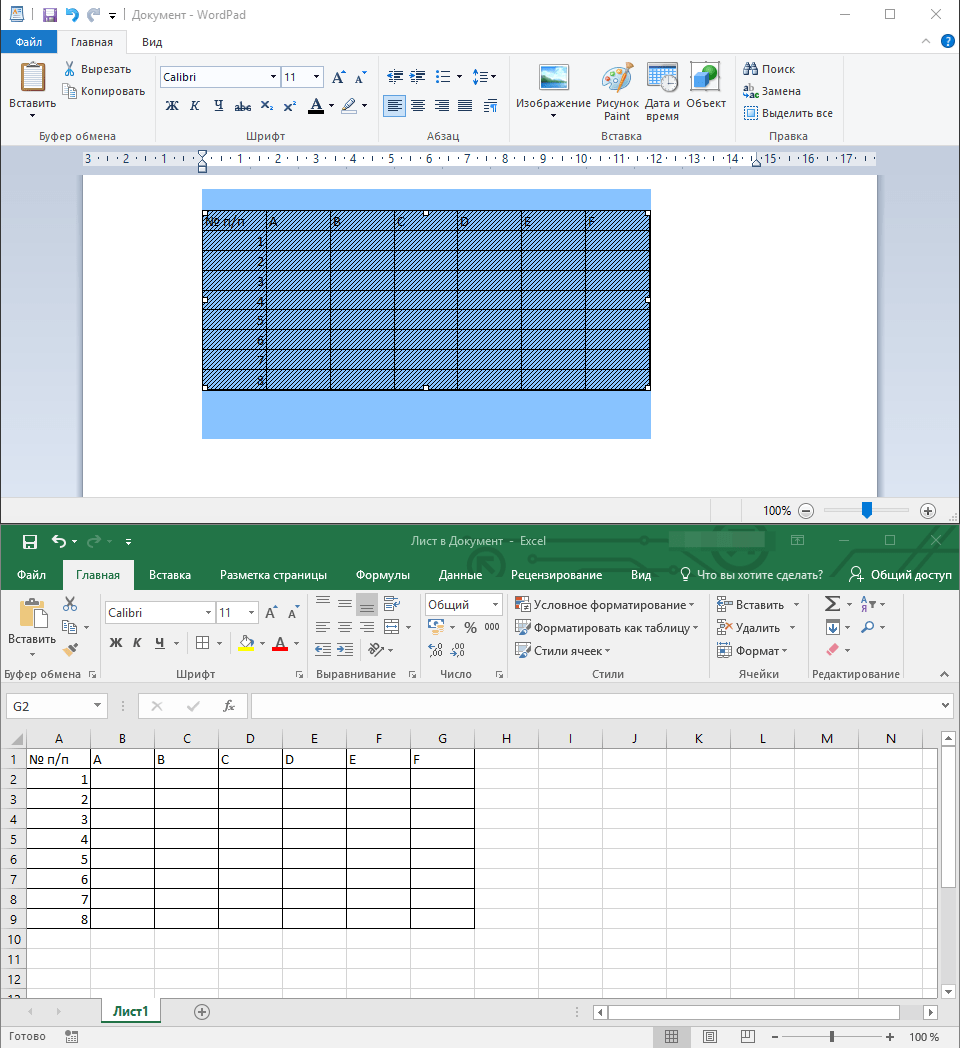
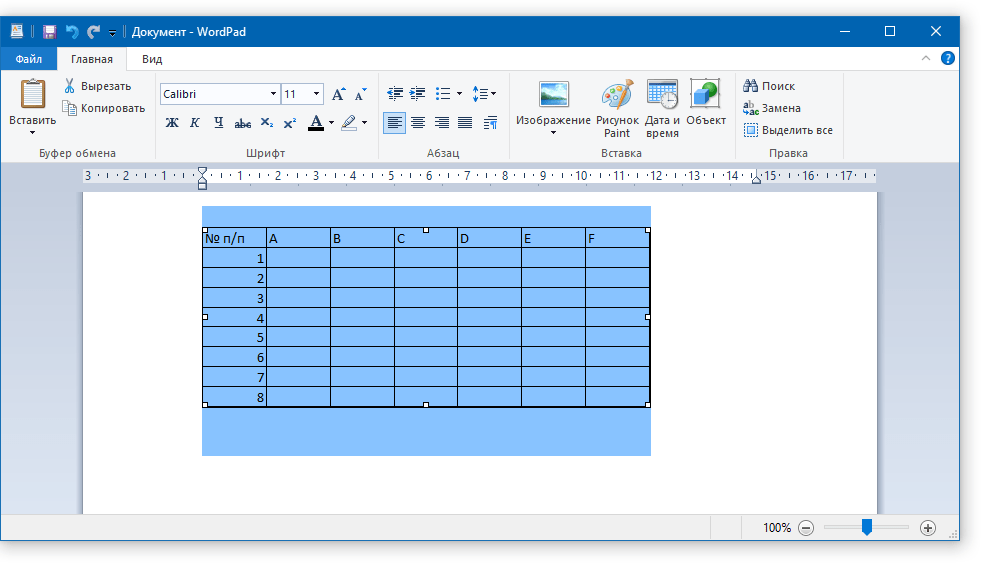
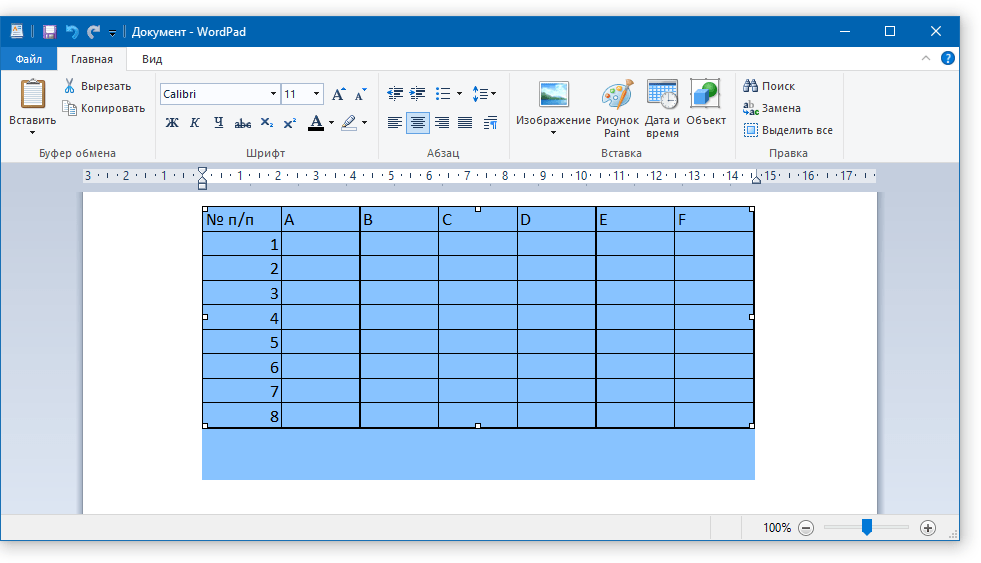
Примечание: Изменять саму таблицу и данные, которые в ней содержатся, непосредственно в окне WordPad не получится. Однако двойной клик по таблице (любому ее месту) сразу же открывает лист Excel, в котором и можно будет продолжить дальнейшую работу и редактирование.
Таким образом мы с вами внедрили в простой, стандартный для ОС Windows текстовый редактор таблицу, созданную в специально предназначенной для этого программе от Microsoft.
Способ 2: Копирование и вставка из Microsoft Word
Как было сказано в начале статьи, в ВордПад можно вставлять объекты из других совместимых программ. Благодаря этой возможности мы можем добавить в этот простой редактор текста таблицу из Ворд, но прежде ее потребуется создать. Узнать о том, как это можно сделать, поможет представленная по ссылке ниже статья, мы же перейдем к непосредственному решению имеющейся задачи.
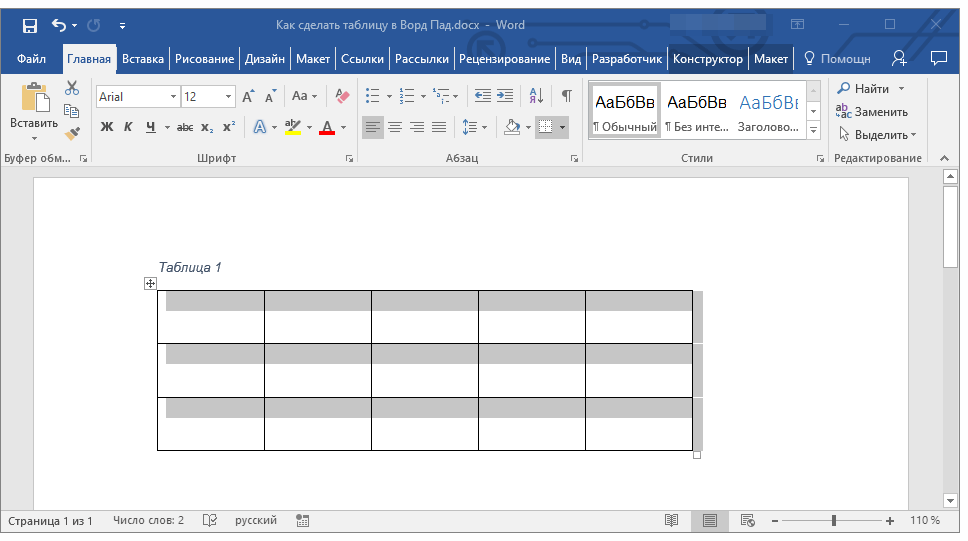
Подробнее: Как в Word сделать таблицу
Все что от нас с вами требуется, выделить созданную в Ворд таблицу вместе со всем ее содержимым, кликнув для этого по крестообразному знаку в левом верхнем углу, скопировать ее (CTRL+C), а затем вставить на страницу документа WordPad (CTRL+V). Готово — таблица есть, хоть и создана она была в другой программе.
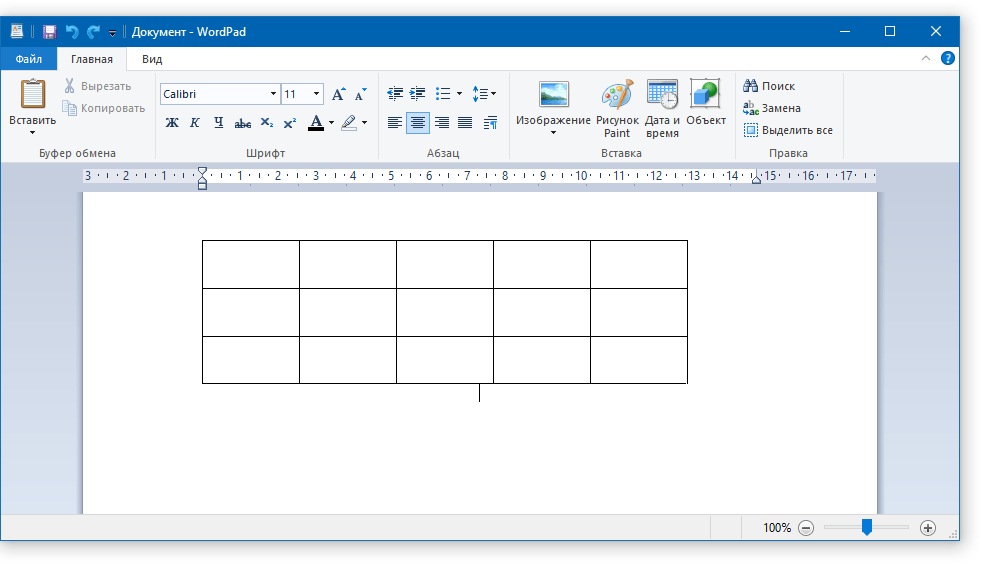
Читайте также: Как скопировать таблицу в Word
Преимущество данного метода заключается не только в легкости его реализации, но и в том, насколько легко и удобно можно изменять полученную таблицу в дальнейшем. Так, для добавления новой строки достаточно установить указатель курсора в конце той, к которой требуется добавить еще одну, и нажать клавишу «ENTER».

Для удаления строки из таблицы просто выделите ее с помощью мышки и нажмите «DELETE». Аналогичным образом осуществляется и работа со столбцами. Заполнение ячеек данными осуществляется так же, как и в Ворде.
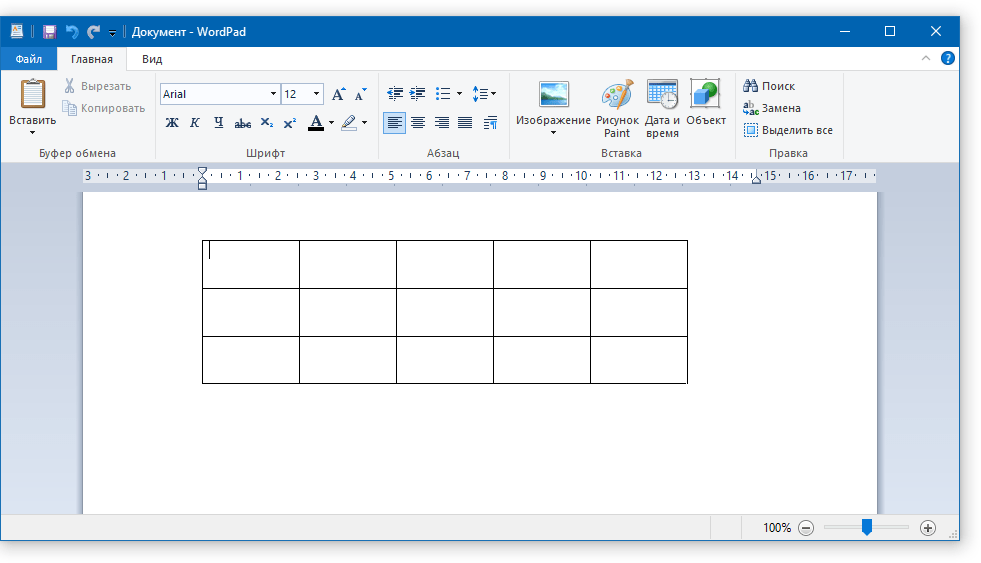
К слову, точно таким же образом можно вставить в WordPad таблицу, созданную в Excel. Правда, ее стандартные границы изначально не будут отображаться, а для перехода к их изменению, как и для заполнения данными, потребуется выполнить действие, описанное в первом методе — двойной клик по таблице для ее открытия в табличном процессоре.
Заключение
Оба метода, с помощью которых можно сделать таблицу в ВордПад, довольно просты. Правда, стоит понимать, что для решения поставленной задачи в обоих случаях мы использовали более продвинутое программное обеспечение. Пакет Microsoft Office установлен практически на каждом компьютере, вопрос лишь в том, зачем при наличии такового обращаться к более простому редактору? Кроме того, если офисный софт от Майкрософт, наоборот, не установлен на ПК, то и описанные нами действия выполнить попросту не получится.
 Мы рады, что смогли помочь Вам в решении проблемы.
Мы рады, что смогли помочь Вам в решении проблемы. Опишите, что у вас не получилось.
Наши специалисты постараются ответить максимально быстро.
Опишите, что у вас не получилось.
Наши специалисты постараются ответить максимально быстро.Помогла ли вам эта статья?
ДА НЕТlumpics.ru
Как начертить таблицу в ворде разными способами?
Доброго всем времени суток, мои дорогие друзья и гости моего блога. Сегодня, если вы не возражаете, мы с вами продолжим мурыжить текстовый редактор Microsoft Word. По роду деятельности мне частенько приходится с ним сталкиваться, поэтому я не могу оставить его без внимания.
И сегодня мы с вами поработаем с таблицами. Да. Без этого в нашем деле просто никуда. А ведь многие даже не знают как это можно воплотить в жизнь, а тем более несколькими способами. Поэтому я вам расскажу как начертить таблицу в ворде, используя при этом несколько разных вариантов и способов. Я это буду делать как обычно в офисе 2013, но если у вас 2010, то эта статья также будет актуальна. Готовы? Тогда поехали!
Вставка
Первый способ у нас будет самый простой и классический, а именно обыкновенная вставка таблицы. Здесь нам не потребуется никаких сверхъестественных способностей. Просто нужно задать количество строк и столбцов.
Войдите в ворд и идите в меню «Вставка», после чего выбирайте «Таблица» и визуально с помощью квадратиков выбираете, как будет выглядеть ваша таблица в режиме реального времени. Если вас всё устраивает, то просто жмахаете левой кнопкой мыши в нужной точке. Правда в этой строчке ограниченное количество строк и столбцов. В этом случае нам поможет другой вариант.

Чтобы задать определенное количество столбцов и строчек, нам нужно снова войти в тот же раздел, только на сей раз выбрать пункт «Вставить таблицу».
Нам высветится новое окошко, где вам предложат выбрать нужное количество строк и столбцов.

Рисование
Довольно удобным способом создания таблички является ее рисование. То есть тут вы сами выбираете изначально, как она у вас будет выглядеть. Для того, чтобы это воплотить в жизнь, нам нужно в том же пункте «Вставка» — «Таблица», ну а дальше жмахаем на «Нарисовать таблицу». Ваш курсор должен будет смениться на карандаш.
Этим-то карандашом мы и будем рисовать нашу табличку. Для этого зажимаем левую кнопку мыши с одного краю и ведем ее в другой край пониже, после чего отпускаем нашего грызуна.

Теперь начинайте чертить вертикальные линии с того места, откуда вы хотели бы, чтобы они шли. Это будет разделение между нашими столбцами.

И в довершение таким же образом начинайте рисовать горизонтальные линии от начала до конца, чтобы у нас сформировалась полноценная таблица. Кстати, мы можем некоторые линии вести не от начала до конца, а с любого другого места, например со второй линии. В случае чего всегда можно дорисовать то, чего нам не хватает.

Другие способы
Вкратце охвачу и два других способа, а именно вставка таблицы excel и экспресс-таблицы. Если мы воспользуемся excel-таблицeй, то естественно она и подгрузится. Эта вещь удобна тем, что вы можете пользоваться всеми преимуществами excel в документе Word, например суммировать ячейки.
Экспресс-таблицы — это просто-напросто готовые шаблоны, которые помогут сделать вашу табличку более интересной в плане дизайна. Например с помощью них вы в один клик сможете создать календарь. Но этими функциями обычно пользуются реже.

Прочие функции
Если вы выделите таблицу или ее часть, то у вас появится новое временное меню в ленте, которое будет называться «Работа с таблицами». Это меню будет в свою очередь включать две вкладки: Макет и Конструктор.
В «Конструкторе» мы сможет залить всю нашу конструкцию или отдельные ячейки любым цветом, кроме того вы можете выбрать один из шаблонов, который немного меняет внешний вид вашей таблицы. Ну и заодно вы сможете изменить цвет и толщину границ.

А вот на «Макете» я бы хотел остановиться чуточку подробнее. Здесь у нас изобилие различных функций, которые нам пригодятся. Например,если вы выберите «Ластик», то благодаря ему вы сможете стирать любую линию внутри таблицы, целую ячейку и т.д. Иногда эта вещь просто необходима. Сам частенько ей пользуюсь.
Кроме того вы можете добавлять новые строки или столбцы в любое место, хоть в середину. Для этого надо выбрать один из пунктов: вставить свеху, снизу, справа, слева. Хотя по хорошему вставить еще одну строку можно и легче. Для этого достаточно поставить курсор в конце той строки, после которой вы хотите создать новую.
Еще одной замечательной функции служит «Сортировка». Например вы можете запросто отсортировать значения в любом столбце. Давайте ради интереса я напишу в первом столбце цифры не по порядку и будет у нас идти 5, 2, 16, 1, 2, 13. Теперь я выделю данный столбец и нажму на кнопку «Сортировка (А-Я)».

После этого появится новое окно, где вам нужно выбрать конкретный столбец, по которому будет производиться сортировка, а также признак (число, дата, текст). Но если вы выделили конкретный столбец, то все значения подставятся автоматически. Ну а дальше нажимаем ОК и теперь всё будет упорядочено.
Ну вот вроде бы и всё. Я думаю, что теперь вам не составит труда создать таблицу самому. И я в свою очередь надеюсь, что моя статья вам понравилась и вы не забудете подписаться на обновления моего блога, а также поделиться со своими друзьями в социальных сетях. Удачи вам. Пока-пока!
С уважением, Дмитрий Костин.
koskomp.ru