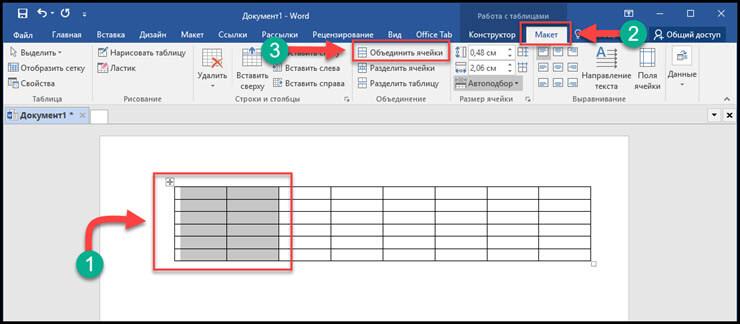Как создать таблицу в Word: пошаговая инструкция для начинающих
Автор slawahyt99 На чтение 6 мин. Просмотров 1.5k. Опубликовано
Ещё одна полезная статья на нашем сайте расскажет о тонкостях работы с текстовым редактором Word. Последний давно стал незаменимым рабочим инструментом, позволяющий решить немало задач. Однако, важно при этом знать о его возможностях и уметь ими пользоваться. Сегодня поговорим о том, как сделать таблицу в «Ворде». Процесс довольно прост и справится даже начинающий пользователь. Главное, следовать нашим инструкциям, которые мы очень подробно распишем в статье.
Как сделать таблицу в «Ворде»
Если требуется упорядочить определённые данные или сравнить два объекта, на помощь придёт таблица. Чтобы её создать не требуется особых знаний. Главное, освоить простой алгоритм и знать, где находится нужный инструмент.
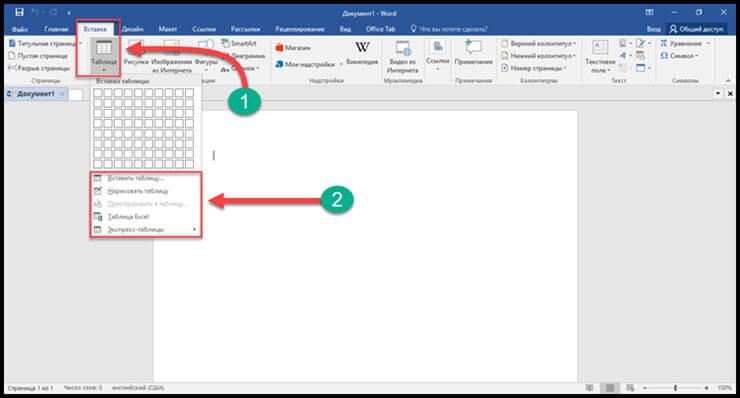
В верхней части экрана находится панель инструментов с различными разделами. В нашем случае необходимо перейти во вкладку «Вставка» и выбрать подраздел «Таблица». Откроется меню с несколькими инструментами. Разберёмся в каждом из них.
- Вставка таблицы — конструктор. Он выглядит как поле их ячеек, которое по умолчанию позволяет вставить область из 10 единиц по горизонтали и 8 по вертикали. Если таблица вписывается в предложенные рамки, то достаточно мышкой выделить нужную область, соответствующую количеству необходимых строк и столбцов. Результат мгновенно появится на странице.
- Если необходимо большее число ячеек по вертикали или горизонтали, поможет следующий инструмент «Вставить таблицу». После нажатия появится новое диалоговое окно, в котором требуется указать параметры таблицы (число строк и столбцов). Также можно скорректировать ширину столбцов и установить параметры расположения текста в ячейках. Затем подтверждаем свои действия кнопкой «Ок». При необходимости можно сохранить установленные настройки для автоматической конфигурации следующих таблиц.
- Следующий инструмент предлагает нарисовать таблицу. В этом случае в рабочей зоне появляется карандаш, который чертит линии, формирующие таблицу. Пользователь создаёт область расположения, а затем расчерчивает таблицу на нужно количество строк и столбцов. Независимо от художественных навыков, линии получаются ровными и перпендикулярными друг к другу.
- Следующий доступный инструмент — «Таблица Exsel». После нажатия в рабочей области текстового документа появляется таблица, соответствующая вышеуказанной программе и со всем доступным ей функционалом. Это будет полезно, если требуется быстро заполнить область таблицы данными, используя математические формулы.
- Последний пункт меню, о котором стоит поговорить, «Экспресс-таблицы». Здесь располагаются готовые шаблоны нестандартных решений. Например, календарные таблицы, готовые оформления с шапкой и так далее. Особенность этого раздела в том, что пользователь может пополнить шаблоны собственными, просто выделив часто используемый формат и сохранив его через это меню.
Вот все инструменты для создания таблицы, доступные пользователю. После этого описания можно было бы считать вопрос, как создать таблицу в «Ворде» исчерпанным. Однако, мы хотим рассказать нашим читателям еще несколько нюансов, чтобы пользы от прочтения было как можно больше.
Редактирование таблицы
В этом разделе мы разберёмся, как изменять таблицу, вставленную в текстовый редактор. Часто пользователю требуется не просто набор определённого количества строк и столбцов, но и некоторое форматирование. О нём и поговорим.
После вставки таблицы, пользователю становится доступным специальный блок в разделе инструментов в верхней части экрана. Называется он «Работа с таблицами» и включает в себя две вкладки «Конструктор» и «Макет». В первом можно задать собственные или выбрать готовые стили таблиц. Во втором доступны вставка, удаление, объединение ячеек, а также установка размеров и выравнивание данных и самой таблицы.

Важно! Чтобы блок «Работа с таблицей» появился в панели инструментов, необходимо выделить таблицу или поместить курсор внутрь ячейки. Все изменения в структуре необходимо проводить также предварительно, выделив весь объект или нужную область.
Объединение или разбивка ячеек
Нередко для создания шапки таблицы требуется объединить ячейки. Чтобы сделать это правильно, следуйте нашему алгоритму.
- Выделите область, требующую объединения с помощью мыши.
- В панели инструментов перейдите во вкладку «Макет» области работы с таблицами.
- В меню «объединение» нажмите на кнопку, открывающую выпадающее меню, и выберите нужное действие.

Аналогичным образом можно и разделить ячейки. Для этого достаточно выбрать соответствующую команду в выпадающем списке. После этого откроется диалоговое окно, в котором нужно указать, на какое количество строк и столбцов необходимо разделить выбранную область.
Эти инструменты позволяют быстро и без лишних проблем придать таблице нужную структуру.
Границы и заливка
Теперь поговорим о том, что делать, когда к вопросу, как создать таблицу в «Ворде» добавляется необходимость визуального выделения областей. В этом случае есть несколько вариантов: заполнение нужной области определённым цветом, выделение ячейки особым стилем границ.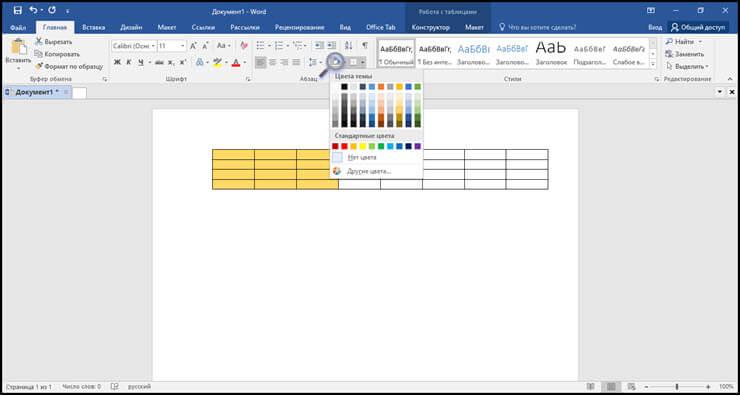
Для того чтобы закрасить ячейку, потребуется инструмент «заливка». Чтобы воспользоваться им не обязательно переходить во вкладку «Макет». Найти его можно и в наборе инструментов главного раздела. Выглядит иконка как ведёрко с краской и полосой, определяющей выбранный цвет. Достаточно выделить нужную область и нажать на иконку, а затем выбрать цвет.
Совет! Для экономных. Если вы планируете распечатывать материал советуем выбирать более бледные решения цветовой гаммы (например, если требуется чёрная заливка, лучше отдать предпочтение серому цвету). Это позволит сократить расход краски в принтере.
Стиль границы ячейки устанавливается с помощью инструментов вкладки «Конструктор». Раскройте выпадающее меню раздела «Обрамление». Здесь можно не только особым образом выделить границы некоторой области таблицы, но и удалить или восстановить их. Это позволит придать объекту не стандартный прямоугольный, а особый вид.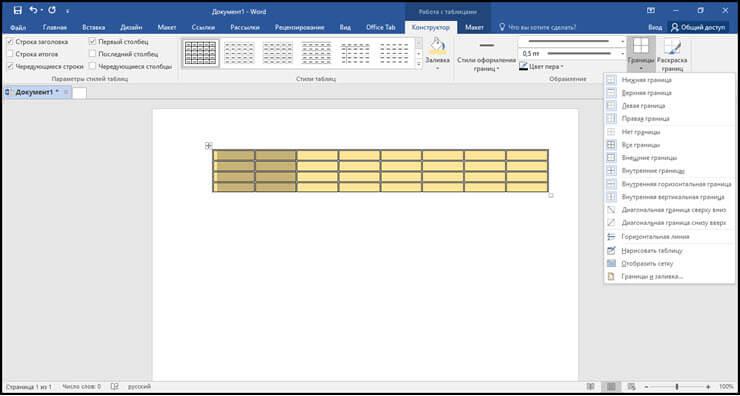
Стоит отметить, что практически все описанные действия доступны через контекстное меню. Для этого достаточно выделить ячейки или всю таблицу, в зависимости от целей, и щёлкнуть правой кнопкой мыши. В открывшемся блоке инструментов будут представлены все доступные действия. Остаётся выбрать нужное и нажать на него.
Мы представили подробное руководство по работе и после прочтения статьи вопроса, как создать таблицу в «Ворде» не возникнет. Если у вас что-то не получается, возникли дополнительные вопросы или требуется сделать что-то, не вошедшее в статью – ждём в обсуждениях. Ответим на все вопросы. А вы, в свою очередь, делитесь статьей в социальных сетях и оставайтесь с нами.
Как в ворде работать с таблицами
Приветствую тебя, дорогой читатель! Наверное, ты замечал, что большое количество информации мы получаем в табличной форме. Это может быть список товаров с характеристиками, прогноз погоды на неделю, расписание движения транспорта и так далее. Таблицы улучшают восприятие информации, и там где это необходимо имеет смысл применять их.
Сегодня разберем создание и оформление простых таблиц в текстовом редакторе Word.
Как в ворде создать таблицу
Прежде чем создать таблицу, необходимо определиться с количеством строк и столбцов. Перед вставкой необходимо установить текстовый курсор в то место документа, где будет размещена таблица. Если ее размеры не превышают 10х8, то переходим на вкладку Вставка и в группе Таблицы указателем мыши выделяем нужное количество ячеек и делаем клик левой кнопкой для вставки таблицы в документ.
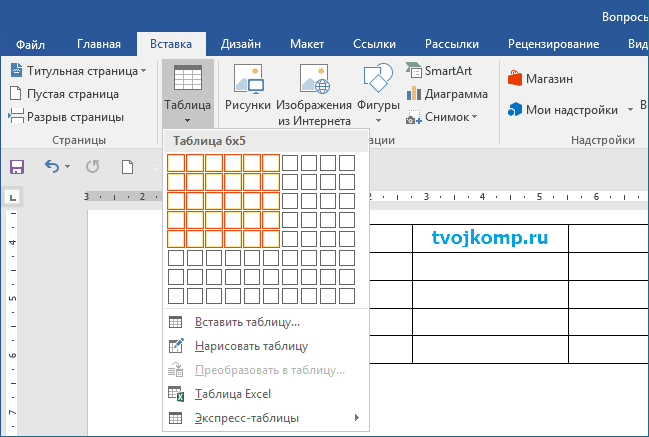
Мы получим абсолютно одинаковые по ширине и высоте ячейки. Конечно, их параметры мы сможем изменить. Но если таблица небольшая, то можно ее нарисовать. В той же группе Таблицы есть команда Нарисовать таблицу. Включив этот режим можно рисовать прямоугольники и линии, как в графическом редакторе. Курсор при этом примет вид карандаша. Если вам нужна таблица с большим количеством строк или столбцов, то лучше выбрать команду Вставить таблицу. И просто указать необходимое количество строк и столбцов.
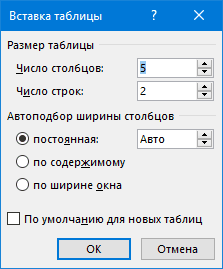
Здесь вы дополнительно можете указать параметры автоподбора для ширины столбцов таблицы:
- Постоянная: режим Авто выравнивает столбцы в пределах доступной ширины таблицы; при указании точного размера – выставляется ширина одного столбца.
- По содержимому: исходная таблица имеет ячейки минимальной ширины, их размеры будут изменяться по мере добавления в них текста.
- По ширине окна: тоже самое, что и постоянная в режиме Авто
Если ширина ваших столбцов и строк в таблице отличается и должна быть задана точным размером, то читайте инструкцию в этой статье.
Как в ворде в таблице добавить или удалить строки и столбцы
Бывает ситуация когда нужно добавить одну или несколько строк в таблицу. Можно поступить следующим образом:
- кликнуть в строку таблицы перед или после, которой необходимо вставить пустую строчку;
- на вкладке Работа с таблицами перейти на вкладку Макет и выбрать соответствующую команду.
С добавлением столбцов поступаем аналогично.
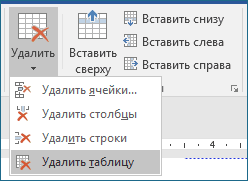
Для удаления строк, столбцов или всей таблицы выберите в выпадающем списке под кнопкой Удалить необходимую операцию.
Как в ворде уменьшить строку в таблице
Для уменьшения высоты строки в таблице можно поступить двумя способами:
Приблизительный: перемещение горизонтальной линии (нижней или верхней границы строки) при нажатой левой кнопке мыши. Курсор принимает вид двойной стрелки при наведении на линию, в этот момент и необходимо зажать левую кнопку мыши.
Точный: позволяет задать точную или минимальную высоту строки в сантиметрах.
Установи курсор в нужную строку и войди в свойства таблицы (Работа с таблицами – Макет – Свойства — Строка или в контекстном меню команда Свойства таблицы — Строка).
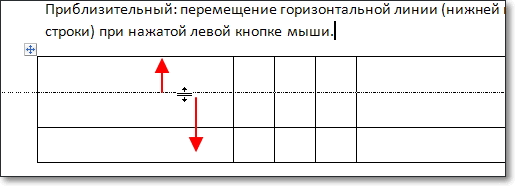
Если вы пытаетесь редактировать готовую таблицу и вам не удается уменьшить высоту строки, то необходимо включить режим отображения непечатаемых знаков и удалить пустые абзацы внутри таблицы. Подробнее об этом режиме читайте здесь.

Как в ворде в таблице выровнять столбцы
Изменять ширину столбцов можно тем же способом что и строки: либо мышью перетаскиваем вертикальные границы столбцов, либо через свойства таблицы во вкладке Столбец.
Выравнивание ширины столбцов можно выполнить следующим образом: выделить нужные столбцы (наводим курсор мыши над верхней границей таблицы, когда он примет вид черной стрелки, зажать левую кнопку мыши и выполнить выделение столбцов)
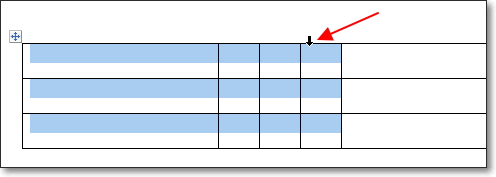
Далее идем в меню Работа с таблицами – Макет – Выровнять ширину столбцов. В результате ширина выделенных столбцов уравняется по среднему значению.
Уменьшить или увеличить ширину столбца можно и вручную. В этом случае нужно навести курсор на вертикальную границу столбца (курсор станет двунаправленной стрелкой) и перетащить её в нужном направлении с зажатой левой кнопкой мыши.
Изменение внешнего вида таблицы
В Word есть возможность применения стилей оформления к таблице. Чтобы ваша таблица стала более наглядной, выполните следующие действия:
- кликните внутрь вашей таблицы
- на панели инструментов Работа с таблицами перейдите на вкладку Конструктор
- в разделе Стили таблиц выберите необходимое оформление
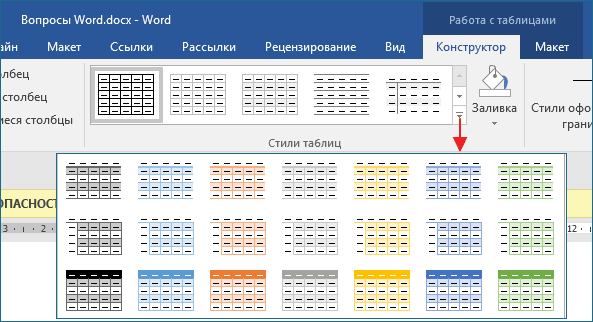
Итак, эти простые приемы дадут возможность без особого труда оперировать с простыми таблицами. Если тебе известны другие способы, то обязательно сообщи об этом в комментариях. В следующей статье я расскажу о приемах создания сложных таблиц.
Дополнительная информация:
Дорогой читатель! Вы посмотрели статью до конца. Получили вы ответ на свой вопрос? Напишите в комментариях пару слов.Если ответа не нашли, укажите что искали.
Как сделать таблицу в Ворде [полная инструкция]

Активным пользователям Microsoft Word необходимо знать, как правильно создавать и оформлять таблицы.
Методы, разобранные в статье, применимы для всех версий программы Micosoft Word.
«Эскиз»
В Microsoft Word (версии 2007-2013) есть функция добавления табличной сетки через эскиз.
Функция присутствует и в Microsoft Word 2003. Но в этой версии, её возможности ограничены.
Чтобы добавления табличной сетки через эскиз:
- Зайдите во вкладку «Вставка» в меню MS Word.
- Кликните по «Таблица».
- «Нарисуйте» требуемую конфигурацию табличной сетки.

В Word 2003 года процесс отличается. Вам не потребуется заходить в отдельное меню. Вкладка с эскизами сразу открыта на главном экране.

Строчек и столбцов здесь намного меньше. Поэтому, MS Word 2003 имеет ограничения в возможностях создания и форматирования таблиц.
Чтобы изменить конфигурацию таблицы, наведите курсор на маркеры по краям. Так вы сможете менять размеры ячеек.
Меню «Вставка»

Выглядит данное меню одинаково во всех версиях программы Microsoft Word.
Единственным различием является функция «подгона» стиля и размеров таблицы. В 2003 Ворде, это делается через функцию «Автоформат». В остальных версиях, Word форматирует сетку самостоятельно.
Как добавить:
- Выберите меню «Вставка».
- Кликните по меню «Таблицы».
- Нажмите «Вставить таблицу».
- Укажите требуемое количество строк и столбцов.
- Кликните «Ок».
Рисование вручную

Метод работает в любой версии программы, но в программе 2003 года, опция активируется через меню «Таблицы». В остальных версиях через пункт «Вставка».
Сама кнопка называется «Нарисовать таблицу». Как только вы её нажмете, курсор сменится на карандаш. Теперь вы можете собственноручно нарисовать таблицу.
Функция позволяет создавать табличную сетку необходимой формы и конфигурации.
Перенос таблицы из Microsoft Excel
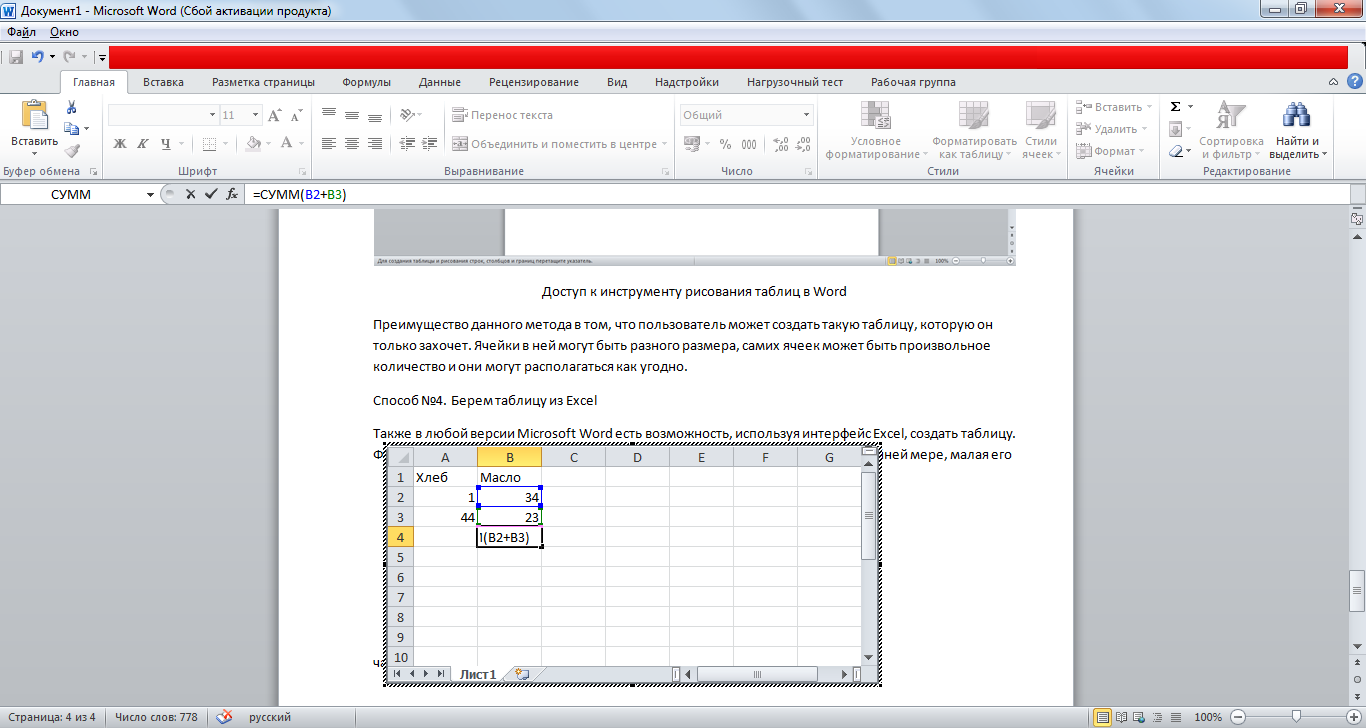
MS Word дает возможность перенести таблицу из Excel в «Вордовский» файл.
По сути, программа запускает маленький элемент Excel, в Microsoft Word.
Для переноса таблицы:
- Выберите пункт меню «Таблица».
- Зайдите во вкладку «Вставка» (или «Таблица Excel», если пользуетесь версией 2003 года).
- Выберите свою таблицу из «Эксель».
Дальше вы можете свободно работать с табличной сеткой, применяя весь функционал Microsoft Excel (вычисления, формулы и т.д.). Единственный минус – вы не сможете менять форму ячеек (только стандартное форматирование).
Для уменьшения или увеличения таблицы, растяните её обычным способом (потяните за крайние маркеры).
Экспресс-таблицы

Этот метод не работает для Microsoft Word 2003.
Вставка «Экспресс-таблицы»:
- Войдите в меню «Таблицы».
- Кликните по «Экспресс-таблицы».
- Выберите подходящий макет.
Все шаблоны настраиваемые, а коллекция пополняемая. Чтобы добавить шаблон:
- Создайте табличную сетку.
- Выделите её.
- Войдите в меню экспресс таблиц.
- Нажмите «Сохранить выделенный фрагмент».
Выбранная таблица появится в вашем наборе макетов.
«Автофигуры»

Самый неординарный и непривычный метод. Он похож на третий вариант создания табличной сетки (инструментом рисования). Но в этом случае, придется воспользоваться фигурами.
Как сделать таблицу:
- Зайдите в меню «Вставка».
- Выберите «Фигуры».
- Используйте «Прямоугольник» или «Линию», чтобы нарисовать таблицу нужной вам формы и размеров.
Созданные ячейки можно оформлять, как угодно. Изменяйте: форму, размер, толщину линий и т.д.
Для добавления текста в ячейку таблицы, нажмите ПКМ на пустое пространство в ней. Выберите команду «Добавить текст».

Автор, специалист в сфере IT и новых технологий.
Получил высшее образование по специальности Фундаментальная информатика и информационные технологии в Московском государственном университете имени М.В. Ломоносова. После этого стал экспертом в известном интернет-издании. Спустя время, решил попробовать писать статьи самостоятельно. Ведет популярный блог на Ютубе и делится интересной информацией из мира технологий.
Как в ворде создать сложную таблицу
Здравствуй, дорогой читатель! Сегодня я расскажу, как создать сложную таблицу в Word 2010 и выше. Сложными я называю такие таблицы, которые содержат объединённые области. Они могут содержать вертикальный текст, размещаться на нескольких листах. Настройка сложной таблицы имеет свои тонкости, и, зная их, можно быстро создать любую таблицу.
Создание таблицы
Разберем все моменты на примере такой таблицы.
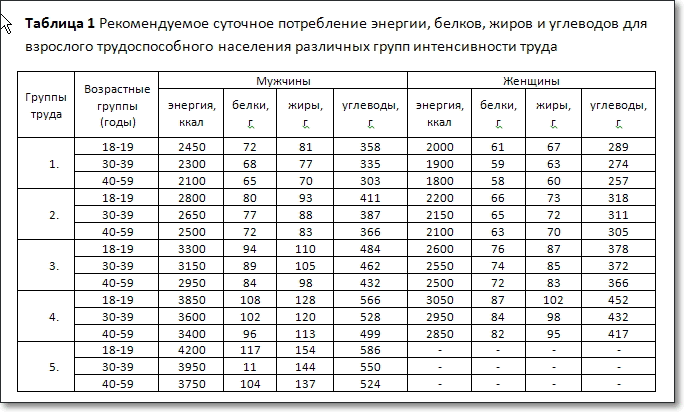
Легко посчитать, что в ней 10 столбцов и 17 строк. Вставляем таблицу. Теперь в нашей таблице необходимо объединить ячейки первого столбца, частично во второго и в первой строке. Для этого поочередно выделяем группу ячеек и даем команду Объединить ячейки либо из контекстного меню, либо из ленты Работа с таблицами – Макет группа Объединение.
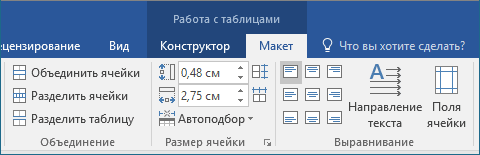
Совет. Чтобы выделить несколько соседних ячеек, нажмите левую кнопку мыши в центре первой ячейки и, не отпуская её, ведите указатель до выделения необходимого числа ячеек. Затем отпустите кнопку.
В исходной таблице видно, что ячейки первого столбца имеют нумерацию. Проставим ее. Выделим эти ячейки и на вкладке Главная в ленте инструментов выберем Нумерация. Точно также в таблице проставить нумерацию можно и для горизонтальной группы ячеек.
Далее в таблицу вносятся данные, и в завершении выполняется окончательное форматирование. Чтобы данные красиво смотрелись, нужно выровнять текст в таблице. Выделяем всю таблицу (нажать на четырех направленную стрелку, которая появляется у верхнего левого угла таблицы при наведении туда курсора мыши).
Теперь на вкладке Работа с таблицами – Макет выбираем кнопку Выровнять по центру в группе Выравнивание (смотрите рисунок выше).
Совет. Если в вашей таблице много столбцов и данные заголовков дробятся в несколько строк побуквенно, то выделите ячейки с этими данными и укажите другое Направление текста (смотри рисунок выше). При необходимости можно уменьшить размер шрифта.
Как добавить текст перед таблицей
Часто бывает,что построили таблицу, а про ее название совсем забыли. Вставить текст перед таблицей не получается. Как быть, не удалять же таблицу? В таких случаях, перед тем как создать сложную таблицу, всегда нужно делать хотя бы одну пустую строку перед местом вставки таблицы. Ну, уж коли так случилось, будем исправлять.
Выделяем таблицу вышеописанным способом и нажимаем кнопку с ножницами Вырезать на вкладке Главная. Таблица исчезнет, но не переживайте, сейчас она храниться в памяти вашего компьютера. Теперь необходимо нажать кнопку ENTER на вашей клавиатуре, чтобы сделать пустую строку для названия таблицы. Снова идем на вкладку Главная и теперь нажимаем кнопку Вставить. Наша таблица вернется на место и перед ней будет пустая строчка для названия. Кликните выше таблицы, и курсор окажется в нужном месте. Остается только вписать забытый заголовок.
Как в ворде закрепить шапку таблицы
При большом объеме данных таблица переносится на следующую страницу. И это создает неудобство при работе с ней, потому что не видно заголовков столбцов. Приходиться возвращаться к началу, чтобы их увидеть. В ворде есть средство закрепить шапку таблицы при переносе ее части на следующий лист, и об этом должен знать каждый.
Как сделать повтор первой строки таблицы при ее разрыве на несколько страниц?
- Выделяем строку или группу строк, которые будут повторяться при разрыве таблицы.
- В ленте инструментов выбираем Работа с таблицами – Макет – Повторить строки заголовков
или вызываем контекстное меню Свойства таблицы – Строка поставить галочку в пункте Повторять как заголовок на каждой странице
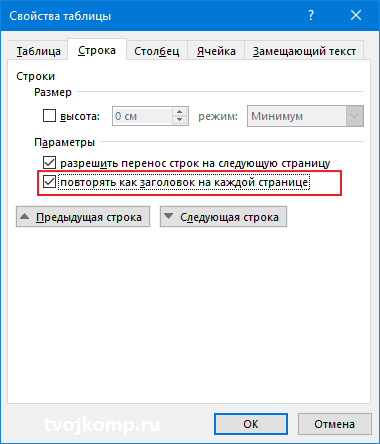
Надеюсь эта информация принесла тебе пользу, теперь ты знаешь как создать сложную таблицу. Но если остались сомнения, то посмотри это немое видео по работе со сложными таблицами. Все понятно без слов!
Желтый кружок в видео указывает положение курсора мыши, красный кружок обозначает нажатие левой кнопки мыши, а синий — правой.
Дополнительная информация по таблицам:
Надеюсь, в вашей копилке знаний данный материал не будет лишним. Вы можете поделиться с друзьями полученной информацией. Кнопочки социальных сетей ниже.
Дорогой читатель! Вы посмотрели статью до конца. Получили вы ответ на свой вопрос? Напишите в комментариях пару слов.Если ответа не нашли, укажите что искали.