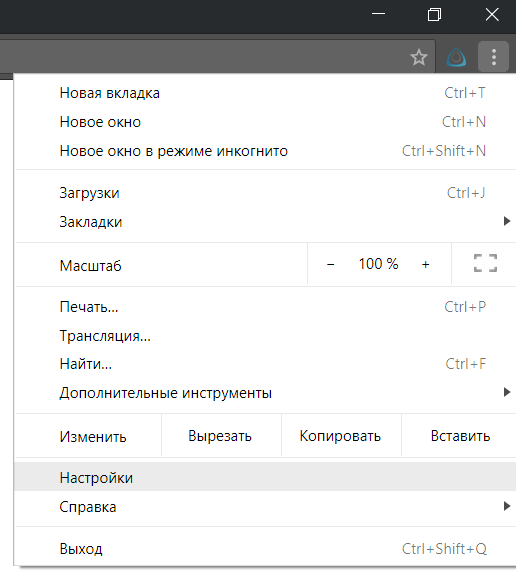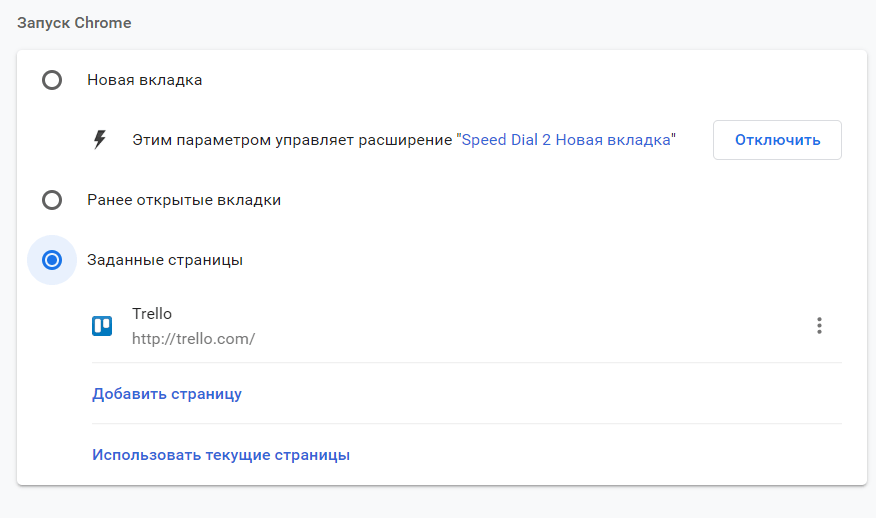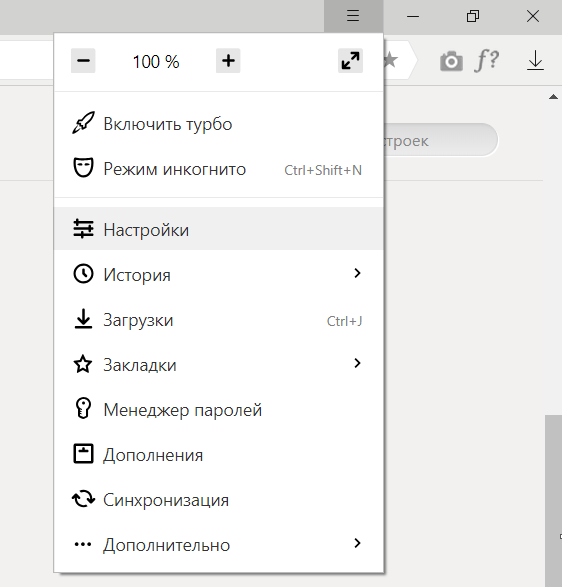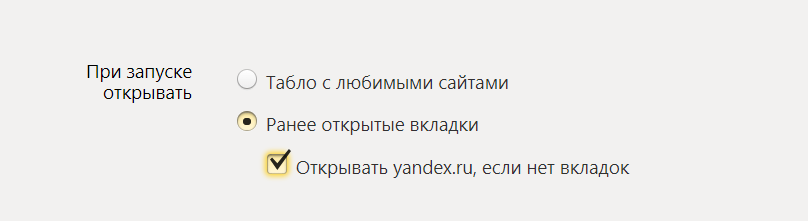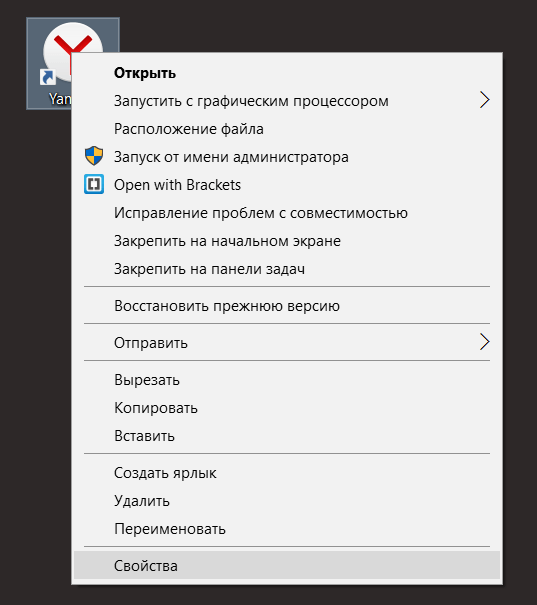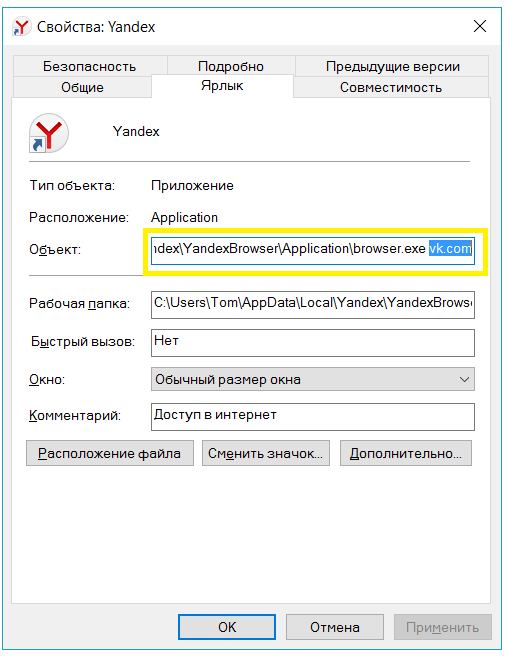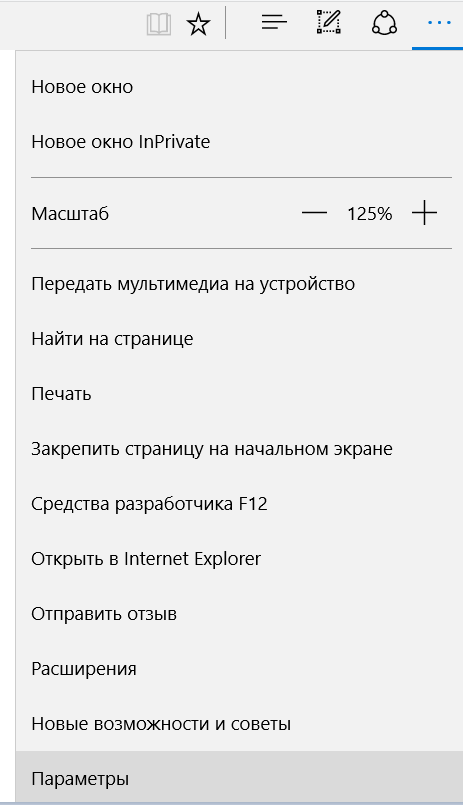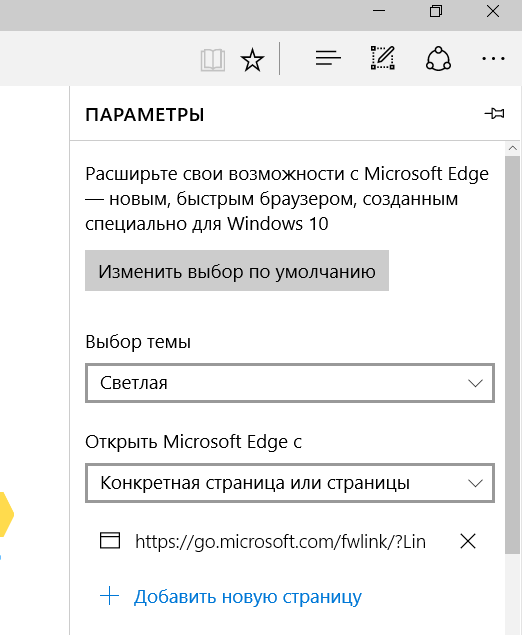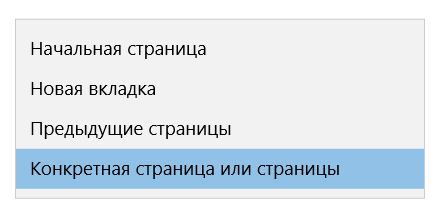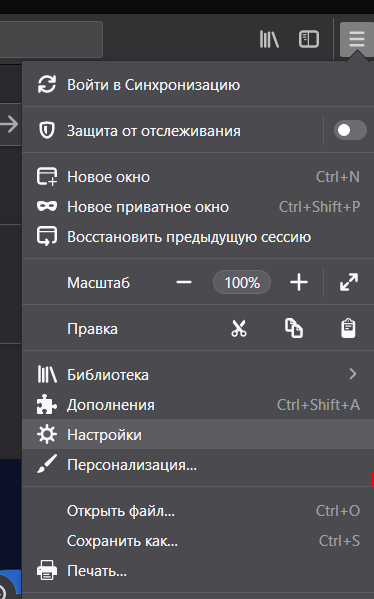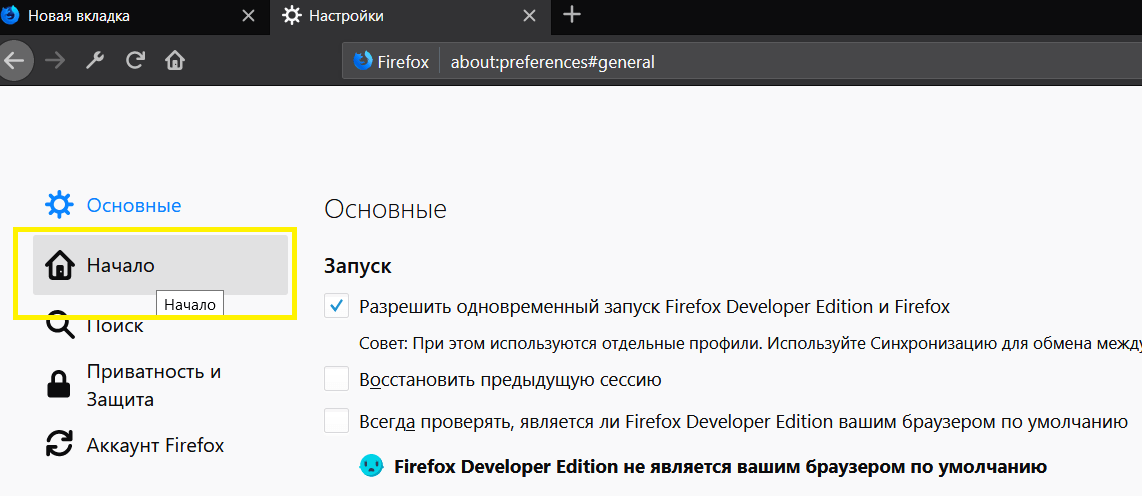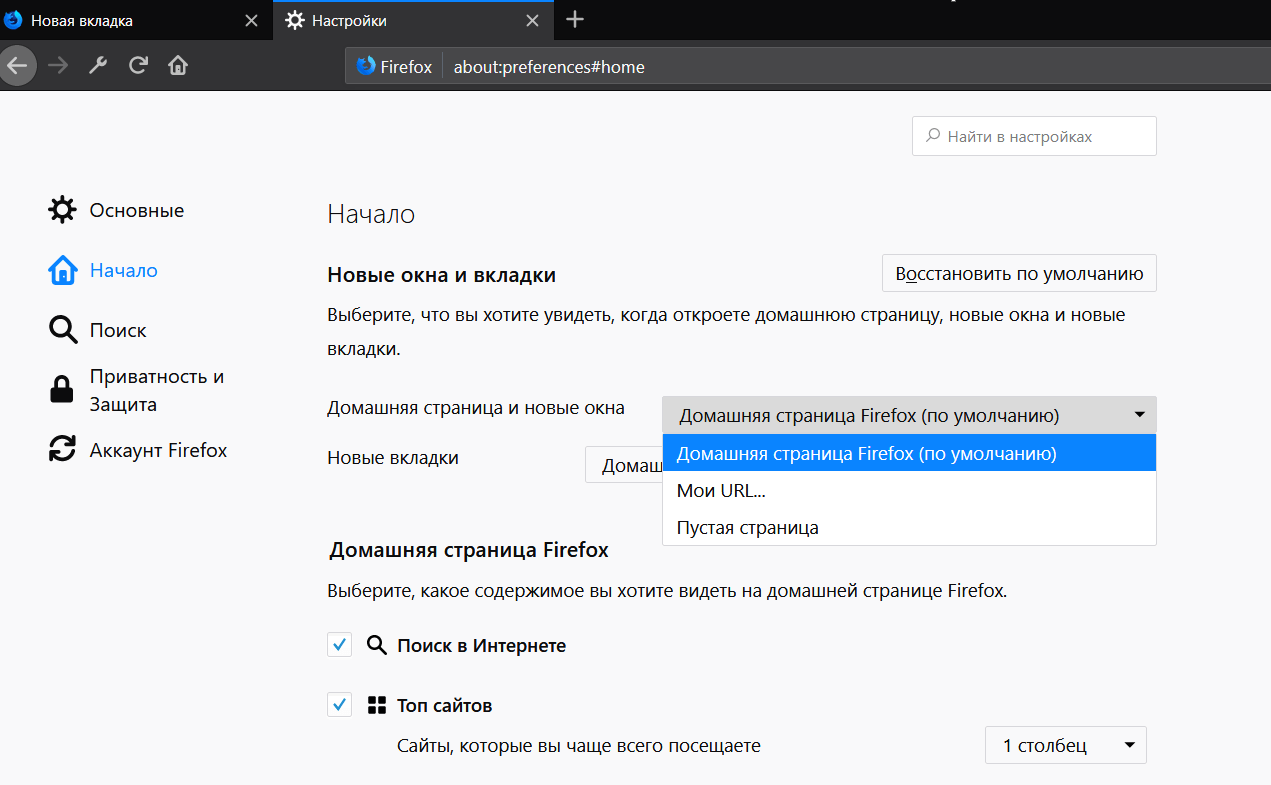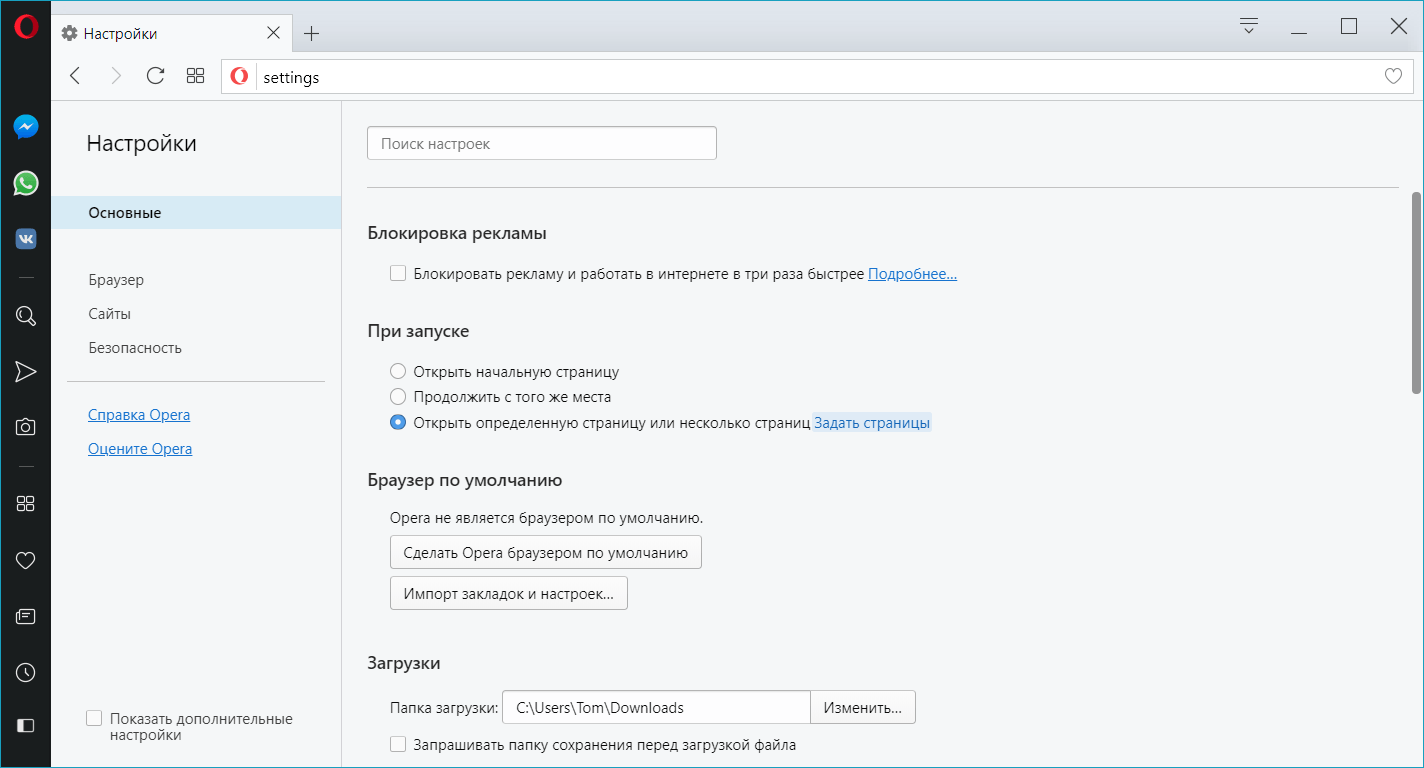Как сделать Яндекс домашней страницей?!


Что такое домашняя страница? Это веб-страница, которая первой загружается при запуске Вашего браузера. Она же ещё называется Стартовая страница. Так уж повелось с момента создания первых браузеров — Internet Explorer и почти покойного уже NetSсape, что при запуске браузера открывается домашняя страничка. Изначально, в зависимости от настройки браузера, было три возможных варианта — пустая страница, последний открытый сайт или домашняя страница. Значительно позже появился четвертый вариант, который затем стал использоваться по-умолчанию в большинстве браузеров. Например, если сейчас Вы запустите свой любимый браузер — Хром, Оперу или Фаерфокс, то в качестве стартовой страницы у Вас загрузится Экспресс-панель — панель ссылок в плиточном стиле для запуска самых часто посещаемых Вами сайтов. Но пристрастия у всех нас разные, поэтому кому-то такой вариант удобен, а кто-то привык к классическому — с домашней страницей какого-нибудь портала или поисковика.
Почему чаще всего именно Яндекс предпочитают ставить в качестве домашней страницы, несмотря на то, что в мире более популярен Google?! Начать думаю надо с того, что до 2012 года Яндекс был самой популярной поисковой системой в России, поэтому более старшее поколение предпочитает использовать именно Яндекс. Во-вторых многих привлекает большая ориентированность главной страницы Яндекс на пользователя — помимо поисковой строки тут и новости, и погода и пробки и почта. Для тех, же кому нужна только поисковая строка есть сокращенная версия — ya.ru.
Самый простой способ сделать Яндекс домашней страницей.
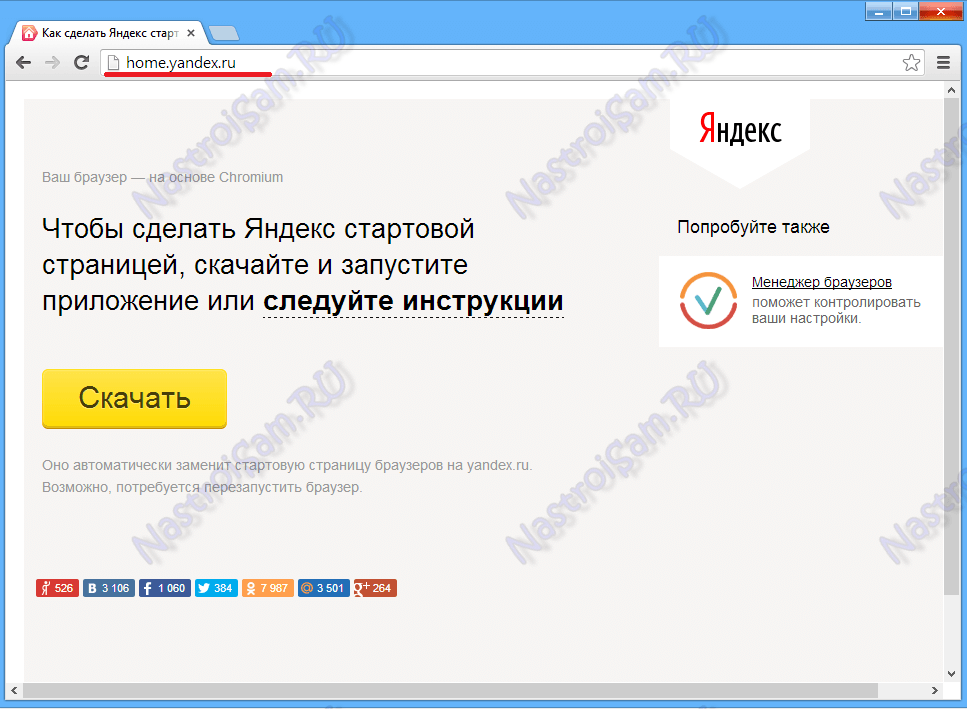
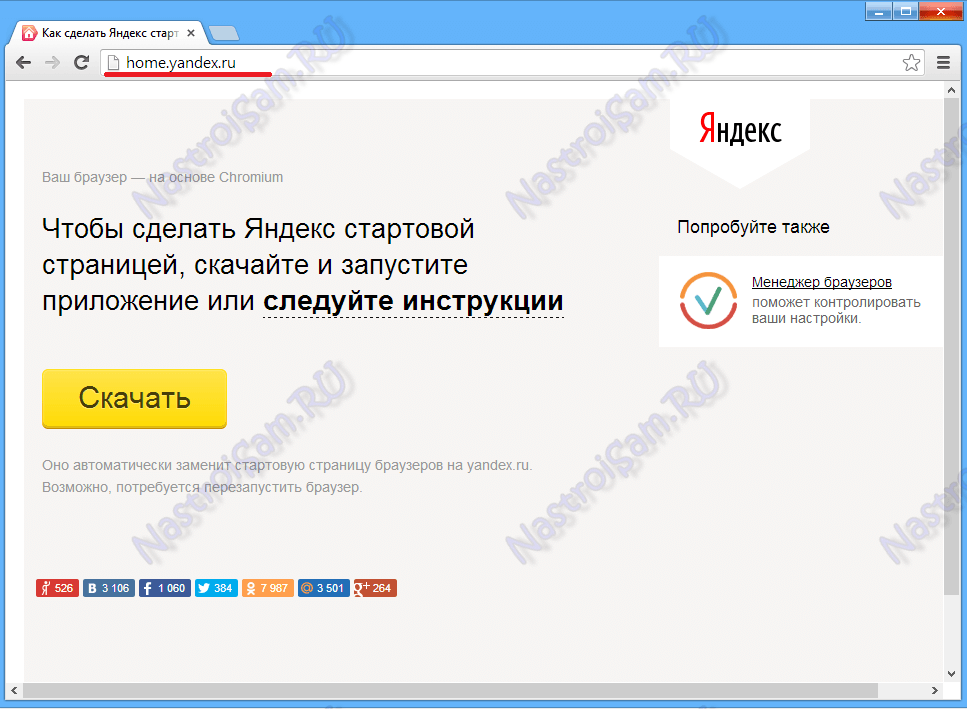
Затем надо нажать кнопку «Скачать». Скачав приложение, запустите его и оно автоматически заменит стартовую страницу установленных браузеров на Яндекс.
Как вручную установить Яндекс домашней страницей.
Это второй способ установки поисковой системы Яндекс в качестве домашней страницы браузера. Он удобен, если Вы не хотите запускать сторонних приложения, либо хотите изменить стартовую страницу только у одного браузера.
Как сделать Яндекс домашней страницей в Хром (Google Chrome, Яндекс.Браузер, Нихром, Sware Iron)
Чтобы установить домашнюю страницу в браузере Хром (Chrome), нужно сначала зайти в Настройки браузера. Для этого в правой части окна ищем кнопку с тремя вертикальными черточками и кликаем на неё:
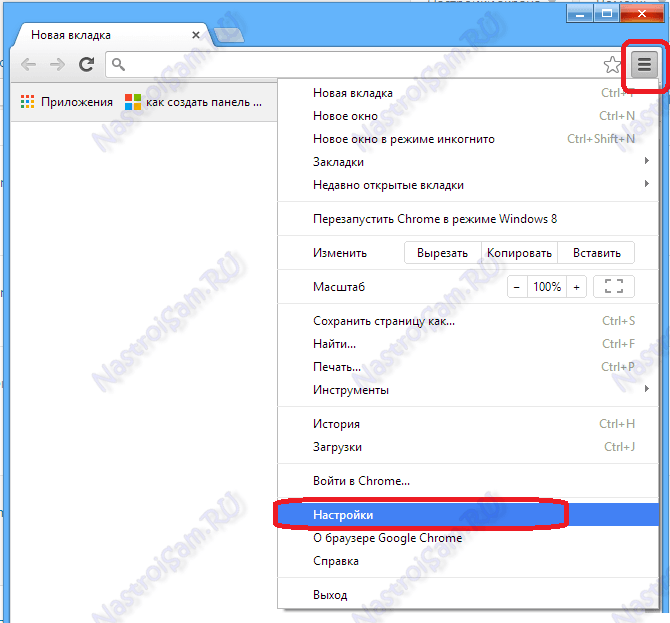
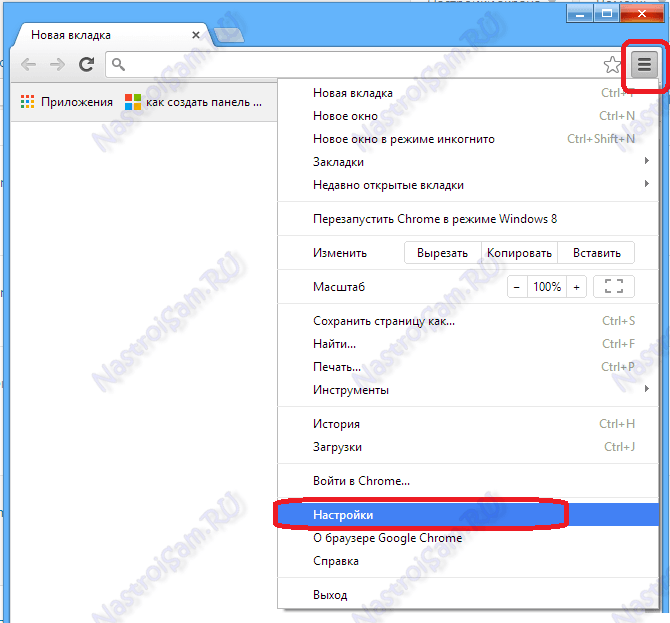
В открывшемся меню выбираем пункт «Настройки». Откроется страница настройки параметров браузера Хром — Chrome://settings:
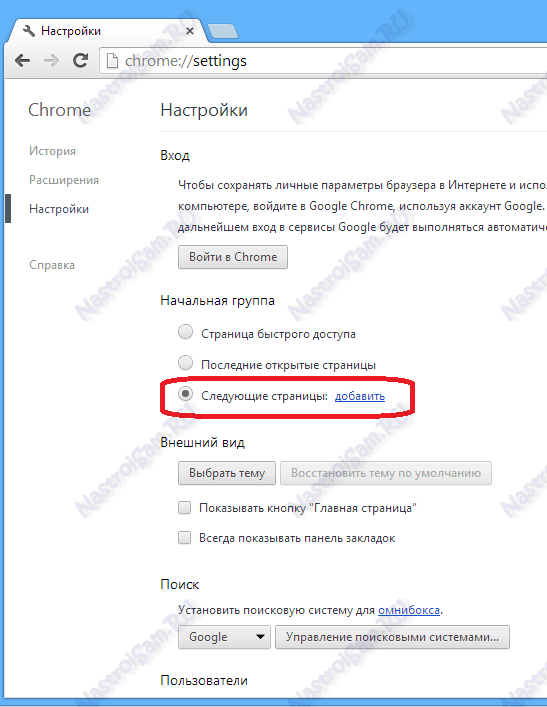
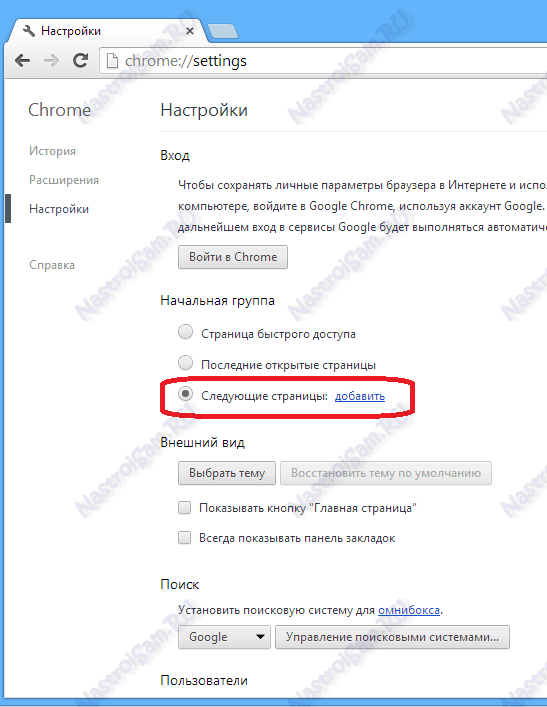
Здесь ищем подраздел «Начальная группа» и ставим точку «Следующие страницы». Затем нужно нажать кнопку Добавить. Откроется вот такое окно:
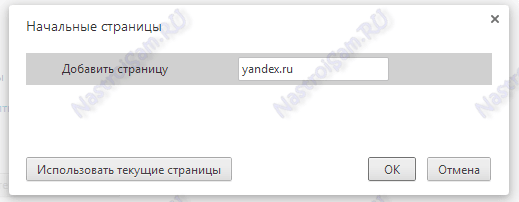
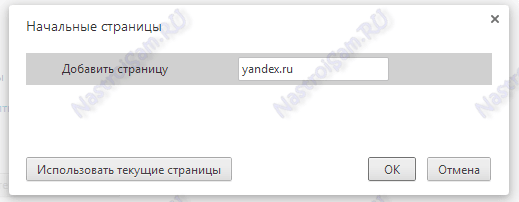
В поле «Добавить страницу» вписываем адрес yandex.ru и нажимаем кнопку ОК. Закрываем настройки браузера и перезапускаем его. Яндекс должен загрузиться в качестве стартовой страницы.
Как сделать Яндекс домашней страницей в Internet Explorer.
Чтобы установить домашнюю страницу в браузере Internet Explorer, нужно в правой части окна браузера кликнуть на кнопку с шестеренкой:
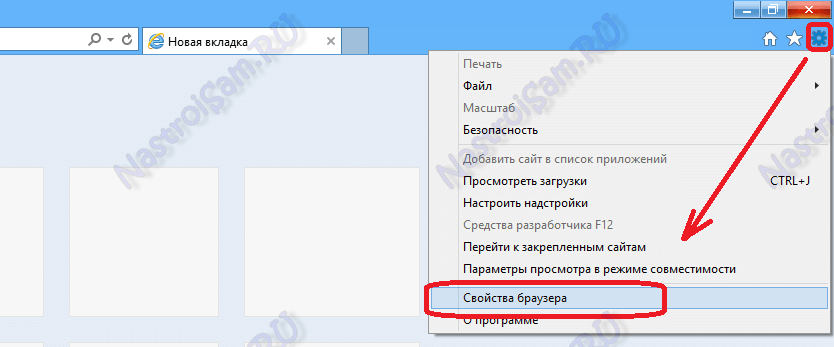
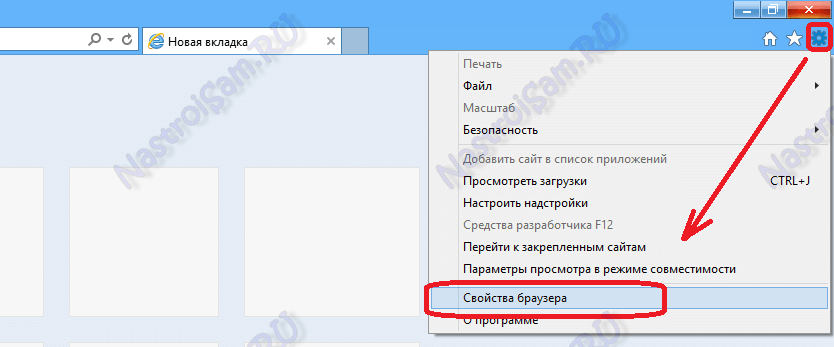
В открывшемся меню выбираем пункт «Свойства браузера»:
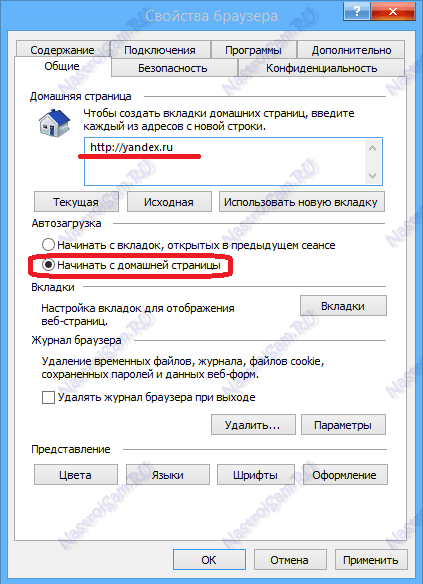
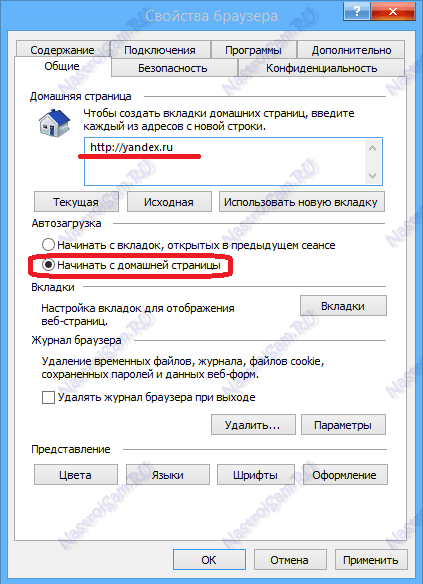
В окне «Свойства браузера» в поле «Домашняя страница» вводим адрес Яндекс, а в списке «Автозагрузка» выбираем пункт «Начинать с домашней страницы». Нажимаем кнопку ОК и перезапускаем браузер.
Как сделать Яндекс домашней страницей в Opera.
Чтобы установить домашнюю страницу в браузере Opera, нужно в левой части окна браузера кликнуть на логотип Opera:


В меню выбираем пункт Настройки:
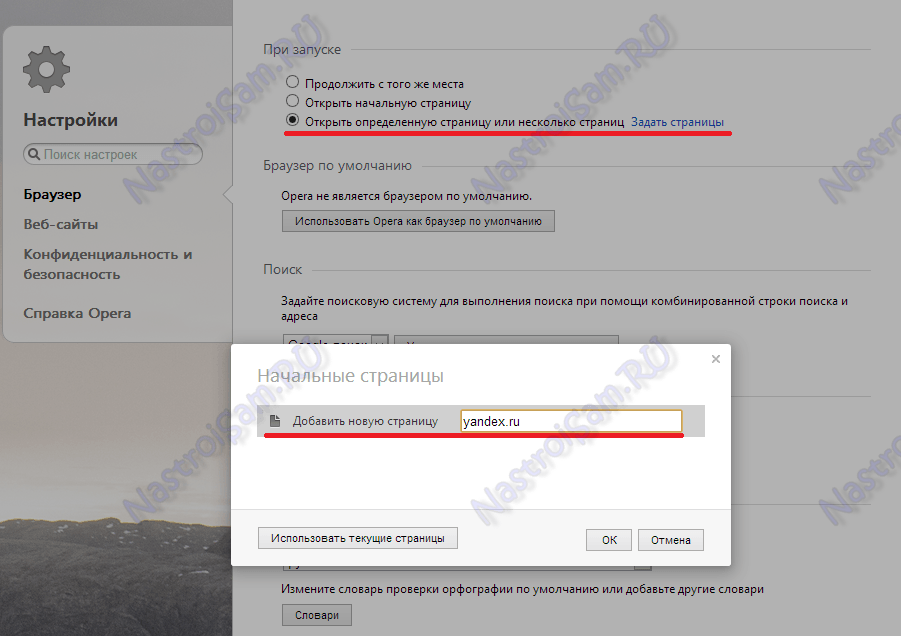
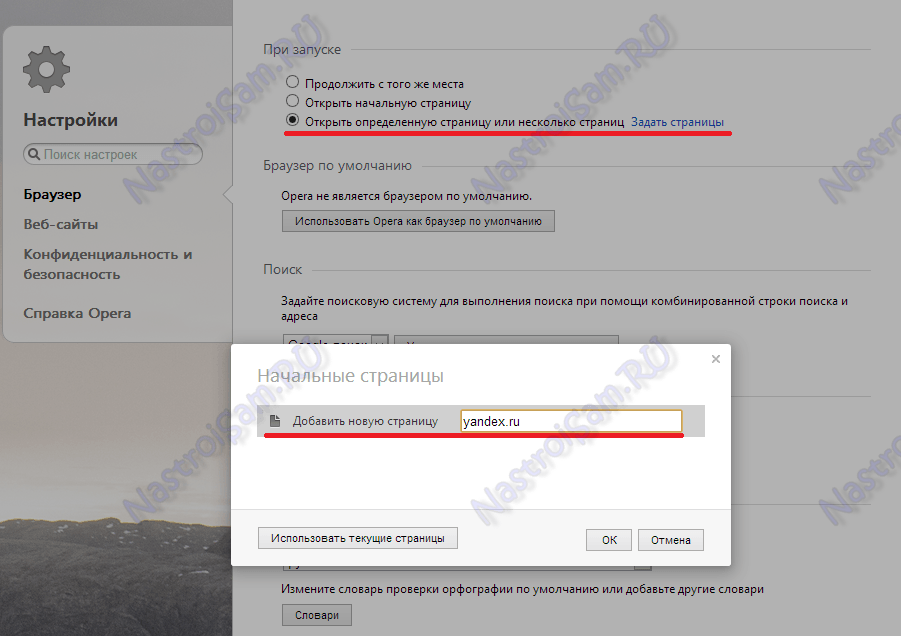
В подразделе «При запуске» выбираем пункт «Открыть определенную страницу» или несколько страниц. Затем кликаем на ссылку «Задать страницы.» Откроется окно «Начальные страницы», в котором указываем адрес Яндекса и нажимаем кнопку ОК. Перезапускаем браузер.
Как сделать Яндекс домашней страницей в Firefox.
Чтобы установить домашнюю страницу в браузере Firefox, нужно в левой части окна браузера кликнуть на логотип Firefox:
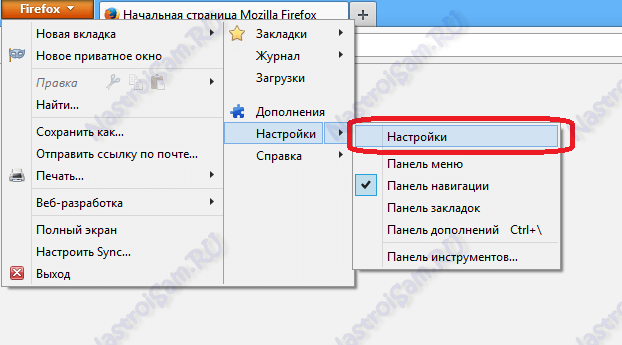
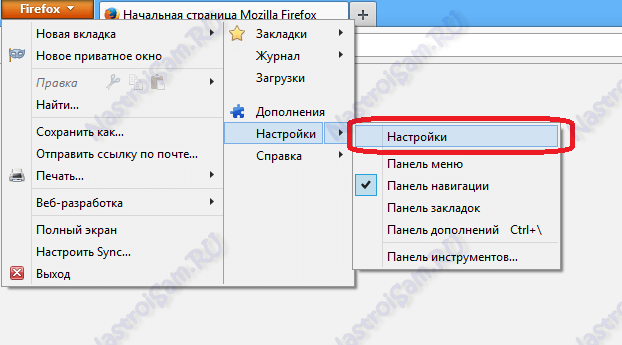
В открывшемся меню надо выбрать пункт Настройки => Настройки. Откроется окно настроек браузера:


В разделе «Основные» ищем подраздел «Запуск». В списке «При запуске Firefox» выбираем значение «Показать домашнюю страницу». В поле «Домашняя страница» вписываем адрес Яндекс и нажимаем кнопку ОК. Перезапускаем браузер.
Как сделать Яндекс домашней страницей в Apple Safari.
Чтобы установить домашнюю страницу в браузере Safari от Apple, нужно в правой части окна браузера кликнуть на значок в виде шестеренки:
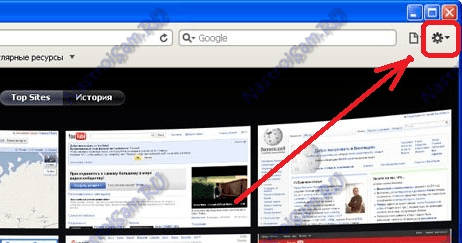
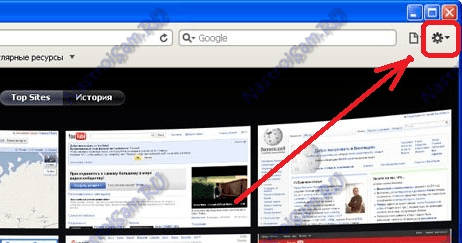
В открывшемся меню выбираем пункт «Настройки». Нас интересует раздел «Основные»:
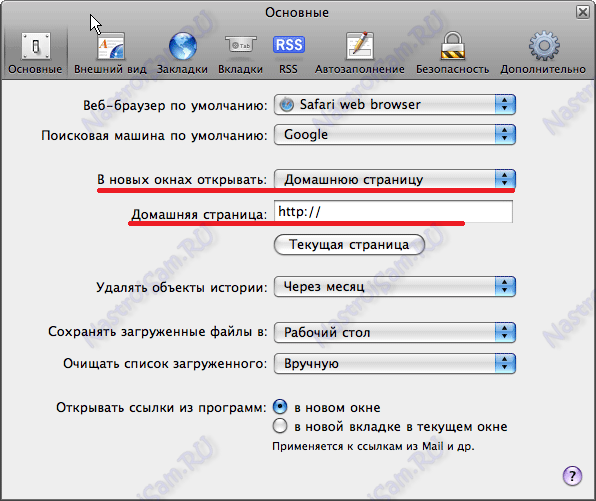
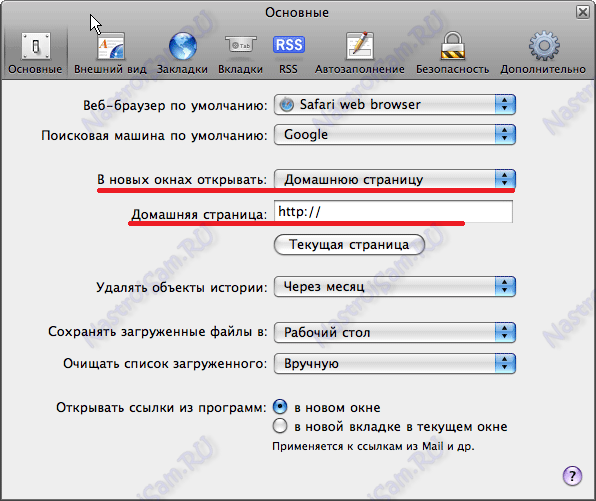
В списке «В новых окнах открывать» выбираем значение «Домашнюю страницу». Ниже, в поле «Домашняя страница «вписываем адрес Яндекса. Закрываем настройки, перезапускаем браузер.
nastroisam.ru
Как в браузере Яндекс стартовую страницу установить автоматически
Стартовая страница это страницы которые автоматически открываются при запуске браузера. Главная страница это страница которая открывается при нажатии на кнопку расположенную прямо перед адресной строкой.
Как изменить стартовую страницу в Яндексе браузере
При запуске браузера Яндекс главная стартовая страница открывается в виде Табло на которой отображаются наиболее посещаемые страницы или сразу открываются все вкладки которые были открыты при последнем закрытии браузера. Можно в настройках браузера Яндекс сделать стартовой автоматически Табло или не закрытые вкладки. Для этого нажимаете на три параллельные полоски расположенные в верхней правой части браузера.

Откроется контекстное меню в котором выбираете пункт Настройки. В браузере откроется окно под названием Настройки. В этом окне нужно найти абзац При запуске открывать.
В этом абзаце имеются два пункта и один подпункт.
 Как поставить Яндекс стартовой страницей
Как поставить Яндекс стартовой страницейЕсли поставить точку у пункта Табло с любимыми сайтами то при последующем запуске браузера Yandex стартовая страница откроется в виде табло в котором будут отображаться наиболее часто просматриваемые вами страницы.
 Как вернуть стартовую страницу Яндекс
Как вернуть стартовую страницу ЯндексЕсли поставить галочку у пункта Ранее открытые вкладки то при последующем запуске будет открываться стартовая страница Яндекс браузера в виде всех вкладок которые не были закрыты при завершении работы браузера.
 Как сделать Яндекс стартовой страницей автоматически
Как сделать Яндекс стартовой страницей автоматическиЕсли поставить галочку у подпункта Открывать yandex.ru, если нет вкладок то при последующем запуске браузера также откроются все вкладки которые не были закрыты при завершении работы браузера. Но если перед закрытием браузера будут закрыты все вкладки то при последующем запуске браузера будет открываться Yandex главная страница по адресу yandex.ru. Таким образом в браузере можно Яндекс установить стартовой страницей.
Можно в браузере Yandex сделать стартовой страницей нужную вам страницу или несколько страниц которые будут открываться при очередном запуске браузера. Настройка стартовой страницы Яндекс браузера начинается с того, что в в настройках в абзаце При запуске открывать ставите точку у пункта Табло с любимыми сайтами. После этого в браузере открываете несколько вкладок со страницами которые должны будут каждый раз открываться при запуске браузера.
 Как установить Яндекс стартовой страницей
Как установить Яндекс стартовой страницейВсе эти вкладки необходимо закрепить по очереди. Для этого на панели вкладок наводите курсор на вкладку и нажав правую кнопку мыши выбираете из контекстного меню пункт Закрепить вкладку. Все закреплённые вкладки будут находится в левой части на панели вкладок в виде небольших фавиконок. После этого при очередном запуске браузера будут открываться только ваши закреплённые вкладки.
Как открыть главную страницу Яндекса
Чтобы можно было в браузере Яндекс главную открыть страницу необходимо чтобы кнопка отображалась перед адресной строкой. Если кнопка не отображается то нужно будет открыть настройки браузера и в них найти абзац Настройки внешнего вида.
 Как сделать Яндекс главной страницей автоматически
Как сделать Яндекс главной страницей автоматическиВ этом абзаце нужно поставить галочку у пункта Показать кнопку Яндекс. После этого прямо перед адресной строкой появится кнопка в виде буквы Я нажав на которую вы сможете в браузере Яндекс главную страницу Яндекс открыть.
Видео
В этом видео показано как установить стартовую страницу Яндекс браузере.
Похожие заметки:
kaknakomputere.ru
Сделать Яндекс стартовой страницей в браузерах Mozilla, Chrome, Opera и других
Опубликовано 19.11.2017 · Комментарии: 0 · На чтение: 6 минВ этом руководстве мы разберемся, как сделать Яндекс стартовой страницей в любом браузере.
В статье также будут рассмотрены редкие и альтернативные методы установки Yandex стартовой в интернет-обозревателе. Что же, приступим!
Как сделать Яндекс стартовой страницей в Mozilla Firefox
Для того, чтобы сделать стартовой Yandex в браузере Mozilla Firefox, необходимо:
- Зайти в web-обозреватель Mozilla.
- Далее в правом верхнем углу нужно открыть меню с помощью клика по соответствующей иконке и перейти в «Настройки»:
 Альтернативный метод: жмем в горизонтальном меню пункт «Инструменты», затем — «Настройки» и попадаем в то же меню
Альтернативный метод: жмем в горизонтальном меню пункт «Инструменты», затем — «Настройки» и попадаем в то же меню
- После этого перезапустите браузер и все, дело в шляпе! С этого момента Yandex будет открываться в качестве начальной странички автоматически.
Как изменить стартовую страницу на Яндекс в Google Chrome?
Нужно сделать Яндекс стартовой страницей в Google Chrome? Проделываем следующие манипуляции:
- Открыть браузер Google Chrome.
- В правом верхнем углу найти три вертикальные точки, нажать на эту кнопку и перейти в меню «Настройки»:

- Переходим к пункту «Управление поисковыми системами»:

- В открывшемся окне щелкаем пункт меню напротив поисковой системы Яндекс и жмем «Использовать по умолчанию»:

- При открытии новой вкладки стартовой страницей станет Яндекс:

Перезапуск интернет-обозревателя не нужен, пользуйтесь в свое удовольствие!
Стартовая страница Яндекс в Опере
Хотите знать, как сделать Яндекс стартовой в Opera? Выполняйте следующие инструкции:
- Открываем веб-обозреватель Опера.
- В левом верхнем углу жмем «Меню» и далее «Настройки»:

- В основном разделе настроек находим поле «При запуске» и выбираем вариант «Открыть определенную страницу или несколько страниц». Далее нажимаем на запись «Задать страницы»:

Также вы можете воспользоваться поиском по настройкам, чтобы не тратить время на поиски вручную. - В открывшемся окне вводим значение: yandex.ru и нажимаем клавишу «ОК»:

- Перезагружаем браузер, готово!

Видео инструкция: устанавливаем Яндекс домашней страницей в Opera
Рекомендуем просмотреть видео-туориал «Как сделать Yandex стартовой страницей в Opera и других браузерах»:
Как установить стартовую страницу в Internet Explorer
Установить Яндекс стартовой в Internet Explorer (IE) просто — для этого нужно:
- Открыть веб-обозреватель Internet Explorer.
- В правом верхнем углу нажать на значок шестеренки (настройки) и открыть пункт «Свойства браузера»:

- В открывшемся окне на вкладке «Общие» в разделе «Домашняя страница» замените текущее значение сайта на запись https://yandex.ru/:

- После замены нажмите кнопку «OK»:

- Перезагружать Internet Explorer не требуется, просто создайте новую вкладку, в ней откроется поисковик Yandex:

- Готово!
Сделать Yandex стартовой страницей в Micr
pingvitech.com
Как сделать Яндекс стартовой страницей в Windows10?
Здравствуйте друзья! Поисковый сервис от Яндекса продолжает нас радовать. Сегодня он уже что-то большее, чем просто поисковая строка на мониторе… Я пользуюсь Яндексом с момента появления у меня дома интернета, и ни разу не было мысли отказываться от его услуг.
Как-то сразу Яндекс мне понравился, может потому, что это наш родимый поисковый робот, оформлен к тому же был со вкусом и все было ясно в нем и понятно. Сегодня будем учиться делать Яндекс стартовой страницей в популярных браузерах.
Словом, попадая на стартовую страницу Яндекса сегодня, я вижу — сколько у меня пришло новых писем, сколько денег на моем яндекс-кошельке и могу пользоваться остальными сервисами от Яндекса.

Число пользователей Яндекса давно перевалило за 30 миллионов человек, и в России сегодня Яндекс это одна из двух самых популярных поисковых систем. Ввиду этого число пользователей растет и новички не знают, как сделать Яндекс своей постоянной стартовой страницей в браузере.
Как сделать стартовой страницей поисковик Яндекс в браузере Google Chrome?
Пожалуй, главным конкурентом Яндекса в России является поисковик от Google. Где-то 48 % граждан пользуются этим поисковиком — гуглят в инете нужную информацию. И это вполне заслужено. Легкий браузер.
То, что я не нахожу в Яндексе легко находится Google. Остальные 48% наших граждан может и пользуются браузером Google Chrom, в который встроена эта поисковая система. Но любят то они Яндекс, поэтому неудобно каждый раз переходить. Итак, все легко. Открываем наш Хром:

Видим, что в разделе стоит поисковая система «Google»…

… нам нужно поменять ее на «Яндекс».

После перезапуска браузера, убеждаемся, что у нас теперь в качестве стартовой страницы стал появляться наш поисковый робот:

Следующий способ подойдет для тех, кто пользуется Яндексом не так часто. Например, Вам время от времени нужен Яндекс, но не в качестве стартовой страницы. Можно включать яндекс время от времени. Идем опять в «Настройки»:

Под списком расширений, которые уже установлены, жмем ссылку «Еще расширения»:

Ищем по названию, вбиваем слово «яндекс» в поисковую строку:

Устанавливаем приложение, убеждаемся, что на панели рядом с настройками появился значок приложения.

При нажатии на него стартовой страницей станет Яндекс. Но есть и расширения, которые не меняют стартовую страницу, а только временно включают поиск. Поищите, таких приложения для яндекса тоже есть.
Видео делаем яндекс стартовой страницей в браузере Google Chrome
Как сделать стартовой страницей Яндекс в браузере Google Chrome на сматфоне Android?
Всё делаем по аналогии с компьютерной версией. На телефоне запускаем браузер и делаем настройки так как на скриншотах:

Нажимаем на «Настройки»…

В поисковой системе выбираем наш «Яндекс»:

Смотрим видео, если кто не разобрался.
С хромом — всё. Следующий популярный браузер это -Mozilla Firefox.
Делаем Яндекс стартовой страницей в мозилле (Mozilla Firefox)
Браузер мозилла (или огненая лиса) — хорош. У него собственный движок. Правда, последние обновления сделали его чуть туповатым, но это мое сугубое мнение. Все равно я продолжаю им пользоваться. Ставим Яндекс в качестве главной странице уже знакомым способом. Идем в «Настройки»:

Внешний вид окна настроек претерпел изменения по сравнению с более старшими версиями мозиллы. На всех браузерах все примерно в одних и тех же местах. Итак, в настройках просто вбиваем адрес яндекса в строку настроек:

Можно попробовать и найти приложение как в предыдущей главе, но я не пробовал, достаточно и так. Видео о том, как сделать яндекс стартовой страницей в мозилле смотрим ниже:
Настройка стартовой страницы от Яндекса в Internet Explorer
Как ни странно, в Internet Explorer тоже иногда нужно делать такие настройки. Этот браузер по прежнему является частью операционной системы Windows и иногда при вирусном заражении вместо стартовой страницы всплывает реклама. Браузеры на Chrom программно связаны с настройками IE, и смена стартовой страницы там иногда помогает быстро восстановить стартовую страницу в других ваших браузерах. Открываем IE. Там по умолчанию стоит в настройках заморская поисковая система MSN, как говориться, сам Бог велел… Идем в «Настройки»:

Выбираем далее «Настройки браузера»:

А дальше, все просто. Мы сразу попадаем на вкладку «Общие», где делаем настройки так, как на скриншоте:

Не забываем нажать кнопку «Применить». Далее, посмотрим как настроить Яндекс в Microsoft Edge. Это хороший браузер, мне он нравится. Я им часто пользуюсь на работе. И Яндекс мне там тоже часто нужен. Мы с вами только что сделали половину настроек. Итак, идем в «Параметры»:

В «Параметрах» можно выбрать «Конкретную страницу или страницы». Тогда вбиваем адрес яндекса в строку. Если у вас сделаны уже настройки в IE по яндексу, тогда выбираем «Начальную страницу» и тогда настройки домашней страницы будут перенесены из Internet Explorer:

Смотрим видео о том как делать настройки Яндекс в IE и Microsoft Edge:
Устанавливаем Яндекс в качестве стартовой страницы в Опере
Opera — это браузер, который давно популярен в народе. Заточить его под Яндекс можно уже при его установке:

Все сервисы и настройки от Яндекса будут сидеть там уже автоматически. Но, мы все равно посмотрим, чем разработчики порадовали нас в последней версии оперы:

Опера радует. Есть тут WhatsApp, Вконтакте, фейсбук-менеджер и возможность делать скриншоты в удобной боковой панели слева… Но, мы идем в «Настройки»:

Настройки тут очень схожи с Microsoft Edge. Можно выбрать либо начальную страницу (которая есть в IE) либо задать новую страницу (или страницы). Думаю, вы во всем разберетесь. Смотрим видео как сделать Яндекс главной страницей в Opera:
Как сделать Яндекс стартовой страницей в браузере Amigo?
В заключение хотелось бы сказать несколько слов и про мой «любимый» браузер Амиго. Он заточен под поиск майл.ру, и чтобы этот поиск продвигать, по видимому некоторые и навязывают и браузер от этого сервиса. Много народу пользуется им так сказать по умолчанию. Попробуем настроить там поиск Яндекса. Идем в «Настройки»:

Все же разработчики не перестают улучшать свой продукт. Нарядный, яркий.. Кнопка настроек слева:

Выбираем «Настройки Амиго»:

Прокручиваем почти в самый конец списка. Там есть настройка стартовой страницы; делаем все так, как на скриншоте:

Видео о том, как Яндекс сделать стартовой страницей в Амиго смотрим ниже:
Вот мы и познакомились сегодня с настройкой браузеров под поиск Яндекса и увидели, что все несложно. На сегодня все. До встречи на страницах блога!
Автор публикации
не в сети 1 час
admin
fast-wolker.ru
Как изменить стартовую страницу в браузере
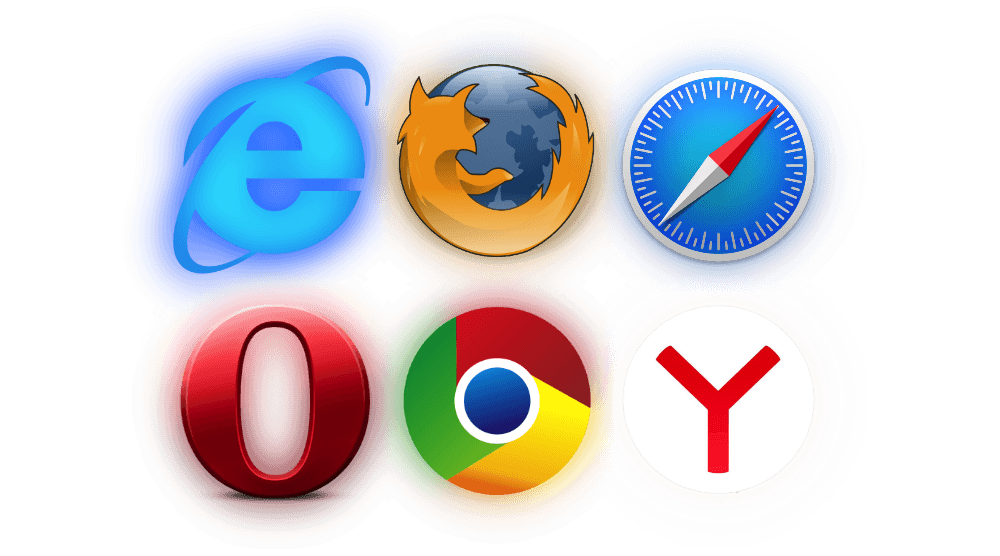
Автор comhub Просмотров 677 Опубликовано Обновлено
Когда дело доходит до веб-браузеров, стартовая страница служит начальной точкой сеанса просмотра сайтов в интернете. Независимо от того, назначать ли главной страницей яндекс, гугл или ваш любимый сайт, большинство браузеров Windows предоставляют возможность указать, домашнюю страницу барузера.
Инструкции для изменения главной страницы при запуске
Google Chrome
Google Chrome позволяет настроить пользовательскую домашнюю страницу, а также переключить соответствующую кнопку на панели инструментов в настройках внешнего вида браузера. Вы также можете указать, какое действие Chrome будет делать каждый раз при запуске.
- Запустите гугл хром.
- Нажмите на кнопку расположенную в правом верхнем углу, выглядит как вертикальные три точки. Когда появится раскрывающееся меню, нажмите «Настройки».

- Прокрутите чуть ниже пока не увидите Запуск Chrome

- Есть три варианта:
- Новая вкладка — при запуске будет открываться путая чистая вкладка, если у вас нет установленных расширений.
- Ранее открытые вкладки — при запуске откроется вкладки которые вы оставили при закрытии браузера.
- Заданные страницы — Вы можете указать сайт который будет запускаться при старте.
Яндекс браузер
В Yandex браузере к сожалению нельзя устанавливать свои сайты, но есть несколько вариантов. Вот например как сделать яндекс стартовой страницей.
- Открываем меню, в правом верхнем углу, три горизонтальные линии
- В раскрывшемся меню выбираем Настройки

- Прокручиваем вниз до пункта При запуске открывать

- Есть 2 варианта: Табло с любимыми сайтами, Ранее открытые вкладки
- Еще есть подпункт Открывать yandex.ru, если нет вкладок
Что бы сделать стартовой страницей свой сайт в яндекс браузре есть другой способ, вот инструкция:
- Нажмите правой кнопкой мыши на ярлык яндекс браузера.
- Выберите свойства.

- Откроется свойства яндекс
- Найдите поле Объект
- В конце этого поля напишите свой сайт который хотите сделать стартовой страницей яндекса.

- Готово. Теперь просто запустите этот ярлык.
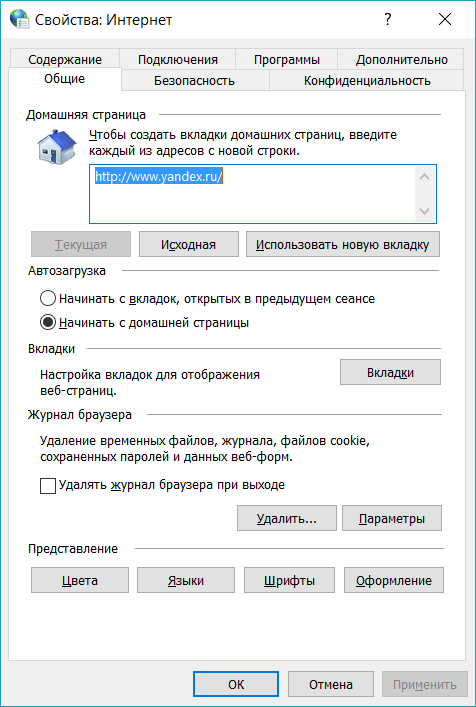
Окончательная версия в длинной строке Internet Explorer, домашняя страница IE11 и параметры запуска могут быть настроены с помощью общих опций.
- Нажмите на значок Gear, также известный как меню Action и расположенный в правом верхнем углу окна вашего браузера.
- Когда появится раскрывающееся меню, нажмите на опции Интернета.
- Теперь интерфейс Internet Explorer IE11 должен быть виден, накладываясь на окно вашего браузера. Перейдите на вкладку « Общие », если она еще не выбрана.
- Найдите раздел домашней страницы , расположенный в верхней части окна. Первая часть этого раздела — редактируемое поле, содержащее адреса текущей домашней страницы. Чтобы изменить их, просто введите URL-адреса, которые вы хотите установить в качестве домашней страницы или страниц. Множественные домашние страницы, также называемые вкладками домашней страницы, должны вводиться в отдельной строке.
- Непосредственно ниже расположены три кнопки, каждая из которых модифицирует URL-адреса в этом поле редактирования. Они заключаются в следующем.
Использовать текущий: Устанавливает значение для URL-адреса страницы, которую вы просматриваете в данный момент.
Использовать по умолчанию: устанавливает значение главной страницы на целевую страницу Microsoft по умолчанию.
Использовать новую вкладку. Устанавливает значение главной страницы примерно: вкладки , в которых отображаются эскизы ваших наиболее часто посещаемых страниц, а также ссылки, которые могут повторно открыть ваш последний сеанс или открыть другие интересные сайты. - Ниже раздела « Домашняя страница » находится « Запуск» , содержащий следующие два параметра, сопровождаемые переключателями.
Начните с вкладок с последнего сеанса: инструктирует IE11 перезапускать все открытые вкладки с вашего предыдущего сеанса просмотра при запуске.
Начать с домашней страницы: по умолчанию пользовательский интерфейс IE11 открывает вкладку домашней страницы или главной страницы при запуске.
Microsoft Edge
Браузер по умолчанию в Windows 10, Microsoft Edge упрощает управление каждой страницей или страницами при каждом запуске. Чтобы изменить главную страницу Edge, выполните следующие действия.
- Запустите браузер Edge.
- В правом верхнем углу нажмите копку меню, выглядит как горизонтальные три точки.
- В раскрывшемся меню нажмите Параметры.

- Откроются параметры и вы сразу увидите пункт Открыть Microsoft Edge c

- Если раскрыть список, откроется 4 варианта: Начальная страница, Новая вкладка, Предыдущие страницы, Конкретная страница

- Если хотите установить свой сайт как главной странице Edge, то выберите четвертый пункт Конкретная страница
Поведение запуска Firefox, которое позволяет использовать несколько различных параметров, контролируется с помощью настроек браузера.
- Запустите браузер Mozilla Firefox. (upd. поисковой строке введите about:preferences#home и нажмите Enter)
- Откройте меню браузера, которое находиться в правом верхнем угле в виде трёх горизонтальных линий.
- В открывшемся меню выберите Настройки

- Откройте страница настройки мозилы
- В левой части перейдите во вкладку Начало

- На этой странице можете изменить стартовую страницу Mozilla Firefox.

- Запустите браузер Opera.
- Нажмите сочетание клавиш Alt+P.
- Будет предложено три вариант:
Открыть начальную страницу, Продолжить с того же места, Открыть определенную страницу или несколько страниц
- Если хотите указать свою страницу, то нажмите Задать страницы

comhub.ru
Как в Яндекс Браузере сделать стартовую страницу, способы настроить и изменить
Начиная работу с любым из современных браузеров, вы неизменно попадаете на его стартовую страницу, которая становится отправной точкой для дальнейшего веб-серфинга. Большинство известных сетевых обозревателей позволяют свободно настраивать данную область программы. Чтобы повысить удобство пребывания в интернете, вы можете легко установить в качестве своего начального экрана определенный веб-сайт. Множество пользователей в Сети волнует вполне справедливый вопрос: «Как в Яндекс Браузере сделать собственную стартовую страницу?» В этой короткой статье мы постараемся дать исчерпывающий ответ по данной теме.
Решение задачи
К сожалению, полноценно настроить такой важный параметр, как домашняя страница, в Яндекс Браузере нельзя. Вместо этого разработчики данного сетевого обозревателя предлагают нам сделать выбор из двух возможных вариантов, но обо всем по порядку. По умолчанию при старте программы загружается главная страница сайта yandex.ru, а если во время предыдущей сессии были открыты какие-либо другие вкладки, то они автоматически восстанавливаются. Поменять изначальный сценарий работы вашего браузера можно при помощи соответствующего раздела программы. Для этого необходимо кликнуть по кнопке Настройки Яндекс Браузера, найти которую можно в правой верхней части окна, после чего в появившемся перечне доступных опций выбрать Настройки.
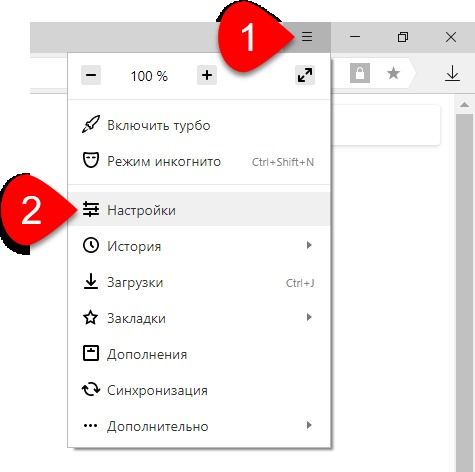
Выполнив предыдущее действие, прокрутите колесико мышки немного ниже, чтобы обнаружить там пункт под названием «При запуске открывать». Здесь вы можете выбрать только два варианта:
- Табло с любимыми сайтами. При запуске браузера всегда будут отображаться наиболее часто посещаемые сетевые ресурсы.
- Ранее открытые вкладки. После загрузки программы будут показаны сайты, которые были открыты во время предыдущей сессии.
Второй пункт включает в себя возможность Открывать yandex.ru, если нет вкладок. Сменить данный сценарий можно при помощи нажатия на галочку рядом.
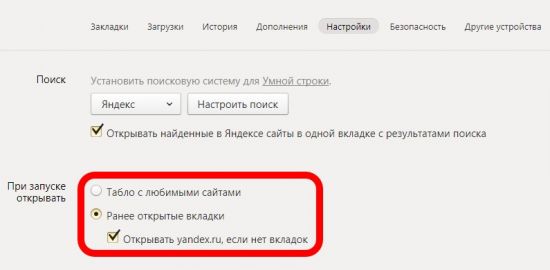
Именно так мы настраиваем домашнюю страницу в Яндекс Браузере, так как альтернативных вариантов пока нет.
Заключение
Поскольку полностью изменить стартовую страницу в Яндекс Браузере нельзя, эта особенность послужила весомым поводом для критики данного продукта. Многие пользователи считают, что возможность устанавливать любой веб-сайт в качестве начального экрана у сетевого обозревателя является его неотъемлемой частью. Однако в Яндексе придерживаются иного мнения, которое, скорее всего, связано с довольно агрессивным продвижением на рынок собственных сервисов. Так или иначе, будем надеяться, что разработчики прислушаются к пожеланию пользователей и в новой версии Яндекс Браузера добавят в свой продукт эту недостающую функцию.
brauzerok.ru
как сделать главную страницу yandex начальной в браузере автоматически
В этом уроке я покажу, как сделать стартовую страницу Яндекс. Тогда каждый раз при запуске браузера будет автоматически открываться главная страница сайта yandex.
Способ 1: расширение для браузера
Расширение – это бесплатная программка, которую можно скачать и добавить в браузер. Оно автоматически поменяет начальную страницу и сохранит ее по умолчанию. Сейчас я покажу, как поставить такое расширение:
- Перейдите на сайт home.yandex.ru
- Нажмите на кнопку «Установить»
- В окошке нажмите на «Установить расширение»
Эта кнопка может называться и по-другому: Разрешить, Добавить или Выполнить.
Через минуту расширение установится и в верхней части браузера появится иконка с буквой Я.
Закройте браузер и снова его откройте. Теперь при запуске будет сразу появляться поисковик Яндекс.
Возможно, в первый раз выскочит предупредительное окошко. В этом случае нажмите на «Сохранить изменения».
Способ 2: настройка домашней страницы вручную
В любой программе для Интернета можно настроить сайт, который будет всегда открываться первым. Сейчас я покажу, как это сделать в разных браузерах на компьютере (ноутбуке).
Google Chrome
Нажмите на кнопку с тремя точками в верхнем углу программы и из списка выберите пункт «Настройки».
Откроется новая вкладка, где внизу будет часть «Запуск Chrome». Щелкните по пункту «Заданные страницы» и выберите «Добавить страницу».
Появится небольшое окошко, в котором напечатайте yandex.ru и нажмите «Добавить».
Вот и всё! Чтобы проверить результат, нужно закрыть Google Chrome и открыть его снова.
Yandex
Нажмите на кнопку с тремя горизонтальными линиями в самом верху браузера с правой стороны. Из списка выберите пункт «Настройки».
Откроется новая вкладка с настройками.
Опуститесь чуть ниже, туда, где написано «При запуске открывать». И там щелкните по «Ранее открытые вкладки», а затем поставьте галочку на «Открывать yandex.ru, если нет вкладок».
Вот и всё! Теперь поисковик Яндекс будет постоянно открываться при запуске бруазера.
Opera
Нажимаем на кнопку «Меню» в левом верхнем углу программы. Из списка выбираем «Настройки».
Откроется новая вкладка, вверху которой будет часть «При запуске». Щелкаем по «Открыть определенную страницу или несколько страниц», затем по ссылке «Задать страницы».
В появившемся окошке печатаем адрес yandex.ru и нажимаем OK.
Сразу после этого Интернет портал Яндекс станет начальной страницей в Опере. Чтобы это проверить, закрываем браузер и открываем его снова.
Mozilla Firefox
Щелкаем по кнопке с тремя горизонтальными линиями в правом верхнем углу браузера. Из списка выбираем «Настройки».
Откроется новая вкладка. В части «При запуске» щелкаем по «Показать домашнюю страницу». Затем в части «Домашняя страница yandex.ru
Вот и всё! Закрываем браузер и открываем его снова.
Internet Explorer
Щелкните по кнопке с изображением шестеренки в правом верхнем углу программы. Из списка выберите пункт «Свойства браузера».
Откроется небольшое окно. Там будет показан сайт, который установлен в качестве стартовой в данный момент. Чтобы его сменить, удалите этот адрес, напечатайте вместо него yandex.ru. Чуть ниже щелкните по пункту «Начинать с домашней страницы» и нажмите ОК внизу.
Окошко исчезнет. Теперь закрываем Internet Explorer и открываем его снова.
Как сделать Яндекс поиском по умолчанию
Часто в браузерах основным поисковиком установлен Гугл или Mail.ru. Но его можно легко поменять на Яндекс. Тогда при вводе запроса в верхнюю строку программы будут показаны результаты поисковой системы yandex.
Проще всего скачать и установить официальное приложение.
Или же можно вручную изменить поиск по умолчанию:
В Хроме, Яндекс Браузере или Мозиле нужно нажать на кнопку с тремя горизонтальными линиями, щелкнуть по пункту «Настройки» и в части «Поиск» выбрать из списка нужный сайт.
В Опере нажмите на кнопку «Меню» и выберите «Настройки». Затем перейдите в раздел «Браузер» и в части «Поиск» выберите нужный из списка.
В Эксплорере:
- Перейдите по ссылке: microsoft.com/ru-ru/iegallery
- Надстройки – Яндекс — Добавить в Internet Explorer — Добавить
- — Настроить надстройки
- Службы поиска – Яндекс – По умолчанию
www.neumeka.ru
 Альтернативный метод: жмем в горизонтальном меню пункт «Инструменты», затем — «Настройки» и попадаем в то же меню
Альтернативный метод: жмем в горизонтальном меню пункт «Инструменты», затем — «Настройки» и попадаем в то же меню