Как из жесткого диска сделать внешний накопитель. | Екабу.ру
Купил провод.
Снял с системника жесткий диск.

И ничего не работает. Подумал, понял — USB не хватает напруги крутить винчестер. Сделал вывод, что без блока питания ловить нечего. Снял блок питания со всеми проводами. Сам по себе блок питания работать не будет даже включенный в розетку. Надо вот на этом разъеме

перерезать 2 провода: черный и зеленый, и соединить их.

Затем снять такой провод с системного блока,

но на одной стороне надо его немного разломать чтоб подключить к переходнику. Тут смекалку придется немного включить.


Другую сторону вставляем в жесткий диск.

Затем такой вот разъем торчащий из блока питания

вставляем в жесткий диск.

Ну вот как бы и все, USB вставляем в комп, и качаем. Для повседневного пользования конечно сложноватая конструкция, а для хранения фотографий и т.п. вполне сгодится, занимает места меньше, чем системник. Экономия 3000р.
Внешний накопитель своими руками. USB накопитель из винчестера ноутбука.
Введение.Большинство владельцев ноутбуков рано или поздно сталкиваются с проблемой нехватки места на жестком диске. Как правило, ноутбуки размерности экрана до 15 дюймов включительно не имеют свободного второго слота для 2,5 дюймового устройства. Поэтому владельцы бывают вынуждены задуматься либо о замене самого ноутбука, либо замене его винчестера. После замены винчестера всегда остается старый накопитель, который можно с легкостью превратить во внешний USB накопитель для переноски данных.
Определяемся с типом винчестера.
Справедливости ради следует отметить, что во внешний накопитель можно превратить и обычный настольный 3,5 дюймовый винчестер, — просто мобильным его уже не назовешь. Если у вас имеется в наличии неиспользуемый 2,5 или 3,5 дюймовый винчестер, то в первую очередь необходимо определится с типом его интерфейса.

— картинка кликабельна —
На рисунке вашему вниманию представлены два винчестера с различными интерфейсами. Винчестеры имеют мобильный формат 2,5 дюйма. Слева представлен винчестера с SATA интерфейсом, справа представлен винчестер с IDE интерфейсом.

— картинка кликабельна —
В наших руках оказался 250 Гб винчестер от Western Digital серии Scorpio Blue с интерфейсом SATA. Данный накопитель длительное время использовался в ноутбуке Acer, но его вместительности стало не хватать, и он был заменен на более вместительное 500 Гб решение.

— картинка кликабельна —
Несмотря на длительное использование, работа винчестера не вызывало каких-либо нареканий, поэтому было решено использовать его как внешний мобильный накопитель. Для этого надо было найти для него внешний кейс, что мы и сделали.
Внешний кейс AGESTAR для 2,5 дюймового мобильного винчестера.
В магазинах компьютерных комплектующих предлагается множество самых различных внешних кейсов для 2,5 дюймовых винчестеров. Ключевое их различие заключается в следующем:
— материале изготовления корпуса,
— типа внешнего порта (интерфейса),
— стоимости.
Как правило, в магазинах представлены различные кейсы с интерфейсом USB 2.0, в значительно меньшем количестве представлены кейсы с интерфейсом eSATA, еще меньше кейсов с их сочетанием USB 2.0&eSATA. В продаже было обнаружено несколько кейсов с современным интерфейсом USB 3.0, но их стоимость превышала стоимость самого винчестера, поэтому они нами не рассматривались.
Ключевое отличие между интерфейсами USB 2.0 и eSATA заключается в скорости передачи данных. Использование интерфейса USB 2.0 позволяет обеспечить максимальную совместимость, так как данные порты имеются на всех компьютерах. Значительным минусом интерфейса USB 2.0 является — низкая скорость передачи данных, что не позволит раскрыть полный скоростной потенциал вашего винчестера.
Порт eSATA является более перспективным, но он мало распространен и встречается только в дорогих версиях материнских плат, корпусов и ноутбуков. Интерфейс eSATA позволяет полностью раскрыть потенциал SATA устройств.
Материал изготовления также может быть самым различным. В простом случае, — это пластик. В более дорогих вариациях алюминиевый кейс с кожаным чехлом в комплекте.
Стоимость внешних кейсов также рознится. Наиболее дешевый вариант обойдется пользователю в 3 доллара, дорогие версии обойдутся в стоимость более 100 долларов.
Приобретать 100 долларовый кейс для винчестера, который стоит менее 40 долларов когда он новый и в два раза дешевле после начала эксплуатации, как минимум, расточительно. Поэтому для тестирования нам был предоставлен кейс стоимостью равной символическим 3 долларам, — AgeStar SUB2P1.
Комплектация и внешний осмотр AgeStar SUB2P1.

— картинка кликабельна —
От устройства стоимостью в три доллара мы никаких чудес не ожидали, как в плане комплектации, как и в плане производительности. Устройство поставляется скромно упакованным в пакет. Переднею стенку устройства прикрывает картонка с перечислением ключевых характеристик устройства. Это поддержка 2,5 дюймовых мобильных винчестеров или твердотельных накопителей с SATA интерфейсом, наличие интерфейса передачи данных USB 2.0 и различных вариантов расцветки.

— картинка кликабельна —
После вскрытия упаковки мы были приятно удивлены тому факту, что в комплекте имеется руководство по эксплуатации полностью на русском языке.

— картинка кликабельна —
Кейс полностью выполнен из пластика. На передней стенке имеются бумажные наклейки с указанием модели, которые в любом случае стерутся, поэтому мы рекомендуем сразу их удалить с поверхности устройства.

— картинка кликабельна —
Материалом изготовления кейса является мягкий пластик черного цвета, который ничем не пахнет, однородный по всей своей структуре.

— картинка кликабельна —
Крышки устройства отрываются в две разные стороны, что обеспечивает легкое снятие и установку винчестера во внешний кейс.

— картинка кликабельна —
Две стороны внешнего кейса фиксируются с помощью пластиковой защелки, выполненной из материала корпуса. Благодаря выемкам на стенках крышки надежно фиксируются и разливание какого-либо стакана с жидкостью, или оставление устройства под дождем, врятли приведут к каким-либо проблемам.

— картинка кликабельна —
Устройство предназначено для SATA винчестеров, что мы неоднократно подчеркивали. Внутри распаяны контроллеры с портам SATA для питания и передачи данных.

— картинка кликабельна —
На боковой стенке распаян mini USB порт для передачи данных и питания винчестера. Никакого дополнительного порта для обеспечения питания накопителя нет, что может вызвать некоторые проблемы у пользователей. При слабом блоке питании, который занижает напряжение по линии 5 вольт, часто приходится сталкиваться с проблемами старта винчестера. Как правило, подключение накопителя непосредственно к порту на материнской плате, а не на корпусе системного блока, применение качественного USB кабеля позволяет забыть о данной проблеме.

— картинка кликабельна —
Продавцы компьютерных комплектующих часто в качестве преимущества того или иного внешнего кейса говорят о наличии в комплекте USB кабеля для передачи данных или предлагают приобрести его отдельно, если его нет. Мы своим пользователям советуем не обращать на это внимание, так как кабель mini-USB-USB, как правило, имеется практически в каждой семье и часто поставляется с мобильными телефонами. В нашем случае, мы с успехом применили залежавшийся кабель данных от мобильного телефона Nokia.

— картинка кликабельна —
Следующим этапом мы установили винчестер в кейс. Делается это достаточно просто, — путем легкого нажатия. Самое главное, предварительно правильно повернуть винчестер согласно расположенным в кейсе портам питания и передачи данных SATA.

— картинка кликабельна —
Отсутствие каких-либо торчащих элементов на схеме контроллера винчестера позволяет не заботиться о его задней поверхности при транспортировке и использовании устройства.

— картинка кликабельна —
Некоторые пользователи могут утверждать, что пластиковый корпус не обеспечивает адекватный теплоотвод от винчестера. Естественно, внешние кейсы, выполненные из алюминия, гораздо эффективнее справляются с данной задачей. При этом не следует забывать, что мобильные винчестеры обладают не таким высоким энергопотреблением, чтоб страдать от перегревания и в ноутбуках, как правило, они ничем дополнительно не охлаждаются.

— картинка кликабельна —
После окончания сборки устройства наступает этап его тестирования и использования. Подача напряжения на устройство сопровождается свечением светодиода синего цвета, который также символизируют пользователю о процессе передачи данных. Следует отметить, что не у всех начало работы с созданным внешним накопителем будет протекать гладко. Если винчестер уже использовался, был отформатирован и на нем созданы разделы, — проблем с началом работы у вас не будет. Он определиться как обычная флешка методом Plug&Play. А вот у тех пользователей, которые приобрели новый винчестер без форматирования и с отсутствием разделов, — будет проблема, которая будет связана с отсутствием буквы диска в закладке «Мой компьютер».
Для этого вам необходимо произвести создание разделов на винчестере и его форматирование. Это можно делать через различные загрузочные диски, но лучше не заморачиваться и сделать это в самой операционной системе Windows.

— картинка кликабельна —
Для этого вам необходимо зайти в «Панель управления» через раздел «Пуск», затем посетить раздел «Администрирование». В данном разделе выбрать «Управление компьютером», где во вкладке «Управление дисками» вы сможете разметить и отформатировать только что подключенный внешний накопитель. После создания разделов, их форматирования у вас появится доступ к ним через вкладку «Мой компьютер» и вы сможете осуществлять обмен с накопителем, как с обычным винчестером.
Тестовая конфигурация.
Собранный внешний накопитель тестировался как на настольном компьютере, на базе современного процессора Core i7 и не менее современной материнской платы, так и на ноутбуке Acer Aspire 7730 на базе процессора Core 2 Duo. Должны отметить, что уровень производительности на двух различных системах оказался сопоставимо равным.
1. Скорость чтения данных тестировалась в программе HD Tach 3.0.4.0

— картинка кликабельна —
Приятно отметить, что собранный нами внешний накопитель показывает гораздо более высокий уровень производительности, нежели протестированный нами ранее внешний винчестер WD My Passport Essential. Максимальная скорость передачи данных составила 34,3 Мб/с, а средняя задержка порядка 17,9 мс.
2. Скорость чтения данных в программе HD Tune 4.5.
— картинка кликабельна —
Во втором синтетическом тесте мы получили аналогичные предыдущим данные, которые также оказались несколько лучшими, нежели у официального внешнего винчестера WD My Passport Essential.
3. Скорость записи файлов размером 64 Мб в HD Tune 4.5.
— картинка кликабельна —
Несколько более ценным является приближенное к практике тестирование, путем записи файлов размером по 64 Мб. В данном тесте мы получили вполне ожидаемые результаты, которые также были ограничены только возможностями интерфейса USB 2.0.
Отдельно хочется отметить, что на протяжении всего тестирования температура винчестера не превысила 35 градусов Цельсия, в то время, как аналогичный винчестер установленный в ноутбуке имел температуру порядка 43 градусов. Поэтому переживание за условия работы винчестера в данном кейсе со стороны пользователей будет излишним.
4. Скорость загрузки операционной системы Windows 7.
В ходе практического тестирования по скорости загрузки образа операционной системы Windows 7 мы получили анологичные для других внешних накопителей с интерфейсом USB 2.0 результаты.
5. Оценка производительности накопителя в среде Windows 7.
Мы провели тестирование производительности собранного нами внешнего накопителя силами операционной системы Windows 7. Для этого в командной строке необходимо вызывать команду: «winsat disk -drive g -ran -write -count 10», где «g» — это буква тестируемого диска в системе.
Из результатов тестирования видно, что собранный нами накопитель получил гораздо более высокую оценку, нежели заводское решение WD My Passport Essential.
Заключение.
По материалам данной статьи видно, что любой мобильный винчестер можно без лишних хлопот превратить в хороший внешний накопитель. Специально для тестирования мы попросили предоставить нам самый дешевый внешний кейс, стоимостью 3 доллара. Три доллара позволяют получить из мобильного винчестера прекрасный внешний накопитель, хотя бы для хранения данных. Не говоря уже о том, что такой же внешний кейс облегчает восстановление данных с винчестером «умерших» ноутбуков.
Несмотря на то, что продукцию компании AgeStar многие критикуют за низкое качество, за много лет его использования у меня осталось только положительное впечатление о нем. Прежде всего, это за демократичную стоимость. Брак встречается у всех производителей, пусть у AgeStar этот показатель несколько выше, чем у Thermaltake. Но у последнего нет аналога представленному внешнему кейсу за три доллара и с гарантией 6 месяцев. Продукции компании AgeStar мы вручаем золотую почетную медаль за оптимальное соотношение производительность/цена.
ВНЕШНИЙ USB НАКОПИТЕЛЬ НА ВИНЧЕСТЕРАХ
В статье посвящённой обзору адаптера для подключения жёстких дисков к ПК через разъём USB высказал мнение, что этот адаптер штука весьма удобная. Мнения не поменял, так оно и есть. Но имеется и некоторое неудобство. Это возня с подключением. Первоначально подработал блок питания – убрал всё лишнее и установил необходимое. Стало лучше, но не до конца. По-прежнему было необходимо каждый раз размещать где-то на столе жёсткий диск, подключать к чему-то его и что-то к нему…
И тут обратил внимание на стойку для жёстких дисков из разобранного системного блока. Места аж на четыре штуки, главное как это интегрировать в имеющийся адаптер и его смежные узлы.
А взял и установил на верхнюю часть корпуса блока питания. Всё, что пришлось сделать это четыре отверстия диаметром 3 мм (разметка по размеру ширины жёсткого диска и уже имеющихся отверстий на элементах стойки).
Раз уж будут стоять жёсткие диски на своих местах, то пусть и другие элементы также займут их раз и навсегда. Для этого ввёл в конструкцию тумблер для переключения питания между винчестерами. Заодно установил светодиодную индикацию включения блока питания.
Схема установки тумблера, схему установки светодиода индикации от 220 вольт публиковали уже столько раз, что наверно хватит.

Долго раздумывал но, в конце концов, укоротил стойку. Один адаптер хорошо увяжет между собой два винчестера, один из которых IDE, а второй SATA, ибо в этом случае отпадает необходимость вообще во всяких перестановках соединений не только по питанию (для этого есть тумблер), но и по информации (разъёмы уже на своих местах). Однако оставил место (на всякий случай) для третьего жёсткого диска, а ну как потребуется.

Подписал положения тумблера, тут путаница должна быть исключена. Зафиксировать расстояние между верхними концами стойки помогли две «стяжки», они же будут исполнять роль ручек для переноски.

Винчестер IDE теперь всегда будет стоять внизу, в соответствии с положением ручки тумблера, а SATA вверху. Изначально расстановка была продиктована направлением выхода информационного разъёма SATA.
Схема подключения

Все соединения произведены согласно задуманного плана. Теперь один раз подключил сетевой провод БП и дальше только нажимай кнопку включения и щёлкой тумблером. Впрочем ошибаюсь, есть ещё разъём USB, но тут пока никаких идей нет. Вес собранного USB-флеш-накопителя с двумя винчестерами ровно 2,5 кг. Конструкция явно не карманная…
Видеоролик
Видео получилось не полное – упал фотоаппарат (груз «200» – под линолеумом пол бетонный, но благо карта памяти извлекается)… Что было дальше, расскажу по снимкам, сделанным ранее при работе с другим ПК.

Через 15-20 секунд появилось данное уведомление.

Сразу за ним это. Кликнул.

Установленный на компьютере стационарный жёсткий диск был «разбит» на три: «С», «Е» и «F». Появилось ещё два: «G» и «Н». Дальше всё как обычно. Окончание работы – выполняется операция как с извлечением обычной флешки. Когда появляется сообщение о возможном удалении внешнего носителя информации можно подключить другой жёсткий диск, переключив на него питание при помощи тумблера. Или, если работа закончена, отключить питание на БП и вынуть из гнезда USB разъём. Сожалеющий, что не заказал на АлиЭкспресс сразу два адаптера (в стойке стояли бы четыре НЖМД) — Babay iz Barnaula.
Форум по ПК
Обсудить статью ВНЕШНИЙ USB НАКОПИТЕЛЬ НА ВИНЧЕСТЕРАХ
Как сделать внешний USB жесткий диск

Чтобы в стареньком ноутбуке починить видео чип, нужно очень много денег, да и не стоит этот ремонт таких затрат. Зато он прекрасно подойдет для того, чтобы из его рабочих деталей сделать какие-то другие полезные вещи, чем в прочем сейчас мы и займемся.
На нашем видео вы можете увидеть, насколько просто сделать такой внешний жесткий диск и принцип его работы.
[media=https://www.youtube.com/watch?v=ZDcyliHoCXo]
Для работы нам понадобится:
— ноутбук;
— отвертка;
— коробка для внешнего жесткого диска.
 [/center]
[/center] Коробку для внешнего жесткого диска можно приобрести в любом магазине радиоэлектроники, к ней обычно прилагается кабель и чехольчик.
Начинаем разбирать ноутбук, чтобы извлечь из него жесткий диск. Для этого ноутбук переворачиваем и вынимаем аккумулятор. При помощи отвертки откручиваем винтики около одела жесткого диска.


Жесткий диск находится на салазках, которые необходимо открутить, держаться они на четырех винтиках. Теперь жесткий диск отделен, в данном случае он идет на 160ГБ.
Ноутбук убираем в сторону, он пока нам не пригодится.


Теперь разбираем нашу коробочку, в которую будем прятать наш жесткий диск. Разбирается она достаточно просто. Внутри коробочки находится платка, в которую нужно вставить жесткий диск. После этого коробку просто закрываем крышечкой.

Теперь подсоединяем кабель, который шел к коробке в комплекте, и вставляем в USB-разъем компьютера или ноутбука.
На кабеле есть дополнительный разъем, который, по сути, вообще не нужен. Он был нужен только для очень старых компьютеров.
При подсоединении к компьютеру некоторое время нужно на то, чтобы он распознал внешний жесткий диск. После этого в папке рабочего компьютера появляется новый соответствующий значок, нажав на который правой кнопкой мыши можно увидеть свойства подключенного устройства, его объем.

Такой внешний жесткий диск прекрасно заменит вам флеш-карту, при этом он будет достаточно большого объема, на котором можно хранить много полезной информации.
Такой внешний жесткий диск можно полностью отформатировать, чтобы очистить от ненужной информации.
 Доставка новых самоделок на почту
Доставка новых самоделок на почтуПолучайте на почту подборку новых самоделок. Никакого спама, только полезные идеи!
*Заполняя форму вы соглашаетесь на обработку персональных данных
Становитесь автором сайта, публикуйте собственные статьи, описания самоделок с оплатой за текст. Подробнее здесь.Самодельная док станция для HDD 3.5 /2.5 IDE/SATA

Всем здравствуйте! Вот и реализовал свою давнюю идею по созданию самодельной док станции для компьютерных жестких дисков. Основное применение данной самоделки – это резервное копирование домашнего фото и видео архива. Многие сталкивались с такой неприятностью — как поломка винчестера, на котором хранились все ваши фотографии, видеозаписи или важные документы, а резервные копии не делались. Лучше учиться на чужих ошибках и не рассчитывать на авось.
В продаже есть много готовых решений данной проблемы, но за это придется выложить приличные денежки. А если в наличии есть исправный компьютерный жесткий диск, то можно существенно сэкономить на архивации ценных файлов. В этом случае речь идет о накопителях именно от компьютера — 3,5 дюйма. С дисками 2,5 дюйма от ноутбука все намного проще, в продаже есть недорогие корпуса с платой, в которые нужно просто вставить накопитель. Вдаваться в подробности как подключить жесткий диск через USB не будем. Этой информации полно в интернете, но все же напомню, что кроме жесткого диска нам понадобиться еще несколько деталей, без которых не получиться реализовать данную идею. Это переходник с IDE, SATA на USB и блок питания с выходом на 5 и 12В. Но и это не решает вопрос, так как все это надо соединить вместе, а без корпуса это займет почти все пространство на столе.

Для корпуса нам потребуется:
Обрезки ламината
Дисковая пила или ножовка с мелким зубом.
Сверла
Шуруповерт
Угольник
Клеевой пистолет
Финишные гвозди
Тонкие саморезы
Переходник IDE, SATA to USB
SATA шлейф
Блок питания 5В и 12В
HDD – IDE, SATA 3,5/2,5
Паяльник

Размеры корпуса зависят в основном от габаритов блока питания. Я использовал вполне рабочий блок питания от сломанного мини компьютера, который, ненамного, больше HDD.

Взял остатки ламината, разметил и распустил на дисковой пиле.

Размеры моих заготовок примерно такие: для боковых стенок, дна и крышки – четыре штуки 18 Х 11 сантиметров, средняя полка 14 Х 11 см передняя и задняя стенки 12,6 Х 11 см.

Для соединения деталей использовал финишные гвозди с предварительным засверливанием для исключения растрескивания деталей.

Соединять окончательно не стал. Для начала решил подогнать все детали.

Средняя полка устанавливается примерно посередине, чтоб в нижнюю часть поместился блок питания.

Еще хочу сказать, что при использовании компьютерного блока питания, а именно при включении в сеть БП не запустится. Для включения надо на разъеме ATX блока питания, который подключается к материнской плате замкнуть зеленый провод (PS-ON) с любым черным.

Для этого я использовал малогабаритный тумблер. Как уже стало ясно, что детали, из которых собирается данная самоделка, взяты от старых компьютеров. Со старой материнской платы был выпаян USB разъем, из которого в дальнейшем получиться дополнительная опция — USB зарядное. Разъем ATX с материнки тоже пригодиться.

На передней панели сделал отверстия для тумблера, USB разъема и светодиода, который выполняет роль индикатора работы.

Детали установлены и зафиксированы с помощью клеевого пистолета.

Распиновка ATX и USB разъемов есть в интернете. Светодиод с сопротивлением рассчитан на 12В. Провода для пайки совпадают с расцветкой на БП. Желтый +12В, красный +5В, черный – «земля», зеленый – PS-ON (для замыкания с «землей» и запуска БП). Как видно из фото в разъем впаяна лампочка накаливания 4Вт от авто. Подключена она к +5 вольтам – это надо для запуска БП без нагрузки. Так как если к блоку питания не будет подключен жесткий диск, он не запустится.

Лицевую панель соединил с корпусом при помощи тоненьких саморезов для возможности повторной разборки.

В отсек для БП спрятал шлейф и переходник питания SATA.

На среднюю полку по углам наклеил резиновые амортизаторы из CD привода, которые защищают HDD от механических повреждений.

Заднюю стенку сделал с зазором для подключения кабеля питания и вентиляции отсека.

Напоследок подключается переходник. К диску IDE он подключается напрямую, а к SATA через дополнительный шлейф, который уже находится в отсеке с блоком питания.

Верхнюю крышку можно не устанавливать. Конечно не заводской вариант и замена дисков не такая удобная но место на столе экономит прилично в отличии от бескорпусного варианта подключения. Еще можно рядом с тумблером установить небольшие клеммы и вывести 12, 5, 3,3 Вольта – получиться еще и настольный блок питания с фиксированными напряжениями.
Всем спасибо! Критика и советы приветствуются.
 Доставка новых самоделок на почту
Доставка новых самоделок на почтуПолучайте на почту подборку новых самоделок. Никакого спама, только полезные идеи!
*Заполняя форму вы соглашаетесь на обработку персональных данных
Становитесь автором сайта, публикуйте собственные статьи, описания самоделок с оплатой за текст. Подробнее здесь.Наждак из жёсткого диска своими руками
Приветствую, Самоделкины!Сегодня мы продолжим тему вторичного использования жестких дисков и попробуем с вами сделать наждак для заточки мягких железок.

Быстренько разбираем жесткий диск, оставляем только закреплённый на корпусе моторчик.


Далее нам понадобится самая дешевая плата управления, такие продаются на aliexpress (ссылку найдете в описании под видеороликом автора).

Есть более компактные модели, но я по глупости спалил ту, которая у меня была. Для крепления наждачной бумаги покупаем в хозяйственном магазине шлифовальную насадку для дрели с липучкой, ну и саму наждачку с ответной частью липучки.

Затем необходимо отодрать от насадки полотно с крючками. Для этого подцепляем край ножом и отрываем.


Я думаю, тут работает такая тема — чем дешевле насадка для дрели, тем проще будет отодрать липучку. Далее обводим диск для того чтобы вырезать липучку максимально точно.


Думаю, нет смысла прижимать наждачную бумагу прижимным кольцом, поэтому расширяем отверстие.


Замечательно! Теперь готовим круги наждачки по тому же принципу.


Кстати, кто-то из родственников говорил мне, что можно поточить ножницы, порезав ими наждачную бумагу. Как вы думаете, правда это или бред сивой кобылы?
Теперь нужно закрепить липучку на диск. Я буду клеить на клей «Момент», поэтому давайте зашкурим и зашершавим поверхность настолько, насколько это возможно сделать на гладком и твердом диске. Затем наносим на поверхности клей, ну и склеиваем детали вместе, плотно прижав их на какое-то время друг к другу.
В зависимости от конструкции диска, собираем все, чтобы блин прижался. Ну и собственно вот — сразу видим проблему, корпус мешает заточить, например, ножницы.


Давайте его отпилим. В итоге у нас получится ровный квадратик со стороной 10 см. Корпус алюминиевый, пилится с помощью обычной ножовки очень легко.

Думаю, будет клево добавить корпус для всего этого безобразия. Очень удачно для этого подошла распределительная коробка 10 на 10 см — просто идеально.


Распределительные коробки есть более плоские, но у меня к сожалению, такие закончились. В корпус почти умещается плата контроллера и остается место для блока питания на 12 вольт. Точнее для его начинки.

Разбираем корпус блока питания. Наверное, хитрые китайцы спрятали винтик под наклейку.


А нет — ну значит защелки.

Воу! Смотрите, китайцы «приклеили» плату на двусторонний скотч:


Хочется сделать все клево, поэтому вырезаем четко вот здесь и еще чутка вот здесь:
Отлично, в этом месте на плате нет дорожек, такой пропил полностью безопасен.
Паяем свои провода. Я думал взять провод с вилкой, отрезать и припаяться, но не хотелось отрезать штекер, тем более, что я набрал у китайцев разъемов под это дело. Поставим разъем, пусть будет по красоте, ну и кнопочку заодно.


Снимаем все размеры и сверлим корпус.
Гнездо закрепим на винтике m3. Для этого сверлим отверстия диаметром 2,5 мм и закручиваем, винт сам нарежет резьбу.


Плату крепим на двухсторонний скотч и все подключаем.


3, 2, 1 — ничего не бахнуло, загорелся светодиод — и это хорошо.

Мотор жесткого диска подключаем вот по такой схеме:

Более подробно о нюансах подключения и схеме мотора, рассказывалось в видео про запуск мотора от жесткого диска, но, думаю, они все типовые. Провода выводим через крышку и все работает.

В том самом видео я показывал, что у данного модуля на максимальном положении крутилки работа неустойчивая и поставить надо примерно процентов на 90 – 95.

Направление вращения, кстати, не туда куда мне хотелось. Но это можно поменять. Для этого можно поменять местами два управляющих провода на мотор, но у контроллера на плате есть переключатель, что согласитесь, очень удобно.


О, то что надо. Кстати, слишком сильно затягивать блин не нужно, так как он, если вы не знали, керамический, и может просто лопнуть.


По этой же причине его нельзя сильно нагружать в поперечном направлении. Так что для прочности можно закрепить два блина вместо одного.

Далее нужно сделать крепление. Нам понадобится какой-нибудь пластик, например, от крышки пищевого контейнера. Из него делаем вот такие детальки с отверстием диаметром 3 мм и собираем все.


Ну вот и всё, готов наш гриндер из жесткого диска.


Осталось только приклеить наждак и можно начинать гриндить. Вообще, если у вас есть несколько дисков, то можно наклеивать наждачку прямо на диск, и тогда поверхность будет просто идеально ровная, потому что липучка все-таки дает некоторую неравномерность.
Как я уже говорил и показывал в видео с тестами этих моторчиков, мощность у них очень небольшая. Мотор можно остановить, даже просто сильно прижав гвоздь, но соблюдая нажим, работать очень даже можно.

Абсолютно замечательно точатся сверла, металл прям сжирается.

Но вот поточить что-то более массивное, уже становится проблематично. Все что можно сделать — это довести режущую кромку до остроты лезвия, особенно если взять очень мелкую наждачку.
Проблема мощности кроется в самом моторе. Выбиваем, выпрессовываем вал, и видим внутри сразу две проблемы. Ферритовый магнит (он очень слабый, в мощных моторах используют редкоземельные магниты).


Ломать, покупать магниты и переклеивать не имеет смысла. Дешевле уже просто взять и купить нормальный моторчик для авиамоделей. Ну и вторая, частично решаемая проблема — это обмотка.

Она тонкая и ее при желании можно перемотать более толстым проводом. Ток будет выше — мотор будет мощнее. Но у меня не получилось снять статор с катушками, за чтобы я не пытался его зацепить. Также он довольно хрупкий и начинает расслаиваться. В общем, в наше время заниматься переделкой этих моторчиков просто невыгодно, так что на сегодня это всё.
Благодарю за внимание. До новых встреч!
Видео:
Источник
 Доставка новых самоделок на почту
Доставка новых самоделок на почтуПолучайте на почту подборку новых самоделок. Никакого спама, только полезные идеи!
*Заполняя форму вы соглашаетесь на обработку персональных данных
Становитесь автором сайта, публикуйте собственные статьи, описания самоделок с оплатой за текст. Подробнее здесь.Как собрать внешний жёсткий диск своими руками
orico · жёсткий диск 2.5 · usb 3.0 · sata · hdd · корпус для диска · бокс · контейнер · своими руками
 Для того, чтобы превратить пылящийся без дела жёсткий диск формата 2.5 дюйма в переносное хранилище с портом USB 3.0 нужно приобрести специальный контейнер. Внутри такого контейнера находится небольшая электронная плата с разъёмом SATA, к которому и подключается носитель. Выгода такого решения очевидна — диск уже имеется, а корпус для него можно подобрать по толщине кармана и личному вкусу.
Для того, чтобы превратить пылящийся без дела жёсткий диск формата 2.5 дюйма в переносное хранилище с портом USB 3.0 нужно приобрести специальный контейнер. Внутри такого контейнера находится небольшая электронная плата с разъёмом SATA, к которому и подключается носитель. Выгода такого решения очевидна — диск уже имеется, а корпус для него можно подобрать по толщине кармана и личному вкусу.Тратим бабки
Я заказал контейнер для превращения обычного HDD в переносной на Aliexpress в официальном магазине Orico. Спустя некоторое время я забрал на почте свою покупку.
Комплектация
Внутри упаковки я обнаружил сам бокс, кабель USB 3.0 и документацию.
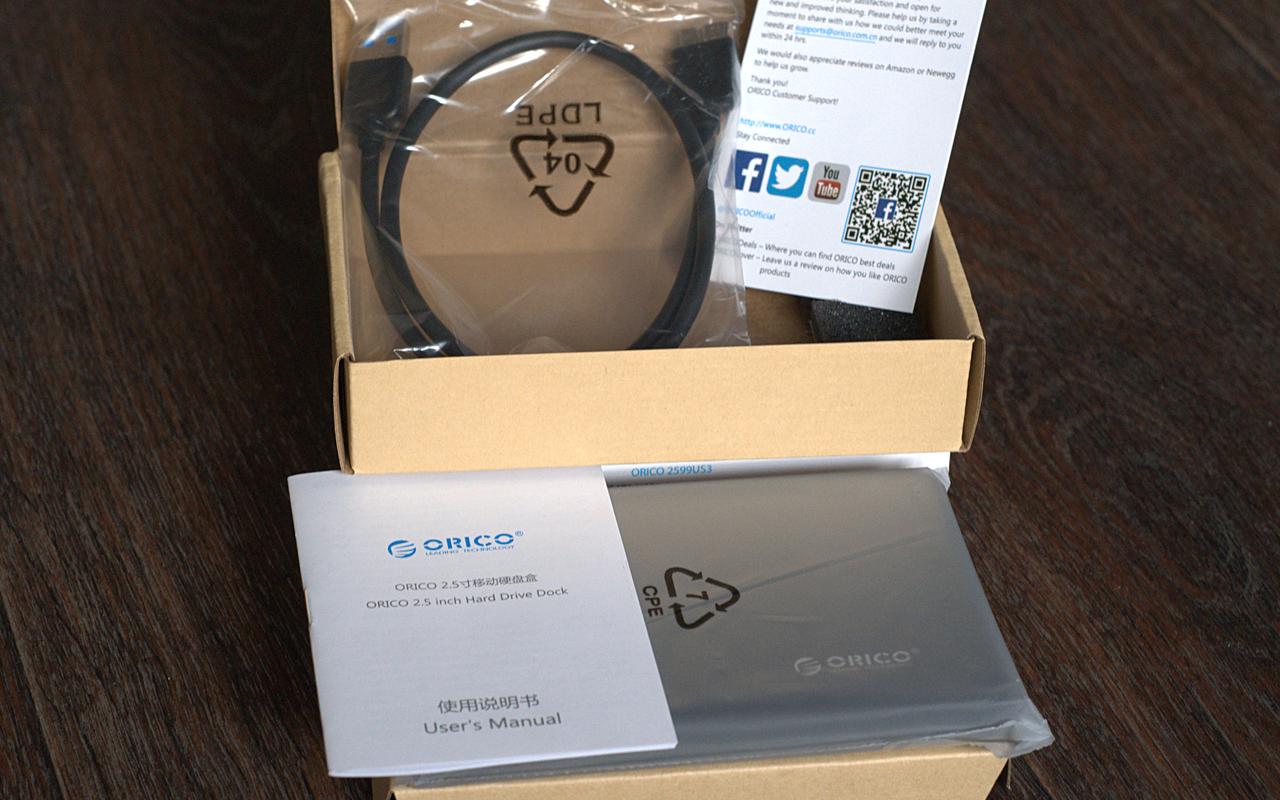 Документация на английском и китайском. Читать не стал, чукча не читатель. Будем собирать по-челябински, наобум.
Документация на английском и китайском. Читать не стал, чукча не читатель. Будем собирать по-челябински, наобум. 
Распаковка
Безжалостно рвём все пластиковые пакеты в любом порядке. Я сначала выпустил на волю кабель USB. Затем пришла очередь самого контейнера. Он ничо такой, симпатичный, матовая чёрная пластмасса, приятная на ощупь.
Затем пришла очередь самого контейнера. Он ничо такой, симпатичный, матовая чёрная пластмасса, приятная на ощупь. 
Установка диска внутрь
Чтобы открыть бокс, нужно с небольшим усилием отодвинуть одну из половинок корпуса. Сразу обнаружится SATA-разъём. Сама плата с электроникой заботливо спрятана в недрах пластмассы. Внутри диск не так красив, как снаружи. В лучах солнечного света на внутренних стенках заметны какие-то разводы. Это на функциональность не влияет, а разбирать его, скорее всего, в ближайшее время не понадобиться. Перфекционист внутри меня поперхнулся, а пофигист улыбнулся и забыл.
Внутри диск не так красив, как снаружи. В лучах солнечного света на внутренних стенках заметны какие-то разводы. Это на функциональность не влияет, а разбирать его, скорее всего, в ближайшее время не понадобиться. Перфекционист внутри меня поперхнулся, а пофигист улыбнулся и забыл.  С установкой диска внутрь контейнера справится даже самая светлая блондинка. Просто втыкаем его в разъём SATA и половина дела сделана.
С установкой диска внутрь контейнера справится даже самая светлая блондинка. Просто втыкаем его в разъём SATA и половина дела сделана.  Далее ожидает один-единственный интеллектуальный момент во всём процессе сборки. В зависимости от толщины диска необходимо выбрать одну из двух комплектных поролоновых прокладок. Какую взять? Эту? Пациент будет болтаться внутри, греметь и чёркать считывающей головкой по секторам, портя данные. Давай эту, будет потуже, зато он никуда не денется.
Далее ожидает один-единственный интеллектуальный момент во всём процессе сборки. В зависимости от толщины диска необходимо выбрать одну из двух комплектных поролоновых прокладок. Какую взять? Эту? Пациент будет болтаться внутри, греметь и чёркать считывающей головкой по секторам, портя данные. Давай эту, будет потуже, зато он никуда не денется.  Закрываем крышку. Ну вот и всё, готово!
Закрываем крышку. Ну вот и всё, готово!Подключение и проверка
Втыкаем один конец кабеля в порт USB диска, а второй — в порт USB компьютера. Наоборот их подключить не получится, так что тут без вариантов какой конец куда. При бездействии на диске горит синий светодиод. Во время активности диска, например, при монтировании, проверке файловой системы или передаче данных, моргает фиолетовый светодиод. Странное дело, после того, как я отмонтировал диск, фиолетовый светодиод стал светить постоянно. Наверное, так задумано, whatever. Не напрягаемся.
Во время активности диска, например, при монтировании, проверке файловой системы или передаче данных, моргает фиолетовый светодиод. Странное дело, после того, как я отмонтировал диск, фиолетовый светодиод стал светить постоянно. Наверное, так задумано, whatever. Не напрягаемся. 
Тачка на прокачку
«Слышь, бро, мы сделали коробочку для твоей коробочки для жёсткого диска!» Убедили, покупаю, чтобы не пылился. Мне кажется, где-то это я уже слышал. Не, показалось.
 Всё, ребята, теперь можно начинать делать бэкапы.
Всё, ребята, теперь можно начинать делать бэкапы.