Этикетки и обертки на шоколад Распечатай к празднику (бесплатно) Каталог статей
Набор оберток на шоколад 1 сентября, обертки на Барни и Чоко Пай Распечатай к празднику (бесплатно)
Распечатай к празднику (бесплатно)0
В качестве подарка или приятного презента на праздники самый популярный – это шоколад! Нарядная тематическая обертка радует получателя подарка
Шаблоны на шоколад (100 г, 60г, 20г, 15г) + открытки с шоколадом С днем медицинского работника Распечатай к празднику (бесплатно)
Распечатай к празднику (бесплатно)0
Набор макетов для на шоколад в подарок День медицинского работника. Дизайн: медицинский халат с рубашкой светло голубого цвета и галстуком, со стетоскопом
День Донора – шаблоны постеров, обертки на шоколад и сладкие открытки
0
Если честно, то думаю, что День Донора должен просто мега супер активно поддерживаться и пропагандироваться в любой стране! И вообще, по возможности
Этикетки на шоколад Аленка 20 г Снова в школу Распечатай к празднику (бесплатно)
Распечатай к празднику (бесплатно)0
Первый звонок для первоклашек, 1 сентября и снова в школу для тех кто учится – это большое событие в жизни семьи школьников, будущих или уже учащихся.
Шаблоны на шоколад (100 г,60г,20г, 15г), пирожное барни и печенье чоко пай 8 марта
0
Набор макетов для на шоколад в подарок 8 марта. Дизайн: паттерн нежно розового цвета в диагональную полоску и горошек с красивой цифрой 8 (3 варианта)
Обертки на шоколад 100 г и шоколадницы на 8 марта Красотки Распечатай к празднику (бесплатно)
Распечатай к празднику (бесплатно)0
Набор макетов для этикеток на шоколад 100 г и шаблоны на шоколадницы на подарок 8 марта. Дизайн: Дизайн: паттерн с изображением очков, туфель и губ и лака
 Распечатай к празднику (бесплатно)
Распечатай к празднику (бесплатно)0
Набор макетов для на шоколад в подарок 23 февраля. Дизайн: паттерн с танком и оружием солдата на ярком и сочном оливково-зеленом цвете с надписью на шевроне
Шаблоны на шоколад (100 г, 60г, 20г, 15г), пирожное барни и печенье чоко пай 23 февраля
0
Набор макетов для на шоколад в подарок 23 февраля. Дизайн: паттерн с подводной лодкой, самолетом и танком на голубом фоне в с надписью 23 февраля на звезде.
Набор шаблонов этикеток на шоколад 23 февраля – 10 г , 15г, 20г, 100 г Распечатай к празднику (бесплатно)
Распечатай к празднику (бесплатно)0
Набор шаблонов этикеток на шоколад 10 г , 15г, 20г, 100 г с надписью «23 февраля.Защитнику Отечества» на 7 камуфляжных фонах.
 Распечатай к празднику (бесплатно)
Распечатай к празднику (бесплатно)0
Ко Дню Защитника Отечества часто нужно сделать много приятных презентов. Один из таких презентов – персонализированный шоколад
Создание упаковки для шоколада при помощи photoshop » Подарки своими руками — идеи и мастер-классы для начинающих
Ну вот и долгожданный МК по работе с Photoshop. Запаситесь терпением и временем, особенно, если вы впервые знакомитесь с этой программой. Для реализации нашего МК, у вас должна быть установлена программа Photoshop (версия значения не имеет, у меня Photoshop CS5)
В этом Мастер-классе мы будем делать Коробочку – Упаковку для шоколада, а точнее ее шаблон.
В этом Мастер-классе мы будем делать Коробочку – Упаковку для шоколада, а точнее ее шаблон.
Создавать документ в программе Photoshop, будем с самого начала.
Итак, прежде всего скачайте и сохраните файлы для МК, из темы на форуме.
1. Открываем программу Photoshop. Создаем документ с форматом А4, именно такой формат нам нужен, чтоб поместился шаблон.
Для этого: нажимаем (1) «файл» — (2)«создать», в строке Набор выбираем (3) — Международный формат бумаги, Размер (4) — А4, (5) – ОК.

Мы создали документ – «основу».
У вас должен появится на экране лист и окошко содержащее слои. Окошко, в котором отображаются слои называется «панель слоев», если оно не отображается, его нужно активировать нажимаем F7.
2. Теперь нужно вставить в нашу «основу» изображение – файл «выкройка».
Для этого: свернем Photoshop и откроем папку в которую сохранили файлы для МК, выбираем файл «выкройка» !по самому файлу не щелкаем, чтоб он не открылся в программе просмотра фото!
Подводим курсор к нужному значку файла, зажимаем левую кнопку мыши и перетаскиваем этот файл в Photoshop. Если у вас на экране появился Photoshop и ваше изображение, перечеркнутое двумя линиями по диагонали, значит все сделали правильно. Нажимаем на Enter, теперь картинка добавлена в ваш документ «основу», причем добавлена отдельным слоем (этот способ добавления изображения в открытый файл программы позволяет добавить изображение и оно автоматически впишется в заданный вами формат).
Добавленная выкройка нам понадобится для того, чтоб правильно размещать картинки и надписи на шаблоне, чтоб в дальнейшем все было на своих местах, когда мы сделаем готовую коробку.
Вставленное изображение выкройки нужно откорретировать, а для того чтоб коррекция вставленного таким способом файла была возможна необходимо сделать следующее:
Далее поработаем с Панелью инструментов — У меня это вертикальная полоска в левой части экрана, у вас она, скорее всего, расположена там же. Инструменты, используемые в нашем МК, есть в любой версии Photoshop, но по названию могут отличаться.
3. Теперь нужно избавиться от белого фона вокруг и внутри выкройки для этого:

Для наглядности скройте слой «фон». Обратите внимание на то, что на строке с наименованием слоя, в самом начале есть значок «глазик» (1) с его помощью мы можем прятать ненужные слои (хотя совсем ненужные можно и удалить, например ошибочные, проще всего выделить слой и нажать delete).
На панели инструментов выбираем инструмент (2) «волшебная палочка», подводим курсор на область, расположенную вне выкройки (3) и щелкаем левой кнопкой мыши, видим, что пространство за пределами изображения выкройки выделилось пунктиром, нажимаем Delete, и выделенная область удалилась на слое с выкройкой, затем делаем все также, но выделив пространство внутри изображения выкройки.
Вот так должно получиться

4. Теперь начинаем создавать непосредственно шаблон упаковки.
Вставляем в «основу» файл «фон снежинки». Не забываем растрировать слой. И убираем белый фон, при помощи «волшебной палочки».

Теперь у нас есть фон шаблона, к которому мы будем добавлять текст и изображения. Но для правильного расположения текста и картинок, слой «выкройка» должен быть всегда поверх остальных слоев.
Расположение слоев можно менять, подводим курсор к нужному слою, зажимаем левую кнопку мыши и перетаскиваем слой вверх – вниз (все это делается на панеле слоев).
5. Теперь давайте добавим надпись:

(1) Буквой «Т» обозначается инструмент «текст». Щелкаем по нему левой кнопкой один раз, затем подводим курсор в то место, куда мы хотим поместить текст. Точное расположение вплоть до мм не принципиально, т.к. в последующем расположение можно отредактировать.
Поставили курсор и набираем наш текст (у меня использован шрифт «Занесенный», у вас текст будет тем шрифтом, который стоит по умолчанию), после написания текста нужно нажать Enter для сохранения слоя со шрифтом.
(2) Наименование шрифта и другие его параметры (размер, цвет и т.д.) отобразится в верхней части окна, это произойдет сразу после того как вы активируете инструмент «текст», т.е. щелкнете однократно по букве «Т».
(3) Щелкнув по этому значку, наравне с панелью слоев, у вас откроется «панель символ и абзац», панель, предназначенная для коррекции текста.
При необходимости можно подвинуть текст, используя инструмент «перемещение» (4). Активируем его щелчком, затем наводим курсор на объект и зажав левую кнопку перемещаем в нужное место. (Не забывайте, все инструменты работают только с активным слоем, поэтому если вы переходили на другие слои, а потом решили откорректировать слой с текстом, нужно этот слой активировать, щелкнув по нему на панели слоев)
Если нужно отредактировать текст после написания, подводим курсор к строке слоя с текстом и щелкаем по изображению слоя дважды, т.о. текст выделяется и его можно корректировать.
Если нам нужен вертикальный текст (в нашем случае «Новогодний Шоколад»). Для этого есть кнопочка с изображением буквы «Т и стрелок сбоку и снизу», расположена на верхней панели. Активируем эту кнопку и сразу можем печатать вертикально, либо сначала горизонтально, а затем, выделив слой с текстом сделать надпись вертикальной.
6. А теперь давай поместим изображение на наш шаблон.

(1) Так же как мы вставили наш фон с елочками, также и вставляем деда мороза. Слой с ДМ вставится над тем слоем, который у вас был последним активным. Обратите внимание, что слой с ДМ должен быть выше слоя со снежинками, но ниже слоя с текстом, переместите его куда потребуется (не забываем растрировать слой, для дальнейшей работы с ним).
Теперь нам нужно избавиться от белого фона, на котором расположен ДМ (кстати проблему с удалением фона можно решить, если использовать рисунки клипарт).
Об удалении фона с помощью волшебной палочки мы уже знаем, здесь фон сливается кое-где по цвету с картинкой, поэтому волшебная палочка не поможет, рассмотрим другой способ:
(2) выбираем инструмент «ластик», когда по нему щелкнем, в верхней части отобразится строка редактирования этого инструмента.
(3) щелкнем здесь, и откроется панель настройки ластика, можно выбрать размер, жесткость, форму и т.д. Поэкспериментируйте и подберите нужный вам (желательно жесткость снизить до минимума, тогда края обработки ластиком будут мягкими — нечеткими). Далее наводим курсор на изображение с ДМ, зажимаем левую кнопку и водим по белому фону, можно непрерывно, можно отдельными щелчками, размер придется менять в процессе удаления фона (если вдруг стерли что-то лишнее, все можно исправить, либо обратиться к верхней панели: щелкаем редактирование – шаг назад, либо сочетанием клавиш ctrl+alt+z).
В итоге у нас получается ДМ с «аурой»)))), можно конечно, взять жесткий ластик и стереть весь белый фон, но это очень кропотливая работа и в нашем случае в таковой нет необходимости.
(4) В процессе работы столкнемся с тем, что какие-то элементы захочется увидеть поближе, для это есть инструмент «масштаб».
7. Слой с картинкой может не вписываться в рамки шаблона, чтоб изменить его размер нажимаем ctrl+t и активируется коррекция слоя. Поставив курсор на края слоя, и зажав левую кнопку мыши, можно изменить его размер, а вот чтоб изменение производилось соразмерно со всех сторон (например, чтоб не было неестественно вытянутым или наоборот сжатым), для этого при изменении размера нужно будет держать клавишу shift.

Ну вот мы и научились вставлять объекты и делать надписи.
При создании подобного рода изделий вообще задействуются и другие инструменты, но описывать их здесь не вижу смысла, если заинтересуетесь, то можете найти в интернете учебники по работе с photoshop. Лично я очень многому научилась при помощи уроков сайта «фотошоп мастер».
Помните:
1. При совершении каких-либо действий в photoshop, они выполняются лишь на активном слое, внимательно следите за тем, какой слой активен и с каким вы хотите работать.
2. Если вы допустили ошибку, то все можно исправить, отменой действия (ну кроме закрытия файла без сохранения)))))
3. Различные объекты лучше вставлять на разные слои, это удобно для коррекции отдельных элементов.
Для тех у кого нет времени или желания выполнять все описанные действия, а коробочку для шоколадки сделать хочется, прилагаю шаблон с готовым дизайном, где вам останется только имя вписать.
Желаю всем творческих успехов и необъятной фантазии!
Если появятся вопросы, с удовольствием отвечу и помогу чем смогу, вопросы можно задавать как в комментариях, так и в теме для обсуждения на форуме.
На форуме теперь можно скачать файл в формате psd, в котором работала я при создании упаковки, с ним работать будет намного проще, просто зайдите в нужный вам слой, щелкните дважды по картинке с изображением слоя и отредактируйте слой.
Удачи.
Подарочный шоколад на 23 февраля своими руками: готовые шаблоны рубашек (упаковок). Шаблон упаковка для шоколадки своими руками
Делаем в Photoshop именную этикетку для шоколадки – Ярмарка Мастеров
Шоколадный привет от Деда Мороза — макет для создания упаковки шоколада с персональным поздравлением в Photoshop.
Новый год по праву считается одним из любимейших детских праздников. В преддверии праздника так хочется порадовать своих деток чем-то необычным, нарядным и праздничным. Да и какой Новый год может быть без всеми любимого Дедушки Мороза. Чтобы скрасить дни в ожидании основного торжества, предлагаем вам создать этикетку для плитки шоколада с персональным обращением к вашему ребенку. Подобного рода сюрприз не оставит равнодушным ни одного маленького мечтателя.
Для работы над созданием макета вам понадобится программа Photoshop, цветной принтер (если вы планируете распечатывать макет дома), ножницы и шоколадка.
Для вашего удобства мы уже создали заготовки фонов. Вы можете воспользоваться ими или скачать бесплатные файлы из интернета на свой вкус.
Скачайте эти файлы на свой компьютер для дальнейшего использования в ходе мастер-класса.
Обращаем ваше внимание: если вы планируете скачивать фоновые картинки самостоятельно, то внимательно следите за тем, чтобы их размер был максимально большим. Чтобы качество изображения не пострадало, не следует растягивать картинку более чем на 15%.
Итак, приступим.Первое, что нам нужно сделать для создания нашего макета — это узнать точные размеры шоколадки. В нашем случае, измерив шоколадку, мы получили следующие размеры:
Обращаем ваше внимание: вам необходимо измерить вашу шоколадку перед тем, как приступите к изготовлению макета (ее натуральный размер может отличатся от размера шоколадки в этом мастер-классе).
Теперь открываем программу Photoshop и приступаем к созданию нашей этикетки.
Для начала нам нужно создать новый документ:
Как сделать шокобокс своими руками, мастер-класс
Мастер-класс «Как сделать шокобокс своими руками».
Согласитесь, что иногда родным, знакомым, коллегам, любимым иногда хочется подарить что-нибудь этакое эксклюзивное и индивидуальное, чего нет в магазинах.
Предлагаю вам попробовать сделать шокобокс своими руками.
Что такое шокобокс — в этой статье.
Для начала вам необходимо скачать бесплатный шаблон шоколадной коробочки «Хорошего настроения» на 9 конфет и к ней шаблоны оберток (в двух форматах, кому как удобно). Скачать в Jpeg Скачать в PDF
Многие наверняка уже просматривали много разных шаблонов.

Рисунок 1 Шокобокс на 9 конфет

Скачать шаблон в формате Ipeg

Скачать шаблон в формате PDF
Когда-то я тоже начинала с этой стандартной коробочки. Однако она мне никогда не нравилась и я ее немного усовершенствовала. У оригинального шаблона торчали в разные стороны вырезанные бока на крышке. Шаблон я этот переделала так, чтобы крышка имела аккуратный вид и полностью закрывала низ коробки (рисунок 1).
Итак, для начала вам нужно распечатать шаблон шокобокса: дома, в фотосалоне или полиграфии. Здесь уж по вашим возможностям. Бумага для коробки должна иметь плотность от 220 г/дм, для оберток от 90 до 130 г/дм. Для оберток брать лучше глянцевую бумагу и потоньше, а для коробки на ваше усмотрение, зависит от параметров принтера.
Отмечу, что разные принтеры печатают по разному и поэтому размеры могут различаться, что нам совсем не подходит, так как коробка должна быть под размер конфет. Готовый шокобокс имеет размеры 10,8 см на 10,8 см. Сам шаблон на листе А4 имеет размеры 17,2 см на 29,4 см. Обертка в ширину 3 см, в длину – 11,5 см. Поэтому, если сомневаетесь, то распечатайте черновик на простом листе и измерьте по линиям шаблона.

Рисунок 2 Подготовка
Далее для работы вам понадобится линейка (желательно металлическая, если нет, ничего страшного), двусторонний тонкий скотч, клей-карандаш, ножницы, 9 конфет «Птичье молоко» (Ротфронт) (рисунок 2).
Распечатали, вырезаем четко по линиям. Переворачиваем и проделываем биговку спицей или непишушей ручкой на обратной стороне изображения как на рисунке 3. Биговка – это прямолинейная бороздка для дальнейшего ровного загиба.

Рисунок 3 Биговка
Если вы распечатали на глянцевой бумаге, то дальнейшие действия проводим очень аккуратно во избежание царапин и изломов на изображении. Аккуратно загибаем с помощью линейки по проделанным бороздкам все видимые линии, только с обратной стороны. На обратной стороне их не видно, но по срезам вы поймете, где проводить линии.
Теперь на все внешние края шаблона наклеиваем двусторонний скотч. Вторую сторону скотча пока не отклеиваем (рисунок 4).

Рисунок 4 Наклейка скотча
Начинаем приклеивать с боковых сторон нижней части коробки, не трогая пока язычки. Далее приклеиваем третью сторону нижней части коробки, захватывая язычки. У вас должно получиться, как на рисунке 5.

Рисунок 5 Приклеиваем внешние края
Теперь приступаем к верхней части коробки. Напоминаю, для глянцевой бумаги делаем все аккуратно))).
Начинаем так же с боковых сторон. Но в этот раз захватываем язычки, которые посередине шаблона. Приклеили, можно приступать к третьей стороне верхней части коробки. Не забываем захватить язычки. Аккуратно приклеиваем с одной стороны, придерживая пальцем, приклеиваем с другой стороны. Выглядеть должно, как на рисунке 6.

Рисунок 6
На картинке левые края немного торчат наружу, их нужно слегка загнуть внутрь, это будет нижняя часть коробки, справа — крышка коробки.
Все, самое сложное готово. Теперь снимаем родные обертки с конфет и карандашным клеем приклеиваем распечатанные обертки на конфеты, немного их натягивая. Много клея наносить не нужно. Он и так хорошо клеится.

Рисунок 7 Приклеиваем обертки конфет
Складываем конфеты в шокобокс и дарим по назначению.

Рисунок 8 Готовый шокобокс
Внимание: этот же шаблон можно склеить по другому, наоборот, начиная с верхней части. В этом случае крышка будет выглядеть по-другому. Вы это поймете, когда сделаете. А там уж выберете для себя лучший вариант.
Если вы еще не скачали шаблон, скачать можно тут Скачать в Jpeg Скачать в PDF
Надеюсь, вам понравился мой мастер-класс по созданию шокобокса своими руками. Если у вас остались какие-то вопросы, пишите в комментариях, я с удовольствием на них отвечу. А может у вас есть свои фишки по склеиванию шокобокса.
Ну, а готовые шокобоксы можно посмотреть в каталоге.
Как сделать пустышку для шокобокса в фотошопе, подробно здесь.
Возможно, вам также будет интересен мастер-класс по сборке фотокубика, очень увлекательная вещь!
И если вам было интересно и полезно, поделитесь статьей с друзьями в соцсети.
Делаем в Photoshop именную этикетку для шоколадки
Шоколадный привет от Деда Мороза — макет для создания упаковки шоколада с персональным поздравлением в Photoshop.
Новый год по праву считается одним из любимейших детских праздников. В преддверии праздника так хочется порадовать своих деток чем-то необычным, нарядным и праздничным. Да и какой Новый год может быть без всеми любимого Дедушки Мороза. Чтобы скрасить дни в ожидании основного торжества, предлагаем вам создать этикетку для плитки шоколада с персональным обращением к вашему ребенку. Подобного рода сюрприз не оставит равнодушным ни одного маленького мечтателя.
Для работы над созданием макета вам понадобится программа Photoshop, цветной принтер (если вы планируете распечатывать макет дома), ножницы и шоколадка.
Для вашего удобства мы уже создали заготовки фонов. Вы можете воспользоваться ими или скачать бесплатные файлы из интернета на свой вкус.
Скачайте эти файлы на свой компьютер для дальнейшего использования в ходе мастер-класса.



Обращаем ваше внимание: если вы планируете скачивать фоновые картинки самостоятельно, то внимательно следите за тем, чтобы их размер был максимально большим. Чтобы качество изображения не пострадало, не следует растягивать картинку более чем на 15%.
Итак, приступим.
Первое, что нам нужно сделать для создания нашего макета — это узнать точные размеры шоколадки. В нашем случае, измерив шоколадку, мы получили следующие размеры:

Обращаем ваше внимание: вам необходимо измерить вашу шоколадку перед тем, как приступите к изготовлению макета (ее натуральный размер может отличатся от размера шоколадки в этом мастер-классе).
Теперь открываем программу Photoshop и приступаем к созданию нашей этикетки.
Для начала нам нужно создать новый документ:
1. В панели инструментов выбираем меню Файл-Создать (Сtrl+N)
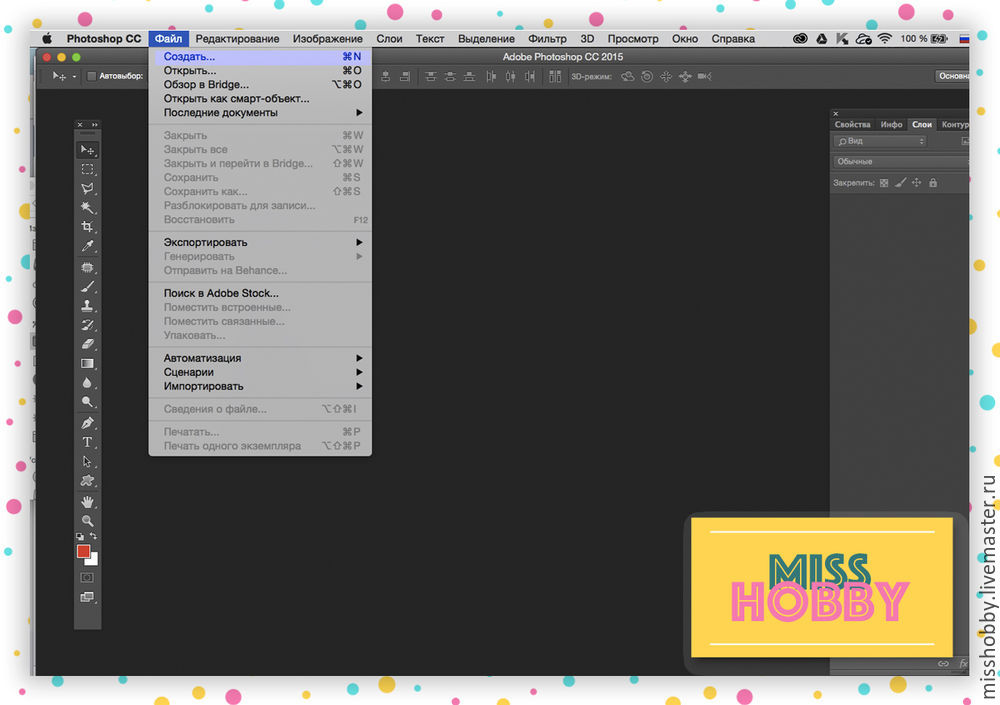
2. Указываем размеры документа (с учетом размеров нашей шоколадки):

3. Получаем новый рабочий документ, но пока пустой.
Теперь мы будем поэтапно открывать наши заготовленные файлы.
1. В панели инструментов выбираем меню Файл-Открыть (Ctrl+O)
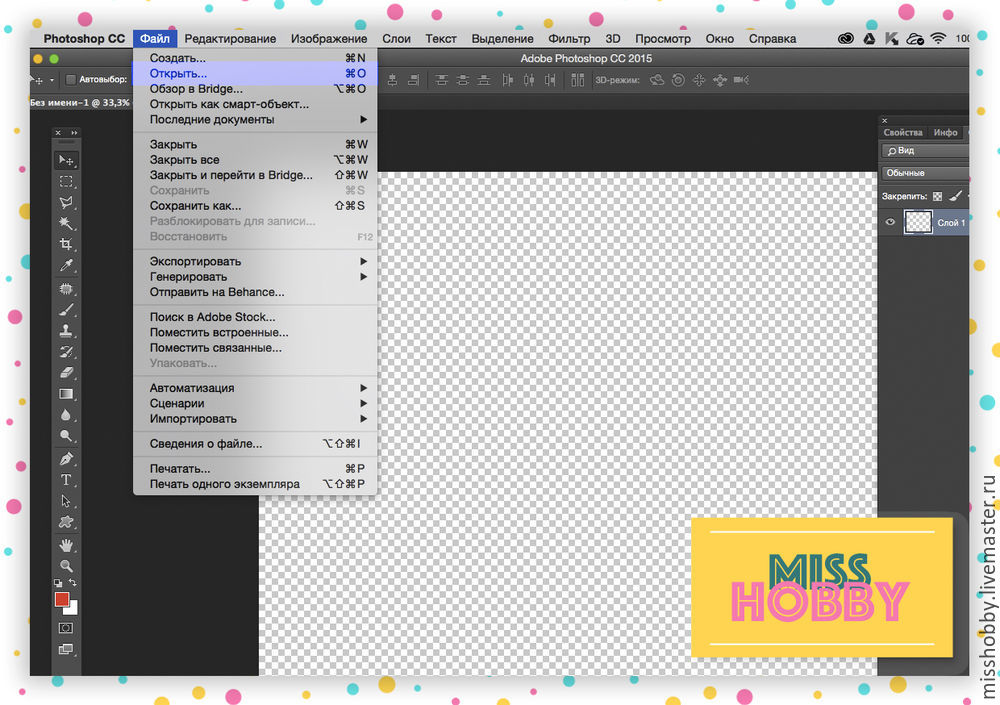
2. Открываем файл «Фон 1» из сохраненных нами ранее.
3. С помощью инструмента «Прямоугольная область» выделяем фон (зажав левую кнопку мыши, перетаскиваем курсор от одного угла нужной нам части изображения до другой так, чтобы все необходимое попало под выделение).
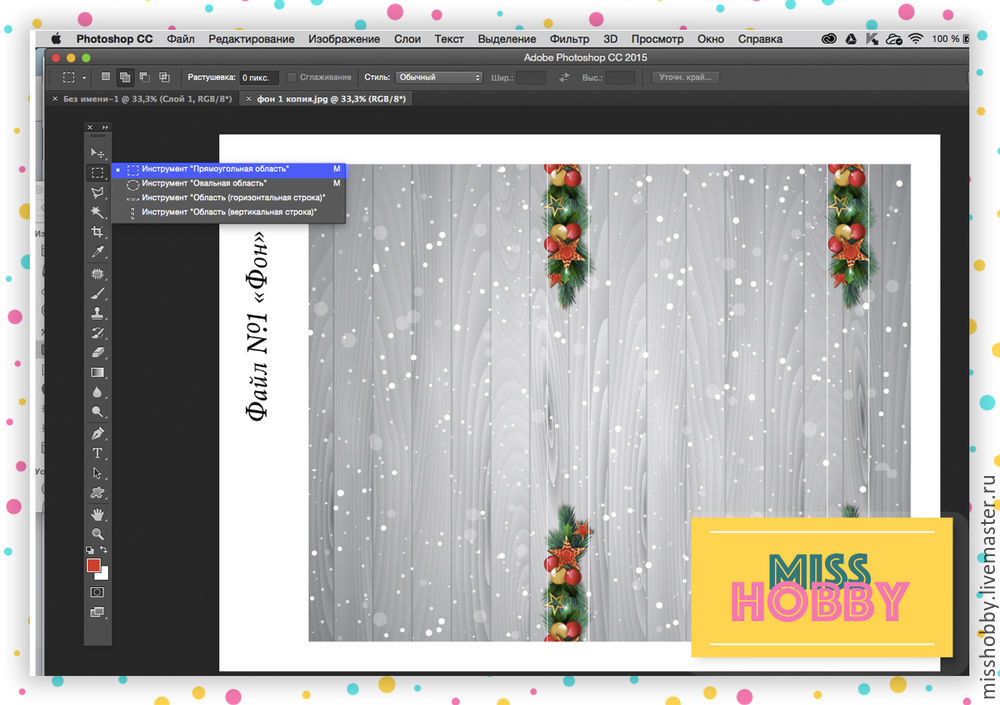
4. С помощью сочетания клавиш Ctrl+C копируем выделенный фрагмент.
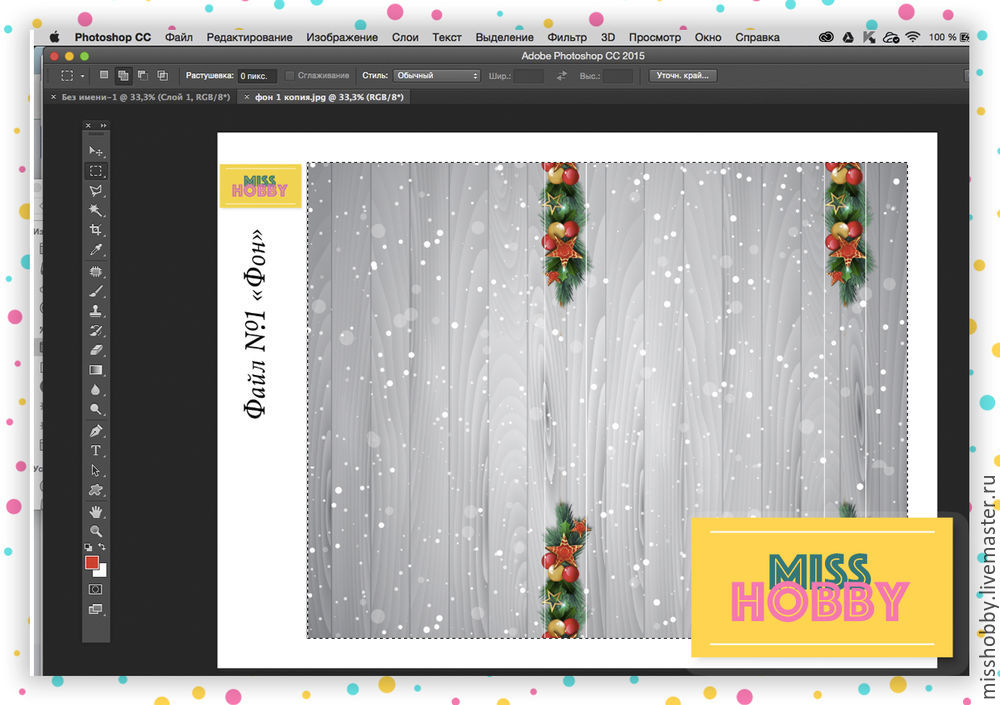
5. Возвращаемся к вкладке с исходным макетом:
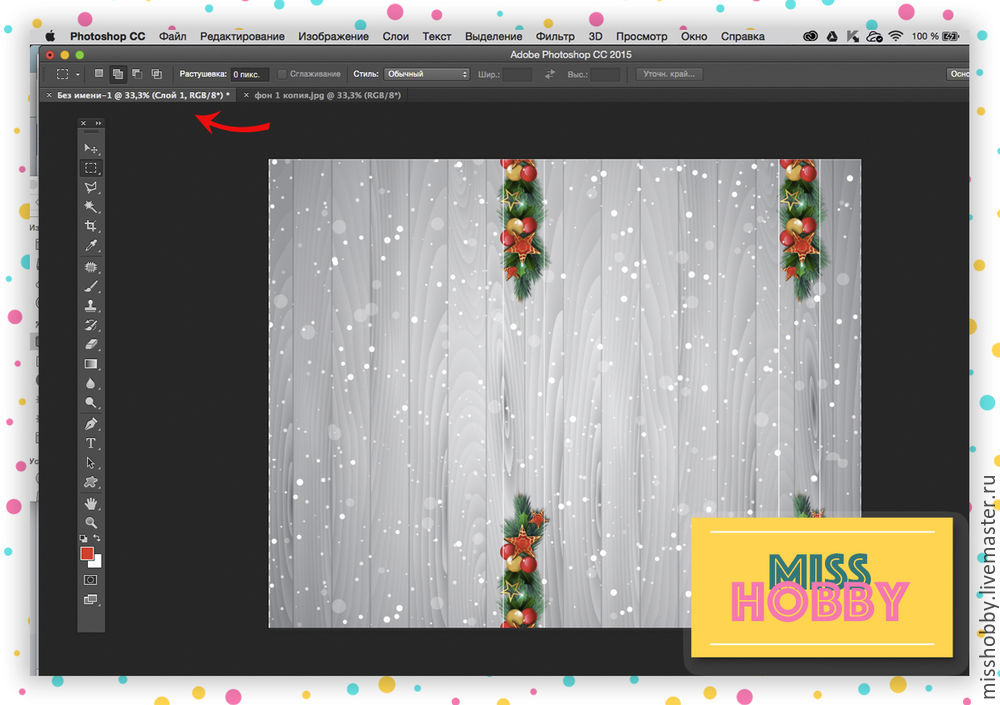
6. С помощью сочетания клавиш Ctrl+ V вставляем наш фрагмент в пустое поле.
Мы получили фоновую подложку.
Обращаем ваше внимание: в предоставленной вам для примера фоновой картинке места сгиба заранее обозначены тонкими белыми линиями.
Теперь нам необходимо поместить в наш файл остальные декоративные элементы.
1. Открываем файл «Фон 2» (по принципу, изложенному выше).

2. Теперь нам необходимо включить всплывающую панель «Слои», чтобы проверить не заблокирован ли наш основной слой:
Окно-Слои (F7).
Если рядом с названием нашего слоя вы видим изображение замочка, значит слой заблокирован и нам необходимо его разблокировать.
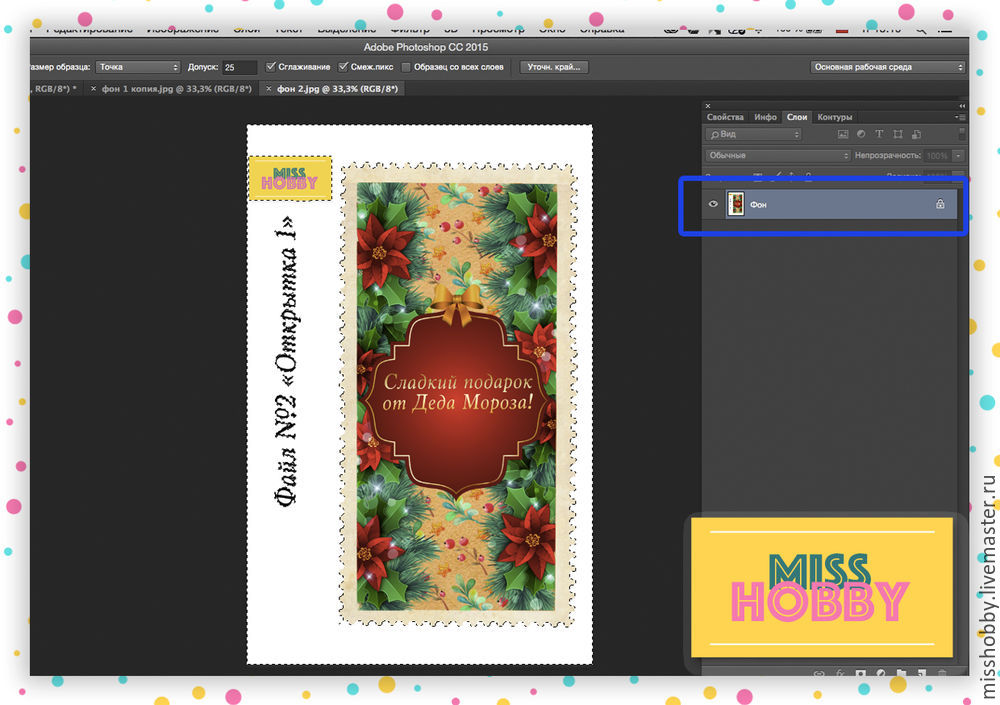
3. Для разблокировки слоя щелкаем левой кнопкой мыши два раза на вкладке слоя во всплывающей панели «Слои».
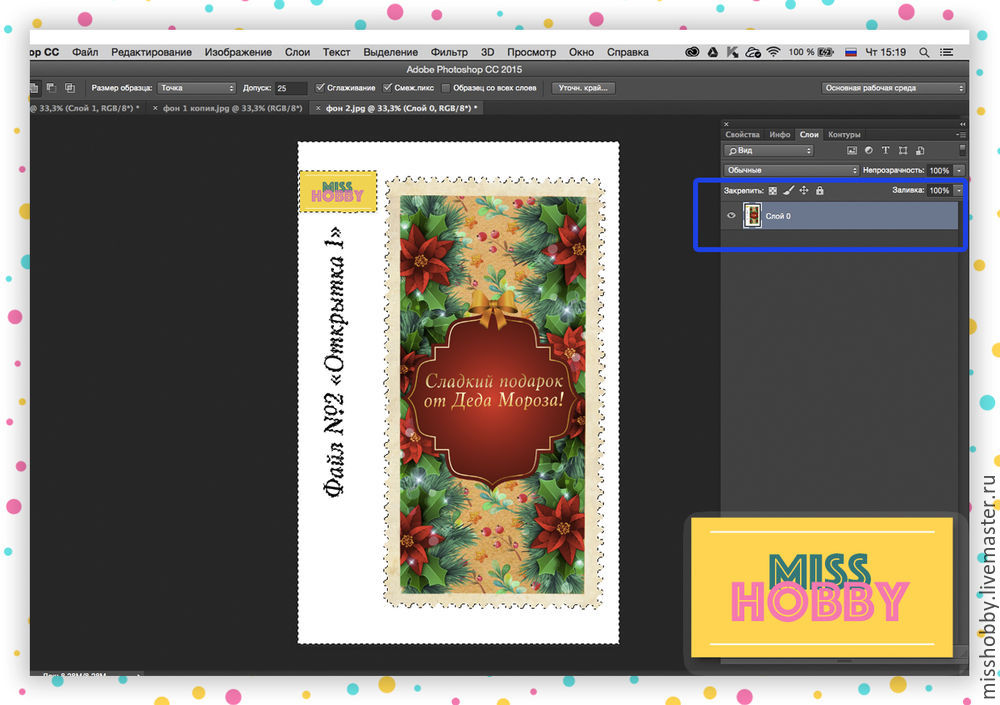
Теперь слой разблокирован и и можно удалить ненужные нам элементы:
1. Чтобы отделить нужный нам фрагмент от фона, мы используем инструмент «Волшебная палочка».
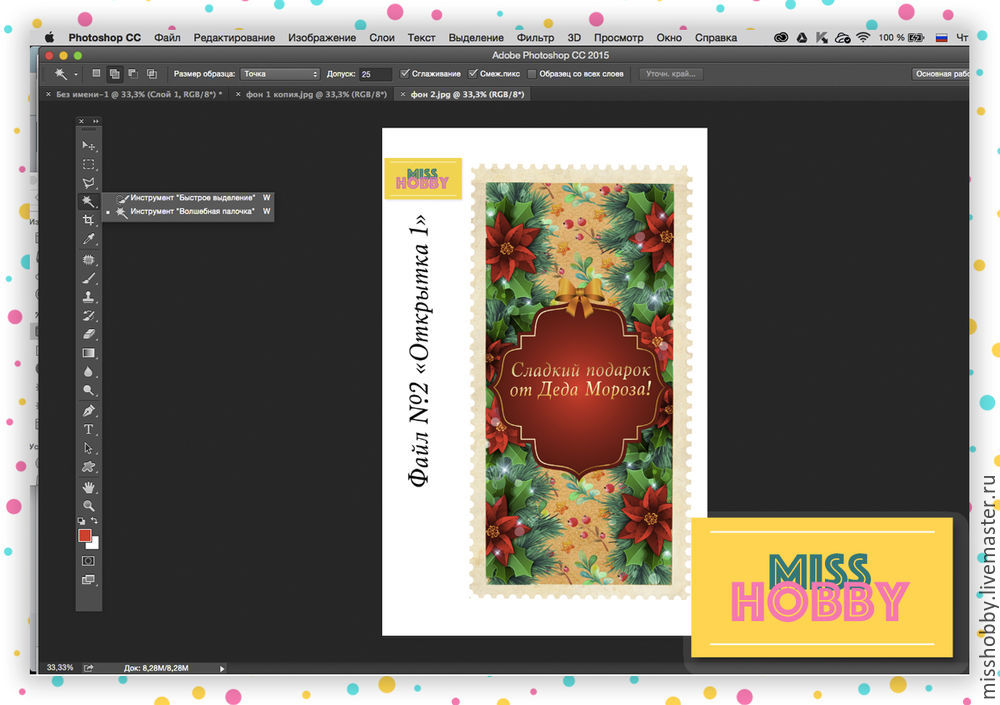
2. Щелкаем левой кнопкой мыши на белом поле и нажимаем клавишу «Delete» на клавиатуре.
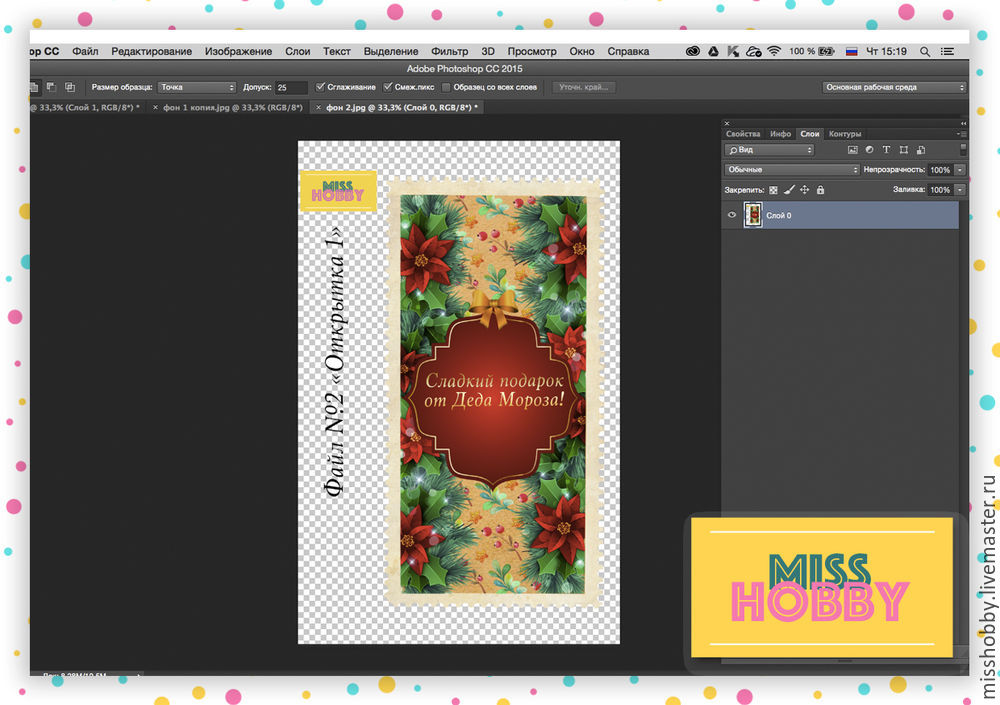
3.Оставшиеся ненужные элементы удаляем с помощью инструмента «Прямоугольная область».

4. Выделяем ненужный логотип и текст и удаляем, нажав на клавишу «Delete» на клавиатуре.

5. С помощью сочетания клавиш Ctrl+A выделяем весь документ.
6. С помощью сочетания клавиш Ctrl+C копируем выделенное содержимое.
7. Возвращаемся к исходному макету.
8. С помощью сочетания клавиш Ctrl+V вставляем наш декоративный элемент в исходный макет.
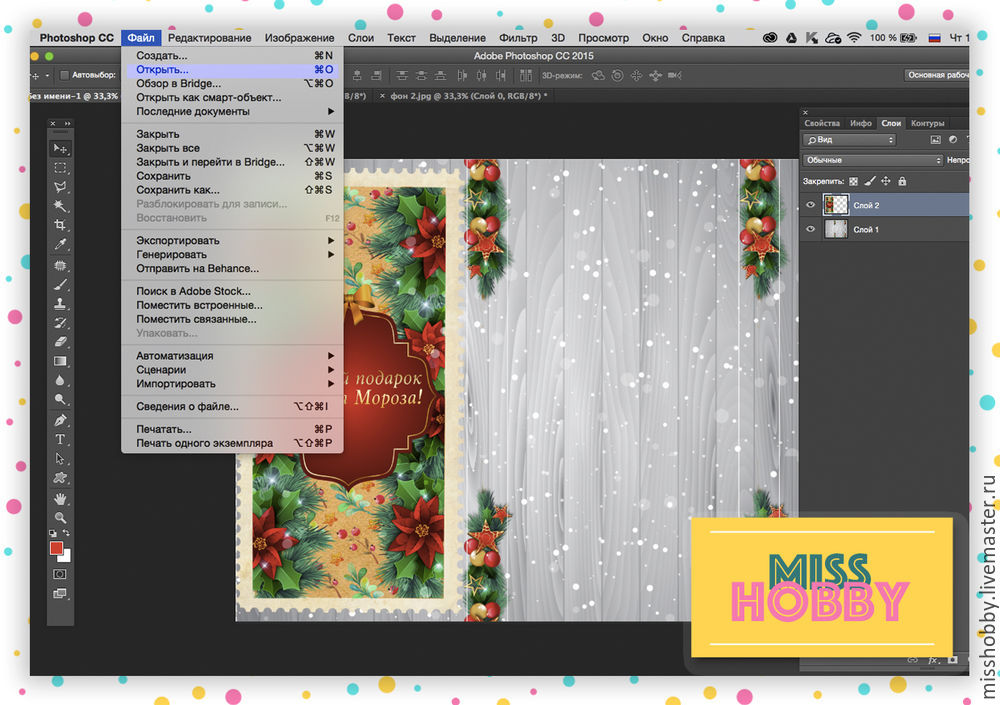
8. Проделываем то же самое с документом «Фон 3»
Теперь, когда все фоновые элементы находятся на одном документе, нам необходимо отцентрировать их относительно лицевой и оборотной стороны этикетки.
Для вашего удобства мы уже наметили сгибы тонкими белыми линиями.
1. Для центрирования во всплывающей панели «Слои» с зажатой клавишей Shift выделяем все три слоя
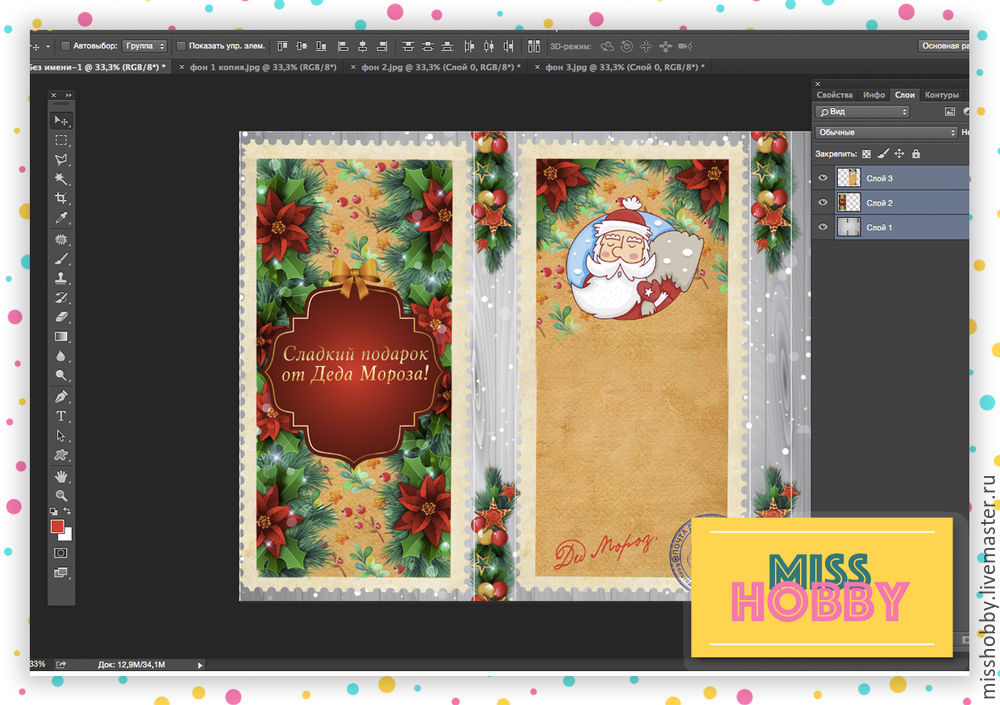
2. В верхней панели нажимает клавишу «Отцентрировать все объекты по горизонтали»
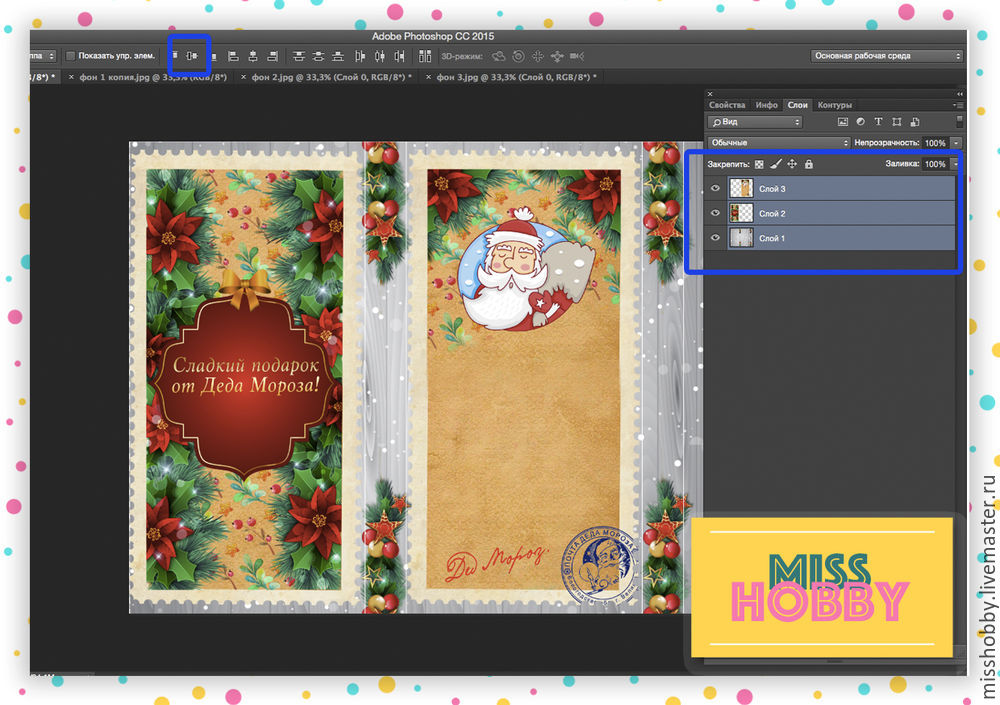
Теперь когда все графические элементы на своих местах, мы можем заняться текстом. Напишем персональное поздравление для малыша.
Мы предлагаем вам использовать следующий текст, но вы можете написать любое поздравление на свое усмотрение.
Наш текст: «Дорогой …!Поздравляю тебя с наступающим Новым годом! Будь послушным мальчиком! Я везу тебе много подарков.»
Размещаем текст:
1. Для этого необходимо в левой части экрана в боковом меню инструментов выбрать инструмент «Горизонтальный текст (Т)»
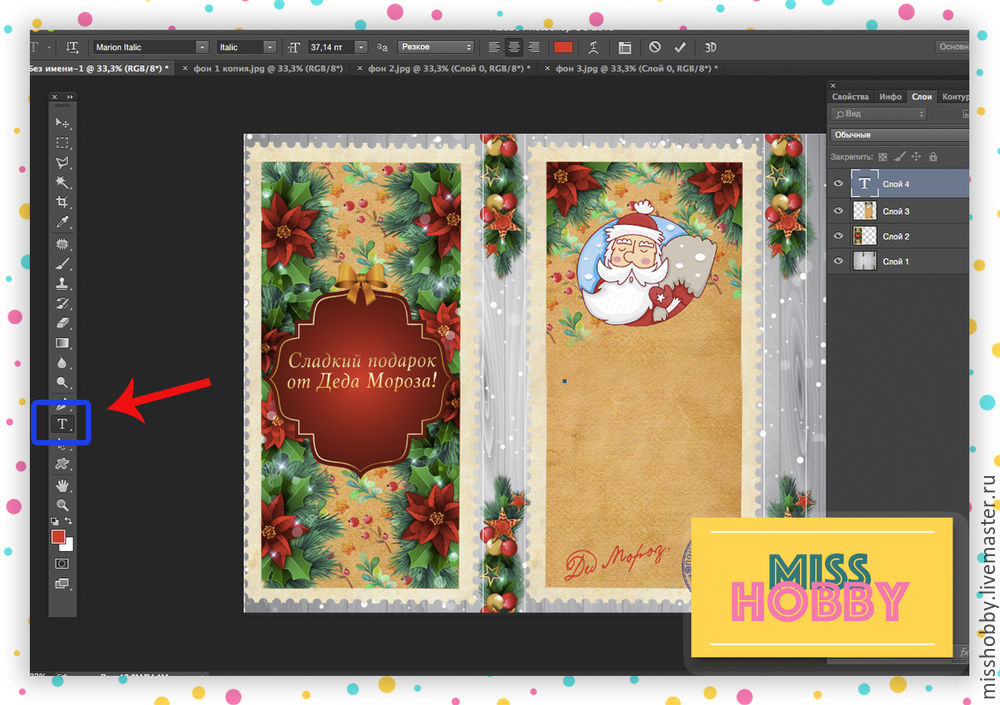
2. В любом месте в файле ставим курсор и вставляем туда наш текст.
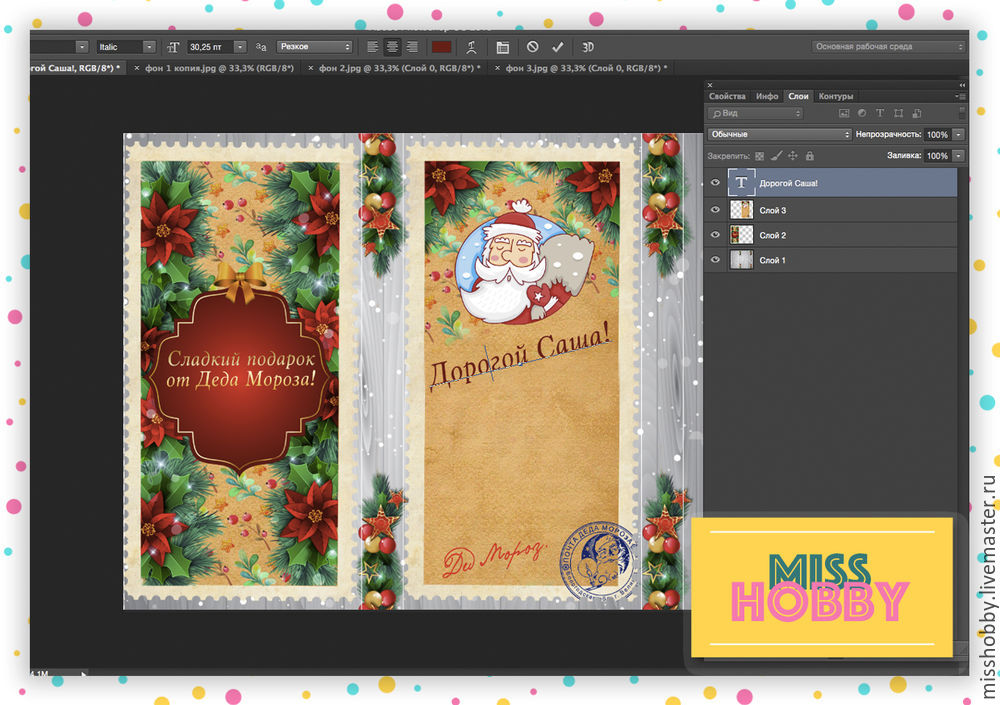
2. Для поворота текста нажмите Shift+T и с зажатой клавишей Shift вращайте текст до необходимого положения.
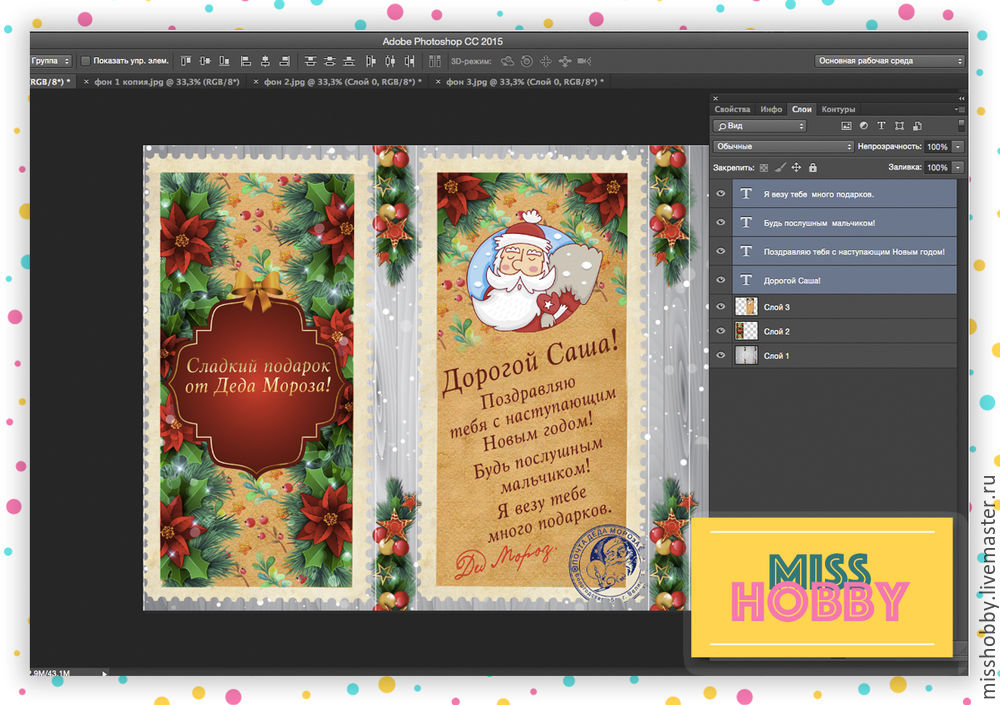
3. В нашем макете мы использовали шрифт «Marion Italic». Для того, чтобы подобрать шрифт, начертание и размер шрифта воспользуйтесь верхним меню параметров текста.
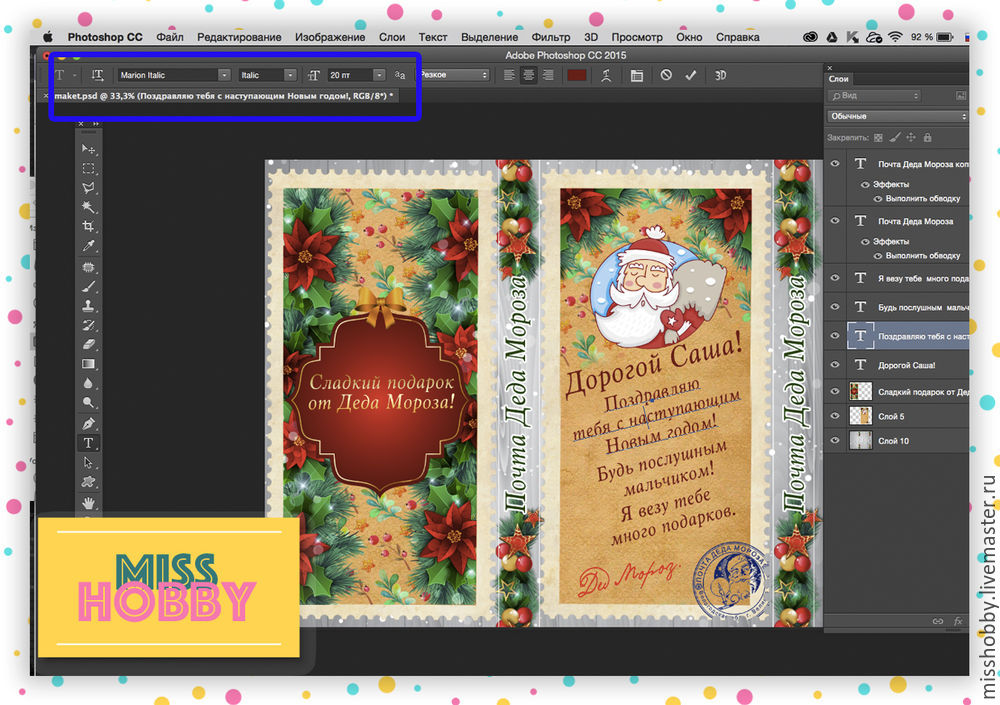
Теперь заполним боковинки текстом:
1. Повторяем основные этапы размещения текста
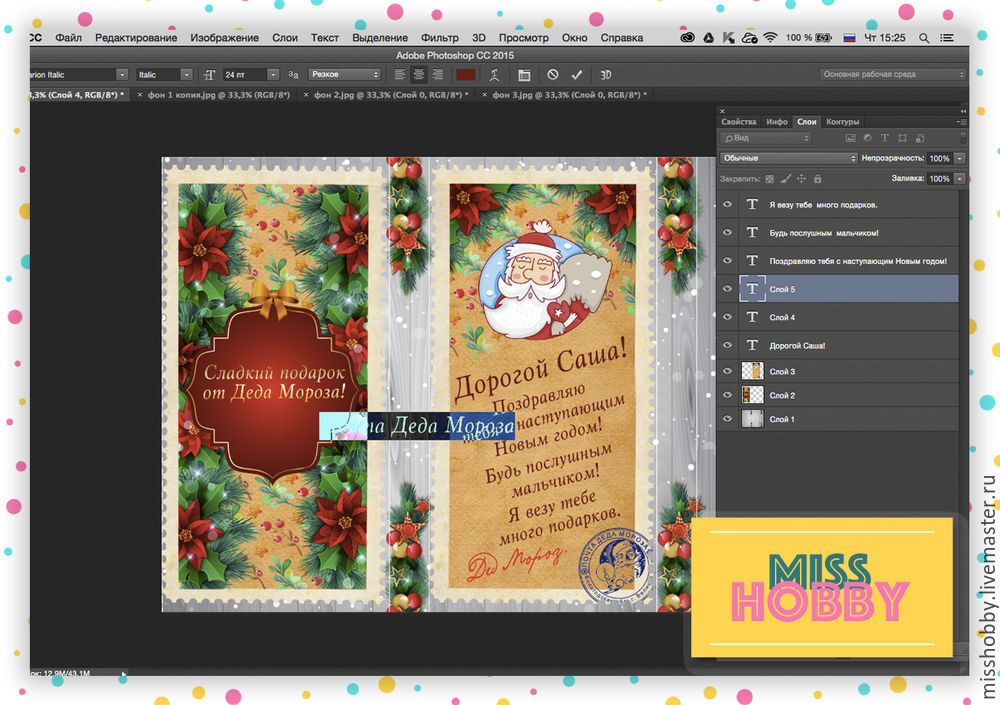
2. Поворачиваем текст на 90 градусов.
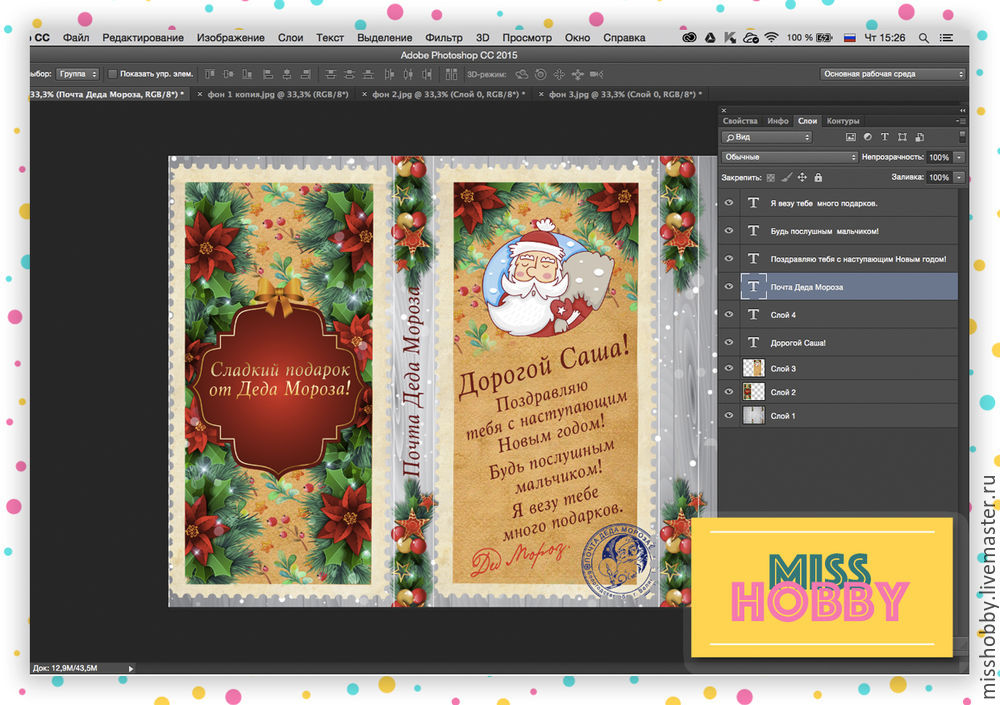
3. Выравниваем наш текст и относительно фона по вертикали.
Для этого выделяем оба слоя путем нажатия левой кнопкой мыши с зажатой клавишей Ctrl и нажимаем на кнопку выравнивания в верхнем меню.
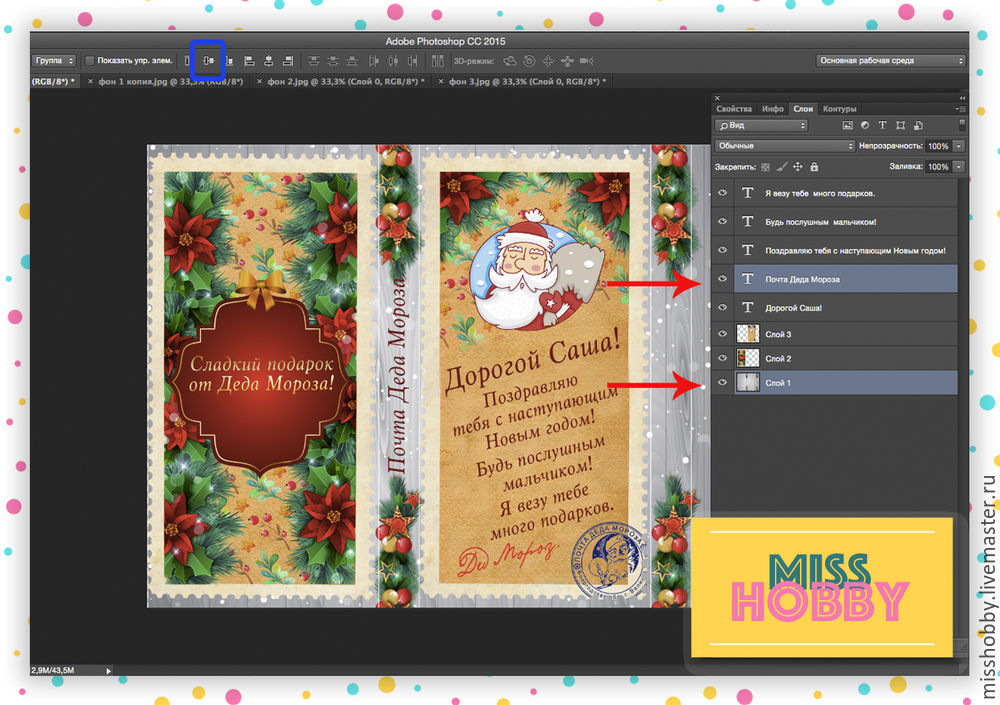
3. В нижней панели всплывающего меню «Слои» нажимаем кнопку «Стиль слоя»

4. В открывшемся окне «Стиль слоя» добавляем обводку текста с параметрами, как на этой картинке:
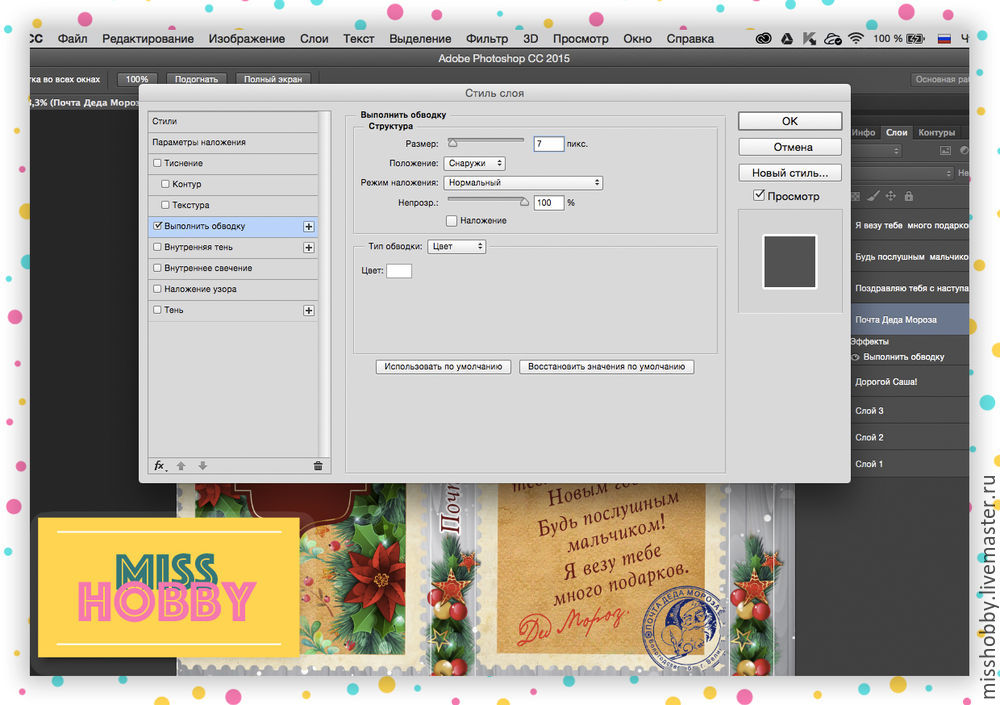
Когда обводка добавлена, в панели «Слои» копируем слой с текстом. Для этого нам нужно «перетащить» слой с текстом на значок «Создать новый слой» в нижней части этой панели.

Теперь, зажав клавишу Shift, левой кнопкой мыши перетаскиваем текст «Почта Деда Мороза» на вторую боковинку. Shift мы зажимаем для того, чтобы текст был расположен на том же уровне.
Наш макет готов! Нам остается сохранить файл в формате JPG. Для этого нужно выбрать в главном меню пункт Файл-Сохранить как… (Ctrl+Shift+S). В открывшемся окне выбираем место для сохранения итога нашей работы и в строке «Формат» выбираем «JPEG».

Теперь остается только распечатать этикетку, вырезать, согнуть по линиям, обернуть шоколадку, склеить, и подарить малышу. Уверены, что малыш будет очень рад такому подарку!

Надеемся, что наш мастер-класс вам понравился! Если у вас остались вопросы, напишите нам комментарий или сообщение.
В ближайшее время ждите новые мастер-классы и обучающие материалы в нашем блоге.
Всегда Ваши, творческое объединение дизайнеров «Miss Hobby».
Романтическая упаковка для шоколадки. Дизайн в стиле цифрового скрапбукинга (видео)
В свете приближающегося 8 Марта никак нельзя обойти вниманием «шоколадную» тему. Вообще говоря, рецептов, как превратить традиционный и необременительный шоколадный презент в персональный подарок «с душой» (а ведь по-другому дарить шоколадки нам с вами как-то не с руки), существует масса.
Можно, к примеру, сделать скрапбукинг-шоколадницу: такую или такую, — либо упаковать шоколадную плитку в стильный «кожаный» портфельчик из бумаги. Но для большего разнообразия хочу предложить вам идею упаковки с индивидуальным авторским дизайном в стиле цифрового скрапбукинга. Причём, как вы сейчас увидите сами, для её изготовления потребуется минимум материалов (всего 1 лист бумаги) и минимум временных затрат. Зато эффект такая оригинальная имитация фабричной коробочки может произвести максимальный. Проверим?)
Саму идею упаковывать шоколадки в коробочки с персонализированным дизайном, имитирующим фабричный, я подсмотрела на сайте Елены Говорун «Свадьба своими руками». Там представлено несколько вариантов готовых развёрток коробочек для шоколадок, которые можно немного подправить под себя и запустить в «производство», чтобы потом порадовать гостей свадебного торжества приятными и стильными презентами.
Но мне хотелось найти более универсальное решение, которое предусматривало бы максимальную свободу творчества и при этом оставалось бы столь же доступным даже для новичков в дизайне. По-моему, самый оптимальный вариант для такого случая — это воспользоваться графическими элементами из готовых скрап-наборов.
Что ж, готовая графика у нас есть — бесплатный скрап-набор в романтическом стиле «Scarlett» от профессионального дизайнера Алевтины Денисовой, автора и самого оформления представленной упаковки для шоколадки.
Осталось только подобрать подходящее фото и объединить все элементы в гармоничную композицию в соответствии со своей задумкой. Как это сделать, я продемонстрирую в новом видео из цикла практических уроков по цифровому скрапбукингу (кстати, если вас интересует эта тема, подпишитесь на обновления, чтобы ничего не пропустить).
В данном небольшом видеоуроке я не буду подробно объяснять, как выполняются необходимые базовые операции, — это я демонстрировала в прошлом уроке по созданию фотодизайна для подарочной коробочки ко Дню всех влюблённых. Зато сейчас мы с вами рассмотрим один интересный приём, часто используемый в цифровом скрапбукинге, а также разберём, как максимально быстро создать собственный дизайн упаковки для шоколадки на базе предоставленного шаблона.
Напомню, все операции я демонстрирую в графическом редакторе Photoshop Elements 10 (упрощённой версии Adobe Photoshop). Если же вы пользуетесь самим Фотошопом, то никаких сложностей при работе в его среде быть не должно – интерфейсы у обеих программ очень похожи, а сами операции, которыми мы будем пользоваться, относятся к базовым. Ну, а появятся вопросы – задавайте их в комментариях.
Скрап-набор «Scarlett», а также развёртку упаковки для шоколадки и готовый дизайнерский шаблон в PSD-формате можно скачать здесь:
А теперь несколько слов о сборке коробочки. Собственно, ничего сложного в этом нет, но есть одна маленькая хитрость. Скорее всего, с ней вы уже знакомы по фабричным коробочкам, а вот использовать её при создании упаковки своими руками, я подозреваю, мало кому приходилось.
Начинаем сборку вполне традиционно: распечатали — вырезали — пробиговали — просгибали. Рекомендуется использовать бумагу плотностью не ниже 200 г/м². Я использовала матовую фотобумагу Lomond (230 г/м²).
А теперь обратите внимание: на задней стороне упаковки вверху необходимо аккуратно сделать перфорацию по дуге, т.е. сделать надрезы по штрихам. Это что-то вроде одноразового «замочка».
Далее наклеим двусторонний скотч.
Не забудем также наклеить кусочек скотча на область «замочка» с внутренней стороны развёртки.
Склеиваем боковые края коробочки. Затем приклеиваем «нижний» клапан.
«Заряжаем» коробочку шоколадкой.
Вместо плитки можно упаковать порционные дольки:
Теперь пора заклеить и верхний клапан. Имейте в виду, что второй попытки у вас не будет 🙂 После этого шоколадку останется только подарить.
Открывается эта упаковка так же, как и её фабричный прототип, — нажатием на полукруглый «замочек».
Успехов вам и творческого вдохновения! А также массу праздничных поводов, чтобы порадовать дорогих людей подарками, сделанными своими руками!
До новых встреч в КАРТОНКИНО!
Понравилась статья? Поделитесь с друзьями или сохраните для себя!
Новогодние шаблоны. — запись пользователя Марина (id1105849) в сообществе Новый год, дни рождения — праздники и подарки в категории Оформление праздника
Девочки делюсь. Начала готовится к новому году, не так активно как в прошлом году)) но все же кое что уже сделала. Что то сделала сама что-то скачала в интернете. Может кому то пригодится)) Делюсь с вами идеями и шаблонами новогодними!
 Это сделала этикетки для сладостей. Буду делать пакетики с маршмеллоу, зефирками по образцу ниже.
Это сделала этикетки для сладостей. Буду делать пакетики с маршмеллоу, зефирками по образцу ниже.


Этих снеговичков так же буду использовать как украшение на пакетики для сладостей.



Это коробочки для сладостей или маленьких сюрпризов. Можно использовать в качестве адвента.

Коробочки.
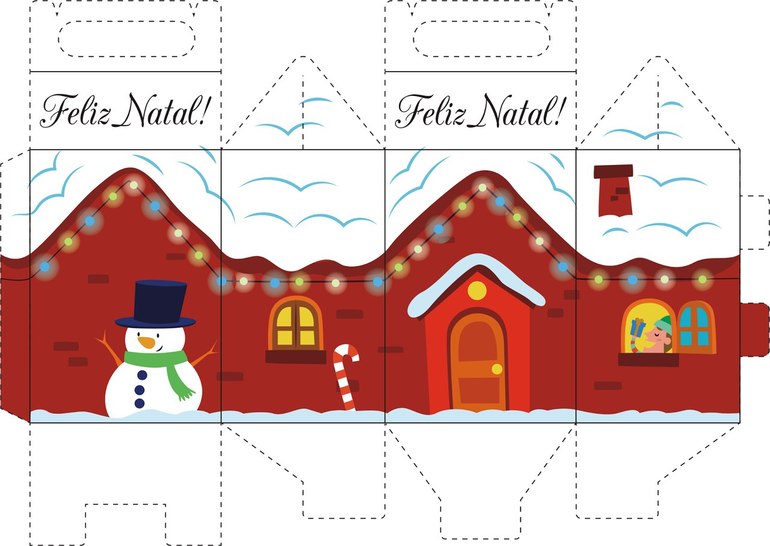


Еще нашла вот такой интересный вариант для украшения окна, очень понравилось что то новенькое))







Растяжка с новым годом.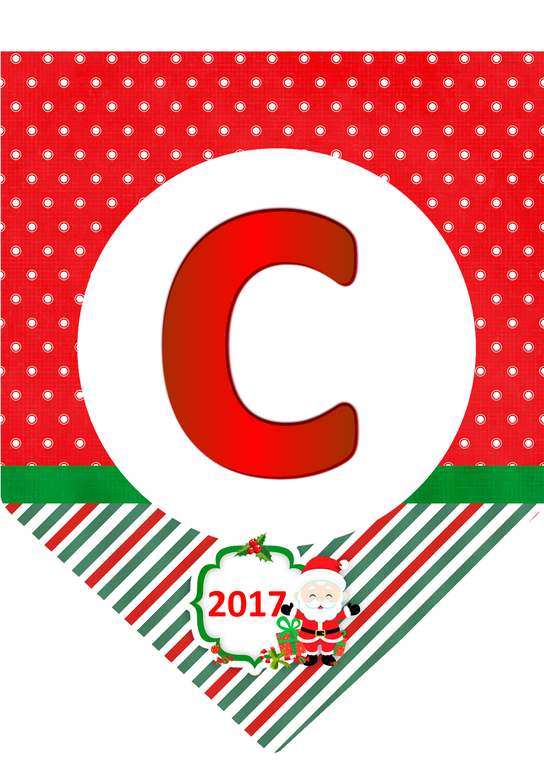
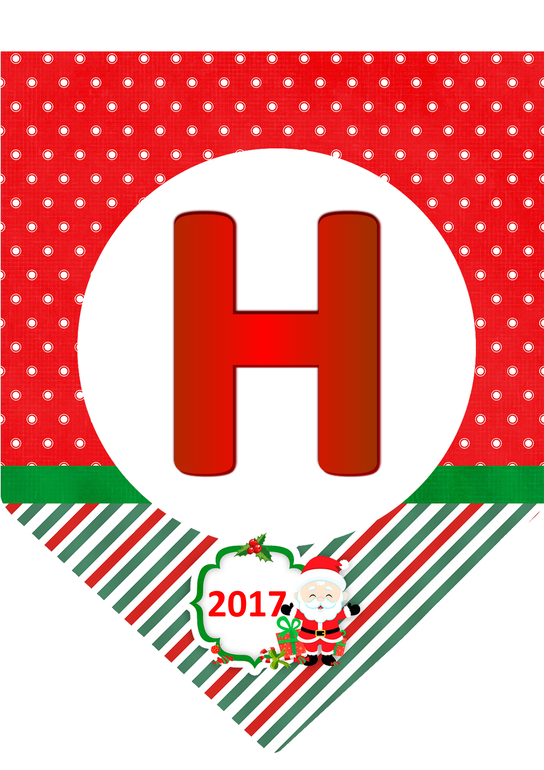
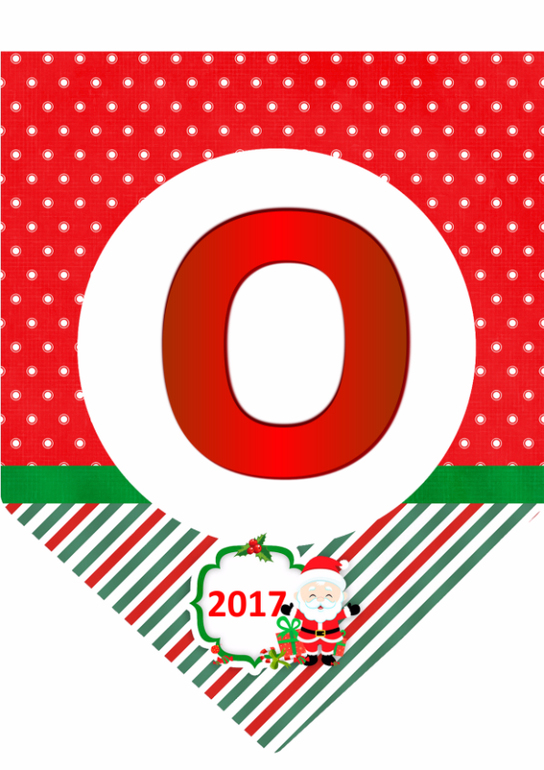
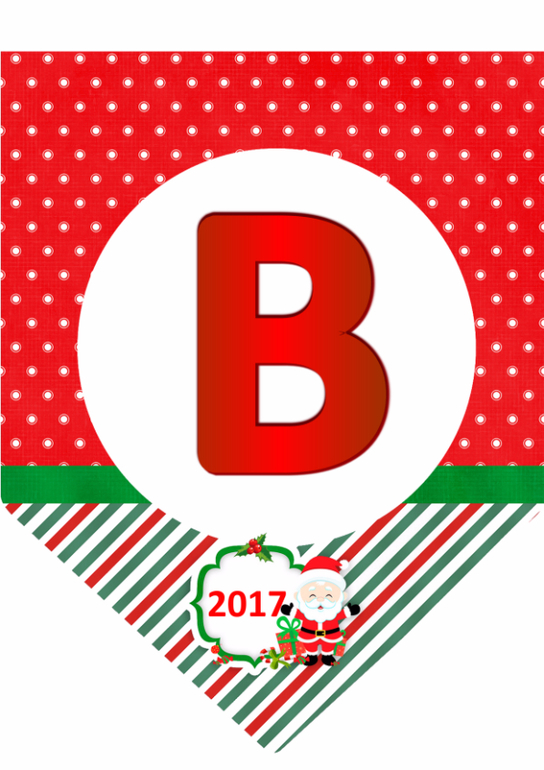


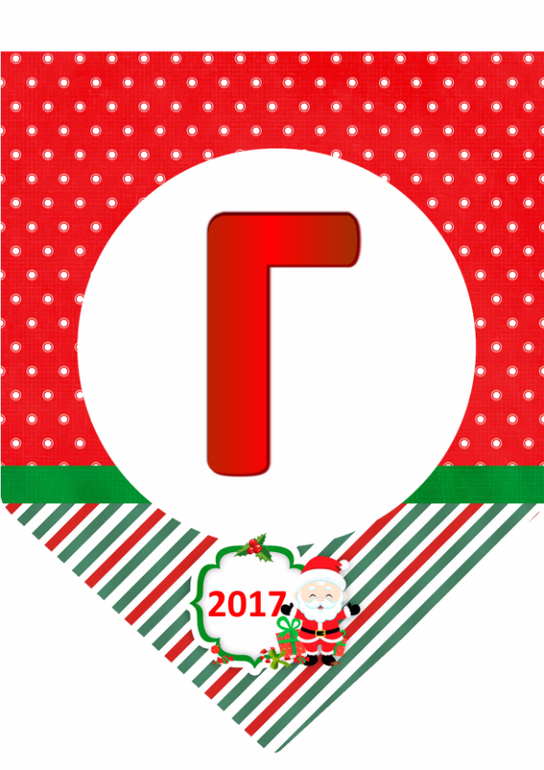
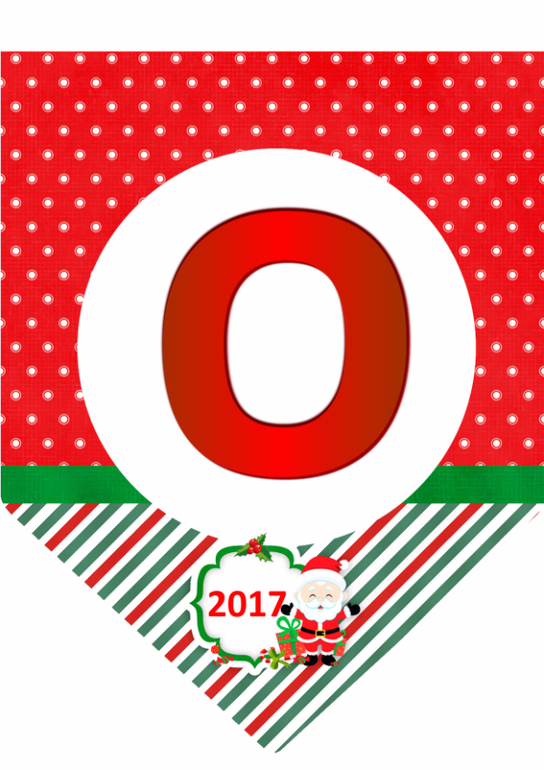

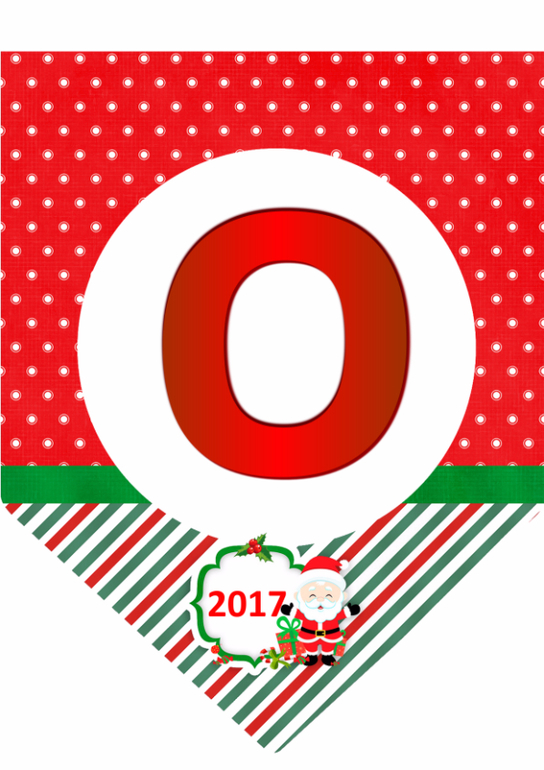

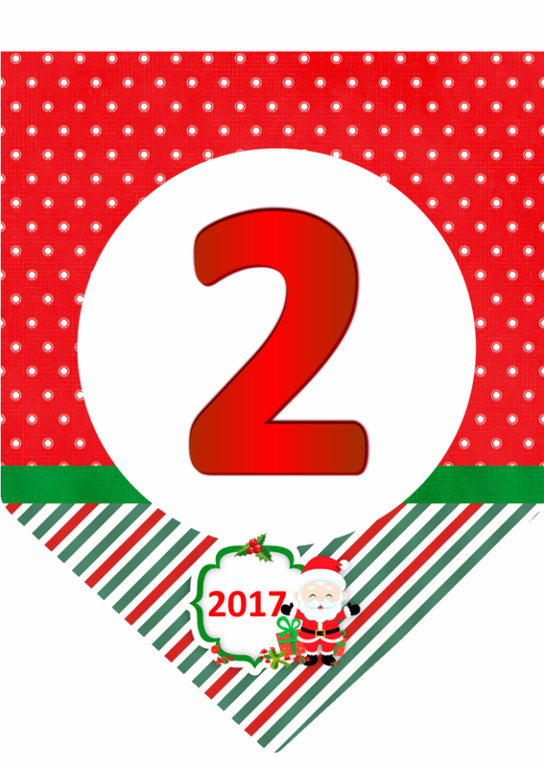


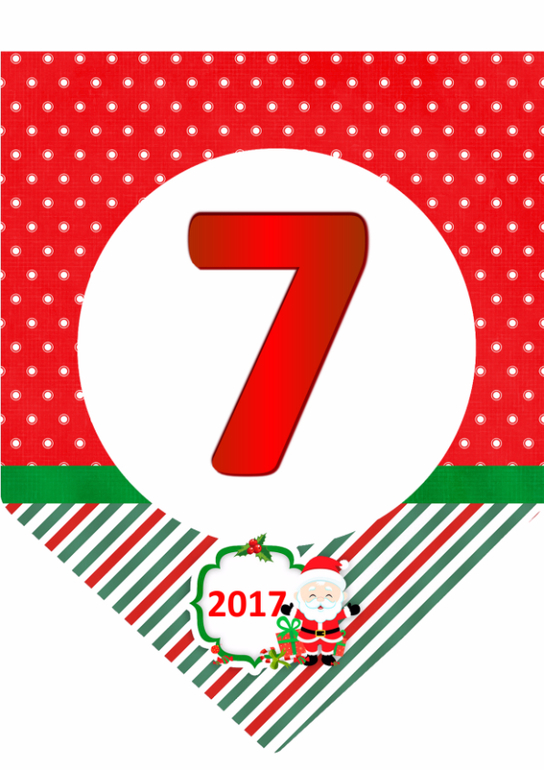
Так можно оформить шоколадки на подарки, шапочки сшить или связать.
Вот такие получились снеговики у меня))


Т
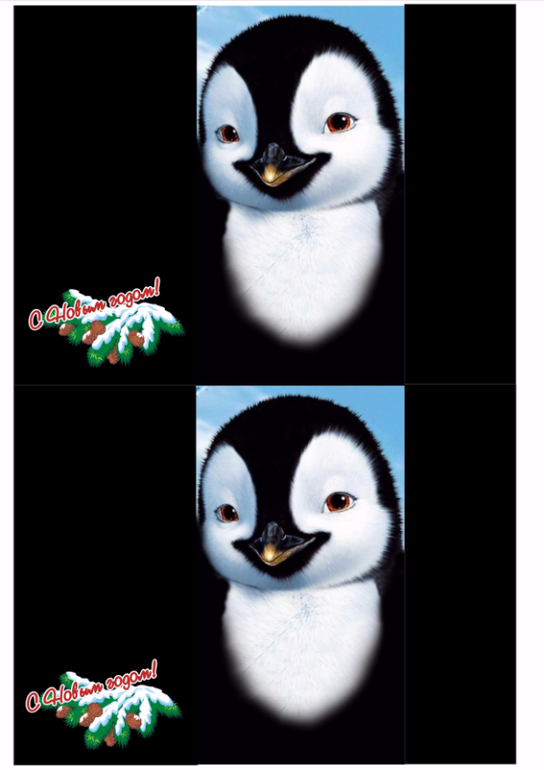


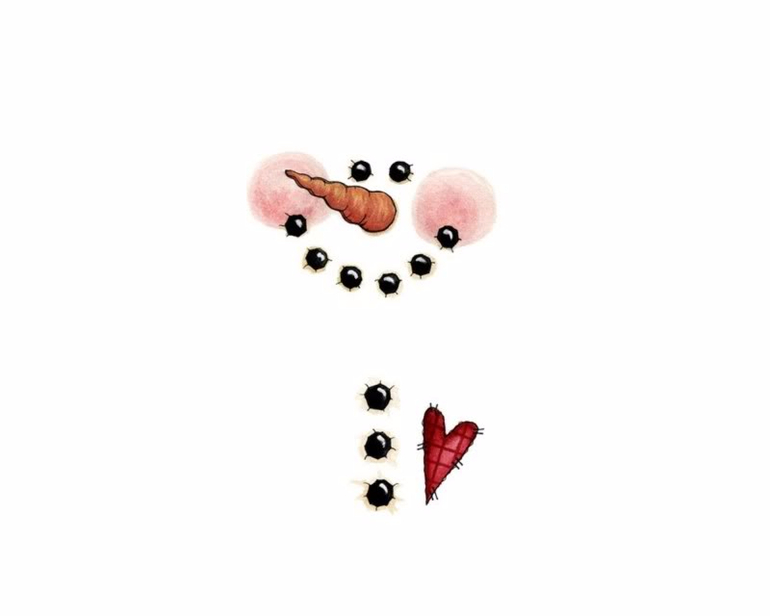
Адвент новогодний.

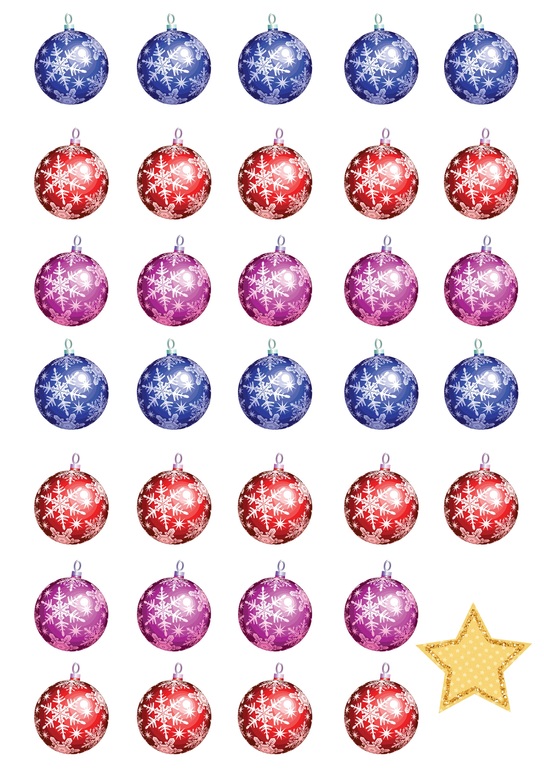

Наклейки на адвент. 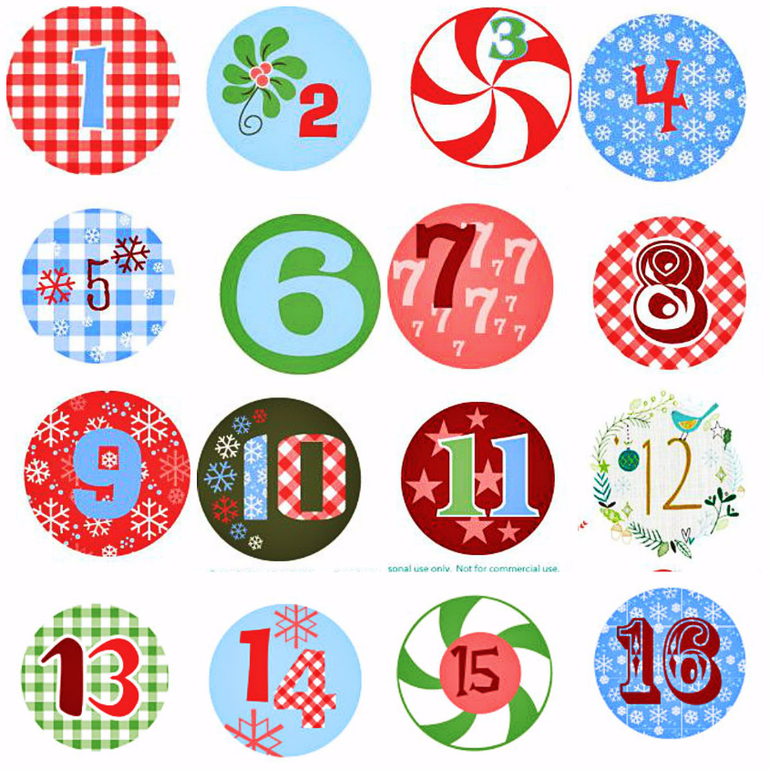

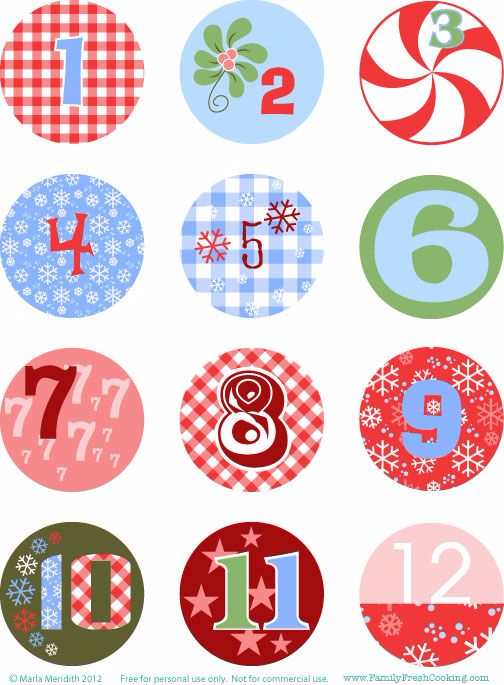
Пряник Можно использовать в качестве растяжки.


Наклейки на баночки со сладостями.



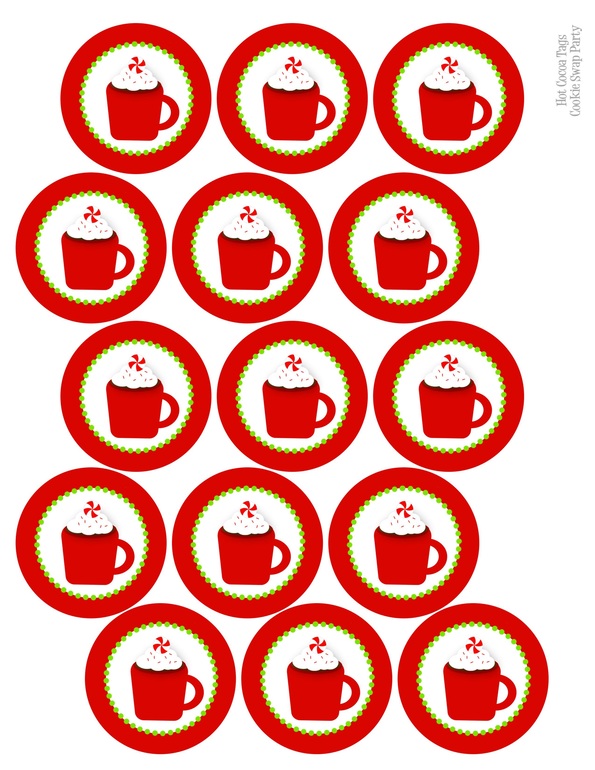


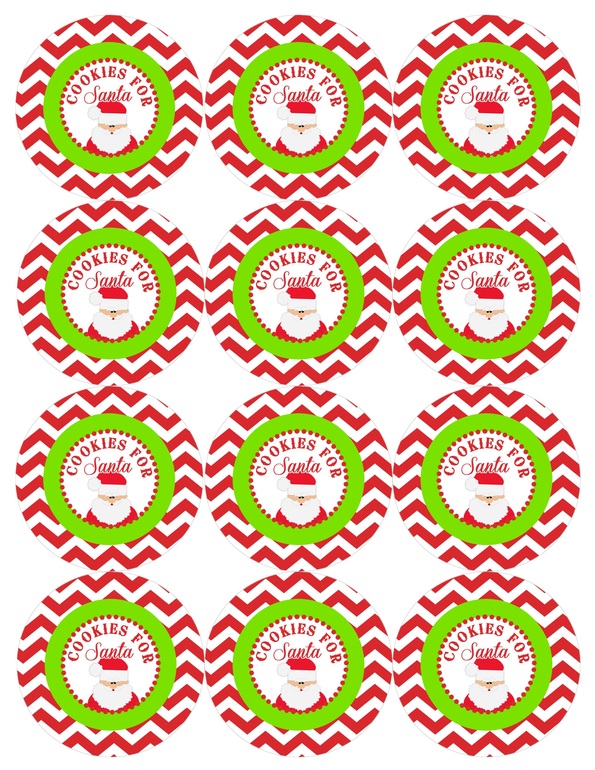


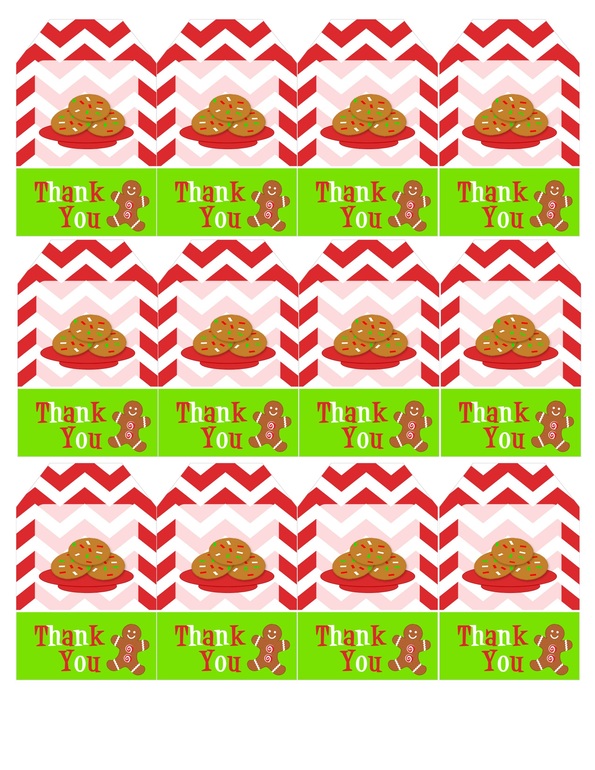
Фотобутафория

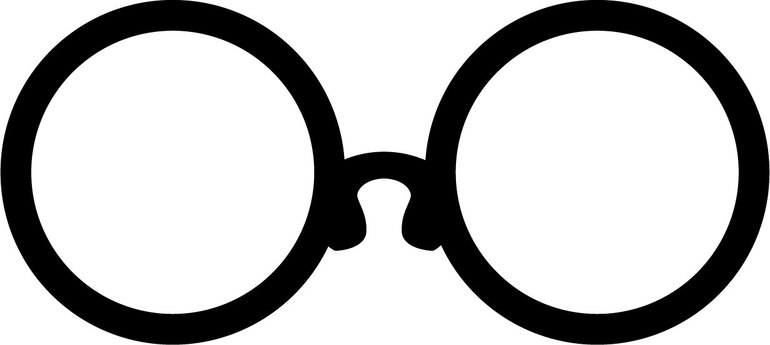



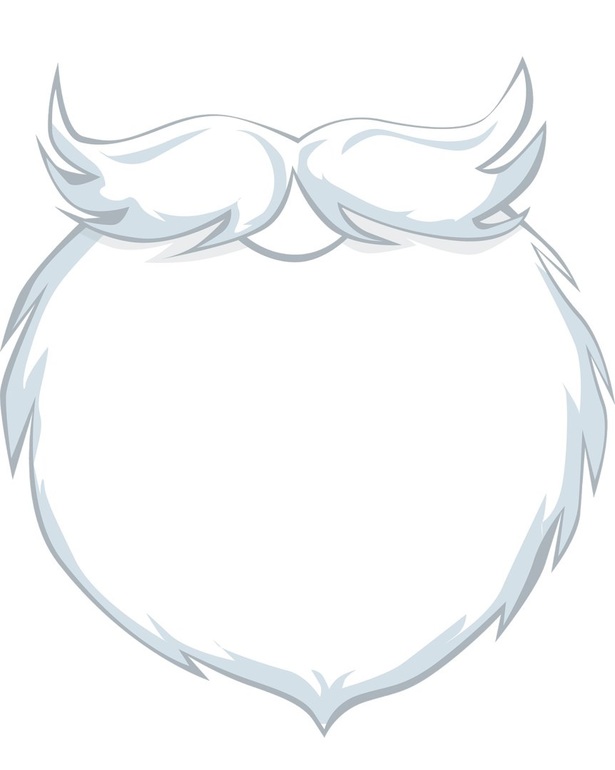


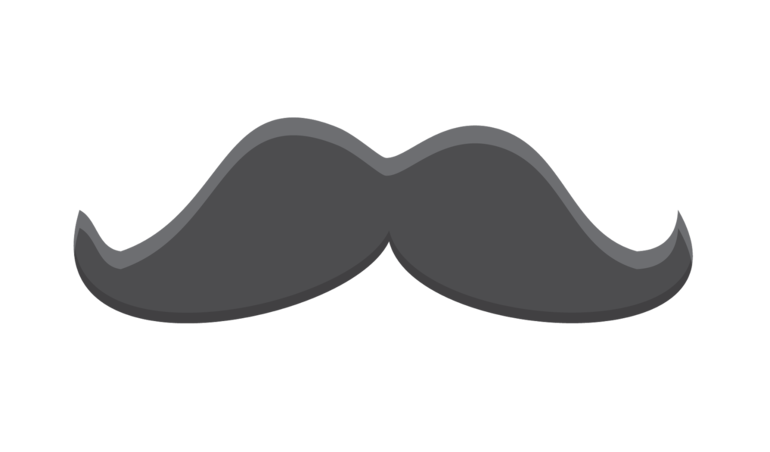

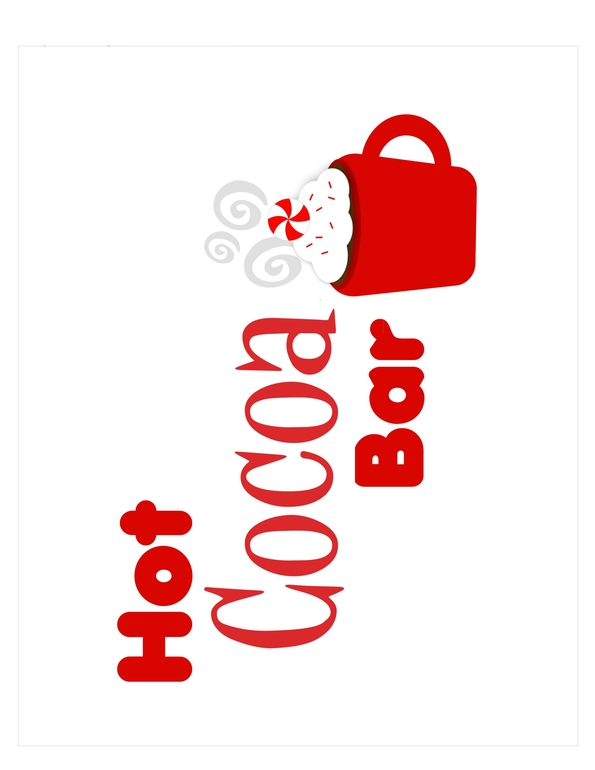

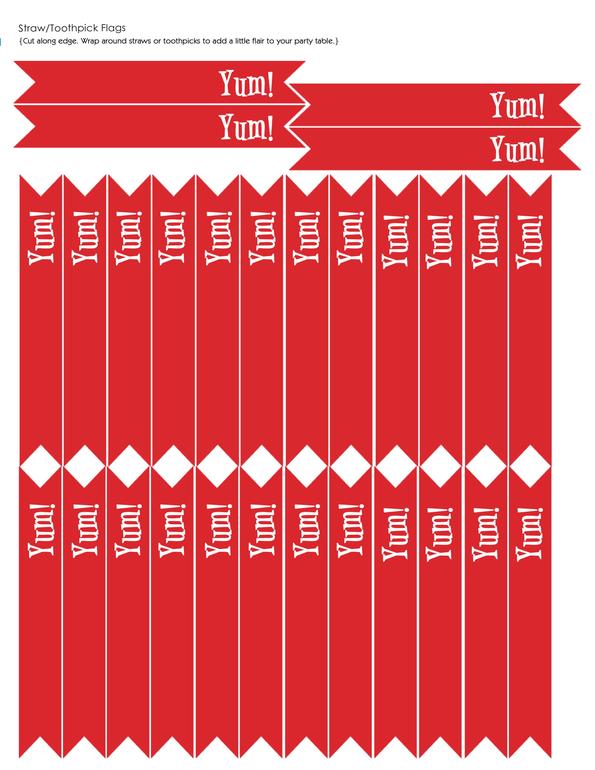
Такие коробочки сделала для своих на подарки. Туда положу сладости вот с теми самыми этикетками что сверху. пижаму новогоднюю, носочки,новогоднюю книжку, бокал, игрушку символ года, Шоколадку в виде снеговика в шапке. Пряник расписной имбирный. Колпачок деда мороза. И прочие новогодние мелочи.




