Создание снимка экрана на компьютере Mac
Вы можете делать снимки всего экрана, его области или одного окна.
Как создать снимок экрана на компьютере Mac
- Чтобы создать снимок экрана, одновременно нажмите и удерживайте следующие три клавиши: Shift, Command и 3.
- Если в углу экрана появится миниатюра, щелкните ее, чтобы отредактировать снимок экрана. Или дождитесь сохранения снимка экрана на рабочем столе.
Как сделать снимок области экрана
- Одновременно нажмите и удерживайте следующие три клавиши: Shift, Command и 4.

- Перетащите перекрестие , чтобы выбрать область экрана для создания снимка. Чтобы переместить выбранную область, нажмите и удерживайте клавишу пробела при перетаскивании. Чтобы отменить создание снимка, нажмите клавишу Esc (Escape).
- Чтобы создать снимок, отпустите кнопку мыши или трекпада.
- Если в углу экрана появится миниатюра, щелкните ее, чтобы отредактировать снимок экрана. Или дождитесь сохранения снимка экрана на рабочем столе.
Как создать снимок окна или меню
- Откройте окно или меню, снимок которого требуется создать.
- Одновременно нажмите и удерживайте следующие четыре клавиши: Shift, Command, 4 и пробел. Курсор изменит вид на значок камеры . Чтобы отменить создание снимка, нажмите клавишу Esc (Escape).
- Щелкните окно или меню, чтобы создать его снимок.
 Чтобы снимок не содержал тени окна, при щелчке удерживайте нажатой клавишу Option.
Чтобы снимок не содержал тени окна, при щелчке удерживайте нажатой клавишу Option. - Если в углу экрана появится миниатюра, щелкните ее, чтобы отредактировать снимок экрана. Или дождитесь сохранения снимка экрана на рабочем столе.
Где найти снимки экрана
По умолчанию снимки экрана сохраняются на рабочем столе с именем «Снимок экрана [дата] ([время]).png».
В ОС macOS Mojave и более поздних версий можно изменить расположение сохраненных снимков экрана по умолчанию в меню «Параметры» приложения «Снимок экрана». Миниатюру также можно перетащить в папку или документ.
Дополнительная информация
- В ОС macOS Mojave и более поздних версий также можно установить таймер и выбрать расположение для сохранения снимков экрана в приложении «Снимок экрана». Чтобы открыть это приложение, одновременно нажмите и удерживайте следующие три клавиши: Shift, Command и 5. Узнайте больше о приложении «Снимок экрана».
- Некоторые приложения, например Apple TV, могут не позволять делать снимки экрана своих окон.
- Чтобы скопировать снимок экрана в буфер обмена, нажмите и удерживайте клавишу Control при создании снимка. Затем его можно вставить куда-нибудь еще. Или же можно воспользоваться универсальным буфером обмена, чтобы вставить этот снимок на другом устройстве Apple.
Дата публикации:
Создание снимков экрана и записей экрана на Mac
Для создания снимков экрана Mac можно использовать различные сочетания клавиш. Файлы сохраняются на рабочем столе.
Совет. Чтобы скопировать снимок экрана и вставить его куда-то, например в сообщение электронной почты или на другое устройство, нажмите и удерживайте клавишу Control, нажимая остальные клавиши. Например, чтобы скопировать изображение всего экрана в буфер, нажмите сочетание клавиш Shift-Command-Control-3.
Действие | Сочетание клавиш | ||||||||||
|---|---|---|---|---|---|---|---|---|---|---|---|
Снимок всего экрана | Нажмите сочетание клавиш Shift-Command-3. | ||||||||||
Снимок части экрана | Нажмите сочетание клавиш Shift-Command-4, затем наведите курсор-перекрестие в точку начала фрагмента экрана, который нужно снять. Нажмите кнопку мыши или трекпада, перетяните указатель и выделите часть экрана для снимка, затем отпустите кнопку мыши или трекпада. | ||||||||||
Снимок окна или строки меню | Нажмите сочетание клавиш Shift-Command-4, затем нажмите клавишу пробела. Наведите указатель камеры на окно или строку меню, чтобы выделить их, затем нажмите. | ||||||||||
Снимок меню или пунктов меню | Откройте меню, нажмите сочетание клавиш Shift-Command-4, затем перетяните указатель поверх пунктов меню, которые Вы хотите снять. | ||||||||||
Открытие Снимка экрана | Нажмите сочетание клавиш Shift-Command 5. | ||||||||||
Снимок панели Touch Bar | Нажмите сочетание клавиш Shift-Command-6. | ||||||||||
Эти сочетания клавиш можно настроить в панели «Сочетания клавиш» в настройках клавиатуры. На Mac выберите меню «Apple» > «Системные настройки», нажмите «Клавиатура», затем нажмите «Сочетания клавиш».
Открыть панель «Сочетания клавиш»
2 лучших варианта для пользователей
Сделать снимок экрана на макбуке – необходимость для многих владельцев лэптопа. Сберечь кадр из фильма или передать текстовое сообщение благодаря вышеуказанной команде намного быстрее по сравнению с обычным копированием материала. Но не все пользователи «яблочного» гаджета знают о тех возможностях, которые предлагает система MacOS. Узнать больше об особенностях процесса – далее в статье.
Полезная статья: Какой MacBook выбрать в 2019 году: обзор, сравнение, отзывы
Как сделать скриншот на Макбуке: горячие клавиши
Комбинируя их, юзеры портативных ПК американского производителя могут получить желаемый результат. Так можно отснять все, что есть на дисплее макбука целиком, его часть или сделать скриншот конкретного окна. Необходимость в таких действиях при работе на компьютере появляется практически с одинаковой периодичностью. Подробнее, как это можно сделать.
На весь экран
Запечатление всего пространства производится таким сочетанием:
- «Command».
- «Shift».
- Цифра «3».
Если процесс прошел удачно, система оповестит об этом звуковым сигналом, который похож на щелчок фотоаппарата. Результат фотографирования в виде файлового документа будет сбережен на рабочий стол с расширением *.png.
Интересно узнать: Что лучше – моноблок Apple или MacBook: 2 шага к пониманию
Отдельное окно
Чтобы выполнить скриншот картинки на макбуке, необходимо задействовать набор клавиш:
- «Command».
- «Shift».
- Цифра «4».
После, нужно клацнуть по кнопке «Space» на клавиатуре. Взамен курсора возникнет что-то в виде фотокамеры, которую следует подтянуть к необходимому окну и клацнуть по левой клавише мыши.
Фрагмент дисплея
Как сделать скриншот части экрана на макбуке? Тем же методом, что и в прошлый раз – никак не обойтись без:
- «Command».
- «Shift».
- Цифра «4».
Крестообразным адаптером в форме прицела нужно очертить то графическое пространство, которое требуется сфотографировать. Сняв палец с мышки, вызывается сбережение скрина.
Статья в тему: Как сделать скриншот на компьютере и ноутбуке? 10 быстрых способов
Как сделать снимок софтом
Если нужно редактировать изображение, сделанное при помощи МакOS, придется прибегнуть к другим софтам. Желательно выбирать те, у которых уже есть возможность моментального исправления снимков на выходе. Этот вариант упрощает возможность сделать скриншот экрана на макбуке и внести в него правки.
Программа «Skitch»
Как сделать скриншот на макбуке эйр или другом ноутбуке компании из Купертино, а после отредактировать удобными программными средствами? Воспользоваться Skitch – бесплатной утилитой, функционал которой не ограничивается только снимками. Софт допускает также производить редактирование фото. Набора инструментов хватит для самых распространенных манипуляций:
- Вырезать необходимую часть.
- Поменять размер.
- Заполнить текстовое поле.
- Вставить фигурки геометрические, стрелочки, маркеры.
- Провести выделение текста.
- Зарисовать ненужную часть.
Вдобавок можно снять конкретно выделенное место или весь экран, а также использовать таймер. Из недостатков — нельзя получить картинку отдельного окна.
Можете почитать: Что лучше выбрать: моноблок или ноутбук — сравнение 2 видов техники
LittleSnapper
Как еще можно сделать снимок экрана на макбук? Можно получить внешний вид интернет-страницы, участок или весь экран, если взять на вооружение бесплатную утилиту LittleSnapper. Программой создается коллекция скриншотов.
Пользователю также доступно:
- добавление тэгов;
- выставление рейтингов;
- написание комментариев;
- простое редактирование – добавление текстов, фигур, стрелок и т.д.
Куда сохраняются скрины
Согласно настроек системы, скриншоты отправляются на рабочий стол. Если их достаточное количество, держать там столько изображений не имеет никакого смысла. Возможности операционной системы позволяют хранить файлы в удобном для владельца месте. Как делать скриншот на макбуке (например для APPLE A1932 MacBook Air 13″) и отправлять туда, куда пожелаешь? Изменить настройки ноутбука и вручную выбрать ресурс для хранения скринов.
Как выбрать папку сохранения скриншота
Чтобы добиться сохранения снимков другой локации, следует:
- Определиться с местом (подобрать нужную папку), которая будет выполнять функцию хранилища, либо сформировать другую.
- Далее обозначить адрес локации. Для этого нужно напечатать данный текст: «defaults write com.apple.screencapture location ~/Documents/Screenshots && killall SystemUIServer».
Но тем, кто не любит занимать так много времени, придется отыскать иконку папки, созданной специально для хранения скринов, захватить ее курсором мыши и перенести в строку терминала. Все остальное сделается автоматически.
Узнайте подробнее: Почему MAC?
Как поставить хронометр для создания скриншотов
Часто необходимо получить то, что будет на экране через некоторый промежуток времени. В компьютере от «яблочной» компании существует такая возможность.
Необходимо открыть программу «Снимок экрана», нажать «Параметры» и установить галочку в меню «Таймер» на 5 или 10 секунд. Для отключения данной функции галочка ставится возле надписи «Нет» в этом же пункте меню.
Выполнить поставленную задачу можно, воспользовавшись системным функционалом, прибегнув к комбинации клавиш или инсталлировав другое программное обеспечение.
В качестве итогов сравнительный анализ уже имеющегося и стороннего софта для запечатления картинки на дисплее:
Как делать скриншоты на Mac. Самые удобные способы
Так или иначе каждый сталкивается с необходимостью делать скриншоты на OS X. Неофиты яблочного мира, правда, иногда не знают и десятой части всех возможностей, которые система для этого предлагает. Поэтому мы решили создать эту инструкцию, которая расскажет про особенности и лучшие решениея для создания скриншотов на компьютере Mac.
На OS X за создание скришотов отвечают горячие клавиши, которые неплохо бы запомнить или держать под рукой.
Сmd+Shift+3 – создание снимка экрана целиком
Cmd+Shift+4 – создание снимка отдельной области экрана. После нажатия этой комбинация курсор примет форму перекрестья, с помощью которого вы и сможете выбрать необходимый участок для скриншота.
Cmd+Shift+4+Пробел – создание скриншота отдельного окна. После нажатия этой комбинации курсор примет форму фотоаппарата, которым нужно кликнуть на окно, которое вы хотите “снять”.
Если в процессе съемки вы поняли, что выделили не ту область экрана или вовсе передумали делать скрин, то нажмите клавишу Escape.
По умолчанию система сохраняет все скриншоты на Рабочий стол в формате .png с названием типа “Снимок экрана (дата и время).png”. Если же вы не хотите засорять свой компьютер лишными файлами, то при съемке скриншотов добавляйте в каждую комбинацию клавишу Ctrl. В данном случае OS X будет сохранять изображение в буфер обмена.
Пример:
Cmd+Ctrl+Shift+3 – создает снимок всего экрана и сохраняет его в буфер обмена.
Терминал – это такая палочка-выручалочка, которая помогает настроить систему под себя. Подробнее о нем мы рассказывали тут. Данная утилита находится на любом компьютере Mac по адресу /Applications/Utilities
Итого через Терминал доступно сразу несколько команд, которые помогут кастомизировать базовые скринштоы OS X.
Для того, чтобы изменить формат получаемых изображенний, введите в открытый терминал следующую команду:
defaults write com.apple.screencapture type формат
и на место слова “формат” подставьте jpg, pic, bmp или pdf. Абсолютно так же можно вернуть на место и базовый png.
Для того, чтобы изменить место сохранения скриншота используйте вот эту комбинацию:
defaults write com.apple.screencapture location ~/Pictures/Screenshots/
В данном случае Pictures/Screenshots/ можно заменить на любой адрес из Finder. В общем, сохраняйте скришоты там, где душе угодно.
По умолчанию скриншоты окок в OS X сопровождаются тенями по всему периметру снимка. Иногда это неуместно. Чтобы избавиться от надоедливого эффекта, который “съедает” большую часть изображения, введите в терминал команду:
defaults write com.apple.screencapture disable-shadow -bool true
Если вдруг захотите вернуть тени, то в этой же команде замените слово true на false и введите ее снова.
В русскоязычной версии системы все скринштоы по умолчанию называются “Снимками экрана”. До чего же неповоротливая конструкция! Чтобы распрощаться с ней, бегом в терминал и вбиваем:
defaults write com.apple.screencapture name “Скриншот”
где в кавычках после name находится желаемое вами название всех будущих скриншотов.
По умолчанию в OS X установлена утилита Grab (в российской локализации – Снимок экрана), которая живет там же, где и Терминал. Функционалом своим программа не блещет, но может выполнять ровно те же функции, что и сочетания горячих клавиш. Разве что она умеет делать “Снимок окна с задержкой”, что иногда может пригодится.
В последнее время в сети стали крайне популярны т.н. облачные скриншоттеры: небольшие программы, которые самостоятельно “выливают” скрины и прочие файлы в облако и выдают пользователю удобную ссылку. Фаворитом среди них является droplr.
Суть проста: в строке меню поселяется небольшая иконка приложения, кликнув по которой можно сделать простой скриншот или украсить его всякими стрелочками и проч. Как и многие стартапы эпохи post-PC, droplr отличает предельная простота и отсутствие чего-либо лишнего. Все, что нужно, под рукой, а остальное – зачем?
Увы, недавно droplr отказался от бесплатных аккаунтов, поэтому удобно делиться скриншотами на Mac можно только по цене $4.99/месяц или $49.99/год. Но не стоит унывать, есть множество аналогов, а 30-дневная триалка даст вам возможность прочувствовать все прелести облачных скриншоттеров. Скачать droplr и подписаться на пробную версию можно ТУТ.
Недавно мы рассказали о том, как создавать собственные Parallax-обои для iOS-устройств. Пользуйтесь на здоровье.
Как сделать скриншот на Mac 📸
Скриншот на Mac можно сделать стандартными средствами системы. Никаких дополнительных приложений устанавливать не нужно. Сейчас я расскажу, как делать фото и видео-скриншоты на примере macOS Mojave.
Основные сочитания клавиш
CmdShift3 — сделать снимок всего экрана и сохранить его на Рабочий стол;
CmdShift4 — выбрать область экрана, сделать ее снимок и сохранить его на Рабочий стол;
CmdShift5 — вызовет небольшое меню, где наглядно видно все возможности встроенно скриншотилки. Отсюда же можно записать видеодемонстрацию экрана;
👨💻 Читайте также: что стоит на моем Mac в 2019 году
Все эти комбинации так же можно использовать с клавишей Ctrl. В этом случае, вместо сохранения на Рабочий стол, картинка сразу будет сохранена в буфер обмена.
Все скриншоты сохраняются на Рабочем столеКлавиши модификаторы
В macOS доступен ряд клавиш-модификаторов, которые можно использовать при выборе области захвата. Для использования модификатора, необходимо зажать и держать соответствующую ему клавишу.
- пробел — фиксирует размер выбранной области, и при движении;
указателя перемещает весь выбранный участок, вместо изменения размера; - Shift — позволяет менять только один из размеров выбранной области;
- Option — область будет менять размеры симметрично выбранного центр.
Как выбрать формат скриншота
По умолчанию macOS хранит скриншоты в формате PNG. Но вы можете изменить этот формат на любой другой.
Чтобы скриншоты сохранялись в JPG, выполните в Терминале команды:
killall SystemUIServer
Кроме JPG и PNG macOS также поддерживает: tiff, pdf, bmp и pict.
Как убрать тень со скриншота
По умолчанию все сриншоты получаются с небольшой тенью по всему контуру. Убрать тень можно такими командами:
defaults write com.apple.screencapture disable-shadow -bool true
killall SystemUIServer
Вернуть тень обратно:
defaults delete com.apple.screencapture disable-shadow
killall SystemUIServer
Место расположения скриншотов Mac
По умолчанию скриншоты сохраняются на Рабочий стол, что быстро создает беспорядок и никак не подходит для тех, кто следует принципам Mac-минималиста.
Лучше всего создать для них отдельную папку:
defaults write com.apple.screencapture location ~/Pictures
killall SystemUIServer
Где ~/Pictures — путь к новой папке.
Вернуть скриншоты обратно на Рабочий стол:
defaults write com.apple.screencapture location ~/Desktop
killall SystemUIServer
Как оптимизировать скриншоты
Если вы собираетесь публиковать скриншоты где-то в блоге или форуме, то лучше оптимизировать их размер перед публикаций. Так они будут быстрее загружаться.
Для оптимизации PNG используйте ImageOptim. А для JPG — JPEGmini.
Как сделать снимок экрана MacOS Retina и получить изображение в его реальном размере?
1- Print Screen in Mac OS
В Mac OS, очень часто вы используете комбинацию клавиш CMD+SHIFT+3, CMD+SHIFT+4 hoặc CMD+SHIFT+5 чтобы сделать скриншот всего экрана или часть экрана. С новыми компьютерами Macbook с экранами технологии Retina вы получите изображение с размером в 2 раза больше размера области, которую вы захватили. Задается вопрос «Как сделать скриншот экрана MacOS Retina и получить изображение с реальным размером?», или «отключить Retina«.
В основном, нет способа отключить Retina, поэтому ниже являются некоторые решения для вас:
Решение 1: После того, как вы сделали скриншот, вы получите файл изображения, потом вы можете использовать инструмент редактирования фотографий, чтоы изменить его размер.
Решение 2: Использовать приложение для скриншота третьей стороны с функцией автоматического масштабирования изображения, например LighShot.
Решение 3: На MacOS откройте приложение Automator (Программа автоматизации), чтобы создать автоматическое задание, каждый раз когда вы делаете скриншот, он автоматически создает новый файл изображения с размером 50% по сравнению с файлом изображения, который вы сделали. Это решение, которое помогает вам получить изображения с лучшим разрешением, по сравнению с 2-мя первыми решениями.
OK, в данной статье я покажу вам как использовать Automator, чтобы автоматически уменьшить размер изображения, который вы получили при скриншоте MacOS Retina.
По умолчанию, когда вы делаете скриншот, файл изображения сохранится в Desktop, поэтому вас нужно настроить, чтобы он сохранился в папке Documents.
Нажмите CMD+SHIFT+5 и выберите:
- Options > (Save to) Documents
Из Launchpad откройте приложение Automator.
Создайте новый «Folder Action»:
Выберите папку Documents. Это значит ваш Automator (Программа автоматизации) будет слушать события, происходящие в данной папке.
Далее, выберите «Files & Folders» и перетащите «Filter Finder Items» в правое окно.
- Name > begins with > Screen Shot
- Kind > is > image
Далее, перетащите «Copy Finder Items» в правое окно.
- To > Desktop (v) Replacing Exiting File
Далее, выберите «Photos» и перетащите «Scale Images» в правое окно.
В конце, сохраните ваш «Folder Action» под определенным названием, например «Smaller Screenshot Copy».
Вы можете открыть еще раз только что сохраненный файл, выбрав:
Как сделать скриншот экрана на MacBook
В процессе работы на любом устройстве, мобильном или компьютерном, может возникать необходимость сделать снимок дисплея.
Это стандартная функция. Но как именно она работает, знают на практике далеко не все пользователи. Особенно если речь идёт о яблочных компьютерах MacBook.
В действительности ничего сложного тут нет. Юзеру достаточно запомнить несколько комбинаций клавиш. Помимо этого, можно делать снимки отдельных областей дисплея, меню, конкретных окон и пр.
Как именно это делается, вы узнаете из представленных инструкций.
Снимки экрана горячими клавишами
Для начала о том, как можно сделать скриншот на Mac и что для этого необходимо знать.
Прежде чем сделать необходимый скриншот на своём Mac под управлением MacOS, определитесь, что именно нужно сохранить.
Здесь есть несколько вариантов.
Весь экран
Самый простой и наиболее распространённый вариант предусматривает снимок всего экрана. Чтобы сделать обычный скриншот, работая на MacBook Air, захватив при этом всю площадь дисплея, необходимо запомнить сочетание кнопок Shift, Command и 3. Именно комбинация этих трёх клавиш позволяет сделать стандартный скрин.
Это аналог кнопки PrtScr, используемой на компьютерах под управлением операционной системы Windows.
Но иногда пользователям этого оказывается недостаточно.
К примеру, у многих может возникнуть необходимость сделать скриншот не всего дисплея на MacBook Air, а только отдельной области или конкретного окна.
Тут не принципиально важно, используется MacBook Air Pro Max или какая-либо другая версия компьютера с MacOS на борту. Для всех яблочных ПК инструкция одинаковая, как и для ноутбуков производства компании Apple.
Выбранная область
Если на компьютере установлена операционная система Мак ОС и нужно сделать снимок не всего экрана, а только выбранной области, тут уже будет использоваться другое сочетание клавиш. Это доступно на MacBook Air Pro и других версиях компьютеров от Apple. Для всех них сделать скриншот можно по единому принципу.
В этом случае одновременно зажимается Shift, Command и цифра 4. Как вы помните, для стандартного скриншота используется цифра 3.
При нажатии этих 3 кнопок, курсор меняется на значок прицела. Уже с его помощью выделяется необходимая часть экрана. Стоит убрать палец курсора, и снимок будет автоматически сделан. Поэтому не отпускайте кнопку до тех пор, пока не прицелитесь как следует.
Помимо этого, выделенную для скрина область можно дополнительно модифицировать. Тут на помощь приходит несколько клавиш. Их обязательно нажимают уже после того, как было сделано выделение дисплея:
- С помощью этой клавиши на клавиатуре пользователь может поменять границы выделенной области в двух плоскостях. А именно по горизонтали и по вертикали.
- Эта кнопка необходима, если нужно изменить масштабы зоны экрана, но при этом сохранить правильные пропорции.
- Пробел. Способствует перемещению выделенной области по пространству дисплея компьютера.
- Такая кнопка точно пригодится, если выделение сделано неправильно, и его нужно отменить.
Возможности достаточно обширные, а потому нужно просто запомнить несколько кнопок.
Окно
Также MacOS позволяет сделать скриншот только конкретного окна, открытого на экране компьютерного устройства производства компании Apple.
В этой ситуации необходимо:
- воспользоваться предыдущей комбинацией, то есть нажать одновременно Shift, Command и 4;
- нажать на пробег;
- используя курсор, переключиться между окнами;
- остановиться на необходимом окне на Мас;
- отпустить курсор.
Всё, снимок готов. И на нём будет отображаться не весь экран, а только то окно, которое выделил пользователь.
Меню
У некоторых пользователей возникает необходимость сделать скрин только экранного меню или документа.
Здесь нет ничего сложного. Принцип ровно такой же, как и в предыдущем случае. А именно:
- нажать сочетание из клавиш Shift, Command и 4;
- ударить по пробелу;
- курсором выбрать нужное меню;
- отпустить;
- сохранить снимок.
Принцип идентичный.
Но если вы нажмёте на пробег и будете удерживать Command, это позволит выделить не только всё меню, но и отдельную его часть. Если такая потребность есть.
Панель Touch Bar
Отдельного внимания заслуживает создание скрина панели Touch Bar.
Тут уже принцип несколько другой. Если быть точнее, используется сочетание следующих клавиш:
Как и в случае с обычными скриншотами, при создании снимка Touch Bar готовое изображение будет сохраняться на рабочем столе, а его формат автоматически выбирается как PNG.
Скриншоты через утилиту «Снимок экрана»
Ещё один распространённый вопрос среди владельцев яблочных компьютеров касается того, как можно сделать скриншот на своём MacBook, используя утилиту под названием «Снимок экрана».
С приходом обновлённой версии операционной системы MacOS, а именно Mojave, компания Apple несколько модернизировала работу утилиты Снимок экрана.
Отныне для её вызова пользователь может воспользоваться комбинацией клавиш, в которую входят кнопки Shift, Command и 5. Открыв утилиту, в дальнейшем можно сделать снимки экрана через панель инструментов этого приложения.
Выбрав необходимый тип скрина, остаётся лишь нажать на кнопку «Снимок». После этого изображение автоматически сохраняется на рабочем столе пользователя.
В общей сложности на панели инструментов утилиты доступно 5 кнопок, отвечающих за скриншоты. Это квадраты с несколько отличающимся графическим оформлением:
- Первая кнопка используется в тех случаях, когда нужно заскринить просто полностью весь экран компьютера.
- Нажав на вторую кнопку, пользователю удастся сохранить изображение отдельного окна.
- Третья кнопка на панели утилиты отвечает за сохранение картинки выбранной области дисплея.
- Четвёртая клавиша нужна, чтобы начать запись видео со всего экрана.
- Пятая кнопка также отвечает за запись видео. Только тут уже можно запускать съёмку выделенной выбранной области экрана компьютера.
Работать со скриншотами на компьютерах под управлением MacOS довольно просто. Да, тут есть несколько комбинаций клавиш и способов создания снимков. Но буквально за один урок всё это можно легко запомнить и освоить.
Настройка скриншотов
Когда пользователю удалось сделать снимок экрана на своём MacBook, он может заметить, что полученное изображение его не устраивает в том или ином плане.
Поэтому тут требуется внести соответствующие изменения. В основном это касается места сохранения, формата изображения и теней.
Настройки в Терминале
Терминал является чем-то вроде командной строки у компьютеров под управлением операционной системы Windows.
Через терминал можно применить некоторые изменения, касающиеся снимков экрана.
Место сохранения
Для начала о том, как можно изменить стандартное место для сохранения готовых скриншотов.
По умолчанию снимки сохраняются на рабочем столе. Но это не очень удобно. В особенности когда изображений действительно много. Они начинают заполнять рабочий стол, захламлять его лишними файлами.
К примеру, удобным вариантом для хранения таких файлов будет одноимённая папка «Скриншоты» или «Screenshots» в «Документах».
Для этого нужно создать папку с соответствующим названием, если до этого она отсутствовала, после чего прописать через «Терминал» команду со следующим содержанием:
defaults write com.apple.screencapture location ~/Documents/Screenshots && killall SystemUIServer
Всё, теперь снимки не будут засорять рабочий стол, а смогут нормально компоноваться в отдельной папке, предназначенной именно для скриншотов.
По аналогии можно изменить расположение файлов, просто заменив путь, где находится нужная вам папка.
Если же вдруг потребуется вернуться к стандартному варианту хранения, просто вместо /Documents/Screenshots укажите путь /Desktop/. И тогда снимки будут отправляться снова на рабочий стол.
Изменение формата
Поскольку скриншоты по умолчанию сохраняются в не самом популярном формате PNG, как это происходит и на компьютерах под управлением Windows, у пользователей возникает закономерное желание узнать, как изменить формат с PNG на JPG.
Сделать это не так сложно.
Преимущество формата PNG в том, что за счёт него удаётся максимально сохранить высокое качество готового изображения. Но есть и обратная сторона. Это большой вес файлов, которые занимают много дискового пространства.
Если есть такая необходимость, стандартный формат можно заменить на более привычный и лёгкий JPG.
В этом случае применяется следующая команда, вводимая в «Терминале»:
defaults write com.apple.screencapture type jpg && killall SystemUIServer
Опять же, чтобы вернуться к стандартному формату, достаточно ввести ту же команду, только jpg заменить на png.
Тени
Ещё одна особенность операционной системы MacOS в том, что при сохранении скриншотов она автоматически добавляет тени. Отсюда и вопрос, как убрать эти самые тени.
Да, смотрится это достаточно красиво и эффектно. Только этот эффект нужен не всегда и не всем.
Отключить создание теней на изображении просто. Для этого открывается терминал, в который вписывается такая команда:
defaults write com.apple.screencapture disable-shadow -bool true && killall SystemUIServer
Если тени снова пригодятся, тогда в этой же команде вместо write пропишите delete, а строку -bool true просто удалите.
Настройки в MacOS Mojave
Есть несколько нюансы касательно того, как правильно настроить утилиту «Снимок экрана» при использовании на яблочном компьютере версии операционной системы MacOS Mojave.
Открыв утилиту «Снимок экрана», можно увидеть, помимо 5 режимов и самой кнопки «Снимок», также и пункт «Параметры».
Кликнув на «Параметры», пользователю открывается сразу несколько возможностей:
- делать снимок со временной задержкой в 5 или 10 секунд;
- отображать курсор на изображении;
- выбирать место, куда будет сохраняться файл;
- запоминать последний используемый режим;
- отключать и включать плавающую миниатюру и пр.
Юзеру необходимо лишь выбрать те настройки, которые ему нужны, и внести соответствующие изменения в работу стандартной утилиты для создания скриншотов.
Сделать скрин, настроить его, выбрать подходящее место для сохранения в случае с MacOS довольно просто. Достаточно разобраться в краткой инструкции, и всё станет понятно, доступно и легко.
Спасибо всем, кто нас читает!
Подписывайтесь, комментируйте, задавайте вопросы и рассказывайте о нашем проекте своим друзьям!
Сделайте снимок экрана на своем Mac
Вы можете сделать снимок всего экрана, окна или только его части.
Как сделать снимок экрана на Mac
- Чтобы сделать снимок экрана, нажмите и удерживайте эти три клавиши вместе: Shift, Command и 3.
- Если вы видите эскиз в углу экрана, щелкните его, чтобы отредактировать снимок экрана. Или дождитесь сохранения снимка экрана на рабочий стол.
Как сделать снимок части экрана
- Нажмите и удерживайте вместе эти три клавиши: Shift, Command и 4.
- Перетащите перекрестие, чтобы выбрать область экрана для захвата.Чтобы переместить выделение, нажмите и удерживайте клавишу «Пробел» при перетаскивании. Чтобы отменить создание снимка экрана, нажмите клавишу Esc (Escape).
- Чтобы сделать снимок экрана, отпустите кнопку мыши или трекпада.
- Если вы видите эскиз в углу экрана, щелкните его, чтобы отредактировать снимок экрана. Или дождитесь сохранения снимка экрана на рабочий стол.
Как сделать снимок окна или меню
- Откройте окно или меню, которое вы хотите захватить.
- Нажмите и удерживайте эти клавиши вместе: Shift, Command, 4 и пробел. Указатель изменится на значок камеры. Чтобы отменить создание снимка экрана, нажмите клавишу Esc (Escape).
- Щелкните окно или меню, чтобы сделать снимок. Чтобы исключить тень окна из снимка экрана, нажмите и удерживайте клавишу Option во время щелчка.
- Если вы видите эскиз в углу экрана, щелкните его, чтобы отредактировать снимок экрана. Или дождитесь сохранения снимка экрана на рабочий стол.
Где брать скриншоты
По умолчанию снимки экрана сохраняются на рабочем столе под названием «Снимок экрана [дата] в [время]».png ».
В macOS Mojave или более поздней версии вы можете изменить расположение сохраненных снимков экрана по умолчанию в меню «Параметры» в приложении «Снимок экрана». Вы также можете перетащить эскиз в папку или документ.
Узнать больше
- В macOS Mojave или более поздней версии вы также можете установить таймер и выбрать место для сохранения снимков экрана с помощью приложения «Снимок экрана».Чтобы открыть приложение, нажмите и удерживайте эти три клавиши вместе: Shift, Command и 5. Узнайте больше о приложении «Снимок экрана».
- Некоторые приложения, например Apple TV, могут не позволять делать снимки экрана своих окон.
- Чтобы скопировать снимок экрана в буфер обмена, нажмите и удерживайте клавишу Control, пока делаете снимок экрана. Затем вы можете вставить снимок экрана в другое место. Или используйте универсальный буфер обмена, чтобы вставить его на другое устройство Apple.
Дата публикации:
снимков экрана Mac: 4 способа сделать снимок экрана MacBook
Готово, поставил, скриншот.
Сара Тью / CNETЕсли ваш рабочий процесс требует регулярного создания снимков экрана на MacBook или Mac Pro, вам необходимо знать три распространенных сочетания клавиш и четвертое, если у вас MacBook с сенсорной панелью. Один из этих методов немного новее. Возможно, вы помните его из MacOS Mojave, но если вы этого не сделали, будьте уверены, что он перенесен в MacOS Catalina.
Не теряйте времени, потому что мы также расскажем, как работать с этими снимками экрана после того, как вы их сделали.Apple предоставляет вам изрядное количество опций для легкого сохранения, удаления и открытия снимка экрана для разметки, инструментов, которые я ценю и регулярно использую.
А если вы ищете другие советы, вот пять способов сделать вентилятор вашего громкого Mac менее шумным и как вернуться в заблокированный Mac, если вы забыли пароль.
Сейчас играет: Смотри: Как делать скриншоты Mac
2:08
Command-Shift-3
Это сочетание клавиш позволяет сделать снимок экрана всего экрана.
Shift-Command-4
Используйте эту комбинацию клавиш, чтобы превратить курсор в перекрестие, которое вы можете перетащить, чтобы выбрать часть экрана для захвата. Отпустите кнопку мыши или сенсорную панель, чтобы сделать снимок.
У вас есть ряд других вариантов после нажатия Shift-Command-4:
Нажмите и отпустите клавишу пробела : перекрестие превращается в маленький значок камеры, который вы можете перемещать по любому открытому окну. Щелкните нужное окно, чтобы сделать его снимок экрана.Снимок экрана, сделанный этим методом, имеет белую рамку вокруг окна с небольшой тенью.
Нажмите и удерживайте клавишу пробела (после перетаскивания для выделения области, но до отпускания кнопки мыши или трекпада): это фиксирует форму и размер области выбора, но позволяет перемещать ее на экране. Это очень удобно, если ваша первоначальная область выделения смещена на несколько пикселей; просто удерживайте клавишу пробела, чтобы переместить ее, прежде чем отпустить кнопку мыши, чтобы сделать снимок экрана.
Удерживайте нажатой клавишу Shift (после перетаскивания для выделения области, но до отпускания кнопки мыши или трекпада): это блокирует каждую сторону области выбора, созданной перекрестием, за исключением нижнего края, позволяя перемещать мышь вверх или вниз, чтобы расположить нижний край.
Не отпуская кнопку мыши, отпустите клавишу Shift и снова нажмите ее, чтобы переместить правый край области выбора. Вы можете переключаться между перемещением нижнего края и правого края, удерживая нажатой кнопку мыши или сенсорную панель и нажимая клавишу Shift.
Shift-Command-5
Относительно новая команда быстрого доступа, представленная в MacOS Mojave (2018), эта комбинация вызывает небольшую панель в нижней части дисплея с параметрами захвата экрана. Есть три кнопки снимка экрана, которые позволяют снимать весь экран, окно или часть экрана.
Аналогичным образом, две кнопки видеозаписи позволяют записывать весь экран или его часть. Слева находится кнопка X, чтобы закрыть панель скриншотов, но вы также можете просто нажать клавишу Escape, чтобы выйти.
Справа находится кнопка Опции. Он позволяет вам выбрать, где сохранить ваш снимок экрана — Рабочий стол, Документы, Буфер обмена, Почта, Сообщения или Предварительный просмотр — и установить 5- или 10-секундную задержку, чтобы вы могли выстраивать элементы, которые в противном случае могли бы исчезнуть, когда вы задействуете инструмент скриншота. .
По умолчанию включен параметр «Показать плавающий эскиз», при котором в правом нижнем углу экрана помещается небольшой эскиз предварительно созданного снимка экрана, аналогично процедуре создания снимка экрана в iOS.В отличие от вашего iPhone (899 долларов на Amazon), вы можете отключить эту миниатюру предварительного просмотра на своем Mac. Наконец, вы можете выбрать отображение указателя мыши на снимке экрана или видео.
Если вам мешает панель снимков экрана, вы можете взять ее за левый край и перетащить на новое место на экране.
Бонус для MacBook с сенсорной панелью: Command-Shift-6
Если у вас 16-дюймовый MacBook Pro или другая модель с сенсорной панелью, знаете ли вы, что можете сделать снимок экрана с тем, что в данный момент отображается на сенсорной панели. Бар? Просто нажмите Command-Shift-6, чтобы сделать очень широкий и тонкий снимок экрана Touch Bar.
Скриншот Мэтта Эллиотта / CNETEasy annotation
Если вы воспользуетесь плавающим эскизом, то получите быстрый доступ к инструментам разметки для добавления комментариев к снимку экрана. Вы можете смахнуть плавающий эскиз или просто позволить ему ускользнуть самостоятельно, и он будет сохранен в том месте, где вы в последний раз сохранили снимок экрана. Щелкните плавающий эскиз, и он откроется в окне предварительного просмотра представления разметки (но не предварительного просмотра) со всеми инструментами разметки, которые вы получаете в предварительном просмотре.
Вы можете щелкнуть правой кнопкой мыши плавающий эскиз, чтобы:
- Сохранить снимок экрана на рабочем столе, в папке документов или в буфере обмена
- Открыть его в почте, сообщениях, предварительном просмотре или фотографиях
- Показать в Finder
- Удалить
- Открыть в окне предварительного просмотра разметки, описанном выше
- Закрыть (и сохранить)
Старые скриншоты Mac могут медленно использовать новый ярлык Command-Shift-5, но я обнаружил, что использую его больше для возможности комментировать скриншоты без необходимости открывать предварительный просмотр и быстро удалять скриншоты, которые я сразу понял, что испортил.Варианты 5- и 10-секундной задержки также являются полезными и ценными дополнениями.
Эта история периодически пополняется новой информацией.
Как сделать снимок экрана на Mac
Создание снимка экрана — это простой способ поделиться тем, что вы видите на экране. Если это ошибка, вы можете сделать снимок и отправить его в техподдержку.Если это сообщение в социальных сетях, вы можете запечатлеть момент и поделиться изображением с друзьями и подписчиками.
Инструменты для создания снимков экрана для Mac всегда были простыми в использовании, но в некоторой степени примитивными. Вы могли бы захватить что угодно, если бы знали правильные сочетания клавиш. С момента выпуска Mojave в macOS теперь есть встроенный инструмент для создания снимков экрана — аналогичный тому, что вы можете найти в Windows, — который позволяет делать снимки экрана одним нажатием кнопки.
Чтобы открыть инструмент для создания снимков экрана, перейдите к Launchpad> Other> Screenshot или воспользуйтесь сочетанием клавиш Shift + Command + 5 .Плавающая панель инструментов предлагает варианты захвата всего экрана, выбранного окна или настраиваемой части экрана. Вы также можете снимать видео на весь экран или по своему усмотрению. Вот как запечатлеть то, что у вас на экране.
Захватить весь экран
Вы можете сделать снимок всего экрана, нажав кнопку Захватить весь экран на панели инструментов снимка экрана, а затем нажав Захватить . В противном случае используйте сочетание клавиш Shift + Command + 3 , чтобы мгновенно сделать снимок экрана.
Захват пользовательского выбора
Чтобы сделать снимок определенной части экрана, используйте кнопку «Захват выбранного окна» на панели инструментов или нажмите Shift + Command + 4 , и ваш указатель изменится на перекрестие.
Щелкните и перетащите перекрестие так, чтобы оно покрыло область, которую вы хотите захватить. Отпустите, чтобы захватить выбранную область, или нажмите клавишу Esc для отмены. Удерживая нажатой клавишу Shift, Option или пробел, вы можете изменить форму, размер и положение выделенной области перед захватом изображения.
Чтобы сделать снимок экрана определенного окна или меню, нажмите Shift + Command + 5 и выберите параметр «Захватить выбранное окно» на панели инструментов. Указатель изменится на значок камеры. Переместите камеру над окном, чтобы выделить его, затем щелкните, чтобы сохранить изображение. Вы также можете переключаться между захватом пользовательского выбора и захватом определенного меню, нажимая клавишу пробела.
Сделайте снимок панели Touch Bar
Если у вас Mac с панелью Touch Bar, вы можете сделать снимок экрана, нажав Shift + Command + 6 .
Запись видео
Запишите видео, нажав Shift + Command + 5 , затем выбрав Записать весь экран или Записать выбранную часть . Когда все будет готово, нажмите Record , чтобы начать захват. Щелкните значок Stop в строке меню macOS, чтобы завершить запись и сохранить файл .MOV.
Измените место сохранения снимков экрана Mac
По умолчанию снимки экрана сохраняются на рабочем столе, но вы можете это изменить.Откройте инструмент для создания снимков экрана, нажав Shift + Command + 5 или выбрав Launchpad> Other> Screenshot .
Нажмите Параметры > Сохранить в и выберите новое расположение по умолчанию — Рабочий стол, Документы, Буфер обмена, Почта, Сообщения или Предварительный просмотр. Щелкните Другое расположение , чтобы выбрать конкретную папку.
Рекомендовано нашими редакторами
Вместо того, чтобы сохранять снимки экрана непосредственно на компьютер, вы можете отправить их в буфер обмена, добавив клавишу Control к любой команде быстрого доступа.Например, используйте Shift + Command + Control + 3 , чтобы захватить весь экран, или Shift + Command + Control + 4 , чтобы захватить часть экрана, а затем вставьте снимок экрана в любое место.
Изменить формат изображения
По умолчанию снимки экрана на Mac сохраняются как файлы .png, но они могут стать довольно большими, особенно если у вас большой монитор Retina. Переключитесь на формат .jpg с небольшим количеством кода. Перейдите на панель запуска > Другое> Терминал и введите в новом окне следующее:
по умолчанию напишите com.apple.screencapture type jpg Введите пароль, если будет предложено, затем перезагрузите компьютер. Следующие снимки экрана следует сохранять в указанном вами предпочтительном формате. Вы всегда можете изменить его обратно, набрав вместо этого указанную выше команду с PNG в конце.
Альтернативные варианты
Если вы предпочитаете стороннее приложение для захвата экрана, в Snagit есть все, что вам может понадобиться, но он также поставляется с ценой в 50 долларов. Эта же компания также выпускает бесплатную программу под названием TechSmith Capture (ранее Jing).Другие бесплатные варианты включают Skitch и LightShot, а Snappy может синхронизировать снимки экрана с приложением Snappy для iOS.
Этот информационный бюллетень может содержать рекламу, предложения или партнерские ссылки. Подписка на информационный бюллетень означает ваше согласие с нашими Условиями использования и Политикой конфиденциальности. Вы можете отказаться от подписки на информационные бюллетени в любое время.
Как сделать снимок экрана на Mac
На вашем Mac есть все необходимое для создания снимков экрана. Есть простые способы сделать снимки всего экрана, части экрана или даже определенного окна.
Проблема: эти функции скрыты за сочетаниями клавиш, которые, мягко говоря, не очевидны.
(Вы пользователь Windows или интересуетесь мобильными устройствами? Ознакомьтесь с нашим полным руководством по созданию снимков экрана, чтобы узнать, как делать снимки экрана на любом другом устройстве, а также советы по созданию отличных снимков экрана.)
Представляем: Zappy от Zapier, инструмент для создания снимков экрана для macOS, который помогает вашей команде делиться увиденным в мгновение ока. С помощью простых в использовании инструментов аннотации Zappy может помочь вам быстро сотрудничать с вашими товарищами по команде.Быстро делайте снимки экрана, GIF-файлы и записи и делитесь ими бесплатно. Узнайте больше о Zappy.
Сочетания клавиш для снимков экрана Mac
Чтобы делать снимки экрана на любом Mac, вам нужно запомнить несколько сочетаний клавиш. К счастью, все они очень похожи — и каждый по умолчанию сохраняет снимок экрана на рабочем столе вашего Mac. Вот стандартные сочетания клавиш для скриншотов Mac:
Сохранить полноэкранный снимок экрана:
Команда+Shift+3Сохранить снимок экрана одного окна:
Команда+Shift+4, нажмите клавишуПробел, затем щелкните окно, которое хотите захватитьСохранить снимок экрана одного окна shadow:
Command+Shift+4, нажмите клавишуSpace, затем, удерживая клавишуAlt, нажмите на нужное окно захватСохранить выбранный снимок экрана:
Команда+Shift+4, затем выберите область, которую вы хотите захватить, с помощью курсора мыши.Сохранить снимок экрана Touch Bar:
Command+Shift+6
Совет: Хотите скопировать снимок экрана вместо сохранения в буфер обмена это на рабочий стол? Добавьте Ctrl к любому из этих сочетаний клавиш, чтобы скопировать снимок экрана — например, CMD + Ctrl + Shift + 3 , чтобы скопировать полноэкранный снимок экрана.
При желании вы можете настроить сочетания клавиш для скриншотов в настройках клавиатуры вашего Mac. Откройте Системные настройки, выберите Клавиатура , затем щелкните вкладку Ярлыки и выберите Скриншоты с левой стороны. Там вы можете настроить любые ярлыки по умолчанию для снимков экрана.
Как делать отложенные снимки экрана и видео с помощью приложения «Снимок экрана»Хотите сделать снимок экрана мышью или сделать снимок экрана после задержки? Встроенное приложение Screenshot может сделать это, и вы найдете его в папке Other на Launchpad или в папке Applications> Utilities в Finder.
Откройте снимок экрана, затем нажмите Параметры , чтобы настроить задержку. Вы также можете использовать кнопки для выбора между всем экраном, определенным окном или областью экрана.
Кнопки с маленькими кружками на них позволяют записывать видео с экрана — вы даже можете записывать комментарии с помощью микрофона. Вы можете сделать весь экран или конкретный раздел — результат будет сохранен в виде файла .MOV на вашем рабочем столе.
Хотите, чтобы ваши снимки экрана и видео автоматически загружались в Интернет, чтобы вы могли быстро ими поделиться? Проверьте Zappy.Он делает все, что делает снимок экрана Apple, и многое другое.
Как делать снимки экрана с помощью сенсорной панели MacBook Pro
Если у вас новый MacBook Pro с сенсорной панелью, вам не придется запоминать сочетания клавиш каждый раз, когда вы делаете снимки экрана. Вместо этого вы можете добавить значок камеры на панель Touch Bar и сохранить что-нибудь в виде снимка экрана парой касаний.
Сначала откройте настройки клавиатуры и нажмите кнопку Customize Control Strip … в нижней части окна.Это покажет все параметры, которые вы можете использовать на сенсорной панели. Щелкните и перетащите значок камеры на панель Touch Bar, затем сохраните изменения, чтобы всегда иметь возможность одним касанием снимать что-либо на экране.
Вы можете скопировать снимок экрана или сохранить его в файл из опций Touch BarКак только вы нажмете кнопку камеры на Touch Bar, курсор мыши переключится на перекрестие, чтобы выбрать любую часть экрана для сохранения как скриншот. Нажмите пробел на клавиатуре, затем щелкните окно, чтобы сохранить полный снимок экрана.Или выберите любой из других параметров снимка экрана, которые отображаются на панели Touch Bar при создании снимка экрана, чтобы сделать полноэкранный снимок экрана, скопировать изображение вместо сохранения его в виде файла и т. Д.
Совет: Нужно сделать снимок экрана вашего Touch Bar? Нажмите CMD + Shift + 6 , чтобы сохранить снимок экрана с полной панелью Touch Bar на рабочем столе.
Для просмотра: CMD + Shift + 3 , чтобы сделать снимок экрана во весь экран. CMD + Shift + 4 только для раздела — или коснитесь пробела, чтобы захватить окно.
Эта статья была первоначально опубликована в августе 2018 года и с тех пор была обновлена при участии Джастина Пота.
Вы можете показать мне видео? | |||||||
Мне не нужен файл.Как вместо этого сделать снимок экрана в буфере обмена? | |||||||
| удерживать | контроль | вместе с любой из вышеперечисленных комбинаций | = | Ваш Mac делает снимок экрана и копирует его в буфер обмена (вместо сохранения в виде файла). | |||
Думаю, он сейчас в буфере обмена. Как я могу вставить это в документ или что-то в этом роде? | |||||||
| удерживать | ⌘ команда | и нажмите | V | = | Ваш Mac вставляет снимок экрана (который находится в буфере обмена , ) в документ или изображение, которое вы редактируете в данный момент. | ||
Я не люблю быстрые клавиши. Как сделать снимок экрана с помощью предварительного просмотра? | |||||||
Как мне сделать скриншоты в других форматах файлов, кроме PNG? | |||||||
| С Preview (см. Предыдущий вопрос) вы можете сохранять скриншоты в JPG, TIFF, PDF и других форматах файлов. | |||||||
Мне нужно еще больше гибкости. Как сделать снимок экрана из командной строки («Терминал»)? | |||||||
| |||||||
Сочетания клавиш для создания снимка экрана в Mac OS X
Операционная система Macintosh всегда упрощала создание снимка экрана.Снимок экрана — это изображение рабочего стола вашего компьютера или активного окна. Вот краткое описание всех сочетаний клавиш, которые вы можете использовать для захвата экрана в Mac OS X.
A. Весь экран :
- Чтобы c развернуть на весь экран, нажмите Command-Shift-3 . Снимок экрана будет автоматически сохранен как файл PNG на вашем рабочем столе с именем файла, начинающимся с «Изображение», за которым следует номер, например, изображение 1, изображение 2 и так далее.
- Чтобы скопировать на весь экран, нажмите Command-Control-Shift-3 .Снимок экрана будет помещен в буфер обмена, чтобы вы могли вставить его в другую программу, например PowerPoint, Word, Photoshop и т. Д.
Б. Часть экрана :
- Чтобы захватить часть экрана, нажмите Command-Shift-4 . Появится курсор в виде перекрестия, и вы можете щелкнуть и перетащить, чтобы выбрать область, которую хотите захватить. Когда вы отпустите кнопку мыши, снимок экрана будет автоматически сохранен как файл PNG на вашем рабочем столе в соответствии с тем же соглашением об именах, как описано в первом совете выше.
- Чтобы скопировать часть экрана в буфер обмена, нажмите Command-Control-Shift-4 . Появится курсор в виде перекрестия, и вы можете щелкнуть и перетащить, чтобы выбрать область, которую хотите захватить. Когда вы отпускаете кнопку мыши, вы можете вставить снимок экрана в другое приложение.
C. Окно специального приложения :
- Чтобы захватить конкретное окно приложения, нажмите и удерживайте Command-Shift-4, затем нажмите пробел .Курсор изменится на камеру, и вы сможете перемещать его по экрану. Когда вы наводите курсор на окно приложения, оно выделяется. Необязательно, чтобы все окно было видимым, чтобы вы могли его захватить. Когда вы наведете курсор на окно, которое хотите захватить, просто нажмите кнопку мыши, и снимок экрана будет сохранен как файл PNG на вашем рабочем столе.
- Чтобы скопировать в конкретное окно приложения, нажмите и удерживайте Command-Control-Shift-4, затем нажмите пробел .Курсор изменится на камеру, которую вы можете перемещать по экрану. Когда вы наводите курсор на окно приложения, оно выделяется. Необязательно, чтобы все окно было видимым, чтобы вы могли его захватить. Когда вы наведете курсор на окно, которое хотите захватить, просто нажмите кнопку мыши, и вы можете вставить снимок экрана в другое приложение.
___________________________________________________________
Группа информационных технологий предоставляет вам советы и методы по вычислениям с целью поделиться со своими клиентами самыми разнообразными советами по технологиям.Сборник этих советов защищен правами интеллектуальной собственности, такими как авторское право. Все права на интеллектуальную собственность принадлежат производителю рассматриваемого программного продукта.
Как сделать снимок экрана на любом компьютере Mac: руководство
- Есть четыре способа сделать снимок экрана на Mac, и все они могут быть выполнены с помощью простых сочетаний клавиш.
- Если вы нажмете Shift + Command + 5 на клавиатуре Mac, вы откроете меню снимков экрана, которое позволяет делать снимки экрана и видео, а также настраивать параметры.
- Нажав Shift + Command + 4, вы сможете сделать быстрый снимок экрана в любом месте экрана, а Shift + Command + 3 сделает снимок всего экрана сразу.
- Если у вас MacBook с Touch Bar, вы можете использовать Shift + Command + 6, чтобы сделать снимок экрана Touch Bar.
- Посетите техническую библиотеку Business Insider, чтобы узнать больше.
Если вы видите что-то отличное в Интернете, вполне естественно, что вы захотите поделиться этим с другими. Очевидно, вы можете отправить ссылку, но что, если вы хотите указать только на конкретный раздел или изображение?
Здесь на помощь приходят скриншоты. Вы можете делать снимки экрана в высоком качестве на любом компьютере Mac, а затем редактировать или публиковать их, как вам нравится.Они автоматически получат название «Снимок экрана» с указанием даты и времени, когда вы их сделали.
Если вы купили или обновили свой Mac с 2018 года, у вас даже есть доступ к расширенному меню скриншотов, которое также позволит вам снимать видео с вашего экрана.
Лучше всего то, что для создания снимков экрана на Mac требуется только одно сочетание клавиш. Однако какой ярлык вы используете, зависит от того, как вы хотите сделать снимок.
Вот четыре способа делать снимки экрана на Mac.
Как сделать снимок экрана на Mac
В каждом методе создания снимка экрана на Mac используются клавиши Shift, Command и цифровые клавиши.Вкратце:
- Shift + Command + 3 делает снимок всего экрана.
- Shift + Command + 4 позволяет выделить определенную часть экрана для захвата.
- Shift + Command + 5 открывает меню скриншотов, которое позволяет вам делать и то, и другое, а также записывать видео и редактировать параметры скриншота.
- Shift + Command + 6 делает снимок экрана Touch Bar, если он есть на вашем Mac.
Также следует отметить, что если вы удерживаете нажатой клавишу Control, когда делаете снимок экрана , он скопирует снимок экрана в буфер обмена вместо его сохранения.
Мы рассмотрим их все ниже, начиная с наиболее широко применяемого метода: меню скриншотов.
Создание снимка экрана с меню снимков экранаМеню снимков экрана было введено в MacOS Mojave, большом обновлении 2018 года — если вы купили или обновили свой Mac с тех пор, есть очень хорошие шансы, что он у вас есть.
Чтобы открыть это меню, нажмите Shift + Command + 5 . Внизу экрана появится небольшая полоса.
Три значка слева позволяют сделать снимок экрана всего экрана, определенного окна или выделенного раздела соответственно.Следующие два значка справа позволяют записывать видео всего экрана или только выделенного раздела.
Кнопка «Захват» справа делает снимок экрана или начинает запись видео.
Меню скриншотов предложит вам множество вариантов.Уильям Антонелли / Business InsiderТакже есть меню «Параметры». Это меню позволяет вам выбрать, где сохранить снимок экрана или видео, сколько времени вы хотите между нажатием кнопки «Захват» и снимком экрана или видео, и многое другое.
Меню параметров позволит вам настроить способ создания снимков экрана.Уильям Антонелли / Business InsiderСледует отметить, что в этом меню есть опция «Показать плавающий эскиз», которая по умолчанию включена. Когда это включено, после того, как вы сделаете снимок экрана, в правом нижнем углу экрана появится его крошечный эскиз. Снимок экрана не будет сохранен на вашем компьютере, пока этот эскиз не исчезнет через несколько секунд.
Однако вы можете щелкнуть этот эскиз, прежде чем он исчезнет, чтобы открыть снимок экрана в новом окне. В этом окне вы можете рисовать или печатать на нем, обрезать его, делиться им через свою учетную запись Apple ID или удалять.
Вы можете ускорить исчезновение плавающего эскиза, щелкнув его и перетащив за пределы экрана.Уильям Антонелли / Business Insider Создание снимка экрана выделенного раздела или окнаЕсли вы хотите сделать быстрый снимок экрана, не просматривая меню снимков экрана, вы можете использовать этот ярлык.
Когда вы нажмете Shift + Command + 4 , курсор мыши превратится в перекрестие.Затем вы можете щелкнуть и перетащить это перекрестие по экрану, чтобы создать выделенное поле — как только вы отпустите кнопку мыши, ваш Mac сделает снимок экрана всего в поле.
Все, что находится в выделенном поле, будет снято с экрана.Уильям Антонелли / Business InsiderНо это еще не все, что вы можете сделать с помощью этого ярлыка.
Если вы нажмете Shift + Command + 4, , а затем нажмите пробел , ваше перекрестие превратится в значок камеры. Затем вы можете щелкнуть любое открытое окно, чтобы сделать снимок экрана этого окна — после сохранения снимка экрана вокруг него будет серая рамка.
Если вы перетащите перекрестие, чтобы создать выделенный прямоугольник, , а затем нажмите и удерживайте пробел , он заблокирует прямоугольник, поэтому он не сможет изменить размер. Затем вы можете перетащить рамку в любое место на экране. Просто отпустите пробел, чтобы сделать снимок экрана.
Аналогичным образом, если вы перетащите, чтобы создать выделенный прямоугольник , а затем нажмите и удерживайте клавишу Shift , вы можете настроить только высоту или ширину поля. Перемещайте указатель мыши вверх или вниз, чтобы отрегулировать высоту, и влево или вправо, чтобы отрегулировать ширину.Отпустите мышь, чтобы сделать снимок экрана.
Создание снимка всего экранаНажатие Shift + Command + 3 немедленно сделает снимок всего экрана. Если вы используете несколько мониторов, он будет делать и сохранять скриншоты каждого монитора.
Обратите внимание, что если вы не включите его в меню снимка экрана, курсор мыши не будет захватываться. И если у вас включена опция плавающего эскиза, при быстром создании снимков экрана будет также отображаться плавающий эскиз в углу.
Создание снимка экрана панели Touch BarНе на всех компьютерах Mac есть панель Touch Bar, длинный, но тонкий сенсорный экран, встроенный в клавиатуру. Но если на вашем MacBook он есть, вы, вероятно, знаете, насколько он может быть полезен.
Если на сенсорной панели есть что-то, что вы хотите показать другим, вы можете сделать снимок экрана, нажав Shift + Command + 6 . Это немедленно захватит все, что есть на вашей сенсорной панели.
Скриншот панели Touch Bar будет такой же длины, как и фактическая панель. яблокоЕсли на вашем Mac нет сенсорной панели, нажатие на нее ничего не даст.
Майя Качру-Левин написала более раннюю версию этой статьи.
.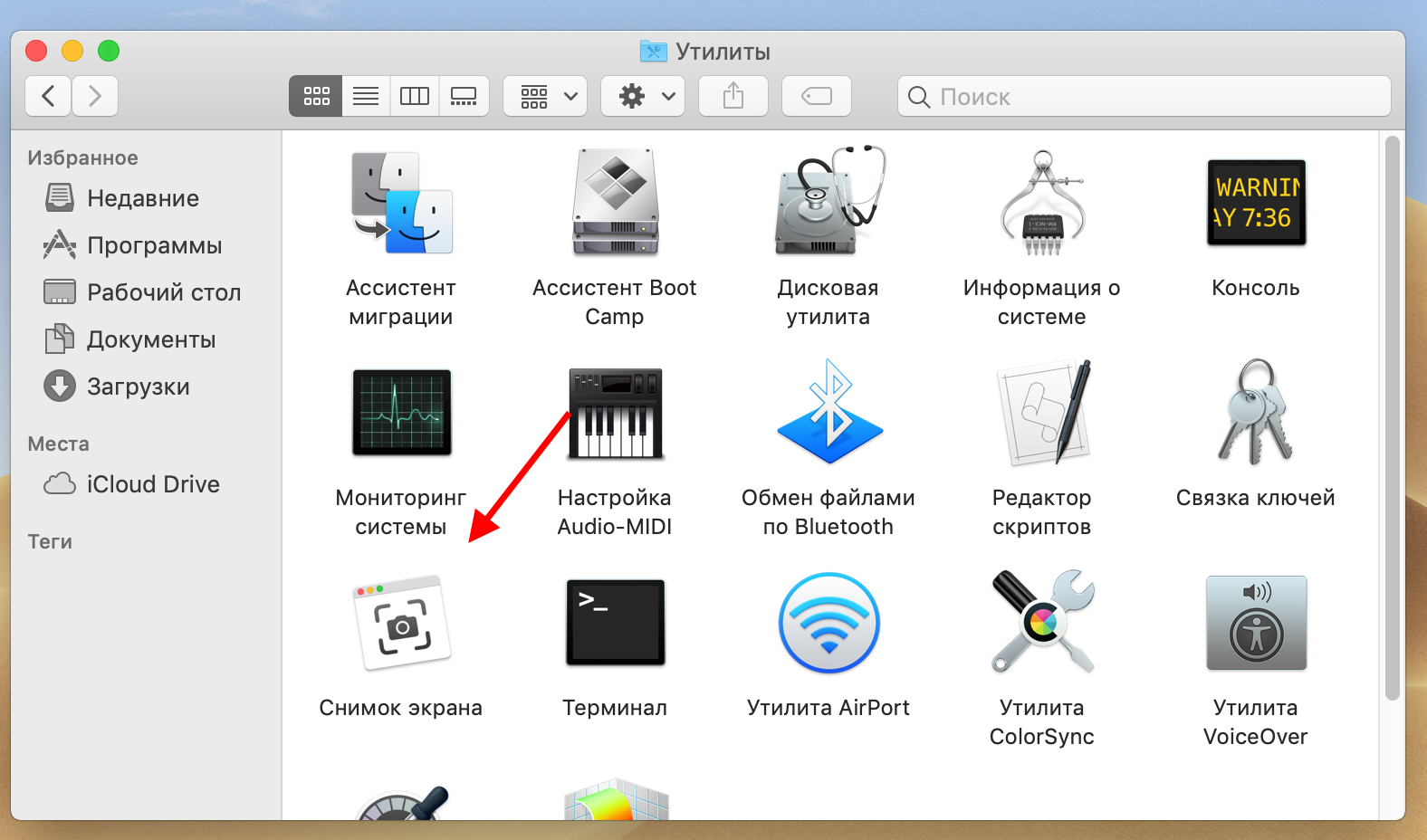
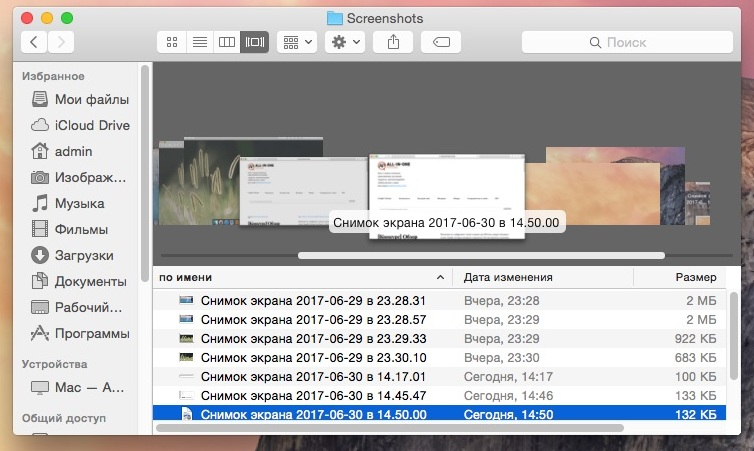 Чтобы снимок не содержал тени окна, при щелчке удерживайте нажатой клавишу Option.
Чтобы снимок не содержал тени окна, при щелчке удерживайте нажатой клавишу Option.