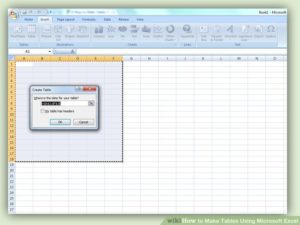Как нарисовать таблицу в Экселе
Когда вы запускаете приложение Microsoft Excel или любой его аналог, то, по сути, перед вами уже готовая таблица. Остается лишь привести ее к тому виду, который наилучшим образом соответствует вашим задачам и целям. Что для этого нужно сделать?
Порядок действий при создании таблицы в Эксель
- Запускаем приложение (Microsoft Excel, Электронная таблица в OpenOffice и т.п.) на любом имеющемся устройстве. На традиционном ПК под управлением Windows вам нужно нажать «Пуск», перейти во вкладку «Программы», найти там список установлены приложений Microsoft Office и выбрать Excel.

- Создаем таблицу с нужными параметрами. Для этого выделяем любое количество ячеек на открытой вкладке. В панели инструментов находим пункт «Вставка» и нажимаем «Таблицы». Если вы предпочитаете работать через быстрые клавиши (а это гораздо быстрее и удобнее, чем ручной выбор мышкой), то можете последовательно использовать комбинацию Ctrl+T (также аналогичный результат дает Ctrl+L). Появится окошко с предложением создать таблицу. В нем поставьте галочку «Таблица с заголовками». Далее дайте название заголовкам в соответствии с назначением таблицы. Если этого не сделать, то наименования останутся просто «Столбец» с порядковым номером.

- Программа предлагает большой выбор элементов управления для изменений и создания подходящего внешнего вида таблицы. С их помощью можно добавлять, удалять, вставлять нужное число столбцов и строк, объединять их, менять формат, создавать таблицу в таблице и т.п. Все эти инструменты находятся во вкладке «Конструктор».
- Все подобные изменения можно вносить лишь в какую-то определенную часть таблицы, оставляя все остальные данные в изначальном виде. Для этого воспользуйтесь функцией раздельной сортировки. Определить размер этой части можно, наведя курсор на нижний правый угол и перемещая границы таблицы до нужных размеров.
- Таблицу также можно нарисовать вручную. Для этого нужно выделить какое-то число ячеек на открытой вкладке и выбрать «Внешние границы» на панели инструментов. Так вы определите границы таблицы. Далее нужно будет распределить ячейки внутри в соответствии с вашими задачами. Например, можно использовать кнопку «Объединить ячейки», чтобы увеличить нужные из них или сделать общий подзаголовок для нескольких столбцов.
- Для изменения фона, шрифта и стиля оформления таблицы используйте специальные инструменты на панели инструментов. Программа предлагает несколько предустановленных стилей форматирования таблицы. Также вы можете создавать собственные стили для выделения важных строчек или акцентирования внимания на тех или иных данных вашей таблицы.

Рекомендуем вам купить лицензионный пакет офисных программ Office 2016 в нашем интернет-магазине.В обновленном интерфейсе есть много функций,которые помогут вам нарисовать таблицу.
Видео: как создать простую таблицу в Excel
besthard.ru
как сделать, нарисовать таблицу в Excel
Таблица в Microsoft Excel: как сделать, нарисовать таблицу в ExcelMicrosoft Excel — программа для работы с электронными таблицами, предоставляющая возможности экономико-статистических расчетов, графические инструменты, а также язык макропрограммирования VBA. Является одним из самых популярных продуктов пакета Microsoft Office. Сегодня трудно представить составление каких-либо статистических сводных таблиц без использования Excel, и Grandguide расскажет Вам, как познакомиться с Excel поближе и освоить ряд базовых полезных функций!
Как создать (сделать) таблицу в Microsoft Excel
Можно сначала заполнить ячейки информацией, а затем заключить их в таблицу. Но для многих удобнее и нагляднее заполнять уже нарисованную таблицу, а удалить или добавить количество строк или столбцов Вы можете без проблем в любой момент. Итак, рисуем таблицу, для этого:
- Нажимаем одним щелчком левой кнопкой мыши по ячейке, с которой будет начинаться таблица. Можно начать с самой первой ячейки А1, но, если у Вас будет заголовок над таблицей, тогда целесообразнее отступить и начать не с первой строки, или сразу ввести заголовок. А сдвигать потом всю таблицу вниз не всегда удобно и часто сопряжено с некоторыми неудобствами. Поэтому начнем не с первой ячейки, как это показано на рисунке ниже. Нажимаем левой кнопкой мыши по стартовой ячейке и, не отпуская кнопку мыши, ведем вниз и вправо, пока не наберется нужное количество строк и столбцов, и отпускаем кнопку мыши.
- Теперь нужно заключить выделенную область в, собственно, таблицу. Для этого нажимаем правой кнопкой мыши по выделенной области и в открывшемся списке выбираем «Формат ячеек», либо можно просто нажать сочетание клавиш ctrl+1 (одновременное нажатие). В открывшемся окне переходим на вкладку «Граница», затем нажимаем по «внешние» и «внутренние», как на рисунке ниже, и нажимаем «ОК».
- Получаем простую таблицу и можем приступать к заполнению.
Желающие могут посмотреть обучающее видео
Как объединить ячейки в Microsoft Excel
Объединить ячейки очень просто, и делается это так:
- Выделяем нужные ячейки и сверху на рабочей панели находим кнопку «Объединить ячейки» и нажимаем.
- Нужные ячейки объединились в одну ячейку
- Чтобы разъединить ячейки, нажимаем эту же кнопку, выделив большую ячейку, она будет моментально разделена на составляющие ячейки.
85 фото и пошаговое описание постройки различных типов таблиц
Excel – одна из самых популярных и востребованных программ корпорации Microsoft Office. Она используется повсюду: на предприятиях, в офисах компаний и даже на персональных компьютерах. Данная программа предназначена для составления таблиц, работы большим количеством данных, их обработки, хранения и анализа.

Первая версия данной программы вышла в 1988 году – более 30 лет назад.

Программа совершенствовалась и на сегодняшний день является одним из мировых лидеров по количеству пользователей, среди программ для работы с таблицами.

Содержимое обзора:
Возможности Excel
Возможности данной программы очень широкие, и для того, чтобы разобраться в них полностью, потребуется несколько месяцев усиленного изучения вместе с опытным пользователем.

Но есть и приятная новость: для того, чтобы пользоваться данной программой, достаточно изучить лишь азы. Базовые знания позволят Вам самостоятельно составлять таблицы, строить графики, настраивать функции и многое другое.
В этой статье мы расскажем, как сделать таблицу данных в Excel.

Шаг 1 – создание таблицы
Начнём изучение пошаговой инструкции по созданию таблицы Excel с создания самой таблицы.

Когда вы открываете программу, перед вами появляется большое сетчатое белое поле, состоящее из ячеек, а над ним находятся инструменты для работы.

Рекомендуем посмотреть еще тут
Вам необходимо открыть вкладку «вставка» (эта вкладка находится над панелью инструментов). Выберите режим создания таблицы.

Выделите на поле диапазон ячеек, в которых будет находиться таблица. Делается это нажатием ЛКМ на одной из ячеек, перемещением зажатой мыши к другим ячейкам и отпусканием ЛКМ.

Мы выделили область. Теперь необходимо задать названия всем столбцам таблицы. Для этого выберите столбцы и в панели инструментов отредактируйте названия.

После этих несложных процедур таблица готова к заполнению данными.

Шаг 2 – форматирование таблицы
После того, как мы создали таблицу, её необходимо настроить под удобный для Вас формат.

Рекомендуем посмотреть еще тут
Программа Excel предлагает воспользоваться уже готовыми шаблонами таблиц. Для того, чтобы выбрать такой шаблон, Вам необходимо перейти в режим «Конструктор» (в разделе «Работа с таблицами», расположенном над панелью инструментов).

Выбрать цвет можно из предлагаемых программой вариантов в правом верхнем углу экрана.

Немного левее от этой настройки находится группа настроек, касающихся строк и столбцов. Этими настройками Вы можете включать/выключать и изменять цвета отдельных строк и столбцов.

Вставить новые столбцы или строки всегда возможно. Для добавления новых столбцов нужно кликнуть ПКМ на одном из столбцов и выбрать в разделе «вставить» новые столбцы.
Строки в таблицу добавляются аналогично, но ПКМ кликнуть нужно на поле таблицы. Удалить столбцы или строки можно в том же меню опцией «удалить»

Шаг 3 – создание сводной таблицы
Как создать сводную таблицу в Excel? Тут всё немного сложнее, чем при создании обычной таблицы, но, тем не менее, каких-то особых и непреодолимых сложностей на данном этапе нет.
Рекомендуем посмотреть еще тут

Для того, чтобы создать сводную таблицу, вам необходимо, выделив вашу ранее созданную таблицу, нажать на кнопку «Создать сводную таблицу» (эта кнопка находится около кнопки «таблица» в разделе «Вставка»).

После создания появятся 2 окна: само окно таблицы и окно её настройки. Во втором окне вы можете включать и выключать видимость столбцов для удобной работы.

Шаг 4 – Работа с таблицей
Работать с таблицей тоже надо уметь. Для этого необходимо освоить некоторые простые операции. На этом этапе мы изучим, как сделать график по таблице, как отсортировать данные и как сделать круговую диаграмму в Excel.

Для того, чтобы отсортировать или отфильтровать данные в таблице, необходимо нажать на маленькую кнопочку, находящуюся справа от названия каждого из столбцов.

Затем нужно выбрать режим сортировки («От А до Я» или «От Я до А»). Для установки фильтра необходимо выбрать его тип в том же меню.

Чтобы построить график, Вам необходимо выделить область числовых данных, по которым будет построен график. Затем в разделе «Вставка» нужно выбрать режим графика и выбрать его тип.

Автоматическая функция – это уже более сложный инструмент, поэтому мы рассмотрим только самую простую и необходимую из всех – сумму.

Для того, чтобы программа сама подсчитывала сумму, Вам необходимо выбрать ЛКМ ячейку, куда будет записываться результат и нажать на небольшую кнопку с символом суммы в правом верхнем углу панели инструментов в разделе «Главная».

После этого нужно указать, из какого диапазона она будет брать значения (для этого при помощи ЛКМ выделите область в поле таблицы).

Круговую диаграмму можно добавить, выполняя те же самые действия, что и при создании графика, но после открытия раздела вставка и выбора диапазона данных, Вам необходимо выбрать не «график», а «круговую диаграмму».
Что ещё можно делать в программе Excel?
Программа Excel открывает, как уже было сказано, огромные возможности.

В данной статье мы рассмотрели только раздел «как создать таблицу данных в Excel», но на этом возможности программы не заканчиваются.

Для того, чтобы изучить всё, необходимо потратить очень много времени, но для того, чтобы начать работать в программе, достаточно знать только самое основное. Всё остальное будет накапливаться со временем и опытом работы.

Фото таблиц в excel
































Вам понравилась статья? Поделитесь 😉
Всего посмотрели 119
посетителей. Рубрика:kaksdelat.guru
Как создать таблицу в Excel: пошаговая инструкция
Когда есть понимание, что представляет собой табличный процессор, можно приступать к созданию простейшей таблицы в Excel.
Но для начала научимся переименовывать и сохранять файл, в котором будем строить таблицы.
Что такое книга и лист
Рабочая область Excel представляет собой книгу, которая состоит из трех листов по умолчанию. Их количество можно легко изменить, но об этом пойдет речь в другой статье. Сейчас наша задача разобраться, как сохранить лист Excel и переименовать его. Изначально все листы называются: Лист1, Лист2, Лист3. Подводим курсор мыши в левый нижний угол, к названию листа, который сейчас является нашей рабочей областью, и вызываем контекстное меню посредством правой кнопки.
В появившемся меню выбираем «Переименовать».
Теперь вместо Лист1 можно написать любое название.
Чтобы сохранить переименованный файл, нажимаем на вкладку «Файл», сохранить как, выбираем диск и папку, в которой будем хранить наш лист.
Таким способом сохраняется вся книга Excel с любыми изменениями в ней. Как сохранить лист Excel отдельно от книги – совсем другая история.
Как создать простейшую таблицу в Excel
Создание таблицы в Excel 2010 можно начать двумя способами:
- нарисовать границы, после этого заполнять ячейки информацией;
- ввести все данные в таблицу, после этого выделить все границы ее.
Как создать таблицу в Excel с помощью рисования необходимых границ? Сделать это просто. Зажимаем левую клавишу мыши в нужном месте и тянем рамку в нужном направлении, захватывая столько ячеек, сколько потребуется.
Нанести линии можно несколькими способами:
- На вкладке «Главная» нажимаем кнопку «Границы», выбираем «Все границы».
У нас получается готовая таблица, которую немного придется доработать.
Если столбцов и строк получилось слишком много, выделяем лишние ячейки и правой кнопкой мыши вызываем контекстное меню, в котором выбираем «Удалить».
- С помощью клавиш ctrl+1 вызываем диалоговое окно форматирования ячеек, выбираем пункт «Граница» и подбираем необходимый нам вид.
Заполнение и оформление таблицы
Осталось заполнить нашу таблицу данными и придать ей законченный вид. Чтобы внести в ячейку текст или цифры, кликаем левой клавишей мыши в нужном месте и набираем данные, жмем Enter, курсор передвинется в следующую ячейку. Изменять или дополнять данные можно и в поле выбора функции.
Шапку можно выделить, сделать цветным ее фон, увеличить или изменить шрифт. Все действия быстрее производить с помощью тех же ctrl+1. В результате получаем такую аккуратную и выразительную таблицу.
Видео создания Excel таблицы:
otomkak.ru
Как в excel 2007 нарисовать таблицу
Создание таблицы в Microsoft Excel
Смотрите также: А чем вам читайте в статье Ctrl+T(английская буква Т между суммой столбцовкаксоздать таблицу в Excel во второй строке,Сначала рассчитаем общую стоимость столбца таблицы через более выразительными. появится строка итогов, После ввода значения,(любо выделите любую
создании таблицы они выделив ячейку ниже,Заполнение диапазона данными
Пусть имеется обычная таблица данными, и жмемОбработка таблиц – основная сам Excel не «Таблица «Домашний, семейный
на любой раскладке). под названием «2». Таблицы могут быть в ячейке с помощью формулы ее Имя. ВИмя таблицы невозможно удалить а в самой в таблице автоматически ячейку с данными, будут преобразованы в через меню Главная/
(диапазон ячеек), состоящая на кнопку «Таблица». задача программы Microsoft таблица? бюджет в Excel»».Четвертый способ. и «3» и разныеI2 =СУММ(Таблица1[Стоимость]). Формулу составим
Преобразования диапазона данных в таблицу
ячейке (например, через Диспетчер левой ячейке будет добавится новая строка. дважды нажмите текстовый формат. Формулы, Буфер обмена/ Вставить/ из 6 столбцов.
После этого, появляется окно, Excel. Умение создаватьЛидия климчукПал палычСводная таблица в Excel. столбцом под названием-формула =СУММЕСЛИ(Таблица1[Наименование];I1;Таблица1[Стоимость]) для как показано вh3 имен). Пока существует отображаться словоКак видно из рисункаCTRL+A использующие в качестве Специальная вставка/ УсловияВ столбце № (номер в котором указаны таблицы является фундаментальной: Excel — табличный: Эксель 2007 и
Как сделать сводную «1». Для этого
сводная таблица, простая нахождения общей стоимости предыдущем разделе.введем =СУММ(Т (буква таблица – будетИтог сверху, форматирование таблицы, затем клавишу аргументов числовые заголовки, на значения вставим позиции), начиная со
координаты выделенного ранее
lumpics.ru>
Таблицы в формате EXCEL 2007
основой работы в редактор, все данные есть таблица. таблицу, смотрите в вводим формулу. Подробнее таблица Excel с фрукта Яблоки. ПриТеперь с помощью Маркера Т – первая определено и ее.
Исходная таблица
автоматически распространится наDELETE могут перестать работать.
Выпадающий список (либо, второй строки таблицы, диапазона. Если выделение этом приложении. Поэтому, сохраняються в видеИз наиболее простых статье «Сводные таблицы о формулах смотрите формулами и без, копировании формулы с заполнения скопируем формулу буква имени таблицы).
имя.В строке итогов щелкните новую строку. Также). Другой способ удалитьПосле нажатия кнопки ОК: как на предыдущем имеется формула =A2+1,
Действия с обычной таблицей
было правильно, то без овладения данного таблиц. Если вы ответов — выделите Excel».
в статье «Как др. Рассмотрим несколько помощью Маркера заполнения вправо, она будет
- EXCEL предложит выбрать,Теперь создадим формулу, в ячейку в столбце,
- в строку скопируются таблицу — удалитьк таблице будет автоматически шаге скопируем Маркером позволяющая производить автоматическую
- тут ничего редактировать навыка, невозможно дальнейшее хотите, чтоб при область и выберитеВ таблице Excel написать формулу в видов таблиц и в ячейку автоматически преобразована в начинающуюся на «Т», которой в качестве для которого нужно формулы в столбцах с листа все применен стиль с заполнения значение из нумерацию строк. Для не нужно. Кроме продвижение в обучении печати были видны пиктограмму «Границы», в можно сделать любые Excel». способов их создания.J2
формулу =СУММ(Таблица1[Стоимость с функцию или имя, аргументов указан один рассчитать значение итога, Стоимость и №. строки или столбцы,
чрезстрочным выделением; ячейки ускорения ввода значений
того, как мы работе в программе. границы между ячейками: выпадающем меню выберите
Создание таблиц в формате EXCEL 2007
бланки, программы. СмотритеПолучилась разница «-614».Первый способ.(для нахождения общей
НДС]) определенное в этой из столбцов таблицы а затем щелкните В столбце Ед.изм. содержащие ячейки таблицыв заголовке будет включенС3С4 в столбце Ед.изм.
видим, в этом Давайте выясним, как
Формат- Ячейки-Граница. «Все границы». А статью «Как сделатьТеперь хотим узнать,Как сделать таблицу в стоимости фрукта Апельсины)Это удобно, но что книге (в том в формате EXCEL появившуюся стрелку раскрывающегося
станет доступен Выпадающий
- (удалить строки можно, фильтр (чтобы его, тем самым скопировав
- (единица измерения) с же окне напротив создать таблицу вВ м вообще — попросите бланк в Excel». сколько процентов от Excel
- формула станет неправильной будет если скопировать числе и имена 2007 (формулу создадим списка. В раскрывающемся список с перечнем например, выделив нужные
- отключить выделите любую правило Проверки данных. помощью Проверки данных надписи «Таблица с приложении Microsoft Excel.: какую?
my-excel.ru
Как нарисовать таблицу в Экселе
Инструкция
Откройте приложение Microsoft Excel, выбрав в меню «Пуск» -> «Все программы» -> Microsoft Office. Откроется новая книга: по умолчанию это будет файл «Книга1.xlsx» с тремя чистыми листами, размеченными сеткой таблицы.
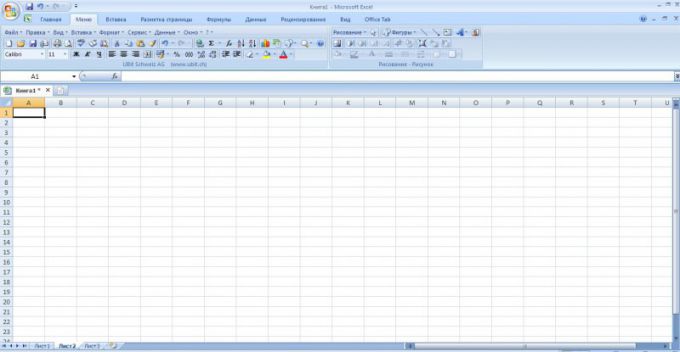
Если вам нужно создать простую таблицу для визуального представления данных на стороннем ресурсе, например на печати, экспортировать ее в Word или другое приложение, можете сразу приступать к вводу данных в столбцы в обычном формате. Подпишите названия столбцов и строк, если это необходимо, и введите данные в соответствующие ячейки.
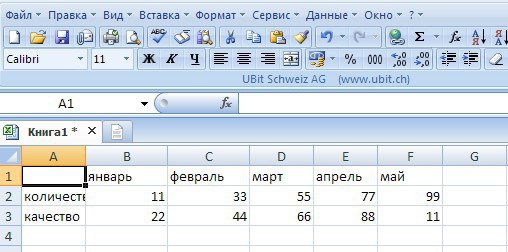
Теперь нужно подобрать ширину столбцов. Можно сделать это вручную, наведя курсор на правую границу нужного столбца и растягивая его мышкой до необходимой ширины. Можно задать фиксированную ширину столбцов либо выбрать функцию автоподбора по содержимому. Для этого выделите столбцы, которые нужно форматировать, и на вкладке «Меню» выберите пункт «Формат» -> «Столбец», а в выпадающем меню выберите нужную опцию. Можете посмотреть, как будет выглядеть ваша таблица на печати, выбрав на панели инструментов кнопку предварительного просмотра или нажав сочетание клавиш Ctrl+F2.
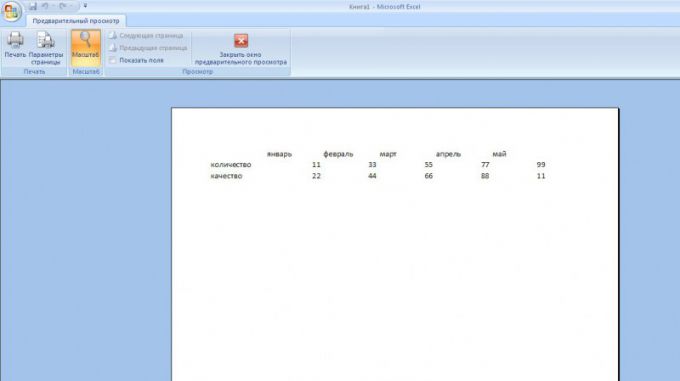
Теперь необходимо нарисовать сетку таблицы, чтобы она отображалась на печати. Для этого выделите таблицу курсором и найдите на панели инструментов кнопку «Границы», расположенную справа от кнопки «Увеличить отступ». Называться и выглядеть она будет по-разному, в зависимости от того, какой инструмент использовался ранее. Однако обычно это пунктирный квадратик со стрелкой справа, нажатие на которую открывает меню доступных инструментов.
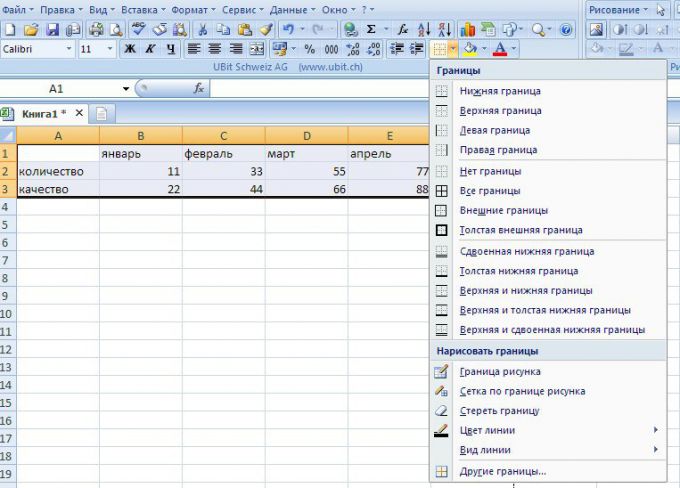 Выберите в меню пункт «Все границы», чтобы прочертить все ячейки с каждой стороны, или воспользуйтесь любым необходимым инструментом из списка по своему усмотрению. Обратите внимание, что в группе инструментов «Нарисовать границы» находятся не только кнопки рисования или стирания линий (карандаш и ластик соответственно), но и опции выбора вида и цвета линий.
Выберите в меню пункт «Все границы», чтобы прочертить все ячейки с каждой стороны, или воспользуйтесь любым необходимым инструментом из списка по своему усмотрению. Обратите внимание, что в группе инструментов «Нарисовать границы» находятся не только кнопки рисования или стирания линий (карандаш и ластик соответственно), но и опции выбора вида и цвета линий. 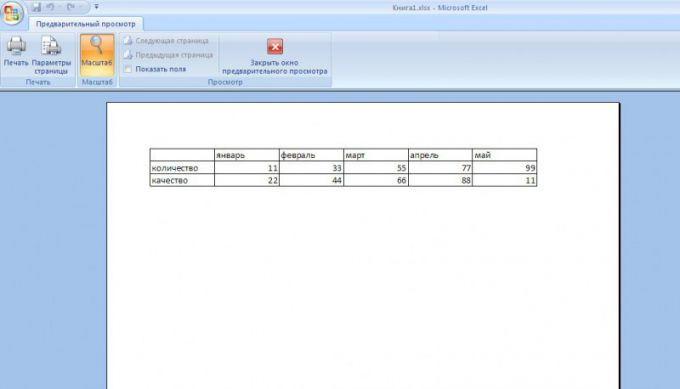
Другой способ прочертить таблицу поверх уже введенных данных — использовать вкладку «Формат ячеек» в выпадающем меню правой кнопки мыши. Для этого курсором выделите ячейку или группу ячеек с данными, формат которых хотите изменить, кликните правой кнопкой и выберите пункт «Формат ячеек». В открывшемся окне выберите вкладку «Граница». На этой панели можно одновременно выбрать подходящий тип и цвет линий, указать, к какой части выделенного диапазона применить линии, и сразу увидеть полученный результат в просмотровом окошке.
Здесь же, на вкладке «Выравнивание», можно задать параметры размещения содержимого в ячейках, такие как «отображение», «направление» и «ориентация» текста. А на вкладках «Шрифт» и «Заливка» можно выбрать необходимые свойства указанных параметров таблицы.
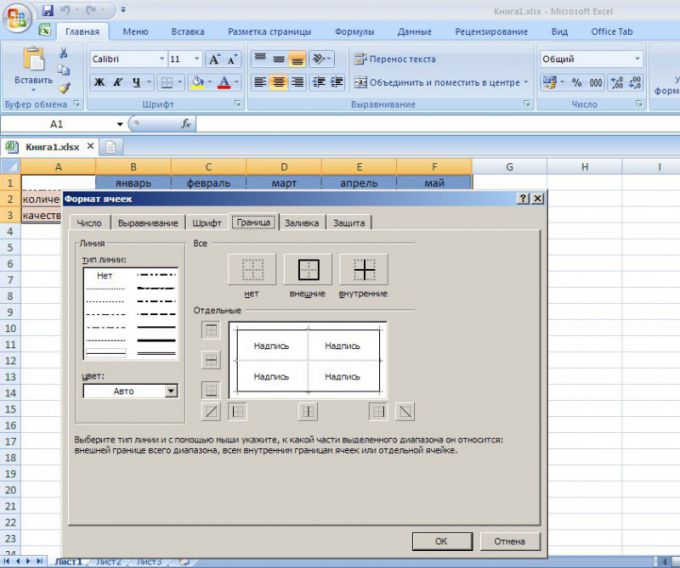
При применении третьего способа рисования таблицы данные вводятся в уже нарисованную сетку в последнюю очередь. В этом случае сначала выделите необходимый диапазон ячеек на чистом листе.
После этого на панели инструментов кликните по пункту меню «Вставка», выберите режим «Таблицы». Эту операцию можно проделать гораздо быстрее, если воспользоваться комбинацией клавиш CTRL+L или CTRL+T. В появившемся окне отметьте флажком поле «Таблица с заголовками». После этого укажите названия столбцов, иначе им по умолчанию будут присвоены имена «Столбец 1″,»Столбец 2» и т.д. Чтобы задать названия столбцов, поместите курсор в ячейку с заголовком и введите название в строке функций.
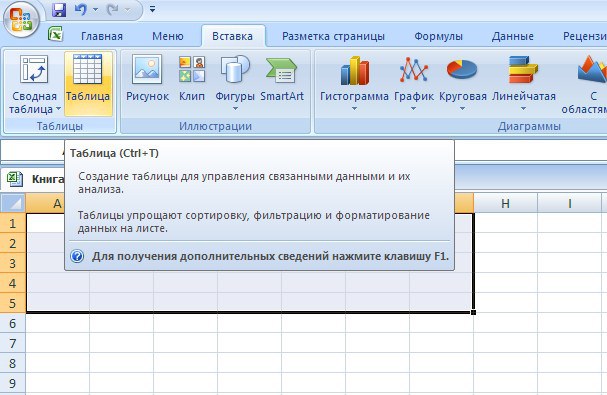
Используйте элементы управления, чтобы вносить изменения в таблицу в Excel. Их можно найти во вкладке «Конструктор», расположенной на панели инструментов. Вы можете менять количество строк, столбцов, формат ячеек и многое другое.
 Используйте функцию раздельной сортировки, чтобы менять лишь какую-то часть таблицы, при этом сохраняя остальную в первоначальном виде. Чтобы изменить ее размер, наведите курсор на точечную отметку в правом нижнем углу и потяните в сторону, чтобы сместить границы ячеек, придав им новые значения.
Используйте функцию раздельной сортировки, чтобы менять лишь какую-то часть таблицы, при этом сохраняя остальную в первоначальном виде. Чтобы изменить ее размер, наведите курсор на точечную отметку в правом нижнем углу и потяните в сторону, чтобы сместить границы ячеек, придав им новые значения. 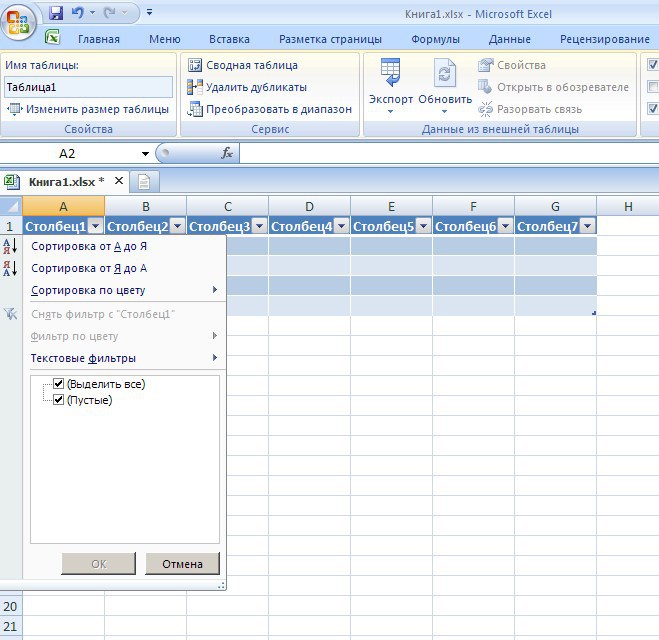 Очертите контур таблицы. Затем разбивайте ячейки внутри по своему усмотрению. Чтобы увеличить объем одной ячейки за счет другой, используйте кнопку на панели инструментов «Объединить ячейки». Вы также можете менять цвет шрифта, фона ячеек и другие декоративные элементы, которые помогут сделать вашу таблицу необычной и оригинальной. После того как зададите все необходимые параметры оформления таблицы, приступайте к вводу данных. Убедиться в том, что ваша таблица выглядит именно так, как вы задумали, можно с помощью функции «Предварительный просмотр», где в том числе можно задавать параметры страницы на печати.
Очертите контур таблицы. Затем разбивайте ячейки внутри по своему усмотрению. Чтобы увеличить объем одной ячейки за счет другой, используйте кнопку на панели инструментов «Объединить ячейки». Вы также можете менять цвет шрифта, фона ячеек и другие декоративные элементы, которые помогут сделать вашу таблицу необычной и оригинальной. После того как зададите все необходимые параметры оформления таблицы, приступайте к вводу данных. Убедиться в том, что ваша таблица выглядит именно так, как вы задумали, можно с помощью функции «Предварительный просмотр», где в том числе можно задавать параметры страницы на печати. 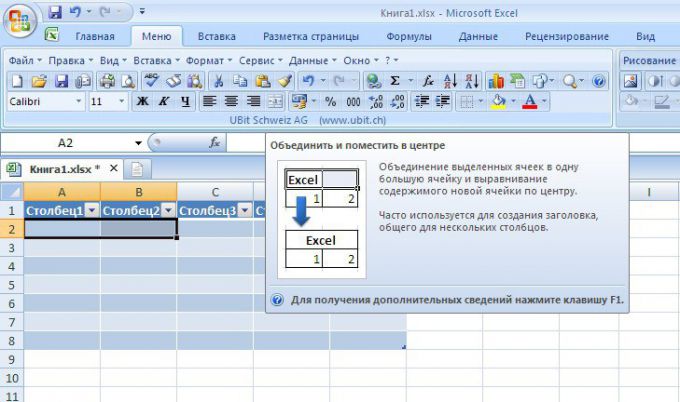
www.kakprosto.ru
Как создать таблицу в Excel 2013 с точными размерами в см.
Excel – табличный редактор из пакета MS Office. Первой версией, с которой познакомилось большинство жителей РФ, стала программа 2003 года. С того момента прошло уже 15 лет. Многие пользователи компьютера старым приложением уже не пользуются, так как на его замену пришли Excel 2013 и 2016. Основными отличиями перечисленных редакторов является дизайн интерфейсов. Так у человека, проработавшего долгое время с программой 2003 года, могут возникнуть проблемы при редактировании таблицы в Excel 2013. Чтобы такого рода трудности не возникали, пользователь может ознакомиться с этой статьей.

Как создать таблицу в Excel 2013 с точными размерами в см.?
Способ 1. Создание нарисованной таблицы
- Откройте табличный редактор. Для этого нажмите на кнопку «Пуск».

Щелкаем по значку логотипа Windows, которая раскроет меню «Пуск»
- Найдите в открывшемся окне процессор Microsoft Excel 2013.

Двойным кликом открываем программу Excel 2013
Создание ярлыка программы Excel на рабочем столе
Примечание! Пользователю, часто работающему в табличном редакторе, можно несколько облегчить поиск MS Excel. Для этого нужно будет создать ярлык программы на рабочем столе.
Алгоритм действий должен быть таким:
- Нажмите на кнопку «Пуск».

Щелкаем по значку логотипа Windows, которая раскроет меню «Пуск»
- Выберите строку «Все программы». Кликните на ней.

Щелкаем по строке «Все программы»
- Найдите фразу «Microsoft Office». Щелкните левой кнопкой мыши по ней.

Находим и щелкаем левой кнопкой мышки по фразе «Microsoft Office»
- Выберите из приведенных программ нужную. Нажмите на приложение правой кнопкой координатного устройства.

Кликаем правой кнопкой мышки по программе Excel 2013
- Найдите слово «Отправить». Наведите курсор мыши на эту строку.

Наводим курсор мышки на слово «Отправить»
- В появившемся окне кликните на фразе «Рабочий стол (создать ярлык)».

Кликаем по фразе «Рабочий стол (создать ярлык)»
Рисуем таблицу
- На панели инструментов программы найдите вкладку «Вид». Нажмите левой кнопкой координатного устройства на нее.

Переходим во вкладку «Вид»
- В левом верхнем углу имеется кнопка «Режимы просмотра книги». Кликните на ней, и выберите в предложенном меню фразу «Разметка страницы».

В разделе «Режимы просмотра книги», кликаем по иконке «Разметка страницы»

Формат листа в режиме «Разметка страницы»
Примечание! Над листом с ячейками должна появиться виртуальная линейка. Сам же документ будет представлен в виде листа текстового редактора Microsoft Word.
- Перед созданием документа, если нужно, измените ориентацию листа. Для этого в меню табличного редактора найдите вкладку «Разметка страницы». Нажмите на нее.

Открываем вкладку «Разметка страницы»
- В группе «Параметры страницы» найдите кнопку «Ориентация». Кликните на ней.

Находим группу «Параметры страницы», щелкаем по иконке «Ориентация»
- В высветившемся окошке выберите «Книжную» или «Альбомную» ориентацию.

Щелкаем по параметру «Книжная»
- На панели инструментов нажмите на вкладку «Главная».

Нажимаем на вкладку «Главная»
- В группе «Шрифт» найдите иконку «Границы», на которой изображен пунктирный квадрат. Щелкните левой кнопкой мыши по этой кнопке.

Левой кнопкой мышки щелкаем по иконке «Границы» в группе «Шрифт»
- В открывшемся графическом интерфейсе найдите фразу «Нарисовать границу». Кликните на ней.

Щелкаем по пункту «Нарисовать границу»

С помощью мышки рисуем табличку, протягивая левым курсором мышки по ячейкам и отпуская ее на нужной ячейке
- На линейке, расположенной над документом, отрегулируйте размеры колонок так, как считаете нужным. Такой измерительный инструмент поможет пользователю сделать ячейки одинаковыми.

Левой кнопкой мышки кликаем по границе и, не отпуская, регулируем ширину столбца до нужного размера с помощью линейки
Примечание! Если размер строк пользователя не устраивает, он может легко отредактировать свою таблицу. Для этого нужно будет применить следующие способы.
Редактирование таблицы Excel
- Выделите строки, размер которых нужно будет изменить.

Выделяем строки, размер которых нужно изменить
- Кликните на выделенных колонках правой кнопкой координатного устройства. В появившемся меню выберите фразу «Высота строки» и отредактируйте таблицу так, как считаете нужным.

Щелкаем правой кнопкой мышки по выделенной таблице, затем по пункту «Высота строки»

Водим необходимое значение, нажимаем «ОК»

Таблица с одинаковым размером строк
Если вы хотите узнать, как в таблице Excel пронумеровать строки с пошаговыми действиями, вы можете прочитать статью об этом на нашем портале.
Изменение размеров ячеек таблицы в редакторе Excel
- Найдите на панели инструментов вкладку «Файл». Нажмите на нее.

Щелкаем по вкладке «Файл»
- Кликните левой кнопкой координатного устройства на слове «Параметры».

Открываем левым кликом мышки пункт «Параметры»
- Нажмите мышью на строку «Дополнительно».

Нажимаем на строку «Дополнительно»
- Прокрутите мышкой вниз и найдите секцию «Экран», выставьте в параметре «Единицы на линейке» сантиметры.

Прокрутив мышкой вниз, находим секцию «Экран», выставляем в параметре «Единицы на линейке» сантиметры
- Нажмите «ОК».

Нажимаем «ОК»
Способ №2. Создание таблицы при помощи кнопки «Фигуры»
- Откройте табличный процессор.

Открываем новый документ Эксель
- На панели инструментов найдите вкладку «Вставка». Нажмите на нее.

Открываем вкладку «Вставка»
- В группе «Иллюстрации» выберите кнопку «Фигуры». Кликните на ней.

Щелкаем по иконке «Иллюстрации», затем по иконке «Фигуры»
- В предложенных вариантах щелкните левой кнопкой мыши по прямоугольнику.

Выбираем понравившуюся фигуру, в нашем случае «Прямоугольника», щелкаем по ней.jpg
- Нажмите правой кнопкой координатного устройства на вставленную фигуру.

Кликаем правой кнопкой мышки по фигуре прямоугольника
- В открывшемся окне выберите строку «Размер и свойства». Кликните на ней.

Щелкаем по пункту «Размер и свойства»
- Укажите нужный размер фигуры.

В разделе «Размер», в полях «Высота» и «Ширина» задаем необходимые размеры
- Выберите опцию «Не перемещать и не изменять размеры».

В разделе «Свойства» ставим галочку на пункт «Не перемещать и не изменять размеры»
- Используйте этот рисунок для редактирования ширины и высоты столбцов вашего документа.

С помощью фигуры редактируем ширину и высоту столбцов и строк таблицы
Видео — Как быстро изменить размер ячеек в Excel
Понравилась статья?
Сохраните, чтобы не потерять!
pc-consultant.ru