схемы, чертежи, особенности изготовления и оформления самодельных USB флешек
Если старенькая, любимая флешка находится в превосходном рабочем состоянии, но ее внешний вид оставляет желать лучшего, инструкция по декупажу корпуса для флешки своими руками поможет вернуть устройству презентабельный облик.

Флеш-накопители сегодня достаточно распространенный атрибут пользователя. Чаще всего имеют пластиковый или металлический съемный корпус.

Но как быть, если оболочка USB-накопителя повредилась или вовсе разломалась, а новую Вы покупать не готовы по каким-либо причинам?

Реанимировать и придать креативный внешний вид устройству памяти помогут советы, приведенные в данной статье.

Содержимое обзора:
Деревянный корпус
Как сделать флешку своими руками в деревянном корпусе, и произвести впечатление изысканной ручной работы, оформленной в стиле кантри?

Для этого Вам понадобятся:
- Отделенная от корпуса микросхема флешки
- Небольшая деревянная панель
- Напильник и дрель
- Наждачка
- Клей и силикон
- Зажимы
- Простой карандаш
Первый этап. Линейкой замеряем размеры USB-накопителя. Нужные габариты прямоугольника вырезаем с помощью напильника из деревянного бруска.

Второй этап. Делим полученную фигуру на три бруска разного размера, как показано на иллюстрации.

Третий этап. С помощью дрели выполняем сквозные отверстия во всех трех полученных брусках для удобного размещения в них микросхемы накопителя.

Деревянная основа, служащая крышкой устройству, должна иметь соответствующие зазоры для того, чтобы плотно открываться и закрываться.

Четвертый этап. Поместить микросхему в сквозное отверстие меньшего бруска. Если USB-накопитель закреплен нестабильно, его положение зафиксировать с помощью силиконового геля.

Пятый этап. Закрыть выступающую часть флешки большим бруском. Перед этим обработать торцы брусков клеем. Соединив их, зажать бруски с помещенной внутри микросхемой прессом. Пресс используется для более тщательного соединения, чтобы зазоры между брусками были наименьшими.
Шестой этап. Для удаления излишнего силикона и придания аккуратного вида сделанной своими руками коробочки для флешки, необходимо прошлифовать форму по всему периметру наждачной бумагой. Эта процедура уберет все излишки и сделает корпус более гладким.

Можно покрыть полученную коробочку акриловой краской, нанеся необычную роспись, а после залакировать. Тогда чехол для флешки своими руками станет изысканной, неповторимой ручной работой.

Корпус из зажигалки
Еще более быстрый и креативный способ замены корпуса флешки – сделать футляр для микросхемы из зажигалки. Нам понадобятся:
- Канцелярский нож
- Клей (лучше пистолет)
- Соответственно, сама зажигалка (ненужная, без газа. Если газ есть — спустить). Лучше такая, которая в диаметре идеально вмещает в себя корпус флешки
- Шуруповерт, сверлом в 3 мм

В дне корпуса пустой, без газа зажигалки делаем 2 небольших отверстия. Еще одно отверстие можно просверлить, чтобы продеть в него цепочку и носить флешку, например, с ключами, как брелок.

ОБРАТИТЕ ВНИМАНИЕ!
После выполнить прорезь вдоль контура корпуса по отверстиям. Между панелями вставляем микросхему флешки, края панелей скрепляем клеем.

Для удаления излишков клея снова воспользуемся наждачной бумагой. Флешка — браслет на руку готова!
Дизайн из кубика «Лего»
Все знают, что такое конструктор «Лего». Если корпус старой, но рабочей флешки сломался, ремонт своими руками в стиле «Лего» оживит внешний вид.

Для этого нам понадобятся:
- Перочинный ножичек
- Кубик из конструктора «Лего», подходящего размера. (Можно собрать «пазл» из нескольких маленьких элементов разных размеров и цветов).
- Пассатижи
- Клей (лучше пистолет)
- Полироль
- Наждачная бумага

Ножичком аккуратно вырезаем все необходимые зазоры и перегородки, а пассатижи понадобятся для аккуратного удаления ненужных элементов.

ОБРАТИТЕ ВНИМАНИЕ!
В центре вырезать проем, чтобы вместить туда USB-накопитель. Если устройство входит плохо, ножичком подпиливаем деталь, чтобы подогнать по размеру.

Следует отметить, что еще один такой же кубик «Лего» понадобится в качестве крышки для нашей самодельной «коробочки».

Зафиксируем тело адаптера в корпусе с помощью клея. Оставшееся пустое пространство внутри лучше заполнить силиконом (если имеется) или клеем-карандашом.
Излишки клея, после того, как он просохнет,удаляем наждачной бумагой. Проходим полиролью работу. Флешка в стиле «Лего» готова!

Фото флешек своими руками



ОБРАТИТЕ ВНИМАНИЕ!







![]()









Также рекомендуем просмотреть:
Просмотров: 1 678
Как сделать загрузочную флешку? 4 эффективных способа
Я покажу 4 способа, которые помогут вам сделать загрузочную флешку. Обычно она нужна для установки ОС Windows или для программы, если она работает до загрузки системы.
Существует множество программ для решения данной задачи, но иногда можно обойтись средствами системы. Я предоставлю инструкцию, которая поможет сделать загрузочную флешку с любой версией Windows или программой. 4 способа, 2 универсальных и 2 для конкретных ОС.
Но перед этим нужно подготовиться. Вам потребуется:
- Флеш-накопитель объёмом 4 gb и более.
- Образ (iso) операционной системы или программы, для которой будет создана загрузочная флешка.
Перед созданием загрузочной флешки обязательно проведите её форматирование во избежание ошибок.
Загрузочная флешка в ОС Windows
Можно обойтись без посторонних программ и сделать всё в Windows. Для этого придётся воспользоваться рядом команд. Я продемонстрирую только самые необходимые из них.
Предварительно очистите устройство от всех файлов. Для этого зайдите в строку выполнения (Win+R) в меню Пуск >> Выполнить, а затем введите команду diskpart как на изображении ниже.
В появившемся окне введите list disk чтобы увидеть все устройства для дальнейшей работы с ними.
В моём примере нашлось 2 устройства:
- 0 — жесткий диск.
- 1 — флешка.
Отличить флешку от жестких дисков очень просто по размеру. Выберите её командой select disk 1.
Будьте внимательны, вместо 1 может быть другой номер.
Далее очистите устройство командой clean как на изображении.
После этого надо создать первичный раздел. Для этого введите create partition primary.
Выберите раздел введя select partition 1 и активируйте его командой active.
Дальше задайте форматирование файловой системы в NTFS командой format fs=NTFS, и дождитесь его окончания.
Затем задайте букву носителю (автоматически) введя assign и завершите работу Exit.
Теперь обязательно загрузите файлы на флешку в распакованном виде. Если вы просто скопируете файл iso, то ничего работать не будет.
Если вы, что-то не поняли, то можете посмотреть видео как это делать на реальном примере.
Скачайте и установите программу USB/DVD Download Tool. Она сделана специально для работы с файлами Windows 7 и абсолютно бесплатна. Скорее всего с другими работать не будет. Всего 4 простых шага для создания.
Обращаю ваше внимание, что если вы используете образ не с официального сайта Microsoft, то могут возникнуть проблемы или ошибки.
Укажите путь к iso файлу и перейдите к следующему шагу.
Затем выберите «USB device» для флешки или «DVD» для диска.
Выберите флешку и приступите к копированию. На ней должно быть минимум 4 gb свободного места.
Затем дождитесь пока он запишется на устройство и вы получите готовую загрузочную флешку.
Так же инструкция присутствует в формате видео.
Загрузочная флешка для всех образов в UltraIso
Это платная программа имеющая бесплатный пробный период. Скачайте её с официального сайта и установите. Она многофункциональна и на русском языке. Подойдёт для Windows XP, Vista, 7, 8 и 10.
Вы можете посмотреть пример установки Windows XP в видео. С другими версиями системам всё делается аналогично.
После запуска выберите пробный период.
Затем откройте образ в программе.
Теперь во вкладке «Самозагрузка» выберите запись образа как показано в примере ниже.
Здесь задаются настройки.
- Disk drive — флешка.
- Файл образа — здесь проверьте правильно ли указан путь.
- Метод записи — обязательно используйте USB-HDD+. Иначе в некоторых случаях работать не будет.
После проверки всех настроек приступайте к записи.
Дождитесь её окончания. Время до конца отображено справа.
Ни в коем случае не вынимайте флешку до окончания процесса.
В случае успешного завершения вы увидите надпись об окончании. После этого загрузочная флешка будет готова. Просто закройте окно и пользуйтесь.
Дополнительный способ для Windows XP
Скачайте бесплатную утилиту DirectGrub и распакуйте архив. Её установка не требуется. Выберите iso файл, флеш-накопитель и нажмите «Начать» как на изображении ниже.
Подождите пока файлы копируются. После успешного завершения появится окошко.
Надеюсь у вас не возникло вопросов и всё удачно получилось.
Чем вы воспользовались для создания загрузочной флешки?Poll Options are limited because JavaScript is disabled in your browser.UltraIso. 61%, 60 голосов
60 голосов 61%
60 голосов — 61% из всех голосов
Командой diskpart в Windows. 15%, 15 голосов
15 голосов 15%
15 голосов — 15% из всех голосов
Другой программой. 15%, 15 голосов
15 голосов 15%
15 голосов — 15% из всех голосов
Программой USB/DVD Download Tool. 8%, 8 голосов
8 голосов 8%
8 голосов — 8% из всех голосов
Всего голосов: 98
Июль 18, 2016
×
Вы или с вашего IP уже голосовали. Голосовать3 способа сделать загрузочную флешку с Windows
Загрузочные флешки используют для установки Windows на компьютер. Чтобы создать такой носитель, нужно записать образ операционной системы на любое USB-устройство, объём которого превышает 4 ГБ. В процессе вся находившаяся на флешке информация будет стёрта.
Способ 1: с помощью утилиты Media Creation Tool
Этот способ — официальный. Он подойдёт в том случае, если вы хотите установить лицензионную копию Windows. Но для её активации у вас должен быть соответствующий ключ. Утилита Media Creation Tool скачает с сервера Microsoft лицензионный образ Windows и запишет его на флешку. В итоге вы получите загрузочный накопитель.
Итак, скачайте с сайта Microsoft средство Media Creation Tool, предназначенное для создания установочной флешки с образом интересующей вас ОС. К примеру, Windows 10 или Windows 8.1.
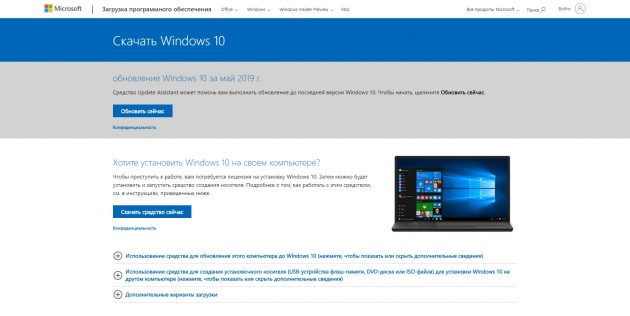
Запустите утилиту и выберите «Создать установочный носитель». Затем отметьте «Использовать рекомендуемые параметры для этого компьютера», если планируете устанавливать Windows на текущий ПК, или введите параметры, подходящие для другого компьютера.
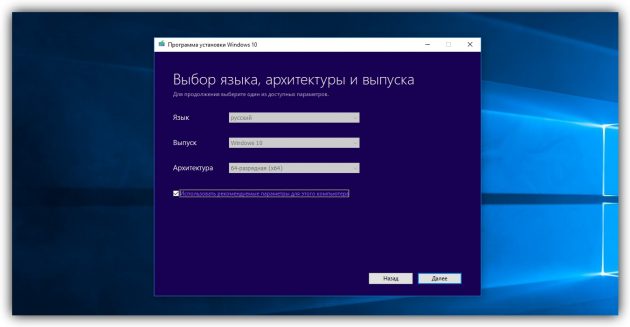
Далее, выберите «USB-устройство флэш-памяти», отметьте нужный накопитель в списке доступных устройств и подтвердите выбор. После этого дождитесь завершения операций с файлами.
Через несколько минут установочная флешка будет готова к использованию.
 ambity.ru
ambity.ruДля следующих способов понадобится образ Windows в формате ISO. Его можно скачать, к примеру, с торрент-трекеров.
Способ 2: без сторонних программ
Этот способ подойдёт, если вы собираетесь установить Windows на относительно новый компьютер с оболочкой UEFI (графический интерфейс вместо старой BIOS). Суть заключается в следующем: очистить содержимое флешки и скопировать на неё образ системы исключительно средствами ОС.
Перед созданием загрузочной флешки отформатируйте накопитель в файловой системе FAT32. Затем откройте в проводнике образ ISO, выделите все внутренние файлы и папки и кликните по ним правой кнопкой мыши. В контекстном меню выберите «Отправить» и укажите в списке целевую флешку.
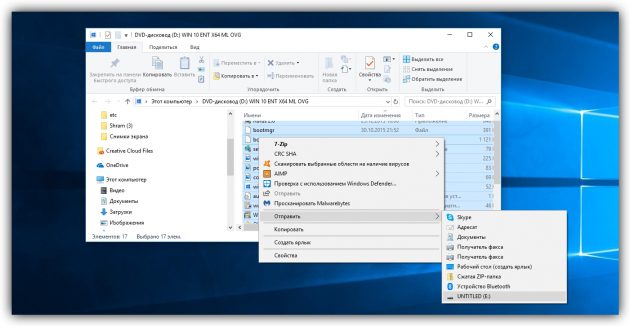
Когда копирование объектов завершится, накопитель будет готов к установке системы.
Способ 3: с помощью утилиты UltraISO
Этот вариант подходит как для новых компьютеров с UEFI, так и для старых с BIOS.
Скачайте UltraISO с официального сайта. Программа платная, но для нашей задачи хватит и бесплатной тестовой версии. Просто установите утилиту и после первого запуска выберите «Пробный период».
В меню программы кликните «Файл» → «Открыть» и выберите образ ISO. На верхней панели нажмите «Самозагрузка» → «Записать образ жёсткого диска». В следующем окне укажите путь к целевой флешке в поле Disk Drive. Затем отформатируйте накопитель с помощью специальной кнопки (выбирайте систему FAT32), после чего нажмите «Записать».
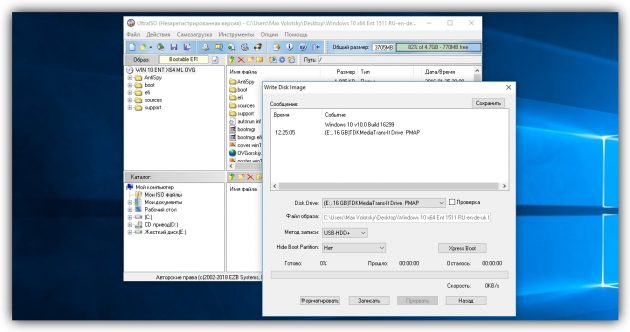
Дождавшись завершения записи, вы можете использовать загрузочную флешку по назначению.
Если по какой-то причине эти способы для вас не сработают, есть ещё один. Вы можете воспользоваться бесплатной утилитой Rufus, о которой посвящена отдельная статья на Лайфхакере. Rufus создаёт загрузочные флешки как для старых компьютеров, так и для новых.
Читайте также
Делаем загрузочно-установочную флешку / Habr
После поста о восстановлении флешек, оказалось, что у многих теперь есть рабочие, бесхозные флешки, которые обязательно нужно задействовать. Почему бы не сделать из них загрузочные флешки с дистрибутивами необходимых ОС? Это может здорово пригодиться при установке/переустановке операционных систем на нетбуки, где отсутствуют приводы оптических носителей. А иногда может даже ускорить процесс установки и сделать его намного тише на компьютере, где привод есть.Хотя на Хабре уже описывались варианты создания загрузочных флешек, но вариант, который предлагаю я — слишком прост и по своему универсален, чтобы обойти его стороной.
Для создания загрузочной флешки нам понадобится утилита WinSetupFromUSB, последнюю версию которой можно скачать здесь. Обновления утилиты автор выкладывает в соответствующей ветке форума на сайте msfn.org. На данный момент есть стабильная версия, датируемая июлем 2009 года и есть достаточно свежая, шестая beta-версия, которая собрана в марте этого года. Выглядит программа следующим образом:
После запуска программа попытается определить все флешки, подключенные к компьютеру.
Делаем флешку загрузочной
Для этого в программе есть два способа: Bootice и RMPrepUSB. Более простым и понятным мне показался первый, им мы и воспользуемся. После нажатия на кнопку Bootice, нам нужно выбрать Perform Format:
В следующем окне можно выбрать разделы или отформатировать для загрузочных нужд всю флешку. Я выбрал вариант USB-HDD Mode (Single Partition) и нажал на Next Step:
В следующем окне нам предложат выбрать файловую систему нашей флешке и метку раздела. Я рекомендую использовать NTFS, так как зачастую это увеличивает скорость считывания с флешки. После нажатия на кнопку ОК, утилита несколько раз предупредит нас о том, что в процессе создания загрузочной флешки, вся информация с нее будет удалена. Так как мы добровольно идем на этот шаг — соглашаемся. После не длительных действий, утилита сообщит нам, скорее всего, об успешности операции и загрузочность нашей флешки будет готова!
Копирование установочных файлов ОС
Следующим этапом является копирование установочной операционной системы на нашу загрузочную флешку. Все что нам нужно, так это выбрать в основном окне программы операционную систему, которую мы хотим поместить на флеш-диск и указать диск с ОС или директорию распакованного ISO-образа. Нажимаем на кнопку GO и ждем около 10-15 минут (все зависит от объема копируемой информации и от скорости флешки). Если вы любите следить за всеми действиями, перед запуском процесса поставьте «галочку» напротив Show Log.
После успешной операции можно сразу же опробовать свое детище, загрузившись с флешки. Если вы все сделали правильно, появится экран загрузчика GRUB4DOS:
На последок
Вы можете экспериментировать с настройками утилиты, так как она дает широкие возможности в создании загрузочных флеш-дисков. Полное описание всех функций, вы можете найти в том же топике автора программы.
10 лучших программ для создания загрузочной флешки
1. Rufus

- Цена: бесплатно.
- Платформа: Windows.
Один из самых популярных инструментов, позволяющий подготовить установочную флешку с Windows или Linux всего в несколько кликов. Помимо основной функции умеет проверять диски на целостность, а также добавлять в загрузочный образ полезные утилиты для тестирования.
Скачать с официального сайта →
2. Etcher
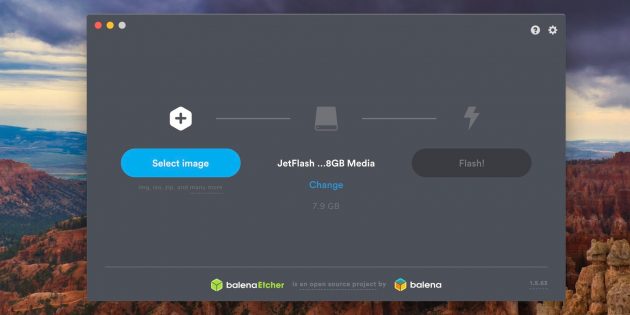
- Цена: бесплатно.
- Платформы: Windows, macOS, Linux.
Кросс‑платформенное приложение с простым и удобным интерфейсом, которое поможет развернуть установочный образ на карту памяти или USB‑флешку. Всё, что нужно сделать, — это выбрать файл образа, целевой диск и нажать кнопку Flash. После записи Etcher может проверить чтение диска и автоматически отмонтировать его.
Скачать с официального сайта →
3. Windows USB/DVD Download Tool
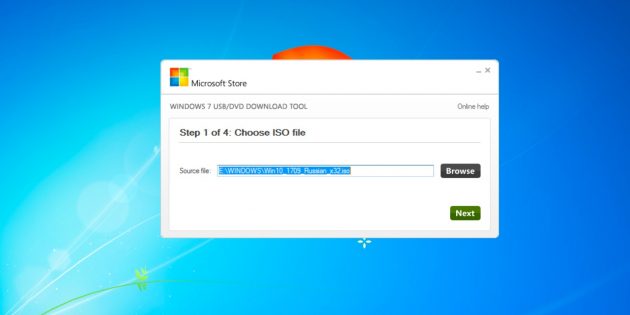
- Цена: бесплатно.
- Платформа: Windows.
Фирменная утилита Microsoft, которая изначально была предназначена для записи образов Windows 7. Тем не менее она также поддерживает более новые версии этой операционной системы и по‑прежнему актуальна. Благодаря аскетичному интерфейсу допустить какую‑нибудь ошибку в процессе работы просто нереально.
Скачать с официального сайта →
4. WinToUSB
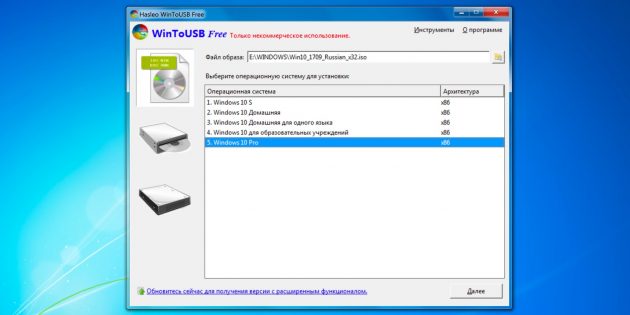
- Цена: бесплатно / 29,95 доллара.
- Платформа: Windows.
В отличие от предыдущих, эта программа предназначена для создания дисков, с которых ОС будет загружаться и работать без установки. Источниками могут выступать образы в различных форматах, DVD‑диски или инсталлированная на компьютере Windows.
Скачать с официального сайта →
5. Win32 Disk Imager

- Цена: бесплатно.
- Платформа: Windows.
Предельно простой инструмент для записи загрузочных дисков с минимальным количеством настроек. Помимо развёртывания готовых образов, умеет создавать полные резервные копии дисков и карт памяти для последующего быстрого восстановления.
Скачать с официального сайта →
6. Universal USB Installer
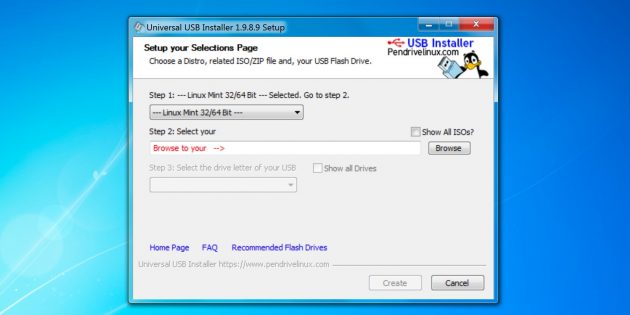
- Цена: бесплатно.
- Платформа: Windows.
Функциональная утилита создаёт загрузочную флешку для установки системы. Поддерживает все версии Windows и многочисленные дистрибутивы Linux. При этом умеет не только использовать готовые образы, но и автоматически скачивать их из интернета.
Скачать с официального сайта →
7. WinSetupFromUSB
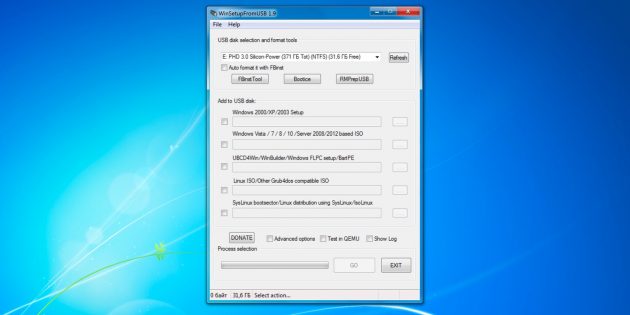
- Цена: бесплатно.
- Платформа: Windows.
Мощное приложение, с которым всего за несколько минут можно записать установочный диск Windows или Linux. WinSetupFromUSB поддерживает BIOS и UEFI, а также образы различных форматов и имеет множество полезных инструментов для работы с дисками.
Скачать с официального сайта →
8. UNetbootin
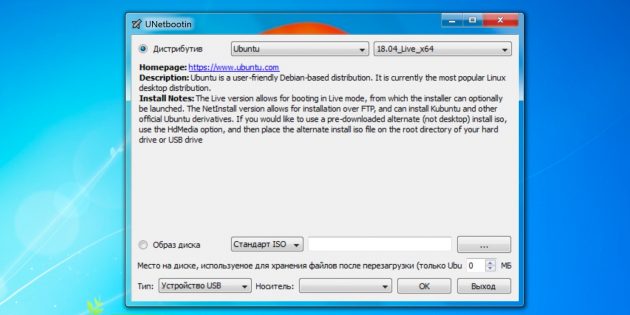
- Цена: бесплатно.
- Платформы: Windows, macOS, Linux.
Кросс‑платформенная утилита с открытым исходным кодом, которая поможет создать загрузочный диск практически любого Linux‑дистрибутива. Для записи можно использовать имеющийся образ или скачать его из интернета прямо через UNetbootin.
Скачать с официального сайта →
9. DiskMaker X

- Цена: бесплатно.
- Платформа: macOS.
Простое приложение для создания установочных флешек macOS. DiskMaker X не имеет интерфейса: выбор образа и целевого диска осуществляется через диалоговые окна, а об окончании процесса вы узнаете из системного уведомления.
Скачать с официального сайта →
10. Install Disk Creator
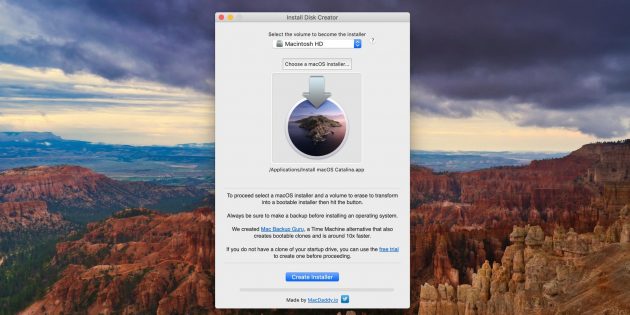
- Цена: бесплатно.
- Платформа: macOS.
Очень простая утилита для записи загрузочных флешек с macOS, с которой справится даже самый неопытный пользователь. Install Disk Creator автоматически распознаёт скачанный установщик из папки «Программы», и всё, что остаётся сделать, — это выбрать флешку, на которую его нужно развернуть.
Скачать с официального сайта →
Читайте также 💿💻🤔
Делаем загрузочную флешку средствами Microsoft Windows. | Дайджест новостей
Иногда возникает ситуация, когда необходимо переустановить систему на нетбуке либо системнике без привода. В таком случае обычно используют внешний привод, но гораздо проще сделать загрузочную флешку, благо это занимает всего пару минут.
Примечание: Данный способ работает на операционных системах от Windows Vista до Windows 8 включительно. Для Windows XP требуется дополнительная подготовка флешки, порядок подготовки описан тут. Способ годится для создания загрузочных флешек любых установочных или live дистрибутивов. Метод описан для Windows 7, для прочих систем метод аналогичен с точностью до вызова программы diskpart.
Загрузочную флешку можно легко создасть средствами Windows систем с помощью встроенной программы diskpart. Описание программы и мануал по ней можно найти тут.
Для вызова программы заходим в меню Пуск и в строке поиска вводим diskpart, в результатах поиска появится нужная программа, запускаем её.
Примечание: Запуск обязательно производится от имени Администратора.
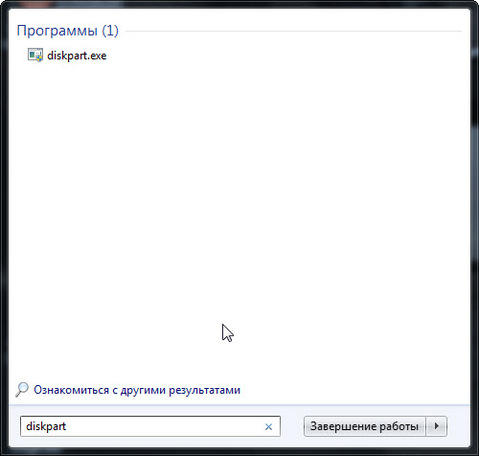
Интерфейс программы представляет собой обычную командную строку
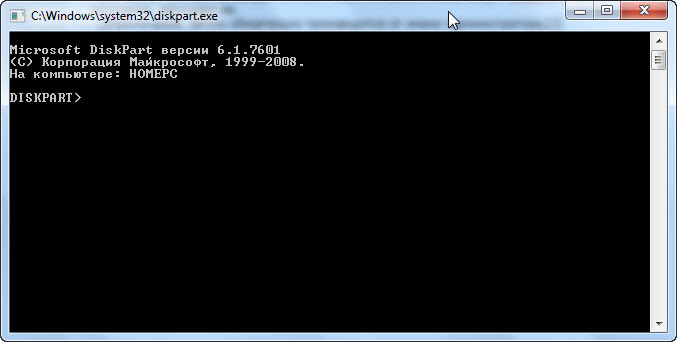
Для начала мы должны выбрать флешку, с которой и будет производиться установка. Для этого подключаем её к компьютеру и в программе вводим команду list disk. Программа выведет список всех подключенных на данный момент носителей. Нужный носитель выбирается командой select disk N, где N — номер диска (берётся из самой левой колонки).
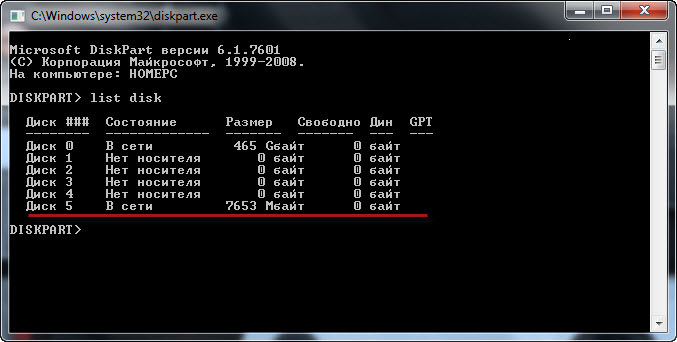
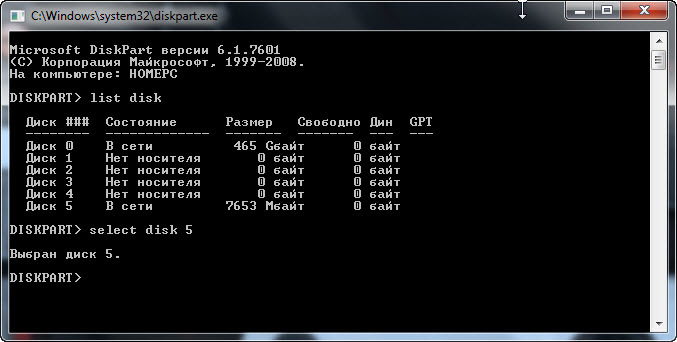
Далее вводится команда clean, которая полностью удаляет все разделы на флешке (потому, если на ней есть важные данные, скопируйте их куда нибудь). Следующим шагом мы создаём основной раздел на флешке. Это необходимо для того, чтобы мы могли с неё загрузиться. Раздел создаётся командой create partition primary. Для оперирования разделом вводится команда select partition 1.

Следующим шагом мы помечаем наш раздел как активный. Эта метка обозначает тот раздел, с которого начнётся загрузка. Метка ставится простой командой active. Теперь раздел необходимо отформатировать и задать ему букву. Для форматирования вводим команду format fs=ntfs quick или format fs=fat32 quick. Буква диска назначается простой командой assign.
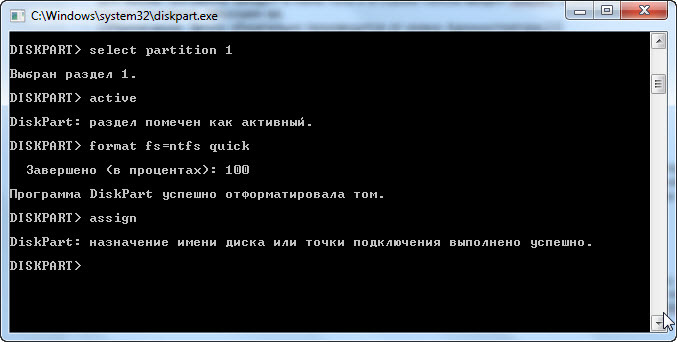
Подготовка флешки закончена. Теперь из программы можно выйти с помощью команды exit. Теперь осталось только скопировать файлы с установочного диска (или его образа) на флешку и можно загружаться.
Примечание: По собственным наблюдениям установка с флешки короче по времени примерно на 30%.
Как сделать загрузочную флешку (III способа)
Представляем три способа создания загрузочной флешки для установки OC Windows
Для создания загрузочной флешки будем использовать программы, как стороннего производителя, так и встроенного интерпретатора команд Windows. Каждый способ отличается и имеет свою специфику, но думаю что простой конечный пользователь сможет справиться с созданием загрузочной флешки любым из предложенных методов:
- как сделать загрузочную флешку с помощью командной строки
- как сделать загрузочную флешку с помощью программы UltraISO
- как сделать загрузочную флешку с помощью программы Windows7 USB/DVD Download Tool
Если Вас интересует информация о создании загрузочной флешки для семейства операционных систем Linux, тогда можно ознакомиться с информацией по этой ссылке «загрузочная флешка для Linux».
Итак, предлагаю начать создание загрузочной флешки по порядку, как определено в вышеуказанном списке, соответственно переходим к первому способу.
Начнем с открытия командной строки, используя сочетание клавиш «Win+R» для вызова окна «Выполнить» и введем в пустое поле значение «cmd», см. предыдущую статью: Командная строка CMD.
Далее будем использовать только те команды, которые нам необходимы при создании загрузочной флешки. Поэтому на нижеуказанном рисунке показан последовательный ввод команд для создания загрузочной флешки. И прошу обратить внимание на то, что вводимые команды обозначены красным подчеркиванием!
Графическое представление ввода команд в командной строке
Теперь опишем ранее введенные команды:
DISKPART — запускаем программу, командный интерпретатор текстового режима, который позволяет управлять объектами (дисками, разделами или томами) с помощью сценариев или прямым вводом команд из командной строки.
list disk — отображаем список дисковых накопителей подключенных к персональному компьютеру.
select disk 1 — выбираем диск под номером «1», так как в нашем случае он является съемным накопителем-флешкой.
clean — очищает все данные со съемного носителя — флешки.
create partition primary— создаем первичный раздел.
select partition 1 — выбираем созданный раздел.
active — делаем раздел активным.
format fs=NTFS — форматируем флешку в файловой системе NTFS.
assign letter=T — если необходимо, то таким образом можно присвоить букву для флешки.
Exit — выход из программы DISKPART.
ЗАГРУЗОЧНАЯ ФЛЕШКА СОЗДАНА!
ПРИМЕЧАНИЕ: После того, как вы создали загрузочную флешку, вам нужно перенести файлы операционной системы на этот съемный носитель. Файлы нужно переносить в распакованном виде, не в коем случае не добавляйте просто образ операционной системы, к примеру один файл *.ISO, так РАБОТАТЬ НЕ БУДЕТ!!! Не забудьте установить в системе ввода/вывода BIOS загрузку первичного устройства, то есть сделать так, чтобы компьютер загружался со съемного носителя — вами созданной загрузочной флешки.
Полный список команд программы Diskpart вы можете посмотреть в следующей таблице:
Таблица команд программы «DISKPART»
| КОМАНДА | ПОЯСНЕНИЕ |
| ACTIVE | — Пометка выбранного раздела как активного. |
| ADD | — Добавление зеркала к простому тому. |
| ASSIGN | — Назначение имени или точки подключения выбранному тому. |
| ATTRIBUTES | — Работа с атрибутами тома или диска. |
| ATTACH | — Присоединяет файл виртуального диска. |
| AUTOMOUNT | — Включение и отключение автоматического подключения базовых томов. |
| BREAK | — Разбиение зеркального набора. |
| CLEAN | — Очистка сведений о конфигурации или всех данных на диске. |
| COMPACT | — Попытки уменьшения физического размера файла. |
| CONVERT | — Преобразование форматов диска. |
| CREATE | — Создание тома, раздела или виртуального диска. |
| DELETE | — Удалить объект. |
| DETAIL | — Просмотр параметров объекта. |
| DETACH | — Отсоединяет файл виртуального диска. |
| EXIT | — Завершение работы DiskPart. |
| EXTEND | — Расширить том. |
| EXPAND | — Увеличение максимального доступного пространства на виртуальном диске. |
| FILESYSTEMS | — Отображение текущей и поддерживаемой файловых систем для тома. |
| FORMAT | — Форматирование данного тома или раздела. |
| GPT | — Назначение атрибутов выбранному GPT-разделу. |
| HELP | — Отображение списка команд. |
| IMPORT | — Импорт группы дисков. |
| INACTIVE | — Пометка выбранного раздела как неактивного. |
| LIST | — Отображение списка объектов. |
| MERGE | — Объединение дочернего диска с родительскими. |
| ONLINE | — Перевод объекта, помеченного как «вне сети», в состояние «в сети». |
| OFFLINE | — Перевод в состояние «вне сети» объекта, помеченного как «в сети». |
| RECOVER | — Обновление состояния всех дисков выбранного пакета. Попытка восстановить диски неправильного пакета и повторная синхронизация зеркальных томов и томов RAID5 с устаревшим плексом или данными четности. |
| REM | — Не выполняет никаких действий. Используется для комментирования сценариев. |
| REMOVE | — Удаление имени диска или точки подключения. |
| REPAIR | — Восстановление тома RAID-5 с отказавшим участником. |
| RESCAN | — Поиск дисков и томов на компьютере. |
| RETAIN | — Размещение служебного раздела на простом томе. |
| SAN | — Отображение или установка политики SAN для текущей загруженной ОС. |
| SELECT | — Установка фокуса на объект. |
| SETID | — Изменение типа раздела. |
| SHRINK | — Уменьшение размера выбранного тома. |
| UNIQUEID | — Отображение или установка кода таблицы разделов GUID (GPT) или подписи основной загрузочной записи (MBR) диска. |
Программа UltraISO предназначена для создания и редактирования образов дисков. При создании загрузочной флешки будем использовать встроенные функции данной программы.
Открываем программу с правами администратора, как показано на рисунке:
Далее заходим в меню «Файл» и выбираем «Открыть»:
Выбираем необходимый образ операционной системы для создания загрузочной флешки, к примеру здесь выбран образ диска Windows Vista:
Выделяем его, далее переходим в меню «Самозагрузка» и нажимаем «Записать образ Жесткого диска…»
Появляется всплывающее окно, где нужно убедиться в правильном указании съемного носителя, файла записываемого образа и метода записи(он обязательно должен быть установлен в режиме — USB-HDD+) и нажать кнопку «записать»
После нажатия кнопки «Записать» появится окно «Подсказка», которая предложит вам стереть всю информацию на флешке. Соглашайтесь!
Затем начнется запись данных на флешку…
И наконец, через определенное время, образ операционной системы будет записан на вновь созданную загрузочную флешку для будущей установки.
ЗАГРУЗОЧНАЯ ФЛЕШКА СДЕЛАНА!
ПРИМЕЧАНИЕ: Не забудьте установить в системе ввода/вывода BIOS загрузку первичного устройства, то есть сделать так, чтобы компьютер загружался со съемного носителя — вами созданной загрузочной флешки.
Программа Windows7 USB/DVD Download Tool созданная Microsoft для записи образов дисков операционных систем на оптические и съемные носители. При создании загрузочной флешки будем последовательно выполнять все предписания программы.
Для начала вам необходимо скачать данную программу с официального сайта Microsoft. Потом нужно установить программу следуя указаниям установщика. После установки программы на рабочем столе появится ярлык, как показано на рисунке:
Запускайте его с «Правами администратора», нажмите правую кнопку мыши на ярлыке и кликните по строке «Запуск от имени администратора». Программа запустится, нажмите кнопку «Browse» и выберите образ операционной системы *.ISO
После того как, вы выбрали образ записываемой системы, нажмите «Next», появится другое окно где будет предложен выбор типа носителя — оптический или съемный. Так как у нас съемный носитель — флешка, выбираем «USB device»
Выбираем из предложенного списка наш съемный носитель, т.е. флешку и нажимаем кнопку «Begin copying»
После нажатия вышеуказанной кнопки начнется процесс форматирования флешки…
…, через некоторое время продолжится процесс записи данных образа диска на флешку.
Ожидаем какое-то время пока запишется образ, и в конечном итоге мы получим 100%, и вот загрузочная флешка сформирована!
ПРИМЕЧАНИЕ: Не забудьте установить в системе ввода/вывода BIOS загрузку первичного устройства, то есть сделать так, чтобы компьютер загружался со съемного носителя — вами созданной загрузочной флешки.
сентябрь 2013