Exсel поможет 1. Таблички с именами участников конференции – Эффективная работа в MS Office
Exсel не является для меня основной рабочей программой. Но помощник из него просто замечательный. Сейчас я расскажу вам, какую неоценимую помощь может оказать Exсel при создании табличек с именами участников конференции.
Вот такие! А в развёрнутом виде страница будет выглядеть так:
Размеры разумеется в миллиметрах.
По окончании урока вы сможете:
- Разбить текст в Exсel по столбцам
- Вставить таблицу в Word с нужными размерами для определения линий сгиба
- Организовать слияние таблицы и документа
- Отформатировать вставленные поля слияния в документе
- Расположить текст в таблице с обеих сторон
- Организовать печать всех табличек
Целей много, поэтому приступим. Прежде всего скачайте документ тут. Документ называется «Список участников конференции ». В этом документе я привела перечень персонажей романа Л.Н. Толстого «Война и мир». Предположим, что эти персонажи – участники конференции «За мир во всём мире».
Как правило, перечень участников конференции даётся в табличном виде в документе Word. И девочки-менеджеры начинают вручную делать страницы по количеству участников, на каждой страничке – табличку, а потом копипастят каждую фамилию. Хорошо, если участников 10, а если 150?!!! А ведь ещё фамилии бывают разной длины. Что прикажете делать с Константином Константиновичем? Ведь ни в одну строчку не влезет. Значит нам надо предусмотреть строчку на фамилию, строчку на имя, строчку на отчество, плюс строчку под звание или титул. Следовательно встала задача: поместить каждое слово в ФИО в отдельной ячейке таблицы. Вот тут нам поможет Exсel.
1. Разбиваем текст в Exсel по столбцам.
Шаг 1. Открываем файл «Список участников конференции» и выделяем всю таблицу
Способ 1. Курсор подводим к левому верхнему углу таблицы → щёлкаем ЛМ по появившемуся квадратику:
Способ 2. Подводим курсор к сверху левого столбца → нажимаем ЛМ (курсор превратился в жирную стрелку, глядящую вниз) → не отпуская ЛМ, проводим слева направо вдоль всех столбцов таблицы:
Шаг 2. Копируем таблицу
Способ 1. Не снимая выделения, щёлкаем ПМ → из контекстного меню выбираем команду Копировать:
Способ 2. Не снимая выделения, щелкаем ЛМ по команде Копировать (лента Главная → группа команд Буфер обмена → Команда копировать):
Шаг 3. Открываем программу Exсel. Здесь ваша полная воля:
- Выбор приложение Exсel из главного меню
- Запуск ярлыка с рабочего стола (если вы установили этот ярлык)
- Запуск программы с начального стола:

Выберите нужное приложение из главного меню → щёлкние ПМ → выберите команду Закрепить на начальном экране. В результате на начальном экране у вас появится большая иконка выбранной программы.
| Совет | Последовательно наберите на начальном экране те программы, с которыми вы работаете наиболее часто. Перетасуйте в нужном вам порядке (попросту перетщите иконки) – и вы получите дополнительную экономию времени. Это очень актуально, если вы работаете с большим количеством программ одновременно |
Возвращаемся к нашему списку участников конференции.
Шаг 4. Выделяем ячейку А2 (подводим курсор к ячейке →курсор превращает в белый толстый крест → щёлкаем ЛМ):
Адрес ячейки определяется номером столбца (буква «А») и номером строки (цифра «2»). Красным прямоугольником я выделила адресную строку.А почему выделяем ячейку на второй строке ‒ поймём чуть позже.
Шаг 5. Вставляем из буфера обмена таблицу:
Ничего страшного, что таблица некрасивая. Сейчас перед нами стоит задача: разделить ФИО по ячейкам.
Шаг 6. Вставляем два столбца:
- Подводим курсор к названию столбца «С» → курсор превращается в чёрную жирную стрелку, которая смотрит вниз → щёлкаем
- Лента Главная → группа команд Ячейки → команда Вставить →два раза щёлкнуть ЛМ по команде Вставить):

Результат:
Обратите внимание на два обстоятельства:
- Новые столбцы добвавляются всегда слева от выделенного стоблца
- На вставленных столбцах появляется кнопка с кисточкой форматирования. При нажатии на эту кнопку ЛМ, вам предлагается выбрать формат вставленных столбцов: как слева или как справа)
| Совет | Не пренебрегайте такими подсказками – это поможет сэкономить вам много рабочего времени, а следовательно повысить производительность труда. |
Шаг 7. Распределяем текст по столбцам
- Выделяем столбец «В» (подводим курсор к названию столбца «В» → курсор превращается в чёрную жирную стрелку, которая смотрит вниз → щёлкаем ЛМ)
- Вызываем диалоговое окно «Мастер распределения текста по столбцам» (лента Данные → группа команд Работа с данными → команда Текст по столбцам):

Шаг 8. Работаем с диалоговым окном «Мастер распределения теста по столбцам». Работа с ним не простая, а очень простая и заключена в выполнении 3-х шагов. Надо только внимательно читать информацию на этом окне.
Шаг Мастера 1 из 3:
Выбираем формат данных с разделителями, что уже было сделано за нас разработчиками Excel и нажимаем кнопку Далее.
Шаг Мастера 2 из 3:
Выбираем символом-разделителем «пробел» и выбираем режим «Считать последовательные разделители одним». Ведь может случиться так, что между словами окажутся два пробела, и тогда появиться дополнительная пустая ячейка, а нам этого совсем не надо. Я быстро сделала пример, где специально поставила два пробела между фамилией Багговут и именем Карл:
Результат неприятный. Но я отвлеклась.
Шаг Мастера 3 из 3:
Нам осталось только нажать на кнопку Готово и увидеть окно:
Вывод: если в этих столбцах есть данные, то они заменяться на текст, распределённый по столбцам. Я надеюсь, теперь понятно, для чего мы делали два дополнительных столбца? Для того, чтобы информация с титулами и званиями не была бы заменена именами и отчествами.
| Понять и запомнить! | При распределении текста по столбцам имеющаяся информация в соседних столбцах будет заменена распределённым текстом. |
Нажимаем ОК и любуемся результатом:
Шаг 9. Даём каждому столбцу своё имя, выдумывать ничего не будем, так и назовём Фамилия, Имя, Отчество, Титул, звание (щёлкаем по соответствующей ячейке и набираем слово с клавиатуры):
Вообще-то абсолютно неважно, как вы назовёте столбцы, главное, чтобы названия были различными.
Шаг 10. Сохраняем документ (Файл → команда Сохранить как → выбор места сохранения → имя таблицы → ЛМ по кнопке Сохранить):
2. Вставить таблицу в Word с нужными размерами для определения линий сгиба
Шаг 1. Открываем документ Word любым известным вам способом.
Шаг 2. Устанавливаем альбомную ориентацию страницы (лента Разметка страницы → группа команд Параметры страницы → команда Ориентация → команда Альбомная):
Шаг 3. Вызываем диалоговое окно Параметры страницы (лента Разметка старинцы → группа команд Параметры страницы → команда Поля → в выпадающем меню команда Настраиваемые поля):
Появляется диалоговое окно Параметры страницы:
Шаг 4. Задаем границы печатного поля по 1 см
Сейчас вы можете задать границы печатного поля тремя способами:
Способ 1. Подводим крсор по очереди к кажодму полю, щёлкаем ЛМ, протягиванм мышкой по числовому данному и вводим цифру «1» с клавиатуры
Способ 2. По очереди щёлкаем ЛМ по кнопкам выбора числа, которые находятся слева от каждого поля
Способ 3. А вот этот способ самый хороший. О нём подробнее:
- Введите цифру «1» с клавиатуры, нажмите клавишу Tab. Курсор перескочил в соседнее поле
- Введите цифру «1» с клавиатуры, нажмите клавишу Tab. Курсор перескочил в соседнее поле
- Введите цифру «1» с клавиатуры, нажмите клавишу Tab. Курсор перескочил в соседнее поле
- Введите цифру «1» с клавиатуры
- Нажмите ОК:

| Совет | Используя клавишу Tab, вы можете перемещаться по всем полям любого диалогового окна. |
А теперь задайте масштаб просмотра «Одна страница». Если вы установили у себя мою Панель быстрого доступа (Урок 18 Панель быстрого доступа и Урок 19 Команды на Панели быстрого доступа), то вам достаточно нажать кнопочку «Одна страница»:
Если вы не установили мою Панель быстрого доступа, то вам придётся пройти длинный путь (лента Вид → группа команд Масштаб → кнопка Одна страница):
| Совет | Учитесь работать с Панелью быстрого доступа, она помогает увеличить производительность труда. |
Шаг 5. Вставляем таблицу, которая состоит из одной строчки и 4 столбиков (лента Вставка → группа команд Таблицы → в выпадающем меню выбрать протягиванием ЛМ 1 строчку и 4 столбца):
Получили такую картину:
Теперь надо задать таблице выравнивание точно по центру страницы и спокойно выставить размеры столбцов.
Шаг 6. Выравниванием таблицу по центру страницы (щёлкаем ЛМ по квадратику слева вверху таблицы → лента Макет → группа команд Таблицы → команда Свойства → в открывшемся диалоговом окне Свойства таблицы щёлкаем по иконке «по центру» → ОК):
Шаг 7. Устанавливаем точные значения ширины столбцов таблицы:
- Выделяем первый столбец (подводим курсор к верху первого столбца, пока курсор не превратится в чёрную жирную стрелку, глядящую вниз)
- Устанавливаем ширину столбца 3 см (лента Макет → группа команд Размер ячейки → поле Ширина столбца). здесь уже придётся вставлять значения вручную – клавиша Tab не поможет. Почему кстати 3 см? Да потому что прибавляется размер границы печатного поля:

- Выделяем второй и третий столбцы (подводим курсор к верху второго столбца, пока курсор не превратится в чёрную жирную стрелку, глядящую вниз, и протаскиваем до третьего столбца)
- Устанавливаем ширину столбца 10 см (лента Макет → группа команд Размер ячейки → поле Ширина столбца):

- Выделяем четвёртый столбец (подводим курсор к верху первого столбца, пока курсор не превратится в чёрную жирную стрелку, глядящую вниз)
- Устанавливаем ширину столбца 3 см (лента Макет → группа команд Разиер ячейки → поле Ширина столбца):

Я надеюсь, вам стало понятно, почему мы выравнивали таблицу по центру страницы? Таблица меняла свои размеры исключительно относительно центра. Теперь мы твёрдо уверены, что центр таблицы и центр страницы совпадают.
Шаг 8. Устанавливаем высоту таблицы 18,4 см (выделяем таблицу → лента Макет → группа команд Размер ячейки → поле Высота строки таблицы):
Размер 18,4 см выбран для того, чтобы не оразовывалась новая странца.
3. Делаем слияние документа и таблицы
Итак, у нас есть заготовка таблички и есть список участников конференции. Осталось выполнить простую задачу: указать куда следует вставлять данные из таблицы Excel.
Шаг 1. Устанавливаем курсор во втором столбце. Просто щёлкаем ЛМ и переходим на ленту Рассылки. Обратите внимание, что на ленте активными являются только две команды: Начать слияние и Выбор получателей
Шаг 2. Выбираем список, который будет отображаться в нашей табличке. В нашем случае это файл «Список участников конференции» (лента Рассылки → группа команд Начало слияния → команда Выбрать получателей → команда Использовать существующий список):
Появляется рабочее окно «Выбор источника данных». Вы помните, где вы сохранили таблицу Excel с названием «список участников конференции»?
Я помню, где я сохранила свою таблицу:
Выбираем файл Excel «Список участников конференции» и нажимаем клавишу ОК. Появляется рабочее окно «Преобразование источника данных»:
Нажимаем ОК. Появляется рабочее окно «Выбор таблицы»:
Обратите внимание на нижнюю часть этого рабочего окна. Галочкой отмечен режим «Первая строка содержит заголовки столбцов». Вернитесь на шаг 9 первого раздела. Именно там мы давали названия столбцам. Нажимаем ОК.
А теперь обратите внимание на ленту Рассылки. Она сразу оживилась после наших манипуляций. Практически все команды стали активными.
Шаг 3. Отмечаем названия столбцов выбранной нами таблицы или, говоря правильно: вставляем поля слияния (лента Рассылки → группа команд Составление документа и вставка полей → команда Вставить поле слияние):
- Вставить поле слияния
- В диалоговом окне отетить поле Фамилия
- Кнопка Вставить
Чтобы два раза не бегать, пройдитесь по всем полям (щелкайте по очереди каждое поле в диалоговом окне «Вставка поля слияния» и нажимайте кнопку Вставка:
Шаг 4. Разделяем поля слияния. После полей слияния «Фамилия» и «Имя» вводим сочетание клавиш Shift+Enter, а после после поля «Отчество» ‒ клавишу Enter с клавиатуры:
| Понять и запомнить! | Сочетание клавиш Shift+Enter образует новую строчку, но не новый абзац (см. Урок…) |
Вы обратили внимание, что поля слияния подсвечиваются серым цветом, стоим вам только щёлкнуть по ним? В Уроке 30 я дала такое определение поля:
| Понять и запомнить! | Поле – это зарезервированный участок в документе, который отображает изменения определённого типа в документе. |
В данном случае эти поля слияния означают, что на этом участке документа будет вставляться определённая информация, взятая из таблицы Excel. Давайте посмотрим, какие?
Шаг 5. Посмотрим результаты слияния (лента Рассылки → группа команд Просмотр результатов → команда Просмотреть результаты):
Вы можете пощёлкать по кнопкам перехода и убедиться, что мы создали для каждого участника конференции свою табличку.
А теперь приведём табличку в порядок.
4. Форматирование текста в таблице
Шаг 1. Повернём текст в ячейке на 90° по часовой стрелке (выделим текст → лента Макет → группа команд Выравнивание → кнопка Направление текста → щёлкаем ЛМ):
Шаг 2. Выравниваем текст по центру по правому краю (лента Макет → группа команд Выравнивание → кнопка Выравнять по центру по правому краю):
Вы обратили внимание, что кнопки выравнивания текста относительно ячейки тоже повернулись?
Шаг 3. Задаём интервал для абзаца Фамилия-Имя-Отчество». Для начала выделяем этот абзац (смотри Урок 2 Выделяем текстовую информацию) – тройной щелчок ЛМ по этому абзацу. Убедились, что сочетание клавиш Shift+Enter образует новую строчку, но никак не абзац? Интервал до абзаца пусть будет 30 пт, а интервал после абзаца 42 пт. На Панели Быстрого доступа я переключениями кнопок диапазона устанавливаю нужные мне интервалы:
Если вам не лениво, то можете перейти на ленту Главная → группа команд Абзац → кнопка группы → и уже в диалоговом окне Абзац установить нужные нам значения. Но очень хочется вам доказать, что работать с Панелью быстрого доступа выгодно и удобно.
Шаг 4. Увеличиваем шрифт абзаца (ещё раз выделяем абзац тройным щелчком ЛМ → появляется плавающая панель. Выбираем размер шрифта 36 пт и назначаем ему полужирное начертание:
Видите ‒ и не надо уходить на ленту Главная в группу команд Шрифт. Именно из таких мелочей складывается мой стиль работы. Если я могу уменьшить количество нужных действий с трёх до двух – замечательно! А если вместо 5 действий получаю результат одним движением руки – можете представить, как увеличивается производительность труда при меньших трудозатратах!
Шаг 5. Теперь займемся титулом. Выделяем слово «Генерал» уже двумя щелчками ЛМ → появляется плавающая панель, в которой мы выбираем размер шрифта 24 пт:
5. Размещаем текст в зеркальном отражении в соседнюю ячейку
Шаг 1. Переходим в соседнюю ячейку (щелчок ЛМ в соседней ячейке).
Шаг 2. Меняем направление текста и выравниваем его по центру по левому краю:
Шаг 3. Копируем текст, переходим в соседнюю ячейку (просто щёлкаем ЛМ) и вставляем текст в соседнюю ячейку.
Обратите внимание, как надо выделять текст. Символ конца ячейки не входить в область выделения. Если вы выделите полностью ячейку, то при копировании вы скопируете именно ячейку со всеми атрибутами. И при вставке из буфера обмена вы вставите именно ячейку. Так что при выделении текста будьте внимательны – выделяйте только текст:
Ура! Получилось!
Шаг 4. Посмотрите все записи (лента Рассылки → группа команд Просмотр результатов → кнопка просмотров записей):
6. Печать и сохранение документа с полями слияния
Шаг 1. Можно посылать на печать (лента Рассылки → группа команд Завершить → кнопка Найти и объединить → из выпадающего меню команда Печать документов):
Сохраните этот файл, объединяющий документ и таблицу. Но при открытии этого файла будет выходить окно:
| Понять и запомнить! | Операция Слияние объединяет два файла: документ Word и таблицу Excel. Удаление таблицы Excel приведёт к потере данных, которые использовались в документе Word. |
Шаг 2. А что делать, если нам надо передать файл с замечательно сделанным слиянием в другой отдел, в типографию? Выхода два:
- Передать оба файла: и документ и таблицу
- Объединить документы (лента Рассылки → группа команд Завершить → кнопка Найти и объединить → из выпадающего меню команда Изменить отдельные документы):

Появится диалоговое окно «Составные новые документы»:
Оставляем отметочку «все» и нажимаем ОК. Любуемся результатом:
Я специально уменьшила масштаб и расположила по две страницы, чтобы вы увидели результат. Теперь вы можете сохранить этот документ, в котором число страниц равно числу участников конференции «За мир во всём мире!». По умолчанию документ называется «Письма..», но я советую всегда давать своё уникальное, а главное понятное имя файлу. И вот этот файл уже абсолютно независим от таблицы Excel. Теперь можно передавать этот файл куда угодно!
Теперь вы сможете:
- Разбить текст в Exсel по столбцам
- Вставить таблицу в Word с нужными размерами для определения линий сгиба
- Организовать слияние таблицы и документа
- Отформатировать вставленные поля слияния в документе
- Расположить текст в таблице с обеих сторон
- Организовать печать всех табличек
Заключение. Статья получилась очень большой. И на первый взгляд сложной. Но вспомните: по ходу действия мы узнали много интересного:
- Способы выделения талицы в Word
- Организация начального экрана
- Определение адреса в таблице Excel
- работа с клавишей Tab в диалоговых окнах
- Создание новой строчки в абзаце сочетанием клавиш Shift+Enter
- Работа с плавающей панелью
- И много другого.
Изготовление таких табличек занимает у меня от 5 до 10 минут не зависимо от количества участников, вот принтер будет печатать 20 минут.
Вообще-то возможность рассылки придумана для того, чтобы рассылать одинаковые письма по различным адресам .Но это, я думаю, вы уже поняли. Но я использую Слияние и при изготовлении табличек, и при создании поздравительных писем, и при выгрузке экзаменационных билетов из таблицы Excel в документ Word.
Как сделать симпатичные интерьерные таблички из инструментов для педикюра
Сегодня я решила использовать в переделке старые терки для педикюра, которые, думаю, у вас тоже часто приходят в негодность и выглядят примерно так:

Или так:

Именно из них мы и будем делать интерьерные таблички для ванной и туалета, но вы можете изготовить их для любой другой комнаты.
Первое, что нам необходимо сделать, — удалить старую шлифовальную поверхность и, главное, остатки клея. Скажу сразу, в этом нелегком деле вам поможет растительное масло и ватный диск. Никакие химические растворители типа ацетона, уайт-спирита, спирта и т.д. мне не помогли. А растительное масло очищает поверхность идеально. Кстати, хозяйкам на заметку: таким способом вы можете легко удалять надоедливые следы от клея на этикетках.

После работы с маслом обязательно обезжириваем поверхность. Я использовала жидкость для мытья посуды, а затем спирт.
В первую очередь распечатываем на принтере изображения, которые нам понадобятся в зеркальном (!) отражении.

Если вы — счастливый обладатель лазерного принтера, то вам ничего не нужно делать с распечаткой, причем она может быть выполнена на обычной офисной бумаге. Но, если у вас так же, как и у меня, струйный принтер — не беда. Распечатываем изображение на тонкой фотобумаге и слегка просушиваем. Затем покрываем изображение обычным лаком для волос несколько раз с просушиванием между слоями.

Желательно, чтобы распечатка просохла не менее 5 часов, но можно воспользоваться и феном.
Пока распечатка сохнет, займемся декорированием терок. На одной из терок были отверстия, которые мы заделываем либо шпатлевкой, либо текстурной пастой, как в моем случае.

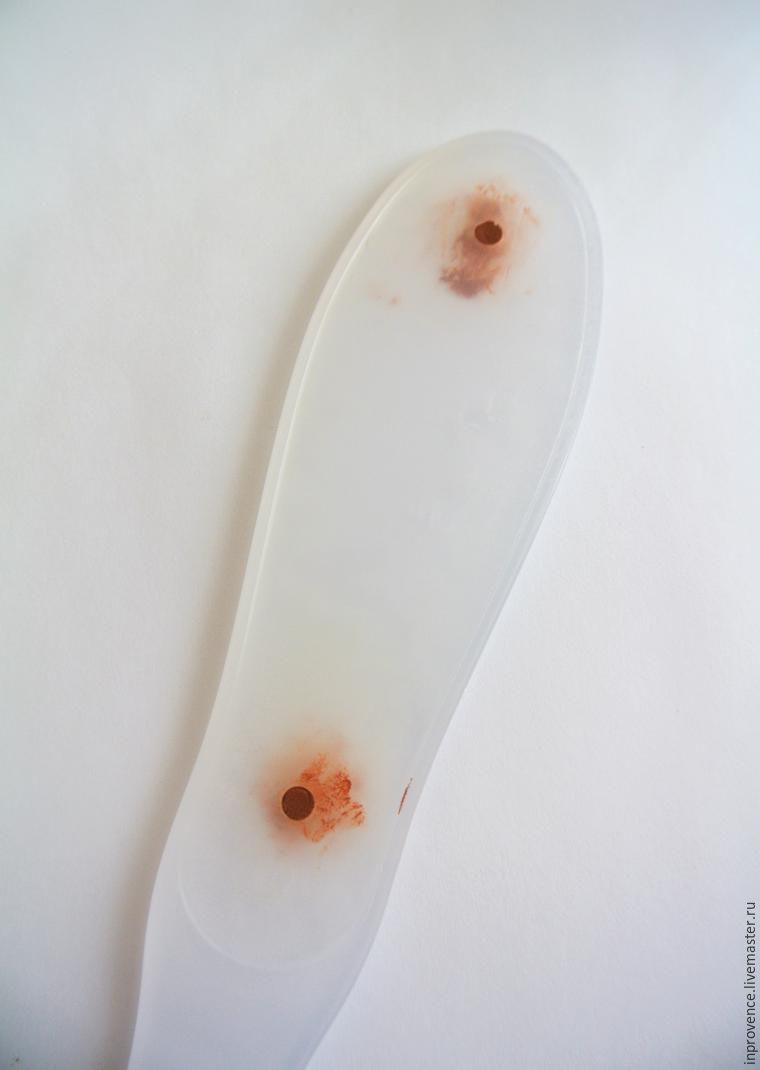
Слегка ошкуриваем поверхность для лучшего сцепления материалов и покрываем ее художественным грунтом при помощи губки.


Далее, покрываем терки черной акриловой краской, для этого я использовала также губку. Не пытайтесь закрасить черной краской труднодоступные места, наша задача — окрасить все выступающие грани.

Затем парафиновой свечей натираем все выступающие грани и немного проводим в середине вертикальные линии, но не переусердствуем, поскольку потертости, даже винтажные, появляются только на выступающих местах. Кисточкой смахиваем излишки парафина.

Затем покрываем терки белой акриловой краской при помощи кисти. Движения кисти должны быть строго вдоль поверхности, чтобы создавалось ощущение старой покрашенной деревяшки. Даже можно взять грубую кисть, от которой будут оставаться бороздки.

Просушиваем первый слой и покрываем вторым.

При помощи наждачной бумаги создаем потертости, движения, опять же, вдоль заготовки в одном направлении. Наждачку берем мелкозернистую, делаем два дела одновременно: шлифуем поверхность и создаем потертости, которые будут появляться легко, благодаря заранее нанесенному парафину.

При помощи линейки и тонкой кисти рисуем черной акриловой краской линии, имитирующие стыки деревяшек.


Для большей реалистичности маленькой плоской кистью с водой растушевываем края линии. Таким образом добиваемся глубины за счет теней.


Далее, покрываем поверхность достаточно толстым слоем лака и прикладываем наши распечатки изображением в лак. Этот метод называется вживление изображения. Проглаживаем изображения пальцами и оставляем до полного высыхания.


После того, как лак просох (у меня прошло около 5 часов, чем дольше — тем лучше) мы, вооружившись мокрой губкой для мытья посуды, начинаем аккуратно снимать слои бумаги, затем помогая пальцами.


В тех местах, где вы имели неосторожность снять изображение, просто подрисовываем его черной акриловой краской.

Приступаем к финишному покрытию лаком. У меня это было 5 слоев с промежуточной просушкой между слоями.

Предпоследний слой шлифуем и покрываем заключительным слоем лака.

Вы можете остановиться и на этом этапе, дело вкуса, но я решила еще добавить текстильный декор. Завязываем хлопковое кружево.

Затем привязываем металлическую подвеску на тонкой атласной ленточке и бантик из джутового шпагата. Из него же делаем подвес.

Наши интерьерные таблички готовы!


Думаю, преображение, действительно, состоялось, а вы согласны? Если да, то у меня будет к вам большая просьба — нажать «Нравится», поскольку мастер-класс участвует в конкурсе!
Желаю тепла и уюта вашему дому!
Как сделать металлическую табличку на памятник, дом, дверь
Современные технологии позволяют изготавливать таблички с помощью лазерной гравировки, сублимационной печати, компьютерной гравировкой, напылением. Но все они требуют дорогостоящего оборудования и недоступны для применения в домашних условиях.

Предлагаемая, технология изготовления металлических табличек доступна для самостоятельного изготовления с минимальными затратами времени и средств. На фотографии представлена сделанная своими руками ритуальная металлическая табличка, установленная на надгробном кресте.
Шлифовка и полировка основания таблички
В качестве основания для таблички можно использовать практически любой листовой материал, выдерживающий температуру нагрева до 200°С. Лучше всего подойдет алюминий, так как он легко обрабатывается и устойчив к атмосферным воздействиям, что важно, если табличка будет установлена на улице, например, как адрес или номер дома, дачи.

Для изготовления ритуальной таблички из листового алюминия толщиной 2 мм была вырезана с помощью ножовки по металлу пластина размером 148×200 мм и по углам, на расстоянии 8 мм от края, просверлены четыре отверстия для крепления диаметром 6 мм.

Поверхность основания таблички была покрыта царапинами и имела другие механические дефекты. Поэтому перед нанесением надписи поверхность была отшлифована мелкозернистой наждачной бумагой с помощью плоскошлифовальной машинки. Для исключения перемещения основания таблицы при шлифовке, оно было закреплено на листе фанеры с помощью четырех саморезов, закрученных в отверстия по углам.

После шлифовки поверхность основания таблички приобрела равномерную матовую поверхность, на которую можно наносить рисунок, но хотелось зеркального блеска, и поэтому решил ее еще отполировать.

Для этого вместо наждачной бумаги на
Как в майнкрафте сделать табличку?

Несомненно, играя в Майнкрафт, игрок обращал внимание на разноцветные таблички возле пещер, сундуков, площадок и территорий. В этом случае эти тоненькие блоки выполняют роль указателя. Сделанные из не самого прочного материала, таблички часто применяются в качестве подлокотников у кресел или диванов в доме. А благодаря свойствам противостоять влаге, игрок их может применить как стройматериал для ограждений, способных препятствовать проникновению лавы и воды. Если табличка несёт в себе информацию (важную надпись написанную пользователем) — её крепят вкапывая в землю, ставят под водой или вешают на стену.
Пользователю полезно знать, что оказавшись под водой с табличкой, там он легко сможет образовать воздушный пузырь.
Сделать табличку проще простого. Основой для неё будет служить древесина, ведь так или иначе, все материала для крафта таблички изначально сделаны из древесины. Для конструкции таблички понадобиться предварительно сделать шесть блоков досок, а также одну палку. Затем, все имеющиеся компоненты, правильно распределить в сетке верстака. А делается это так:
— Первые два ряда заполняются блоками из досок.
— В третьем, заполняется только средняя ячейка. Куда необходимо будет разместить палку.
Как итог — готовая табличка, которую можно установить в любом месте по своему усмотрению.


( 1 оценка, среднее 5 из 5 )
Понравилась статья? Поделиться с друзьями:







