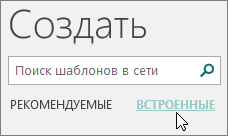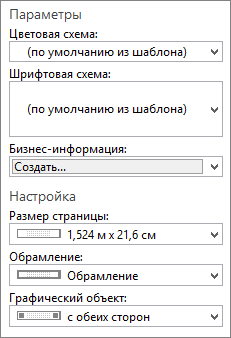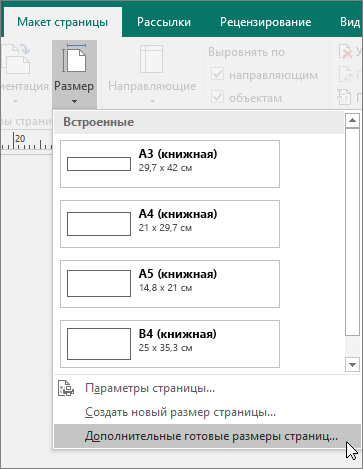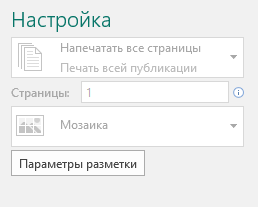110 фото креативных идей и вариантов применения в интерьере
Преподнести подарок без открытки? Нет, выглядит это как что-то незавершенное. Поэтому сегодня в большинстве своем дарители обязательно прикладывают это небольшое дополнение.
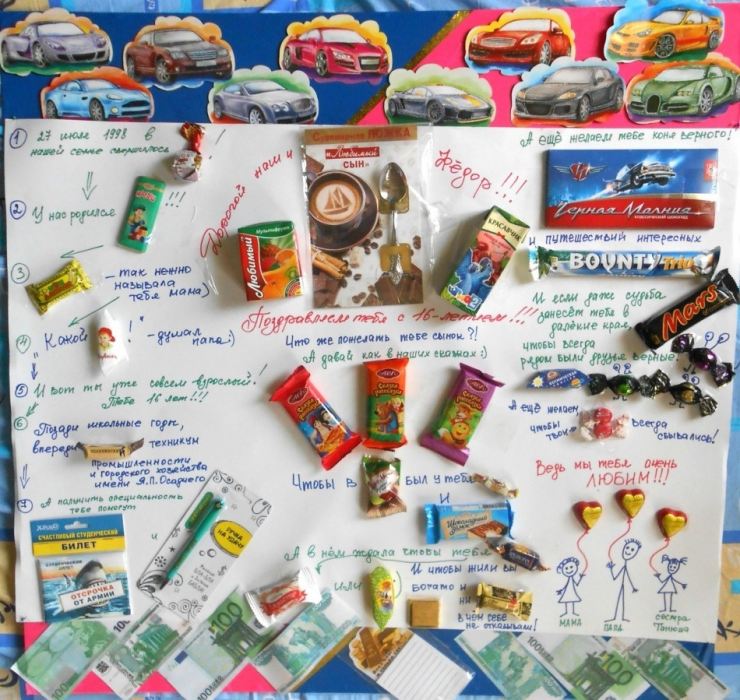
Однако есть категория людей, для которых стандартные решения неприемлемы. Они создают уникальные памятные «штучки», которые способны улучшить настроение тому, кому предназначаются, и всем, кто их увидит.
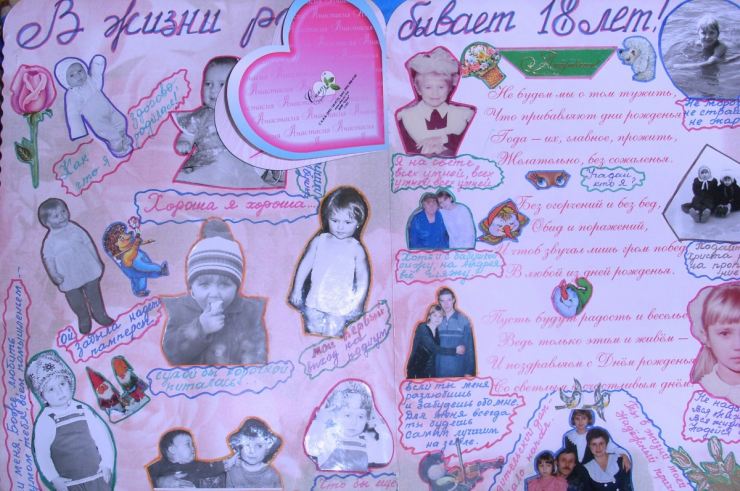
Плакат для именинника – идеальное решение для создания хорошего настроения виновнику торжества и его гостям. Как сделать плакат детям своими руками? Ничего сверхъестественного. Немного фантазии и ваш шедевр поразит в самое сердце!

Краткое содержимое обзора:
С чего начать?
Самое главное – привлечь близких, друзей к этому увлекательному занятию. После этого, надо купить большой ватман. Выберите тему, сделайте набросок того, как это будет выглядеть, на обычном листе А4.

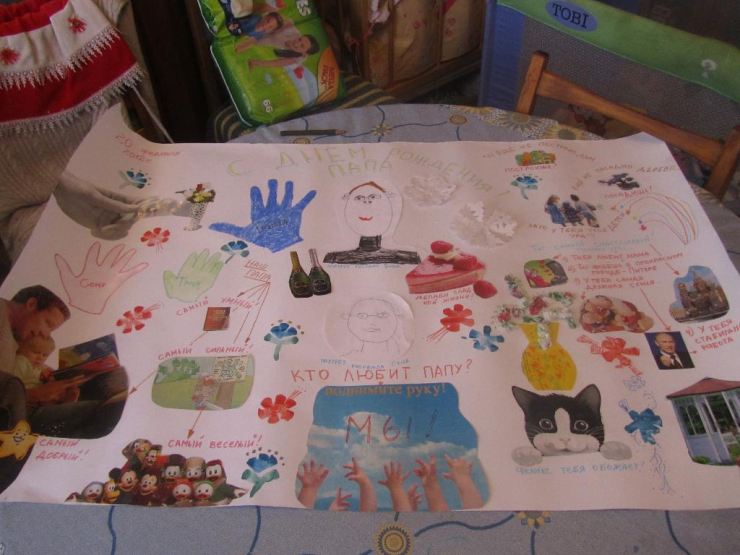
Создание и печать плаката, афиши или другой крупной публикации в Publisher
В этой статье
-
Создание плаката
-
Создание афиши
-
Добавление изображений на плакат или афишу
-
Корректировка перекрытия
-
Печать плаката или афиши
Создание плаката
-
Нажмите Файл > Создать, а затем выберите категорию

Совет: Работаете в Publisher 2010? Нажмите Файл > Создать, а затем в разделе Доступные шаблоны выберите категорию Установленные шаблоны и шаблоны из Интернета.
-
Выберите категорию Плакаты
-
В разделах Параметры и Настройка выберите нужные параметры.

-
Щелкните Создать.
-
На вкладке Макет страницы выполните любые из следующих действий:
-
-
чтобы изменить цветовую схему плаката, выберите нужный вариант в группе Схемы;
-
чтобы изменить шрифтовую схему плаката, нажмите кнопку Шрифты и выберите подходящую пару шрифтов.
-
-
На плакате замените замещающий текст и изображения своим текстом, рисунками или другими объектами.
-
Нажмите Файл > Сохранить как и выберите расположение или папку для сохранения плаката.
-
В поле Имя файла ведите имя для плаката.
-
В поле Тип файла выберите пункт Файлы Publisher.
-
Нажмите кнопку Сохранить.
Создание афиши
Чтобы создать в Publisher афишу, начните с плаката. Затем задайте нужный размер страницы.
-
На вкладке Макет страницы нажмите кнопку Размер и выберите пункт Дополнительные готовые размеры страниц.

-
В разделе Типы публикаций выберите категорию Афиши, а затем — нужный размер.
-
-
На вкладке Макет страницы выполните любые из следующих действий:
-
чтобы изменить ширину и высоту плаката, нажмите кнопку Размер, а затем выберите нужный размер или щелкните Создать новый размер страницы;
-
чтобы изменить цветовую схему плаката, выберите нужный вариант в группе Схемы;
-
чтобы изменить шрифтовую схему плаката, нажмите кнопку
-
-
На плакате замените замещающий текст и изображения своим текстом, рисунками или другими объектами.
-
Нажмите Файл > Сохранить как и выберите расположение или папку для сохранения плаката.
-
В поле Имя файла ведите имя для плаката.
-
В поле Тип файла выберите пункт
-
Нажмите кнопку Сохранить.
Добавление изображений на плакат или афишу
Добавление рисунков
-
На вкладке Вставка в группе Иллюстрации выполните одно из следующих действий:
-
чтобы добавить рисунок со своего компьютера, щелкните Рисунки, найдите нужный файл, выберите его и нажмите кнопку Вставить;
-
чтобы добавить изображение из Интернета, нажмите кнопку
Примечание: Вы можете применить к результатам поиска фильтр Только CC (Creative Commons) (подробнее здесь) или просмотреть все изображения. Если вы выберете вариант Все изображения, в результаты поиска будут включены все изображения Bing. Вы несете ответственность за соблюдение прав собственности других пользователей, в том числе авторских. Дополнительные сведения о видах лицензий см. в статье Фильтрация изображений по типу лицензии.
-
Кроме того, можно добавить изображения с веб-страницы и заменить имеющиеся рисунки. Дополнительные сведения.
Корректировка перекрытия
Если плакат или афиша состоит из большого количества горизонтальных или вертикальных страниц, при печати можно изменить размер полей таким образом, чтобы затем склеить страницы вместе, не перекрывая область печати.
-
Щелкните Файл > Печать, а затем в разделе Настройка нажмите кнопку Параметры разметки.

-
В диалоговом окне Параметры разметки выполните одно из следующих действий:
-
чтобы увеличить перекрывающиеся поля на бумаге при печати плаката, афиши или другой крупной публикации с горизонтальной областью печати на страницах, измените параметр Перекрытие по горизонтали;
-
чтобы увеличить перекрывающиеся поля на бумаге при печати плаката, афиши или другой крупной публикации с вертикальной областью печати на страницах, измените параметр Перекрытие по вертикали;
-
чтобы напечатать одну страницу крупной публикации, установите флажок Печатать один участок, а затем выберите в полях Строка и Столбец значения для нужного элемента мозаики.
-
-
Нажмите кнопку Закрыть, а затем — кнопку Печать.
Примечание: У всех настольных принтеров есть непечатаемая область по краям листа.
Печать плаката или афиши
Чтобы напечатать плакат или афишу, нажмите Файл > Печать. Выберите принтер и настройте параметры, а затем нажмите кнопку Печать.
Примечание: Чтобы распечатать плакат или афишу на плакатной бумаге, нужен принтер, который поддерживает такой размер бумаги. Чтобы узнать, поддерживает ли ваш принтер печать на плакатной бумаге, проверьте параметры в диалоговом окне Печать (вкладка Параметры публикации и бумаги, раздел Бумага).
Эти инструкции относятся к Publisher 2007.
В этой статье
-
Создание плаката
-
Создание афиши
-
Добавление изображений на плакат или афишу
-
Корректировка перекрытия
-
Печать плаката или афиши
Создание плаката
-
В списке Типы публикаций выберите категорию Плакаты.
-
В коллекции Плакаты выполните одно из следующих действий:
-
щелкните нужный макет плаката, например Сдается квартира;
-
щелкните ссылку Просмотр шаблонов на узле Microsoft Office Online, выберите нужный макет плаката для скачивания и перейдите к шагу 4.
-
-
В разделах Параметры и Настройка выберите нужные параметры.
-
Щелкните Создать.
-
В области задач Форматирование публикации выполните любые из следующих действий:
-
чтобы изменить ширину и высоту плаката, нажмите кнопку Изменить размер страницы, а затем выберите нужный размер или нажмите кнопку Создать пользовательский размер страницы;
-
чтобы изменить цветовую схему плаката, разверните категорию Цветовые схемы и выберите подходящий вариант;
-
чтобы изменить шрифтовую схему плаката, разверните категорию Шрифтовые схемы и выберите подходящий вариант.
-
-
На плакате замените замещающий текст и изображения своим текстом, рисунками или другими объектами.
-
В меню Файл выберите пункт Сохранить как.
-
В поле Сохранить в выберите папку, в которой нужно сохранить новый плакат.
-
В поле Имя файла ведите имя для плаката.
-
В поле Тип файла выберите пункт Файлы Publisher.
-
Нажмите кнопку Сохранить.
Создание афиши
Чтобы создать в Publisher афишу, начните с плаката, а потом измените размер страницы.
-
В области задач Типы публикаций выберите категорию Плакаты, а затем выполните одно из следующих действий:
-
в разделе Плакаты щелкните ссылку Пустые страницы;
-
щелкните ссылку Просмотр шаблонов на узле Microsoft Office Online, выберите нужный макет афиши для скачивания и перейдите к шагу 3.
-
-
В разделе Пустые страницы выберите нужный размер бумаги. Можно также нажать кнопку Создать пользовательский размер страницы и создать собственный размер.
-
Щелкните Создать.
-
В области задач Форматирование публикации выполните любые из следующих действий:
-
чтобы изменить цветовую схему, разверните категорию Цветовые схемы и выберите подходящий вариант;
-
чтобы изменить шрифтовую схему, разверните категорию Шрифтовые схемы и выберите подходящий вариант.
-
-
В меню Файл выберите пункт Сохранить как.
-
В поле Сохранить в выберите папку, в которой нужно сохранить новую публикацию.
-
В поле Имя файла ведите имя для публикации.
-
В поле Тип файла выберите пункт Файлы Publisher.
-
Нажмите кнопку Сохранить.
Добавление изображений на плакат или афишу
Добавление клипов
-
На панели инструментов Объекты щелкните элемент Рисунок, выберите пункт Пустая рамка рисунка и щелкните в публикации то место, где нужно разместить рамку рисунка.
-
Щелкните пустую рамку рисунка правой кнопкой мыши, наведите указатель на пункт Изменить рисунок и выберите пункт Клип.
-
В области задач Клип введите в поле поиска слово или фразу, описывающую нужный клип.
Чтобы сузить область поиска, выполните одно или оба из следующих действий:
-
чтобы ограничить результаты поиска отдельной коллекцией клипов, в поле Просматривать щелкните стрелку и выберите нужную коллекцию;
-
чтобы ограничить результаты поиска определенным типом файлов, в поле Искать объекты щелкните стрелку и установите флажки рядом с нужными видами клипов.
Для поиска коллекций картинок и изображений из Интернета используется Bing. Чтобы не нарушать авторские права, пользуйтесь фильтром по лицензии в Bing: он поможет выбрать изображения, которые можно использовать.
-
-
Нажмите кнопку Перейти.
-
В окне результатов поиска в области задач Клип щелкните нужный рисунок.
Добавление рисунка из файла
-
На панели инструментов Объекты щелкните элемент Рисунок, выберите пункт Пустая рамка рисунка и щелкните в публикации то место, где нужно разместить рамку рисунка.
-
Щелкните пустую рамку рисунка правой кнопкой мыши, наведите указатель на пункт Изменить рисунок и выберите пункт Из файла.
-
В диалоговом окне Вставка рисунка откройте папку с нужным файлом рисунка и щелкните его.
-
Выполните одно из следующих действий:
-
чтобы внедрить рисунок, нажмите кнопку Вставить;
-
чтобы связать рисунок в публикации с файлом на жестком диске компьютера, щелкните стрелку рядом с кнопкой Вставить и выберите команду Связать с файлом.
Примечание: Если вы планируете печатать публикацию (например, плакат на одном большом листе бумаги, приглашения на тисненой бумаге или изображение на футболке) в типографии или хотите перенести ее на другой компьютер, запустите мастер упаковки, чтобы включить связанные рисунки в файл.
Если вы не используете мастер упаковки, рисунки, возможно, не будут скопированы вместе с файлом. Ссылки на дополнительные сведения о связывании и внедрении графических объектов, а также мастера упаковки в разделе » см .
-
Добавление изображения прямо со сканера или цифровой камеры
-
На панели инструментов Объекты щелкните элемент Рисунок, выберите пункт Пустая рамка рисунка и щелкните в публикации то место, где нужно разместить рамку рисунка.
-
Щелкните пустую рамку рисунка правой кнопкой мыши, наведите указатель на пункт Изменить рисунок и выберите пункт С камеры или сканера.
-
Если к компьютеру подключены несколько устройств, выберите то, которое вы хотите использовать.
-
Выполните одно из указанных ниже действий.
-
Добавление изображения со сканера. Если для сканирования изображения используются стандартные параметры, то установите переключатель для передачи по Интернету для изображения, предназначенного для веб-публикации, а в случае печатной публикации — переключатель для печати. Затем нажмите кнопку Вставить, чтобы начать сканирование.
Примечание: Кнопка Вставить может быть недоступна, если программное обеспечение сканера не поддерживает автоматическое сканирование. В этом случае нажмите кнопку Специальная вставка.
-
Добавление изображения с камеры или другого устройства. Если вы выбрали камеру или другое устройство (не сканер) или хотите перед сканированием изменить некоторые параметры, нажмите кнопку Специальная вставка и следуйте инструкциям для выбранного устройства.
-
Добавление изображения с помощью диспетчера графики
-
На панели инструментов Объекты щелкните элемент Рисунок, выберите пункт Пустая рамка рисунка и щелкните в публикации то место, где нужно разместить рамку рисунка.
-
Щелкните пустую рамку рисунка правой кнопкой мыши, наведите указатель на пункт Изменить рисунок и выберите пункт Диспетчер графики.
-
В области задач Диспетчер графики в разделе Выберите рисунок наведите указатель мыши на имя пустой рамки рисунка, которую хотите заменить, щелкните стрелку и выберите пункт Вставить рисунок в эту рамку.
-
В диалоговом окне Вставка рисунка щелкните нужное изображение.
Если вы не видите его, перейдите к папке, в которой хранится файл.
-
Выполните одно из следующих действий:
-
чтобы внедрить рисунок, нажмите кнопку Вставить;
-
чтобы связать рисунок в публикации с файлом на жестком диске компьютера, щелкните стрелку рядом с кнопкой Вставить и выберите команду Связать с файлом.
-
Изменение перекрытия
-
В меню Файл выберите элемент Печать.
-
Чтобы увеличить перекрывающиеся поля на бумаге при печати плаката, афиши или другой крупной публикации с горизонтальной областью печати на страницах, в разделе Дополнительные параметры печати измените параметр Перекрытие по горизонтали.
Например, если плакат состоит из большого количества горизонтальных страниц, при печати можно изменить размер полей таким образом, чтобы затем склеить страницы вместе, не перекрывая область печати.
-
Чтобы увеличить перекрывающиеся поля на бумаге при печати плаката, афиши или другой крупной публикации с вертикальной областью печати на страницах, в разделе Дополнительные параметры печати измените параметр Перекрытие по вертикали.
Например, если плакат состоит из большого количества вертикальных страниц, при печати можно изменить размер полей таким образом, чтобы затем склеить страницы вместе, не перекрывая область печати.
-
Чтобы напечатать одну страницу крупной публикации, установите флажок Печатать один участок, а затем выберите номера строки и столбца для нужного элемента мозаики.
-
-
Нажмите кнопку Печать.
Примечание: У всех настольных принтеров есть непечатаемая область по краям листа.
Печать плаката или афиши
Чтобы распечатать плакат или афишу, в меню Файл выберите пункт Печать, а затем нажмите кнопку ОК.
Примечание: Чтобы распечатать плакат или афишу на плакатной бумаге, нужен принтер, который поддерживает такой размер бумаги. Чтобы узнать, поддерживает ли ваш принтер печать на плакатной бумаге, проверьте параметры в диалоговом окне Печать (вкладка Параметры публикации и бумаги, раздел Бумага).
Как сделать плакат в фотошопе
Сегодня мы создадим ретро-плакат космической тематики. Вы можете распечатать этот плакат и порадовать знакомых космонавтов =)

Юрий Алексеевич Гагарин, Советский летчик-космонавт, был первым, кто отправился в космос, когда его космический корабль Восток выполнил оборот вокруг Земли 12 апреля 1961 г. В этом уроке Фотошопа шаг за шагом мы создадим яркий ретро-плакат, вдохновленный путешествием Юрия Гагарина в космос. Мы будем объединять стоковые фото (доступные фото их различных ресурсов), текстуры и кисти с техниками и режимами наложения фильтров. Если вы готовы начать, то давайте приступим!
Вот, что должно получиться в итоге:

Шаг 1.
Откройте Adobe Photoshop и создайте документ в соответствие с желаемыми вами размерами. Не забывайте выставить высокий DPI (150-300 точек на дюйм) и цветовой режим CMYK, если вы планируете печать своей работы. Для этого урока я создал документ размером в 800x1200px, RGB цвета в 72dpi (точек на дюйм) для веб-использования.
Шаг 2.
Скачайте и откройте изображение звездного неба, используйте свободное перемещение (Free Transform) зажимая клавиши Ctrl+T, это позволит вращать и масштабировать наше изображение так, чтобы оно уместилось на нашем плакате.

Откорректируйте Цветовой фон, как показано на картинке ниже:

Шаг 3.
Скачайте в интернете фото космонавта. Откройте его в Photoshop и увеличьте. С помощью инструмента вашего Pen Tool (P), обведите космонавта по контуру. После этого скопируйте его на фон с космосом.

Примените масштабирование на космонавтре на фоне космоса. Должно получиться изображение, похожие на картинку ниже:

Откорректируйте цветовой тон, чтобы космонавт смотрелся естественно на фоне космоса:

Создайте дубликат слоя с космонавтом, нажав Ctrl + J. После этого откройте вкладку «Фильтр», наведите мышь на вкладку «Размытие» и выберите фильтр «Размытие по Гауссу». Поставьте значение радиуса фильтра на 1.4 px и выставите непрозрачность слоя до 50%.

Шаг 4.
Скачайте из сети изображение Земли и откройте его в photoshop. Используйте инстремент «Овальная область» и выделите контур Земли. Скопируйте его на наш плакат и поместите сзади космонавта.


Отрегулируйте насыщенность так, чтобы Земля затемнилась. Выставите значение на -40.

Зажмите кнопку Ctrl и кликните по изображению Земли. Вы выделите его. Создайте новый слой и залейте выделенную область черным цветом. Переместите залитый черный круг вправо, чтобы осталась видимой только часть Земли.

Теперь давайте используем фильтр «Размытие по Гауссу» на выделенном черном круге. Поставьте значение радуиса на 30 px. Затемнив таким образом Землю, мы предадим нашей работе реализм.

И теперь поставим непрозрачность черного слоя на 80%.

Шаг 5.
Теперь давайте добавим на наш плакат блики. Создадим новый слой и зальем его черным цветом. Откройте вкладку с фильтрами вверху экрана и наведите мыш на «Рендеринг». В открывшейся вкладке выберите «Блики». Выберите «Начало ролика» и выставите параметр «Яркость» на 100%. После этого поместите вспышку света таким образом, чтобы она была на краю Земли, а по середине было свечение.

Шаг 6.
Скачайте в сети изображение облаков и поместите на наш плакат. Превратите их в черно-белые, зажав комбинацию клавишь Ctrl+Shift+U. Примените к этому изображению масштабирование.

Теперь давайте подкорректируем цвет облаков. Нажмите Ctrl+L и установите значения яркости как на рисунке ниже.

Давайте добавим в наш плакат изюминку. В созвездии Единорога есть протопланетарная туманность под названием «Красный прямоугольник». Скачаем ее изображение из сети и откроем в photoshop. Обесцветим его, выделим и, нажав Ctrl+T, расположим на нашем плакате. Пример Вы можете видеть рисунке ниже:

Выделите туманность. Во владке «Слои» выберете режим «Экран».

Зайдите в меню «Слой-маска» и выберете «Показать все». Смените цвет переднего плана на черный. Нажмите G, чтобы выбрать инструмент «Градиент». Смягчите с помощью него края туманности.

Нам подойдет оттенок с номером # 640775. Выберите инструмент «Кисть», и большой мягкой кистью выровняйте туманность.

Измените свойства наложения слоя на «Умножение». Затем нажмите Alt+Ctrl+G, чтобы создать обтравочную маску. Нажмите Ctrl+J, чтобы создать копию этого слоя. Поменяйте свойства наложения слоев на «Мягкий свет».

Теперь нам необходимо найти и скачать в сети изображение спутника. После этого мы откроем его в photoshop. Поместите его на наш плакат.

Если дважды кликнуть мышкой на слой, то откроется меню «Стиль слоя». Давайте применим эффект «Наложение цвета».

Теперь продублируем слой со спутником и применим фильтр «Размытие по Гауссу» с радиусом в 1.4 px. После этого поменяем свойства наложения слоев на «Мягкий свет». Выставите параметр непрозрачность на 90%.

Шаг 7.
Пришло время добавить планету на наш плакат. Проще всего сделать это из текстуры. Давайте найдем и скачаем из сети текстуру ржавчины и откроем ее в photoshop.
Выделите инструментом «Овальная область» часть текстуры и поместите на наш плакат.

Нажмите Ctrl+T и уменьшите нашу планету.

Теперь применим к слою с нашей планетой фильтр. Выберите во вкладке с фильтрами «Искажение» и затем «Сферизация». Поставьте значение фильтра на 100%. Таким образом мы сделаем планету объемней и реалистичной.

Передвинем планету в левый верхний угол и добавим некоторые эффекты в стиле слоя.

Теперь создадим тень от планеты, используя метод, описанный в 4-м шаге. Вот что должно у нас полчиться:

Создадим новый слой. Теперь подберем ненасыщенный розовый цвет (#eebbfb). Теперь с помощью мягкой кисти создадим пятно.

Теперь применим к этому слою фильтр «Размытие по Гауссу» с радиусом 130 px. Установим непрозрачность на 70% и переместим эффект назад.

Давайте создадим еще один слой зеленого цвета. Теперь поместим еще одно пятно только на этот раз в верхней части плаката.

Используем на этот слой «Размытие по Гауссу» с радиусом 150 и поставим непрозрачность на 50%.


Шаг 8.
Нажмите Ctrl+A, чтобы выделить все объекты, а затем, открыв в верхней части экрана вкладку «Редактирование», выберите в меню «Скопировать совмещенные данные». Два раза скопируйте эти объекты на новый слой и выставите режим наложения — умножение.
Выделите слой, который находится сразу после исходного и примените к нему фильтр «Выделение краев», находящийся во вкладке «Стилизация». Установите непрозрачность на 20% и выставите режим наложения — «Перекрытие». В итоге у нас должно получиться изображение, похожее на картинку снизу. Самый верхний слой на ней отключен.

Теперь нам нужно выделить самый верхний слой и применить к нему фильтр «Свечение краев», находящийся во вкладке «Стилизация». Выставите в нем параметры, указанные ниже.
Ширина края — 2
Яркость края — 8
Гладкость — 10

Нам нужно обесцветить этот слой с помощью клавиш Shift+Ctrl+U.

Сделаем инверсиб цветов, нажав Ctrl+I

Выставим непрозрачность на 40%.

Перейдите к самому нижному исходному слою и примените на нем фильтр «Шум» со значением 20%. Выберите распределение по Гауссу и поставьте галочку возле режима «Монохромный».

Выставите режим наложения — «Мягкий свет»,

Скачайте ретро текстуру и поместите ее на наш плакат. Поставьте непрозрачность на 25% и способ наложения слоев — «Линейный свет».

Шаг 9.
Теперь нам потребуется скачать шрифты League Gothic и Deftone Stylus После этого их нужно установить. Давайте напишем слово Journey (Путешествие).

Выберете в свойствах наложения «Мягкий свет». После этого продублируйте слой и поставьте метод наложения — «Перекрытие».

Мы будем использовать этот метод для всех текстовых элементов на нашем плакате.




Шаг 10.
Мы перешли к последнему шагу. Перейдем во вкладку «Новый корректирующий слой», которая находится внутри меню «Слой» и выберем «Карта градиента». Значение градиента должно быть от #1c004b до #fa9900.Выставите непрозрачность на 40%.

Мы закончили создание плаката. Надеемся, что вы узнали много нового и интересного. До новых встречь!
Как на компьютере сделать стенгазету
Иногда по рабочим вопросам приходится сталкиваться со значительной проблемой.
Разбираться, как на компьютере сделать стенгазету – сложно, даже с точки зрения опытных системных администраторов.
Насколько реально сделать стенгазету на компьютере
Основная сложность вопроса заключается в том, что для пользователя нет единого программного пакета, который бы назывался, например, «Microsoft Office Стенгазета». Список программ, которые помогают в решении задачи разнообразен и не всегда очевиден для людей.
Вторую сложность вызывает необходимость работать не столько с разными программами, сколько творчески мыслить при печати. Именно поэтому вопросу печати стенгазеты уделён отдельный раздел. Есть, как минимум, несколько простых или в меру простых решений вопроса.
Основные программные способы
Первой проблемой определено создание самой стенгазеты. Например, инструмент Word, как бы он ни был хорош при составлении текста, сталкивает пользователя с такой проблемой.

При попытке увеличить отдельную страницу, в результате увеличения масштаба (красная рамка на изображении) пользователь будет увеличивать одну страницу. А вот стыки нескольких листов будут сложны в ознакомлении.
Результатом чего может стать «поехавшая разметка» несоответствие границ или текста между страницами. Также, в Word отдельные листы будут функционировать отдельно.
Сложно настроить текст, который находится между несколькими листами.
Зелёная рамка в свою очередь указывает на способ отображения. Увы, больше, чем показано на примере стенгазету не сделаешь. В Word максимальный размер будет: 2*6 листов А4.
Corel Draw
Прекрасный инструмент для составления стен газет. Тем лучше показывает себя, чем умелее руки, которые его используют. Основной особенностью Corel Draw можно назвать универсальность зума (масштаба изображения) и простоту работы.

Задав правильные единицы измерения, от пользователя требуется только использовать необходимые блоки. Например, первым аргументом в пользу CD выступает гибкая настройка листа.
Можно с точностью до миллиметров указать будущий размер печатного изделия (линейка показывает размеры и единицы измерения) и распланировать, а потом и отредактировать необходимые элементы в произвольном порядке прямо в пределах листа.
Блочное редактирование помогает размещать текст и картинки в произвольных габаритах и местах. Такой инструмент оптимален для работы со стенгазетами, но есть и важный недостаток.
Если планируется лишь 1 стенгазета покупать ради этого мощный графический пакет не оправдано! Это похоже на забивание гвоздей не микроскопом, а сверх дорогой сковородой с антипригарным покрытием. Вроде, и можно, но не логично.
Средства Microsoft Office
Помимо вышеуказанного Word в пакете Microsoft Office есть ещё как минимум 3 приложения, которые помогут решить указанную проблему. Поэтому о каждом будет рассказано отдельно.
Publisher
Изначально инструмент для составления печатных изданий адекватных форматов. Основные поддерживаемые: А4 и А3. Но есть один нюанс, позволяющий развернуть стенгазету до нужных размеров.
Рассмотрим его:
- Открываем Publisher из пакета МО.

- Открываем «Файл» и переходим к «Создать», где нам требуется найти указанный пункт.

- В перечне дополнительных размеров открываем графу «Другие», где и находится пункт «Указать вручную».

- Вводим требующиеся размеры.

- Новый размер страницы появится в списке доступных типов страниц.
Теперь можно приступить к созданию нужной стенгазеты, которую можно собрать, ориентируясь на перечень инструментов из раздела «Фигуры» на основной странице.

Существенный недостаток: Обладателям менее, чем 4 Гб ОЗУ предстоит сохраняться каждые 4-5 действий. Из-за количества выделяемой для операций памяти программа будет поглощать ОЗУ в огромных размерах. Даже сохранение документа будет занимать около минуты.
Power Point
Способ подходит исключительно для людей, которых что-то не устраивает в Publisher и Excel. Создание слайдов, как элементов стенгазеты приём не запретный. Но нужно очень чётко представлять, как должно выглядеть готовое издание и исключить возможные ошибки склейки.

Достоинство у способа одно – простота печати. Недостатков – всё, что есть у остальных способов и ещё ряд собственных:
- невозможность менять масштаб и комплексно оценивать изделие;
- медлительность в работе отдельных компонентов;
- частые вылеты при высокой загрузке страницы.
Excel
Внезапным решением может стать табличный редактор. Он обладает возможностью максимально отдалять страницы и при этом не отменяет комплексного просмотра будущей стенгазеты. Требуется минимум знаний для корректного и быстрого создания стенгазеты.
Подготовка тоже минимальна и включает в себя:
- В разделе «Вид» активировать «Разметка страницы».
- В этом же разделе вернуться к «Обычный», чтобы появились границы страниц.
- Объединить каждую страницу в отдельную ячейку (потом их можно спокойно разбивать).
- Откатить ползунок масштаба и приступить к работе.
Такой способ удобен тем, что можно видеть всю разметку целостно. Но у него есть существенная проблема. При печати используются поля по умолчанию, и документ смещается, теряя размеры.
В среднем на один лист А4 приходится по 2,5 см потерь по горизонтали и вертикали. Изображения при этом сжимаются или растягиваются, теряя вид.
Второй недостаток: в табличном редакторе работать с графикой не принято. По количеству поедаемых ресурсов при такой работе он бьёт все рекорды. Excel уже после вставки первой картинки с высоким разрешением начинает люто тормозить. По достижении размера файла в 40Мб начинает крашится каждые пару минут.
Scribus
Поговорим сразу о достоинствах программы:
- Бесплатная. Open-source распространение позволяет править код под себя, а главное устанавливать программу без вложения средств (если вы купили scribus – самое время понять, что вас надули).
- Лёгкая. Да, пакет способен съесть огромное количество ОЗУ при обработке тени на 128м слое изображения. Вероятно, он даже вылетит с ошибкой. Но для создания стенгазеты столько слоёв и не требуется.
- Простота редактирования. Как и в Corel Draw каждый элемент идёт отдельным блоком, который можно потом убрать или изменить.
Если стенгазеты требуется делать не на постоянной основе, то Scribus – лучший выбор. Его легко освоить, интерфейс интуитивно понятен. Да и полный набор возможностей шире, чем кажется рядовому пользователю.
Вряд ли у пользователя под рукой найдётся плоттер для печати в формате А0. Можно обратиться в специализированный центр печати, где работают с такими крупными изображениями.
Есть, правда, риск столкнуться с тем, что формат документа не смогут напечатать по причине того, что он не открывается. Поэтому есть следующий очевидный и глупый трюк.
Системная печать
Такой способ далёк от совершенства. Он поможет сэкономить время. Сначала стенгазета дробится на элементы (поэтому Excel и выбирается многими не смотря на сложности), которые печатаются на листах А4 вообще без сложностей. Потом эти листы сшиваются.
Лучше всего сразу учесть поправки на поля и подобные вещи. Кстати, бесплатный Scribus, умеет делить документ на листы А4 для удобства печати. А вроде должен иметь лишь самый минимум функций.
Как сделать постер из фото на компьютере своими руками
Хотите научиться делать красочные постеры своими руками? Ножницы, клей и фломастеры вам не потребуются! Создавать яркие плакаты к празднику, мотиваторы в рабочий кабинет или забавные картины-подарки друзьям можно в программе ФотоМАСТЕР. В данной статье мы расскажем, как сделать постер на компьютере, используя только фотографию, собственную фантазию и наш фоторедактор!
В ФотоМАСТЕРЕ можно создать яркие постеры любой сложности
ФотоМАСТЕР предлагает многочисленные инструменты для полноценной обработки снимков и оформления их в виде красивого постера. Процесс не отнимет много времени, убедитесь сами.
- Шаг 1. Начало работы
Скачайте с сайта дистрибутив фоторедактора и установите программу на компьютер. Запустите её и в стартовом окне кликните «Открыть фото». Выберите из папки снимок, который нужно взять за основу постера, и щёлкните по нему дважды. Он появится в рабочем окне программы.
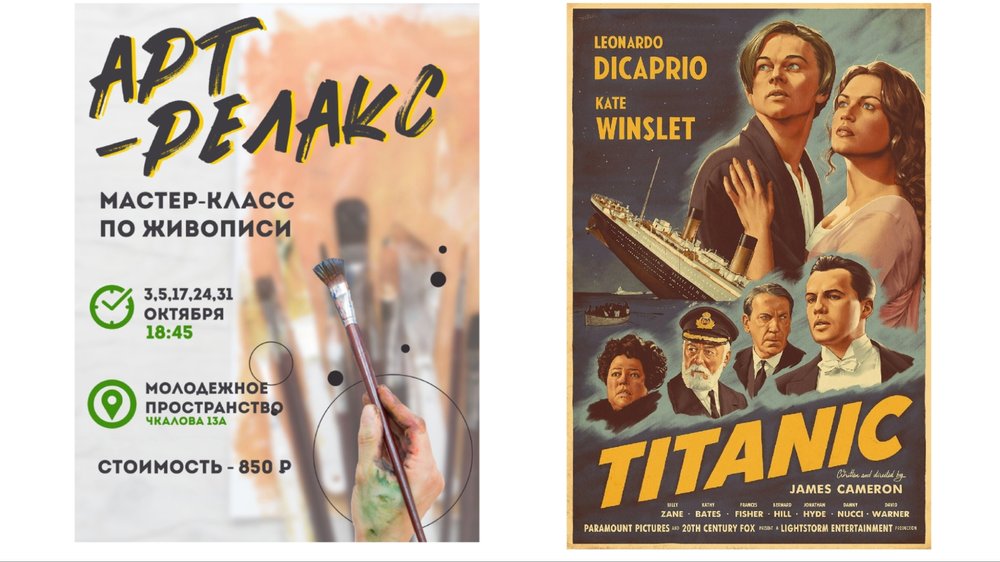
Выберите снимок для работы
- Шаг 2. Обработка снимка
Чтобы сделать постер, недостаточно просто взять снимок и наложить на него надпись. Для начала потребуется обработка. Её тоже легко выполнить с помощью ФотоМАСТЕРА.
• Улучшение качества. Если изначально фотография имела дефекты, то прежде всего следует от них избавиться. Вы можете воспользоваться опцией «Автоматическое улучшение» или вручную сделать изображение насыщеннее и чётче. В разделе «Ретушь» можно найти инструменты для профессиональной обработки портрета: штамп, восстанавливающая кисть и пресеты для мгновенного автоматического улучшения лица.

Вы можете мгновенно преобразить портрет
• Кадрирование. Композиция снимка не идеальна или вы хотите взять за основу постера только часть картинки? ФотоМАСТЕР выступит и как программа для обрезки фото. Перейдите в раздел «Кадрирование» и обрежьте всё лишнее. Вы можете выбрать желаемые пропорции и вид сетки, чтобы грамотно выстроить композицию: по правилу третей, золотого сечения и т.п. Просто установите рамки, как требуется, и примените изменения.
• Стилизация. Иногда для реализации задумки нужно изменить настроение фотографии или её цветовую гамму. Например, вы хотите стилизовать работу под старину или сделать постер к фильму. Перейдите в раздел «Эффекты» – здесь вы найдёте 140+ разнообразных фильтров, способных полностью изменить освещение на фото, окрасить его в любые тона или добавить туман. Выберите желаемый эффект, настройте силу воздействия и нажмите «Применить».

Вы можете стилизовать снимок под любую задумку
• Замена фона. Для реализации сложных идей может потребоваться монтаж с использованием нескольких фото. Например, взять портрет и вместо исходного фона сделать однотонный задник или какую-то необычную подложку вроде объявления о розыске с Дикого Запада. В разделе «Инструменты» есть опция замены фона, которая позволит легко вырезать человека или предмет. Отметьте маркерами объект и фон, и программа сама найдёт границы и уберёт лишнее. Вам останется только подставить новый задний план.
- Шаг 3. Добавление текста
Перейдите в раздел «Надписи». Здесь можно добавить красивые подписи к вашему постеру. На панели справа нажмите кнопку «Добавить текст», на экране появится рамка с базовой надписью. Наберите желаемый текст в окошке.
Во встроенном каталоге есть около сотни ярких оригинальных стилей оформления, которые вы можете использовать для создания своего постера. Выберите наиболее оптимальный.

Вы можете добавлять текст и выбирать красивые стили
Если ни один из предложенных вариантов не соответствует вашей задумке, откройте вкладку «Настройки текста». Здесь можно подобрать интересный шрифт и цвет, добавить тень любого оттенка и размера, включить и настроить обводку букв. Надпись также можно сделать полупрозрачной.

Создавайте собственный дизайн оформления текста
Вы можете настроить расположение текста, перетаскивая рамочку. А если потянуть за её края, то меняется размер надписи. Отрегулируйте её так, как этого требует художественный замысел.
Для постера может потребоваться несколько текстовых элементов. Создав и настроив первый, можно аналогичным образом подготовить и разместить остальные надписи.
- Шаг 4. Сохранение постера
Готовый проект следует сохранить. Для этого нажмите одноимённую кнопку и укажите путь к папке, в которую нужно поместить постер. Введите название файла. Вы также можете распечатать вашу работу прямо из программы.

Вы можете сохранить и распечатать готовый постер
Вы узнали, как сделать постер из фотографии в редакторе ФотоМАСТЕР. В нём можно легко и удобно отретушировать снимок, обработать фото в винтажном стиле и добавить текст. Теперь украшать комнаты и радовать близких на праздники станет ещё проще. Скачайте ФотоМАСТЕР и превращайте любимые снимки в потрясающие постеры!
Как сделать плакат 🚩 плакат что это такое 🚩 Hand-made
Инструкция
Наружная реклама воздействует на человека быстро – она попадает в поле его зрения не несколько секунд, а значит, ее содержание должно быть неожиданным и лаконичным. В противном случае, человек не обратит внимания на пространную и непонятную информацию, и пройдет мимо. Создавая плакат для наружной рекламы, не вставляйте в него слишком много текста. В таком плакате должно быть всего несколько слов, но эти слова должны моментально привлекать к себе внимание. Дизайн плаката должен быть одновременно броским и простым, как и содержание. Ключевое правило, которого вы должны придерживаться в создании плаката – это лаконичность. Лаконичным в плакате должно быть все: текстовая составляющая, изображения, картинки, фотографии – одним словом, все содержимое рекламы.Не используйте много мелких деталей и фрагментов. Делайте изображение максимально четким и крупным. Никто не будет разглядывать мелкие элементы плаката, проходя мимо него.
Подумайте, что является самым главным из того, что вы хотите передать своим плакатом. Именно это должно быть на нем изображено – включайте в плакат только ключевые моменты, избегая мусора и лишних данных. Сфокусируйте внимание на главном.
В рекламном плакате обязательно должен присутствовать слоган, краткий и заметный; визуальный образ, также отвечающий правилу лаконичности и яркости; а также узнаваемый логотип и изображение рекламируемого продукта или услуги. Чем больше будет визуальная составляющая плаката – тем больше внимания он привлечет.
Красочная фотография чаще будет заставлять людей смотреть на себя, нежели простой текст, пусть даже крупный и четкий. Уделяйте максимум внимания атмосфере, настроению и силе вашего визуального образа. Этот образ должен быть стильным, необычным, элегантным, и в то же время очень простым.
Используйте неожиданные приемы, которые привлекут внимание зрителя – повторы, оригинальную перспективу, фигуры в движении, непривычные комбинации предметов, игру с масштабами, коллаж, игру с цветами и их сочетаниями, и так далее.
Слоган должен органично вписываться в визуальный ряд плаката. Он должен подчеркивать изображение, а изображение в свою очередь должно подчеркивать слоган. Используйте фирменные цвета и читаемые шрифты для слогана, не переусердствуйте в количестве слов, используйте максимально краткие и четкие формулировки.
Цвета плаката делайте максимально насыщенными – в условиях наружной рекламы любые цвета кажутся бледнее, чем они есть на самом деле. Не бойтесь делать плакат ярким и контрастным.
И наконец, помните – вся работа над плакатом должна сводиться к общей идее — оригинально и эффективно донести людям ту или иную рекламу.
Плакат визуализации желаний — правила создания, схема, советы

 Мироздание ответит на мечту, если она правильно запрошена. Одним из подобных запросов является плакат или постер визуализации желаний, многим известный как доска мечты. Составление такой доски – приятный, понятный процесс. Но с подробным алгоритмом он приобретает воистину сакральную силу.
Мироздание ответит на мечту, если она правильно запрошена. Одним из подобных запросов является плакат или постер визуализации желаний, многим известный как доска мечты. Составление такой доски – приятный, понятный процесс. Но с подробным алгоритмом он приобретает воистину сакральную силу.Как действует доска мечты
Мир является большой частью общей Вселенной, которая подчиняется одним и тем же законам. Самым проверенным из них выступает закон притяжения. Любой сильный объект притягивает к себе подобные объекты.
Поэтому так важно думать в правильном направлении, если не хочешь приманить неудачу. А чтобы все исполнилось из того, что хотелось бы, нужно максимально оформить желанный образ в мыслях.
Когда в наличии богатое воображение, нетрудно представить себе мечту в ярких деталях и красках. В голове словно разворачивается театральное действие, где все уже произошло так, как надо. Строится альтернативная жизнь с нужными условиями, моделируется идеальное будущее, которое воспринимается как неоспоримое настоящее. Это называется визуализацией.
Визуализация – тот самый инструмент, что должен притянуть желаемое. И сила мысли должна быть настолько крепкой, чтобы тонкий мир отреагировал и начал генерировать мечту. Вот здесь и нужен плакат визуализации будущего – отличный способ усилить свою связь с Вселенной и получить дополнительные очень приятные эмоции.
Плакат или доску можно составить:
- На время – чаще всего на год. Допускается любой период, который понравится, но годовой считается оптимальным, так плакат работает лучше всего.
- Тематически. Временной период здесь носит условный характер, а упор делается на конкретную желанную цель. Или новую реальность.
Видя свои мечты воочию каждый день, человек воодушевляется и настраивается на тайную волну Вселенной. Ту, которая реализует все глубокие мысли.
Создание «плана» будущего – вдохновляющий, трепетный момент. Он идеально подойдет для тех, кто не уверен в своем воображении. А тем, кто хорошо умеет представлять мечты, поможет закрепить задуманное.
Условия выполнения – время и инструменты
Лучшим отрезком времени, чтобы сделать плакат желаний или доску мечты, будет время, когда того хочет сама душа. Сесть за создание плана будущего можно всегда, но в моменты особого душевного состояния он получается действенней всего.
Вселенная слышит не слова, а ощущения и эмоции, которые при этом возникают. Поэтому плакат желаний – это своего рода молитва, заключенная в бумагу или картинку.
Вместе с тем, есть особые периоды, когда эффект любых действий повышен. Так, если составлять плакат желаний по Фэн-шуй, то в следующие дни его воздействие будет много сильнее:
- растущая Луна – первые 5 дней фазы способствуют развитию всего нового в жизни;
- День рождения по Солнцу – свой или значимого человека, мистический период исполнения желаний;
- День рождения по Луне – если даже он пришелся на ущербную Луну, это сильный день для сотворения доски мечты;
- Новогодние праздники – период генерации такого количества позитивной энергии от всех людей, что она творит чудеса;
- праздники, связанные со своей верой – религиозные значимые даты для верующих всегда полны особой силы и божественного вдохновения.
Хорошим действием будет составление плаката исполнения желаний вместе с семьей или с тем, с кем хочется провести вместе ближайшее время. Однако и в одиночку проект сработает отлично, когда есть непреодолимое желание.
Помимо выбора времени потребуются определенные инструменты:
- большой лист белой плотной бумаги;
- изображения, связанные с мечтой;
- клей или скотч.
Изображения нужно расположить на листе в правильном порядке, если доска готовится на год и дольше. Если плакат будет тематический, то действовать необходимо, исходя из той же аналогии.
Какими могут быть изображения? Все, что максимально походит на мечту или мечты. Это могут быть картинки с домом мечты, мужчиной или женщиной мечты, фигурой мечты, работой мечты, семьей мечты, обстоятельствами мечты. Главное, чтобы при взгляде на них возникало особое чувство радости и предвкушения.
Изображения возможно вырезать из журналов, распечатать из интернета. А если есть художественные способности, то плакат визуализации желаний можно нарисовать собственноручно.
Инструкция по изготовлению – сетка Ба-Гуа
Для эффективного, сильного запроса мечты потребуется разделить приготовленный лист бумаги на 9 условных зон. Можно составлять сборку виртуально, в графическом редакторе, если есть умение. Каждой зоне присваивается конкретная сфера жизни, согласно списку.

Эта магическая схема носит название сетка Ба-Гуа и состоит из 3 столбцов по 3 области, где:
- Первый столбец – это материальное состояние, отношения, познания-путешествия.
- Второй столбец – успех, здоровье, жизненный путь.
- Третий столбец – любовь-брак, созидание-дети, покровители.
Размер квадратов необязательно должен быть одинаковым. Все зависит от того, сколько места выбранная сфера занимает на самом деле в реальной жизни.
Разделив пространство, можно приступать к его заполнению. Для этого выбранные изображения нужно размещать и закреплять в отведенных им зонах, думая о мечтах, что они представляют. Полезно сопроводить картинки какой-то целевой фразой, предложением, определяющим суть желания.
Например, если цель – новый красивый дом, то рядом с его фотографией можно написать «жду новый дом в течение 3 месяцев» или «мой будущий дом». Период соответствует конкретной мечте.
Подготавливая плакат желаний своими руками, нужно помнить несколько советов:
- при выборе картинок, нужно максимально прислушиваться к себе – действительно ли загаданное идет от души или оно связано с чужой волей – цель должна полностью удовлетворять душу;
- желанный предмет следует описывать правильно, так, будто он уже доступен, владение им – всего лишь дело времени – это как посылка, которая уже куплена, но еще в пути;
- лучше избегать построения фраз с частицей «не» или словами «нет», «никогда»;
- нельзя мечтать о чем-то, что способно навредить другим людям;
- полезно развивать воображение, учиться дополнительным практикам по визуализации, раскрывать в себе возможности мечтать так, будто творишь новый мир.
Кроме того:
- для каждого сектора стоит выбрать соответствующий фон – например, для достатка – фото состоятельных людей или рисунки денег, атрибутов богатства, для любви – красивую пару, можно известную, и так далее;
- не стоит выбирать фотографии, где люди стоят к зрителю спиной, особенно, в сфере любви – это признак отказа;
- транспорт лучше выбирать едущим в правую сторону – это символ движения вперед, а не назад, к прошлому.
Один из секторов коллажа желательно оставить пустым. Сознание само подскажет, какой.
Это значит, в этой сфере Вселенная преподнесет особый сюрприз. И то, что долго здесь не получалось, пойдет вверх.
Хороший эффект дает создание доски мечты на двоих, когда речь о любимых людях. Или даже на троих, четверых, когда рядом целая семья. Это одновременно усиливает энергетику действия и освежает, скрепляет отношения.
Эффективное использование доски желаний
После того, как плакат исполнения желаний готов, не нужно задвигать его в шкаф с чувством исполненного долга. Во время создания картины, конечно, Вселенная получила мощный посыл, особенно, если процесс происходил с искренней верой. Но для получения загаданного результата этого может быть недостаточно – ведь энергия имеет свойство иссякать.
Поэтому готовый плакат исполнения желаний необходимо сначала окинуть завершающим взглядом, прочитать громко все надписи, которые на нем сделаны. Поможет позитивная итоговая виза, вроде «Утверждаю» или «Исполнить» и тому подобное. Затем постер следует расположить на видном месте в восточной части дома, жилья.
Каждый день нужно хотя бы раз бросать взор на плакат и наслаждаться картинами светлого будущего, изображенным на нем. Обращаться к Вселенной с просьбой все это исполнить.
Полезно заряжать доску мечту время от времени позитивной энергетикой. Помогут медитации, светлые молитвы за здравие людей, яркие визуализации.
Мечтая, не стоит задаваться вопросом, а как все это произойдет, если сейчас нет даже путей? Главное здесь, отправить запрос, доска исполнения мечты будет повторять его, а Вселенная услышит, найдет и отправит способ, как всего этого достичь. Мечтание будет исполнено. И тогда – можно приступить к новым высоким целям.