«Как делать принты на футболках?» – Яндекс.Знатоки
Всем добрый день!
Сам одно время занимался продвижением собственного бренда футболок, но, так как параллельно вел и другие проекты, то бренд благополучно забросил)
Смотря что вы преполгаете под принтом. Ведь если это для какого-то домашнего поздравления или подобного, то, если взять тумную футболку (черную лучше всего или темно-синюю или темно-кориченвую), вырезать трафарет из плотного картона, то, приложив трафарет, можно аккуратно залить место принта отбеливателем; едкое вещество сделает краску в местах трафарета светлой (почти белой), и у вас получится свой личный принт)
Если речь идет о более профессиональном методе, то я выделяю основные три способа:
1. Термотрнасфер — самая дешевая печать, изобрадение на специальной бумаге переносится под воздействием температуры на изделие. Дешево, когда новое, смотрится хорошо, трескается со временем, можно от 1 штуки делать.
2. Шелкография — сложный процесс проникновения краски буквально в волокна ткани. Делается на большом станке типа «карусель», для каждого принта изготавливается отдельный «трафарет» (серьезная конструкция), поэтому тут уже одну штуку вам никто делать не будет. Минимум штук 15. Качество отличное, при стирке хоть бы что, на больших объемах очень дешево.
3. Прямая печать — на специальных принтерах печатается изображения прямо на футболке (по аналогии с печатью принтера по бумаге), очень дорогие станки, цена на печать дороже термотрансфера, но могут сделать и от 1 штуки зато. Качество — золотая середина. Удобства в мобильности самого принта (не надо переделывать макет для каждого изображения, просто загрузили в систему другой рисунок и все).
В последнее время, если мне надо для какого-либо мероприятия заказать футболки или кофты с моим принтом, то я использую либо PrintBar (ссылка здесь), либо ВсеМайки (ссылка здесь), делают от 1-ой штуки, дизайн или свой можно, либо выбрать из тысячи их дизайнов, быстро печатают, качество вполне приемлемое. У меня все, спасибо за внимание)
yandex.ru
Конструктор одежды и футболок онлайн
Лучший конструктор для создания принтов
Вещи с авторским дизайном сделают вашу жизнь ярче, а стиль неповторимым и привлекающим внимание. В нашем конструкторе вы можете сами сделать макет для печати на одежде и аксессуарах! Разработайте принт с логотипом вашей компании и закажите его нанесение на сувениры и корпоративную одежду. Ищете оригинальный подарок для друзей и родных? Футболка с прикольными картинками или фото, напоминающими о дружбе, сблизит вас еще больше!
Как заработать на дизайне
Даже если вы не являетесь профессиональным дизайнером, но любите творчество и креативность — мы ждем вас, чтобы помочь превратить интересное хобби в стабильный доход! Присоединяйтесь к нашей команде! С нами вы научитесь создавать новые варианты дизайна на самые популярные тематики и получать достойную прибыль с каждого заказа!
Возможности конструктора
Вы можете выбрать любую модель мужской, женской или детской одежды для воплощения своих творческих замыслов в реальность. В конструкторе можно изменить цвет изделия, поменять место расположения рисунка, нанести прикольную надпись или поздравление. Не упустите возможность стать обладателем крутых вещей и аксессуаров или преподнести по-настоящему креативный подарок своим близким!
Техника печати на одежде
Чтобы изображение на долгие годы сохранило четкость линий и яркую расцветку мы используем высокотехнологичное оборудование и передовые методы печати:
- DTG — прямой перенос рисунка на ткань. Сочетает в себе все достоинства цифровой полиграфии, в том числе и высокое разрешение, реалистичность и экологичность.
- Термотрансферная печать — отлично подходит для всех видов текстиля и других поверхностей. Печать выполняется с помощью термопресса, специальной пленки и плоттера.
- Сублимационная технология — перенос картинки с носителя на поверхность изделия происходит под воздействием высоких температур. Особенно удачными получаются фотографии, напечатанные с помощью сублимации.
Наши принты отличаются высокой стойкостью к выцветанию и долговечностью!
Как создать свой дизайн
Мы разработали удобный и простой функционал конструктора, чтобы вы могли быстро и легко создать макет в режиме онлайн:
- выберите модель одежды, на которой должна быть выполнена печать принта;
- подберите цвет изделия;
- загрузите рисунок при помощи кнопки «Добавить фото»;
- нажмите на кнопку «Добавить текст» и введите надпись;
- скорректируйте положение и размер принта.
Достигнув желаемого результата, просто добавьте вещь в корзину и завершите оформление покупки. Сроки и стоимость выполнения заказа зависят от его объема и сложности печати.
www.vsemayki.ru
Как сделать принт на футболке | WomaNew.ru

Всем огромнейший привет!! Сегодня рассмотрим как сделать принт на футболке. Футболки с различными принтами, оригинальными, прикольными, неповторимыми, уникальными, были, есть и будут еще
очень долгое время в моде.
Именно потому что можно сделать креативный принт, который превратит самую обычную майку, футболку, кофточку в супер-уникальную вещь. А эта вещь в свою очередь может послужить замечательным подарком для хороших знакомых, любимых друзей и самых близких.
Именно поэтому я сегодня рассматриваю вопрос как сделать принт на футболке в домашних условиях и без специального оборудования.

Чтобы сделать принт на футболке, кстати, с помощью этого способа можно также наносить изображения на текстильные сумки, шапочки, да вообще куда вашей душе захочется, только один очень важный момент:
это что-то обязательно должно состоять из 100% хлопковой ткани.
Вся техника включает несколько простых шагов:
- Для начала нужно обзавестись специальной бумагой, называется она термотрансферная. Продается в пачках минимальное количество 10 штук, например LOMOND Ink Jet Transfer Paper for Bright Cloth, A4, 140 г/м2, стоит приблизительно 10 долларов.

- Доступ к струйному принтеру и картинка в электронном варианте, которые кстати можно «украсть» на таких известнейших сайтах как ВсеМайки и СуперМайка. Можно взять идеи, там их тысячи, а если всё-таки боитесь, что не оправдаете потраченных денег на бумагу и майку, то можно и купить. Там майки стоят совсем не дорого и самое галвное — никакого риска.
Если вы продолжаете читать, значит решили всё-таки сами сделать принт на футболке, с чем я вас и поздравляю.

- Итак, купили бумагу, простую футболку (купили или сшили), принтер нашли, картинку выбрали, распечатали эту картинку на лист термотрансферной бумаги (обязательно зеркально, особенно важно для надписей), вырезали, перевернули рисунком к футболке, приложили и проглаживаем утюгом приблизительно 1,5 минуты.
Немного подождали, где-то минут через 10 аккуратно отрываем задний слой бумажки, и ВУАЛЯ!!!


- В общем весь этот процесс как сделать принт на футболке смотрите на видео, только имейте ввиду:
бумага делится специально для светленьких и темных тканей, а также для струйного и лазерного принтера.
Обратите своё внимание на эти моменты, когда будете выбирать.
Удачно вам сделать принт на футболке, заходите снова, ПОКА!!
Если вам понравилась статья, поделитесь пожалуйста в соцсетях))Конструктор футболок онлайн
Конструктор футболок – для чего он нужен, и нужен ли вообще? Давайте подумаем.
Итак: вы решили заказать печать на футболках в виде красивого изображения, изящного принта или смелой надписи. Возможно, это подарок, а возможно, вы хотите побаловать себя новой вещицей.
Весь вечер вы тщательно выбирали цвета и картинки, прикидывали, как это будет выглядеть на футболке, подыскивали одежду нужного цвета, думали, покупать новую футболку или сгодится старая, разбирались с технологиями печати. Долго терзались сомнениями. Наконец решились.
Печать нанесли за пятнадцать минут или попросили забрать заказ завтра. Неважно. Вот вы, в радости после длительного или короткого ожидания, забираете наконец вашу футболку. Тщательно, со вкусом подобранную под будущую печать. И тут…
О боги! Почему это выглядит совсем не так, как я себе представлял??
Вот для этого и нужен конструктор футболок: чтобы однозначно определиться с местом печати, цветом картинки и изделия и чтобы представить себе максимально точно, как это будет выглядеть.

Конструктор футболок онлайн поможет вам провести время с пользой и одновременно довольно весело. Богатая коллекция принтов позволит не тратить минуты на поиски картинок в интернете: вполне возможно, что вам подойдет что-нибудь из уже имеющегося.
Конструктор печати на футболках имеет большие возможности: вы можете изменить цвет изделия на нужный (вплоть до оттенка), чтобы проверить, как будет сочетаться изображение с тканью той или иной окраски, расположить принт спереди и сзади, на нужном месте (хоть на рукавах или горловине), повернуть изображение на необходимый угол и многое, многое другое. Также конструктор предполагает возможность самостоятельного рисования онлайн на футболке.
Конструктор футболок онлайн от Textil Print: сделай макет будущей футболки своими руками! Инструкция по применению прилагается!
Как работать с конструктором
Как только вы открыли главную страницу конструктора, то увидите на экране три важных элемента: Рабочую область, меню и панели выбора объектов.

Разберём каждый из них.
Начнём с панели выбора объектов. Чтобы создать свой дизайн одежды нужно в первую очередь определиться, какую именно одежду вам нужно. Для этого используется первая вкладка «ПРОДУКТ», в которой вы можете выбрать мужскую или женскую футболку, майку, толстовку на молнии или кенгуру, кепку, кружку или подушку.

После того как продукт выбран – определитесь с цветом. Для этого в помощь вам добавлены основные цветовые решения для нашей продукции, а чтобы поэксперементировать с цветом используйте палитру. Однако мы советуем вам остановиться на белых футболках – это стандарт для печати.

После того как вы выбрали на чём печатать и какой будет цвет – пора разместить любой из объектов: текст, стандартную фигуру, принт, своё изображение или рисунок.
Фигуры добавляются из пополняющейся библиотеки на этой вкладке:

Образцы принтов добавляются здесь:

Чтобы добавить своё изображение с компьютера зайдите на вкладку «КАРТИНКИ» и нажмите на кнопку для загрузки.

Кроме загрузки картинок с компьютера вам доступны изображения с бесплатных фотостоков: Unsplash, Pixabay, Openclipart. Если вам нужно вставить картинки из вашего фейсбука и инстаграма, то нажмите на соответствующие кнопки.

Любой из выбранных вами способов в конечном итоге покажет выбранную картинку в левой панели, а если вы нажмете на картинку левой кнопкой мыши то она переместится в рабочую область.
Отдельно стоит отметить вкладку «РИСОВАНИЕ», которая позволяет нанести свободный рисунок любым цветом с помощью мыши или графического планшета. Вы хорошо рисуете? Это для вас.

Итак, мы выбрали продукт, цвет и добавили туда изображение, но вот незадача – у него белый фон. С этой проблемы мы начнём знакомство с рабочей областью конструктора.
Рабочая область в первоначальном состоянии такая:

Вы видите:
- дату и время сохранения черновика дизайна
- можете очистить все изменения, создать QR-код и разместить его на футболке
- включить режим автопривязки (на рабочей области появятся направляющие для центрирования по горизонтали и вертикали)
- количество используемых цветов
- переключатель передней стороны и задней
- увеличение и уменьшение масштаба
При добавлении изображения панель выглядит так:

- Смена изображения и вставка его на 100% высоты или ширины
- Кадрирование изображения
- Активация маски изображения
- Удаление светлого или темного фона с картинки
- Применение фильтров, регулировка контрастности, яркости и насышенности
- Наложение цвета на картинку
- Упорядочивание слоев
- Смена положения (сверху, снизу, по центру, по углам и т.д.)
- Трансформация (скосы, повороты, отражения)
При добавлении и выборе текста панель инструментов такая:

- Выбор из более 1000 гугл-шрифтов
- Изменение размера и разрядки
- Трансформация и искажение текста (вытянутый текст, сплющенный, по дуге и т.д.)
- Выравнивание
- Возможность сделать все большие буквы, все маленькие, изменить начертания
- Наложение цвета на текст
- Порядок слоев текста
- Перемещение текста
- Трансформация текста
Отдельно стоит упомянуть про функцию «Удаление фона». Это очень полезно для картинок с темным фоном на светлых футболках и со светлым фоном на темных. В данном примере у загруженной картинки светлый фон, а футболка темная. Используя функцию мы можем удалить белый цвет и получить совершенно другой результат.

Кроме удаления фона можно накладывать изображения на текст. Для этого используйте инструмент «Маска». Пишете текст, загружаете картинку, располагаете картинку поверх текста, выбираете инструмента «Маска» и щелкаете в списке текстовых слоев в этом же окне на нужный. Посмотрите как это делается:

После того как вы подготовите дизайн футболки, толстовки, сумки или кепки – оформите заказ.
Это делается в 4 этапа:
Вы нажимаете кнопку «Заказать» и открывается окно выбора параметров. Выберите необходимый размер и количество, а затем нажмите кнопку «Добавить в корзину».

После того как товар добавлен в корзину вы можете создать новый товар и добавить его к первому или начать оформление заказа по кнопке «Заказать сейчас».

На этом этапе вам нужно просто проверить состав заказа и нажать «Оформить заказ»

Здесь вы заполняете свои контактные данные, пишите комментарий при необходимости и отправляете заказ.

Всё! Заказ ушёл к нам и скоро мы с вами свяжемся для уточнения деталей и отправки заказа.
Горячие клавиши конструктора
CTRL+a – Выбрать все объекты
CTRL+d – дублирует активный объект
CTRL+e – очищает дизайн от всех объектов
CTRL+s – сохраняет текущий дизайн
CTRL+o – открывает выбор файла для импорта
CTRL+p – отправить на печать
ctrl++ Увеличение масштаба
ctrl+— Уменьшение масштаба
ctrl+0 – Масштаб по умолчанию
ctrl+z – Отменить изменения
ctrl+shift+z – Вернуть изменения
ctrl+shift+s Скачать текущий дизайн
delete Удалить активный объект
← Переместить объект влево
↑ Переместить объект вверх
→ Переместить активный объект вправо
↓ Переместить объект вниз
shift+← Сдвинуть объект на 10px влево
shift+↑ Сдвинуть объект на 10px вверх
shift+→ Сдвинуть объект на 10px вправо
shift+↓ Сдвинуть объект на 10px вниз
www.textil-print.ru
Как создать дизайн футболки | hronofag
Наш сегодняшний урок будет не совсем обычным. Я расскажу вам о том, как подготовить дизайн для печати на футболках. Данное руководство можно смело применять для печати на кружках, рубашках, сумках, кепках и прочей атрибутике. Но для начала я немного расскажу вам о способах печати на текстиле в целом. После чего мы нарисуем наш дизайн и подготовим его для печати на футболках от начала до конца. В конце урока можно будет скачать исходник в формате AI. Саму футболку вместе с дизайном можно приобрести в нашем магазине футболок.
Виды печати на футболках
Условно печать на материалах можно разделить на две наиболее популярные категории — термоаппликация и термоперенос.
Термоаппликация применяется для печати векторных изображений на текстиль. Процесс печати выглядит следующим образом. Из специальной пленки вырезаются изображения. Пленка представляет из себя цветную резиновую основу, которая может присутствовать как в чистом виде, так и с изысками, вроде бархата, светящейся поверхности и так далее. Далее печатный плоттер вырезает области графики на основе векторного изображения. Из изображения удаляются лишние детали. Этот процесс называется выборкой. После чего пленка переносится на текстиль и заправляется термопрессом. После охлаждения монтажную пленку, которая является основой материала, удаляют. Если изображение многоцветное, весь процесс повторяется. То есть поочередно вырезаются все элементы дизайна для всех цветов. Данная технология популярна прежде всего потому что занимает минимальное количество времени и позволяет минимизировать тираж вплоть до одного экземпляра. Ну и, само собой, вы уже поняли, что речь идет исключительно о векторных изображениях и дизайнах с минимальным количеством цветов.
Для печати растровых фотографий на текстильных материалах чаще всего применяют цифровой термоперенос.
Термоперенос подходит для растровых изображений. В целом вы можете напечатать термопресом как растровое изображение, как и векторное. Для термопресса это не имеет никакого значения. Он все напечатает одинаково. Векторное изображение будет по сути «растрировано» и перенесено на футболку. Процесс выглядит следующим образом. Вы подготавливаете фаил в любом графическом редакторе. Само собой для наиболее качественного разрешения стандартные требования к печати — 300 dpi и так далее. Далее с помощью режущего плоттера из изображения вырезается нужная вам форма. Мы получаем рабочий трансфер, который накладывается на футболку под термопрессом. Далее подложка удаляется. Если изображение многоцветное, процесс повторяется несколько раз для каждого канала цвета.
Данный процесс печати не вызывает никаких трудностей у дизайнеров знакомых с полиграфией и подготовкой к печати визиток, флаеров и прочей атрибутики. По сути процесс идентичный. И именно по этому мы поговорим о более сложном, наиболее устойчивом к стирке и качественном процессе нанесения изображения на текстиль — термоаппликации.
Форматы файла
Сейчас мы поговорим о рабочей области для дизайна футболки и требованию к файлам. Прежде всего все типографии имеют свои технические требования к применяемым дизайнам. Поэтому вам их нужно обязательно прочитать. Векторное изображение можно создавать в любом, приспособленном для этого векторном редакторе. Ряд типографий требуют фаилы в формате AI, CRD, EPS, PSD. У многих типографий ограничения по версиям программ. Например вам придется сохранить фаил в формат AI совместимый с 9той версией Иллюстратора. Если у вас нет ни Corel Draw, ни Иллюстратора, векторный редактор должен обязательно уметь сохранять в стандартный векторный формат EPS, иначе какой же это векторный редактор?
Рабочая область и размеры
Создавая рабочую область исходите из реального размера дизайна. То есть возьмите линейку, приложите к мощной груди и реально прикиньте размер элементов пленки. Пленочная печать не способна печатать линии менее 0.8 мм в ширину. Такие линии просто будут отрываться от футболки, либо выпадут при печати, либо у вас просто не примут макет. Поэтому, если у вас в дизайне запланирован текст, учитывайте ширину линий. Тоже самое касается различных гранжевых витиеватых узоров и клякс.
Откроем Иллюстратор и создадим рабочую область 30 на 30 см. Остальные настройки нам не важны.
Создаем дизайн футболки
Для дизайна футболки я выбрал изображение крема, на основе которого мы создадим нечто свое. Поместите изображение крема на рабочую область через File > Place. Картинка будет нашей основой. Поэтому конвертируйте слой, на котором она находится в темпл.
Сделайте двойной клик по слою, на котором находится изображение и в диалоговом окне выберите Dim Images to и Temple. После чего создайте новый слой и работайте на нем.
Теперь выбирайте инструмент Pen Tool и начинайте обрисовывать банку с кремом. О том как работает инструмент Pen Tool можно прочитать в статьях Pen Tool в Иллюстраторе и Рисование Pen Tool в Фотошопе. Чтобы видеть что происходит на рабочей поверхности я поставил толстую красную окантовку и прозрачную заливку.
Первая фигура нарисована. Теперь нарисуем крем. Сделаем это точно таким же образом инструментом Pen Tool.
Дизайн для термоаппликации не должен быть сложным.
Работа с текстом
Теперь добавим немного текста. Напишем надпись Photoshop. Я выбрал шрифт Myriad Pro.
Теперь вторую надпись «секрет успеха». Шрифт: Georgia Bold с наклоном. Подложку Нивеи можно отключить, или вообще удалить. А изображение немного трансформировать, чтобы оно поместилось на рабочей области. Более того я уменьшил расстояние между буквами. Это можно сделать на панели Character. По моей задумке буквы должны просто сходить одна в другую.
Моим следующим этапом будет перевод текста в кривые. Для печати дизайна на футболку нам понадобятся очень простые векторные формы. Выделите обе надписи инструментом Selection Tool и выберите Type > Create Outlines
Надпись Photoshop сидит на баночке с кремом слишком ровно. А ведь она должна хотя бы немного огибать её. Это легко поправить. Выделите надпись и перейдите в Object > Envelope Distort > Make with Warps. В диалоговом окне поставьте галочку Preview чтобы видеть результат работы. Изогните надпись вниз, и немного искривите по вертикали. В режиме изгиба выбираем Arch.
На данном этапе у нас 2 объекта с текстом. Разбитые куски сложенные в группу от надписи «Секрет успеха» и надпись Photoshop, которая представляет собой сложный объект Envelope Wrap. От всех сложных объектов нужно избавиться, разбить на кривые и соединить в простые формы. Группы тоже запрещены.
Начнем с надписи Фотошоп. Выберите объект и разбейте его на кривые Object > Expand. Мы получили детали надписи сложенные в группу. Теперь включите режим просмотра кривых View > Outlines и поработайте с нашими векторными контурами. Я хочу чтобы буквы не соприкосались друг с другом, а налезали друг на друга. Мы уже проделали эту работу уменьшив расстояния между буквами, а теперь немного ручной коррекции. Дело в том, что далее нам придется слить все буквы в единую фигуру, и если где-либо контуры будут налезать друг на друга не явно, у нас возникнут проблемы.
Выберите инструмент Direct Selection Tool, и корректируйте ваши точки.
В области пересечения буквы У и Р, я удалил лишние точки инструментом Pen Tool, и совместил стволы букв друг с другом.
Теперь нам нужно соединить все буквы вместе избавившись от перегородок. Я открою свой Pathfinder и воспользуюсь командой Unite. Но этого не достаточно. Фигуры действительно слились, но часть слова «успех» никак не пересекается с остальными фигурами. Поэтому Pathfinder соединил их в группу.
Вместо группы нужно получить единый слитый векторные объект. Создадим сложный объект через Object > Compound Path > Make или CTRL+8 Такую же операцию проделайте с надписью «Photoshop». В заключении у вас должно быть 4 фигуры. Банка, крем и две сложные надписи.
Теперь перейдем к компоновке дизайна для футболки.
Треппинг при создании дизайна футболки
При работе с обычной полиграфией вам не нужно думать о «вырезе» графики при наложении одной краски на другую. Иллюстратор сам сепарирует ваши цвета так как нужно. Если вы нарисуете синюю область С100, а поверх неё пурпурную M100, процесс будет происходить на разных цветовых каналах. Таким образом пурпурному квадратику нужно будет попасть в высвободившийся для него проем. То есть пластины с разными слоями красок будут накладываться друг на друга и стык красок может не сойтись. Грубо говоря, квадратик не ляжет ровно в дырку и образуются белые зазоры. Зазоры решаются треппингом. При треппинге вы создаете небольшую окантовку до 0,5 pt в ширину вокруг объекта. Окантовке задается режим Overprint. Таким образом она ложится поверх всех слоев краски, «замазывая» белые зазоры.
Проблема наиболее актуальна с черной краской, ведь черный цвет находится на отдельном канале, используют его наиболее часто, в том числе на поверхностях закрашенных другим цветом. В этом случае применяется Overprint, суть которого в том, что черный канал печатается поверх всех, без выреза дырок. Таким образом он становится, конечно, более насыщенным и приобретает оттенок, но это едва ли заметно. Но в обычной бумажной полиграфии вам не нужно беспокоиться о треппинге.
При подготовки векторного дизайна для термоаппликаци все совершенно иначе. Во первых у вас нет никаких каналов. Вы просто создаете векторные контуры, по которым будут вырезаться с пленки. Подготавливая дизайн вам нужно знать, какими пленками вы будете печатать. Но о цвете мы поговорим ниже. Автоматический «вырез» графики тоже не произойдет. Если вы создадите дизайн из синей области, поверх которой ложится пурпурная, то пурпурная ляжет на синюю без выреза дырки. Для типографии это значит только одно: лишний расход ценной пленки. В таком виде ваш дизайн не примут, поэтому дырку мы будем делать вручную. С совмещением краев все тоже не просто. Вам придется вручную делать треппинг для каждого объекта, чтобы слои краски слегка налезали друг на друга.
Вырезаем дырки дизайна
Для начала обрежем банку и крем. Выберите оба объекта, откройте панель Pathfinder и нажмите команду Minus Front. Но перед этим скопируйте крем CTRL+C, а после того как дырка будет вырезана, положите его в то же самое место CTRL+F. Объекты будут сложены в группу. Нам она не нужна, избавьтесь от неё Object > Ungroup. На изображении ниже я специально сдвинул фигуры, чтобы было понятно, что нам нужно получить.
По требованию типографии объекты должны немного налезать друг на друга минимум на 2 мм. Это расстояние кстати варьируется. Обязательно читайте требования типографии для подготовки к печати. При этом слои должны налезать друг на друга в порядке убывания. То есть первым идет большой слой, на него ложатся слои поменьше и так далее.
Выбираем крем и команду Object > Path > Offset Path. В диалоговом окне проставляем 2 мм. Команда создает копию объекта, поэтому старый объект можно удалить.
Настал черед надписи Photoshop. Выбираем баночку и надпись. Надпись должна находиться выше банки. В панели Pathfinder выбираем опцию Minus Front. В результате у нас получается группа, объединяющая элементы графики. Сольем все вместе через Object > Compound Path > Make
Мы избавились от надпись Фотошоп, вырезав через неё дырку в банке, но где же сама надпись? Если дизайн будет печататься на белую футболку, нам не обязателен белый цвет. Но, что если цвет футболки будет произвольным? В этом случае нам просто необходим ещё один слой с пленкой в виде надписи, перекрывающей дырки в баночке с кремом.
Выберите инструмент Group Selection Tool и выделите только дырку с надписью Фотошоп. Теперь нажмите CTRL+C и CTRL+F чтобы скопировать надпись в тоже самое место на рабочей поверхности. Контуры скопируются в разложенном виде, поэтому нам придется собрать надпись. Выделяйте каждую букву в которой есть вырезы, и вырезайте дыры командой Minus Front из панели Pathfinder. Видимость остальных объектов можно отключить, чтобы не мешали. После всего слейте надпись через Object > Compound Path > Make
К надписи мы применим режим Object > Path > Offset Path И сдвинем её контур на 2 мм. Эта команда создает копию объекта, поэтому старую надпись можно удалить.
Проверка контуров макета
В дизайне на футболку не должно быть ничего лишнего. Отрывочные векторные точки, векторный мусор. Все это исключено. Проверить макет можно в режиме просмотра контуров View > Outline
Как видите, все чисто. Контуры аккуратно ложатся друг на друга, никаких лишних пересечений не наблюдается. Особенно актуальна проверка на векторный мусор для графики полученной через трассирование.
Сливаем слои
При подготовки дизайна для футболки надо понимать, что в типографии потребуется конкретное количество пленок для печати. Каждый цвет вашего дизайна является одной пленкой. Недопустимо создание различных объектов одного цвета. По задумке нашего дизайна баночка и надпись «секрет успеха» будут синего цвета. Надпись Фотошоп белого, а крем желтого. Итого, нам требуется только 3 векторных слитных объекта.
Выбираем надпись «секрет успеха» и баночку и соединяем их вместе через Object > Compound Path > Make или CTRL+8
Выбираем цвета пленок дизайна
Мы воспользуемся услугами компании ProstoPrint.ru и подберем цвет из предлагаемого ими списка возможных пленок. Как же максимально облегчить работу печатника и дать ему понять, какой именно цвет мы подразумеваем для каждого объекта?
Прежде всего я перейду в панель Swatches, выделю все цвета и удалю их. Затем я создам новые цвета. В диалоговом окне настраиваем примерный цвет пленки и вписываем точное название краски из предлагаемых типографией. В настройках краски выбираем Spot Color
И того я создаю 3 краски из списка красок типографии, каждая из которых имеет соответствующее название. Остается только задать баночке с кремом правильный цвет.
Окончательный дизайн для футболки
Вот и все. Надеюсь из этого урока вы почерпнули для себя полезную информацию. Подготовленный для урока фаил можно скачать нажав по кнопке Like для Фэисбука. После этого появится ссылка на скачивание. На любые вопросы по подготовке векторных макетов для футболок или текстиля я с радостью отвечу в комментариях.
Скачать AI макет
Автор:
hronofag.ru
Создать свою футболку онлайн на заказ с фото | Нанесение надписей на одежду. Печать фото на футболках / сумках / толстовках / бейсболках / майках / борцовках / топах на заказ
Предлагаем вашему вниманию великолепную модель — стильную футболку, которая отлично комбинируется и очень приятна к телу. Великолепное качество ткани — особую мягкость — гарантирует запатентованная технология производства текстиля.
Еще одна особенность — возможность сделать фото на футболке или любое другое изображение. Отметим, что специальная вязка обеспечивает насыщенную печать. Для нанесения рисунка используются экологичные краски. Мы готовы выполнить самую сложную печать на футболке по вашему заказу. Для создания своего дизайна воспользуйтесь онлайн конструктором футболок.
Оригинальная футболка станет хорошим приобретением себе и отличным подарком. Напоследок стоит сказать о ценах: у нас они очень оптимистичные, вы останетесь довольны покупкой!
Таблица размеров футболок из 100% хлопка:
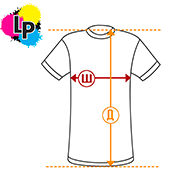 | Обозначение размера (унисекс) | XS | S | M | L | XL | XXL |
| Ш (ширина) | 45 см | 48 см | 51 см | 54 см | 57 см | 60 см | |
| Д (длина) | 67 см | 69 см | 71 см | 73 см | 75 см | 77 см |
Допустимые отклонения для всех трикотажных изделий, связанные с производственным процессом: 2-3 см.
Таблица размеров футболок из синтетики:
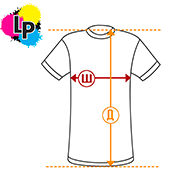 | Обозначение размера (унисекс) | XS | S | M | L | XL | XXL |
| Ш (ширина) | 46 см | 48 см | 50 см | 52 см | 54 см | 56 см | |
| Д (длина) | 64 см | 66 см | 70 см | 73 см | 75 см | 76 см |
Допустимые отклонения для всех трикотажных изделий, связанные с производственным процессом: 2-3 см.
lastprint.ru
Печать на футболках на заказ
Эффектная печать на футболках — тысячи идей для дизайна
Надоело раз за разом натыкаться на штампы, кричащее оформление а-ля мировой бренд или нелепое сочетание стилей и расцветок? Намного проще, выгоднее и быстрее заказать печать на футболках и получить именно ту модель, о которой вы мечтали.
Воспользуйтесь нашим онлайн конструктором дизайнов, когда вам необходимо:
- пополнить гардероб недорогой, но эксклюзивной вещью;
- сделать оригинальный подарок близким и друзьям;
- заказать партию футболок с логотипом компании;
- воплотить авторскую идею;
- подобрать единый стиль к основному гардеробу.
Кстати, с нами вы можете проявить свой дизайнерский талант с двойной пользой!
Зарабатывайте на создании дизайнов для магазина ВсеМайки
Хотите заниматься творчеством и получать гонорар — подключайтесь к нашей партнерской программе и зарабатывайте, создавая дизайны для принтов.
Другие модели мужских футболок
У нас большой выбор мужских футболок с разными фасонами, изготовленных из натуральных тканей.
Возможно вас заинтересует создание дизайна для мужской приталенной футболки из трикотажа или уникального принта 3D на футболке свободного кроя из джерси.
Наши технологии: в чем секрет
Для нанесения рисунка на ткань мы используем различные способы печати: цифровую, термотрансферную или сублимационную. С помощью новейшего оборудования и современных технологий мы получаем изображение высокого качества.
Особенность наших принтов
Выбирая для оформления футболки популярный принт, фотографию, яркую картинку или прикольную надпись, вы можете быть уверены:
- изображение будет четким и аккуратным;
- краски не поблекнут после стирки и не выцветут на солнце;
- риск аллергических реакции с экологичными чернилами минимален.
Вещь прослужит вам не один сезон, сохраняя первоначальный вид и насыщенность оттенков.
Как создать дизайн на конструкторе
- Подберите размер и цвет для фона изделия, или оставьте белым.
- Загрузите выбранную картинку или авторский эскиз в хорошем качестве.
- Используйте для оформления надписи встроенные шрифты.
Оформление покупки
Добавьте созданный товар в корзину и заполните форму с контактными данными. После чего вам будет предложен способ доставки и вариант оплаты. Обратите внимание, что от этого зависит окончательная цена и скорость доставки.
Наши сотрудники оперативно выполняют заказы, а доставка по городам России составляет от 1 до 6 дней.
Вас также может заинтересовать создание собственного принта для стильной рубашки-поло или уютного лонгслива.
www.vsemayki.ru