Розовые мечты в Фотошоп / Фотошоп-мастер
В этом уроке я покажу вам, как создать фантазийную сцену с рыбками, используя различные техники создания фотоманипуляций. Вы узнаете, как совместить несколько различных стоковых изображений в одну единую композицию, используя приёмы совмещения, цветовую коррекцию, работу с масками и кистью. Вы также узнаете, как сфокусироваться на деталях и создавать светотени, а также как работать со слоями и многое другое.
Этапы урока:
Вначале этого урока мы создадим рабочую сцену, это будет небо, которое будет создано из трёх стоковых изображений. Далее, мы добавим лодку, дерево, девочку, рыбок, а затем совместим их с помощью корректирующих слоёв, масок и кисти. Далее, мы проведём цветовую коррекцию, коррекцию светотеней и контраста, завершая работу заключительной коррекцией. Для выполнения данного урока потребуется версия программы Photoshop CS3 или выше.
Итоговый результат

Скачать исходные материалы к уроку
Шаг 1
Создайте новый документ в программе Photoshop. Примените следующие размеры для нашего рабочего документа, которые указаны на скриншоте ниже:

Шаг 2
Нажмите клавиши (Ctrl+Shift+N), чтобы создать новый слой. Выберите инструмент Градиент  (Gradient Tool (G), установите Радиальный градиент (Radial Gradient), цвета градиента #5a513d и #d1cba2. Потяните градиент от верхней точки по центру вниз:
(Gradient Tool (G), установите Радиальный градиент (Radial Gradient), цвета градиента #5a513d и #d1cba2. Потяните градиент от верхней точки по центру вниз:

Шаг 3
Откройте стоковое изображение ‘Небо 1’. С помощью инструмента Перемещения  (Move Tool (V), переместите данное изображение с небом на наш рабочий документ. Поменяйте режим наложения для слоя с небом на Мягкий свет (Soft Light), 100%:
(Move Tool (V), переместите данное изображение с небом на наш рабочий документ. Поменяйте режим наложения для слоя с небом на Мягкий свет (Soft Light), 100%:

Шаг 4
Чтобы небо выглядело более мягким, идём Фильтр – Размытие – Размытие по Гауссу (Filter > Blur > Gaussian Blur). Установите радиус размытия 2 px:


Шаг 5
К слою с небом, добавьте корректирующий слой Кривые (Curves) в качестве обтравочной маски, чтобы слегка изменить цвет неба. Идём Слой – Новый корректирующий слой – Кривые (Layer > New Adjustment Layer > Curves):


Шаг 6
Откройте второе стоковое изображение ’Небо 2’. Переместите данное изображение с небом на наш рабочий документ, расположив поверх слоя ‘Небо 1’. Поменяйте режим наложения для данного слоя с небом на

Шаг 7
К данному слою с небом, примените фильтр Размытие по Гауссу (Gaussian Blur Filter). Установите радиус размытия 7 px:

Шаг 8
Далее, добавьте корректирующий слой Цветовой Баланс (Color Balance) в качестве обтравочной маски к слою с небом 2 для цветовой коррекции неба:


Шаг 9
Откройте стоковое изображение с облаками. Переместите изображение с облаками на наш рабочий документ. С помощью инструмента Свободная трансформация (Free Transform Ctrl+T), поверните изображение, как показано на скриншоте ниже:

К слою с облаками, добавьте слой-маску через нижнюю панель инструментов и с помощью мягкой чёрной кисти, скройте жёсткие края изображения, чтобы создать плавный переход со всей сценой:

Шаг 10
К слою с облаками, добавьте корректирующий слой Цветовой Баланс

Шаг 11
Далее, добавьте корректирующий слой Кривые (Curves) в качестве обтравочной маски к слою с облаками, чтоб немного затемнить передний план:

Перейдите на слой-маску корректирующего слоя Кривые (Curves) и с помощью мягкой чёрной кисти, скройте коррекцию рядом с горизонтом (в этой части сцены я собираюсь добавить светлые мягкие тона).

Шаг 12

К слою с лодкой добавьте слой-маску и с помощью мягкой чёрной кисти непрозрачностью примерно 30%, скройте нижнюю часть лодки, создав ощущение, как будто лодка плывёт среди облаков. Далее, увеличьте жёсткость кисти до 100%, чтобы обработать верхнюю левую часть лодки:

Шаг 13
Чтобы к лодке добавить больше света, я использовал эффект стилей слоя. Дважды щёлкните по слою с лодкой и в появившемся окне, выберите опцию


Шаг 14
С помощью корректирующего слоя Кривые (Curves), затемните отдельные участки лодки, которые скрыты от попадания света:
Примечание переводчика: не забудьте преобразовать данный корректирующий слой в обтравочную маску к слою с лодкой.

Перейдите на слой-маску корректирующего слоя

Шаг 15
К слою с лодкой, добавьте корректирующий слой Цветовой тон / Насыщенность (Hue/Saturation), чтобы уменьшить насыщенность изображения лодки:

Шаг 16
Далее, добавьте корректирующий слой Цветовой Баланс (Color Balance), чтобы совместить цвета лодки со всей сценой:


Шаг 17
Откройте стоковое изображение с деревом. С помощью инструмента Лассо  (Lasso Tool (L), выделите ствол дерева. Переместите выделенное изображение ствола дерева на наш рабочий документ, расположив на верхней левой части лодки. С помощью инструмента Деформации (Warp Tool) идём Редактирование – Трансформация – Деформация (Edit > Transform > Warp), деформируйте ствол дерева, как показано на скриншоте ниже:
(Lasso Tool (L), выделите ствол дерева. Переместите выделенное изображение ствола дерева на наш рабочий документ, расположив на верхней левой части лодки. С помощью инструмента Деформации (Warp Tool) идём Редактирование – Трансформация – Деформация (Edit > Transform > Warp), деформируйте ствол дерева, как показано на скриншоте ниже:

С помощью слой-маски, проведите совмещение изогнутой части ствола с лодкой:
Примечание переводчика: обработайте место соединения, чтобы создать плавный переход.

Шаг 18
Далее, выделите верхнюю часть дерева с листьями, переместив её на наш рабочий документ. Расположите крону с листьями поверх изогнутой части ствола. С помощью инструмента Деформации (Warp Tool), немного деформируйте крону с листьями, чтобы угол наклона совпадал с углом наклона изогнутого ствола:


Добавьте слой-маску к слою с листьями. С помощью мягкой чёрной кисти, скройте лишние участки у основания кроны листьев:

Шаг 19
Выделите слой с изогнутой частью ствола дерева и слой с листьями, а затем нажмите клавиши (Ctrl+G), чтобы сгруппировать их. Поменяйте режим наложения для созданной группы с режима Пропустить (Pass Through (режим наложения для группы по умолчанию) на Нормальный (Normal), 100%. Внутри созданной группы поверх всех слоёв, добавьте новый корректирующий слой Цветовой тон / Насыщенность (Hue/Saturation), чтобы изменить цвет дерева:

Шаг 20
С помощью корректирующего слоя Цветовой Баланс (Color Balance), добавьте немного жёлтых оттенков к дереву:

Шаг 21
Добавьте ещё один корректирующий слой Цветовой тон / Насыщенность (Hue/Saturation), чтобы уменьшить насыщенность изображения дерева:

Шаг 22
Добавьте корректирующий слой Кривые (Curves), чтобы осветлить дерево:

Перейдите на слой-маску корректирующего слоя Кривые (Curves) и с помощью мягкой чёрной кисти, уменьшите эффекты освещения на отдельных участках дерева, чтобы контраст дерева сочетался с освещением заднего фона:

Шаг 23
Создайте новый слой поверх всех созданных слоёв внутри группы с деревом. С помощью жёсткой кисти, цвет кисти #987b47, размер кисти 4-5 px, прокрасьте ствол, а также ветви дерева, чтобы уменьшить их контраст, чтобы они ещё больше сочетались с изображением лодки:

Шаг 24
Откройте стоковое изображение девочки. Отделите изображение девочки от заднего фона. Переместите выделенное изображение девочки на наш рабочий документ, расположив девочку в центре лодки. Отразите изображение девочки по горизонтали в соответствии с направлением света, для этого идём Редактирование – Трансформация – Отразить по горизонтали (Edit > Transform > Flip Horizontal):

К слою с девочкой, добавьте слой-маску и с помощью жёсткой чёрной кисти, скройте нижнюю часть платья девочки, чтобы создать ощущение, как будто она сидит в лодке:

Шаг 25
К слою с девочкой, добавьте корректирующий слой Цветовой тон / Насыщенность (Hue/Saturation), чтобы уменьшить насыщенность изображения девочки:

Шаг 26
Далее, добавьте корректирующий слой Цветовой Баланс (Color Balance), чтобы добавить цветовых оттенков к изображению девочки:

Шаг 27
Добавьте корректирующий слой Кривые (Curves), чтобы немного осветлить нашу маленькую девочку:

Шаг 28
Откройте изображение с рыбками (вы можете использовать свои исходные изображения). Отделите рыбок от белого заднего фона. Выберите рыбок, которые вам понравились, а затем переместите их на наш рабочий документ, расположив их вокруг лодки и девочки.

Добавьте слой-маски к тем рыбкам, которые расположены в нижней части сцены. С помощью мягкой чёрной кисти, создайте ощущение, как будто рыбки плавают в облаках:

Шаг 29
С помощью Кривых (Curves), затемните две рыбки в левой части сцены:
Примечание переводчика: 1. к каждому слою с рыбкой, добавьте корректирующий слой Кривых (Curves), чтобы затемнить их 2. у второй рыбки скройте коррекцию кривых на слой-маске.


Шаг 30
Объедините все слои с рыбками, включая корректирующие слои (Кривые) в одну группу, точно так же, как вы это проделали с деревом. Внутри созданной группы, добавьте корректирующий слой Цветовой тон/ Насыщенность (Hue/Saturation) для коррекции насыщенности изображения рыбок:


Шаг 31
Добавьте цветовых оттенков к рыбкам с помощью корректирующего слоя Цветовой Баланс (Color Balance):


Шаг 32
Далее, осветлите рыбок с помощью корректирующего слоя Кривые (Curves):

Перейдите на слой-маску данного корректирующего слоя и с помощью мягкой чёрной кисти, скройте коррекцию кривых, чтобы уменьшить степень освещения на отдельных рыбках:

Шаг 33
Щёлкните правой кнопкой мыши по слою с группой с рыбками и в появившемся окне, выберите опцию Дубликат группы (Duplicate Group). Щёлкните правой кнопкой по дубликату слоя с группой и в появившемся окне, выберите опцию Объединить группу (Merge Group). Теперь у нас есть изображение рыбок на отдельном слое. Отключите видимость нового объединенного слоя.

Шаг 34
Создайте новый слой поверх всех слоёв. Удерживая клавишу (Ctrl) + щёлкните по миниатюре объединённого слоя, чтобы загрузить активное выделение рыбок:

С помощью мягкой кисти, цвет кисти #ebe7da, прокрасьте отдельные участки рыбок, чтобы добавить к ним световые блики. Поменяйте режим наложения для данного слоя на Мягкий свет (Soft Light), 100%:

Шаг 35
Добавьте корректирующий слой Карта градиента (Gradient Map) поверх всех остальных слоёв:
Примечание переводчика: далее, автор проводит коррекцию всего изображения, поэтому, корректирующие слои НЕ будут применяться в качестве обтравочных масок.

Скройте часть коррекции на слой-маске данного корректирующего слоя, а также уменьшите непрозрачность корректирующего слоя до 20%:

Шаг 36
Добавьте корректирующий слой Цветовой Баланс (Color Balance), чтобы добавить тёплые оттенки ко всей сцене:

Скройте эффект цветового баланса на слой-маске, как показано на скриншоте ниже:


Шаг 37
Далее, добавьте два корректирующих слоя Фото Фильтр (Photo Filter) поверх всех остальных слоёв:


Шаг 38
Чтобы изменить световой фокус, создайте новый слой. Примените инструмент Градиент  (Gradient Tool), тип градиента Радиальный (Radial), цвет градиента по умолчанию (чёрно-белый).
(Gradient Tool), тип градиента Радиальный (Radial), цвет градиента по умолчанию (чёрно-белый).

Поменяйте режим наложения для данного слоя на Мягкий свет (Soft Light), 100%. С помощью слой-маски, уменьшите эффект затемнения в верхней левой части нашей сцены:

Шаг 39
Создайте новый слой. С помощью мягкой кисти, цвет кисти #825111, прокрасьте правую часть сцены, чтобы добавить немного тёплых тонов к этой части сцены. Поменяйте режим наложения для данного слоя на Цветность (Color), непрозрачность слоя 10%:

Шаг 40
Добавьте новый корректирующий слой Цветовой тон/ Насыщенность (Hue/Saturation) поверх всех остальных слоёв, чтобы изменить жёлтые оттенки:

Скройте часть коррекции на слой-маске данного корректирующего слоя с помощью мягкой чёрной кисти. Скройте коррекцию в верхней левой части сцены, а также в правой части сцены по центру:

Шаг 41
Добавьте ещё один корректирующий слой Цветовой Баланс (Color Balance), чтобы добавить к сцене немного нежных холодных оттенков:

На слой-маске данного корректирующего слоя, с помощью мягкой чёрной кисти непрозрачностью примерно 20-25%, скройте коррекцию, обработав большую часть облаков:

Шаг 42
Далее, добавьте корректирующий слой Фото Фильтр (Photo Filter), чтобы добавить больше тёплых тонов к нашей сцене:
Примечание переводчика: примените фото фильтр Warming Filter (85), цвет #fee3b9, плотность 25%, поставьте галочку в окошке ‘свечение’.
Далее, перейдите на слой-маску данного корректирующего слоя и с помощью мягкой чёрной кисти, обработайте правый край изображения (Примечание переводчика: от центра и в правую сторону, обработав 2/3 высоты изображения).

Шаг 43
Добавьте корректирующий слой Вибрация (Vibrance), чтобы усилить итоговый эффект: Уменьшите насыщенность на отдельных участках.
Примечания переводчика: 1. те, у кого стоит более ранняя версия Photoshop, вместо корректирующего слоя Вибрация (Vibrance), вы можете использовать корректирующий слой Цветовой тон / Насыщенность (Hue/Saturation) 2. автор слегка усиливает насыщенность всей сцены, а затем скрывать эффект насыщенности в левой части композиции.

Шаг 44
Заключительный шаг (выборочный): находясь на самом верхнем слое в палитре слоёв, нажмите клавиши (Ctrl+Alt+Shift+E), чтобы объединить все видимые слои. Находясь на объединённом слое, идём Фильтр — Резкость – Контурная резкость (Filter > Sharpen > Unsharp Mask):
Перейдите на слой-маску смарт-фильтра и с помощью мягкой чёрной кисти, скройте эффект фильтра там, где на ваш взгляд, эффект слишком резкий:
Примечание переводчика: 1. автор преобразовал объединённый слой в смарт-объект, а затем применил фильтр размытия 2. настройки для фильтра Контурная резкость (Unsharp Mask): эффект 50, радиус 1.0 px.

Спасибо, что были со мной до конца урока. Надеюсь, что вам понравился данный урок.
Итоговый результат

Автор: Jenny Le
Ссылка на PSD файл урока
Как вести розовый профиль в инстаграме как у блоггеров?
Ни для кого не секрет, что сейчас большинство блоггеров и простых пользователей стараются придать своему инстаграму индивидуальный стиль. Многим романтическим особам придется по вкусу сегодняшняя наша обработка. Давайте рассмотрим детальнее, как сделать розовый профиль в инстаграме.
Нежная композиция
Инстаграм в розовом цвете будет выглядеть стильнее, если изначально будет составлена правильная композиция для снимка. Обработка – это дело второстепенное. Не стоит полностью полагаться на фильтры.
На фото должны присутствовать элементы розового оттенка. Желательно, чтобы они занимали около 40% фото. Попробуйте снять несколько ракурсов под разными углами, чтобы в итоге выбрать лучшее изображение.
Внимательно следите за освещением при создании снимков. Оно не должно быть слишком ярким или слишком темным.
Секреты обработки
Нет какой-то определенной секретной формулы, которая за одно мгновение превратит любой снимок в розовый. Но есть несколько приложений, каждое из которых обладает особым набором функций. Только методом подбора можно создать розовый профиль в инстаграме.
Snapseed
В Snapseed есть много функций, с помощью которых можно сделать снимок идеальным. Все значения приблизительные, регулировать их можно в зависимости от особенности вашей композиции. Как делать розовые фото в инстарграм?
«Коррекция»
- Открыть приложение.
- Нажать на вкладку «Инструменты».
- Выбрать функцию «Коррекция».
- Сместить ползунок вверху и поставить «Яркость» на +68.
- На нижней панели нажать на значок с тремя полосками.
- В открывшемся окне увеличить «Контрастность» на +30.
- В этом же окне выбрать «Темные участки» и уменьшить показатели на -10, а «Светлые участки» на +25.
- Нажать на галочку, сохранить процесс.
«Эффект HDR»
- Перейти в «Инструменты» и выбрать эффект HDR (Природа).
- В этой вкладке «Интенсивность» поставить на +10.
- Еще раз перейти во вкладку «Инструменты» и выбрать эффект HDR (Люди).
- В этой вкладке «Интенсивность» поставить на +3.
- Сохранить фото.
«Выборочная коррекция»
- Пройти в «Инструменты» и нажать на «Выборочная коррекция».
- Тапнуть по экрану, чтобы появилась буква «Я».
- Двумя пальцами выбрать область предмета.
- Далее поставить «Яркость +38», «Контрастность +5», «Насыщенность -8».
- Нажать «Экспорт» и «Сохранить».
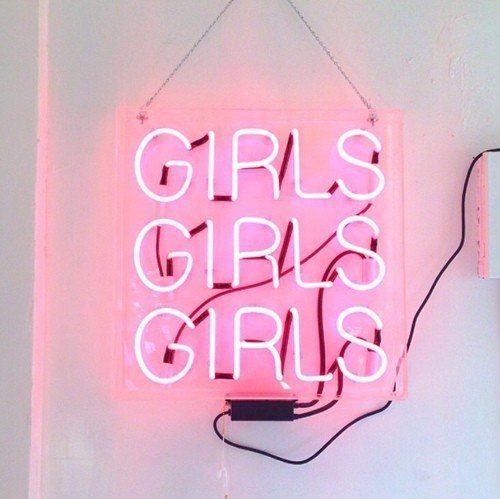
VSCO
Еще одно приложение, в котором можно сделать розовые фото для инстаграма, – это VSCO. В настройках приложения есть вкладки «Светлые тени» и «Светлое выделение». Именно в них можно выбрать розовый фон для снимка.
Если в VSCO во вкладке «Оттенок кожи» поставить минусовое значение, то все коричневые оттенки станут более розовыми.
Остальные настройки необходимо выставлять в примерных показателях:
- Контраст +9.
- Резкость +3 или +4.
- Прозрачность +0.9.
- Температура -0.3.
- Телесный цвет -1.
- Зернистость +1.9.
- Светлое выделение – розовый +0.5.
- Насыщенность -1.1.
- Тени +1.6
- Оттенок 2.4.
Розовый профиль в инстаграме помогут создать фильтры HB1 или HB2.

Pics Art
Розовый профиль в инстаграме поможет сделать через бесплатное приложение Pics Art. Найти и скачать его можно в официальном магазине App Store и Google Play.
Фильтр
Процесс обработки:
- Открыть программу.
- Выбрать эффект «Слоновая кость».
- Поставить блеклость на 70%.
- Ластиком аккуратно стереть то, что не должно быть розовым.
- Сохранить снимок.
Отдельные элементы
Любому предмету в вашей композиции можно придать желаемый оттенок. Как сделать розовое фото в инстаграм:
- Открыть программу.
- Выбрать вкладку «Эффекты».
- Затем перейти на вкладку «Цвета», а затем выбрать «Возмещение».
- Выделить любой предмет и аккуратно заменить цвета.

Facetune 2
Розовая обработка фото в инстаграм может быть выполнена с помощью бесплатного приложения Facetune 2. В программе есть отличная функция для тех случаев, если вы ведете инстаграм в холодных тонах, а на снимках у вас теплый розовый.
«Ч/Б»
- Открыть приложение.
- Выбрать вкладку «Ретушь», а затем функцию «Ч/Б».
- Пальцем выделить нужный элемент на снимке.
- Поставить «Ч/Б» эффект на минимум, чтобы яркий розовый немного «съелся».
«Краски»
Если вам нужно придать особый тон какому-то предмету, то можно использовать функцию «Краски» в приложении Facetune 2. В палитре цветов достаточно выбрать нежно-розовый оттенок и закрасить им выбранную часть.
«Сияние»
Придать еще немного гламурного шика снимку можно с помощью функции «Сияние», которая находится во вкладке «Ретушь». С этим эффектом все будет смотреться ярче, ведь все детали на изображении заметно выделяются.
Не стоит использовать все эффекты на 100%, иначе можно убрать всю натуральность фотографии.
Как вставить розовое небо
Куда розовая обработка фото в инстаграм без нежных облаков? Вставить розовое небо на фото довольно просто. Делается это в программе Pics Art. Перед началом работы нужно в поиске набрать «розовое небо png» и во вкладке «Картинки» найти то, что нужно именно вам.
Как сделать розовый инстаграм:
- В приложении Pics Art открыть ваше основное фото.
- Потом добавить фото розового неба.
- Увеличить его до нужных размеров.
- Понизить прозрачность, чтобы откорректировать общую композицию.
- Ластиком аккуратно стереть слой второй картинки с розовым небом.
- Повысить прозрачность второго слоя.
- Сохранить снимок. Вы великолепны!

Сорви овации
Будьте самыми стильными! Используйте суперэффекты:
- Маски для инстаграма.
- Обложки для актуальных историй.
- Красивые шрифты.
- Топ-20 лучших фильтров VSCO.
- Анонимно смотреть истории.
- Видеоредакторы.
- Как убрать предмет с фото.
- Рамки (большая коллекция).
- Мемоджи.
- Акварельные мазки.
- Flat Lay раскладка.
- Надпись в круге на фото.
- Двойная экспозиция.
- Снимки в стиле Полароид.
- Красивый инстаграм в маленьком городе.
Еще куча лайфхаков, секретов обработки, лучших фильтров и необычных масок. А также о том, как сделать радугу на лице, наложить текст, правильно разложить раскладку на фото, описано в сборной большой статье. Кликайте на картинку!
Теперь вы знаете, как вести розовый профиль в инстаграме! Комбинируйте эти настройки между собой, чтобы достичь идеального тона. Постарайтесь сделать ваши снимки максимально уникальными и оригинальными.
Спасибо за ваше потраченное время
Нежно розовые оттенки на фотографии в фотошоп.: mtv59 — LiveJournal
Продолжаем учиться обрабатывать фотографии и придавать им особый вид. На самом деле способов обработки изображений очень много, каждый из них хорош по своему. Рассмотрим в этом уроке как придать фотографии мечтательный облик, используя нежно-розовые и фиолетовые оттенки цветов при помощи программы Photoshop. В своей работе мы будем использовать корректирующие слои и градиенты.
Должно получится вот так
1. Откроем программу Photoshop и откроем изображение. Я выбрал вот такое
2. Создаем новый слой (Shift+Ctrl+N), затем заливаем новый слой черным цветом и применяем фильтр: Фильтр — Рендринг — Блик…
3. Из предлагаемого списка нужно выбрать первый тип объектива. Устанавливаем значение яркости — 150%. Затем получившийся блик, устанавливаем в любое место.
4. У нашего черного слоя с бликом выбираем режим наложения «Экран», значение прозрачности ставим примерно 60 %
5. Создайте еще один слой и в свойствах наложения установите «Перекрытие», значение непрозрачности около 60%
6. Рисуем кружки, используя эффект Боке. Как сделать эти кружочки вы можете узнать в базовом уроке Как создать кисть в фотошопе на примере кисти для эффекта Боке.
7. Пришло время для корректирующих слоев. Создадим его: Слой->Новый Заливочный Слой->Цвет. В палитре выберите фиолетовый цвет (#a23de5), режим наложения поставьте «Экран», прозрачность все также около 60%
.
8. Создадим второй корректирующий слой Solid color. Цвет лимонно-желтый (fffac0). На этот раз режим наложения должен быть «Мягкий свет», непрозрачность около 60%.
9. В начале урока я говорил, что мы будем использовать градиенты. Создадим его: Слой->Новый Заливочный Слой->Градиент. Установите цвет от коричневатого к прозрачному, стиль Линейный, 90 градусов, а масштаб 150%. Поставьте режим наложения слоя «Мягкий свет» и непрозрачность 50%.
10. Добавим еще один градиент. Обязательно поставьте галочку Инверсия. Режим наложения опять «Мягкий свет».
В итоге ваша панель со слоями должна выглядеть следующим образом:
Вот примеры других изображений с этим способом обработки фотографий:
C уважением, Касаткин Денис
Серия сообщений «=учимся=»:
Часть 1 — Интересный эффект для фото / Bitmap (Битовый формат).
Часть 2 — Коллаж «Орхидея».
…
Часть 14 — Коллажи по урокам Semenova Irina.
Часть 15 — Коллажи по урокам Mademoiselle Viv.
Часть 16 — Нежно розовые оттенки на фотографии в фотошоп.
120 фото-идей красивых цветов из бумаги, атласных лент, фоамирана. Схемы изготовления цветов и букетов.
Искусственные цветы – отличный элемент декора. Они не требуют полива, долговечны, красивы, а использовать их можно и как самостоятельное украшение, и в качестве составляющей интересной композиции.

Особой популярностью пользуется, конечно, королева всех цветов – роза. Смастерить ее из подручных материалов совсем не трудно.

Краткое содержимое обзора:
Бумажная красавица
Существует множество вариантов, как сделать розы из бумаги своими руками. Самый доступный, с которым справится даже новичок — спиральный. Вам нужны:
- двусторонняя цветная бумага
- карандаш
- клей

Процесс предельно прост. С помощью карандаша изобразите на листке спиральный рисунок и вырежьте ножницами по контуру.


15 простых советов, как фотографировать цветы Вашим смартфоном Блог LotLike
1.) Правильно подбирайте композицию
Хорошая композиция — ключ к хорошему изображению, и правила отличной композиции одинаковы для всех камер, будь то зеркальная камера или телефонная камера. Ниже приведен краткий обзор этих правил.
1.1) Правило шансов
Чтобы упростить сцену, вам нужно изображение с четкой фокусировкой. Внимание зрителя должно быть обращено на основной предмет. Если у вас есть несколько предметов, воспользуйтесь «правилом шансов».
Правило шансов
Правило гласит, что нечетное количество предметов интереснее четного числа.
Мозгу легко организовать объекты в пары, и поэтому пары придадут симметрию и унылость вашему изображению. Если у вас есть один основной объект, сопровождайте его двумя вспомогательными объектами, а не одним. И разместите один из объектов в центре группы.

Человек будет смотреть в центр группы и не должен увидеть там пустое место.
Это правило важно при попытке получить визуально приятную композицию, используя несколько объектов. Обычно в кадре три объекта, так как они всегда образуют линию или треугольник. Обе эти фигуры являются приятными для человеческого восприятия формами.
Имейте в виду, что правило шансов работает только для небольших чисел и не имеет значения для больших групп. То есть, не имеет значения, если у вас есть 36 или 37 цветов на вашем изображении, в этом случае не нужно стремиться к нечетному числу.
1.2) Правило третей
Размещение ваших цветов прямо в центре может быть заманчивым, но, скорее всего, приведет к скучному изображению. Попробуйте применять правило третей, когда основной предмет находится не в центре. Это сразу же придаст вашим изображениям профессиональный вид.

Правило третей
Разделите ваше изображение на 9 равных частей. Вы увидите сетку, в которой вертикальные и горизонтальные линии расположены на одинаковом расстоянии друг от друга.
В соответствии с правилом третей, если вы разместите свой объект вдоль этих линий или на пересечении, ваша композиция будет выглядеть более убедительно, чем если бы вы поместили объект в центр.
Большинство современных смартфонов позволят вам включить сетку в дополнительных настройках.
1.3) Вертикальный или горизонтальный кадр?
Еще одной распространенной ошибкой фотографий на мобильный телефон является составление всех кадров по вертикали. Просто взглянув на цветы, которые Вы собираетесь фотографировать, Вы сможете определить, какая композиция подойдет лучше всего. Например, букеты и композиции, ширина которых больше, чем высота, будут лучше всего запечатлены как горизонтальные снимки, и наоборот, высокие букет, будут выглядеть лучше на вертикальных снимках.
2.) Вспышка и цветочная фотография
У большинства телефонов сегодня есть вспышка, и при фотографировании цветов может быть довольно заманчиво использовать ее, но этого следует избегать любой ценой. В цветочной фотографии, как и во всей фотографии в целом, вспышка должна использоваться в умеренных количествах. Если у вас есть внешняя вспышка, ее можно использовать для бокового освещения или подсветки. Встроенная вспышка никогда не должна использоваться для съемки цветов.
3.) Найдите большую перспективу
Мы, люди, всегда находим необычные ракурсы наиболее интересными. Цветочные фотографии выглядят наиболее впечатляюще, если они сделаны с такой точки, как будто человек естественно смотрит на букет стоя или сидя. Еще одна хорошая позиция для фотографирования букетов и цветов — сверху вниз.
Если вы хотите получить более творческий снимок, Вы можете попробовать снимать с меньшего угла. Люди традиционно смотрят на цветы из положения стоя, но, если вы ложитесь на землю, чтобы сфотографироваться, вам гарантирован интересный снимок.

4.) Фон часто мешает фотографии
Фон может сделать изображение Вашего букета особенным или испортить снимок. Цветы выглядят лучше всего на мягком, не загромождённом фоне. На таком снимке цветы выделяются. В то же время, фон с большим количеством объектов может легко разрушить все ваши усилия, отвлекая внимание от основного объекта.
Если вы изо всех сил пытаетесь изолировать свои цветы от загроможденного фона, вы можете аккуратно поместить лист бумаги позади цветка и получить простой одноцветный фон.
Нет бумаги в поле зрения? Почему бы не использовать небо. Просто снимайте снизу, направив камеру в небо.

5.) Держите телефон правильно
То, как вы держите камеру, очень важно, поскольку она будет определять качество ваших изображений. Обычно люди держат телефон одной рукой, это подходит для большинства задач, но не для фотографии. Вам нужно как можно больше контроля за камерой и отсутствие дрожи, поэтому попробуйте держать телефон двумя руками. Держите его обеими руками и используйте большие пальцы и указательные пальцы, чтобы установить настройки.
6.) Обратите внимание на погоду
Вы можете удивиться, но чистое голубое небо не идеально подходит для цветочной фотографии. Прямой солнечный свет является резким и неумолимым, это придает изображениям слишком большой контраст, приводит к потере деталей в затененных областях и делает ваши изображения плоскими. Идеальная погода для цветочной фотосъемки на открытом воздухе — это яркий, но пасмурный день — мягкий и рассеянный свет намного приятнее.
7.) Отражатель может сохранить день
Отражатель будет иметь огромное значение для ваших изображений в яркий день. Они, как правило, используются для того, чтобы скрыть объект от резкого, прямого солнечного света и / или отражать свет в теневых областях, чтобы повысить детализацию и уменьшить контраст.
8.) Распылить немного воды
Вы можете сделать свое изображение более интересным, просто добавив немного воды. Используйте брызги воды, чтобы добавить несколько капель воды, это добавит жизни и свежести вашим фотографиям.
9.) Попробуйте увеличить изображение
Не нравится фон? Увеличьте изображение на весь экран. Это поможет Вам сосредоточиться на деталях. Изучите каждый цветок по цвету и деталям и определите, что делает его уникальным: сфокусировавшись на характере цветов — массе пушистых лепестков, необычной структуре листьев и т. п. — вы сможете создать картинку, которая показывает истинную природу растения.
Но не используйте цифровой зум, чтобы приблизить цветы, так как это снизит качество ваших изображений. Цифровое масштабирование приближает объект благодаря сокращению общего количества мегапикселей, что, в свою очередь, снижает общее качество фотографий. При необходимости вы можете обрезать изображение на этапе редактирования. Тем не менее, лучший вариант для увеличения с камерой вашего мобильного телефона на этом этапе — это использовать ваши ноги и подойти ближе.

10.) Попробуйте использовать объективы камеры мобильного телефона
Не можете точно захватить детали с помощью вашего мобильного телефона, тогда почему бы не попробовать объективы для мобильных телефонов? Они дешевы и придадут вашим изображениям профессиональный вид.
В стандартный комплект входят три объектива: макро, широкоугольный и рыбий глаз. Для фотографий цветов наиболее полезен макро-объектив.
11.) Используйте естественный свет
Не стоит недооценивать важность естественного света, такой свет наиболее благоприятен для цветочной фотографии. При съемке в помещении поднесите цветы к окну и сделайте снимок.

12.) Цветы как деталь изображения
Даже если мы хотим сфотографировать букет цветов, чтобы запечатлеть момент, и у него нет какой-то конкретной цели, стоит задуматься об актуальности и пропорциях. Нам нужно задать себе вопрос: подходят ли цветы этой фотографии, создают ли они цельное изображение с объектом съемки / фоном? Если букет является только частью изображения, остальные компоненты также должны быть тщательно отобраны и соответствовать принципам дизайна. Гармония состоит из множества элементов, зачастую идеальный дизайн является результатом проб и ошибок, и нам не о чем беспокоиться: мы делаем несколько картинок, меняем элементы местами, добавляем и удаляем что-то — это единственный способ получить идеальное фотографию.
13.) Все хорошие фотографии имеют историю!
В некоторых случаях цветочная фотография может выглядеть просто: букет в вазе, один цветок, цветущий в природе, просто потому, что мы видим такие примеры чаще. Но для того, чтобы получить хорошее фото, ему нужен уникальный ракурс и история, иначе это будет еще одно фото, исчезающее из длинного фото потока. Например, если вы открываете Instagram, то ищите #flowers, вы найдете сотни почти идентичных изображений букетов без истории, у которых всего менее десяти лайков. Так что, если перед нами стоит задача создать что-то уникальное, придется поработать.
Для того, чтобы получить фотографии, которые получают высокую оценку, вам не нужно быть художником. Букет, лежащий на поверхности старой деревянной столешницы или на мраморной поверхности рядом с кофейной чашкой, букет на мятых простынях в утренней спальне и букет, торчащий из сумки для покупок, — все это примеры фотографий, рассказывающих разные истории. Фантазируйте)))
14.) Используйте приложения для редактирования
Времена, когда Вам требовалось дорогое программное обеспечение и компьютер для обработки изображений, стали историей. Все, что вам нужно, это скачать приложение для обработки фотографий. Применяйте их и получайте фантастические результаты.
Есть много отличных приложений, поэтому Вам понадобится время, чтобы попробовать каждое из них. Для того, чтобы сэкономить Ваше время предложим лучшие на наш взгляд. Все эти приложения похожи, но у каждого есть пара отличительных особенностей.

- Snapseed Бесплатное приложение, обладающее такими возможностями, как «Исправление», которое позволит вам удалить недостатки со слегка поврежденных листьев, и «Выборочное» редактирование, которое позволит вам осветлить или затемнить определенную область изображения.
- ColorStory. Еще одно бесплатное приложение. Оно позволяет создать свои фильтры и сохранить их, чтобы не заниматься одним и тем же много раз.

15.) Мобильная цветочная фотография и технический прогресс
Мобильные камеры и экраны телефонов продолжают улучшаться! Так что, если вы только что приобрели новый телефон, вам нужно изучить все его возможности и не ограничиваться устаревшими знаниями. Телефоны с двумя камерами могут легко создавать эффект боке (размытый фон).
Попробуйте также использовать современные экраны, они довольно хороши в наши дни, так как они больше и имеют более точное представление цвета, предоставляя Вам больше пространства для создания лучших композиций.
А теперь иди и снимай. И не забывайте, что ключ к совершенствованию в фотографии — это практика. Вы никогда не научитесь, если не будете фотографировать. Делайте ошибки и учитесь на них.

Как сделать такой розовый фильтр на фото???
Плохо ищешь, в ФШ — изображение — редактирование — фотофильтр. <img src=»//otvet.imgsmail.ru/download/45743793_dbbff3b965787b66c2efebf6d6541ac7_800.jpg» alt=»» data-lsrc=»//otvet.imgsmail.ru/download/45743793_dbbff3b965787b66c2efebf6d6541ac7_120x120.jpg» data-big=»1″>
накрути розовый фильтр на обьектив фотокамеры
в фотошопе розовым цветом залей и непрозрачность уменьшай пока не понравится. Можешь ещё режимы наложения попробовать разные
Это в приложении vsco, и это не фильтр
ФуБля пидерсия.
У меня он есть. В единственном экземпляре. Цвет — любой могу сделать. эссессна не за «фенькс». <img src=»//otvet.imgsmail.ru/download/218268819_32e3b9f88f8b6cd5de16b8c043f6891e_800.gif» alt=»» data-lsrc=»//otvet.imgsmail.ru/download/218268819_32e3b9f88f8b6cd5de16b8c043f6891e_120x120.gif» data-big=»1″>
а как на черный, темно зеленый наложить?