Как сделать Яндекс стартовой страницей

Стартовая страница или домашняя страница – это страница, которая загружается при запуске браузера. Как правило, в качестве стартовой страницы используют сайт поисковой системы.
Поэтому не удивительно, что многих посетителей нашего сайта интересует, как сделать Яндекс стартовой страницей. Сейчас мы расскажем об установке стартовой страницы во всех популярных браузерах.
Содержание
Как сделать Яндекс стартовой страницей в веб-браузере Google Chrome
На данный момент веб-браузер Google Chrome является наиболее популярным браузером в русском сегменте интернета, поэтому начнем именно с него.
Настроить стартовую страницу в данном браузере достаточно просто. Для начала нам необходимо открыть меню браузера и открыть его настройки.

После того как перед вами открылись настройки Google Chrome необходимо найти пункт «Начальная группа». Здесь можно указать какие страницы должны открываться при запуске браузера.

Для того чтобы сделать Яндекс стартовой страницей необходимо выбрать пункт «Следующие страницы» и нажать на ссылку «Добавить». После этого перед вами откроется окно «Начальные страницы».

Здесь можно указать, какие страницы должны открываться при запуске браузера. В нашем случае вводим «yandex.ru» и закрываем окно с помощью кнопки «ОК». Все, после этого в качестве стартовой странице в вашем браузере Google Chrome будет использоваться сайт поисковой системы Яндекс.
Как сделать Яндекс стартовой страницей в веб-браузере Mozilla Firefox
Следующий веб-браузер, который мы рассмотрим, это Mozilla Firefox. Для того чтобы установить стартовую страницу в Mozilla Firefox необходимо запустить меню браузера и открыть его настройки. Для этого кликаем по кнопке Firefox в левом верхнем углу программы и выбираем пункт меню «Настройки».

В открывшемся окне необходимо перейти первую вкладку под названием «Основные». Здесь необходимо выбрать действие, которое будет выполняться при открытии страницы, в нашем случае выбираем «Показать домашнюю страницу».

Также необходимо ввести адрес стартовой страницы в поле «Домашняя страница». Здесь вводим «yandex.ru» и закрываем окно с настройками с помощью кнопки «ОК». Этих простых действий достаточно, для того чтобы сделать Яндекс стартовой странице в веб-браузере Mozilla Firefox.
Как сделать Яндекс стартовой страницей в веб-браузере Internet Explorer
Веб-браузер Internet Explorer традиционно является одним из наиболее популярных браузеров. Сейчас мы рассмотрим процесс установки стартовой страницы в данном браузере.
Для начала нажмите на кнопку ALT на вашей клавиатуре. При этом под адресной строкой браузера Internet Explorer появится стандартное меню «Файл, Правка, Вид, Избранное, Сервис, Справка». Откройте меню «Сервис» и запустите «Свойства обозревателя».

В открывшемся окне, на вкладке «Общие», есть пункт «Домашняя страница».

В текстовое поле под надписью «Домашняя страница» необходимо ввести адрес страницы, которую вы планируете использовать в качестве стартовой. В нашем случае вводим «Yandex.ru» и сохраняем настойки нажатием на кнопку «ОК».
Все, после этого при открытии браузера Internet Explorer будет загружаться стартовая страница Yandex.ru.
Как сделать Яндекс стартовой страницей в веб-браузере Opera
Веб-браузере Opera будет последним браузером, который мы рассмотрим в рамках этой статьи. Для того чтобы сделать Яндекс стартовой страницей в браузере Opera нажмите на кнопку «Opera» в левом верхнем углу и выберите пункт «Настройки».

В открывшемся окне необходимо найти функцию под названием «При запуске». Здесь необходимо выбрать пункт «Открыть определенную страницу или несколько страниц» и кликнуть по ссылке «Задать страницы».

В открывшемся окне необходимо ввести «yandex.ru» и нажать на кнопку «ОК».

Все, стартовая страница Яндекс уже установлена. При следующем запуске веб-браузера Opera будет открываться именно Яндекс.
Как сделать Яндекс стартовой страницей [В ЛЮБОМ БРАУЗЕРЕ]
Как сделать Яндекс домашней страницей в браузерах
Как сделать Яндекс стартовой страницей на Андроиде автоматически

Поисковая система и сервисы Яндекса пользуются большой популярностью в русскоязычном сегменте интернета, составляя весьма заметную конкуренцию прочим аналогам вроде Google. Для более удобного использования данного поиска и достаточно быстрого доступа к сервисам можно установить Яндекс в качестве стартовой страницы браузера. В ходе настоящей инструкции мы расскажем про подобную процедуру на примере сразу нескольких приложений и вариантов решения задачи.
Установка Яндекса стартовой страницей
Произвести установку Яндекса стартовой страницей в Android в настоящее время можно несколькими способами, сводящимися преимущественно к изменению внутренних параметров приложения вручную. Иногда также можно воспользоваться автоматическими средствами, но, как правило, зависит это именно от используемого браузера.
Способ 1: Стартовая страница браузера
Наиболее доступный способ из существующих заключается в использовании внутренних параметров браузера, напрямую связанных со стартовой страницей. Мы продемонстрируем лишь некоторые из вариантов, в то время как большинство аналогичных приложений имеют похожие интерфейс и параметры.
Читайте также: Лучшие браузеры для Android
Стандартный браузер
- Несмотря на возможные отличия приложения Браузер в зависимости от версии Android и производителя устройства, установка стартовой страницы происходит одним и тем же способом. Для этого первым делом разверните главное меню кнопкой в правом верхнем углу и выберите пункт
- Из представленного списка зайдите в подраздел «Общие» и тапните по строке «Стартовая страница».
- Во всплывающем окне «Стартовая страница» установите маркер рядом с пунктом «Другая» и в появившееся поле введите
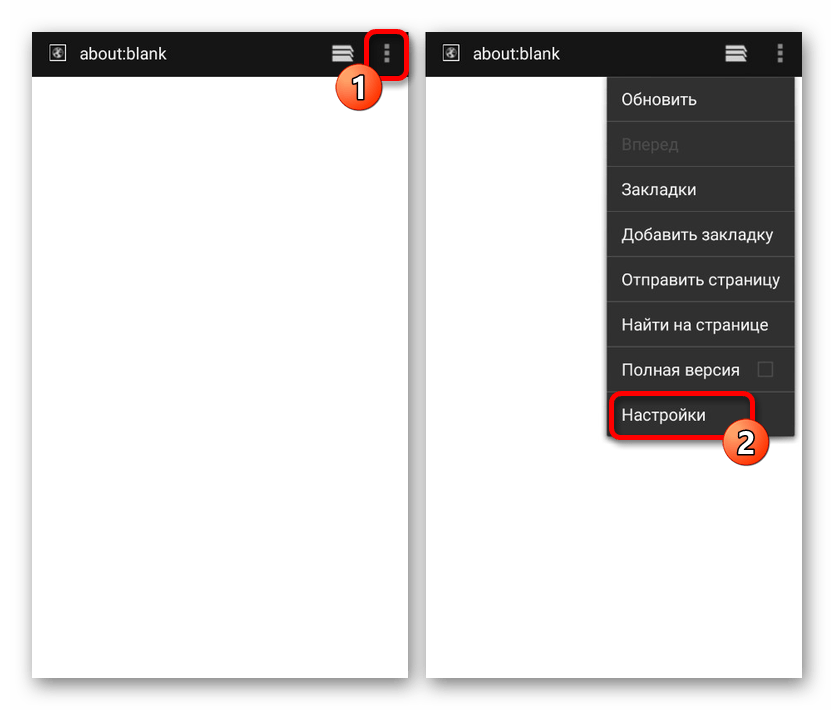


Google Chrome
- Как и ранее, откройте Google Chrome, разверните главное меню в правом верхнем углу и нажмите «Настройки». Здесь необходимо найти блок «Основные» и выбрать «Поисковая система».
- Через появившийся список поменяйте поиск по умолчанию на «Яндекс» и снова вернитесь в раздел «Настройки».
- В блоке «Основные» выберите «Главная страница» и коснитесь строки «Открыть эту страницу».
- Заполните текстовое поле в соответствии с официальным адресом — yandex.ru, нажмите «Сохранить», и на этом процедура завершается.


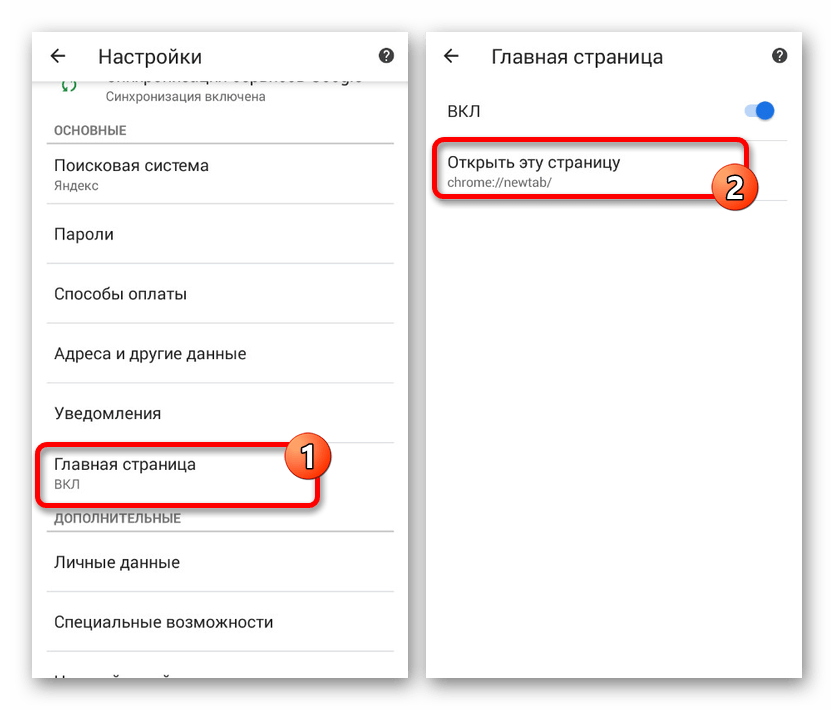
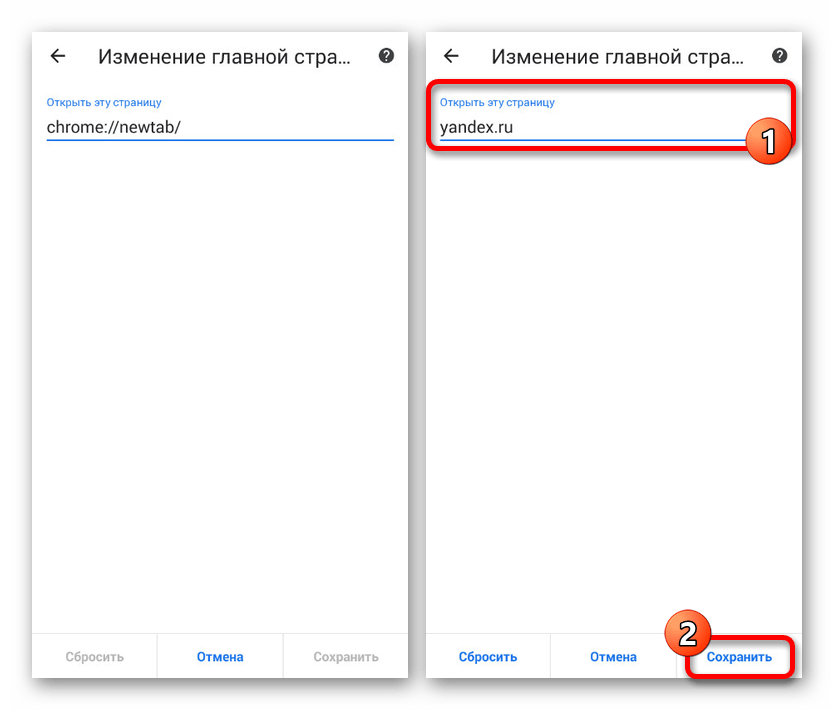
Mozilla Firefox
- Несмотря на поддержку магазина расширений, в Mozilla Firefox на Android установить Яндекс стартовой страницей можно только через параметры, как и в других случаях. Для этого откройте главное меню, выберите раздел «Параметры» и перейдите в «Основные».
- Здесь необходимо выбрать пункт «Дом» и тапнуть по строке «Установка домашней страницы».
- Через открывшееся окно выберите вариант «Другая», укажите официальный адрес yandex.ru и нажмите «ОК» для сохранения. В результате после повторного запуска программы Яндекс будет установлен в качестве начальной страницы.



Данных действий на примере всех основных браузеров будет вполне достаточно, чтобы установить Яндекс стартовой страницей. В то же время стоит учитывать, что некоторые приложения нужных настроек не предоставляют.
Способ 2: Установка Яндекс.Браузера
Еще одно достаточно простое решение заключается в загрузке специального браузера от данной компании. Этот вариант по сути является автоматическим, так как по умолчанию в веб-обозревателе используются виджеты и сервисы Яндекса. К тому же только здесь стартовая страница имеет уникальное оформление со вспомогательными функциями.
Скачать Яндекс.Браузер из Google Play Маркета
- Из-за того что стартовый экран Яндекса в данном браузере используется по умолчанию, изменение настроек не требуется. При этом через параметры все же стоит отключить функцию сохранения сессии, чтобы при повторном открытии приложения была именно нужная страница, а не старые вкладки.
- Для этих целей разверните главное меню, выберите «Настройки» и найдите блок «Дополнительно». Здесь необходимо включить функцию «Закрывать вкладки при выходе из браузера» и «Старт браузера с экрана новой вкладки».
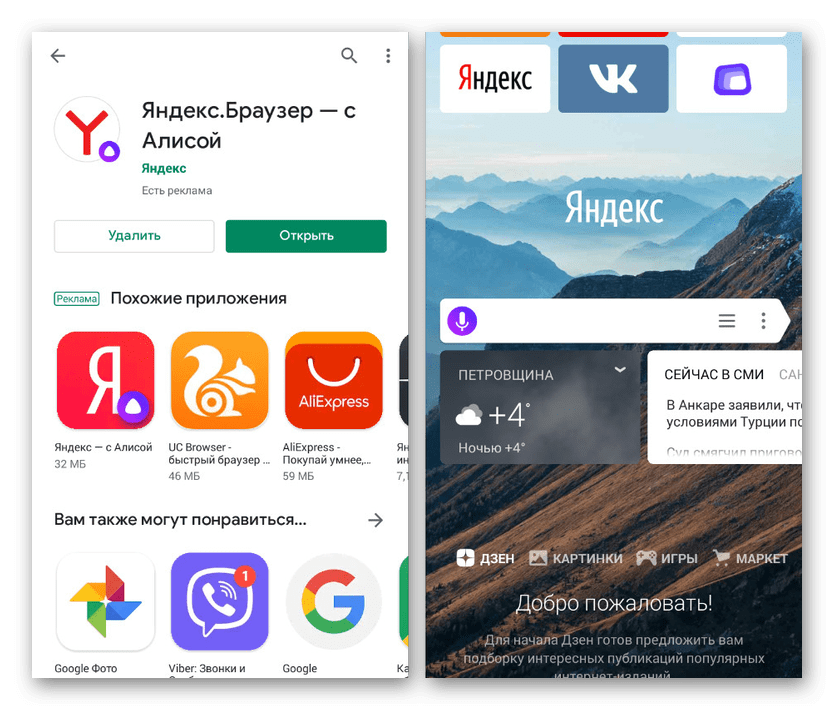
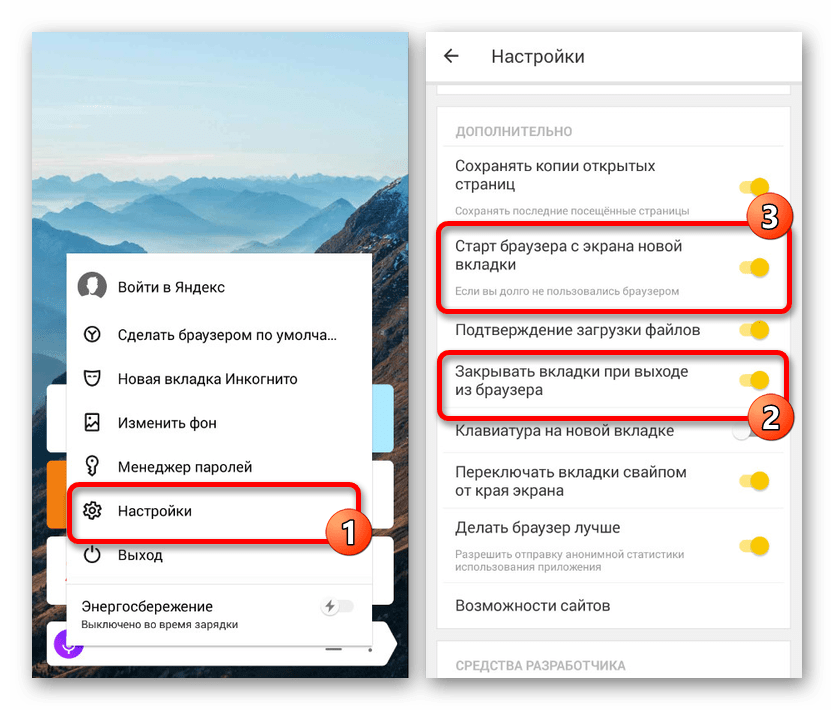
Этого должно быть достаточно для автоматического появления стартовой страницы Яндекса при каждом повторном открытии браузера. В остальном же он не имеет настроек начальной страницы.
Способ 3: Сервисы Яндекса
В то время как предыдущие варианты позволяют выполнить настройку лишь для одного из конкретных браузеров, данный метод является универсальным. С его помощью можно сразу же добавить настроенный веб-обозреватель, комплект виджетов и многое другое, уставив всего лишь одно приложение по ссылке ниже. Одними из возможных альтернатив выступают Яндекс.Лончер, так же являющийся комплексным решением, или Яндекс.Виджеты, добавляющие на главный экран смартфона поле поиска и прочую информацию. Метод будет оптимален, если вы используете только некоторые сервисы компании.
Скачать Яндекс из Google Play Маркета

Нами были разобраны все существующие способы использования Яндекса стартовой страницей в Android, включая самостоятельное изменение настроек и автоматическую установку. Каждый способ имеет ряд особенностей, делающих его незаменимым в определенных ситуациях.
 Мы рады, что смогли помочь Вам в решении проблемы.
Мы рады, что смогли помочь Вам в решении проблемы. Опишите, что у вас не получилось.
Наши специалисты постараются ответить максимально быстро.
Опишите, что у вас не получилось.
Наши специалисты постараются ответить максимально быстро.Помогла ли вам эта статья?
ДА НЕТинструкции для Mozilla Firefox, Google Chrome и других браузеров
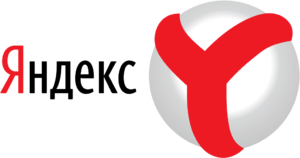 Треть населения России являются пользователями глобальной сети. Продвинутых из них гораздо меньше. Бывают такие случаи, что человек скачивает вредоносную программу, сам того не подозревая. При этом домашняя страничка изменяется на какой-либо рекламный сайт. Соответственно, пользователя интересует, как сделать Яндекс стартовой страницей снова.
Треть населения России являются пользователями глобальной сети. Продвинутых из них гораздо меньше. Бывают такие случаи, что человек скачивает вредоносную программу, сам того не подозревая. При этом домашняя страничка изменяется на какой-либо рекламный сайт. Соответственно, пользователя интересует, как сделать Яндекс стартовой страницей снова.
Начало работы в браузере
Стартовая страница — это немаловажная функция, которая облегчит любому пользователю жизнь. Не придётся постоянно лезть в историю вкладок и искать нужный сайт. При открытии программы для работы с веб-ресурсами сразу же будет загружаться yandex.ru.
В большинстве случаев пользователь сам должен определиться, с какого сайта ему начинать. При запуске программы могут открываться:
- экспресс-панель;
- какая-либо поисковая система;
- определённый веб-сайт.
Большинство людей привыкли начинать просмотр интернет-сайтов с открытия Яндекса. Поэтому человеку необходимо, чтобы сайт запускался вместе с началом работы.
Интересно знать, как сделать Яндекс стартовой страницей автоматически. Сейчас существует два способа:
- В случае если пользователь установил поисковую систему в качестве закладки, то ему придётся нажать на значок домика рядом со строкой поиска для того, чтобы запустить Яндекс.
- Второй вариант — автоматический запуск поисковой системы.
Кроме того, Яндекс сам может предложить установить стартовый сайт при переходе по его главной ссылке.
Далее, следует рассмотреть, как сделать yandex.ru стартовой поисковой системой в наиболее популярных браузерах самостоятельно: Мозила Фаерфокс, Гугл Хром, Опера, Интернет Эксплорер.
Настройка Яндекса в Mozilla Firefox
Активным пользователям удобно, чтобы Yandex ru главная страница открывалась с запуском Мозилы. Это облегчает и ускоряет работу. Для того чтобы главную страничку Яндекса запустить в этом браузере, необходимо выполнить следующие действия:
 Открыть браузер на своём компьютере, зайти в пункт «Инструменты» — «Настройки».
Открыть браузер на своём компьютере, зайти в пункт «Инструменты» — «Настройки».- В меню «Основные» необходимо в графе «При запуске Firefox» выбрать пункт «Показать домашнюю страницу».
- В пустом поле «Домашняя страница» написать yandex.ru. Если была сохранена другая ссылка, то удалить её название.
Установка в Гугл Хром
Гугл — быстрый и удобный браузер. Но для полного удобства в работе, возможно, пользователю не хватает маленькой детали: запуск программы со ссылки yandex.ru. Для этого необходимо сделать следующее:
- В меню справа сверху нажать «Настройки».
- Найти пункт «Начальная группа», выбрать «Следующие страницы».
- Нажать на подсвеченную синим ссылку «Добавить».
- В открывшемся окошке написать yandex.ru и сохранить.
Стартовый сайт в Опере
Изначально в браузере при загрузке появляется экспресс-панель. Она представляет собой список сайтов, наиболее посещаемых пользователем. Но бывают ситуации, когда человеку необходимо сменить базовые настройки: сделать yandex.ru стартовым веб-сайтом. Что нужно для этого совершить:
 В левом верхнем углу нажать «Меню», выбрать «Настройки».
В левом верхнем углу нажать «Меню», выбрать «Настройки».- В разделе «Основные» найти пункт «При запуске» и установить флажок рядом с «Открыть определённую страницу или несколько страниц».
- Нажать на ссылку «Задать страницы», которая подсвечивается синим.
- В появившемся окне в пустой ячейке поставить yandex.ru и нажать «Ок».
Домашняя страница в Интернет Эксплорер
Некоторые являются приверженцами такого браузера, как Интернет Эксплорер. Они используют его по старой памяти, либо он для них удобен по каким-либо причинам. В этой программе также можно настроить стартовый веб-сайт. Необходимо выполнить следующие шаги:
 Зайти в настройки: правый верхний угол, знак шестерёнки. Нажать значок, выбрать «Свойства браузера».
Зайти в настройки: правый верхний угол, знак шестерёнки. Нажать значок, выбрать «Свойства браузера».- В открывшемся окне, во вкладке «Общие», в поле рядом с пунктом «Домашняя страница» написать yandex.ru.
- В меню «Автозапуск» выбрать подпункт «Начинать с домашней страницы», нажать «Сохранить».
Для того чтобы открыть главную страницу Яндекса, можно воспользоваться следующей функцией программ для просмотра веб-сайтов. Установить поисковую систему как стартовую. Тогда для перехода на указанный сайт необходимо будет нажать на кнопку домика рядом с поисковой строкой. Что также является удобной функцией, если необходимо перейти на Yandex с другого сайта.
Таким образом, пользователь может без труда установить стартовую страницу yandex.ru у себя на компьютере, и это не новость. В настоящее время программы всё больше приспосабливаются под нужды клиентов. Компания Яндекс выпустила свой браузер, в котором по умолчанию стоит указанная поисковая система.
В любой момент можно зайти в настройки и изменить, например, стартовый веб-сайт на экспресс-панель или на другую какую-либо страничку, которая первая будет загружаться при старте работы в браузере.
Originally posted 2018-04-30 05:15:25.
Как сделать Яндекс стартовой страницей?

В настоящее время веб-сайт, находящийся по адресу Yandex.ru, является одним из наиболее посещаемых ресурсов на территории Российской Федерации. Это поисковая система, благодаря которой мы всегда можем найти ответ на свой вопрос, заказать книгу в магазине или приобрести путевку в одну из жарких стран. При этом Яндекс — это не только поиск, но и целый ряд всевозможных и очень полезных сервисов.
Очень часто люди устанавливают сайт Яндекс в качестве стартовой страницы. Зачем это нужно? Вот вам самый банальный пример — вы собрались в гости к друзьям на своем автомобиле и, конечно же, вам необходимо узнать о заторах на вашем пути. Стоит вам лишь открыть свой браузер, как ту же будет загружена стартовая страница и на ней всего лишь одним кликом вы сможете посмотреть пробки. То есть вам не нужно каждый раз набирать лишние буквы в поисковой строке, достаточно лишь открыть интернет-обозреватель. А при желании вы можете сделать стартовой страницей Яндекс-карту с пробками!
А есть ли смысл говорить о погоде? Думаем, нет. Словом, все плюсы такого действия видны без лишних слов.
В настоящее время существует пять основных веб-браузеров, о которых и пойдет наш разговор: Mozilla Firefox, Google Chrome, Яндекс.Браузер, Opera, а также Internet Explorer.
Самый простой способ
Начнем мы с наиболее простого и легкого метода, который позволяет сделать Яндекс стартовой страницей всего лишь в несколько кликов.
- Откройте свой интернет-обозреватель (в данном случае неважно, какой именно).
- Введите в поисковой строке yandex.ru и нажмите клавишу Enter. В левой части экрана вы увидите следующую надпись (выделена красным цветом):
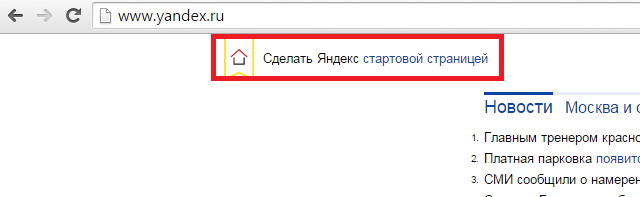
- Кликните на нее один раз и, вуаля, ваша проблема решена! Вот так легко и просто! Это не шутка!
Правда, не стоит забывать, что такая функция поддерживается не для всех современных браузеров. Я предлагаю вам еще один способ — сделать Яндекс стартовой страницей с помощью настроек самого браузера. На всякий случай.
Mozilla Firefox
Итак, запустите браузер Mozilla Firefox, в меню, что находится верхней части экрана, выберите раздел «Инструменты» — «Настройки».
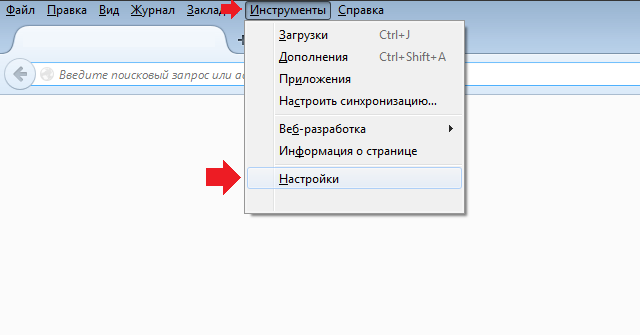
Откроется страница с настройками. Оставайтесь на вкладке «Основные».
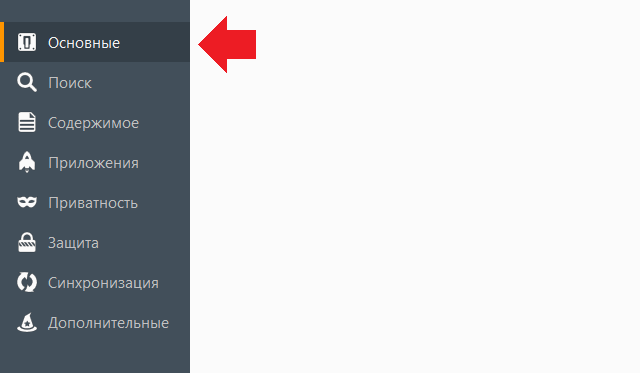
В строке «Домашняя страница» напишите www.yandex.ru (можно и без www), а «При запуске Firefox» выберите «Показать домашнюю страницу».
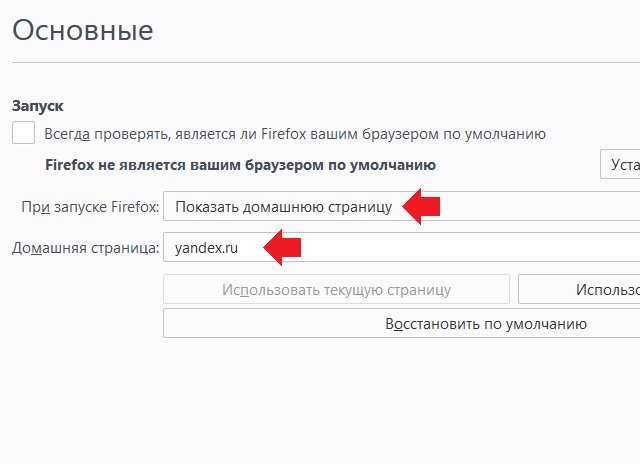
Нажмите OK и перезапустите обозреватель.
Google Chrome
В отличии от большинства других браузеров, в Google Chrome по умолчанию открывается пустая страница (во многих других — страница разработчиков).
Запустите обозреватель. В правом верхнем углу вы увидите небольшую кнопку, на которой изображено три полоски. Нажмите на нее. Далее выберите раздел «Настройки».
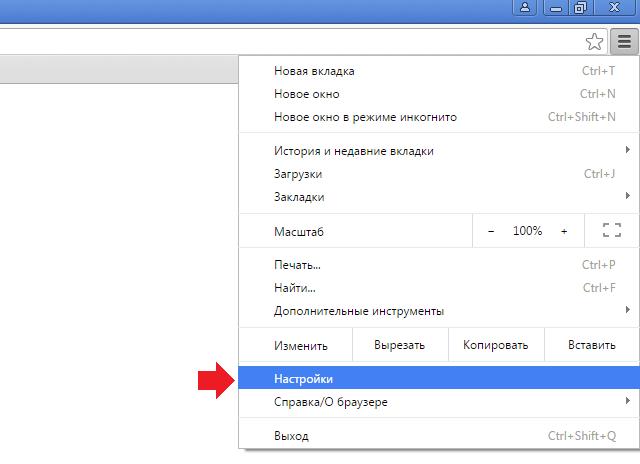
В верхней части экрана вы увидите небольшой подраздел «При запуске открывать». Рядом с надписью «Заданные страницы» поставьте галку и кликните по ссылке «Добавить».
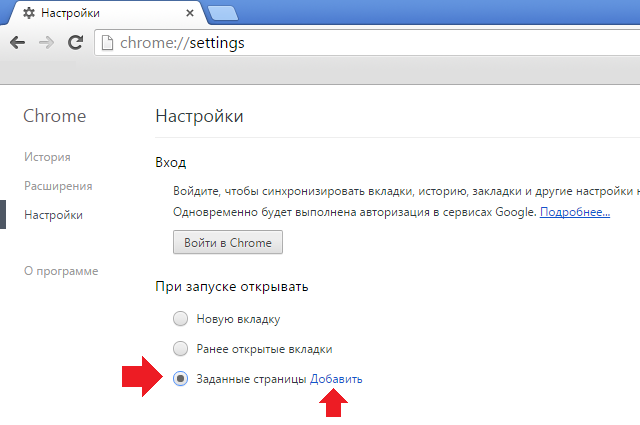
Здесь впишите адрес yandex.ru и нажмите ОК.
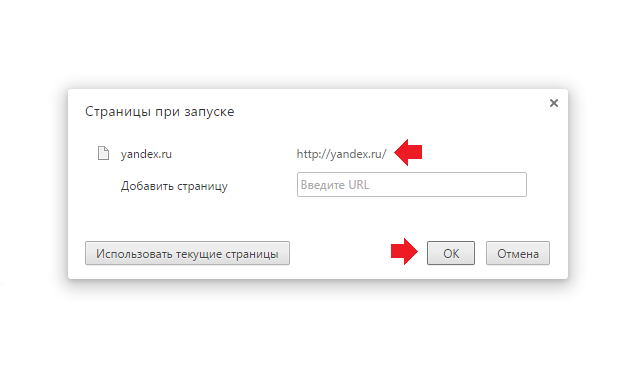
Собственно, на этом все. Теперь можете перезагрузить Google Chrome и проверить стартовую страничку.
Яндекс Браузер
Что касается Яндекс.Браузера, то здесь ситуация не совсем необычная — привычным способ, как, например, в случае с Google Chrome не обойтись.
Для того, что бы Яндекс сделать стартовой в Яндекс.Браузере, первым делом нажмите на кнопку в виде трех полосок и выберите «Настройки».
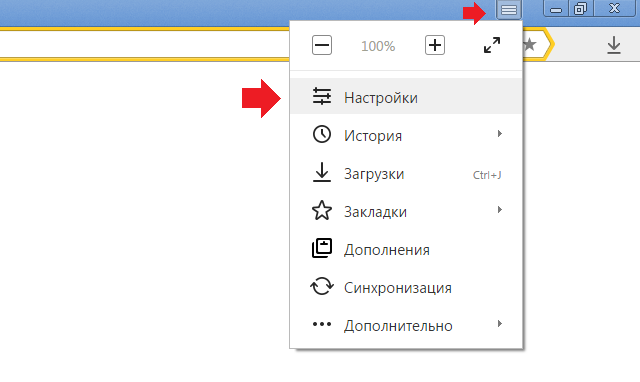
В панели настроек установите галочку рядом с пунктом «Открыть страницу быстрого доступа» в подразделе «С чего начинать».
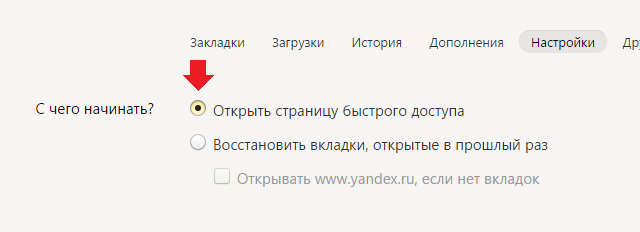
Теперь откройте адрес yandex.ru в браузерной строке и нажмите Enter, что бы страница загрузилась. Наведите стрелку мыши на вкладку, нажмите на правую кнопку мыши и выберите пункт «Закрепить вкладку».

Вот теперь браузер будет открывать Яндекс в качестве стартовой странички.
Opera
С «Оперой» все очень даже просто.
Запускаем браузер и нажимаем на сочетание клавиш ALT+P. Если это не сработало, нажмите на значок Opera в левом верхнем углу и в меню выберите пункт «Настройки».
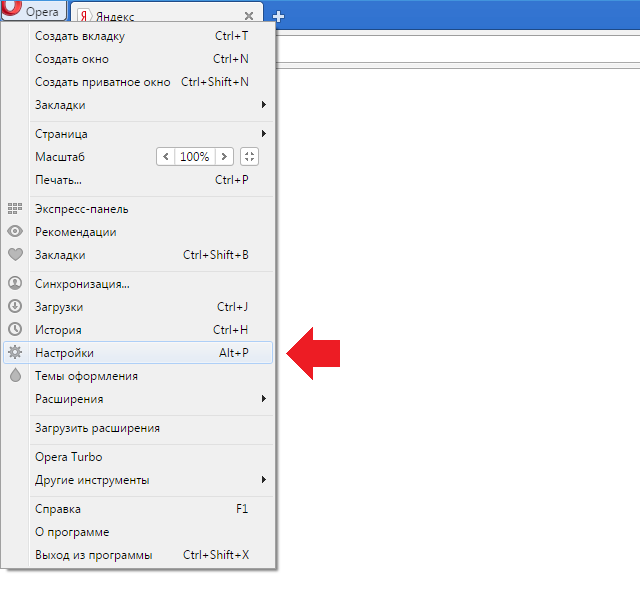
Открылась страница с настройками. Один из подразделов называется «При запуске». Поставьте галочку рядом с пунктом «Открыть определенную страницу или несколько страниц», а затем нажмите «Задать страницы».
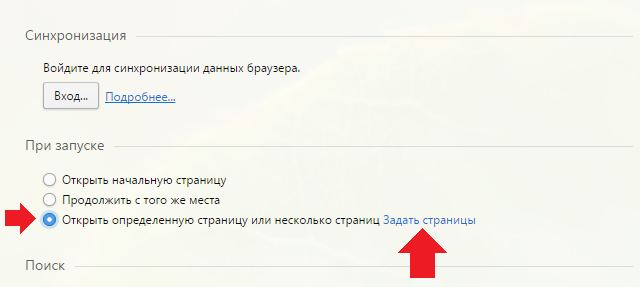
В строке указываем адрес yandex.ru и нажимаем OK.
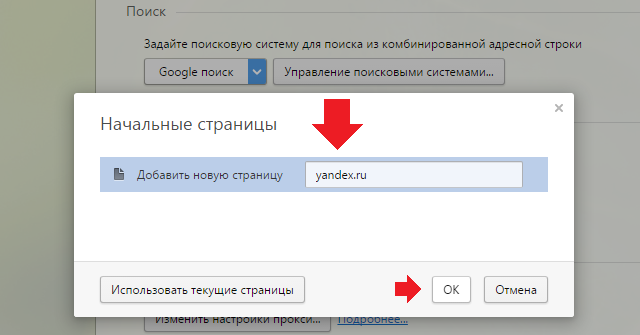
Браузер Opera закрываем и запускаем вновь.
Internet Explorer
С данным обозревателем дела обстоят несколько иным образом. Запустите Internet Explorer и сразу же откройте Яндекс.
В верхней части браузера вы увидите иконку в виде домика. Рядом с ней имеется небольшая стрелочка, на которую необходимо нажать и выбрать пункт «Добавление или изменение стартовой страницы».
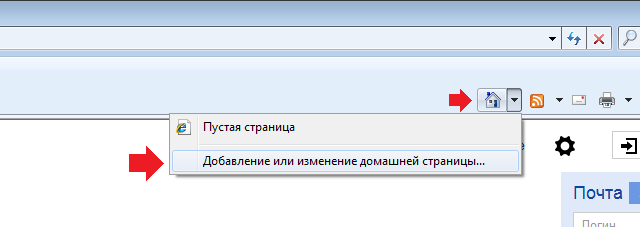
Появилось окно следующего вида:
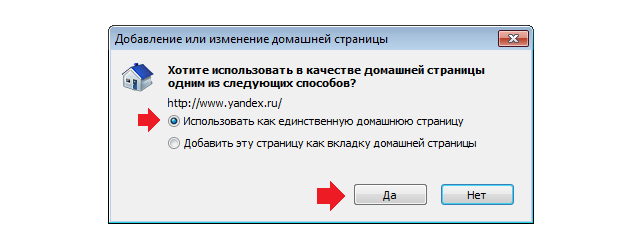
Ставим галочку рядом с «Использовать как единственную домашнюю страницу» и нажимаем «Да».
Теперь при каждом запуске браузера у вас будет открываться поисковая система Яндекс.
*****Появились вопросы или замечания? Можете сообщить их с помощью комментариев.
Как поменять стартовую страницу в Яндекс.Браузере

Способ 1: Настройки браузера
В Яндекс.Браузере новой вкладкой выступает фирменное Табло, но отключить его, заменив иной страницей, по умолчанию нельзя. Вместо него настройки веб-обозревателя позволяют назначить yandex.ru основным адресом и только при условии, что других открытых вкладок нет.
- Нажмите кнопку «Меню» и перейдите в «Настройки».
- Найдите блок «Вкладки», поставьте галочки напротив пунктов «При запуске браузера открывать ранее открытые вкладки» и «Открывать yandex.ru, если нет вкладок».
- Вы также можете настроить внешний вид страницы Яндекса, воспользовавшись инструкцией по ссылке ниже.
Подробнее: Настраиваем главную страницу Яндекс
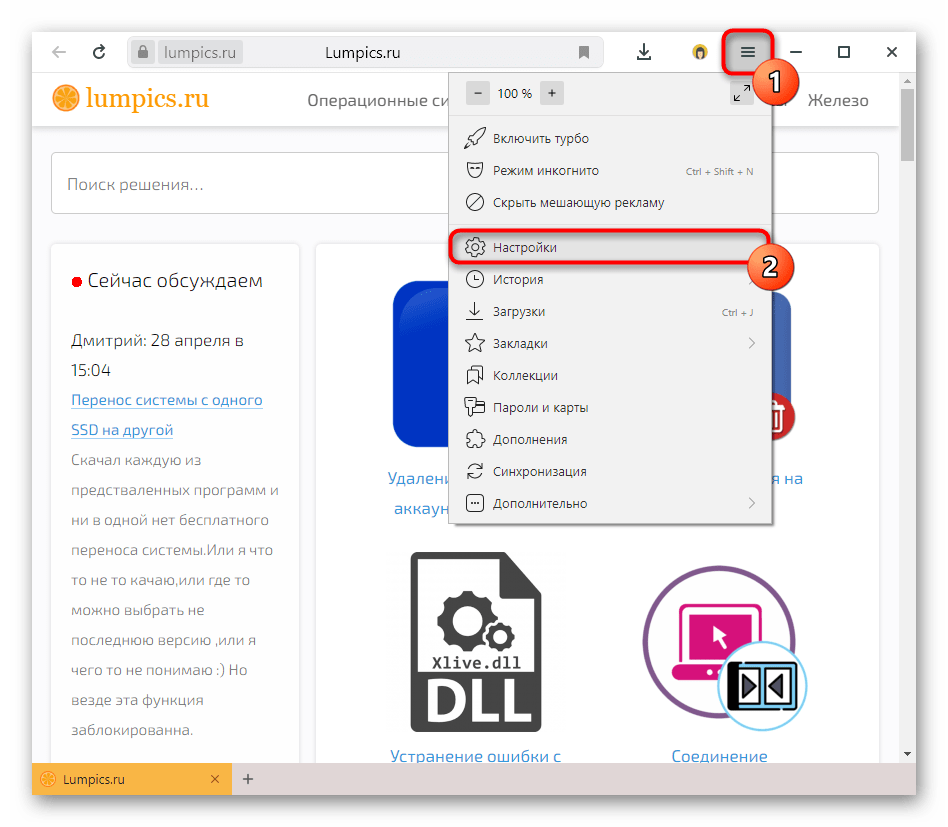
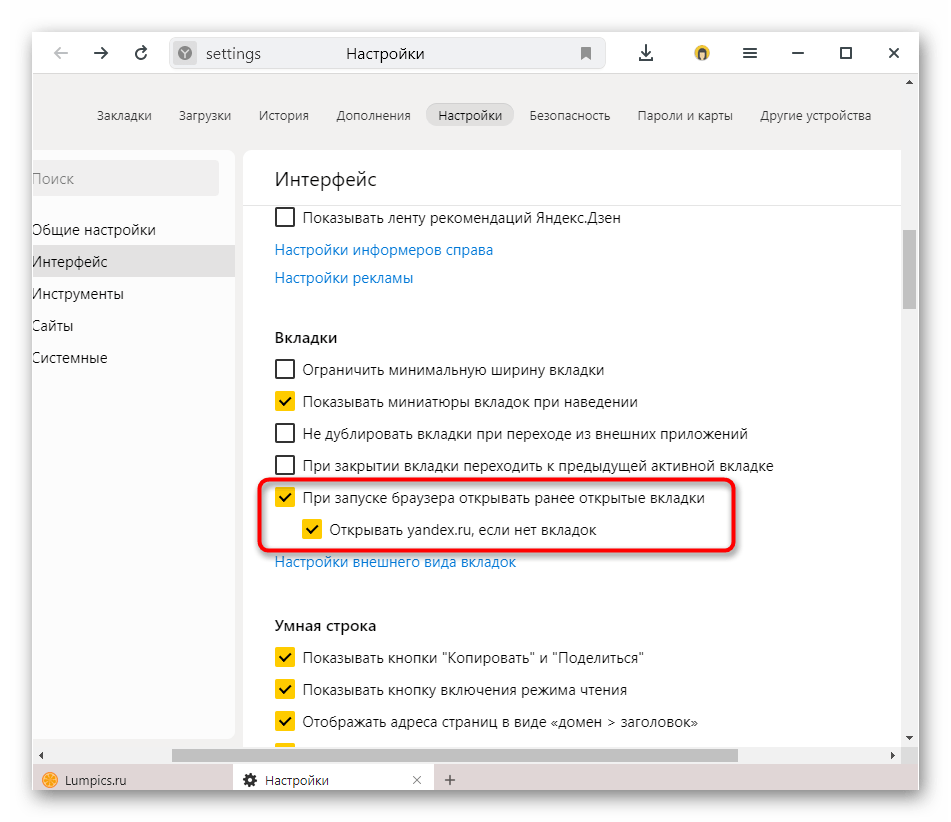
И хотя вариант с установкой главной страницы Яндекса подходит не всем, добавление собственного URL отсутствует в настройках в принципе. Тем более для этого постоянно придется заранее закрывать все остальные вкладки.
Способ 2: Редактирование свойств ярлыка
Альтернативным и более гибким путем смены стартовой страницы станет добавление желаемого адреса в одно из свойств ярлыка, через который вы запускаете Yandex. Преимущество его и в том, что закрывать другие вкладки вовсе не обязательно.
- Скопируйте адрес сайта для дальнейшей установки в качестве стартовой страницы.
- На рабочем столе найдите ярлык обозревателя, через который открываете браузер, кликните по нему правой кнопкой мыши и перейдите в «Свойства».
- В строке «Объект» переместите курсор в самый конец, поставьте пробел и вставьте адрес сайта, обернув его в кавычки.
- Примените изменения и проверьте, как запускается браузер: если все было сделано правильно, добавленный URL откроется в последней вкладке.
- Для каждого профиля (если их несколько) таким образом можно добавить разные адреса, отредактировав соответствующий ему ярлык.

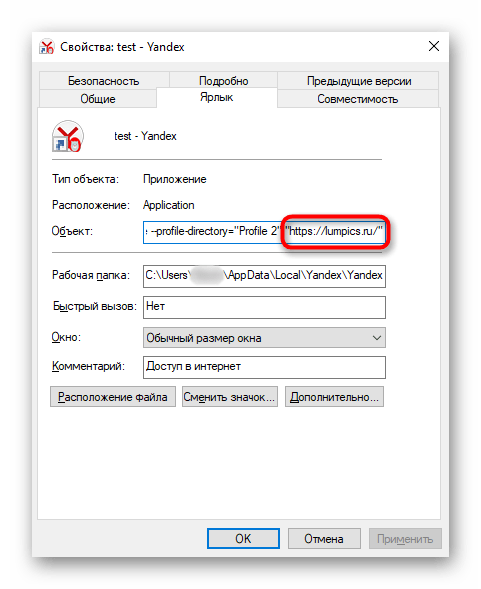

Если вы ищете расширение, позволяющее изменить вид самого «Табло», это бесполезно. Яндекс заблокировал возможность установки сторонних домашних страниц, поэтому единственное, что остается в такой ситуации — настроить его под собственные предпочтения.
Читайте также: Смена фоновой темы в Яндекс.Браузере
 Мы рады, что смогли помочь Вам в решении проблемы.
Мы рады, что смогли помочь Вам в решении проблемы. Опишите, что у вас не получилось.
Наши специалисты постараются ответить максимально быстро.
Опишите, что у вас не получилось.
Наши специалисты постараются ответить максимально быстро.Помогла ли вам эта статья?
ДА НЕТПоделиться статьей в социальных сетях:
Сделать Яндекс стартовой страницей автоматически

Многие пользуются Яндексом и хотят сделать Яндекс стартовой страницей автоматически. Это правильно, ведь тратится меньше времени на переход вручную. Существует 3 варианта возврата страницы. Один из них более простой, другой посложнее, но ненамного.
Самый простой способ — это скачать Яндекс браузер. Там по умолчанию стоит Яндекс в качестве стартовой страницы. Да и в самом браузере она редко сбивается. Поэтому это самый надежный и простой вариант.
Второй способ — это загрузить на свой компьютер специальное приложение с home.yandex.ru. Запустив его, вы меняете стартовую страницу сразу на всех установленных у вас браузерах.

Иногда сменить страницу вышеприведенным способом не получается. Тогда требуется произвести настройку браузера. Для каждого из браузера настройки свои. Вот поэтому мы рассмотрим как сделать Яндекс стартовой страницей для каждого отдельного браузера.
Опера
В левом углу браузера ищем кнопку «Инструменты». Нажимая на нее, попадаем в выпадающий список. Находим в нем пункт «Настройки». Переходим в «Общие настройки». Здесь нам откроется окошко, на котором следует найти вкладку «Основные». Найдите надпись «При запуске». Напротив нее находится выпадающий список. Выберите из него пункт «Начать с домашней странице», а напротив надписи «Домашняя» пропишите адрес www.yandex.ru. Все готово, нажимаем «Ок». Теперь можно перегрузить браузер.
Скачать Оперу бесплатно
Mozilla Firefox
Давим на кнопку оранжевого цвета с надписью «Firefox» (ищите ее в верхнем углу слева), переходим в пункт «Настройки». Сразу же попадаем в ту вкладку, которая нам нужна. Напротив пометки «При запуске Firefox» ставим «Показывать домашнюю страницу». Напротив «Домашняя страница» пишем www.yandex.ru. перегружаем браузер.
Скачать Mozilla Firefox бесплатно
Google Chrome
Жмем на правую верхнюю кнопку в самом углу браузера Гугл Хром. Откроется новая вкладка. Выбираем «Настройки», затем «Управление Google Chrome». Далее нам необходимо выбрать «Параметры». Переходим в «Основные» и на «Главной странице» находим «Открыть эту страницу», отмечаем его галочкой. Затем необходимо вписать адрес http://www.yandex.ru. Все, жмем кнопку «Закрыть».
Скачать Гугл Хром Как видите, сменить стартовую страницу не сложно. Аналогичным способом можно сделать стартовой страницой любой сайт. Удачного дня!
Как сделать Яндекс стартовой страницей в браузере автоматически?
28 апреля, 2017
Автор: Maksim
Часто бывает, когда открываешь свежеустановленный браузер, в нем появляется любая другая стартовая страничка, но не любимый Яндекс. Возможно, ее поменял на другую кто-то из родственников.
Это действительно неудобно. Когда вам хочется просто почитать свежие новости или поискать что-то в интернете, а именно эти возможности и дает стартовая страничка Яндекс, вы, после открытия браузера, именно эту страницу и хотите видеть.

Сегодня я дам вам сведения, как сделать Яндекс стартовой страницей автоматически в самых известных и популярных браузерах, так, чтобы при их запуске загружался именно: https://yandex.ru/.
Если до этого вы уже прочитали статью — как очистить кэш браузера, то дальнейший принцип действий будет для вас довольно легок и прозрачен.
Как сделать Яндекс стартовой страницей в Google Chrome (Хроме)
В Гугл Хроме это делается довольно легко. Кликните по иконке наподобие трех точек в вертикальном положении, находящейся справа вверху программы и, потом по строчке «Настройки» в выпавшем списке.

На первой открытой вкладке «Настройки» в секции «При запуске открывать», перейдите по ссылке «Добавить» и назначьте адрес: https://yandex.ru/ в поле у «Добавить страницу» (смотрите картинку). И кликните «ОК».

В дальнейшем, когда вы заново будете открывать Хром, будет открываться именно необходимая нам домашняя страничка.
Как сделать Яндекс стартовой страницей в Mozilla Firefox (Мазиле)
Вслед за тем, как вы открыли Мозилу Файфокс щелкните по иконке с тремя полосками в правом верхнем углу программы и, после по подпункту «Настройки».

На первоначальной же вкладке «Основные» у строки «Домашняя страница» вбейте адрес: https://yandex.ru/, и нажмите на кнопку «ОК».

Установки сохранятся и при следующем запуске Мазила запустится с тем адресом, который вы ввели в данном поле.
Как сделать Яндекс стартовой страницей в Opera (Опера)
В связи с тем, что опера начиная с 13 версии выходит на новом движке, а старая еще пользуется популярностью — разберем способы для обеих версий.
Инструкция для Opera с 13 версии — новой:
Кликните по иконке «Opera» вверху с левой части программы и следом по пункту «Настройки», или одновременно нажмите на клавиатуре клавиши «ALT + P».

На первой же вкладке «Основные» в блоке «При запуске» щелкните по ссылке «Задать страницы» и в раскрывшемся окне введите: https://yandex.ru/, и нажмите на кнопку «ОК». К тому же здесь есть возможность указать не только одну начальную страницу.

Инструкция для Opera по 12 версию — старой:
Таким же образом, как и в новых версиях, кликните по значку «Opera» в левой верхней части программы, наведите курсор на пункт «Настройки» и, наконец, перейдите по «Общие настройки…». Или просто разом нажмите «ALT + P» на клавиатуре.

На первоначальной вкладке «Основные» в разделе «При запуске» выставьте положение на «Начать с домашней страницы», а в блоке «Домашняя» назначьте: https://yandex.ru/, после чего щелкните по «ОК».

Все, установку домашней странички в Опере можно считать законченной.
Как сделать Яндекс стартовой страницей в Яндекс Браузере
К сожаление сам Яндекс Браузер не дает возможности поменять свою стартовую страничку, есть вариант открывать страницу быстрого доступа с часто посещаемыми сайтами или с ранее посещенными. Но мы с вами с легкостью решим эту проблему.
Кликните по значку вида трех горизонтальных полос находящийся в верхней части программы справа и перейдите по пункту «Настройки» контекстного меню.

В блоке «С чего начинать?» оставьте также значение «Открыть страницу быстрого доступа».

Далее, кликните мышкой (правой кнопкой) по ярлыку, с которого вы запускаете браузер. На вкладке ярлык в блоке «Объект» допишите в конце строки «yandex.ru» или любой другой сайт (смотрите картинку).

Как это выглядит
Теперь после запуска программы, всегда будет загружаться ваша любимая начальная страничка.
Как установить Яндекс домашней страницей в Internet Explorer
Откройте «Свойства браузера», для этого кликните по значку шестеренки находящемуся справа в верхнем углу экрана и выберите соответственный пункт из контекстного меню.

На начальной же вкладке «Общие» в секции «Домашняя страница» вбейте адрес: https://yandex.ru/, и поставьте галочку возле строчки «Начинать с домашней страницы». Сохраните установки нажав на кнопку «ОК».

Как это выглядит
После вышеописанных действий, Интернет Эксплорер будет запускаться с нужной начальной страничкой.
Еще один вариант — сделать с помощью расширения автоматически
Сама компания Яндекс создала и выпустила свое расширение, которое автоматически ставит главной страничкой: https://yandex.ru/. Зайдите по следующему адресу: https://home.yandex.ru/ с браузера, на котором необходимо поменять главную страничку и установите его.

Само расширение на их странице
После этого главная страничка будет моментально и без лишних проблем изменена на главную Яндекса.
В заключение
Как вы могли увидеть поставить стартовую страничку во всех браузерах легко, процесс примерно одинаковый и не требует особых усилий. Надеюсь данная статья была вам не только интересна, но и полезна, удачи!
Как сделать домашнюю страницу «Яндекса»? Настройка главной страницы Яндекса: отзывы
Каждый из нас регулярно работает со своим компьютером. Это нормально, потому что все мы ищем какую-то информацию, развлекаемся, работаем и общаемся в сети. Поэтому мы много времени проводим за экраном монитора.
Поскольку все мы так или иначе взаимодействуем в режиме онлайн, нам нужен браузер — программа, которая позволяет просматривать веб-страницы. Это может быть Internet Explorer, Mozilla Firefox, Google Chrome, Safari или любое другое программное обеспечение — вы выбираете его исходя из своих предпочтений.Например, в данный момент вы читаете эту статью с помощью одного из этих приложений. Но сейчас мы не об этом говорим.
Когда вы открываете браузер в первый раз, он может (если это предусмотрено в соответствующих настройках) загрузить так называемую домашнюю страницу. Это сайт, который будет считаться «начальной» точкой в вашей работе с сетью. С ним вы начнете сеанс, и он определит, насколько быстро вы будете делать то, что запланировали.
В этой статье мы поговорим именно о его установке.В частности, мы поговорим о том, как сделать главную страницу «Яндекс».
Выберите услугу
Может возникнуть логичный вопрос: а почему именно «Яндекс»? Ведь подобных порталов много, с которых удобно начинать свою работу. С другой стороны, если вы читаете эту статью, значит, вы ищете, как именно настроить эту поисковую систему.
Как видите, в качестве «стартовых» принимаются установочные страницы, которые открывают пользователю быстрый и удобный доступ к как можно большему количеству ресурсов.Это портал, через который каждый из нас может отправиться туда, куда ему интересно. Поэтому так важно определить раз и навсегда, где вы начнете сеанс в своем браузере.
Немного по теме и скажу, что вместо того, чтобы узнать, как сделать главную страницу Яндекса, можно просто указать в настройках программы, чтобы она показывала последнюю страницу вашего предыдущего сеанса — ту, на которой вы остановились. время закрытия. С одной стороны, это удобно тем, кто постоянно запускает и завершает сеансы на одних и тех же сайтах.Однако для тех, кто работает с широким кругом интернет-ресурсов, такой подход будет не самым удобным. Поскольку вы ищете, как сделать главную страницу «Яндекса», мы считаем, что он вам не подойдет.
Другой вариант — подключить в качестве «старта» любой другой популярный портал или сервис. Взять хотя бы тот же гугл — тоже по домашней странице может определяться.
Но не всем это будет удобно: есть принцип привычки. Если человек привык работать с «Яндексом», ему сложно зайти в Google.То же правило работает в обратном порядке. Таким образом, вы знаете, что хотите установить эту службу, и ищете информацию об этом.
Возможности настройки
Сервис Яндекс имеет массу преимуществ, даже если сравнивать его с «Google». Это, в частности, наличие двух страниц — чисто поисковой формы (ya.ru), которую можно использовать как систему для моментального поиска интересующей вас информации; и портал с разными встроенными модулями. Последний представляет собой сервис, в котором собираются информационные окна из тех или иных сервисов «Яндекса».Например, есть окно «Почта», есть «Новости», «Погода» и так далее. Прелесть этого устройства в том, что пользователь может индивидуально определить наличие или отсутствие всех этих блоков, изменить их размер и расположение. В результате платформа предлагает полностью настроить внешний вид вашей будущей домашней страницы по вашему желанию. Благодаря этому становится понятно, почему главная страница Яндекса так популярна. Кроме того, это российский сервис, который в Рунете более востребован, чем поисковая система США.
Определите в браузере
Так как же сделать главную страницу Яндекса? Сразу отметим, что есть несколько способов, как этого можно добиться.Первый — это установка прямо в настройках вашей программы (будь то Chrome, Mozilla, Opera, Safari или любое другое решение).
Все эти программы имеют разный интерфейс, но схема определения «стартовой страницы» у них одинаковая. Вам нужно зайти в «Настройки», а затем найти пункт, отвечающий за установку ресурса в качестве домашней страницы. Здесь, как правило, пользователю предлагается указать url-адрес. В нашем случае вам нужно указать ya.ru в том случае, если вас устраивает пустая страница с формой поиска, и яндекс.ru, если вы хотите иметь возможность работать с полноценным сайтом, на котором есть модули, описанные выше. Такая настройка главной страницы Яндекса даст вам возможность, например, видеть только уведомления по электронной почте и, например, данные о трафике. Согласитесь, очень удобно.
Активировать через сайт
Другой способ, тоже очень простой, — зайти в «Яндекс». «Главная», «Установить» — это последовательность кнопок, которые нужно нажать после посещения основного сайта сервиса. Получается, что таким образом вы не устанавливаете то, что хотели бы видеть на домашней странице, и вам предлагают сделать такую настройку.
Как восстановить?
Может дело в том, что после установки какой-то сторонней программы ваш «дом» автоматически изменился. В этом случае, если вы хотите восстановить главную страницу «Яндекса», вам необходимо использовать те же методы, что и выше — либо в автоматическом режиме через сайт, либо вручную в настройках.
Как поменять?
Если вы хотите сменить портал Яндекса, воспользуйтесь нашей инструкцией, как сделать главную страницу «Яндекс», в обратном порядке.То есть вам нужно зайти в настройки и просто поменять адрес сайта на другой, тот, который вы бы хотели использовать. Другой вариант — посетить другой ресурс, например, «Google», а затем нажать кнопку «Сделать запуск» прямо на нем.
В некоторых случаях, когда страница вашего браузера не меняется (система указывает, что «дом установлен администратором» или что-то в этом роде). Не паникуйте, это просто очередная программа, изменившая конфигурацию в настройках.Снимается легко, достаточно сделать по инструкции. Однако это тема другой статьи, поэтому не будем об этом говорить. А ручной монтаж дома, как видите, оказался очень простым. В отзывах сказано, что это очень легко и просто сделать любым из представленных способов, а пользоваться им удобно и приятно.
,Удалить Яндекс-браузер (Руководство по удалению)
Яндекс-браузер — браузер на основе открытого проекта Chromium, ориентированный на русскоязычных пользователей

Яндекс — российский интернет-провайдер и одна из самых известных местных компаний. Он предоставляет такие услуги, как электронная почта, веб-поиск, карты и другие, и очень похож на Google. Браузер Яндекс основан на проекте с открытым исходным кодом Chromium и содержит множество функций безопасности, таких как защита от спуфинга DNS, шифрование DNS, сканирование файлов и т. Д. [1] Несмотря на это, пользователи жаловались, что они обнаружили браузер, установленный в их системах без их разрешения. Это означает, что Яндекс-браузер распространяется с помощью пакета программного обеспечения [2] — популярного маркетингового метода, который в основном используется для продвигать потенциально нежелательные программы. Кроме того, во время нашей тестовой установки браузер Яндекс заменил Кортану на «Алиса», что является довольно назойливым поведением.
| Имя | Яндекс |
| Тип | Веб-браузер, ПНП |
| Связанные | Хром вирус |
| Распределение | Программный комплекс, официальный сайт |
| Симптомы | Неожиданное появление браузера, яндекс.ru домашняя страница, изменения в Cortana |
| Характеристики | Использует несколько функций защиты для защиты от вирусов и хакеров |
| Ликвидация | Ознакомьтесь с нашими инструкциями ниже |
| Восстановление системы | Используйте Reimage Reimage Cleaner Intego, чтобы избавиться от следов, оставленных угонщиком |
Некоторые пользователи могут называть программу «вирусом для браузера Яндекс», поскольку он незаметно для них проникает на ПК.Однако мы можем заверить вас, что само приложение является законным и даже обеспечивает дополнительную защиту от вредоносных программ, перехвата DNS и аналогичной вредоносной активности в Интернете.
Однако наибольшее беспокойство вызывает установка самой программы. Многие пользователи жаловались, что вообще не помнят, как устанавливали Яндекс браузер. Более того, приложение устанавливает себя в качестве браузера по умолчанию, который использует поисковую систему yandex.ru, поэтому результаты поиска могут немного отличаться, вы можете ожидать, что они появятся в Chrome, MS Edge, Safari, Firefox, Opera или другой браузер.
Приложение для браузера Яндекс, скорее всего, безопасно в использовании, однако оно может быть не анонимным, как браузер Tor или поисковая система DuckDuckGo. Поэтому некоторые методы отслеживания, такие как отслеживающие файлы cookie [3] или маяки, могут использоваться для маркетинговых кампаний. С другой стороны, большинство официальных браузеров и поисковых систем используют методы отслеживания.
Еще одна тревожная особенность, которую мы заметили, — это секретная установка «Алисы». Виртуальный помощник полностью заменяет панель поиска Кортаны и меняет ее функциональность.Учитывая, что Кортана — это встроенный инструмент Windows, замена его кажется довольно навязчивым действием. Поэтому некоторые пользователи могут захотеть удалить Яндекс-браузер со своих машин.
В заключение, приложение может быть полезным и, скорее всего, безопасным в использовании. Однако из-за определенных модификаций системы и сомнительных методов распространения некоторые пользователи могут выбрать удаление браузера Яндекс. После завершения мы рекомендуем просканировать компьютер с помощью Reimage Reimage Cleaner Intego, чтобы восстановить систему в предыдущее состояние.

 Яндекс-браузер — потенциально нежелательное приложение, устанавливающее альтернативу Кортане — Алиса
Яндекс-браузер — потенциально нежелательное приложение, устанавливающее альтернативу Кортане — Алиса
Программное обеспечение, входящее в комплект, может устанавливать агрессивные ПНП, которые могут подвергнуть вас риску безопасности
Изначально комплектация программного обеспечения должна давать вам возможность бесплатно опробовать приложения и посмотреть, нравятся ли они вам. К сожалению, на практике этот метод работает не так, и многие разработчики бесплатного программного обеспечения включают дополнительное программное обеспечение, которое поддерживается рекламой и может быть довольно агрессивным.Кроме того, разработчики используют различные приемы, позволяющие устанавливать необязательные программы незаметно для пользователей, такие как кнопки, затененные серым, предварительно отмеченные флажками и т.п.
Чтобы вас не обманули обманные методы, вы должны быть внимательны при установке нового программного обеспечения. Прежде всего, вы должны выбрать надежный источник для своих загрузок. Имейте в виду, что даже «известные» сайты, такие как Download.com, заражены потенциально нежелательными программами. Поэтому обратите особое внимание на процедуру установки и не нажимайте «Далее» несколько раз, не проверив, с чем вы согласны.
При появлении запроса выберите Дополнительные или Пользовательские параметры установки вместо Рекомендуемых. Затем снимите отметки со всех предварительно отмеченных флажков, которые в противном случае установили бы медиаплееры, надстройки, оптимизаторы системы, загрузчики драйверов и т.п.
Удалите Яндекс браузер, следуя этим инструкциям
Как упоминалось ранее, Яндекс-браузер не является вредоносным приложением и, скорее всего, безопасен в использовании, так как он использует несколько методов защиты от вирусов, поэтому он может даже обеспечить безопасность устройства.Однако он также изменяет настройки Windows и даже устанавливает виртуального помощника, который заменяет оригинальную Кортану. Поэтому, если вы решили удалить Яндекс браузер, вам следует ознакомиться с нашим пошаговым руководством ниже.
После завершения удаления браузера Яндекса вы также можете сбросить каждый из установленных браузеров, чтобы убедиться, что никакие компоненты не были изменены.
Вы можете удалить вирусные повреждения с помощью Reimage Reimage Cleaner Intego. SpyHunter 5Combo Cleaner и Malwarebytes рекомендуются для обнаружения потенциально нежелательных программ и вирусов со всеми их файлами и записями реестра, которые с ними связаны.
Reimage Intego имеет бесплатный ограниченный сканер. Reimage Intego предлагает больше возможностей сканирования при покупке полной версии. Когда бесплатный сканер обнаруживает проблемы, вы можете исправить их, используя бесплатный ручной ремонт, или вы можете приобрести полную версию, чтобы исправить их автоматически.
У правительства много проблем с отслеживанием данных пользователей и шпионажем за гражданами, поэтому вам следует принять это во внимание и узнать больше о сомнительной практике сбора информации.Избегайте нежелательного отслеживания или шпионажа со стороны правительства, оставаясь полностью анонимным в Интернете.
При подключении к Интернету вы можете выбрать другое местоположение и получить доступ к любым нужным материалам без особых ограничений по содержанию. Вы можете легко наслаждаться подключением к Интернету без какого-либо риска быть взломанным с помощью Private Internet Access VPN.
Контролируйте информацию, доступ к которой может получить правительство любой другой нежелательной стороной, и выходите в Интернет без слежки. Даже если вы не участвуете в незаконной деятельности или не доверяете выбранным вами службам и платформам, относитесь с подозрением к собственной безопасности и примите меры предосторожности, используя службу VPN.
Пользователи компьютеров могут понести различные убытки из-за кибер-инфекций или собственных ошибочных действий. Проблемы с программным обеспечением, вызванные вредоносным ПО или прямой потерей данных из-за шифрования, могут привести к проблемам с вашим устройством или необратимому повреждению. Если у вас есть актуальные резервные копии, вы можете легко восстановиться после такого инцидента и вернуться к работе.
Крайне важно создавать обновления резервных копий после любых изменений на устройстве, чтобы вы могли вернуться к тому моменту, над которым работали, когда вредоносное ПО что-либо изменяет или проблемы с устройством вызывают повреждение данных или производительности.Положитесь на такое поведение и сделайте резервное копирование файлов своей ежедневной или еженедельной привычкой.
Когда у вас есть предыдущая версия каждого важного документа или проекта, вы можете избежать разочарований и сбоев. Это удобно, когда вредоносное ПО возникает из ниоткуда. Используйте Data Recovery Pro для восстановления системы.
Эта запись была опубликована 05.02.2019 в 07:03 и находится в разделе Системные инструменты, Вирусы.
.Российский Яндекс Браузер запускает первую бета-версию Linux, это не клон Chrome
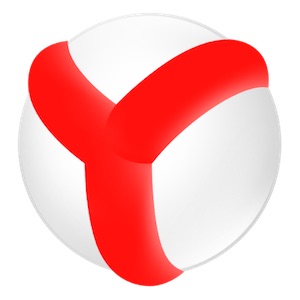 Вам не нужно быть русским, чтобы слышать о Яндексе, ведущей интернет-компании страны, но вам нужно будет говорить на этом языке, чтобы использовать его фирменный веб-браузер, который только что запустил бета-версию для Linux.
Вам не нужно быть русским, чтобы слышать о Яндексе, ведущей интернет-компании страны, но вам нужно будет говорить на этом языке, чтобы использовать его фирменный веб-браузер, который только что запустил бета-версию для Linux.
Яндекс.Поиск считается 4-м по популярности порталом веб-запросов после Google, Baidu и Yahoo !, но занимает большую часть русскоязычного поискового рынка.
Но не такая большая доля, как раньше. Причина? Google Chrome — самый популярный веб-браузер в России, который по умолчанию (естественно) использует собственную поисковую систему Google, а не Яндекс.
Их решение хитро: возьмите основы с открытым исходным кодом, благодаря которым Chrome стал таким популярным, добавьте немного новизны Яндекса и выпустите.
И это окупается.
Основанный на Chromium «Яндекс.Браузер» за 2 года, прошедший с момента его дебюта, вырос и занял 6% от общего рынка браузеров в России, а с тех пор расширился, предлагая сборки для iOS и Android.
Теперь, с выходом первой бета-версии их флагманского браузера для Linux, эта цифра может расти еще быстрее.
Яндекс.Браузер — это не клон Chrome
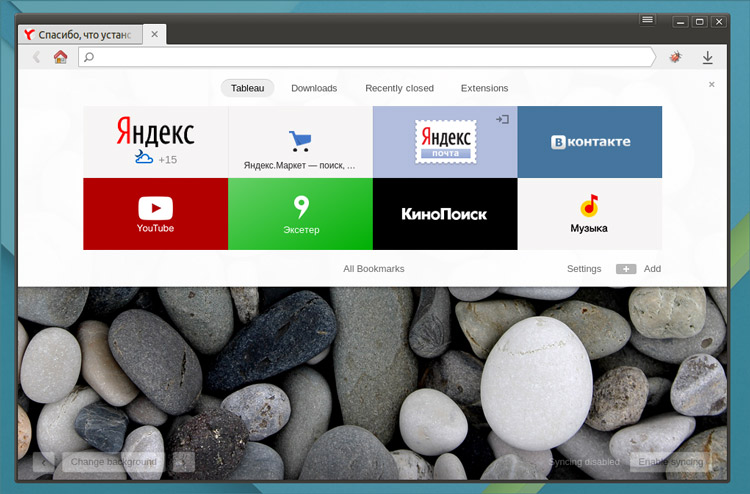 Страница «новой вкладки» в Яндекс Браузере
Страница «новой вкладки» в Яндекс БраузереЯндекс.Браузер работает на разветвленном Google WebKit механизме верстки Blink и основан на базе кода Chromium с открытым исходным кодом. Быстрый практический опыт работы с браузером показывает, что он довольно ванильный с точки зрения Blink и Chromium, но заметно отличается визуально и по функциям, которыми он поставляется.
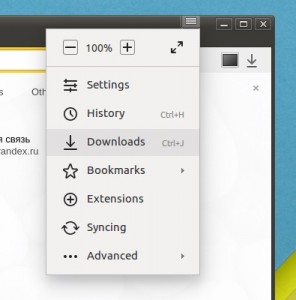 Яндекс.Браузер Меню
Яндекс.Браузер МенюИнтернет-компания приложила много усилий, чтобы адаптировать браузер к своим клиентам и их потребностям.
Например, имеет собственные внутренние настройки, закладки и меню; обладает инновационной страницей «новой вкладки» (которая вообще не является страницей) и поставляется с предварительно загруженным небольшим, но хорошо укомплектованным набором встроенных расширений (включая программы проверки для Яндекс Почты и т. Д.).
Яндекс.Браузер также имеет меню быстрого доступа, встроенное в рамку окна.
Хотя эта бета-версия не будет иметь большого практического применения для кого-либо за пределами русскоязычной страны (ее можно использовать как обычный браузер, но не все строки переведены, на нерусских веб-страницах появляется запрос «перевести на русский язык»). » и т. д.), он должен обладать достаточной отличительной чертой, чтобы привлечь приверженцев Яндекса на Ubuntu и других дистрибутивах с их текущих веб-порталов.
Вы можете скачать бета-версию Яндекс.Браузера для Linux в виде установщика .deb или .rpm по ссылке ниже. Если вы попробуете из любопытства, обязательно сообщите нам, что вы об этом думаете, в комментариях.
Скачать бета-версию Яндекс.Браузера для Linux
,Яндекс браузер обзор
Обзор яндекс браузера
Обновлено: 27 апреля 2013 г.
Хотя большинство людей, вероятно, не так много слышат о Яндексе из ежедневных основе, стоит отметить, что одноименная поисковая машина этой российской интернет-компании занимает пятое место. домен в мире. Когда такая компания запускает собственный браузер, становится довольно интересно.
Яндекс-браузер — это продукт на базе Webkit, использующий Chromium открытый код проекта и дополнительные технологии, заимствованные из Opera.Как прямой конкурент большой имен, Яндекс стремится усилить свое влияние на рынке поиска в Интернете. А теперь вместо просто поискав Яндексом через сторонние программы, можно использовать собственный браузер компании. Напоминает вам о кто то? Гугл, верно. Так что посмотрим.
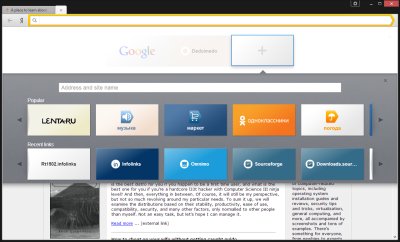
Яндекс браузер тур
Найти Яндекс-браузер очень просто — и все же это не так.В западных СМИ об этом очень мало говорят, по целому ряду причин. Во-первых, американская промышленность должна защищать от врага, я имею в виду оппозицию. Во-вторых, Яндекс ориентирует свой продукт в основном на российский рынок.
Установка предельно проста. Вы можете выбрать, использовать ли Яндекс в качестве браузера по умолчанию и отправлять ли компании анонимные данные об использовании, как это делают все другие браузерные компании. После этого, установщик сделает свое чудо.В моем случае он импортировал все мои настройки Firefox, включая открытые в данный момент Вкладки. Internet Explorer вообще не трогал.
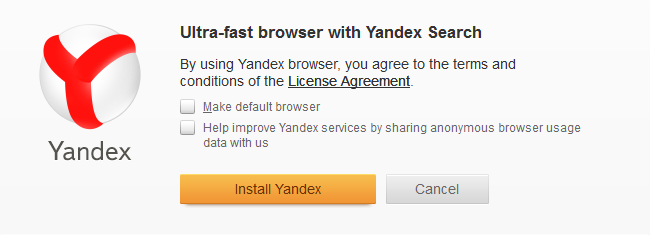
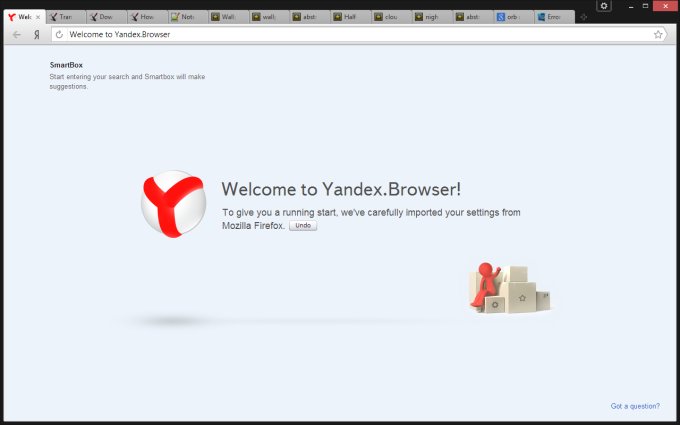
возможности
На бумаге Яндекс — очень впечатляющая программа. В нем есть все, что вы ожидаете от современного браузера. Кроме того, он предлагает автоматический перевод на девять языков, имеет интуитивно понятную панель Smartbox a-la Awesome и эквивалентный поиск в Chrome, Tableu, который очень похож на экран набора в других браузерах, плюс Opera Turbo технология для более быстрой загрузки страниц при медленном соединении.Затем сканирует загрузки антивирусом Касперского. облачный сканер. Ненужно, но дает людям чувство безопасности.
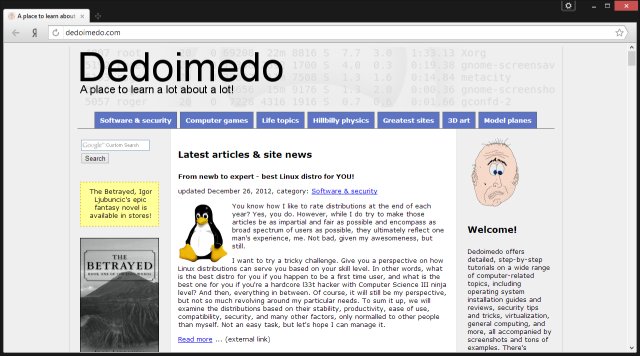
Я обнаружил, что Tableau одновременно полезен и раздражает. Цветовая гамма плитки приятна и менее навязчива, чем другие. браузеры. Однако вы не можете просто быстро открыть пустую вкладку. Если вы попробуете, Яндекс предложит свои фавориты (пишется в британском стиле).
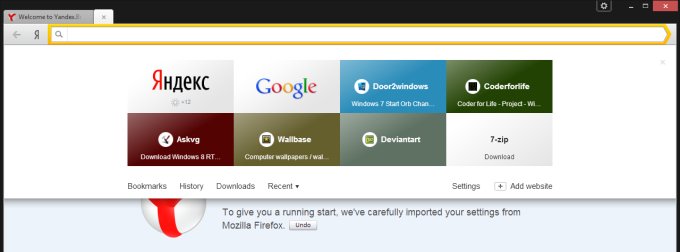
Вы можете добавлять и удалять плитки, и в этом отношении действие идентично Windows 8.Вы можете добавлять новые сайты по своему усмотрению. Полезно, но несколько неуклюже и для меня несколько ограничительно, так как нарушает процесс открытия вкладок.
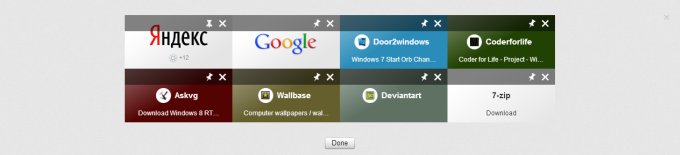
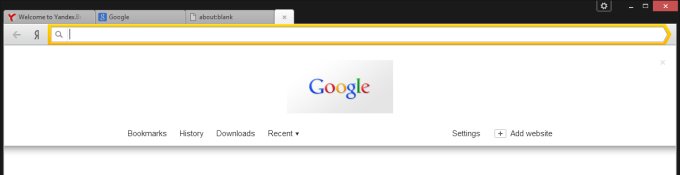
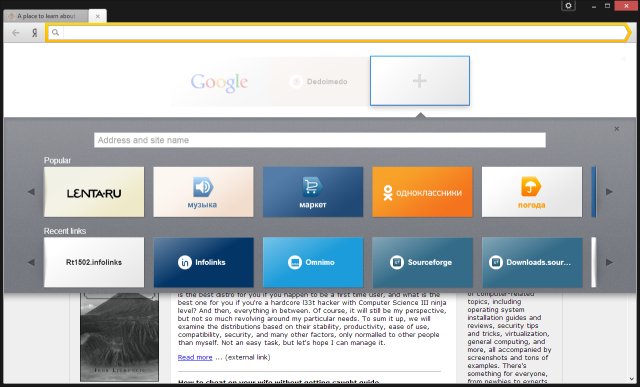
Языки
Хотя браузер был установлен на английском языке, и я использовал английский в качестве системного языка, Яндекс предложил переводить страницы.Это несколько раздражало, хотя приятно видеть, что английский предлагается не по умолчанию. язык.
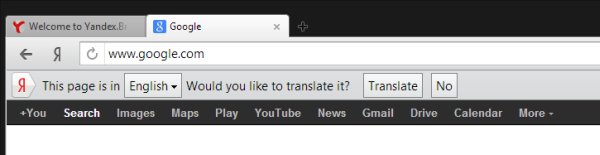
Поисковый движок
Еще одним сюрпризом для меня стал поиск по умолчанию. Естественно, Яндекс предлагает в первую очередь собственный движок, и это перенаправляет на русскую страницу. Не очень полезно, если вы не носитель языка, и у вас вроде как намек на то, что ты не желанный.Почему бы не воспользоваться международной версией Яндекса?
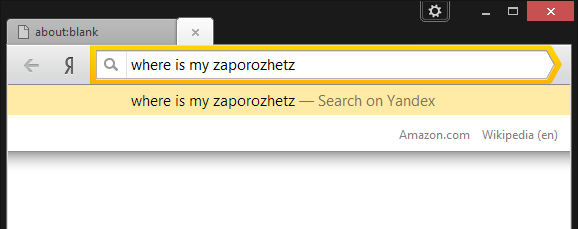
YouTube
Точно так же браузер перевел меня на русскую версию домашней страницы Youtube, и мне пришлось изменить язык на использовать его сколько-нибудь значимо. И снова у вас по спине пробегает легкое чувство отчуждения. Однако Воспроизведение Flash работало нормально.

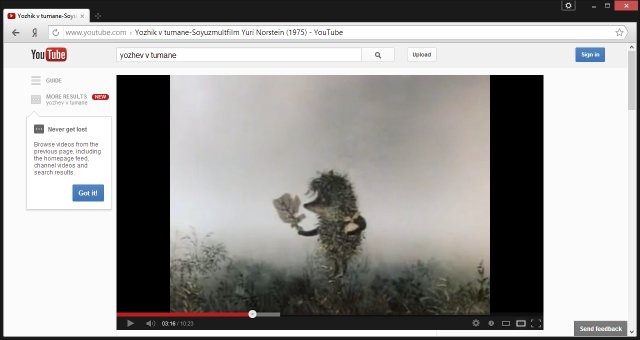
Параметры
Под капотом вам будет сложно отличить Chrome от Яндекс.Меню настроек виртуально идентичны, включая все забавные мелочи. Шестеренка системных настроек находится в окнах границы, а не справа от адресной строки, как в Chrome. Предоставляет больше места для текста, но создает несколько неаккуратное перекрытие области веб-страницы.
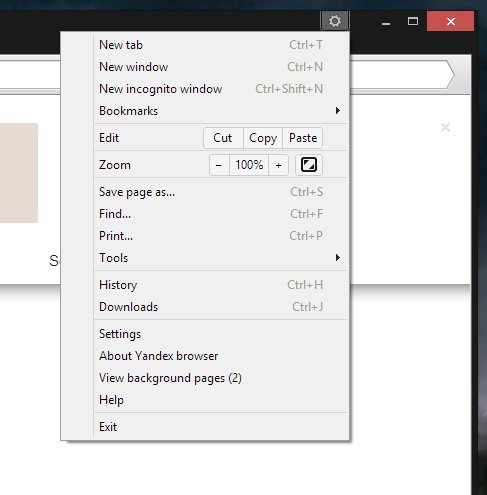
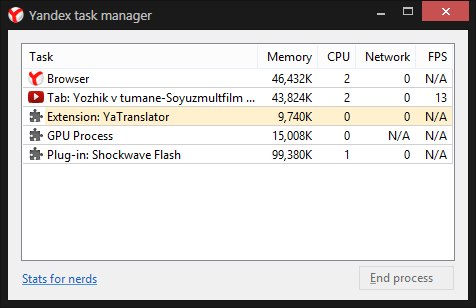
Вывод
Яндекс — красивый и быстрый браузер.Но для меня это слишком похоже на Chrome. Более того, он локализует большую часть его функциональности, что лишает его международного шарма. Разумно, когда вы думаете о это, поскольку вы получаете Яндекс + Яндекс по сравнению с Google + Google Chrome, используя почти ту же технологию, и это то, что нужно российскому рынку. Однако для всех, кто находится за пределами России, сочетание языков поисков, переводов и предложений может быть слишком много.
Я ничего не имею против агрессивного заявления о миссии браузера, но мне бы наверняка понравился международный версия с английским в качестве основного языка и мышления.Тогда было бы очень интересно посмотреть, как дорога, насколько эффективен, полезен, безопасен и ориентирован на конфиденциальность Яндекс, особенно если сравнить его с Google. На данный момент Яндекс — это хорошо, но ему нужно больше работать, чтобы привлечь на свою сторону нерусскую публику. Если это хочет, то есть.
Приветствия.
,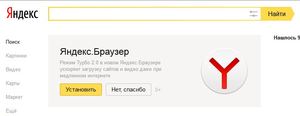 Открыть браузер на своём компьютере, зайти в пункт «Инструменты» — «Настройки».
Открыть браузер на своём компьютере, зайти в пункт «Инструменты» — «Настройки». В левом верхнем углу нажать «Меню», выбрать «Настройки».
В левом верхнем углу нажать «Меню», выбрать «Настройки».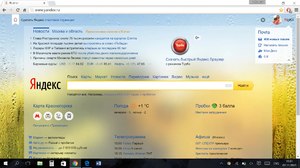 Зайти в настройки: правый верхний угол, знак шестерёнки. Нажать значок, выбрать «Свойства браузера».
Зайти в настройки: правый верхний угол, знак шестерёнки. Нажать значок, выбрать «Свойства браузера».